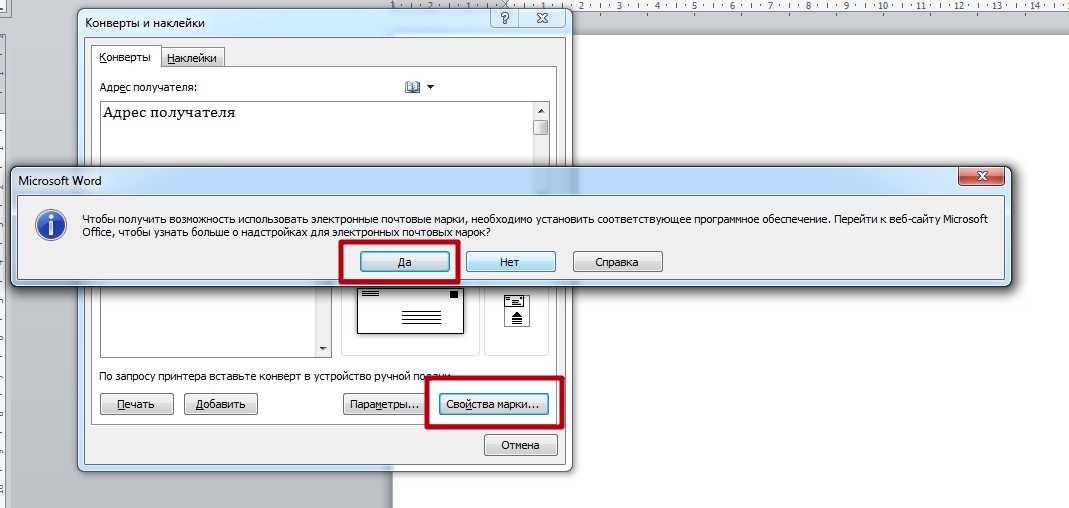Как напечатать адрес на конверте на принтере через программу Эксель и Ворд онлайн
Когда возникает необходимость написать письмо, то сразу же появляется мысль о конверте. Необязательно покупать его на почте, ведь можно воспользоваться услугами программы MicrosoftWord, в которой есть соответствующая функция. Всего каких-то 5 минут работы по инструкции и у вас будет оформленный конверт, который нужно будет только правильно сложить перед печатью.
Все действия можно описать как три пункта, который мы разобьём на подпункты. Первым будет настройка адреса, где мы будет вписывать данные отправителя. Второй пункт – настройка параметров печати. И в последнюю очередь мы распечатаем готовый вариант. Приступим.
Ввод обратного адреса
Пункт первый – адрес
- Запускаем Ворд и нажимаем на самый левый элемент меню – Файл.
- Выбираем в выпавшем списке Параметры, а потом Дополнительно.
- Прокрутите настройки до самого низа. Там вы увидите специальное окно ввода, куда нам и необходимо ввести данные.
 Вводим и нажимаем Ок.
Вводим и нажимаем Ок.
Файл «конверт»
Когда нам потребуется напечатать адрес на конверте через принтер, именно эти данные будут браться как исходные. Поэтому, если вы печатаете сразу много конвертов, то лучше отнестись к этому со всей ответственностью. Вам же не нужно, чтобы ответные письма приходили не вам.
Пункт второй – параметры
- Создаем конверт. Для этого нажимаем на Рассылки в верхнем меню, а потом Конверты (самая левая кнопка).
- Настройка конверта. В открывшемся окне нажимаем кнопку Параметры и открываем Параметры конверта сверху.
- Выбираем размер конверта из стандартных или указываем свои размеры.
Параметры конверта
- Переходим в Параметры печати. Сделать нужно так, чтобы значения соответствовали следующим: в способе подачи выбираем 4-ю картинку, ставим галочку на Адресом вниз и Разворот на 180 (довольно важная настройка, так как без нее трудно узнать, какие параметры указаны по-умолчанию). Одобряем действия нажатием кнопки ОК.

- Вводим необходимый адрес получателя.
адрес получателя
Пункт третий – печать
- Кладем конверт в принимающий латок принтера так, чтобы его положение соответствовало тому, что было изображено на рисунке (там, где указывали адрес, способ подачи и разворот).
- Там, где вводили адрес получателя необходимо нажать кнопку Печать, чтобы напечатать адрес на конверте.
- Достаем из выходного лотка оформленный и готовый к использованию конверт.
Подача конверта
Если что-то пошло не так или печать просто не началась, то рекомендовано обратить внимание на следующие факторы:
- Драйвер. Эта микропрограмма, которая говорит принтеру, что надо делать. Возможно, ваша версия просто не понимает «Распечатай пожалуйста Конверт, дорогой принтер» и отказывается работать. Обновление даст принтеру новые знания, и он будет знать, что ему делать.
- Документация. Почти на каждое действие в ворде можно найти документацию от Майкрософта.
 Это не обошло стороной и конверты. Прочитайте подробнее её в самом ворде, чтобы глубже вникнуть в суть дела.
Это не обошло стороной и конверты. Прочитайте подробнее её в самом ворде, чтобы глубже вникнуть в суть дела. - Параметры печати. Возможно вы некорректно ввели параметры печати в одноименной вкладке. Поэкспериментируйте с обычными листами А4 и разными параметрами, чтобы достичь желаемого результата.
Примечание: напечатать адрес на конверте на принтере онлайн можно с помощью услуг Онлайн Ворда. Все описанные действия подойдут и туда, поэтому проблем возникнуть не должно. Таким же способом можно совершить печать конвертов через Эксель.
Если вы всю делали правильно, то печать должна была получиться. Исключению могут составить пользователи Ворда 2007 и более поздних версий, так как методика настройки адресов в них несколько отличается от приведённой. Все же, надеюсь, что статья помогла решить вашу проблему и была полезна.
Печать конвертов используя Excel и Word
Сегодня, автор Эрик Паттерсон (Eric Patterson), Program Manager команды Excel, описывает, как использовать таблицы Excel в качестве источника для слияния. Это инструмент позволяющий повысить производительность при отправки поздравительных открыток! 🙂 Эрик писал это до праздников, но, к сожалению, я был вне офиса, и получил этот пост только сейчас. Все равно это будет полезно.
Это инструмент позволяющий повысить производительность при отправки поздравительных открыток! 🙂 Эрик писал это до праздников, но, к сожалению, я был вне офиса, и получил этот пост только сейчас. Все равно это будет полезно.
В это время года я занимаюсь подготовкой к отправке поздравительных открыток своим друзьям и семье. Мне приходится делать это в большом количестве. Я храню большинство моих адресов в Excel в виде таблицы — Имя, Фамилия, Адрес, Город, Штат и Почтовый индекс. Книги выглядит так:
Возможно вы, как и я, не держите свой список адресов в актуальном состоянии, и не часто печатаете конверты. У меня есть ряд адресов, которые я помню, но существуют другие, которые мне нужно перепроверить, прежде чем печатать их. Учитывая сколько всего мне нужно будет сделать при подготовке к праздникам я хочу начать это делать уже сейчас.
Создание таблицы
- Выберите ячейку в пределах диапазона, содержащего адреса, например ячейку B2.

- На закладке Insert кликните кнопку Table
- Появится диалог с просьбой указать диапазон ячеек, содержащие адреса, и заголовок вашей таблицы. Убедитесь, что все правильно, и нажмите кнопку ОК.
- К диапазону ячеек теперь будет применен стиль таблицы и появится выпадающее меню в верхней части каждой колонки, которые предоставляют возможность сортировки и фильтрации.
Присвоение имени таблице
Excel позволяет определять имена, которые применяются к диапазону ячеек в таблице. Это имя будет автоматически обновляться, когда таблица будет изменятся. Например когда будут добавляться или удаляться данные. В данном случае это полезно, потому что я хочу добавить и удалить адреса в процессе печати конвертов.
- Чтобы определить имя, нажмите кнопку «Define Name» на закладке Formula.
- В диалоговом окне New Name введите имя Addresses и диапазон ячеек ваших адресов (B$2:$G$15 в данном случае)
- Нажмите на OK, чтобы создать имя
Сверка адресов
После того как моя Таблица создана, и ей присвоено имя, я начинаю перебирать адреса, чтобы подтвердить, какие из них являются правильными.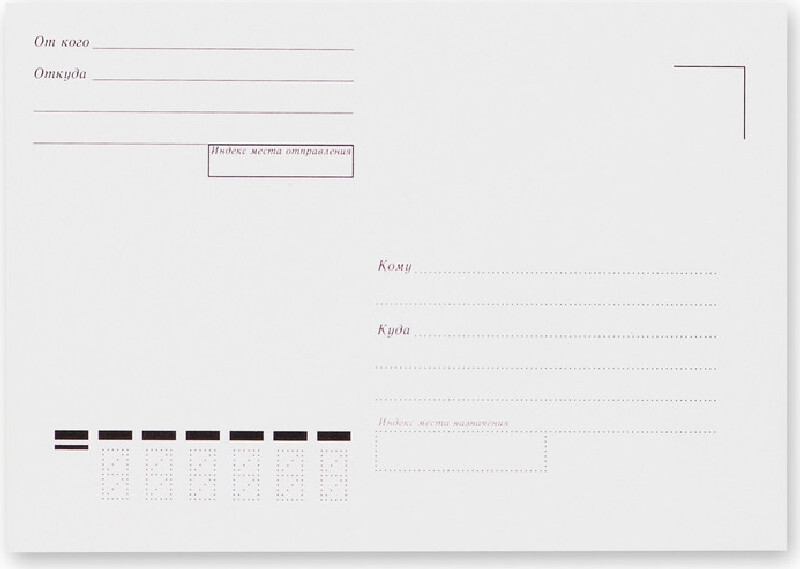 Для этого я добавляю новую колонку в таблицу этого года. Просто наберите 2008 в ячейке h3. Таблица и имя, которое мы определили будет расширяться автоматически. Если у вас есть новые колонки, то можете что-то вписать в колонке чтобы указать, является ли адрес правильный. Я использовал «Y» в моем списке.
Для этого я добавляю новую колонку в таблицу этого года. Просто наберите 2008 в ячейке h3. Таблица и имя, которое мы определили будет расширяться автоматически. Если у вас есть новые колонки, то можете что-то вписать в колонке чтобы указать, является ли адрес правильный. Я использовал «Y» в моем списке.
Сортировка списка
Далее я хочу разделить таблицу на 2 части, одна для подтвержденных адресов и одна для тех, которые нуждаются в обновлении.
- Щелкните на выпадающем списке в колонке 2008
- Нажмите «Sort A to Z» и нажмите кнопку «ОК»
Отсортированная таблица выглядит следующим образом:
Разделение таблиц
Описанные выше действия создали книгу, которая содержит таблицу. Таблица называется (Addresses). Это имя присвоенное диапазону ячеек. Осталось показать, как осуществить слияние (merge) в Word для создания конвертов.
- Запустите Microsoft Word
- На закладке Mailings выберите Start Mail Merge / Envelopes
- Выберите соответствующий размер конверта и нажмите кнопку ОК
- Выберите Use Existing List из выпадающего списка Select Recipients
- Выберите свой файла адресов в диалоговом окне Select Data Source и нажмите кнопку Open
- Выберите Defined Name, «Addresses» в диалоговом окне Select Table и нажмите кнопку ОК
Документ Word теперь подключен к таблице в Excel.
Добавление адресных блоков и предварительный просмотр
Далее вы можете добавить адресный блок на ваш конверт и просмотреть результат.
- На вкладке Mailings нажмите Address Block , чтобы добавить блок адресов
- Расположите блок адресов, где хотите на конверте, добавив возврат каретки, выравнивание по центру и т.д.
- Для предварительного просмотра того, как все будет выглядеть, нажмите » Preview Results «.
- Вы также можете использовать другие команды в окне предварительного просмотра Preview Results для поиска получателей или перемещаться по адресам.
- Если все выглядит хорошо, вы можете нажать на выпадающий список Finish & Merge для печати конвертов.
- В диалоговом окне Merge to Printer я советую начинать с текущей записи (выбрать Current record), чтобы убедиться, что ваш конверт спозиционирован правильно.
Подсказка: обрежьте обычный лист бумаги под размер конверта и введите маркировку для отображения местоположения, а затем используйте его в течение нескольких тестовых прогонах.
Когда вы добьетесь правильной печати, вы можете сказать распечатать наборы из 10 конвертов, учитывая время печати принтера, с помощью ввода From __ To: __ в диалоге Merge to Printer.
Как закончить работу с конвертами?
Что касается проверки большего количества ваших адресов, или если вы хотите отправить открытку кому-то, кого не было в вашем первоначальном списке, выполните следующие действия:
Сначала вам необходимо очистить адреса, которые вы уже напечатали. Для начала я скопировал всю таблицу на другой лист под названием «Printed» (распечатанные), затем очистил содержимое ячеек в оригинальной таблице, оставив заголовки.
Более подробная информация о создании почтовых наклеек в Excel и Word.
Posted by Joseph Chirilov
Перевод:
Екатерина Бондаренко, Михаил Даньшин
http://danshin. ms
ms
Источник: ИТ Блог
Вы можете задать вопрос по статье специалисту.
Помните, что все действия вы выполняете на свой страх и риск и загрузка неверных данных может повлечь за собой крах системы и потерю информации.
Тестирование в тестовой среде никто не отменяет.
Администрация сайта не несет ответственность за ваши действия.
Вся информация на сайте носит исключительно справочный характер и не является публичной офертой, определяемой в Статье 437 Гражданского кодекса Российской Федерации.
Как печатать конверты в word для mac
Те, кто постоянно работает с отправкой писем традиционной почтой, используют инструменты уже созданных форматов для экономии времени. Одна из наиболее рекомендуемых сегодня альтернатив знает, как работает технология и как печатать конверты в Word с помощью этой программы.
Это одна из самых известных систем на сегодняшний день, дающая возможность тем, у кого есть к ней доступ, облегчить многие вещи в будущем.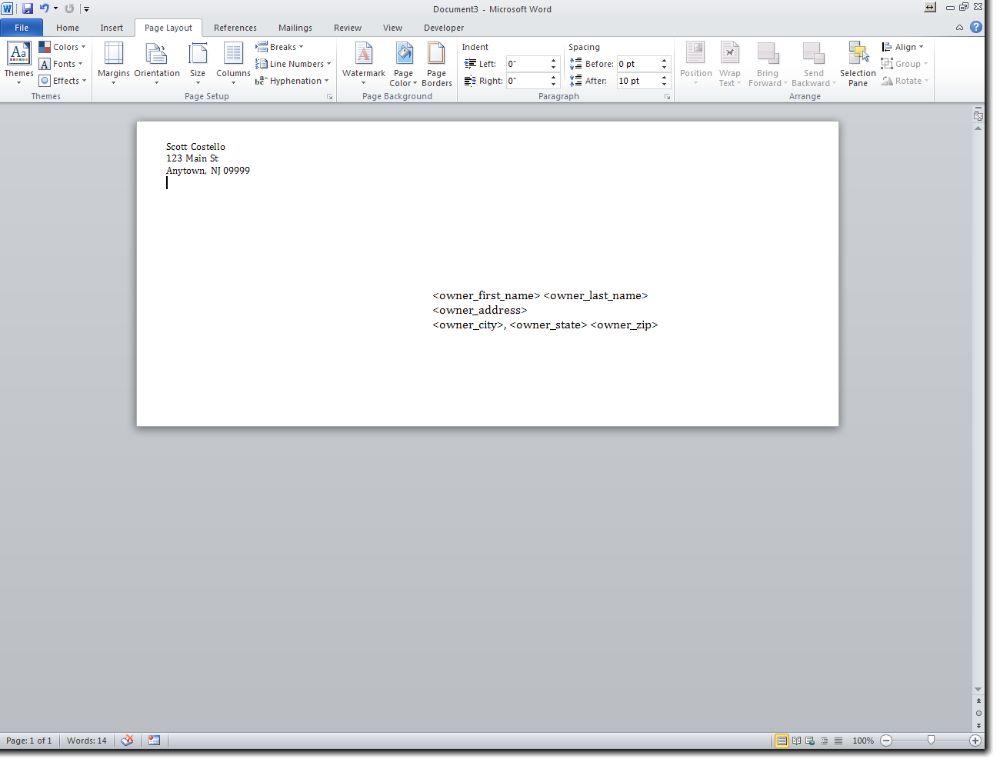 Зная как печатать конверты в Word обычно не очень интересно, но если вы ежедневно работаете с корреспонденцией и вам нужно отправлять конверты, вы узнаете, как это сделать здесь.
Зная как печатать конверты в Word обычно не очень интересно, но если вы ежедневно работаете с корреспонденцией и вам нужно отправлять конверты, вы узнаете, как это сделать здесь.
Как распечатать конверты в Ворде с простого чистого листа?
Если вы никогда не делали конверт и не знаете, как печатать конверты Word 2010, здесь вы можете сделать это в несколько простых шагов, применяя другие более актуальные версии.
Введите новый документ в Word и нажмите Correos, чтобы войти в конверты.
В диалоговом окне вы увидите 2 поля, где вы должны ввести адрес доставки и обратный адрес, как и в любом другом письме.
Нажмите Опции.
4. Перейдите в раскрывающееся меню «Размер конверта» и выберите тот, который вы будете использовать, например, «Размер 10». Затем в окне «Предварительный просмотр» подтвердите, какое впечатление вы произведете в соответствии с выбранным размером.
5. Перейдите на вкладку «Параметры печати». В разделе «Способ подачи» выберите расположение конверта на листе и в лотке подачи, а затем нажмите «Принять и распечатать».
Как распечатать конверты в Word несколькими партиями одного и того же документа?
Во многих случаях необходимо знать, как печатать конверты в Word бесплатно от разных получателей, и это задача, которую можно легко выполнить в одном документе.
После ввода документа на вкладке «Доставка» и «Конверты» введите адрес доставки и адрес возврата для первого получателя и нажмите «Добавить в документ».
Нажмите «Дизайн», «Параметры страницы», а затем «Разрывы». Там нажмите «Следующая страница» в списке «Разрывы разделов».
Примечание. Повторите шаги, чтобы добавить каждого получателя, чтобы завершить процесс печати конвертов в Word 2013 и сохранить документ, чтобы добавить больше или распечатать позже.
Как печатать конверты в Word из системы Mac с помощью Pages?
Существуют различные варианты печати конвертов в Word на Mac.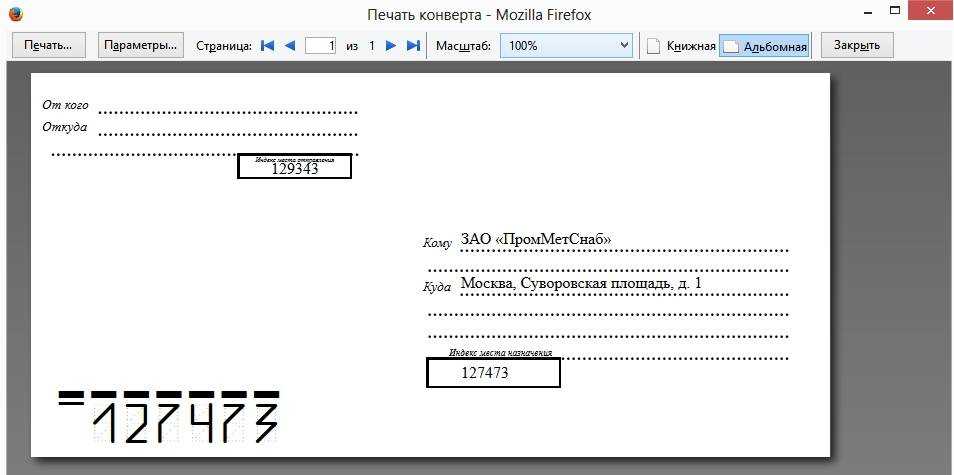 В этой возможности вы узнаете, как это сделать с помощью Pages, предустановленной программы обработки текста в macOS, которая упрощает эту задачу с помощью шаблонов следующим образом:
В этой возможности вы узнаете, как это сделать с помощью Pages, предустановленной программы обработки текста в macOS, которая упрощает эту задачу с помощью шаблонов следующим образом:
1. При входе в Pages нажмите Канцелярские товары в разделе Выбрать шаблон и дважды щелкните шаблон, который хотите использовать.
2. Напишите описание отправителя и получателя в соответствующих местах шаблона и нажмите Файл и Печать.
3. В диалоговом окне печати убедитесь, что выбран принтер, который вы будете использовать, а затем щелкните Печать.
Вы можете применить эти 3 процесса печати конвертов в Word 2016 и других версиях, которые вы предпочитаете, даже на устройствах Mac, которые вы используете. Конверты будут соответствовать выбранным размерам, и вы можете сделать столько, сколько захотите, при быстрой и безопасной печати, предварительно представив весь процесс печати конвертов в Word.
В дополнение к вышеперечисленным операциям вы также можете использовать более простой способ работы, загрузив WPS Office, чтобы получить более расслабленную и приятную работу в офисе.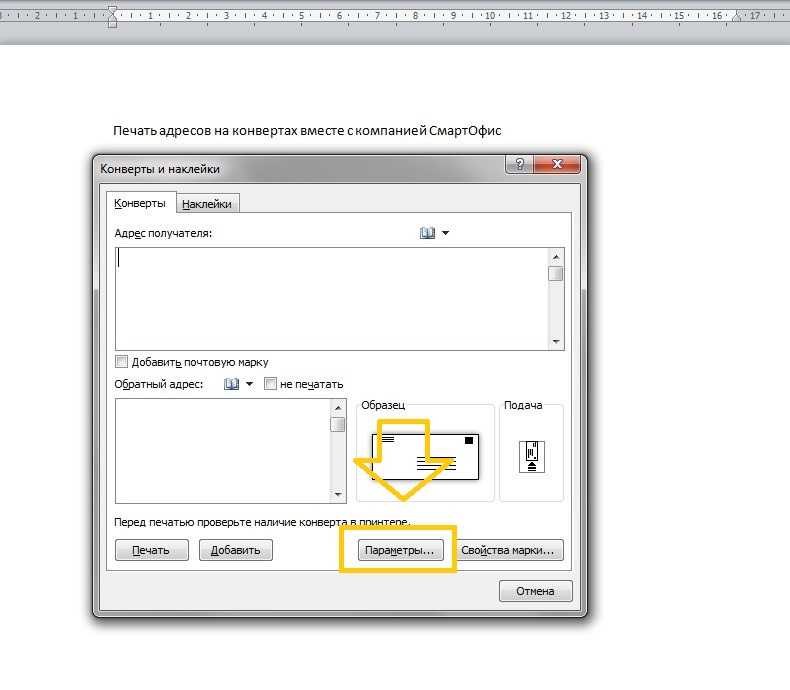
Конверты (Microsoft Word)
Word включает инструменты, помогающие печатать на конвертах. Вы можете настроить параметры Word по умолчанию для печати конвертов, такие как поля и шрифт, в соответствии с вашими потребностями. В следующих статьях объясняется, как отформатировать текст на конверте для печати и как сделать так, чтобы Word запоминал ваши предпочтения для удобства использования в будущем.
Советы, рекомендации и ответы
Следующие статьи доступны по теме «Конверты». Нажмите на заголовок статьи (выделен полужирным шрифтом ), чтобы увидеть соответствующую статью.
Добавление текста в конверт
Нужно настроить способ печати конвертов в Word? Есть несколько подходов, которые вы можете использовать, как описано в этом совете.
Автоматическая печать конверта
При создании письма может потребоваться, чтобы Word распечатал для этого письма один конверт. Вы можете сделать это, выполнив шаги, описанные в этом совете.
Изменение шрифта по умолчанию для конвертов
При создании конверта Word предполагает, что вы хотите использовать шрифт, который, по его мнению, должен использоваться для конверта. Если вы хотите использовать другой шрифт, вам нужно изменить стили, на которых основаны адреса конвертов. Вот как это сделать.
Изменение местоположения обратного адреса
Когда Word создает для вас конверты, могут быть случаи, когда вам не нравится, где он размещает обратный адрес. Изменение положения обратного адреса включает изменение стилей, используемых Word для конверта. Вот как сделать регулировку.
Поля конверта по умолчанию
При создании конвертов в Word может потребоваться настроить места печати обратного и основного адресов. Сделать это не так просто, как хотелось бы, но можно.
Адрес доставки не печатается на конвертах
Word включает функцию, позволяющую легко создавать и печатать конверты на основе адресов, которые вы вставляете в письма.
Диалоговое окно «Конверты и этикетки» открывается медленно
Нам всем нравится быстрота и отзывчивость Word. Иногда, однако, это может быть намного медленнее, чем мы хотим. Одним из таких случаев является отображение диалогового окна «Конверты и этикетки», как описано в этом совете.
Увеличение строк адреса конверта
Конверты в Word создаются с помощью стилей, которые определяют определенные элементы конверта, такие как обратный адрес и адрес получателя. Вы можете изменить пространство, выделенное для этих адресов, изменив стили, используемые Word. Этот совет объясняет, как легко выполнить эту задачу.
Ведение информации об адресе доставки для конвертов
Использование диалогового окна «Конверты и этикетки» для печати конвертов выполняется быстро и легко. Однако это также может быть неприятно, поскольку диалоговое окно открывается новым (и пустым) каждый раз, когда вы его отображаете.
Несколько конвертов в одном документе
Хотите сохранить несколько конвертов в одном документе, чтобы распечатать их все вместе? Вот как выполнить задание.
Заполнители для марок
У вас есть ответный конверт, который вы хотите создать? Почему бы не поставить заполнитель для марки на конверте? Это легко сделать, если вы знаете, как.
Принтер не печатает шрифт конвертов
Шрифт, используемый по умолчанию для конвертов, называется Callibri. Что делать, если вы не можете распечатать этот шрифт на своем принтере? Вот несколько идей.
Печать дополнительного пустого конверта
Вы можете легко использовать Word для печати конвертов для ваших писем. Однако что произойдет, если ваш принтер настаивает на проталкивании через принтер двух конвертов, когда вы хотите напечатать только один?
Печать разрешений почтовых отделений на конвертах
При подготовке информации для обычной почты вы можете распечатать конверты с информацией о разрешениях в правом верхнем углу. То, как вы добавляете такое разрешение в конверт, зависит от того, состоит ли оно из текста или изображения. Этот совет объясняет оба способа добавления нужной информации.
То, как вы добавляете такое разрешение в конверт, зависит от того, состоит ли оно из текста или изображения. Этот совет объясняет оба способа добавления нужной информации.
Печать ненужных пустых конвертов
При попытке распечатать конверт в Word может возникнуть неприятность, если конверт всегда проходит через принтер и остается пустым. Понимание того, почему это происходит, может потребовать немного детективной работы.
Удаление обратных адресов
Word позволяет печатать обратные адреса на конвертах. Вы можете столкнуться со сценарием, когда обратный адрес упрямый, и вам нужно отследить, как полностью избавиться от него. Этот совет исследует все места, где может появиться ваш обратный адрес, и поможет вам избавиться от него раз и навсегда.
Обратный адрес не сохранен
При печати конвертов Word позволяет указать обратный адрес для использования на этих конвертах. Если вы расстроены тем, что Word не запоминает для вас обратный адрес, возможно, вы устанавливаете этот обратный адрес не в том месте.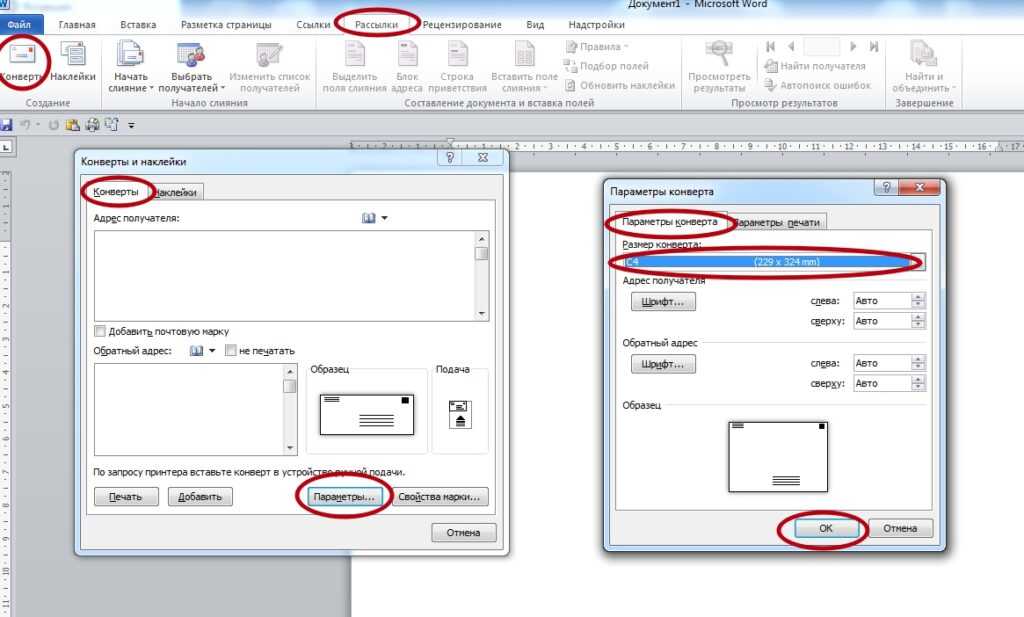
 Вводим и нажимаем Ок.
Вводим и нажимаем Ок.
 Это не обошло стороной и конверты. Прочитайте подробнее её в самом ворде, чтобы глубже вникнуть в суть дела.
Это не обошло стороной и конверты. Прочитайте подробнее её в самом ворде, чтобы глубже вникнуть в суть дела.