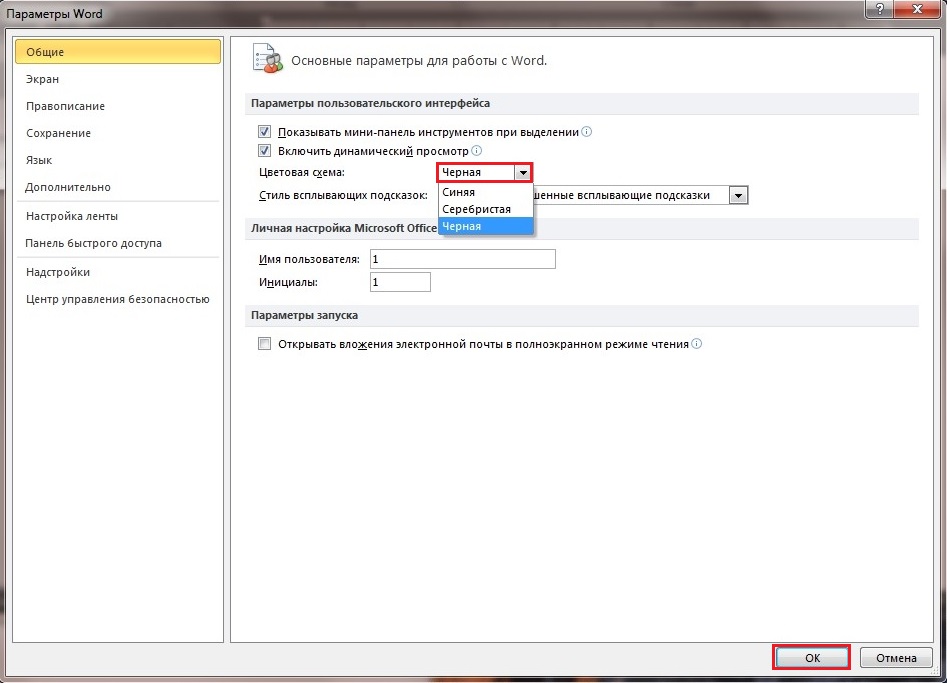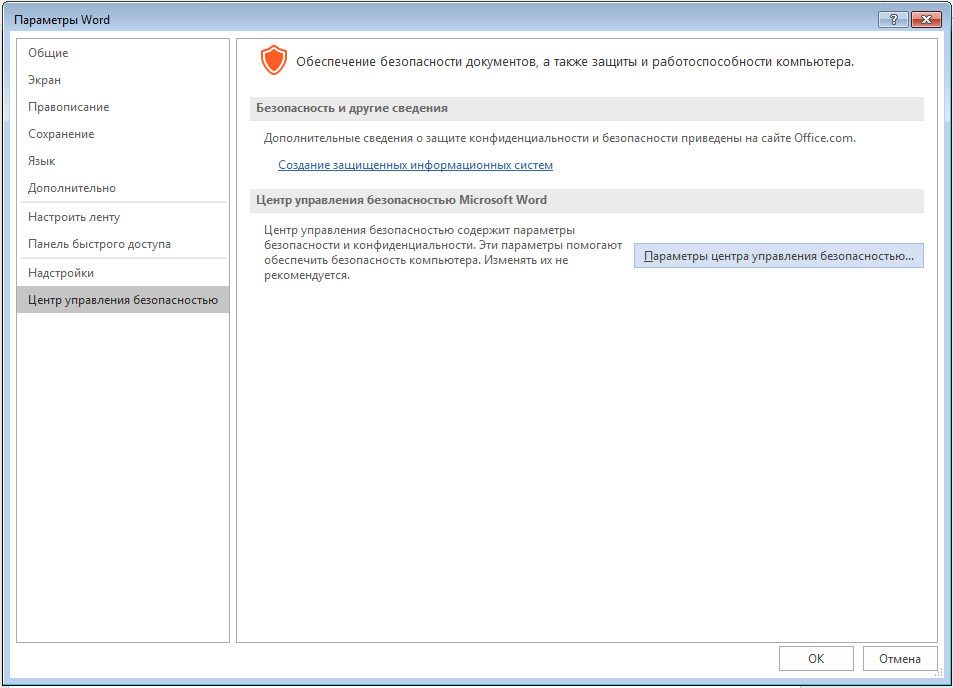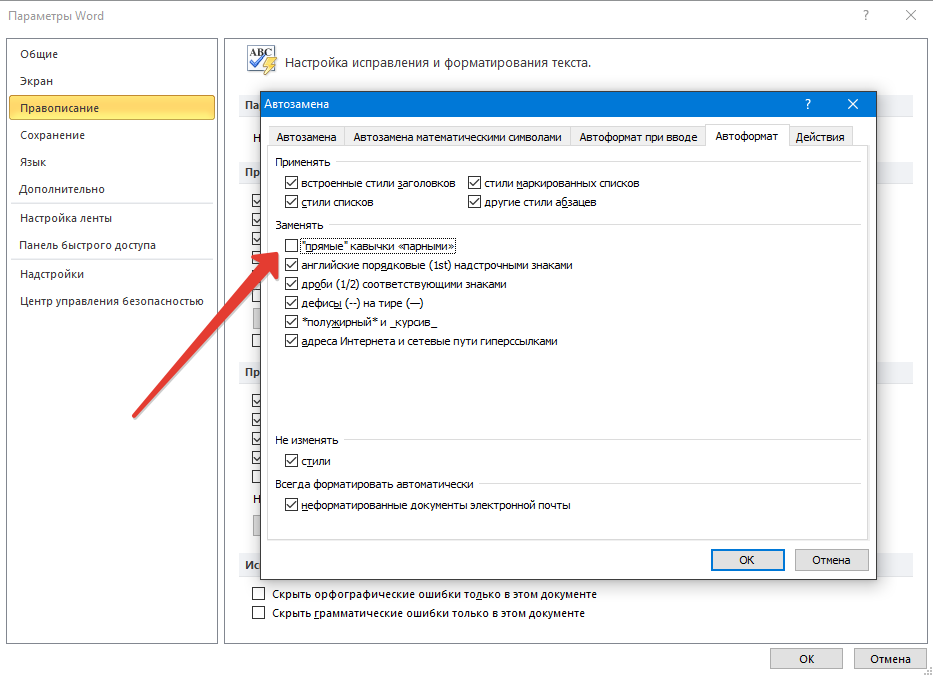Как установить параметры по умолчанию для нового документа Word
Компьютерные шпаргалки от Константина
Фёста
Каждый раз когда мы создаем новый пустой документ в Ворде, он имеет определенные параметры, которые устанавливаются автоматически (как говорят — по умолчанию). Откуда они берутся? Почему размеры полей, шрифт и его размер, тип выравнивания, отступ красной строки и межстрочный интервал получаются именно такими? Конечно, это происходит не случайно. Все эти параметры задаются в специальном шаблоне нового документа, который называется «Normal.dotm«. Если изменить его настройки, то и каждый вновь создаваемый документ будет иметь точно такие же. А это сильно влияет на удобство работы, т. И если вы не знаете как поменять параметры шаблона, то каждый раз при создании нового документа вам придется изменять их под привычный вам стандарт. Неудобно! Давайте один раз настроим Normal.dotm и тогда жизнь станет гораздо проще. Для этого заходим в меню «Файл — Открыть«: И в новом окне вверху под строкой «Microsoft Word» выделяем пункт «Шаблоны«. После этого справа появится файл «Normal.dotm» (см. красные стрелки). Если не появился, тогда в том же окне справа внизу, в строке «Имя
файла»
выберите из списка пункт «Все документы Word«, чтобы программа могла
отображать файлы шаблонов (см. Выделяем файл «Normal.dotm» и нажимаем «Открыть«. Внешне открытый шаблон выглядит как обычный документ. Задайте в нем все необходимые параметры форматирования, какие хотите (размер полей, шрифта и т.д., не буду все перечислять, думаю все это умеют). После этого нажмите «Файл — Сохранить» и закройте шаблон крестиком в правом верхнем углу. Теперь при создании нового документа он будет выглядеть так, как вы определили в шаблоне.
И не забывайте о возможности заказать видеокурс «Античайник» со скидкой: http://antichajnik.com/2/index_startcribs.html Если Вам понравилась шпаргалка порекомендуйте ее друзьям с соцсетях, отправьте кому-нибудь по емейлу или распечатайте с помощью этих кнопок: |
Параметры Word (Сохранение).
 Сохранение работы в Microsoft Word
Сохранение работы в Microsoft WordРазнообразие программ для работы с текстовыми данными на самом деле огромно. Весь этот софт можно условно разделить на текстовые редакторы и текстовые процессоры. Первые позволяют работать исключительно с текстом, в то время как вторые позволяют также вставлять в документ графические файлы, таблицы, математические формулы, диаграммы и так далее.
Классический текстовый редактор — это стандартный блокнот в операционной системе Windows. На рынке текстовых процессоров с большим отрывом от конкурентов лидирует Microsoft Word. Он входит в пакет программ Office и является универсальным инструментом офисного сотрудника для создания текстовых документов с содержанием комбинированных типов данных. В этой статье будут даны ответы на такие базовые вопросы в работе: как сохранить документ в «Ворде» или как его восстановить, если не сохранил.
Создаем новый документ
Убедитесь, что вы приобрели лицензионную версию пакета программ MS Office или отдельно программы MS Word. Теперь создадим новый документ. Перейдите в папку, где вы бы хотели хранить рабочие файлы. В этой папке наведите курсор мыши на пустое пространство в поле проводника и нажмите правую клавишу мыши. Появится контекстное меню, где необходимо будет выбрать пункт «Создать документ MS Word». Файл будет создан в этом каталоге, после чего вы сможете его открыть двойным щелчком левой клавиши мыши либо одинарным с последующим нажатием клавиши Enter. Таким образом, вы можете использовать этот способ еще до того, как узнаете, как в «Ворде» сохранить документ.
Теперь создадим новый документ. Перейдите в папку, где вы бы хотели хранить рабочие файлы. В этой папке наведите курсор мыши на пустое пространство в поле проводника и нажмите правую клавишу мыши. Появится контекстное меню, где необходимо будет выбрать пункт «Создать документ MS Word». Файл будет создан в этом каталоге, после чего вы сможете его открыть двойным щелчком левой клавиши мыши либо одинарным с последующим нажатием клавиши Enter. Таким образом, вы можете использовать этот способ еще до того, как узнаете, как в «Ворде» сохранить документ.
Существует также и другой способ создать новый документ «Ворд». Для этого откройте меню «Пуск» на панели задач Windows и запустите MS Word. Программа запустится, автоматически создав во временной папке пустой документ для текущих задач. Чтобы после закрытия программы иметь доступ к этому файлу, необходимо будет записать его на диск.
Как в «Ворде» сохранить документ?
Перед тем как непосредственно записать созданный вами файл, давайте определимся, как он будет использоваться в дальнейшем. Так, например, если вы используете самую актуальную на сегодня версию программы, а также не имеете необходимости открывать этот файл с помощью более старых ее версий, тогда выполните следующую инструкцию:
Так, например, если вы используете самую актуальную на сегодня версию программы, а также не имеете необходимости открывать этот файл с помощью более старых ее версий, тогда выполните следующую инструкцию:
- В самом верхнем левом углу ленты инструментов найдите пункт меню «Файл».
- Выберите в подменю пункт «Сохранить как», затем нажмите кнопку «Обзор» — откроется окно сохранения в проводнике Windows.
- Найдите необходимую папку в нужном окне или создайте ее.
- Впишите желаемое имя файла.
- После этого просто нажмите «Сохранить», не меняя остальных параметров.
Что делать, если случайно закрыл Word, не сохранив рабочий файл?
Мы разобрались уже в том, как в «Ворде» сохранить документ. Давайте также заранее изучим порядок действий в ситуации, когда файл был закрыт без сохранения. Как восстановить документ «Ворд», если не сохранил? Если вы используете современную редакцию Office, начиная с версии 2010, сделать это будет довольно просто.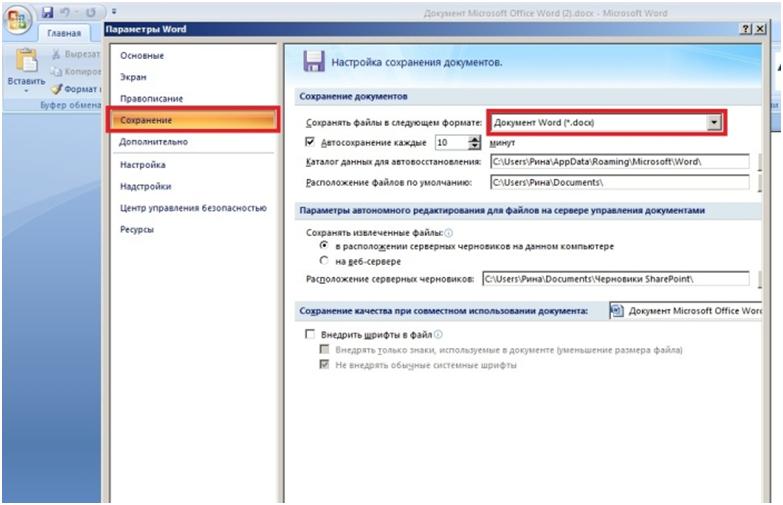
- Найдите на ленте инструментов вкладку «Файл».
- В правой части экрана вы увидите область, которая будет обозначена как «Сведения». Под этим заголовком найдите пункт «Управление версиями».
- Нажмите кнопку «Восстановить документы, которые не были сохранены».
Не бойтесь сами исследовать интерфейс программы Microsoft Word. Так вы сможете изучить основные ее функции довольно быстро, и у вас больше не возникнет вопросов о том, как сохранить документ в формате «Ворд».
В большинстве случаев по окончании работы с текстовыми документами в ворде нам необходимо сохранить их на свой компьютер. Сделать это можно несколькими способами.
Первое сохранение документа
Каждый пользователь должен знать, как сохранить документ в ворде. Довольно просто это сделать в том случае, если вы сохраняете документ в первый раз. Для этого достаточно просто один раз нажать левой кнопкой мыши «Сохранить» на панели быстрого доступа (в верхней части документа). Выглядит она в виде небольшой дискеты синего цвета. Можно также воспользоваться сочетанием горячих клавиш CTRL + S (в качестве альтернативы).
Выглядит она в виде небольшой дискеты синего цвета. Можно также воспользоваться сочетанием горячих клавиш CTRL + S (в качестве альтернативы).
Каким бы способом вы ни воспользовались, перед вами появится диалоговое окно. В нем вы можете задать имя файлу, определить его формат и место сохранения. Программа ворд предоставляет своим пользователям возможность установить место для сохранения новых документов по умолчанию. Для этого нужно в том же диалоговом окне настроить параметры сохранения документов.
Пересохранение документа
Если вы работаете в уже сохраненном документе, вносите в него какие-то изменения и хотите сохранить их, то вы можете снова воспользоваться кнопкой на панели быстрого доступа. Особенно полезно делать это периодически, если вы знаете, что ваш компьютер имеет привычку зависать.
Существующий документ можно также сохранить как новый. Для этого нужно во вкладке
«Файл» выбрать пункт «Сохранить как…». Диалоговое окно вновь предложит вам выбрать имя, формат и место сохранения. Довольно часто пользователи прибегают к такой функции в ситуации, когда нужно сохранить оба вариант документа (первоначальный и откорректированный).
Довольно часто пользователи прибегают к такой функции в ситуации, когда нужно сохранить оба вариант документа (первоначальный и откорректированный).
Довольно часто используется для публикации разнообразных текстовых документов. С его помощью публикуются электронные версии журналов, научные труды и художественные книги. В этом материале вы сможете узнать, как сохранить документ Word в PDF формате.
Сохраняем документ Word в PDF с помощью стандартных инструментов
Самый простой способ сохранения документа Word в PDF формате это сохранение при помощи стандартных инструментов текстового редактора Word. Для того чтобы воспользоваться данным способом вам необходимо установить дополнение «2007 Microsoft Office Add-in: Microsoft Save as PDF or XPS », которое можно .
После скачивания и установки данного дополнения в меню «Файл – Сохранить и оправить
» появится пункт «Создать документ PDF/XPS
», с помощью которого можно сохранять документы в PDF формат прямо из текстового редактора Word.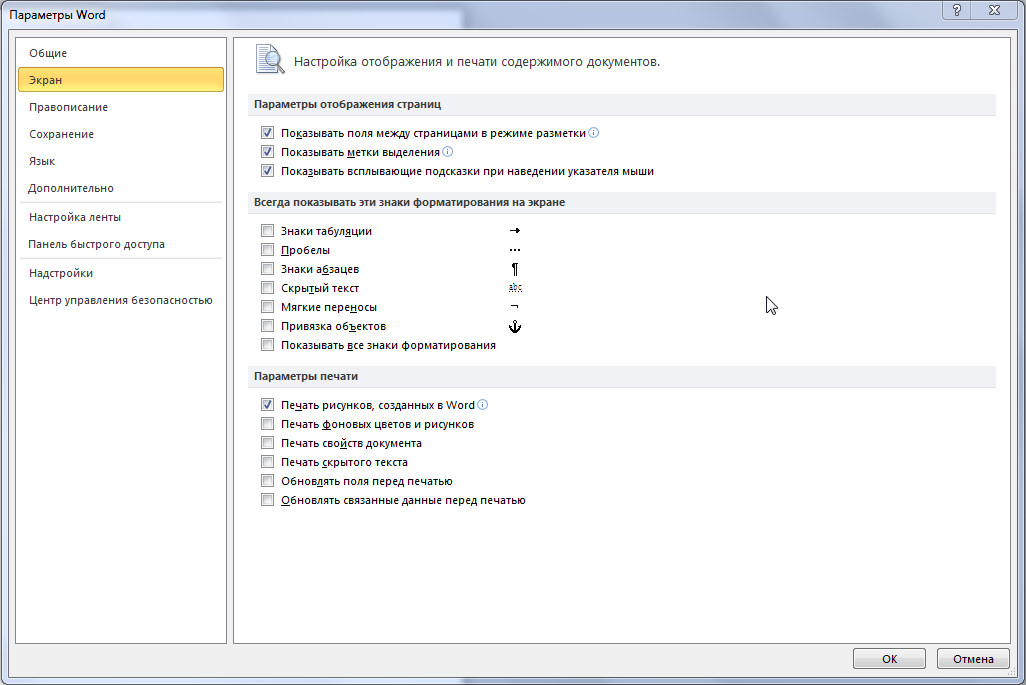
После использования функции «Создать документ PDF/XPS » перед вами откроется окно для сохранения PDF файла. Здесь нужно выбрать папку, указать имя файла и нажать на кнопку «Опубликовать».
После этого в выбранной папке появится сохраненный вами PDF файл.
Сохраняем документ Word в PDF с помощью онлайн сервисов
Еще один способ это онлайн сервисы для . С их помощью можно быстро сохранить документ Word в PDF формат, даже если на вашем компьютере не установлен текстовый редактор Word.
Подобных онлайн сервисов существует довольно много. В данном материале мы рассмотрим сервис, который находится по адресу . Для того чтобы воспользоваться данным сервисом нужно нажать на кнопку «Выбрать файл» и выбрать нужный вам документ Word. После этого нужно просто нажать на кнопку «Конвертировать».
После окончания конвертации автоматически запустится скачивание получившегося PDF файла.
Сохраняем документ Word в PDF с помощью PDF принтеров
Последний способ сохранения документов Word в PDF формат это так называемые PDF принтеры.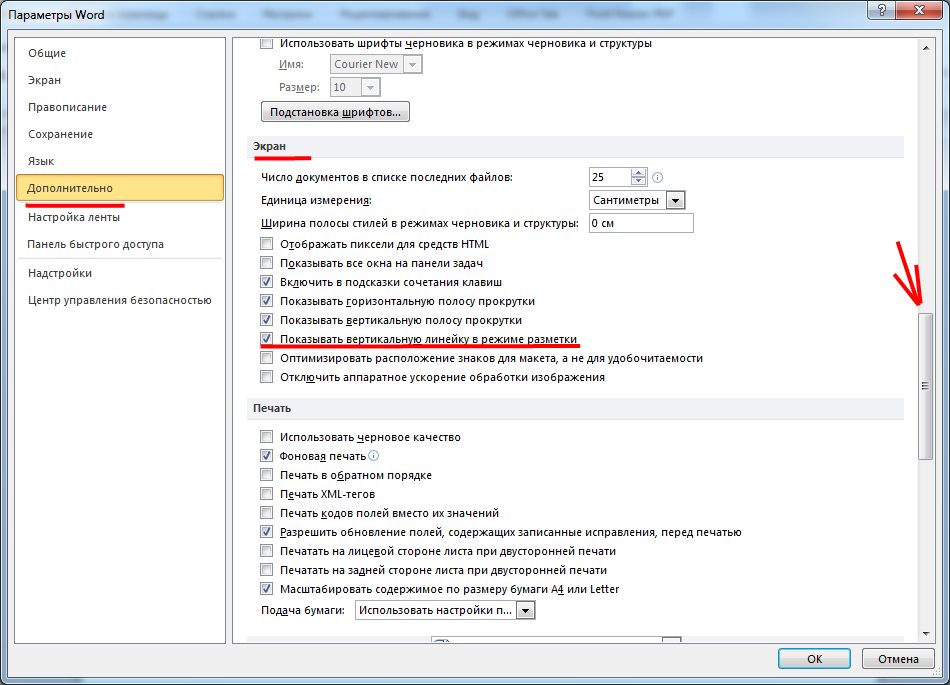
Для того чтобы воспользоваться данным методом необходимо установить программу PDF принтер на свой компьютер. Например, вы можете установить бесплатный PDF принтер .
После установки данной программы в списке принтеров появится принтер под названием «DoPDF». С помощью данного принтера вам нужно распечатать ваш документ Word. Для этого открываем документ Word, переходим в меню «Файл – Печать » и выбираем принтер с названием «DoPDF ». После этого нажимаем на кнопку «Печать ».
После этого программа DoPDF сохранит ваш документ Word в PDF формат.
Е.Сутоцкая
Один из первых навыков, необходимых при освоении компьютера, — это умение сохранить, а затем вызвать информацию в своем ПК. О том, как это сделать, рассказывает преподаватель информатики, программист Елена Сутоцкая.
Рис. 1. Так выглядит главное меню редактора Word.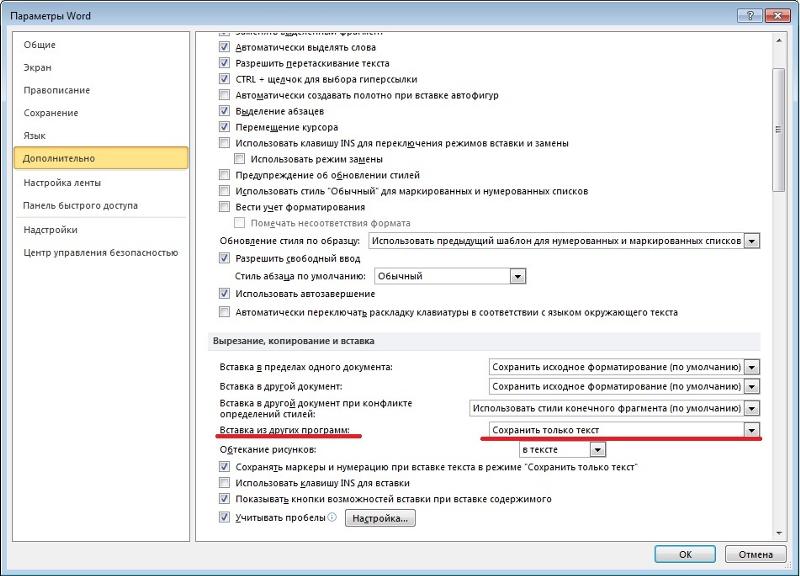 Если вы один раз щелкнете левой кнопкой мыши по пункту «Файл» на экране появятся команды ввода-вывода информации (рис. 2).
Если вы один раз щелкнете левой кнопкой мыши по пункту «Файл» на экране появятся команды ввода-вывода информации (рис. 2).
Рис. 2. Главные из команд при сохранении документа -«Сохранить»(«Save») и «Сохранить как…» («Save as…». Когда сохранение документа происходит первый раз, между ними нет никакой разницы. Подведя курсор к той или другой команде и щелкнув один раз левой
Рис. 3. Здесь редактор Word предлагает вам сохранить документ в папке в «Мои документы» под именем Doc1 (или 2, 3…) с расширением doc. Одноременно вы можете увидеть, какие документы с тем же расширением уже есть в данной папке. Щелкнув левой кнопкой мыш
Наука и жизнь // Иллюстрации
Рис. 5. После сохранения файла в самой верхней строке главного меню редактора Word появляется имя файла.
Наука и жизнь // Иллюстрации
Рис. 7. Любое из расширений можно выбрать, один раз щелкнув мышью по нужной строке. Применительно к текстовому редактору наряду с расширением doc часто используется расширение rtf. Это позволяет использовать документ в других приложениях Windows, не наруш
Это позволяет использовать документ в других приложениях Windows, не наруш
Рис. 8. Так выглядит вкладка для настройки параметров процесса автосохранения.
Рис. 9. Чтобы документ сохранился со всеми изменениями и дополнениями, внесенными с момента его открытия, нужно щелкнуть мышкой на слове «Да». Щелчок по клавише «Нет»вернет документ к первозданному виду. А клавишей «Отмена»следует воспользоваться, если вы
Основные правила сохранения документа удобно рассмотреть на примере текстового редактора Word в среде Windows (рис. 1). Для этой среды их можно считать универсальными, поскольку пункт главного меню «Файл» («File») присутствует в любом другом приложении Windows практически в том же виде. Так что, освоив сохранение документа в Word`е, можно без труда проделать то же самое в любом другом текстовом или графическом редакторе и при работе с электронными таблицами.
Предварительная информация
Прежде чем перейти непосредственно к порядку сохранения документа, необходимо усвоить некоторые основные понятия.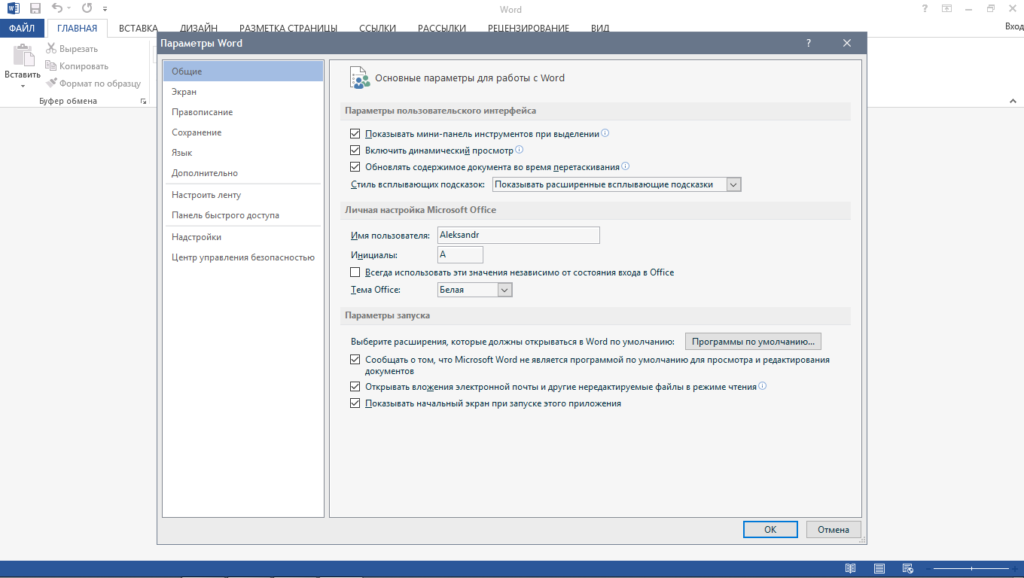
Все, «собранное» в компьютере, хранится в виде файлов. Файл — это поименованная область диска, в которой хранится информация.
Имя файла состоит из двух частей — собственно имени и расширения, разделенных точкой. Иногда расширение отсутствует, но обычно именно по нему можно узнать, какого типа информация содержится в файле, так как каждая прикладная программа по умолчанию присваивает файлу определенное расширение. Так, «DOC» указывает, что документ создан в текстовом редакторе Word, «BMP» — в графическом редакторе, например Paint, «PPT» говорит, что вы имеете дело с презентацией, созданной в PowerPoint, «XLS» — признак электронной таблицы, «jpg» — графического документа, с которым работали, например в Photoshop»е.
Примечание . Присваивая файлу имя собственное, старайтесь, чтобы оно соответствовало информации, которая в нем хранится, — так гораздо проще его потом найти. Например, «Adressbook» или «Контакты».
Имя может быть набрано по-русски или на любом другом языке, установленном на данном компьютере, содержать цифры, знаки препинания, исключая кавычки и специальные символы.
Помимо файлов существуют так называемые папки — в них хранится информация, по которой компьютер находит нужный файл.
Папка «Мои документы»
Она появляется в компьютере при установке программного обеспечения. Как правило, многие начинающие пользователи, и не только они, предпочитают хранить свои файлы именно в ней. Это удобно, поскольку происходит по умолчанию. Но при работе с большим количеством разнообразной информации удобнее создавать «тематические» папки и складывать файлы в них. Это существенно облегчает поиск информации.
Примечания. 1. Один и тот же документ может быть сохранен под разными именами в одной и той же папке, под одним и тем же именем в разных папках и под разными именами в разных папках (кому как удобно).
2. Если в процессе присвоения имени вы случайно стерли расширение, не расстраивайтесь, компьютер сам присвоит вашему файлу нужное расширение.
Примечание . Все то же можно выполнить, выбрав на панели инструментов пиктограмму с изображением дискеты и однократно щелкнув по ней левой кнопкой мыши.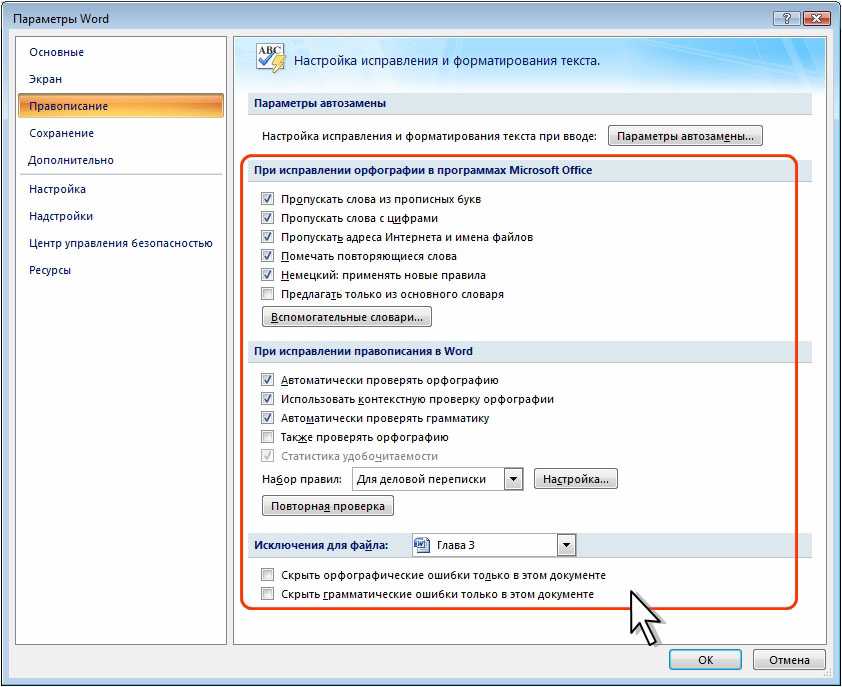
Если же вы работаете с уже сохраненным документом, то команды «Сохранить» и «Сохранить как…» срабатывают по-разному. В первом варианте («Сохранить») документ сохраняется под тем же именем со всеми внесенными в него исправлениями и дополнениями. При этом диалоговое окно на экране не появляется. (К тому же результату приведет щелчок мышкой по пиктограмме с изображением дискеты). Во втором варианте («Сохранить как…») на экране откроется уже знакомое нам диалоговое окно (см. рис. 3), где в поле «Имя файла» будет написано имя, под которым вы сохраняли данный документ. Введя туда новое имя, вы сохраните свой документ со всеми внесенными исправлениями и дополнениями под другим именем.
Другие папки
Если вы хотите сохранить документ в другой папке, следует ее выбрать (а предварительно, естественно, создать). Для выбора другой папки на любом из дисков надо один раз щелкнуть левой кнопкой мыши по черной стрелочке справа от поля «Папка». После этого появится окошко, где вы увидите пиктограммы и наименования дисков, доступных на вашем компьютере: например, пиктограмму «Рабочий стол», папку «Мои документы» и т. д. (рис. 6).
д. (рис. 6).
Примечание .
Действовать можно и в обратном порядке: сначала изменить имя, а потом выбрать папку для сохранения.
Изменяем расширение
Чтобы изменить расширение файла, нужно щелкнуть мышкой по черной стрелочке справа от поля «Тип файла». После этого на экране появится перечень всех допустимых для данного файла расширений (рис. 7).
Примечание . Для использования документа в среде DOS нужно выбрать из перечня строки «Текст DOS с разбиением на строки» либо «Текст DOS». Но при этом практически все форматирование текста будет утрачено.
Автоматическое сохранение информации
Для удобства сохранения документа в процессе работы компьютеру можно задать режим так называемого автосохранения. Особенно важно, чтобы информация сохранялась автоматически в том случае, если питающая ваш компьютер электрическая сеть не очень надежна.
Для активации функции автоматического сохранения информации следует выбрать в главном меню пункт «Сервис» («Tools»), а в нем подпункт «Параметры» («Options») (рис. 8). На вкладке «Сохранение» («Save») надо выбрать «Автосохранение» («Automatic Save Every:»)и в поле справа от него установить временной интервал между автоматически повторяющейся записью в память компьютера документа, над которым вы работаете. Тогда, если имя документу уже присвоено, отпадает необходимость периодически напоминать компьютеру о том, что нужно сохранять информацию. Он будет делать это самостоятельно.
8). На вкладке «Сохранение» («Save») надо выбрать «Автосохранение» («Automatic Save Every:»)и в поле справа от него установить временной интервал между автоматически повторяющейся записью в память компьютера документа, над которым вы работаете. Тогда, если имя документу уже присвоено, отпадает необходимость периодически напоминать компьютеру о том, что нужно сохранять информацию. Он будет делать это самостоятельно.
Последнее примечание. Все, о чем рассказано выше, справедливо для любого приложения Windows, различия будут лишь в предлагаемом автоматически имени и расширении файла или в том, какая папка предлагается по умолчанию.
На странице «Параметры» можно настраивать параметры Word и документов, а также указывать личные сведения. Параметры сохранения определяют, где и как сохраняются документы.
Файл > Параметры > Сохранение .
Сохранение документов
Автосохранение каждые. мин
Сохранять последнюю автоматически восстановленную версию при закрытии без сохранения. Word будет создавать файлы автосохранения и сохранять их при закрытии документа. Восстановленный файл будет выводиться при следующем открытии Word.
Word будет создавать файлы автосохранения и сохранять их при закрытии документа. Восстановленный файл будет выводиться при следующем открытии Word.
Важно: Сохранить
Не показывать представление Backstage при открытии и сохранении файлов. Отключает представление Backstage, где вы можете управлять файлами и данными них.
Показать дополнительные размещения для сохранения, даже если вход может быть обязательным. По умолчанию при сохранении выводятся дополнительные расположения, такие как OneDrive или сетевые папки.
По умолчанию сохранять на компьютере. Файлы будут сохраняться в заданную по умолчанию папку на компьютере, а не в OneDrive или сетевое расположение.
Открыть , Сохранить или Сохранить как , или нажмите кнопку Обзор
Примечание: Открыть , Сохранить или Сохранить как Открыть , Сохранить или Сохранить как .
Расположение личных шаблонов по умолчанию. Введите путь, который вы хотите использовать для сохранения созданных или обновленных шаблонов Word.
Сохранять извлеченные файлы.
На веб-сервере.
Обзор , чтобы выбрать его.
Все новые документы
Внедрить шрифты в файл. Внедрение шрифтов TrueType на сайте Microsoft.com.
Внедрить шрифты в файл .
Внедрить шрифты в файл .
Чтобы просмотреть параметры сохранения для Word, щелкните Файл > Параметры > Сохранение .
Сохранение документов
Сохранять файлы в следующем формате. Этот параметр задает формат файла, используемый по умолчанию при сохранении документов. Если документы используются в разных версиях Microsoft Office Word, как веб-страницы или в других программах, вы можете выбрать формат файла, который используете наиболее часто. Выберите нужный формат файла в этом списке.
Выберите нужный формат файла в этом списке.
Автосохранение каждые. Word автоматически создает файл автовосстановления с интервалом, указанным в поле мин . Интервал должен быть положительным числом от 1 до 120. Если компьютер перестает отвечать на запросы или неожиданно пропадает электропитание, при следующем запуске Word открывается файл автовосстановления. Файл автовосстановления может содержать несохраненную информацию, которая иначе была бы потеряна.
Важно: Функция автовосстановления не заменяет команды Сохранить . По завершении работы с документом его по-прежнему необходимо сохранять.
Каталог данных для автовосстановления. Указывает стандартное местоположение файла автовосстановления. В текстовом поле введите путь сохранения файлов автовосстановления.
Расположение файлов по умолчанию. Введите путь, который Word будет использовать при первом выборе команды Открыть , Сохранить или Сохранить как , или нажмите кнопку Обзор , чтобы выбрать папку.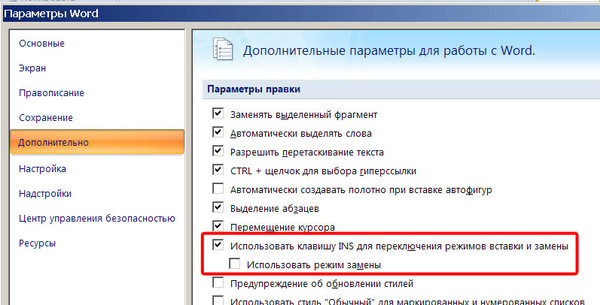 Если используемое по умолчанию местоположение находится на сетевом сервере, введите путь согласно синтаксису UNC: \\имя_сервера\имя_папки. Чтобы применить новое используемое по умолчанию местоположение к сетевому серверу, перезапустите Word.
Если используемое по умолчанию местоположение находится на сетевом сервере, введите путь согласно синтаксису UNC: \\имя_сервера\имя_папки. Чтобы применить новое используемое по умолчанию местоположение к сетевому серверу, перезапустите Word.
Примечание: Этот параметр используется по умолчанию при первом выполнении команд Открыть , Сохранить или Сохранить как при запуске Word. При сохранении документа можно не учитывать эти параметры, указав другое место или формат в диалоговом окне Открыть , Сохранить или Сохранить как .
Параметры автономного редактирования для файлов на сервере управления документами
Сохранять извлеченные файлы. Местоположение, в котором должны сохраняться извлеченные документы.
В расположении серверных черновиков на данном компьютере. Выберите это значение, чтобы сохранять извлеченные файлы в папку, указанную в поле Расположение серверных черновиков .
В кэше документов Office . Выберите это значение, чтобы сохранять извлеченные файлы в папку кэша Office.
Расположение серверных черновиков. Используемое по умолчанию расположение файлов черновиков на сервере. Введите в текстовое поле путь, который следует использовать в качестве местоположения черновиков на сервере, или нажмите кнопку Обзор , чтобы выбрать его.
Сохранение качества при совместном использовании документа
Сохранение качества при совместном использовании документа. Выберите имя уже открытого документа или щелкните Все новые документы , чтобы параметры качества, такие как хранение шрифтов в файле, применялись ко всем создаваемым документам.
Внедрить шрифты в файл. Установите этот флажок, чтобы сохранять в файле шрифты, используемые в документе, если их разрешено внедрять. Если этот параметр выбран, другие пользователи смогут видеть и использовать шрифты документа, даже если они не установлены на их компьютере.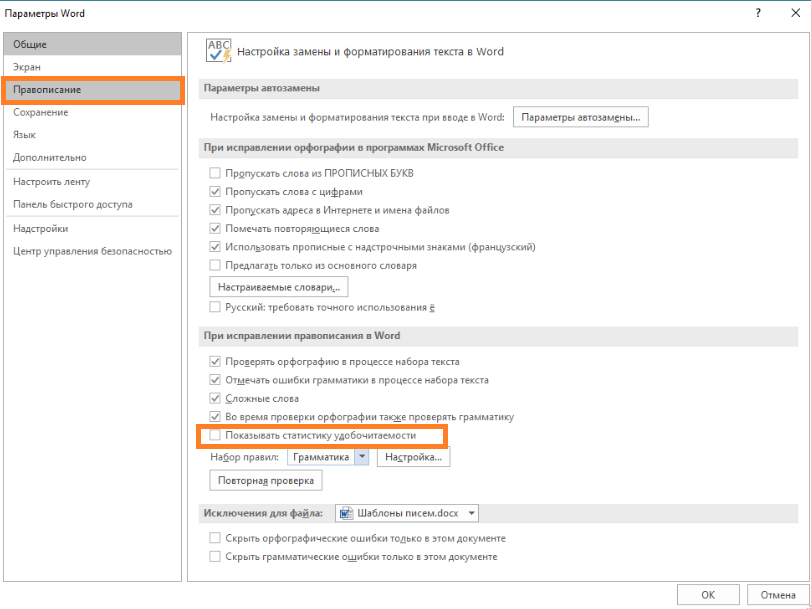 При включении этого параметра увеличивается размер файла. Дополнительные сведения о внедрении шрифтов см. в статье Внедрение шрифтов TrueType на сайте Microsoft.com.
При включении этого параметра увеличивается размер файла. Дополнительные сведения о внедрении шрифтов см. в статье Внедрение шрифтов TrueType на сайте Microsoft.com.
Внедрять только знаки, используемые в документе (уменьшение размера файла). Установите этот флажок, чтобы внедрить только те части шрифтов, которые фактически используются в документе. Если используется не более 32 символов шрифта, Word внедряет только их. Этот параметр полезен для документов, которые другие пользователи будут только просматривать или печатать, поскольку невнедренные символы и начертания шрифта недоступны для редактирования. Этот параметр доступен только при установленном флажке Внедрить шрифты в файл .
Не внедрять обычные системные шрифты. Установите этот флажок, чтобы внедрять шрифты только в том случае, если их обычно не бывает на компьютерах с Windows и Word. Этот параметр доступен только при установленном флажке Внедрить шрифты в файл .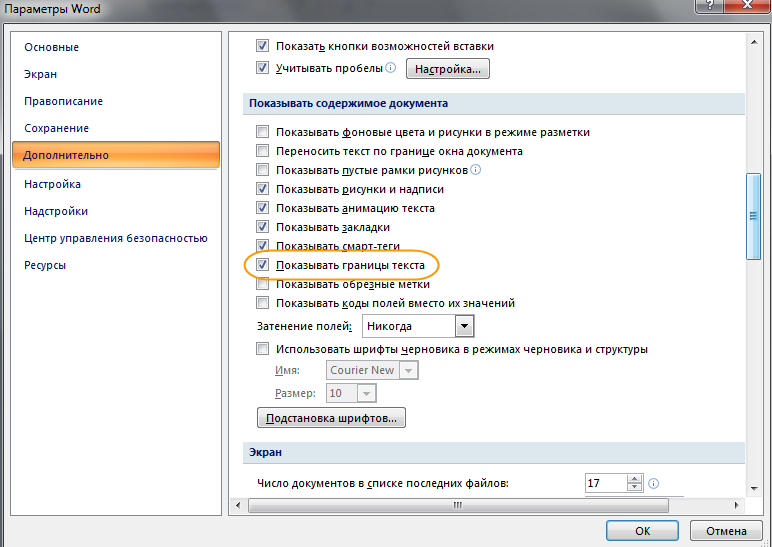
Чтобы просмотреть параметры сохранения для Word, нажмите кнопку Microsoft Office , выберите Параметры Word и щелкните Сохранение .
Сохранение документов
Сохранять файлы в следующем формате. Этот параметр задает формат файла, используемый по умолчанию при сохранении документов. Если документы используются в разных версиях Microsoft Office Word, как веб-страницы или в других программах, вы можете выбрать формат файла, который используете наиболее часто. Выберите нужный формат файла в этом списке.
Автосохранение каждые. Word автоматически создает файл автовосстановления с интервалом, указанным в поле мин . Интервал должен быть положительным числом от 1 до 120. Если компьютер перестает отвечать на запросы или неожиданно пропадает электропитание, при следующем запуске Word открывается файл автовосстановления. Файл автовосстановления может содержать несохраненную информацию, которая иначе была бы потеряна.
Важно: Функция автовосстановления не заменяет команды Сохранить . По завершении работы с документом его по-прежнему необходимо сохранять.
Каталог данных для автовосстановления. Указывает стандартное местоположение файла автовосстановления. В текстовом поле введите путь сохранения файлов автовосстановления.
Расположение файлов по умолчанию. Введите путь, который Word будет использовать при первом выборе команды Открыть , Сохранить или Сохранить как , или нажмите кнопку Обзор , чтобы выбрать папку. Если используемое по умолчанию местоположение находится на сетевом сервере, введите путь согласно синтаксису UNC: \\имя_сервера\имя_папки. Чтобы применить новое используемое по умолчанию местоположение к сетевому серверу, перезапустите Word.
Примечание: Этот параметр используется по умолчанию при первом выполнении команд Открыть , Сохранить или Сохранить как при запуске Word.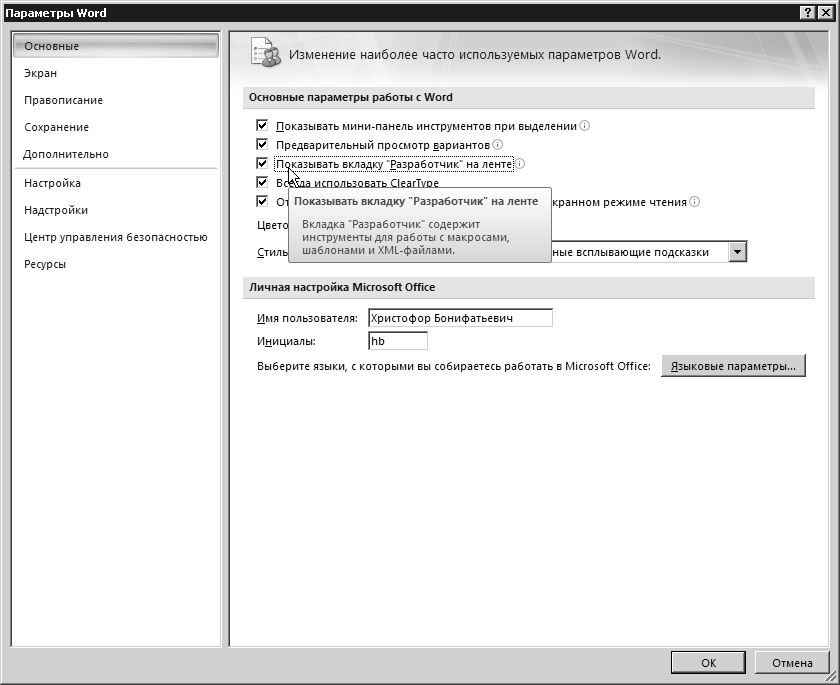 При сохранении документа можно не учитывать эти параметры, указав другое место или формат в диалоговом окне Открыть , Сохранить или Сохранить как .
При сохранении документа можно не учитывать эти параметры, указав другое место или формат в диалоговом окне Открыть , Сохранить или Сохранить как .
Параметры автономного редактирования для файлов на сервере управления документами
Сохранять извлеченные файлы. Местоположение, в котором должны сохраняться извлеченные документы.
В расположении серверных черновиков на данном компьютере. Выберите это значение, чтобы сохранять извлеченные файлы в папку, указанную в поле Расположение серверных черновиков .
На веб-сервере. Выберите этот параметр для сохранения извлеченных файлов на веб-сервере.
Расположение серверных черновиков. Используемое по умолчанию расположение файлов черновиков на сервере. Введите в текстовое поле путь, который следует использовать в качестве местоположения черновиков на сервере, или нажмите кнопку Обзор , чтобы выбрать его.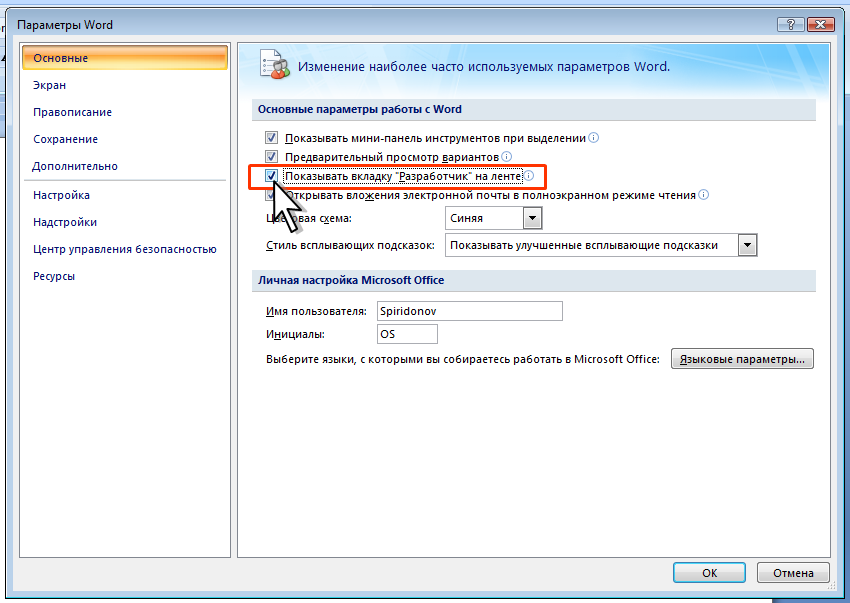
Сохранение качества при совместном использовании документа
Сохранение качества при совместном использовании документа. Выберите имя уже открытого документа или щелкните Все новые документы , чтобы параметры качества, такие как хранение шрифтов в файле, применялись ко всем создаваемым документам.
Внедрить шрифты в файл. Установите этот флажок, чтобы сохранять в файле шрифты, используемые в документе, если их разрешено внедрять. Если этот параметр выбран, другие пользователи смогут видеть и использовать шрифты документа, даже если они не установлены на их компьютере. При включении этого параметра увеличивается размер файла. Дополнительные сведения о внедрении шрифтов см. в статье Внедрение шрифтов TrueType на сайте Microsoft.com.
Внедрять только знаки, используемые в документе (уменьшение размера файла). Установите этот флажок, чтобы внедрить только те части шрифтов, которые фактически используются в документе. Если используется не более 32 символов шрифта, Word внедряет только их. Этот параметр полезен для документов, которые другие пользователи будут только просматривать или печатать, поскольку невнедренные символы и начертания шрифта недоступны для редактирования. Этот параметр доступен только при установленном флажке Внедрить шрифты в файл .
Если используется не более 32 символов шрифта, Word внедряет только их. Этот параметр полезен для документов, которые другие пользователи будут только просматривать или печатать, поскольку невнедренные символы и начертания шрифта недоступны для редактирования. Этот параметр доступен только при установленном флажке Внедрить шрифты в файл .
Не внедрять обычные системные шрифты. Установите этот флажок, чтобы внедрять шрифты только в том случае, если их обычно не бывает на компьютерах с Windows и Word. Этот параметр доступен только при установленном флажке Внедрить шрифты в файл .
Обратная связь
Была ли вам полезна эта статья? Оставьте свой отзыв в нижней части страницы и расскажите нам, что нужно добавить или сделать понятнее. Укажите свои версии Word и операционной системы. С учетом вашего отзыва мы перепроверим сведения и, если нужно, допишем и обновим эту статью.
Как хранить и извлекать переменные в документах Word
Версию этой статьи для Microsoft Word 2000 см.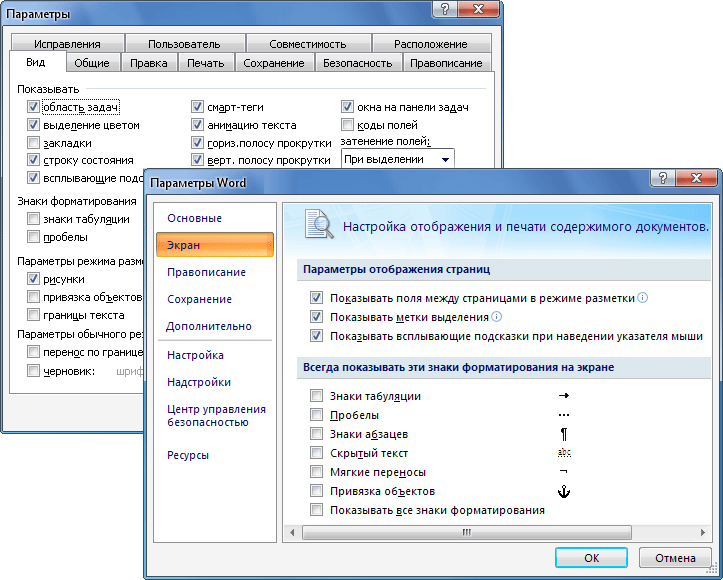 по номеру
по номеру
209227.
Версию этой статьи для Microsoft Word 97 см. по номеру
181816.
Версию этой статьи для Microsoft Word 7.0 см. по номеру
106388.
Резюме
В этой статье описывается, как сохранять и извлекать переменные документа при использовании Microsoft Word.
Дополнительная информация
Microsoft предоставляет примеры программирования только для иллюстрации, без каких-либо явных или подразумеваемых гарантий. Это включает, но не ограничивается, подразумеваемые гарантии товарного состояния или пригодности для конкретной цели. В этой статье предполагается, что вы знакомы с демонстрируемым языком программирования и инструментами, которые используются для создания и отладки процедур. Инженеры службы поддержки Майкрософт могут помочь объяснить функциональность конкретной процедуры, но они не будут изменять эти примеры, чтобы обеспечить дополнительную функциональность или создавать процедуры в соответствии с вашими конкретными требованиями.
Для получения дополнительных сведений об использовании примера кода в этой статье щелкните номер статьи ниже, чтобы просмотреть статью в базе знаний Майкрософт:
2
OFFXP: выполнение примера кода из статей базы знаний
. Вы можете использовать коллекцию переменных Microsoft Visual Basic для приложений, чтобы задавать и извлекать содержимое строковой переменной в документе или шаблоне Word.
Кроме того, вы можете использовать поле DocVariable для получения значения переменной документа после того, как она была настроена для отображения в документе Word.
Как установить и получить значение переменной документа
В следующем примере макроса свойство Variables используется для сохранения и извлечения значения строковой переменной с именем «FullName» в текущем документе.
Sub GetSetDocVars() Dim fName As String
fName = "Jeff Smith"
' Установить содержимое переменной "fName" в документе, используя документ
' переменная с именем "FullName".
ActiveDocument.Variables.Add Name:="FullName", Value:=fName
' Получить содержимое переменной документа.
MsgBox ActiveDocument.Variables("FullName").Value
End Sub
ПРИМЕЧАНИЕ. Следующее сообщение об ошибке появляется, если имя переменной уже задано в документе:
Ошибка выполнения «5903»: имя переменной уже существует.
Вы должны удалить имя или просто сбросить значение аргумента.
Как удалить переменную документа
В следующем примере макроса используется свойство Variables, чтобы сначала установить и получить значение переменной документа, а затем удалить переменную из активного документа.
Sub GetSetDeleteDocVars() Dim fName As String
fName = "Jeff Smith"
' Установить содержимое переменной "fName" в документе, используя документ
' переменная с именем "FullName. "
"
ActiveDocument.Variables.Add Name:="FullName", Value:=fName
' Получить содержимое переменной документа.
MsgBox ActiveDocument.Variables("FullName").Value
' Удалить переменную.
ActiveDocument.Variables("FullName").Удалить
End Sub
Как получить значение переменной документа с помощью поля DocVariable
В следующем примере макроса свойство Variables используется для установки переменной документа. После примера макроса приведены шаги по использованию поля DocVariable для извлечения значения в содержимое того же документа.
Sub GetSetDocVars() Dim fName As String
fName = "Jeff Smith"
' Установить содержимое переменной "fName" в документе, используя переменную
документа с именем "FullName".
ActiveDocument.Variables.Add Name:="FullName", Value:=fName
Конечный переходник
Чтобы использовать поле DocVariable, выполните следующие действия:
- org/ItemList»>
В меню Вставка щелкните Поле.
Примечание. В Microsoft Office Word 2007 щелкните Экспресс-блоки в группе Текст на вкладке Вставка , а затем щелкните Поле .
В поле «Категории» выберите «Автоматизация документов».
В списке Имена полей выберите DocVariable.
В поле Новое имя в разделе Свойства поля введите имя переменной документа.
ПРИМЕЧАНИЕ. Если вы видите Дополнительные свойства поля вместо
Свойства поля , щелкните Скрыть коды.
Нажмите OK.
Если вам нужно сохранить значение между сеансами макроса, вы можете сохранить значения, используя любой из следующих методов:
Используйте свойство PrivateProfileString для сохранения значений в частном файле настроек.
Для получения дополнительных сведений о свойстве PrivateProfileString в редакторе Visual Basic щелкните Справка по Microsoft Visual Basic в меню Справка, введите Свойство PrivateProfileString в поле помощника Office или мастера ответов, а затем нажмите кнопку Поиск, чтобы просмотреть раздел.
Используйте свойство Variables для хранения значений в документе.

Для получения дополнительных сведений о свойстве «Переменные» в редакторе Visual Basic щелкните «Справка Microsoft Visual Basic» в меню «Справка», введите свойство «Переменные» в поле помощника Office или мастера ответов и нажмите кнопку «Поиск», чтобы просмотреть раздел.
Используйте операторы ввода-вывода Visual Basic для приложений для записи в текстовый файл (например, оператор Write или оператор Print).
Для получения дополнительных сведений о записи данных в файлы в редакторе Visual Basic щелкните Справка Microsoft Visual Basic в меню Справка, введите запись данных в файлы в поле помощника Office или мастера ответов, а затем нажмите кнопку Поиск, чтобы просмотреть раздел.
Используйте объект AutoTextEntry для хранения значений в записи автотекста.

Для получения дополнительных сведений об объекте AutoTextEntry в редакторе Visual Basic щелкните Справка Microsoft Visual Basic в меню Справка, введите Объект AutoTextEntry в поле помощника Office или мастера ответов, а затем нажмите кнопку Поиск, чтобы просмотреть раздел.
PARAMETERS Synonyms: 123 Synonyms & Antonyms for PARAMETERS
See definition of parameters on Dictionary.com
- as in purview
- as in range
- as in status quo
синонимы параметров
- границы
- ограничивает
- домен
- ambit
- amplitude
- area
- circle
- compass
- diapason
- dimension
- dimensions
- earshot
- expanse
- extension
- extent
- field
- gamut
- hearing
- ken
- latitude
- свобода
- длина
- пределы
- величина
- материя
- окрестности
- orbit
- order
- panorama
- play
- province
- radius
- reach
- realm
- run
- scope
- space
- span
- spectrum
- sphere
- spread
- stretch
- sweep
- качели
- территория
- мелодия
- окрестности
- ширина
- место для локтя
- расширение
- run of
- area
- dimension
- field
- length
- matter
- scope
- space
- spectrum
- territory
- ambit
- amplitude
- bounds
- circle
- compass
- confines
- диапазон
- размеры
- домен
- слышимость
- пространство
- расширение
- гамма
- hearing
- ken
- latitude
- leeway
- limits
- magnitude
- neighborhood
- orbit
- order
- panorama
- play
- province
- purview
- radius
- reach
- realm
- бег
- пролет
- сфера
- распространение
- растяжение
- размах
- качание
- мелодия
- vicinity
- width
- elbowroom
- extensity
- run of
- state of affairs
- status
- circumstances
- existing condition
- existing conditions
- how things stand
- no change
- present state дел
- положение
- размер его
- положение
- состояние
- статус в кво
- обычный
antonyms for parameters
MOST RELEVANT
- extreme
- height
- insignificance
- limitation
- extreme
- limitation
- part
- AMBIT
- Amplitude
- Область
- Беспочки
- Область
- .

Roget’s 21st Century Thesaurus, Third Edition Copyright © 2013 Филип Лиф Групп.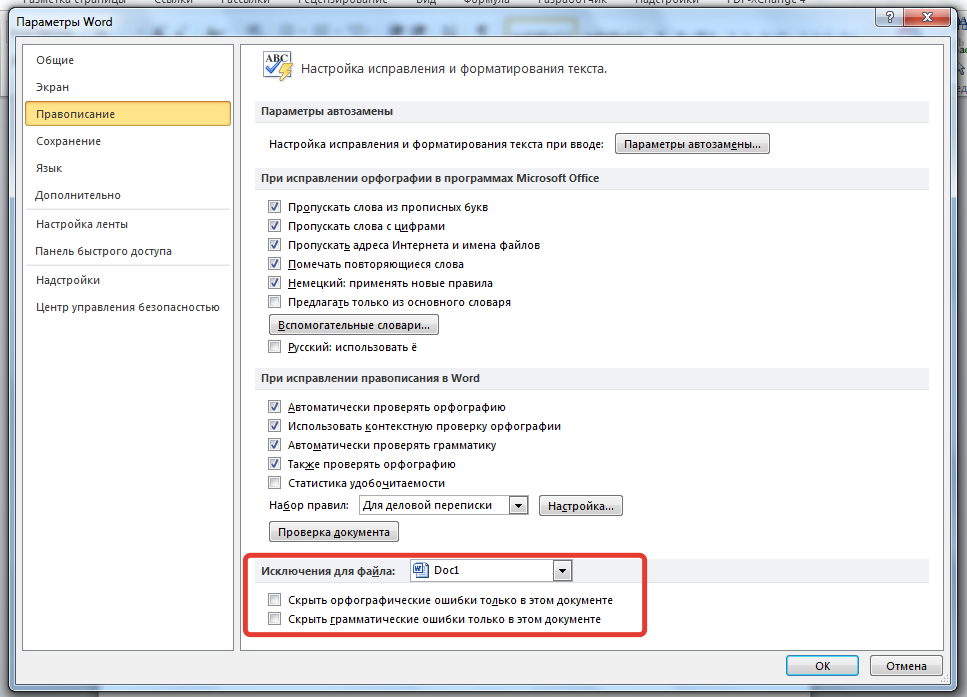
ВИКТОРИНА
Это ваш знак, чтобы проверить себя в домах астрологии!
НАЧАТЬ ВИКТОРИНУКак использовать параметры в предложении
Каждой гонке назначается бета-распределение, основанное на прогнозируемой вероятности, с параметрами формы, выбранными для отражения волатильности жеребьевки гонок в волновых выборах и, наоборот, относительной устойчивости неконкурентных гонок.
ПРОГНОЗ: МЕТОДОЛОГИЯ НАШЕЙ МОДЕЛИ ВЫБОРОВ 2020 ГОДАДАНИЭЛЬ МАЛЛОЙ 10 СЕНТЯБРЯ 2020 г. OZY
Поэтому управляйте параметрами URL, чтобы они не создавали дубликатов и не сбивали с толку поисковых роботов.
ШЕСТЬ ОСНОВНЫХ СПОСОБОВ ОПТИМИЗАЦИИ БЮДЖЕТА СКАЧИВАНИЯ ДЛЯ SEOAPRIL BROWN9 СЕНТЯБРЯ 2020 г.SEARCH ENGINE WATCH
Что ж, параметры здесь совершенно разные, независимо от того, кому принадлежит место.
ЧТО СМЕШНОГО В СЕКС-РАБОТНИКАХ-МУЖЧИНАХ?EUGENE ROBINSONS 6 СЕНТЯБРЯ 2020 г. OZY
OZY
Эти параметры включают в себя стандарты агентства в отношении того, что представляет собой воздействие коронавируса, какие действия пользователи должны предпринять в случае заражения, а также визуальные элементы, включая логотипы.
Apple И GOOGLE РАСШИРЯЮТ ЦИФРОВЫЕ ИНСТРУМЕНТЫ ОТСЛЕЖИВАНИЯ КОНТАКТОВ КОРОНАВИРУСА, ЧТОБЫ ПОМОЧЬ УСКОРИТЬ ПРИНЯТИЕ DZANEMORRIS1 СЕНТЯБРЯ 2020 г. FORTUNE
Он работает с аналитической фирмой App Annie, чтобы дать рекламодателям возможность нацеливать свои объявления на основе таких параметров, как оценка по отзывам.
«ЭТО ЗНАЧИТЕЛЬНОЕ ИЗМЕНЕНИЕ»: TWITTER MOPUB ВЕСИТ ПЛАН РАСШИРЕНИЯ ВНУТРЕННЕЙ РЕКЛАМЫ В ПРИЛОЖЕНИИ В УСЛОВИЯХ ПРЕДСТОЯЩЕГО ОБНОВЛЕНИЯ КОНФИДЕНЦИАЛЬНОСТИ AppleСЕБ ДЖОЗЕФ ИЮЛЯ 29, 2020DIGIDAY
Тем не менее, неясно, будут ли разрешены какие-либо контекстные параметры в потоке ставок — даже если они этого не делают. предоставлять любые непосредственные сведения о конкретном пользователе.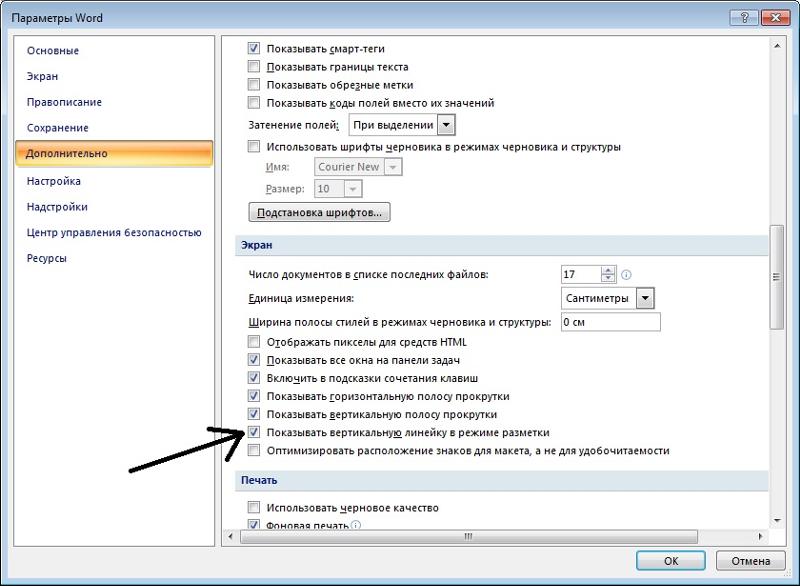
«СУЩЕСТВУЮТ ЗНАЧИТЕЛЬНЫЕ СЕРЫЕ ОБЛАСТИ»: САМЫЕ БОЛЬШИЕ ВОПРОСЫ БЕЗ ОТВЕТА В СВЯЗИ С ПРЕДСТОЯЩИМ ОБНОВЛЕНИЕМ КОНФИДЕНЦИАЛЬНОСТИ APPLE ЛАРА О’РЕЙЛИ 24 ИЮЛЯ 2020 Г.0009
Все, что вам нужно сделать здесь, это отфильтровать данные по параметрам, подходящим для вашей кампании PPC.
КАК ПОВЫСИТЬ ОНЛАЙН-ПРОДАЖИ В ТРИ ПРОСТЫХ ШАГА С ПОМОЩЬЮ КПП АДСИННА ЯЦЫНАМАЙ 11, 2020SEARCH ENGINE WATCH
Но как возможно, что существует несколько параметров, изменения которых независимы?
ОСНОВАНИЯ НАУКИ: НАУКА И ГИПОТЕЗА, ЦЕННОСТЬ НАУКИ, НАУКИ И МЕТОДИКА
Иными словами, эти n параметров удовлетворяют n дифференциальным уравнениям первого порядка.
ОСНОВЫ НАУКИ: НАУКА И ГИПОТЕЗА, ЗНАЧЕНИЕ НАУКИ, НАУКИ И МЕТОДИКА АНРИ ПУАНКАРЕ
Затем две части энергии должны быть выражены как функции параметров q и их производных.
Основы науки: наука и гипотеза, стоимость науки, науки и методахенри Пунккар
 к. у каждого человека есть свои
привычки при создании документов. Кому-то нравится 12-й размер
шрифта, а кому-то 14-й. Один любит использовать красную строку в
каждом абзаце, а другого это бесит…
к. у каждого человека есть свои
привычки при создании документов. Кому-то нравится 12-й размер
шрифта, а кому-то 14-й. Один любит использовать красную строку в
каждом абзаце, а другого это бесит…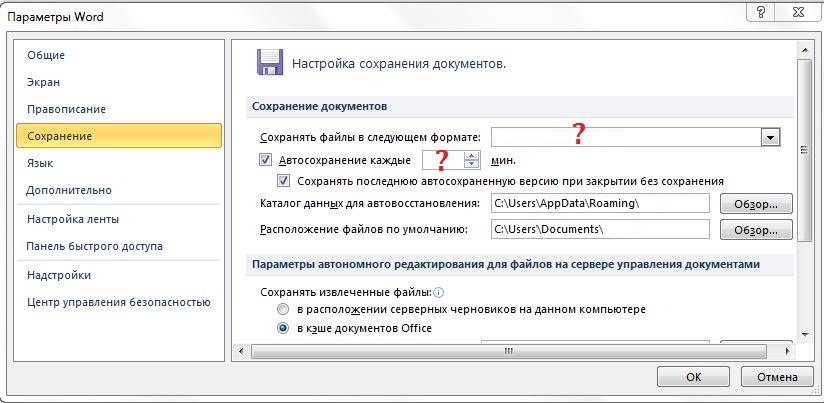
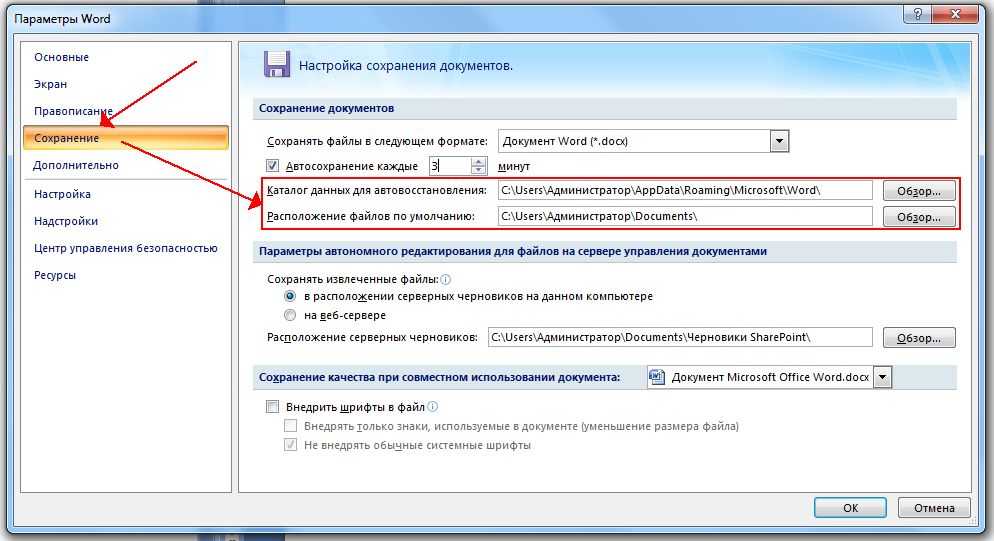
 "
"