30. Параметры страниц и работа со страницами в ms Word
Параметры страницы предназначены для того, чтобы задать документу желаемый вид. Это актуально для создания практически любого документа – от договора или приказа, до художественной книги или научного произведения. Зная как менять поля и умея выбирать оптимальный размер бумаги и ориентацию страницы для определённого документа, вы сможете правильно и красиво оформлять документы и избавите себя от ненужной рутинной работы.
Настройка параметров страницы.
Параметры
страницы задаются непосредственно
перед началом форматирования и размещения
в нем различных объектов. Вы можете
задать эти параметры и в конце работы
над документом, но учтите что, например,
при больших значениях полей, внешний
вид документа может существенно
измениться. Параметры страницы более
всего сравнимы с фундаментом здания, и
поэтому должны задаваться первыми, ведь
все выравнивания в документе привязаны
к ориентации страницы и ее полям. Также
вы можете осуществлять настройку
параметров в общем или по категориям.
Поля документа.
Поля документов можно быстро настроить, используя готовые шаблоны. Перейдите на вкладку «Разметка страницы» — щелкните кнопку «Поля» и выберите один из вариантов полей.
Если вам необходимо провести «ручную» настройку полей, сделайте следующее:
1. «Разметка страницы» — в группе «Параметры страницы» щелкните «Поля» и в раскрывшемся окне щелкните «Настраиваемые поля». Откроется окно «Параметры страницы» на вкладке «Поля»;
2. В областях положения полей задайте их величину, размер переплета в области «Переплет» и положение переплета в одноименной области;
3. Щелкните по значку открытия диалогового окна «Параметры страницы» при открытой вкладке «Разметка страницы» в группе «Параметры страницы».
Ориентация страницы.
Для того чтобы задать ориентацию страницы:
1. Вкладка «Разметка страницы» — в группе «Параметры страницы» щелкните кнопку «Ориентация» и выберите нужный вариант;
2. «Разметка страницы» — группа «Параметры
страницы» — щелкните по значку открытия
диалогового окна «Параметры страницы»
и выберите нужную в области «Ориентация»;
«Разметка страницы» — группа «Параметры
страницы» — щелкните по значку открытия
диалогового окна «Параметры страницы»
и выберите нужную в области «Ориентация»;
3. Двойной щелчок по линейке.
Размер бумаги
«Разметка страницы» — в группе «Параметры страницы» щелкните кнопку «Размер» и выберите одну из 13-ти присутствующих заготовок.
Для более тонкой настройки:
1. «Разметка страницы» — группа «Параметры страницы» — «Размер» — «Другие размеры страниц»;
2. «Разметка страницы» — в группе «Параметры страницы» щелкните по значку открытия окна 3.«Параметры страницы» и перейдите на вкладку «Размер бумаги»;
4. Двойной щелчок по линейке – вкладка «Размер бумаги».
Вкладка «Поля»
В
области «Поля» задаем четыре поля
документа. Для стандартных официальных
документов значения полей равны: левое
– 2,5см (1 дюйм), правое – 1,25-1,5 см (около
полдюйма), верхнее и нижнее 1,5 – 2см (в
некоторых документах нижнее поле больше
верхнего), а максимальные значения полей
равны: для левого – 3см, для остальных
– 2см.
В списке «Переплет» выбирается расположение переплета – слева или вверху. Переплет часто применяется при подготовке брошюр, календарей, справочников, а в обычных документах он, как правило, не задается.
Если в рамках одного документа необходимо разместить два документа по вертикали, откройте список и в поле «Несколько страниц» и выберите пункт «2 страницы на листе».
В работе с двухсторонними документами используйте зеркальные поля. В этом случае левое и правое поле автоматически меняется местами на нечетных и четных страницах. Для этого в области «Страницы» в поле «Несколько страниц» из раскрывающегося списка выберите пункт «Зеркальные поля».
В области «Образец» в раскрывающемся списка «Применить» выберите вариант применения изменений.
«К текущему разделу» — внесенные изменения применяются только к текущему разделу;
«До конца документа» — от выделенного места до конца документа. Если вы измените, например, размер полей, это коснется только страниц, находящихся в поле выделенного участка;
«Ко
всему документу» — изменения будут
применены ко всему документу.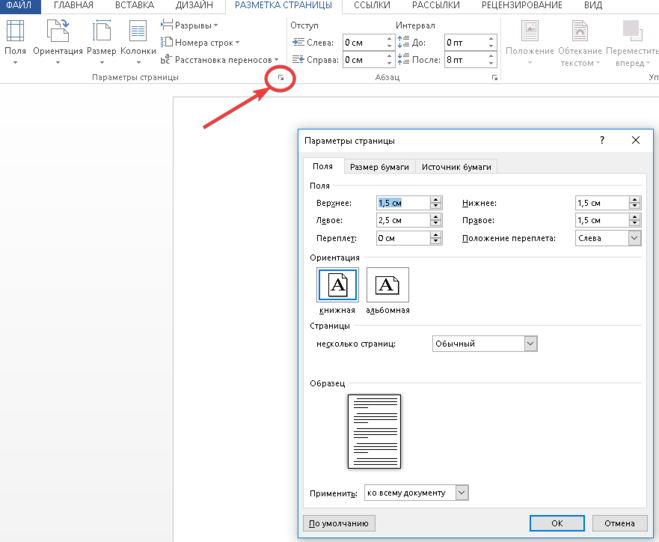
Вкладка «Размер бумаги»
В области «Размер бумаги», можно выбрать заданный размер бумаги по формату – А4, А3, А5 и т.д.
В полях «Высота» и «Ширина» задается произвольный размер.
В области «Подача бумаги» выбирается, как будет подаваться бумага на печать. Рекомендуется использовать значения по умолчанию.
Печать документа в Word, параметры страницы
- Вы здесь:
- Главная
- Офис
- MS Word
- Печать документа в Word, параметры страницы
- Категория: MS Word
- Просмотров: 16887
- ms word
Для того, чтобы распечатать документ в Word, необходимо перейти на вкладку «Файл» и нажать «Печать».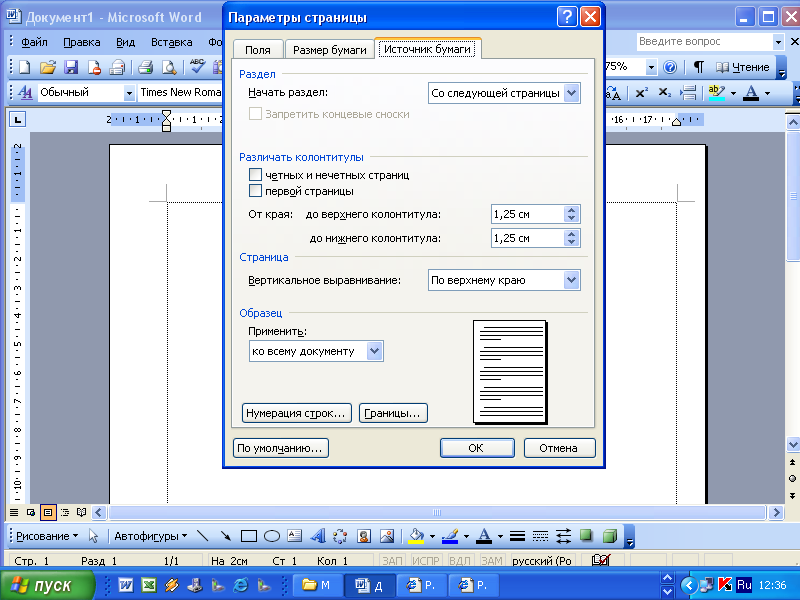 Не переживайте, сразу после нажатия, документ не начнет распечатываться. Перед вами откроется меню печати, где можно выбрать все необходимые параметры печати.
Не переживайте, сразу после нажатия, документ не начнет распечатываться. Перед вами откроется меню печати, где можно выбрать все необходимые параметры печати.
Содержание:
- Печать документа в Word
- Параметры страницы в Word
- Нумерация строк и «безобидная» шутка 😉
- В этом видео подробно показана печать документа в Word:
Так, например, если Ваш файл содержит несколько страниц и необходимо проверить вид готового документа, можно просмотреть каждую страничку, нажав на стрелочки внизу.
Читайте также: Подложка word
Печать документа в Word
Для того, чтобы напечатать конкретный диапазон страниц или только часть текста или только ту страницу, с которой Вы сейчас работаете, необходимо в меню «Печать» выбрать пункт «Напечатать все страницы» («Напечатать весь документ») и в открывшемся окне выбрать нужный параметр.
В пункте «Книжная ориентация» можно выбрать положение листа и соответственно текста — альбомную или книжную. По умолчанию, как правило, стоит книжная.
По умолчанию, как правило, стоит книжная.
Читайте также: Создание и изменение гиперссылок в Word
Параметры страницы в Word
В диалоговом окне «Параметры страницы» (внизу под всеми пунктами меню «Печать») на вкладке «Поля» можно вручную установить необходимые размеры полей, а также положение переплета, если Вы печатаете брошюру. Во вкладке «Размер бумаги» есть смысл вносить изменения только, если формат Вашего листа будет отличаться от А4.
Читайте также: Альбомный лист в ворде
Нумерация строк и «безобидная» шутка 😉
Во вкладке «Источник бумаги» можно выставить нумерацию строк. Если нумерация будет начинаться с первой страницы, особых трудностей не возникает, если же необходимо начать нумерацию с 3 страницы, в строке «Начать с» поставить «2» и указать нумерацию «непрерывную». Ингода это необходимо, например, если вдруг вы решите добавить в документ word исходный текст программного кода. Кроме того это простой и относительно безобидный способ пошутить над коллегами на работе или в учебном учреждении, выставляете нумерацию строк на годовом отчете или важной курсовой работе, и наблюдаете как жертва пытается удалить вручную не понятно откуда взявшиеся цифры. .. Однако это применение нумерации строк вы делаете на свой страх и риск.
.. Однако это применение нумерации строк вы делаете на свой страх и риск.
В этой же вкладке можно выбрать рамку для текста, чтобы создать красивое оформление, а также изменять расстояние до колонтитулов, однако, как правило, в этом нет необходимости, т.к. по умолчанию они выставлены по ГОСТам.
В этом видео подробно показана печать документа в Word:
Рекомендуем смотреть видео в полноэкранном режиме, в настойках качества выбирайте 1080 HD, не забывайте подписываться на канал в YouTube, там Вы найдете много интересного видео, которое выходит достаточно часто. Приятного просмотра!
С уважением, авторы сайта Компьютерапия
Понравилась статья? Поделитесь ею с друзьями и напишите отзыв в комментариях!
Макет для печати в Word 2016
Презентация в документе Word дорогого стоит, поскольку содержит все необходимые элементы. Макет печати Word — это вид документа, и вы можете найти его на панели инструментов в опции «Печать значков». Здесь у вас есть этот макет для печати в руководстве Word, который показывает вам, как вы можете легко их использовать.
Макет печати Word — это вид документа, и вы можете найти его на панели инструментов в опции «Печать значков». Здесь у вас есть этот макет для печати в руководстве Word, который показывает вам, как вы можете легко их использовать.
Макет печати в Word 2010 позволяет просматривать все страницы с полями и позициями текста. Необходимо использовать этот инструмент перед печатью документов, так как вы можете увидеть, находятся ли они в оптимальных условиях. Вы также можете комбинировать эту опцию с зумом и получить гораздо более гарантированный результат.
Как распечатать макет в Word через его инструменты?Если вы работаете с Word, макет печати в Word настроен. Подтвердите это при вводе значка. Если он не выделен, щелкните значок, чтобы активировать параметр.
1. Откройте окно «Макет печати», чтобы отобразить весь документ.
Советы: Вы можете использовать клавиатуру, чтобы активировать опцию Print Layouts; нажмите Ctrl + Alt + D.
Компьютеры Mac используются чаще всего, поскольку их технология довольно продвинута и предоставляет отличные инструменты. Он также имеет макет печати в Word, чтобы вы могли видеть результаты ваших документов, такие как поля, пробелы, положение и т. д.
1. Перейдите на панель инструментов и выберите «Просмотр» или «Макет печати», чтобы просмотреть весь документ.
Используя этот параметр, вы, среди прочего, измените стиль, цвета, формы, фон страницы, отступы, пробелы, темы и интервалы между абзацами.
Как распечатать макет в документах Word 2016 в режиме чтения?
Зная, как использовать все инструменты Word, особенно макет печати в опции Word, вы сможете выполнять свою работу быстрее. Этот метод доступен в любой версии Word.
1.Войдите в документ Word и перейдите на вкладку Вид — Печать макетов, где позволит увидеть ошибки в документе.
2. Вы увидите кнопку Режим чтения, чтобы изменить макет страницы.
Вы увидите кнопку Режим чтения, чтобы изменить макет страницы.
3. Ваш документ будет отображаться следующим образом.
Предложения: Не забудьте выполнить этот шаг перед печатью документов.
Word — широко известная программа во всем мире. Он предлагает вам возможность создавать все виды документов. Этот макет печати в Word используется для предварительного просмотра документа. У вас есть другой вариант использования масштабирования. Если вы не можете найти «Макет печати», вы можете найти их как «Режим чтения» или «Веб-макет».
Но самым известным является «макет печати в Word 2013 Design; вы должны щелкнуть по нему, чтобы просмотреть документы и отредактировать текст. В большом количестве статей содержится информация о том, как создавать документы Word и доводить их до совершенства. Многие люди не знают основных приемов, а всегда важно иметь базу для создания работы в Ворде.
Тысячи людей посещают вашу страницу, чтобы получить больше информации при создании презентации.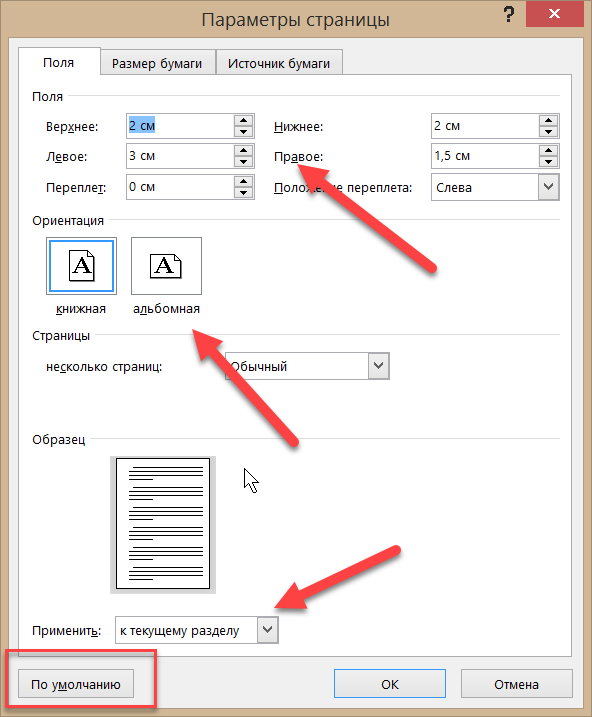 Не только для этого, но и для создания брошюр, журналов, книг и поиска слов среди других документов. У вас есть возможность скачать WPS Office для бесплатного редактирования документов Word, Excel и PowerPoint и наслаждаться его содержимым.
Не только для этого, но и для создания брошюр, журналов, книг и поиска слов среди других документов. У вас есть возможность скачать WPS Office для бесплатного редактирования документов Word, Excel и PowerPoint и наслаждаться его содержимым.
Параметры масштабирования макета страницы (Microsoft Word)
Обратите внимание: Эта статья предназначена для пользователей следующих версий Microsoft Word: 2007, 2010, 2013 и 2016. Если вы используете более раннюю версию (Word 2003 или более раннюю), этот совет может вам не подойти . Чтобы просмотреть версию этого совета, написанную специально для более ранних версий Word, щелкните здесь: Параметры масштабирования макета страницы.
Автор Allen Wyatt (последнее обновление 12 апреля 2021 г.)
Возможно, вы заметили, что при использовании режима «Макет печати» Word может изменять масштаб. уровни (настройка масштабирования) автоматически.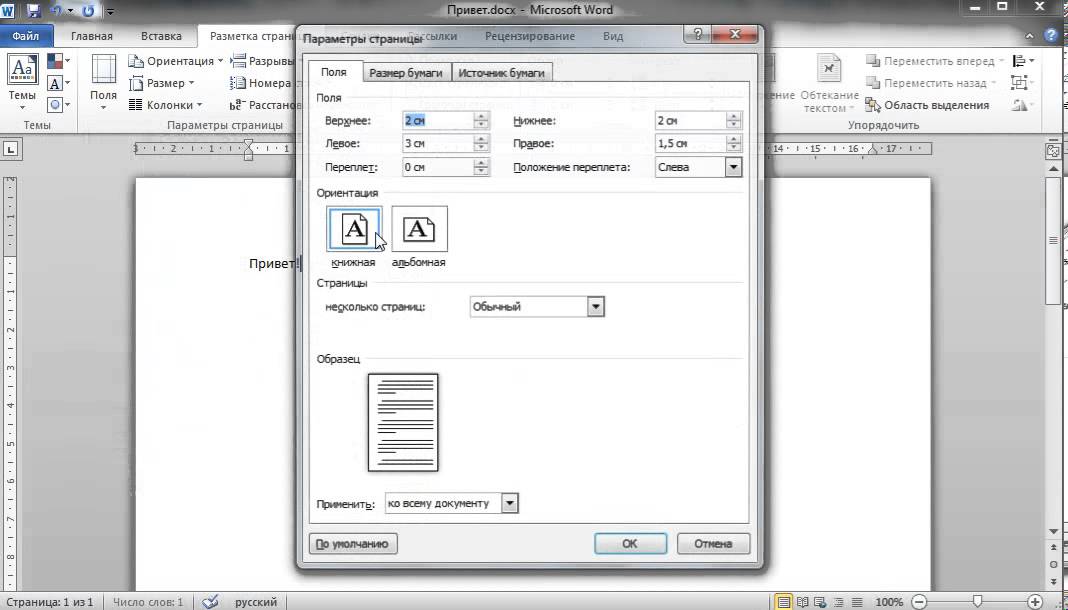 Есть несколько практических правил, которые следует помнить в отношении настроек масштабирования:
Есть несколько практических правил, которые следует помнить в отношении настроек масштабирования:
- Если вы открываете существующий документ, который вы ранее просматривали в режиме макета печати, Word использует параметр масштабирования, который вы использовали при последнем просмотре документа. Это связано с тем, что настройки масштабирования сохраняются вместе с документом.
- Если вы открываете существующий документ, который вы никогда раньше не просматривали в режиме макета печати, Word использует параметр масштабирования, который вы использовали в последний раз — точка. Это связано с тем, что для документа не было последней настройки масштабирования, поэтому использовалась последняя системная настройка.
- Если вы открываете новый документ, Word использует параметр масштабирования, использовавшийся в последний раз для любого документа, который вы использовали.
Следует также отметить, что необходимо проверить настройку масштабирования в файле шаблона Normal.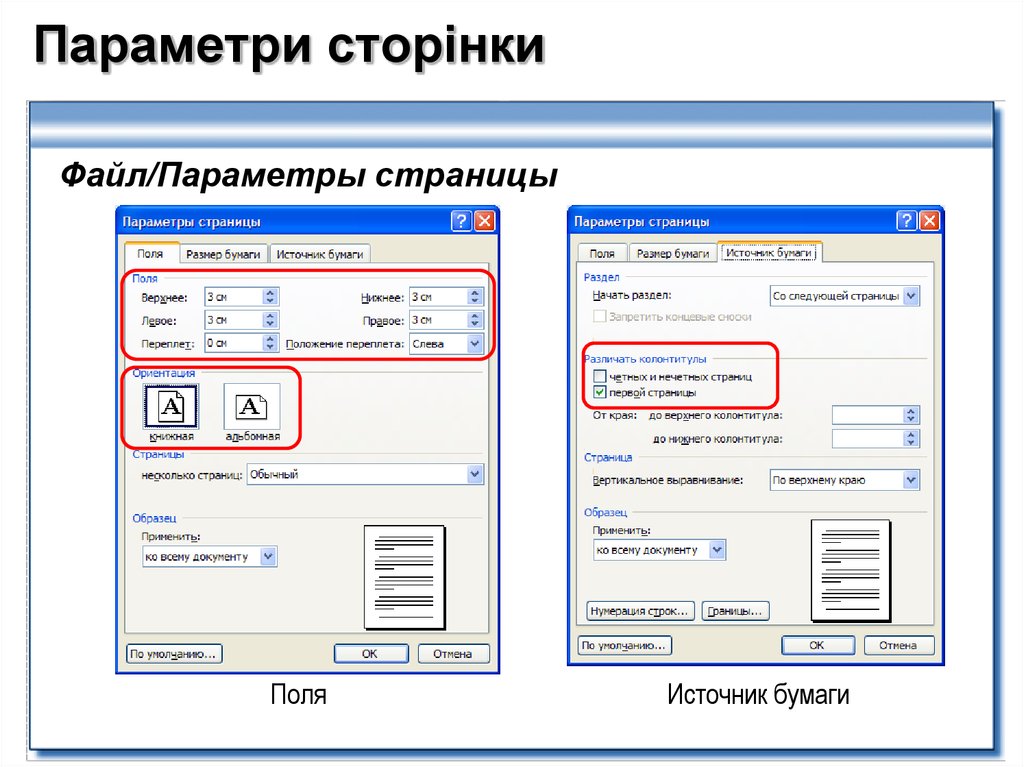 Это также может повлиять на вновь созданные файлы. Откройте шаблон «Обычный», установите масштаб для представления «Макет печати», а затем снова сохраните файл.
Это также может повлиять на вновь созданные файлы. Откройте шаблон «Обычный», установите масштаб для представления «Макет печати», а затем снова сохраните файл.
WordTips — ваш источник недорогого обучения работе с Microsoft Word. (Microsoft Word — самая популярная в мире программа для обработки текстов.) Этот совет (10363) относится к Microsoft Word 2007, 2010, 2013 и 2016. Вы можете найти версию этого совета для старого интерфейса меню Word здесь: Параметры масштабирования макета страницы
Биография автора
Allen Wyatt
На его счету более 50 научно-популярных книг и множество журнальных статей. Аллен Вятт является всемирно признанным автором. Он является президентом Sharon Parq Associates, компании, предоставляющей компьютерные и издательские услуги. Узнайте больше об Allen…
Создавайте собственные приложения с помощью VBA! Узнайте, как расширить возможности Office 2013 (Word, Excel, PowerPoint, Outlook и Access) с помощью программирования VBA, используя его для написания макросов, автоматизации приложений Office и создания пользовательских приложений. Выезд Осваиваем VBA для Office 2013 уже сегодня!
Выезд Осваиваем VBA для Office 2013 уже сегодня!
Подписаться
БЕСПЛАТНАЯ УСЛУГА: Получайте такие советы каждую неделю в WordTips, бесплатном информационном бюллетене по продуктивности. Введите свой адрес и нажмите «Подписаться».
Просмотреть последний информационный бюллетень.
(Ваш адрес электронной почты никому никогда не передается.)
Комментарии
Этот сайт
Есть версия Word, которая использует ленточный интерфейс (Word 2007 или более поздняя версия)? Этот сайт для вас! Если вы использовать более раннюю версию Word, посетите наш сайт WordTips посвящен интерфейсу меню.
Видео
Посетите канал Wordtips на YouTube
Подписаться
Бесплатный сервис: Получите советы, такие как каждую неделю в WordsTips, Бесплатный продукт для продуктивности.