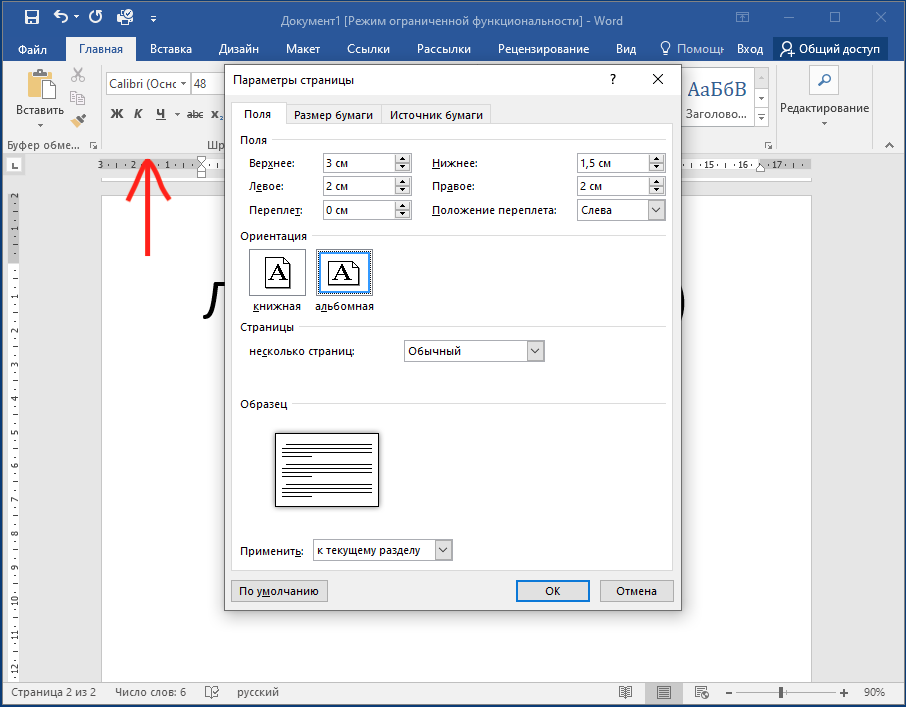Как перевернуть лист в Ворде горизонтально — пошаговая инструкция
По-умолчанию при создании нового документа в программе Word лист располагается вертикально (книжная ориентация). Переворот листа в горизонтальный (альбомный) вид, часто необходим, когда требуется создать презентацию или при работе с широкими таблицами, когда все столбцы не помещаются по ширине страницы.
В этой статье вы узнаете, как в ворде перевернуть лист горизонтально (альбомная ориентация).
Содержание
- Перевернуть лист в Word 2003
- Смена ориентации всех страниц документа
- Смена ориентации нескольких страниц документа
- Перевернуть лист в Word 2007, 2010, 2013, 2016
- Изменяем ориентацию всех страниц в документе Word 2007, Word 2010
- Изменяем ориентацию некоторых страниц в документе Word 2007, 2010, 2013, 2016
Перевернуть лист в Word 2003
Смена ориентации всех страниц документа
Для того, чтобы перевернуть все страницы в Word 2003 необходимо сделать следующее.
- Нажмите в левом верхнем углу кнопку «Файл» и перейдите в «Параметры страницы».
- В открывшемся окне в первом закладке «Поля» найдите настройку «Ориентация».
- Выберете необходимый вид страницы — книжный или альбомный и нажмите ОК.
Смена ориентации нескольких страниц документа
Для того, чтобы в Word 2003 перевернуть горизонтально лишь несколько страниц документа сделайте следующее.
- Выделите текст на необходимых страницах.
- Нажмите в левом верхнем углу кнопку «Файл» и зайдите в меню «Параметры страницы».
- Укажите необходимую ориентацию страницы и внизу кликните «Приметь к выделенному тексту». Нажмите ОК.
Таким образом, ориентация изменится на горизонтальную (альбомную) только на тех страницах, которые были выделены.
Перевернуть лист в Word 2007, 2010, 2013, 2016
Изменяем ориентацию всех страниц в документе Word 2007, Word 2010
Для изменения ориентации с книжкой на альбомную на всех страницах документа сделайте следующее.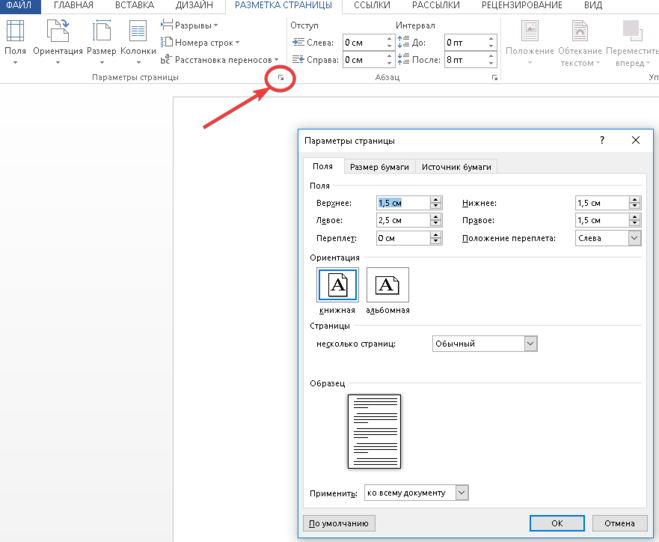
- Кликните на вкладку «Разметка страница» (в Word 2016 это меню находится во вкладке «Макет») вверху документа.
- В категории «Параметры страницы» кликните на кнопку «Ориентация».
- Чтобы перевернуть все страницы по горизонтали выберете «альбомная».
После выбора горизонтальной (альбомной) ориентации, все страницы документа изменят свою ориентацию. Как перевернуть только некоторые страницы, читайте ниже.
Изменяем ориентацию некоторых страниц в документе Word 2007, 2010, 2013, 2016
Для того, чтобы перевернуть только одну или несколько страниц в документе сделайте следующее.
- Поставьте курсор в начале первого символа на странице, которую хотите перевернуть.
- Кликните по вкладке «Разметка страницы» (в Word 2016 это меню находится во вкладке «Макет») в вертикальном меню вверху документа.
- Для того, чтобы перевернуть только одну страницу, необходимо создать разрывы в документе. Кликните «Разрывы» и выберете «Следующая страница».

- Кликните на этой странице документе в меню «Разметка страницы» и выберете «Ориентация» — «Альбомная».
После выполнения данных действий, перевернутся все страницы начиная с той, на которой вы установили разрыв.
Для того, чтобы перевернутая осталась только эта страница, поставьте курсор в конце последнего символа страницы и сделайте очередной разрыв, как уже было показано выше.
Теперь, можно вернуть ориентацию всех последующих страниц. Для этого установите курсор в самом начале следующей странице и выберете «Разметка страницы» — «Ориентация» — «Книжная».
Таким образом мы добились того, что только одна страница в документе имеет альбомную ориентацию, а остальные книжную.
Как сделать разную ориентацию страниц в одном документе Word 2007, 2010, 2013, 2016 и 2019
Большинство пользователей редактора Word знают, как изменить ориентацию страницы в документе. Но при работе со сложным текстом может возникнуть необходимость в изменении ориентации страниц в документе.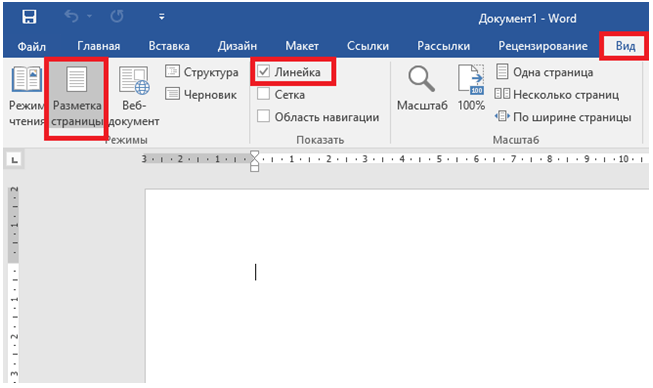 Например, один лист сделать альбомным, а остальные оставить как книгу.
Например, один лист сделать альбомным, а остальные оставить как книгу.
Не каждый может решить эту проблему. В этой статье мы увидим сразу два простых способа, как можно сделать разные ориентации в одном и том же документе Word. Методы будут довольно универсальными и будут работать во всех версиях Word, включая Word 2003, 2007, 2010, 2013, 2016 и 2019.
Как сделать разную ориентацию страниц с помощью параметров страницы
Если вам нужно сделать разную ориентацию страниц в одном и том же документе Word, то проще всего использовать окно «Параметры страницы». Этот метод позволяет менять ориентацию отдельных листов буквально в несколько кликов, но при его использовании очень важно делать все в правильном порядке, так как легко ошибиться.
Итак, прежде чем начать, нужно правильно установить курсор. Вы должны находиться на странице перед страницей, ориентацию которой вы хотите изменить. Например, если вы хотите расположить вторую страницу документа в альбомной ориентации, курсор должен находиться на первой странице.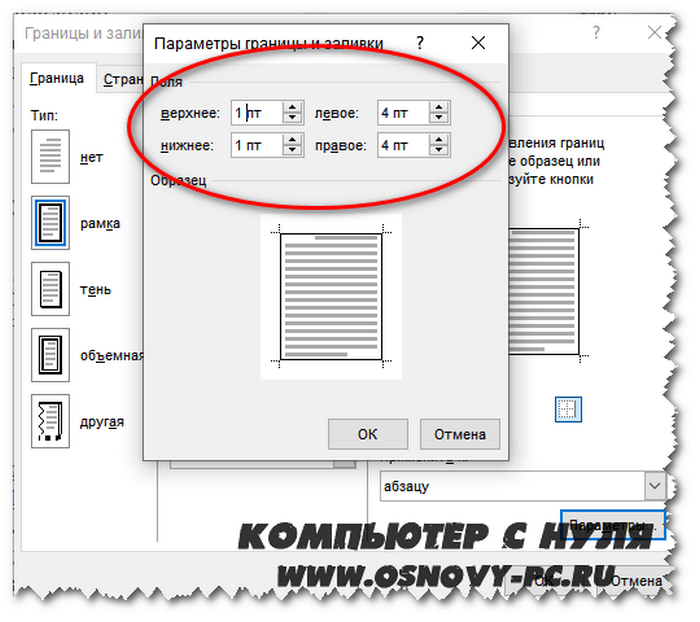
Когда курсор окажется в нужном положении, перейдите на вкладку «Макет страницы» (или «Макет» в Word 2016 и 2019) и нажмите маленькую кнопку справа от метки «Параметры страницы».
В результате вы должны увидеть окно «Параметры страницы». Здесь нужно выбрать ориентацию для следующей страницы (например, выбрать «Альбомная»), после чего выбираем вариант «До конца документа» и нажимаем кнопку «ОК».
Это заставит все листы под курсором изменить свою ориентацию на альбомную.
Теперь вам нужно поместить курсор на страницу, ориентацию которой вы хотите изменить, и повторить процедуру, описанную выше. Только теперь нужно вернуть исходную ориентацию. Итак, ставим курсор, нажимаем кнопку «Параметры страницы», выбираем ориентацию «Книжная» и применяем ее «До конца документа».
В итоге после этих действий у вас должна получиться альбомная страница, а остальные останутся в книжной ориентации.
Если вам нужно изменить ориентацию сразу нескольких страниц в документе, при выполнении второго шага просто поставьте курсор на последнюю страницу из тех, ориентацию которых необходимо изменить. Таким образом, вы можете получить 2 или 3 альбомных листа в документе, где основная ориентация портретная.
Таким образом, вы можете получить 2 или 3 альбомных листа в документе, где основная ориентация портретная.
Вы также можете использовать этот способ в Word 2003. В этом случае, чтобы открыть окно «Параметры страницы», нужно воспользоваться меню «Файл» — «Параметры страницы».
Как сделать разную ориентацию страниц с помощью разрывов раздела
Существует также второй способ получить разные ориентации страниц в одном и том же документе Word. Он состоит из использования разрывов разделов. С помощью разрывов разделов вы можете отделить часть страниц и изменить их ориентацию отдельно от остального документа.
Чтобы это работало, вы должны правильно размещать разрывы разделов. Первый разрыв должен быть установлен перед страницей, ориентация которой должна быть изменена. Например, если вы хотите изменить ориентацию страницы 2 документа, то первый разрыв должен быть установлен в конце страницы 1.
Сам разрыв устанавливается на вкладке «Разметка страницы» (или «Разметка» в Word 2016 и 2019), там нужно нажать кнопку «Разрывы» и выбрать разрыв «Следующая страница».
После этого следует переместить курсор в нижнюю часть страницы, ориентацию которой необходимо изменить, и точно так же вставить второй разрыв.
В результате разрывы должны быть размещены до и в конце расширяемой страницы. Чтобы убедиться, что разрывы выставлены правильно, можно активировать отображение всех символов, для этого на вкладке «Главная» есть специальная кнопка».
После установки разрывов нужно поместить курсор между ними и изменить ориентацию. Если все было сделано правильно, ориентация листов будет меняться только в пределах этих промежутков.
Таким образом, вы можете изменить ориентацию одной или нескольких страниц. Если вам нужно развернуть сразу несколько страниц, просто установите второй разрыв на конец последней страницы тех, ориентацию которых вы хотите изменить. Обратите внимание, что после того, как вы измените ориентацию, текст может сместиться и переместить второй разрыв раздела ниже того места, где вы его изначально установили.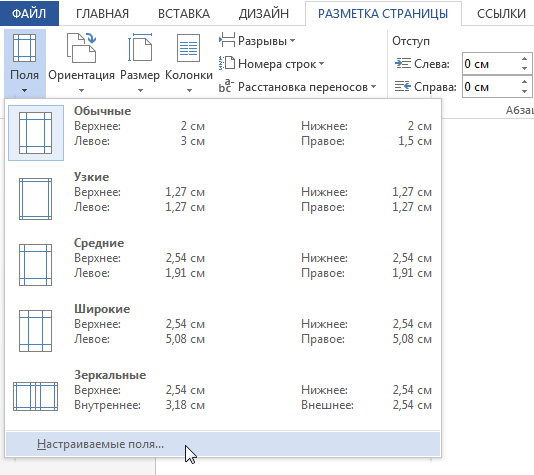 В этом случае вам просто нужно переместить его выше.
В этом случае вам просто нужно переместить его выше.
Также этот способ можно использовать в Word 2003. В этом случае для вставки разрывов нужно использовать меню «Вставка — Разрыв».
просмотров документов в Word — инструкции и видео урок
Попробуйте пройти полный курс Word бесплатно!
Попробуйте бесплатно!
к Джозеф Браунелл / Вторник, 09 марта 2021 г. / Опубликовано в Последняя версия, Microsoft, Office 2013, Office 2016, Office 2019, Office 365, Word 2013, Word 2016, Word 2019, Word для Office 365
Представления документов в Word: обзор
Вы можете легко переключать представления документов в Word. Кнопки просмотра документа появляются в правом нижнем углу приложения. Они также отображаются на вкладке «Вид» ленты в группе кнопок «Виды» и группе кнопок «Погружение». Нажатие любой из этих кнопок изменяет рабочий вид вашего документа.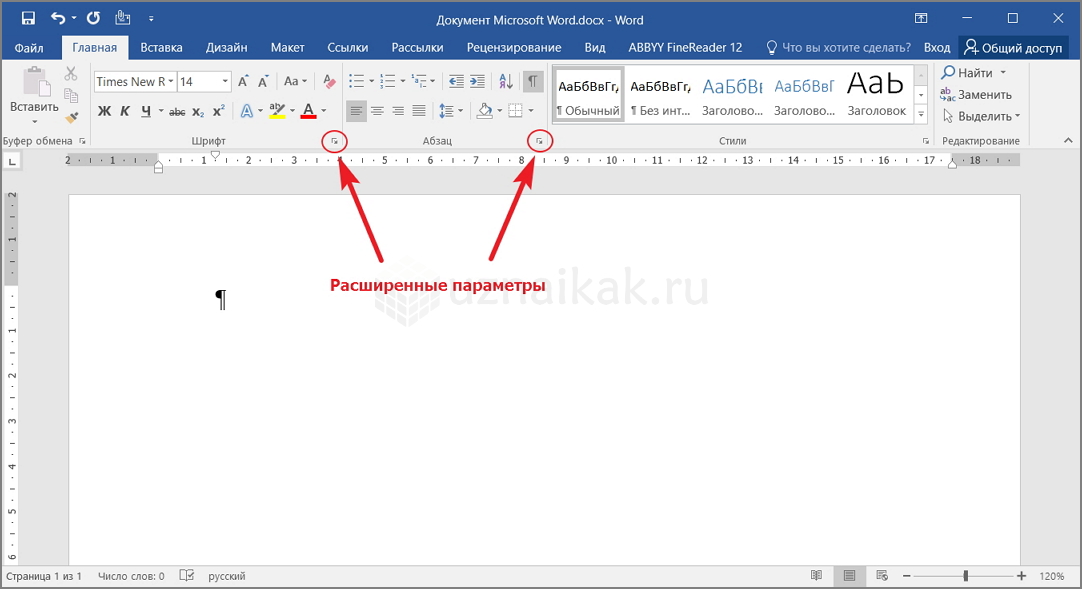 Затем вы можете переключиться на другой вид, нажав кнопку другого вида.
Затем вы можете переключиться на другой вид, нажав кнопку другого вида.
По умолчанию и наиболее распространенным видом документа является представление «Макет печати». Этот вид позволяет увидеть документ в том виде, в котором он будет напечатан. В этом представлении отображаются поля, разрывы страниц, а также информация в верхнем и нижнем колонтитулах. Однако при необходимости вы можете переключаться между различными представлениями документа. Каждый имеет свое собственное использование в программе.
Различные представления документа: «Режим чтения», «Макет печати», «Веб-макет», «Структура» и «Черновик». Если вы используете Word для Office 365 или Office 2019 для Mac, вы также увидите кнопку «Режим фокусировки» в строке состояния и в группе кнопок «Погружение» на вкладке «Вид» на ленте. Эта же группа кнопок также включает новое представление «Иммерсивное средство чтения» как для Word для Office 365, так и для всех версий Office 2019. Вы должны выбрать представление, которое лучше всего подходит для документа, который вы пытаетесь создать.
Просмотры документов в Word — Инструкции и видео урок: Изображение кнопок просмотра документов на вкладке «Просмотр» ленты в Word.
Представления документов в Word: Инструкции
- Чтобы изменить представления документов в Word , нажмите кнопку нужного представления документа в строке состояния слева от «ползунка масштабирования».
- В качестве альтернативы нажмите нужную кнопку просмотра документа на вкладке «Просмотр» ленты в группах кнопок «Просмотры» и/или «Погружение».
Представления документов в Word: Видеоурок
В следующем видеоуроке под названием «Изменение представлений документов» показано, как изменить представления документов в Word. Этот видеоурок взят из нашего полного руководства по Word под названием «Освоение Word Made Easy v.2019 и 365».
Отмечен под: применять, применение, изменение, изменение, документ, представление документа, представления документов, представления документов в Word, документы, файл, файлы, справка, инструкции, инструкции, обучение, урок, Microsoft Office 365, Microsoft Word, Office 365, обзор , страница, страницы, самообучение, набор, настройка, переключение, переключение, обучение, обучение, туториал, видео, просмотр, просмотры, слово, Word 2013, Word 2016, Word 2019, Word для Microsoft 365, Word для Office 365
О Джозефе Браунелле
Что вы можете прочитать дальше
Распродажа! Полный доступ за 29 долларов США 5 Дни 16 Часы 38 Минуты 6 Секунды $199 $29 Вся библиотека!
См. Сделка
Сделка
Как создать выпадающее меню в документе Word
следующий → ← предыдущая Раскрывающееся меню также называется раскрывающимся списком , раскрывающимся меню, раскрывающимся списком или раскрывающимся списком . Используется для отображения списка параметров, который позволяет вам выбрать один вариант из списка в зависимости от ваших требований. Существует два следующих метода создания раскрывающегося меню в документе Word — Способ 1: использование параметра поля формыВыполните следующие простые шаги, чтобы создать раскрывающееся меню в документе Word с помощью параметра «Поле формы» — Шаг 1: Откройте новый документ Word или существующий документ Word, в котором вы хотите создать раскрывающееся меню. Шаг 2: Перейдите на вкладку Файл в верхнем левом углу документа. На экране появится список параметров файла. Шаг 3: Появится диалоговое окно Параметры Word , щелкните Настроить ленту в левой панели и выберите Команда не на ленте в раскрывающемся меню Выберите команды из .Шаг 4: Теперь в диалоговом окне «Параметры Word» следуйте приведенным ниже инструкциям — .
Шаг 5: В правом верхнем углу документа добавляется поле формы . Щелкните значок Поле формы . Шаг 6: Появится небольшое всплывающее окно. Шаг 8: После того, как вы нажмете на поле, на экране появится диалоговое окно «Параметры поля раскрывающейся формы», в котором выполните следующие действия: — 1. Введите элемент в текстовое поле Элемент раскрывающегося списка и нажмите кнопку Добавить , чтобы вставить элемент в элементы раскрывающегося списка. Примечание. Используя описанные выше шаги, вы можете добавить более одного элемента в раскрывающийся список.2. Установите флажок Раскрывающийся список включен . 3. Нажмите на кнопку OK , как показано на скриншоте ниже. Шаг 9: После создания выпадающего списка вам нужно заблокировать его. Чтобы включить блокировку, перейдите к Файл -> Параметры-> Настраиваемая лента и выберите Команды не на ленте из раскрывающегося меню Выберите команды из . Шаг 10: Нажмите на Lock -> New Group -> Add , значок блокировки появится на основных вкладках, как показано на снимке экрана ниже. Шаг 11: Теперь вы можете видеть, что значок Lock появится в правом верхнем углу экрана. Щелкните значок Lock . После того, как вы нажмете на замок, на экране появится раскрывающийся значок. Щелкните стрелку раскрывающегося списка. Вы можете видеть, что ваши вставленные элементы появятся в раскрывающемся списке. Способ 2: включение вкладки «Разработчики»Чтобы создать раскрывающийся список в Word с помощью вкладки «Разработчики», выполните следующие действия: Шаг 1: Откройте новый документ Word или существующий документ Word. Шаг 2: Перейдите на вкладку File на ленте. На экране появится список параметров файла, нажмите Шаг 3: На экране появится диалоговое окно Параметры Word . Нажмите на ленту настройки и установите флажок Разработчики на вкладках Основные. Примечание. В Microsoft Word 2019 и Office 365 на ленте появится вкладка «Разработчики».Шаг 4: Теперь на ленте появится вкладка «Разработчик». Перейдите на вкладку «Разработчик» и выберите «Управление содержимым раскрывающегося списка» в разделе «Элементы управления» . Шаг 5: A Выберите элемент Окно появится в текущем документе. Чтобы добавить элементы в раскрывающийся список, нажмите Свойства в разделе Элементы управления . Шаг 6: На экране появится диалоговое окно Content Control Properties , в котором выполните следующие действия.
|

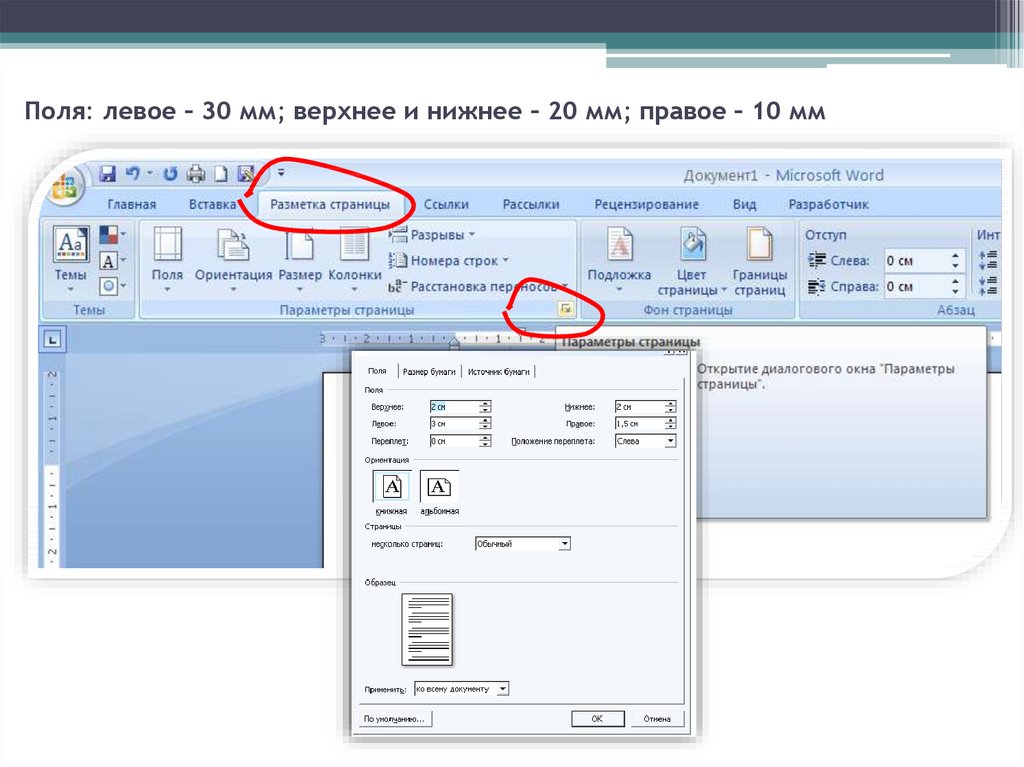 Нажмите на Опции вкладка.
Нажмите на Опции вкладка.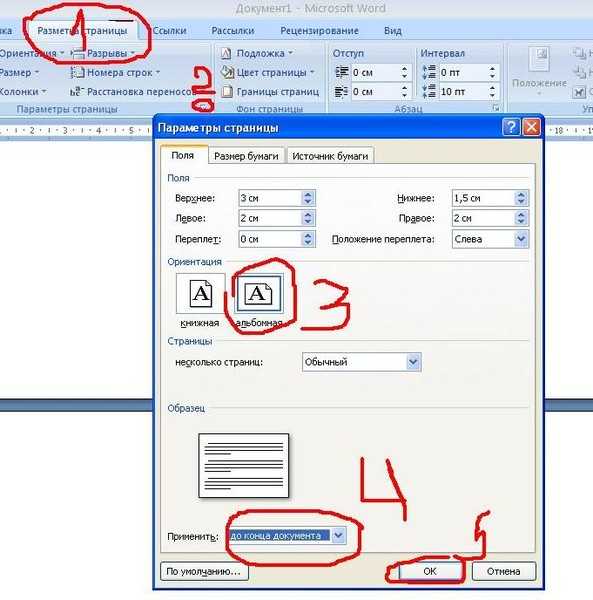 Нажмите на переключатель, связанный с Раскрывающийся список и нажмите кнопку OK .
Нажмите на переключатель, связанный с Раскрывающийся список и нажмите кнопку OK .