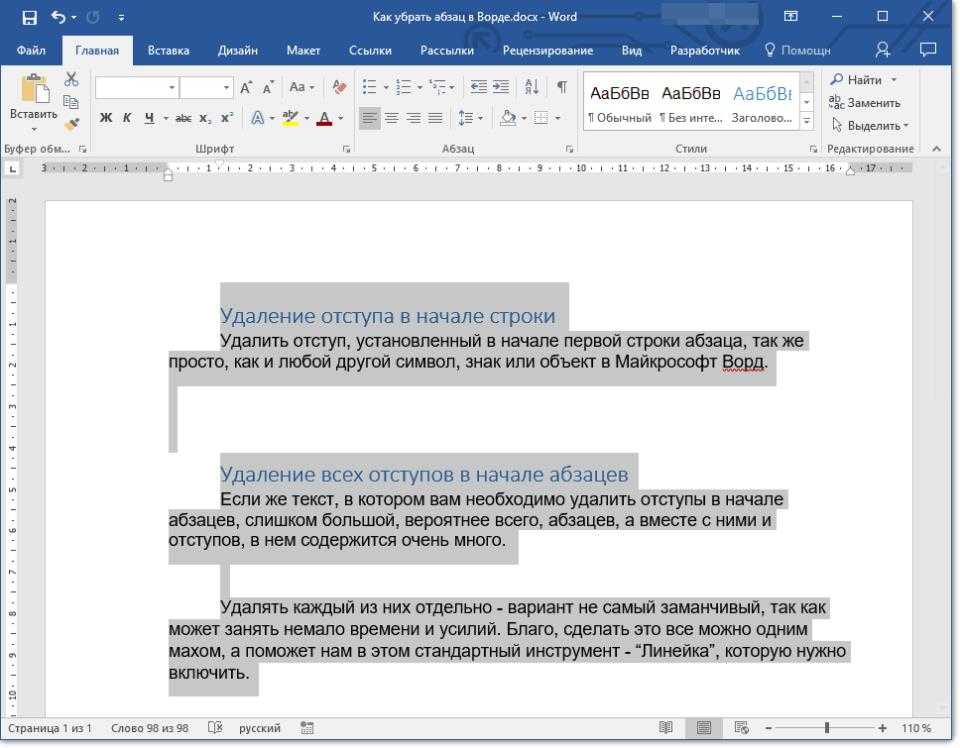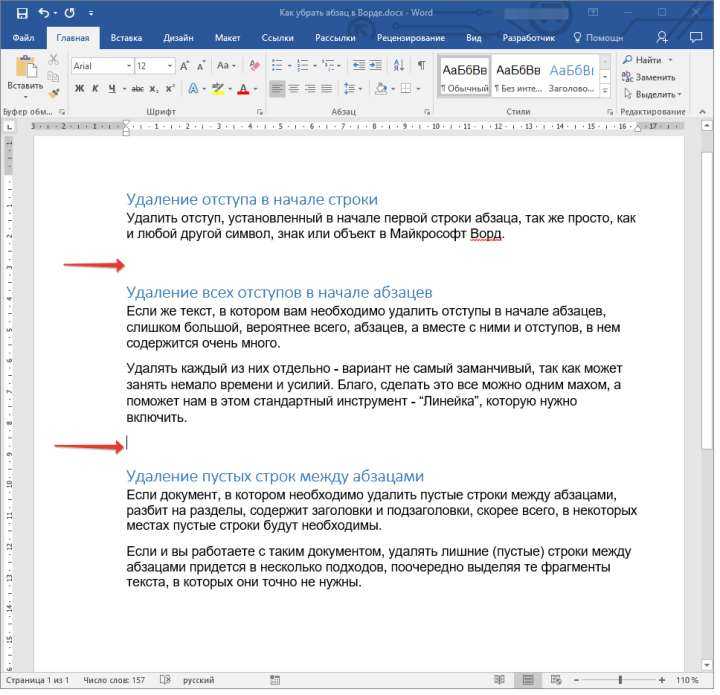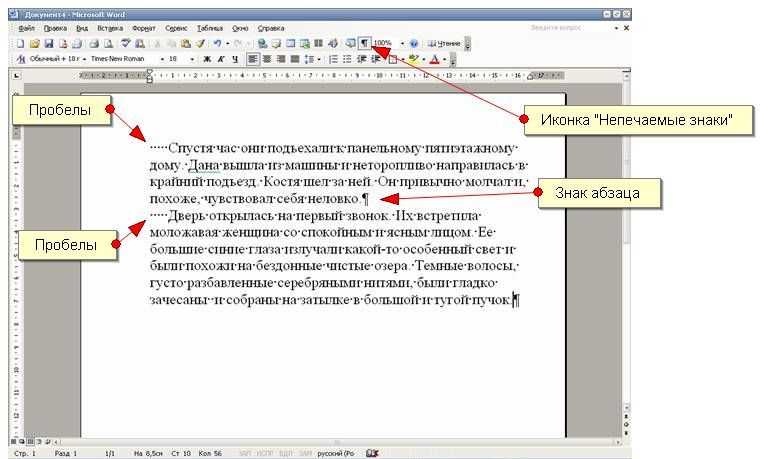toadmin.ru — toAdmin.ru
10 крутых игровых кресел для профессиональных геймеров
Качественное игровое кресло может изменить ваш игровой опыт. Он предлагает вам максимальный комфорт и поддержку тела, независимо от того, сколько часов вы сидите в игровом кресле каждый день. Как профессиональный…
6 лучших программ для оптимизации видео [Free/Paid]
Видео стали очень эффективным инструментом для развлечения, маркетинга и обмена знаниями. Онлайн-инструменты оптимизатора видео могут сделать ваши видео совместимыми с различными платформами и оптимизировать для поисковых систем. В наши дни…
12 лучших планировщиков Instagram для использования [Free and Paid]
Вы стремитесь к лучшим планировщикам Instagram, чтобы сэкономить драгоценное время и ускорить рост вашего профиля? Поскольку многие бренды постоянно следят за вирусными тенденциями, чтобы продолжать свою активность в Instagram, их…
Как удалить Boxbe
Boxbe — это интегрированная вспомогательная служба электронной почты, которая управляет вашей электронной почтой на основе ее подлинности, и ее можно использовать бесплатно и подписаться на нее. Boxbe автоматически расставит ваши…
Boxbe автоматически расставит ваши…
Исправить код ошибки Roblox 103 на Xbox One
Код ошибки Roblox 103 на Xbox One — это распространенная ошибка, с которой сталкиваются многие пользователи, пытаясь играть в Roblox на своей консоли Xbox One. Многие люди задаются вопросом, что…
Как удалить историю PhonePe навсегда
Технологии все еще относительно новы для нас, в то время как некоторые люди либо слишком стары, либо плохо знакомы с ними. Этот существующий разрыв мешает пожилым людям использовать современные гаджеты,…
Как изменить номер телефона на Facebook
Facebook — это социальная сеть и сетевой веб-сайт, принадлежащий американской бизнес-платформе Meta Platforms. Для более простого входа в учетную запись и восстановления пароля пользователям Facebook может быть полезно зарегистрировать свои…
10 приложений, которые сделают Хэллоуин страшнее для развлечения toadmin.ru
Как всем известно, Хэллоуин отмечается каждый год 31 октября. Этот праздник произошел от древнего кельтского праздника Самайн. Во время этого фестиваля люди разжигали костры и надевали страшные костюмы, чтобы призраки…
Этот праздник произошел от древнего кельтского праздника Самайн. Во время этого фестиваля люди разжигали костры и надевали страшные костюмы, чтобы призраки…
Windows
Как открыть файл расширения .pages на ПК с Windows
Apple и Microsoft это не понравится. Тем не менее, давайте научимся взаимодействовать и быстро открывать файл .pages на ПК с Windows. 😀 .pages — это предложение Apple, как и .doc…
Как изменить электронную почту на Amazon
Мы все знакомы с Amazon как с ведущим онлайн-магазином электронной коммерции, но Amazon также предоставляет услуги в области облачных вычислений, цифровой потоковой передачи и искусственного интеллекта. О популярности Amazon можно…
Как изменить пароль Facebook без старого пароля
Один миллиард человек ежемесячно использует популярное приложение социальной сети Facebook. Каждую секунду добавляется новая история или пост. Приложение добавляет тысячи новых пользователей каждый день. Facebook чрезвычайно популярен среди людей всех…
Как отключить прямую трансляцию на Facebook
Функция Facebook live позволяет транслировать живое видео в реальном времени.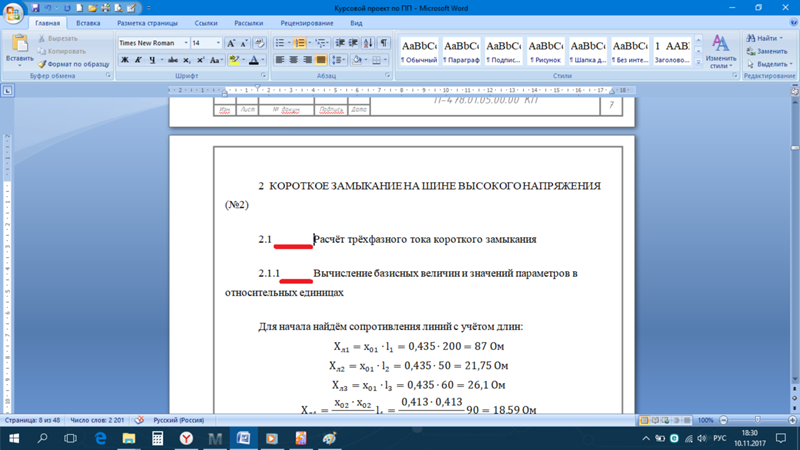
8 лучших опорных кронштейнов для графических процессоров
Графические процессоры (GPU) становятся алмазом в мире технологий и гаджетов. Даже когда весь рынок упал во время блокировки, цены на графические процессоры целовали небеса из-за огромного дефицита распределения поштучно. Причиной…
Как узнать чье-то точное местоположение по IP-адресу
С развитием технологий Интернет также достиг высот. Это не только помогает поддерживать связь с людьми во всем мире, но также помогает найти человека по его IP-адресу. Эта удивительная технология чрезвычайно…
9 способов навсегда получить Spotify Premium бесплатно
Музыка и бренд Spotify неотделимы друг от друга. У него более 400 миллионов пользователей, около 70 миллионов песен и более 3 миллионов подкастов. Spotify полностью изменил мир музыки и нашу…
Как повысить удовлетворенность клиентов с помощью Freshworks
Удовлетворение потребностей клиентов является одним из наиболее важных ключевых показателей эффективности бизнеса, и вам следует подумать о внедрении первоклассных продуктов для настройки ваших бизнес-операций и системы поддержки клиентов.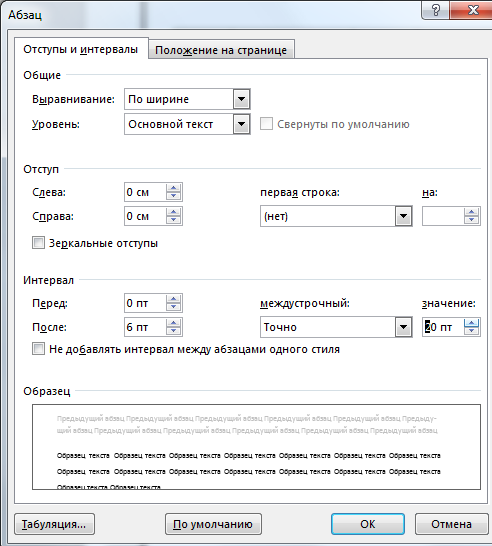
Twitch
10 самых популярных стримеров Twitch всех времен [2022 Updated]
У видеоигр другая база поклонников. Видеоигры добавляют в нашу жизнь острые ощущения и соперничество. В настоящее время люди устанавливают и играют в различные видеоигры со своими семьями и друзьями. Кроме…
Fix Killing Floor 2 не может найти совпадение PS4
Killing Floor 2 — это онлайн-игра в жанре шутер от первого лица, разработанная и изданная Tripwire Interactive. Игра является продолжением Killing Floor и включает в себя сражения между двумя сторонами:…
Linux
Как установить Анаконду в Linux
В этом руководстве мы рассмотрим процесс установки Anaconda в Windows и Linux. Хотя я использовал Windows 10 и Ubuntu 22.04, процесс должен быть одинаковым, независимо от того, какую операционную систему…
12 баз данных NoSQL для вашего следующего современного проекта
База данных NoSQL — один из самых популярных типов баз данных, используемых в отрасли для различных вариантов использования. Но что такое база данных NoSQL? Лучше ли это, чем обычные реляционные…
Но что такое база данных NoSQL? Лучше ли это, чем обычные реляционные…
Как сделать висячий отступ в Microsoft Word
Висячий отступ. Документы Word используют отступы для улучшения структуры и обозначения начала нового абзаца или темы в качестве первой строки текста. По умолчанию в Word блочные абзацы выровнены по левому полю и межстрочному интервалу, визуально разделяющему каждый абзац. При написании для онлайн-платформы блочные абзацы, как правило, более распространены, в то время как абзацы с отступом чаще встречаются в печатных публикациях и научных статьях.
Но не многие пользователи знакомы с тем, как сделать висячий отступ в Microsoft Word. Вот руководство, которое поможет вам сделать это. Здесь мы объяснили некоторые возможные методы, с помощью которых вы можете легко сделать висячий отступ в Microsoft Word.
Содержание:
- 1 Что такое висячий отступ?
- 2 Что такое отступ первой строки?
- 3 Как сделать висячий отступ в Word
- 3.
 1 Метод 1. Используйте формат абзаца для создания выступа
1 Метод 1. Используйте формат абзаца для создания выступа - 3.2 Метод 2: использование сочетания клавиш для создания выступа
- 3.3 Способ 3: использование стилей абзаца для создания выступающего отступа
- 3.
- 4 Как сделать отступ первой строки в Word
- 4.1 Метод 1: Использование клавиши Tab
- 4.2 Метод 2: использование формата абзаца
- 4.3 Как использовать отступы Microsoft Word для создания эффективного документа
- 4.4 Подведение итогов | Висячий отступ слова
Что такое висячий отступ?
Висячие отступы, также известные как отступы второй строки, возникают, когда вторая и последующие строки абзаца смещены друг относительно друга. Обычно есть пять пробелов с отступом, что соответствует половине дюйма.
Если абзац начинается и заканчивается на одном уровне с полем, ваша первая строка должна быть с отступом, и каждая последующая строка должна иметь отступ. Наиболее распространенное использование висячих отступов в научных статьях состоит в том, чтобы упростить различение ссылок в библиографии.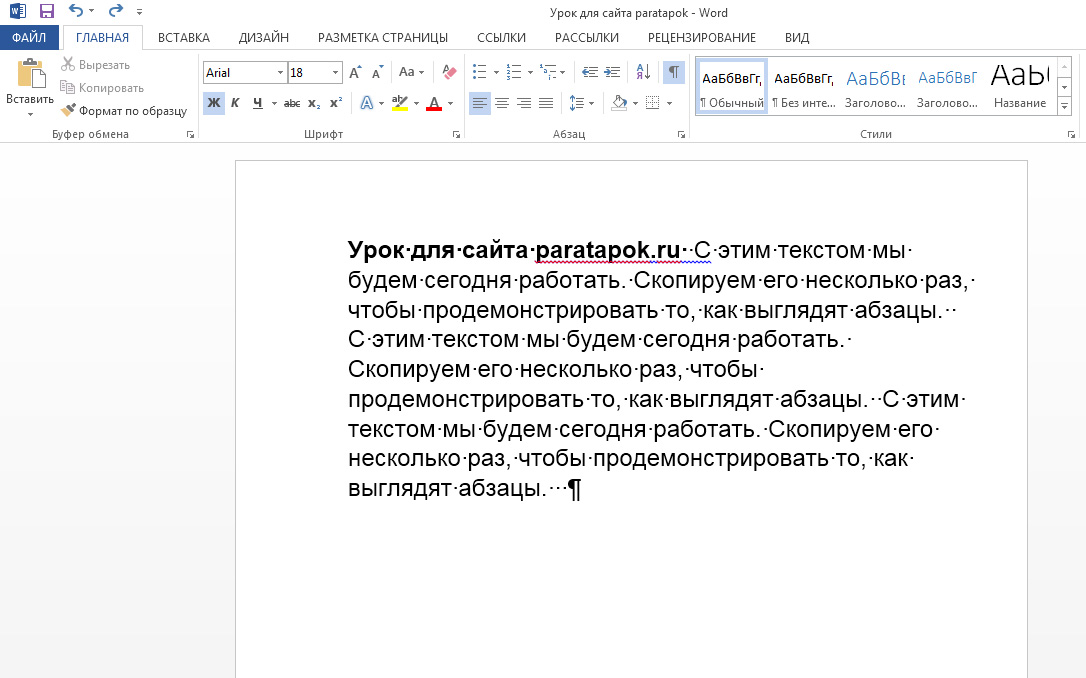 Однако для этого требовалось специальное руководство по стилю, например:
Однако для этого требовалось специальное руководство по стилю, например:
- АПА (Американская психологическая ассоциация)
- Книга стилей Ассошиэйтед Пресс
- Чикагское руководство по стилю
- Ассоциация современного языка (MLA)
Как правило, академические и научные статьи используют висячие отступы. Выступающие отступы можно использовать и в деловых документах. Помимо того, что они визуально привлекательны, они также облегчают поиск между именами авторов или названиями произведений.
Что такое отступ первой строки?
Отступ первой строки более известен как отступ первой строки. Абзацы имеют отступ только в начале, на что указывают их названия. При этом левые поля используются для остальных строк.
Визуально легче различать абзацы, когда первая строка имеет отступ. Из-за простоты настройки полей между абзацами в программах обработки текстов, таких как Microsoft Word, отступы первой строки больше не используются.
Как сделать висячий отступ в Word
Если вы хотите сделать висячий отступ в Microsoft Word, то существует множество доступных методов, с помощью которых вы можете сделать это с легкостью. Однако, если вы не знакомы с этими методами, давайте рассмотрим доступные методы:
Однако, если вы не знакомы с этими методами, давайте рассмотрим доступные методы:
Метод 1. Используйте формат абзаца для создания выступа
С помощью этого метода можно более точно контролировать висячий отступ. После ввода или вставки цитат в документ вы можете следовать этому методу. Следуй этим шагам:
- Сначала выберите пункт , для которого вы хотите сделать отступ.
- После этого нажмите на вкладку «Главная».
- Затем нажмите кнопку раскрывающегося списка « Абзац » и нажмите кнопку всплывающего меню «Абзац».
- Теперь появится новое окно; перейдите на вкладку «Отступы и интервалы».
- Теперь установите для раздела Special значение Hanging . Однако имейте в виду, что по умолчанию для параметра «Висячий отступ» будет установлено значение 0,5 дюйма (1,27 см). Вы можете изменить это, используя вкладку By:.
- Затем, после просмотра предварительного просмотра, нажмите кнопку « ОК » .
- Кроме того, вы можете изменить отступ в Word, включив инструмент «Линейка».

Способ 2: использование сочетания клавиш для создания висячего отступа
Использование этого метода не требует сложных действий. Лучше всего использовать этот метод, если все цитаты в вашем документе уже напечатаны или вставлены. При использовании клавиатуры Mac или Windows вы можете сделать отступ, нажав Cmd+T или Ctrl+T.
Отступ по умолчанию составляет 0,5 дюйма для последующих строк. Итак, давайте подробно рассмотрим, как это сделать:
- Вы можете применить висячий отступ, щелкнув и перетащив мышь по тексту.
- Используйте сочетание клавиш Cmd+T (Mac) или сочетание клавиш Ctrl+T (Windows). К выделенным абзацам теперь применяется висячий отступ, а последующие строки имеют отступ на 0,5 дюйма (по умолчанию).
Метод 3: используйте стили абзаца для создания выступающего отступа
Стиль абзаца в Microsoft Word также можно использовать для добавления висячего отступа. Этот метод можно использовать, если вы планируете добавить больше ссылок позже. Создание стиля форматирования с выступающим отступом в Word — хорошая идея, если вы часто пишете академически. Всего одним щелчком мыши вы можете вставить отступ в Word. Вот как это сделать:
Создание стиля форматирования с выступающим отступом в Word — хорошая идея, если вы часто пишете академически. Всего одним щелчком мыши вы можете вставить отступ в Word. Вот как это сделать:
- Откройте вкладку « Главная » и нажмите «Стиль» .
- Затем выберите опцию «Изменить…».
- Теперь измените Стиль на Висячий отступ и нажмите Формат , а затем абзац .
- Затем нажмите на « Отступы и интервалы » и установите в разделе «Специальные » значение «Висячие» . Кроме того, по умолчанию размер должен быть автоматически установлен на 0,5 дюйма (1,27 см). Вы можете изменить его, используя раздел BY:.
- После этого выберите «Пара» и нажмите «Стиль», чтобы добавить висячий отступ.
Как сделать отступ первой строки в Word
Теперь, как мы уже упоминали, как сделать висячий отступ в Microsoft Word; поэтому теперь, если вы хотите сделать отступ первой строки в Word, вы должны следовать этим методам:
Способ 1: использование клавиши Tab
Используя этот метод, вы можете легко сделать отступ в первой строке. Это не удобный метод, если вы уже написали весь документ. Помимо того, что он больше подходит для более коротких документов, состоящих всего из нескольких абзацев, он также подходит для более коротких документов.
Это не удобный метод, если вы уже написали весь документ. Помимо того, что он больше подходит для более коротких документов, состоящих всего из нескольких абзацев, он также подходит для более коротких документов.
- Отметьте начало абзаца курсором .
- Нажмите клавишу табуляции . Отступ первой строки автоматически создается для следующего абзаца, когда вы нажимаете клавишу возврата в конце абзаца.
Способ 2: использование формата абзаца
Этот метод хорошо работает при наборе или вставке текста в более длинный документ.
- Выберите текст , который хотите отредактировать.
- Затем выберите абзац в меню «Формат» . Появится окно с настройками абзаца.
- В раскрывающемся меню выберите « Первая строка» рядом со «Специальным» .
- Сделайте отступ в соответствии с вашими предпочтениями, затем нажмите OK .
Как использовать отступы Microsoft Word для создания эффективного документа
Стратегически расположенные отступы с обеих сторон документа — это два способа улучшить его визуальную привлекательность и сделать его более читабельным.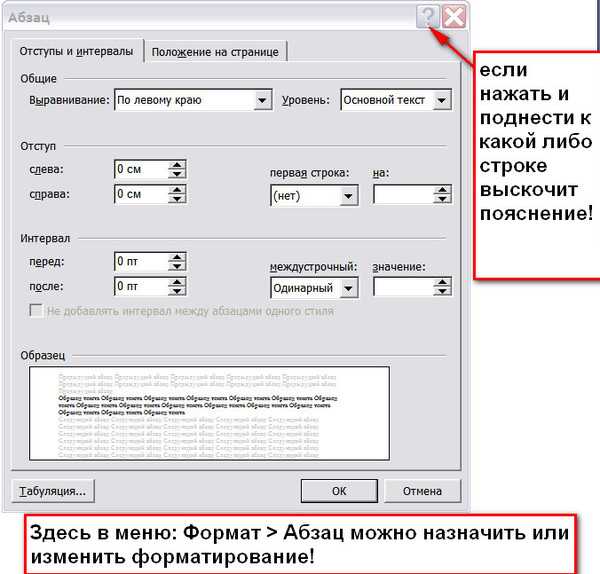 Вы можете сделать свой документ более привлекательным, визуально разделив абзацы в Microsoft Word.
Вы можете сделать свой документ более привлекательным, визуально разделив абзацы в Microsoft Word.
Ссылки и цитаты легче сканировать с помощью висячих отступов. Тем не менее отступы первой строки помогают читателям определить начало каждого абзаца.
Если вы уже добавили интервал между абзацами, вам не нужно делать отступ в первой строке. Если вы используете шаблон Word, вы можете создать великолепный документ.
Подведение итогов | Висячий отступ слова
Многочисленные руководства по стилю требуют висячих отступов, включая APA, Chicago и MLA. Однако мы уже упоминали все возможные методы, с помощью которых можно сделать висячий отступ в Microsoft Word. Поэтому попробуйте их и сообщите нам, какой метод вы используете. Между тем, если у вас есть какие-либо сомнения или вопросы, прокомментируйте ниже и дайте нам знать.
Как исправить висящий отступ в Word
Сколько времени вы потратили, пытаясь исправить висячие отступы в Microsoft Word ? Вы когда-нибудь спрашивали себя: «Почему, о, почему первая строка торчит, как трамплин слева от каждого абзаца? Зачем кому-то хотеть форматировать абзацы таким образом?»
Пользователи могут выбирать из трех встроенных стилей отступов в Microsoft Word .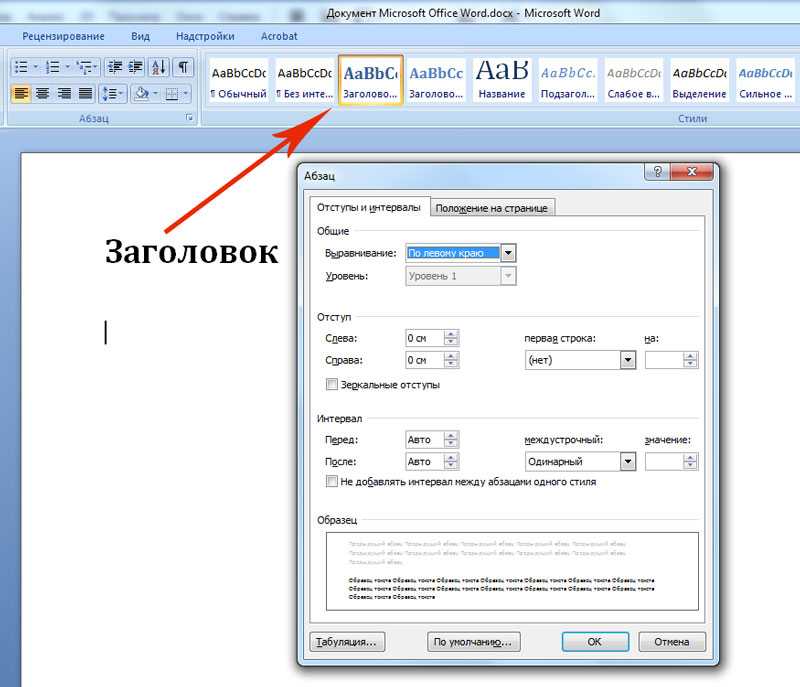 Мы обсудим, почему вы хотите выбрать каждый из них, как выбрать и применить стиль отступа к вашему документу и как исправить висячий отступ, который работает не так, как вы хотите.
Мы обсудим, почему вы хотите выбрать каждый из них, как выбрать и применить стиль отступа к вашему документу и как исправить висячий отступ, который работает не так, как вы хотите.
3 стиля
отступов(Indentation) в Microsoft WordMicrosoft Word предлагает три стиля отступов:
- Отступ первой строки
- Висячий отступ
- Без отступа
Отступ первой строки(First-line indent ) — это стиль, который вы часто видите в книгах(books) и газетах. Первая строка каждого абзаца имеет отступ.
Висячий отступ(Hanging indent) чаще всего используется для цитат(citations) . Если вы пишете библиографию или работы, цитируемые в стилях цитирования Chicago , APA или MLA , вы будете использовать висячий отступ.
No ident — это стиль отступа по умолчанию для документов Microsoft Word . Каждая строка вашего абзаца будет находиться на одинаковом расстоянии от левого поля.
Каждая строка вашего абзаца будет находиться на одинаковом расстоянии от левого поля.
Этот стиль отступа часто встречается в деловых документах, от писем до отчетов.
В конечном счете, вам решать, какой стиль отступа лучше всего подходит для вашего документа.
Выбор стиля отступа
Выбрать стиль отступа в Microsoft Word очень просто. Вы можете установить отступ для текущего абзаца или для всего документа.
Как установить
стиль отступа(Indentation Style) в WindowsЕсли вы используете приложение Microsoft Word на ПК под управлением Windows , выполните следующие действия, чтобы задать стиль отступа.
- Выделите(Select ) текст, к которому вы хотите применить стиль отступа. Если вы не выберете какой-либо текст, стиль отступа будет применен к абзацу, в котором находится курсор. Если вы хотите применить стиль отступа ко всему документу, выделите весь текст в документе.

- В главном(Home) меню выберите средство запуска настроек абзаца(Paragraph settings launcher) .
- Выберите вкладку « Отступы и интервалы(Indents and Spacing) ».
- В разделе « Специальный(Special) » выберите стиль отступа.
Примечание(Note) . Если вы выберете «Отступы первой строки» или «Висячие отступы», вы можете настроить величину отступа строки в разделе « По(By) » .
Как установить
стиль отступа(Indentation Style) на MacШаги в основном одинаковы для пользователей Mac .
- Выберите(Select ) абзац, для которого вы хотите сделать отступ.
- Выберите « Формат»(Format ) > « Абзац(Paragraph) » .

- В разделе « Специальный(Special) » выберите стиль отступа.
Опять же, если вы выберете «Отступы первой строки» или «Висячие отступы», вы можете настроить отступ строки в разделе « По(By ) ».
Как установить
стиль отступа(Indentation Style) в Интернете(Web)Если вы используете Microsoft Word в браузере, вот как установить стиль отступа.
- Выделите(Select ) текст, где вы хотите добавить отступ. Если вы хотите применить один и тот же стиль отступа ко всему документу, выберите все(select all) .
- В главном(Home) меню выберите средство запуска «Параметры абзаца»(Paragraph Settings launcher) .
- В разделе « Специальный(Special) » выберите стиль отступа, который вы предпочитаете.

Как сделать отступ для
одного абзаца(Single Paragraph) с помощью клавиши Tab(Tab Key)Если вы хотите применить отступ первой строки к одному абзацу, вот самый простой способ.
- Поместите(Position) курсор в начало первой строки абзаца, для которого нужно сделать отступ.
- Нажмите клавишу TAB .
Первая строка абзаца будет иметь отступ, и вы увидите позицию табуляции на линейке, показывающую точную глубину отступа.
Как использовать линейку для отступов
Вы можете использовать позицию табуляции на линейке, чтобы применить отступ первой строки к одному абзацу или каждому абзацу в документе.
- Если вы не видите линейку, включите ее, выбрав View > Ruler .
В настольном приложении установите флажок, чтобы отобразить линейку.(Ruler.)
- Если вы хотите применить отступ первой строки к одному абзацу, поместите курсор в абзац, для которого вы хотите сделать отступ.
 Чтобы применить отступ первой строки к нескольким абзацам, выберите(select ) абзацы, для которых нужно сделать отступ.
Чтобы применить отступ первой строки к нескольким абзацам, выберите(select ) абзацы, для которых нужно сделать отступ. - На линейке перетащите табулятор, указывающий вниз, настолько далеко вправо, насколько вы хотите, чтобы у выбранных абзацев был отступ.
Как установить левый и правый отступы
Если вы хотите сделать отступ для всех строк абзаца на заданное расстояние относительно левого или правого поля, вот как это сделать.
- В главном(Home) меню выберите средство запуска настроек абзаца(Paragraph settings launcher) .
- В разделе « Отступ(Indentation) » увеличьте или уменьшите расстояние. Вы увидите, как это будет выглядеть в разделе Предварительный просмотр(Preview) .
Как сделать
отступ первой строки(Line Indent) по умолчанию(Default)По умолчанию Microsoft Word не делает отступы для абзацев.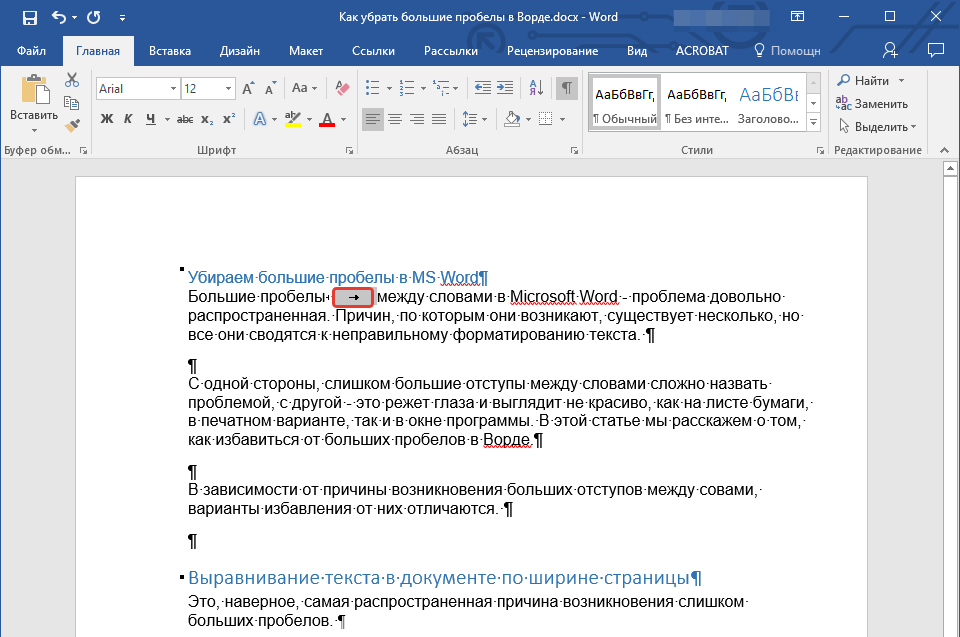 Если вы используете настольное приложение для Windows или Mac и хотите установить отступ первой строки по умолчанию, выполните следующие действия.
Если вы используете настольное приложение для Windows или Mac и хотите установить отступ первой строки по умолчанию, выполните следующие действия.
- Поместите курсор где-нибудь в абзаце.
- Выберите вкладку Главная .(Home)
- В разделе « Стили(Styles) » щелкните правой кнопкой мыши стиль « Обычный » и выберите « (Normal)Изменить(Modify) » .
- Выберите «Формат»(Format) > «Абзац(Paragraph) » .
- На вкладке « Отступы и интервалы » в разделе « (Indents and Spacing)Отступ»(Indentation, ) выберите « Первая строка(First line ) » в раскрывающемся списке « Специальные ».(Special )
- Выберите ОК(OK) .

- Чтобы всегда использовать отступ первой строки каждый раз, когда вы начинаете новый документ, выберите параметр Новые документы на основе этого шаблона(New documents based on this template) .
- Выберите ОК(OK) еще раз.
Что такое зеркальные отступы?
Возможно, вы заметили флажок « Зеркальные отступы»(Mirror indents) на изображении выше. Когда этот флажок установлен, вы заметите, что настройки левого(Left) и правого отступа(Right Indentation) меняются на Inside и Outside .
Идея состоит в том, что вы можете применить отступ относительно внутреннего или внешнего поля для двусторонней печатной книги. Таким образом, вы можете предотвратить затенение текста переплетом книги.
Однако, если вы разрабатываете макет книги, вы должны использовать программу макета страницы, такую как Adobe InDesign или Quark Xpress. Тот факт, что вы можете(can ) что-то сделать в текстовом редакторе, таком как Microsoft Word , не означает, что вы должны это делать. Поэтому мы рекомендуем оставить флажок Зеркальные отступы снятым.(Mirror)
Тот факт, что вы можете(can ) что-то сделать в текстовом редакторе, таком как Microsoft Word , не означает, что вы должны это делать. Поэтому мы рекомендуем оставить флажок Зеркальные отступы снятым.(Mirror)
Кнопки
увеличения(Increase) и уменьшения отступа(Decrease Indentation Buttons)Microsoft Word также предоставляет кнопки для быстрого увеличения или уменьшения отступа текущего абзаца. Эти кнопки перемещают весь абзац дальше от поля или ближе к нему.
Получите доступ к этим кнопкам в разделе « Абзац(Paragraph) » главного меню(Home) независимо от того, используете ли вы настольное приложение или браузерную версию Microsoft Word .
Идите вперед и делайте отступы, как считаете нужным
Теперь вы знаете об отступах абзацев в Microsoft Word больше, чем когда-либо думали . Похлопайте себя по спине.
Похлопайте себя по спине.
Related posts
Как исправить ошибку «Закладка не определена» в Word
Исправить ошибку «Word не удается запустить конвертер MSWRD632.WPC/SSPDFCG_x64.CNV»
Исправить открытие Word только в безопасном режиме
Как добавить сноски в Word
Как исправить зависание Outlook при загрузке профиля
Как создать флаер в Microsoft Word
Создать случайный текст или текст Lorem Ipsum в MS Word
Как исправить ошибку Microsoft Office 25090
Используйте Spike для вырезания и вставки нескольких текстовых элементов в Word
Показать/скрыть коды полей в Word и преобразовать поля в текст
Как вставить водяной знак в Word и Google Docs
9 способов открыть документ Word без Word
Вставить маркер в середине предложения в Word
Исправить ошибку «Не удается запустить Microsoft Office Outlook»
Как исправить Outlook, который постоянно запрашивает пароль
Быстрое написание чисел в Word и Excel
Как сделать простой календарь в Microsoft Word
Как показать количество слов в Microsoft Word
Проверьте все гиперссылки в документе MS Word за считанные секунды
Вставить текст в Word без форматирования
Как применить висячий отступ в Microsoft Word —
Отступ — это пространство, которое дается перед началом абзаца.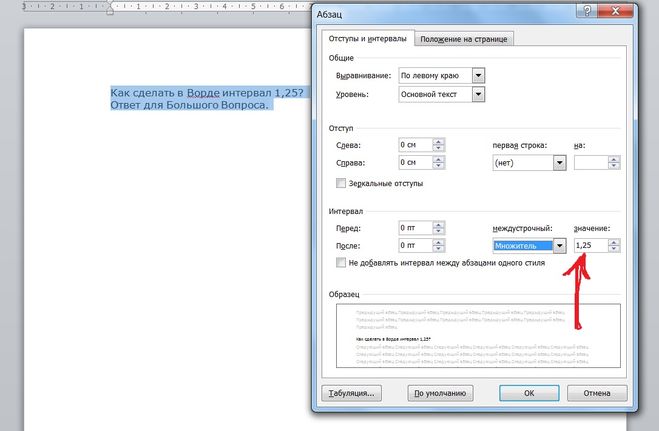 Это нормальный вид отступов, который обычно происходит в теле статьи, где абзацы имеют отступ. Отступы для подвешивания, с другой стороны, немного отличаются. При врезании отступов вторая строка и строки после нее имеют отступ, в зависимости от требований документа. Возможно, вы были свидетелями такого рода отступов в разделе библиографии любой статьи. Это важное требование для исследовательских работ, чтобы иметь библиографию в стиле висячих отступов.
Это нормальный вид отступов, который обычно происходит в теле статьи, где абзацы имеют отступ. Отступы для подвешивания, с другой стороны, немного отличаются. При врезании отступов вторая строка и строки после нее имеют отступ, в зависимости от требований документа. Возможно, вы были свидетелями такого рода отступов в разделе библиографии любой статьи. Это важное требование для исследовательских работ, чтобы иметь библиографию в стиле висячих отступов.
Вы можете выполнить указанные ниже действия, чтобы добавить в документ висячий отступ. Это очень простой процесс.
- Откройте пустой или уже существующий документ. Вы можете выбрать весь документ, чтобы добавить в файл висячий отступ, если это то, что вам нужно сделать.
Откройте документ Word - На верхней ленте панели инструментов найдите параметры для абзаца, и в этом поле найдите эту маленькую угловую стрелку.
Нажмите на угловую стрелку, как показано на этом изображенииВам нужно нажать на это, чтобы получить больше возможностей для редактирования абзаца, межстрочного интервала и отступов.

- Это расширенное поле, которое появится на экране, где вы можете редактировать абзацы своей работы.
Расширенная коробка появится на экране. Он показывает все варианты редактирования абзацев вашего документа. - Под заголовком для отступа см. Параметры в разделе «Специальные». Здесь вы можете добавить нормальный отступ или висячий отступ к своей работе в Microsoft Word.
Чтобы сделать абзацы с отступом, вам нужно выбрать один из вариантов в разделе «Специальные», как показано стрелкой на этом изображении«Нет», «Первая линия» и «Подвес» — это параметры, которые можно выбрать в отступе.
- После выбора типа вы можете нажать OK, чтобы завершить настройку. Теперь, чтобы проверить, вы можете начать печатать и работа не будет отступать.
Выберите «висит», если вы хотите, чтобы отступ начинался со второй строки абзаца, и «первая строка», если вы хотите, чтобы он начинался с первой строки абзаца. - Чтобы работать с уже существующим документом, вы можете выделить текст, как показано на рисунке ниже.
 Выполните те же действия, что и выше. Пункт> Отступ> Специальные> Подвесная. И вот как ваш документ изменит свое форматирование, когда вы нажмете ОК.
Выполните те же действия, что и выше. Пункт> Отступ> Специальные> Подвесная. И вот как ваш документ изменит свое форматирование, когда вы нажмете ОК.
Если вы уже сделали документ и хотите добавить отступы после того, как работа будет завершена, вы можете выбрать работу и выполнить те же действия, что и упомянутые выше.
Висячие отступы
Если вы выберете опцию «Первая строка» для отступа, именно так будет выглядеть ваш документ.
Отступ первой строки
- Предположим, что в документе уже существует форматирование, подобное заголовкам в Word. И вам нужно это изменить и добавить отступ в форматирование один раз, чтобы вам не приходилось менять его каждый раз в одном и том же документе.
Изменение форматирования уже существующего форматаДля этого вы нажмете правый курсор на формате заголовка, который хотите изменить. Это покажет вам выпадающий список вариантов на выбор.
Щелкните правой кнопкой мыши на формате, то есть заголовок в этом случаеНажмите на второй вариант здесь, который говорит «Изменить».

- Это диалоговое окно появится. Вы можете изменить форматирование для этого прямо здесь. Чтобы добавить отступ, нажмите на вкладку «Формат» в левом нижнем углу этого поля.
Изменить формат. Измените цвет шрифта, стиль текста, шрифт и, чтобы добавить отступ, нажмите стрелку «Формат» в левой нижней части. - Это покажет вам различные варианты, из которых вы можете изменить редактирование. Нажмите на пункт в появившемся списке.
Нажмите на Абзац, это откроет окно опций для редактирования абзацаЗдесь появляется то же самое окно, которое появилось, когда мы щелкнули эту угловую стрелку на предыдущих шагах.
Изменить отступ - Измените отступ в соответствии с вашими требованиями. Поскольку мы говорим о висящем отступе, давайте установим форматирование заголовка 1 на «Висеть» на вкладке «Специальные» и нажмите «ОК», чтобы завершить внесенные изменения.
Нажмите кнопку ОК, чтобы завершить изменения, которые вы только что внесли в «Заголовок 1» - Форматирование было успешно изменено.
 Ваша работа сейчас выглядит примерно так.
Ваша работа сейчас выглядит примерно так.
Формат был изменен
Добавление отступа к вашей работе делает ее более упорядоченной и удобной для чтения. А поскольку многие академические исследователи предъявляют требования к статьям, которые показывают библиографию, цитировать свою работу с висячим отступом. Теперь, когда вы узнали это, вы всегда можете добавить отступы до или после завершения вашей работы.
Поделиться с друзьями:
Твитнуть
Поделиться
Поделиться
Отправить
Класснуть
Adblock
detector
Как в ворде сделать отступ сверху и снизу
Настраиваем отступы и интервалы в MS Word
Отступы и интервалы в Microsoft Word проставляются согласно значениям, установленным в этой программе по умолчанию или заданным пользователем. В этой статье мы расскажем именно о том, как выполнить последнее — настроить их под себя или выдвигаемые к оформлению документа требования.
Настройка отступов в Ворде
Прежде чем приступить к решению задачи, озвученной в заголовке статьи, отметим, что под отступами в Word пользователи могут подразумевать три совершенно разных, практически не связанных между собой параметра.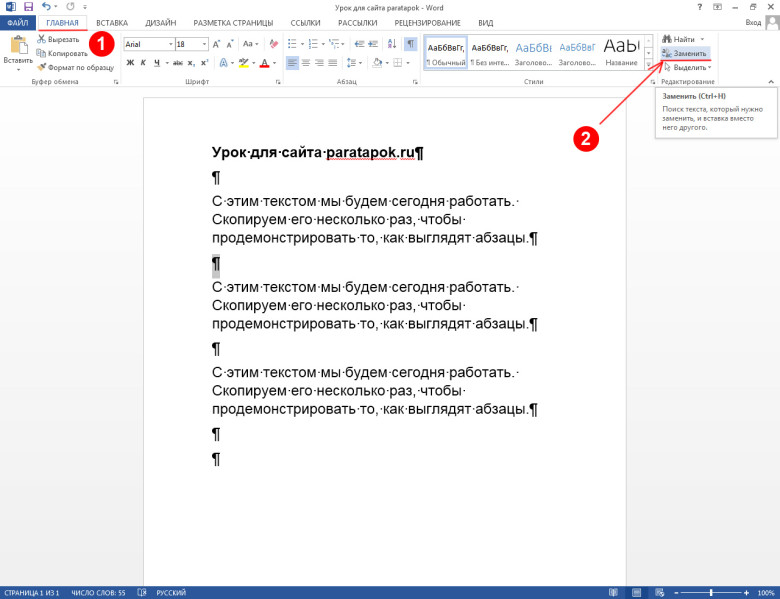 Первый – это поля, расстояние от границ листа (верхней и нижней, левой и правой) до текста. Второй – отступы в начале абзацев (от поля и левой «линии» текста), также до и после них. Третий – расстояние между строками, именуемое междустрочным интервалом. Настройку каждого из этих вариантов отступа рассмотрим далее.
Первый – это поля, расстояние от границ листа (верхней и нижней, левой и правой) до текста. Второй – отступы в начале абзацев (от поля и левой «линии» текста), также до и после них. Третий – расстояние между строками, именуемое междустрочным интервалом. Настройку каждого из этих вариантов отступа рассмотрим далее.
Вариант 1: Поля
В том случае, если под фразой «как сделать отступ» вы подразумеваете правильную настройку полей в документе, то есть определение того, на каком расстоянии от каждой из границ листа будет находиться весь текст в документе, ознакомьтесь с представленной по ссылке ниже статьей. В ней мы детально рассмотрели не только то, как лучше определить поля для печати на принтере или, наоборот, сделать так, чтобы на странице можно было разместить как можно больше текста, но и затронули распространенные проблемы, которые могут возникнуть в ходе решения данной задачи, и то, как их устранить.
Подробнее: Настройка и изменение полей в Word
Вариант 2: Абзацы
Если же отступы в вашем понимании – это не границы страницы, а интервалы между абзацами или их началом и полем, для изменения этих значений потребуется действовать несколько иначе.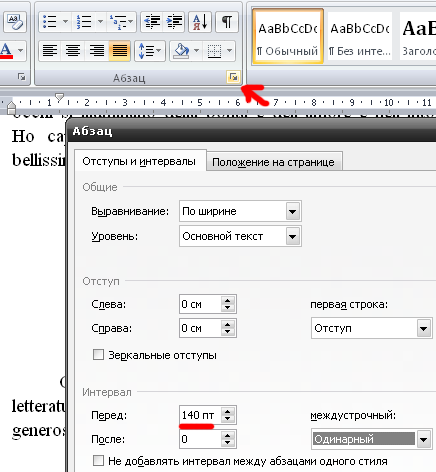
- Выделите текст, для которого необходимо настроить отступы (используйте мышку для обозначения фрагмента или нажмите Ctrl+A, если требуется задать одинаковые параметры для всего содержимого документа).
Совет: В диалоговом окне «Абзац», в поле предпросмотра «Образец» вы можете сразу видеть то, как будет меняться текст при изменение тех или иных параметров.
Расположение текста на в документе Word изменится согласно заданным вами параметрам отступов.
Значения отступов для абзацев
Для того чтобы лучше понимать, какой из обозначенных выше параметров за что отвечает, рассмотрим каждое из значений интервала для абзацев.
- Справа — смещение правого края абзаца на заданное пользователем расстояние;
- Слева — смещение левого края абзаца на расстояние, указанное пользователем;
- Особые — позволяет задавать определенный размер отступа для первой строки абзаца (пункт «Отступ» в разделе «Первая строка»).
 Здесь же можно указать и параметры выступа (пункт «Выступ»). Аналогичные действия могут быть выполнены и с помощью линейки, об использовании которой мы писали ранее.
Здесь же можно указать и параметры выступа (пункт «Выступ»). Аналогичные действия могут быть выполнены и с помощью линейки, об использовании которой мы писали ранее.
Совет: Если вы хотите сохранить внесенные вами изменения в качестве значений по умолчанию, просто нажмите на одноименную кнопку, расположенную в нижней части окна «Абзац».
Вариант 3: Строки
Последнее и, наверное, самое очевидное, что можно подразумевать под отступами в Ворде, — это значение междустрочных интервалов, то есть расстояние между строками в тексте. О том, каким образом можно выполнить их точную настройку, мы ранее писали в отдельной статье на нашем сайте.
Заключение
В этой статье мы рассмотрели все возможные варианты настройки отступов в текстовом редакторе Майкрософт Ворд – для полей, абзацев и строк. Независимо о того, значение какого из интервалов требуется определить в документе, теперь вы точно знаете, как это сделать.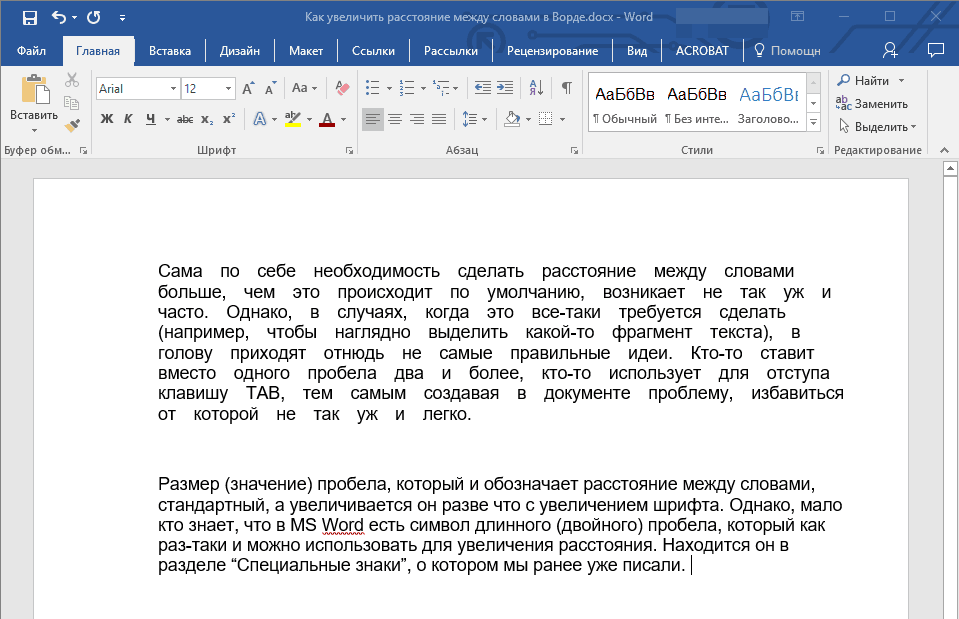
Мы рады, что смогли помочь Вам в решении проблемы.
Помимо этой статьи, на сайте еще 12560 инструкций.
Добавьте сайт Lumpics.ru в закладки (CTRL+D) и мы точно еще пригодимся вам.
Отблагодарите автора, поделитесь статьей в социальных сетях.
Опишите, что у вас не получилось. Наши специалисты постараются ответить максимально быстро.
Как сделать отступ сверху и снизу в ворде (Word)?
Сверху в главном меню Word нажмите раздел «разметка страницы». Затем выберите «Поля». Вам предложат самые ходовые отступы на страницах. Если предложенное вас не устраивает, можно задать отступы и поля вручную. Для этого нужно нажать «Настраиваемые поля». В предложенной форме можно настроить поля по своему усмотрению. Кроме этого здесь можно указать, будут ли применяться такие настройки ко всему документу или до конца документа. Это сделано для того, чтобы можно было сделать разные настройки для разных страниц. Перед изменением настроек нужно убедиться, что ориентация (книжная или альбомная) документа выбрана правильно.
В Word есть такая вещь, как колонтитулы, это специальные отступы сверху и снизу листа, где можно писать какую-то системную информацию, например, номера страниц или название разделов и глав, это можно делать более менее автоматически. Ширину колонтитулов можно регулировать в широких пределах. Также в Word очень много шаблонов документов, среди которых можно найти понравившийся.
В программе Word для того, чтобы сделать отступы как сверху, так и снизу в панели управления открываем «Файл» -> «Параметры страницы.
В открывшемся окне «Параметры страницы» во вкладке «Поля» выставляем нужные нам параметры отступа сверху и снизу.
В разных версиях предварительный просмотр расположен в разных меню:
- файл/печать/предва<wbr />рительный просмотр
- кнопка MS Office/ далее печать/предварител<wbr />ьный просмотр
Предварительный просмотр требуется очень часто, поэтому для облегчения работы в любой версии удобно использовать комбинацию клавиш Ctrl+F2.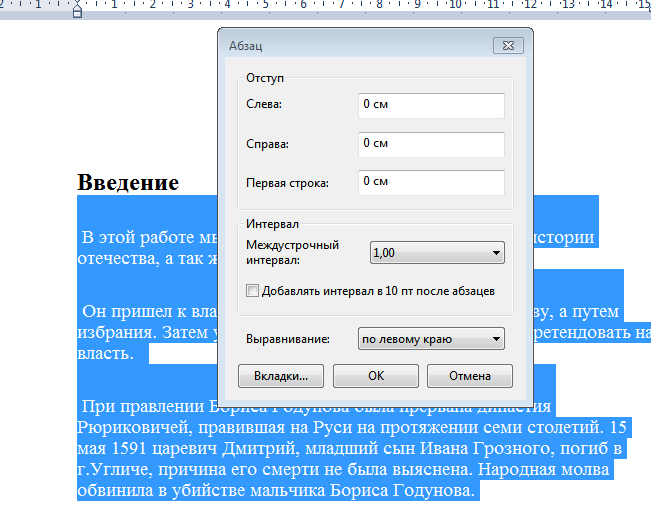
Весь текст в Windows выделяется единым приемом и это работает не только в MS Word, но и в Google Chrome, и во множестве других приложений.
Единственное, что нужно при этом четко отслеживать — где установлен фокус. То есть, если вы кликнули мышкой на адресную строку, то по сочетанию клавиш Ctrl+A, где A — латынь (или ENG), будет выделена вся адреснуя строка, если вы кликнули мышкой по основному тексту окна — будет выделено все его содержимое (включая рисунки).
Итак, пробуйте — Ctrl+A
Во-первых, выделив фрагмент списка, можно изменить его уровень:
Во-вторых, обратить внимание на ползунки горизонтальной на линейке:
В-третьих, обратить внимание на параметры абзаца выделенного текста:
Кроме того, рядом с кнопкой библиотеки нумерации (рис.1) есть кнопки увеличения и уменьшения отступов списка.
Общепринятый стандарт для написания текстов в графическом редакторе Word, его же можно считать и оптимальным такой: шрифт Times New Roman (Таймс новый прямой переводится с английского), размер шрифта — 14, междустрочный интервал — 1.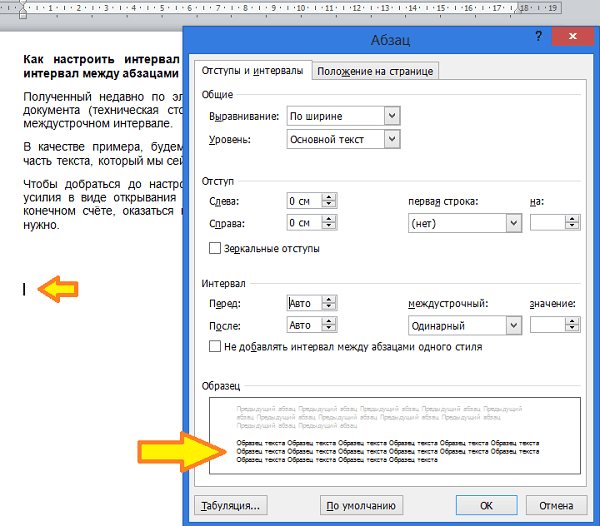 5. Поля страницы в миллиметрах: сверху и снизу — по 20 мм., слева — 30 мм., справа — 15 мм. Эти размеры предусмотрены государственным стандартом ГОСТ Р53579-2009.
5. Поля страницы в миллиметрах: сверху и снизу — по 20 мм., слева — 30 мм., справа — 15 мм. Эти размеры предусмотрены государственным стандартом ГОСТ Р53579-2009.
При написании «для себя» шрифт может быть любым, размер 12 или 14, а междустрочный интервал — 1 или 1,5.
Зайдите в колонтитлы (щелкните несколько раз по полю где видите номер страницы, либо найдите вкладку колонтитлы на панели инструментов) и удалите номер страницы, все в вашем документе больше нет номеров страниц. Успехов.
Как сделать отступ в Ворде
После того, как Вы напечатали в Ворде все необходимое, или Вам дали уже набранный документ, можно переходить к редактированию и форматированию готового текста в Word. И одним из пунктов, которые Вам предстоит сделать – это настроить отступы для строк в документе.
В этой статье мы разберемся, как сделать отступ для всего абзаца, только для первой строки и выступы для текста.
С помощью линейки
Для всего абзаца
Начнем с первого вопроса.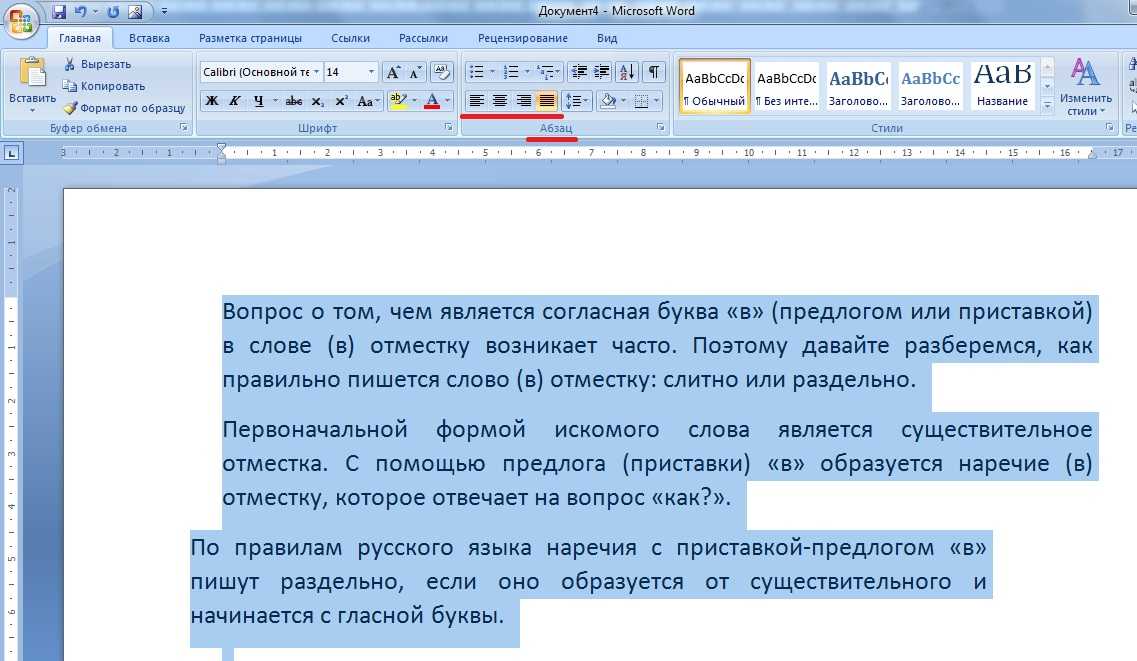 Отодвинуть напечатанное от установленных границ полей можно с правой и с левой стороны. Сделать это можно, используя специальные маркеры на верхней линейке документа. Если у Вас она не отображается, перейдите на вкладку «Вид» и в группе «Показать» , поставьте галочку в поле «Линейка» .
Отодвинуть напечатанное от установленных границ полей можно с правой и с левой стороны. Сделать это можно, используя специальные маркеры на верхней линейке документа. Если у Вас она не отображается, перейдите на вкладку «Вид» и в группе «Показать» , поставьте галочку в поле «Линейка» .
С правой стороны находится всего один маркер. Чтобы отступить от поля, кликните по напечатанному левой кнопкой мыши и перетащите маркер на нужное расстояние на линейке. Цена деления линейки равна 0.25 см.
Если Вы ничего не выделяли, то отступ будет сделан для той части, в которой установлен курсор. Если нужно сделать одинаковое расстояние от поля для всего напечатанного, выделите все, нажав комбинацию «Ctrl+A» , и перетащите маркер. Чтобы сделать отступ для разных частей, выделяйте их и перетаскивайте маркер.
С левой стороны на линейке есть три маркера. Для того чтобы отступить слева для одной выбранной части, поставьте там курсив, кликните левой кнопкой мыши по нижнему маркеру, он имеет вид прямоугольника, и перетащите его на нужное расстояние на линейке.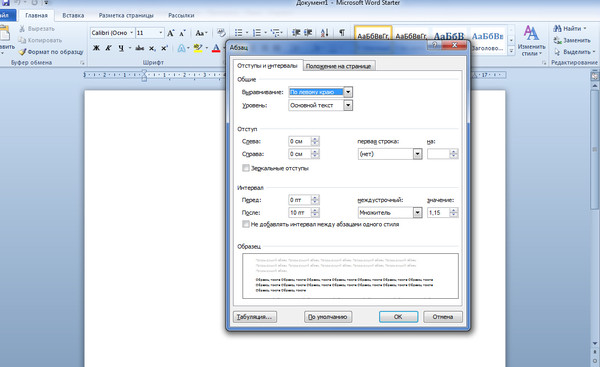
При этом выделяйте весь текст или отдельные абзацы.
Для первой строки
Если Вам нужно отступить только для первого рядка, его еще называют красная строка в Ворде, то на линейке с правой стороны, перетащите верхний маркер на нужное расстояние. Учитывая, что цена деления 0.25 см, в примере мы сделали отступ равный 1.25 см.
Прочесть подробную статью про абзацы в Ворде, Вы сможете, перейдя по ссылке.
Выступ для текста
С помощью последнего маркера, можно сделать выступ для текста. Кликните по нему левой кнопкой мыши и установите его на нужное расстояние на линейке. При этом весь текст, за исключением первой строки, сдвинется на указанное значение.
Используя диалоговое окно
Все то, что мы рассмотрели выше, можно сделать и другим способом. Для этого на вкладке «Главная» в группе «Абзац» кликните на маленькую черную стрелочку в правом нижнем углу.
Откроется диалоговое окно с соответствующим названием. В подходящих полях в нем можно задать точные значения для отступов.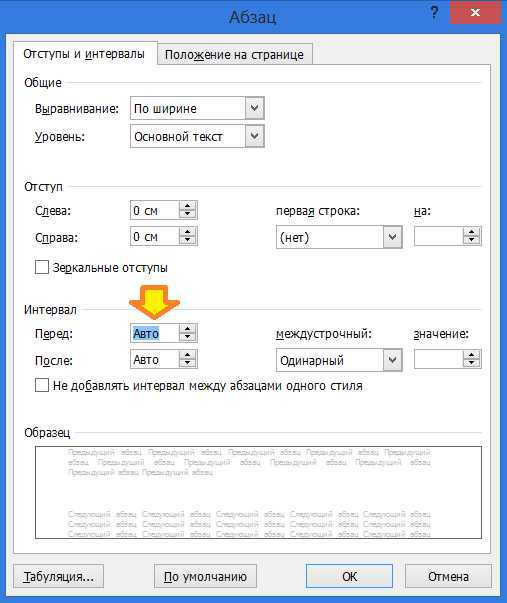 При этом внизу, в области «Образец» , можно на примере посмотреть, как все изменится.
При этом внизу, в области «Образец» , можно на примере посмотреть, как все изменится.
Установить его для всего абзаца можно, указав значения в полях «Слева» , «Справа» . Абзацный отступ устанавливается в поле «первая строка» – «Отступ» , там же устанавливается и «Выступ» для текста в абзаце. Когда выберите нужные значения, нажмите «ОК» .
Если Вас интересует, как делаются или убираются интервалы между абзацами в Ворде, прочтите статью, перейдя по ссылке.
Думаю, теперь у Вас точно получится сделать отступы и выступы в тексте для всего абзаца или только для первой строки в Ворде.
Как сделать отступ в Word
В этой статье мы рассмотрим, как сделать отступ в ворде. Абзацные отступы в ворде – это пустое пространство с каждой стороны от поля до абзаца. Вы можете сделать отступ слева, справа или с обоих полей. А также сделать абзацный отступ первой строки в ворде.
Как сделать отступ слева в ворде
Отступ слева означает перемещение левого края абзаца внутрь к центру абзаца. Для того чтобы сделать отступ слева в ворде, проделайте следующие шаги:
Для того чтобы сделать отступ слева в ворде, проделайте следующие шаги:
- Щелкните в любом месте абзаца, который вы хотите сместить влево, и нажмите кнопку «Увеличить отступ», доступную на вкладке « Главная », или просто нажмите сочетание клавиш Ctrl+M .
Как сделать отступ в Word – Увеличить отступ
Вы можете щелкнуть несколько раз, чтобы создать более глубокий отступ слева.
Как сделать отступ в Word – Отступ слева
- Вы можете удалить отступ слева, нажав кнопку «Уменьшить отступ», доступную на вкладке « Главная »:
Как сделать отступ в Word – Уменьшить отступ
Или просто нажмите сочетание клавиш Ctrl+Shift+M . Чтобы удалить более глубокий отступ щелкните несколько раз.
Как сделать отступ справа в ворде
Отступ справа означает перемещение правого края абзаца внутрь к центру абзаца. Для того чтобы сделать отступ справа используйте следующие шаги:
- Щелкните в любом месте абзаца, где вы хотите сделать отступ справа в ворде.

- На вкладке « Макет » введите значение отступа в поле «Отступ справа».
Как сделать отступ в Word – Отступ справа
Или используйте стрелочки для задания значения:
Как сделать отступ в Word – Увеличение и уменьшение отступа справа
- В нашем примере отступ справа в ворде будет выглядеть следующим образом:
Как сделать отступ в Word – Отступ справа в ворде
- Вы можете сделать отступ слева и справа в ворде из одного и того же места, используя вкладку « Макет », группу «Отступ».
Как сделать отступ в Word – Сделать отступ справа и слева
Чтобы удалить отступ справа задайте нулевое значение в поле «Отступ справа».
Как сделать абзацный отступ первой строки
Вы можете сделать отступ первой строки абзаца внутрь к центру. Давайте рассмотрим, как сделать абзацный отступ в ворде:
Как настроить абзацный отступ в word
Как настроить абзацный отступ в word
Выделите один или несколько абзацев, которые нужно изменить.
Откройте вкладку Главная и нажмите кнопку вызова диалогового окна «абзац» .
Выберите вкладку Отступы и пробелы .
Выберите нужные параметры и нажмите кнопку ОК.
Параметры диалогового окна « абзац » описаны в разделе Настройка отступов и интервалов.
Выделите текст, который нужно настроить.
Перейдите на вкладку Главная и в нижней части меню выберите интервалы между строками и абзацами > Параметры междустрочных интервалов .
Откроется диалоговое окно Абзац.
На вкладке Отступы и интервалы выберите нужные параметры и нажмите кнопку ОК.
Параметры диалогового окна « абзац » описаны в разделе Настройка отступов и интервалов.
Вы можете быстро изменить отступы и расстояния в Word в Интернете.
Если вы еще не перешли в режим правки, выберите редактировать документ > изменить в Word в Интернете. Документ переключится из режима чтения в режим правки.
Выберите Разметка страницы и обратите внимание на Отступ слева и справа, а также после параметров.
Поместите курсор в начало текста, который вы хотите настроить.
Чтобы задать отступ абзаца, укажите нужное расстояние в поле Слева или Справа в разделе Макет страницы.
Например, введите 1,0, чтобы сместить абзац на один сантиметр.
Чтобы изменить расстояние до или после абзаца, введите число в поле До или После.
Совет: Если нужно изменить отступы для всего документа, проще настроить поля. В разделе Разметка страницынажмите кнопку поляи выберите нужные параметры полей.
Как сделать абзацный отступ в Word
Абзацный отступ – один из основных приемов при форматировании текстовых документов. Он используется практически всегда, если это не запрещается техническими требованиями к документу. В этой инструкции вы узнаете, как сделать абзацный отступ в текстовом редакторе Word. Материал будет актуальным для всех современных версий Word, включая Word 2003, 2007, 2010, 2013, 2016 и 2019.
Материал будет актуальным для всех современных версий Word, включая Word 2003, 2007, 2010, 2013, 2016 и 2019.
Как сделать абзацный отступ в Word при помощи клавиши TAB
Если вам нужно сделать абзацный отступ в текстовом редакторе Word, то это можно сделать при помощи клавиши TAB , которая находится в левой части клавиатуры. Для этого просто установите курсор в начало абзаца и нажмите на эту кнопку.
В результате, абзац, на котором был установлен ваш курсор получит необходимый отступ.
Если текст небольшой, то таким образом можно расставить все абзацные отступы по всему документу. Но, для больших текстов лучше подойдут другие варианты, которые мы опишем ниже.
Как создать абзацный отступ в Word при помощи линейки
В верхней части документа есть линейка, с помощью которой можно настроить многие параметры документа Word. В частности, с помощью данной линейки можно изменить абзацные отступы. Для этого нужно выделить весь текст документа (например, с помощью Ctrl-A ) и переместить верхнюю часть маркера , который находится в левой части линейки.
Если вы сдвинете верхнюю часть этого маркера вправо, то получите абзацные отступы в начале каждого абзаца, выделенного ранее текста.
Данный вариант создания абзацных отступов наиболее прост и используется в большинстве случаев.
Как создать абзацный отступ в Word при помощи редактирования стилей
Также аналогичный результат можно получить если отредактировать стиль, который используется форматирования вашего текста. Для этого нужно кликнуть правой кнопкой мышки по используемому стилю (вкладка « Главная », блок « Стили ») и выбрать вариант « Изменить ».
В результате откроется окно « Изменение стиля ». Здесь нужно нажать на кнопку « Формат » и в появившемся меню выбрать « Абзац ».
Дальше откроется окно с настройками абзаца. Здесь нужно изменить параметр « Первая строка » выбрав вариант « Отступ » и указав размер абзацного отступа в сантиметрах.
Если не знаете какой размер отступа использовать, то укажите значение 1,25 см.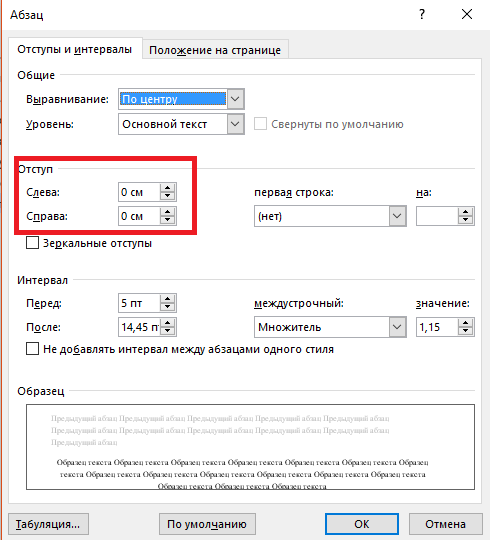 Этот размер часто используется при оформлении различных документов, например, дипломных работ, рефератов или научных статей.
Этот размер часто используется при оформлении различных документов, например, дипломных работ, рефератов или научных статей.
После закрытия всех окон с помощью кнопки « ОК » параметры будут автоматически применены к тексту вашего документа и у всех абзацев появятся указанные отступы.
Как сдвинуть весь абзац вправо или влево
Иногда, для выделения важного участка текста, может понадобиться сдвинуть весь абзац в право, то есть сделать отступ, который будет работать для всех строк абзаца, а не только для первой. Для создания такого отступа можно просто выделить весь абзац и нажать на кнопку Tab на клавиатуре.
В результате весь выделенный участок текста будет сдвинут вправо.
Аналогичного результат можно получить при помощи кнопки « Увеличить отступ » на вкладке « Главная » в блоке « Абзац ».
Если нужно добавить отступ справа от абзаца, то есть сдвинуть его влево, то это можно сделать в окне с настройками абзаца. Чтобы открыть это окно можно отредактировать стиль, так как это описано выше, либо кликнуть правой кнопкой мышки по абзацу и в контекстном меню выбрать пункт « Абзац »
В открывшемся окне нужно добавить отступ справа, указав значение в сантиметрах.
После чего нужно закрыть окно нажатием на кнопку « ОК » и параметры автоматически применятся к абзацу, по которому вы кликали мышкой.
Как сделать абзац в Ворде?
Форматирование текста в Ворде является важной частью для документов, предназначенных для печати. Это особенно заметно при выполнении официальных работ, в которых есть конкретные требования по внешнему виду. В текстовом редакторе Word от Microsoft есть широкие возможности форматирования текста. Одна из них — это отступы от краев. В этой статье расскажем как сделать абзац в Ворде.
MS Word позволяет сделать абзац в документе разными способами. Можно сделать как единичный отступ, так и настроить его для всего предыдущего, последующего или выделенного текста. В разных версиях текстового редактора последовательность действий схожа.
Абзац в Ворде с помощью единичного отступа одной клавишей
С помощью клавиши «Tab» можно установить единичный отступ. Если нажать ее несколько раз, то текст будет постоянно сдвигаться вправо. Это стандартная клавиша практически для всех текстовых редакторов, поэтому она работает в любой версии Ворда.
Это стандартная клавиша практически для всех текстовых редакторов, поэтому она работает в любой версии Ворда.
Также можно воспользоваться специальными кнопками на панели управления. Во вкладке «Главная» в категории «Абзац» есть соответствующие иконки для отступа вправо или влево. Настроить размер красной строки можно с помощью настроек. Для перехода к ним следует нажать на иконку в правом нижнем углу категории «Абзац».
Сделать абзац можно линейкой
В верхней части интерфейса программы располагаются элементы управления. Один из наиболее удобных способов настроить абзацы — это использовать линейку, находящуюся на этой панели. На ней есть 3 ползунка, которые позволяют устанавливать размер строки и отступы. Нижний левый и правый ползунки отвечают за длину строки. Достаточно подвинуть один из них, чтобы изменить этот параметр. Верхний левый ползунок устанавливает отступ в начале каждого абзаца. Этот способ подходит для любой версии Ворда.
Стандартно функция линейки не включена. Чтобы это исправить следует перейти во вкладку «Вид» на верхней панели, а затем отметить пункт «Линейка» в категории «Показать».
Чтобы это исправить следует перейти во вкладку «Вид» на верхней панели, а затем отметить пункт «Линейка» в категории «Показать».
Чтобы установить красную строку этим способом, необходимо:
- Нажать мышкой на абзац, который нужно редактировать, или выделить несколько. Если требуется установить отступы для всего текста, нажмите комбинацию Ctrl + A.
- С помощью нижнего левого ползунка поставьте место начала нового абзаца.
Одно деление на линейке равняется 2,5 мм.
Создаем абзац с помощью настроек
Чтобы установить красную строку для абзаца, можно воспользоваться настройками текстового редактора:
- В верхней панели откройте вкладку «Главная», нажмите на иконку настроек в правом нижнем углу категории «Абзац».
- В появившемся окне следует открыть «Отступы и интервалы».
- В пункте «Первая строка» необходимо выбрать «Отступ».
- Установите расстояние отступа. Рекомендуется делать красную строку более 1 см.
- Нажмите «ОК».

В Ворде 2007 процесс немного отличается. Необходимо на верхней панели развернуть категорию «Формат», выбрать «Абзац», а затем проделать те же действия.
Контекстное меню — быстрый способ сделать абзац в Ворде
При нажатии правой кнопкой мыши по окну текстового редактора появляется контекстное меню. С его помощью можно изменить много параметров текста. Один из них — это абзац. Чтобы установить отступ таким способом, требуется:
- Выделить нужный фрагмент текста. Если необходимо редактировать весь текст, нажмите сочетание клавиш Ctrl + A.
- С помощью правой кнопки мыши вызовите контекстное меню.
- Выберите пункт «Абзац. «.
- Откроется меню, в котором следует установить размер красной строки в пункте «Первая строка».
- Нажмите «ОК».
Этот способ подходит для всех версий Ворда.
Абзац по умолчанию
В Ворде можно сделать стандартный отступ для каждого нового абзаца. Для этого необходимо:
- Перейти на вкладку «Главная», нажать правой кнопкой на «Обычный», выбрать «Изменить.
 «.
«. - В появившемся окне открыть выпадающее меню «Формат», затем перейти в «Абзац».
- В категории «Отступы и интервалы» следует поставить значение «Отступ» для «Первая строка». Установить размер красной строки.
- Нажать «ОК».
Как убрать абзац?
Для этого так же есть несколько способов. Если отступ был установлен с помощью клавиши TAB, достаточно стереть его, нажав «Backspace».
В остальных случаях можно так же открыть настройки категории «Абзац» во вкладке «Главная» на панели управления. Затем в «Первая строка» выбрать «Нет».
Также удалить красную строку можно с помощью линейки. Для этого достаточно сдвинуть ползунок к левому краю.
Если нужно отменить стандартные отступы для каждого нового абзаца, то в настройках режима текста «Обычный, необходимо установить «Нет» для пункта «Первая строка».
С помощью встроенных функций MS Word можно редактировать документ разными способами. Это полезно и когда напечатан уже небольшой текст, и когда предстоит создать много новых страниц.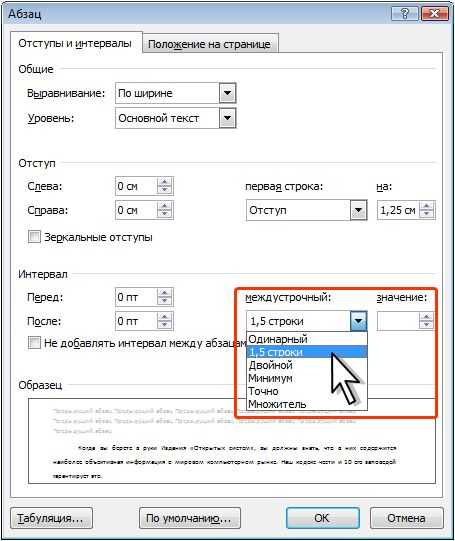 Так или иначе, лучше установить стандартные отступы, поскольку практически в любой работе они будут полезны.
Так или иначе, лучше установить стандартные отступы, поскольку практически в любой работе они будут полезны.
Настройка отступов и интервалов
Word для Microsoft 365 Word 2021 Word 2019 Word 2016 Outlook 2016 Word 2013 Outlook 2013 Word 2010 Outlook 2010 Word 2007 Outlook 2007 Дополнительно…Меньше
Параметры диалогового окна «Исследовать абзац»
В параметрах диалогового окна «Абзац » доступны общие параметры, параметры отступа и интервала. В нижней части диалогового окна вы можете увидеть Preview 9.0008 о том, как будут выглядеть параметры до их применения.
Общий | |
|---|---|
Выравнивание | Выберите Left , чтобы выровнять текст по левому краю с неровным правым краем (или используйте сочетание клавиш Ctrl+L). |
Выберите Center для центрирования текста с неровным левым и правым краями (Ctrl+E). | |
Выберите Right , чтобы выровнять текст по правому краю с неровным левым краем (Ctrl+R). | |
Выберите Justify , чтобы выровнять текст по левому и правому краю, добавляя пробелы между словами (Ctrl+J). | |
Уровень структуры | Уровень, на котором абзац отображается в режиме структуры. |
Выберите Свернуто по умолчанию , если вы хотите, чтобы документ открывался со свернутыми заголовками по умолчанию. Дополнительные сведения см. в разделе Свертывание или развертывание частей документа. |
Отступ | |
|---|---|
Левый | Смещает абзац слева на выбранную вами величину. |
справа | Смещает абзац справа на выбранную вами величину. |
Специальный | Выберите Первая строка > По для отступа первой строки абзаца. Чтобы быстро создать отступ первой строки с помощью линейки, см. раздел Создание отступа первой строки. |
Выберите Hanging > By , чтобы создать выступ. Чтобы быстро создать висячий отступ с помощью линейки, см. раздел Создание висячего отступа. | |
Зеркальные отступы | Когда вы выбираете это, Слева и Справа становятся Внутри и Снаружи . |
Интервал | |
|---|---|
До | Регулирует расстояние перед абзацем. |
После | Регулирует количество места после абзаца. |
Междустрочный интервал | Выберите Single для текста с одним пробелом. |
Выберите 1,5 строки , чтобы расстояние между текстом было в полтора раза больше, чем одинарный интервал. | |
Выберите Double для ввода текста с двойным пробелом. Чтобы быстро удвоить пробел во всем документе, см. статью Двойной интервал между строками в документе. | |
Выберите Не менее > В установите минимальное расстояние, необходимое для размещения самого большого шрифта или изображения в строке. | |
Выберите Точно > В установите фиксированный межстрочный интервал, выраженный в пунктах. | |
Выберите Multiple > At , чтобы задать межстрочный интервал как кратное число, выраженное числами больше 1. Например, установка межстрочного интервала на 1,15 увеличит пространство на 15 процентов, а установка межстрочного интервала на 3 увеличит пространство на 300 процентов (тройной интервал). | |
Не добавлять | Выберите Не добавлять пробел между абзацами , если вы не хотите, чтобы между абзацами был дополнительный интервал. |
Если вы хотите сохранить выбранные вами настройки по умолчанию, выберите Установить по умолчанию .
Параметры диалогового окна «Абзац»
Выберите один из этих параметров в диалоговом окне «Абзац ». В нижней части диалогового окна окно Preview показывает, как выглядят параметры перед их применением.
Общий | |
|---|---|
Выравнивание | Выберите Left , чтобы выровнять текст по левому краю с неровным правым краем (или используйте сочетание клавиш + L). |
Выберите По центру , чтобы центрировать текст с неровным левым и правым краями ( + E). | |
Выберите Right , чтобы выровнять текст по правому краю с неровным левым краем ( + R). | |
Выберите По ширине , чтобы выровнять текст по левому и правому краю, добавляя пробелы между словами ( + J). | |
Уровень структуры | Выберите уровень, на котором абзац отображается в представлении «Структура». |
Отступ | |
|---|---|
Левый | Перемещение в левой части абзаца на выбранную вами величину. |
справа | Перемещает вправо абзаца на выбранную вами величину. |
Специальный | Выберите Первая строка для отступа первой строки абзаца, а затем укажите размер отступа в По . |
Выберите Висячий , чтобы создать висячий отступ, а затем укажите размер отступа в поле По . | |
Автоматическая настройка | При выборе Автоматически регулировать отступ справа при определении сетки документа , правый отступ автоматически настраивается для абзаца при определении сетки документа. |
Интервал | |
|---|---|
До | Регулирует расстояние перед абзацем. |
После | Регулирует количество места после абзаца. |
Междустрочный интервал | Выберите Single для текста с одним пробелом. |
Выберите 1,5 строки для пробела в тексте в полтора раза больше, чем одинарный интервал. | |
Выберите Double для ввода текста с двойным пробелом. | |
Выберите Не менее > В установите минимальное расстояние, необходимое для размещения самого большого шрифта или изображения в строке. | |
Выберите Точно > В установите фиксированный межстрочный интервал, выраженный в пунктах. | |
Выберите Множественное > В , чтобы установить междустрочный интервал как кратное число, выраженное числами больше 1. Например, установка межстрочного интервала на 1,15 увеличит пространство на 15 процентов, а установка межстрочного интервала на 3 увеличит пространство на 300 процентов (тройной интервал). | |
Не добавлять | Выберите Не добавлять пробел между абзацами одного стиля , если вы хотите исключить некоторые абзацы, например абзацы в маркированном списке, из интервала, установленного параметром До и После . |
Привязать к | Выберите Привязка к сетке, когда задана сетка документа , чтобы упростить выравнивание текста по сетке документа. |
Как выровнять абзацы и сделать отступ в Word 2019
В Word 2019, вы можете форматировать целые абзацы, чтобы уменьшить монотонность ваших задач форматирования. Абзацы являются строительными блоками документов Word. Каждый раз, когда вы нажимаете Enter, вы создаете новый абзац в документе Word. Вы можете увидеть маркеры абзаца (которые не печатаются), нажав кнопку «Показать/скрыть» на вкладке «Главная» Word 2019 (в группе «Абзац»). Эта кнопка включает/выключает отображение скрытых символов, таких как пробелы, разрывы абзацев, разрывы строк и табуляции.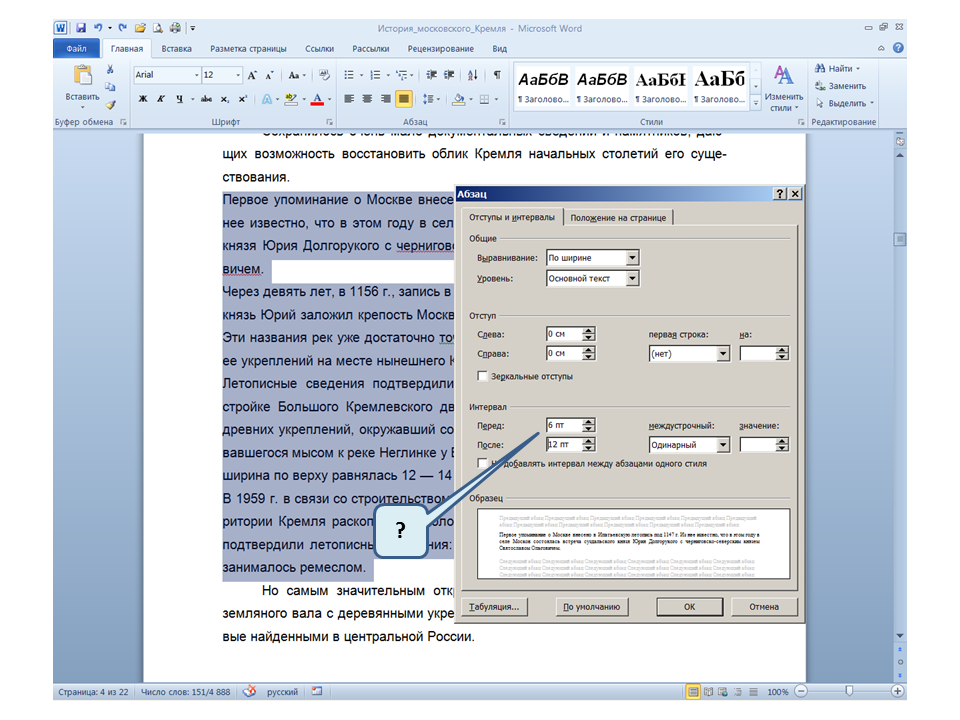 На изображении ниже показан документ с включенным дисплеем.
На изображении ниже показан документ с включенным дисплеем.
Некоторых людей эти персонажи очень отвлекают. Тем не менее, показ их может быть очень полезен, когда вы пытаетесь убедиться, что у вас есть только один пробел между словами, или когда вы случайно нажимаете клавишу Tab и заставляете текст пропускать вот так, а затем исправляете это.
Каждый абзац в Word имеет горизонтальное выравнивание , , которое определяет, как каждая строка выравнивается между правым и левым полями. По умолчанию используется выравнивание по левому краю , где каждая строка начинается с левого поля. Выравнивание по левому краю подходит для большинства ситуаций; текст в большинстве книг выровнен по левому краю. Альтернативы- Выравнивание по правому краю: Каждая строка заканчивается у правого поля. Вы можете использовать это, чтобы выровнять дату по правому краю в некоторых стилях деловых писем.
- Выравнивание по центру: Каждая строка выравнивается по центру между полями.
 Возможно, вы захотите разместить свое имя и адрес в центре канцелярских принадлежностей, которые вы создаете.
Возможно, вы захотите разместить свое имя и адрес в центре канцелярских принадлежностей, которые вы создаете. - По ширине: К каждой строке при необходимости добавляется дополнительный пробел, чтобы она начиналась с левого поля и заканчивалась справа. При выравнивании по ширине все строки абзаца, кроме последней, располагаются таким образом; последняя строка абзаца выравнивается по левому краю. Если абзац состоит только из одной строки, он выравнивается по левому краю. Текст информационного бюллетеня часто оправдан, что делает страницу более аккуратной.
Чтобы изменить выравнивание одного абзаца, переместите в него точку вставки или выделите любой (или весь) текст внутри него. Затем нажмите кнопку выравнивания абзаца, которую вы хотите.
Чтобы применить другое выравнивание сразу к нескольким абзацам, выберите несколько абзацев (или любую их часть).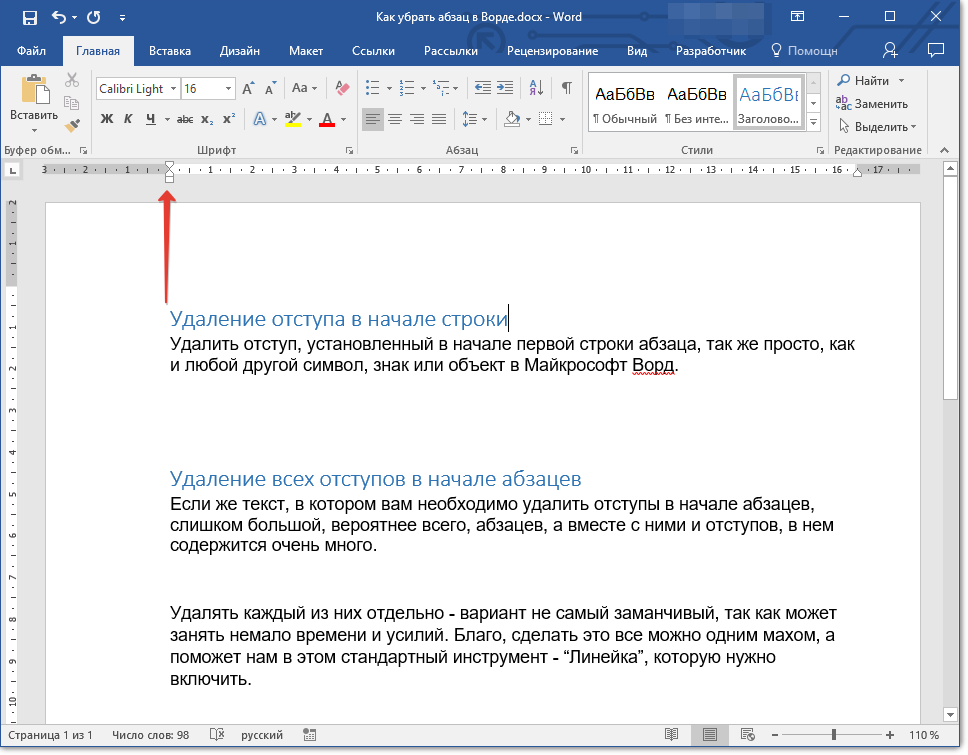 Затем нажмите кнопку выравнивания абзаца, которую вы хотите.
Затем нажмите кнопку выравнивания абзаца, которую вы хотите.
По умолчанию каждый абзац начинается относительно правого и левого полей, в зависимости от того, какое выравнивание вы выбрали для своих документов Word. Например, абзац, выровненный по левому краю, начинается с того же места, что и левое поле, как этот текст. Иногда вам может понадобиться отступ один или несколько абзацев, но смещают их положение относительно левого и/или правого полей. Например, в некоторых стилях переписки принято делать отступ первой строки каждого абзаца на полдюйма (или пять пробелов). Или, цитируя цитату, обычно делают отступ абзаца на полдюйма как справа, так и слева.
Отступ почти всегда включает смещение края абзаца внутрь к центру страницы, но можно использовать отрицательные отступы, используя отрицательные числа для указания величины отступа. Некоторые люди называют их «аутдентами», но это всего лишь выдуманное слово.
Вот возможные типы отступов в Word.- Отступ первой строки: Отступ имеет только первая строка абзаца.

- Висячий отступ: Каждая строка абзаца , кроме первой, имеет отступ.
- Отступ слева: Все строки абзаца имеют отступ относительно левого поля.
- Отступ справа: Все строки абзаца имеют отступ относительно правого поля.
Для простого отступа слева используйте кнопки на вкладке «Главная» (группа «Абзац»): «Увеличить отступ» и «Уменьшить отступ». Каждый раз, когда вы нажимаете одну из этих кнопок, она изменяет левый отступ для выбранного абзаца (ов) на 0,5».
Если вы хотите указать величину отступа или применить отступ к правой стороне, используйте элементы управления «Отступ» на вкладке «Макет Word 2019». (Отметьте здесь, чтобы увидеть больше на ленте Word 2019.) Вы можете увеличить величину отступа вверх или вниз в текстовых полях «Слева» и «Справа».
Если вам нужен специальный отступ (выступ или первая строка), используйте диалоговое окно «Абзац». Для этого выполните следующие действия:
- Выберите абзацы, к которым должен применяться этот параметр.

- На вкладке «Главная» или «Макет» щелкните маленький значок в правом нижнем углу группы «Абзац».
- В открывшемся диалоговом окне «Абзац» введите нужные значения в текстовые поля «Слева» и/или «Справа», чтобы создать общий отступ для абзаца(ов).
- (Необязательно) Если вам нужен особый тип отступа (например, выступающий или первая строка), откройте раскрывающийся список «Специальный» и сделайте свой выбор. Затем введите величину специального отступа в текстовом поле справа.
Например, на изображении выше отступ установлен на 0,9 дюйма. Это означает, что все строки , кроме первой, будут с отступом влево на 0,9 дюйма.
- Нажмите кнопку ОК.
Применяются настройки отступа.
Эта статья взята из книги:
- Office For Seniors For Dummies ,
Об авторе книги:
Фейт Вемпен работает адъюнкт-инструктором в Университете Пердью в Индианаполисе (IUPUI).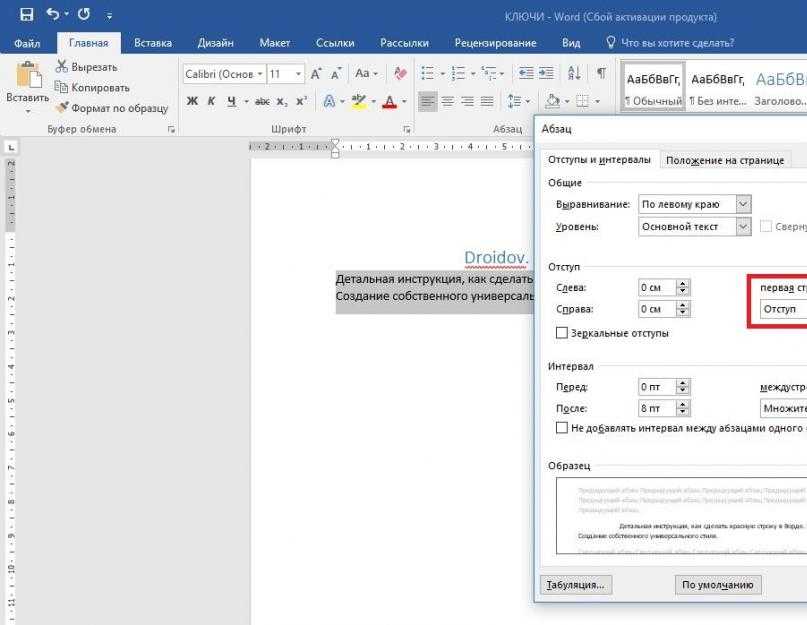 Она является автором более 150 книг по компьютерному оборудованию и программному обеспечению, а также разработчиком онлайн-курсов по технологиям, чьи курсы обучили более четверти миллиона человек.
Она является автором более 150 книг по компьютерному оборудованию и программному обеспечению, а также разработчиком онлайн-курсов по технологиям, чьи курсы обучили более четверти миллиона человек.
Эту статью можно найти в категории:
- General Microsoft ,
Как создать висячий отступ в Word (3 способа)
Создать висячий отступ в документе Microsoft Word
by Avantix Learning Team | Обновлено 16 мая 2022 г.
Применяется к: Microsoft ® Word ® 2010, 2013, 2016, 2019, 2021 и 365 (Windows) поле или сочетание клавиш. Висячий отступ создается, когда первая строка абзаца находится слева от последующих строк в абзаце. Этот термин часто используется для обозначения отступа первой строки. В любом случае первая строка абзаца имеет отступ или выступ. Висячий отступ обычно используется для маркеров и нумерации или для цитирования ссылки.
Рекомендуемая статья: Как соединить текст в Word (абзацы, строки или слова)
Хотите узнать больше о Microsoft Word? Посетите наш виртуальный класс или очные курсы Word >
Абзац в Word — это что-либо с жестким возвратом после него (вы нажали Enter или Return). Если вы хотите создать выступ или отступ первой строки в многострочном абзаце, в конце каждой строки текста не должно быть жестких возвратов.
Для просмотра жестких возвратов или знаков абзаца и других непечатаемых символов в Microsoft Word:
- Перейдите на вкладку «Главная» на ленте.
- Нажмите Показать/Скрыть ¶ в группе Абзац. Знаки абзаца, символы табуляции, интервалы и разрывы страниц вручную отображаются, но не печатаются.
Создание висячего отступа с помощью линейки
Распространенным способом создания выступающего отступа или отступа первой строки является использование линейки. Если линейка не отображается в верхней части документа, щелкните вкладку «Вид» на ленте и установите флажок «Линейка».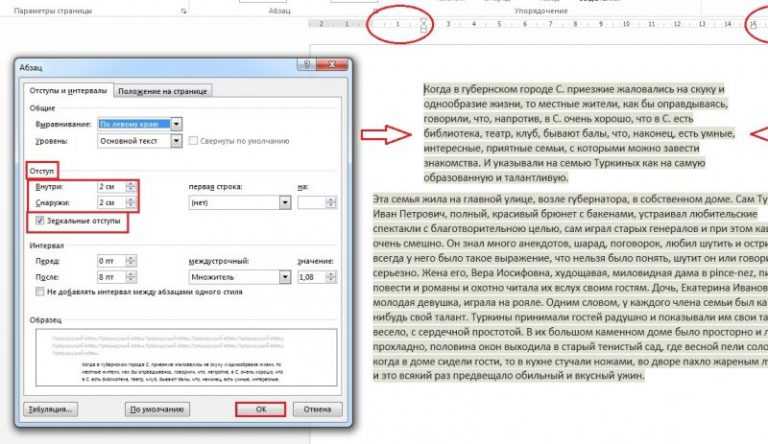
Чтобы создать вывешивание с помощью линейки:
- Выберите абзацы, для которых нужно сделать отступ. Если вы изменяете только один абзац, просто щелкните его.
- На линейке перетащите маркер отступа первой строки (верхний треугольный маркер) в то место, где должна начинаться первая строка текста в выбранных абзацах.
- Перетащите нижний треугольный маркер в то место, где вы хотите, чтобы вторая строка и все последующие строки в выбранных абзацах начинались (бокс внизу будет перемещаться вместе с ним).
- Если вы хотите, чтобы треугольные маркеры перемещались одновременно, перетащите поле под нижний маркер. Если верхний и нижний маркеры находятся в одном месте, это называется вложенным отступом.
В следующих примерах маркер отступа первой строки и маркер отступа слева находятся в разных местах линейки:
Создание выступающего отступа с помощью диалогового окна «Абзац»
Создание выступающего отступа или отступа первой строки с помощью диалогового окна «Абзац»:
- Выберите абзацы, для которых вы хотите сделать отступ.

- Перейдите на вкладку «Главная» на ленте.
- Щелкните кнопку запуска диалогового окна в правом нижнем углу группы «Абзац». Появится диалоговое окно «Абзац».
- Введите желаемую величину отступа слева (это повлияет на все строки в абзаце, кроме первой (введите в дюймах или сантиметрах в зависимости от единиц вашей системы измерения).
- В разделе «Специальный» выберите «Выступ» или «Первая строка» в раскрывающемся меню, а затем в поле «По» введите желаемую величину выступа.
- Нажмите кнопку ОК.
В следующем примере отступы были введены для левой и первой строки в диалоговом окне «Абзац» (в данном случае введены в дюймах):
Создание висячего отступа с помощью сочетания клавиш
Вы можете нажать Ctrl + T, чтобы применить висячий отступ к абзацу. Этот ярлык переместит все строки, кроме первой, на следующую позицию табуляции. Если в абзаце нет пользовательских позиций табуляции, Word делает отступ до первой позиции табуляции по умолчанию. Если вы продолжаете нажимать Ctrl + T, Word будет продолжать делать отступ на позицию табуляции вправо.
Если вы продолжаете нажимать Ctrl + T, Word будет продолжать делать отступ на позицию табуляции вправо.
Нажмите Ctrl + Shift + T, чтобы уменьшить или убрать отступ (сдвинуть влево).
Если щелкнуть в начале абзаца и нажать клавишу Tab, Word сделает отступ первой строки до первой позиции табуляции, определенной пользователем, или до первой позиции табуляции по умолчанию.
Другие способы отступа абзаца
При применении маркеров или нумерации Microsoft Word автоматически изменяет отступы первой и последующих строк в абзаце или абзацах.
Если вам удобно использовать стили в Word, вы можете применять, изменять или создавать стили, включающие выступающие отступы или отступы первой строки. Если вы работаете над длинным документом с большим количеством абзацев с отступом, это лучший подход.
Подпишитесь, чтобы получать больше статей, подобных этой
Была ли эта статья полезной для вас? Если вы хотите получать новые статьи, присоединяйтесь к нашему списку адресов электронной почты.
Дополнительные ресурсы
Как создать оглавление в Word
Как вставить символ Mu или Micro в Word
Более 14 сочетаний клавиш для быстрого выбора текста
Как вставить галочку или галочку в Word (5 способов)
3 Зачеркнутые ярлыки в Microsoft Word для зачеркивания текста
Связанные курсы
Microsoft Word: средний/продвинутый
Microsoft Excel: средний/продвинутый
Microsoft PowerPoint: средний/продвинутый
Microsoft Word: мастер-класс по длинным документам
Microsoft Word: стили, шаблоны и оглавление
Microsoft Word: создание динамических документов Word с использованием полей
ПОСМОТРЕТЬ ДОПОЛНИТЕЛЬНЫЕ КУРСЫ >
Наши курсы под руководством инструктора проводятся в формате виртуального класса или в нашем центре Торонто по адресу 18 King Street East, Suite 1400, Toronto, Ontario, Canada ( некоторые очные курсы также могут проводиться в другом месте в центре Торонто). Свяжитесь с нами по адресу info@avantixlearning.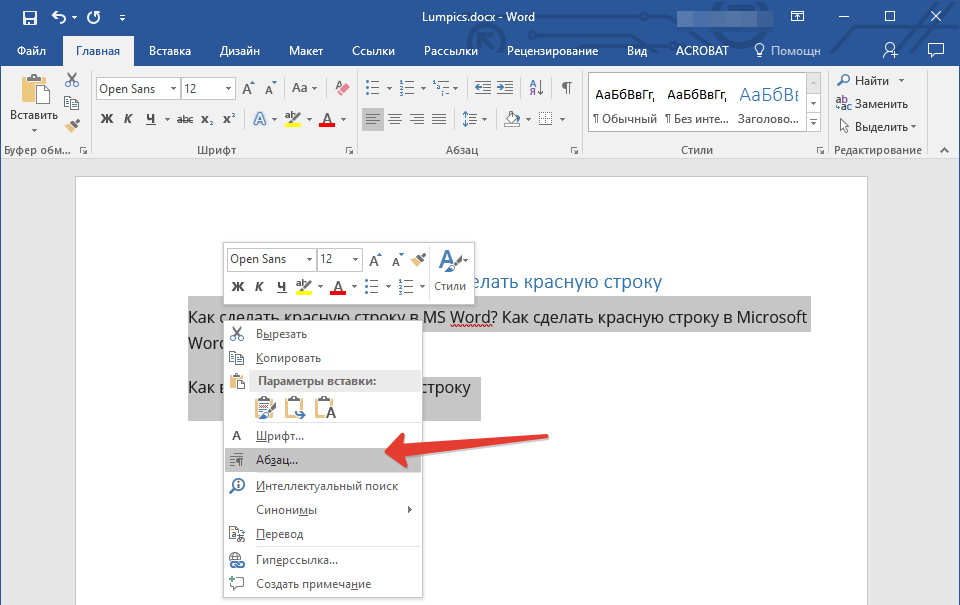 ca, если вы хотите организовать индивидуальный виртуальный класс под руководством инструктора или обучение на месте в удобное для вас время.
ca, если вы хотите организовать индивидуальный виртуальный класс под руководством инструктора или обучение на месте в удобное для вас время.
Copyright 2022 Avantix ® Обучение
Вы можете удалить таблицу в документе Word четырьмя простыми способами — с помощью ленты, с помощью контекстного меню, с помощью клавиши Backspace или выделив абзац и таблицу и нажав Удалить.
Вы можете создавать столбцы в документах Word несколькими способами. Вы можете создавать столбцы двух типов: столбцы в газетном стиле, где текст течет от столбца к столбцу, или таблицы со столбцами и строками. Вы можете создавать документы, содержащие два, три и более столбца. В этой статье мы рассмотрим, как настроить столбцы в газетном стиле. Если вы хотите создать таблицу, ознакомьтесь со статьей Как создать таблицу в Word (4 способа).
Вы можете создать таблицу в документе Word четырьмя простыми способами с помощью ленты. Таблица представляет собой сетку, состоящую из столбцов и строк, которые пересекаются, образуя ячейки.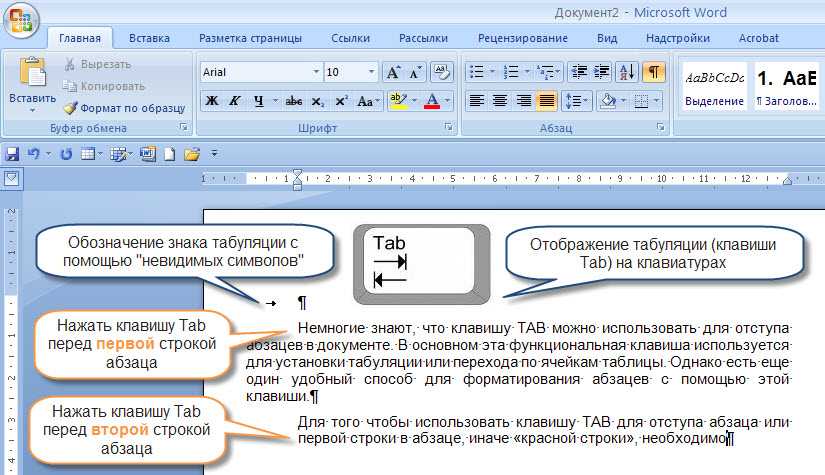 Вы можете вставлять текст, числа и изображения в таблицу. После того, как вы вставили таблицу, вы можете легко добавлять и изменять размер столбцов и строк, а также изменять форматирование таблицы.
Вы можете вставлять текст, числа и изображения в таблицу. После того, как вы вставили таблицу, вы можете легко добавлять и изменять размер столбцов и строк, а также изменять форматирование таблицы.
Microsoft, логотип Microsoft, Microsoft Office и связанные приложения Microsoft и логотипы являются зарегистрированными товарными знаками Microsoft Corporation в Канаде, США и других странах. Все остальные товарные знаки являются собственностью зарегистрированных владельцев.
Avantix Learning | 18 King Street East, Suite 1400, Торонто, Онтарио, Канада M5C 1C4 | Contact us at info@avantixlearning.ca
INDENTATION Synonyms: 10 Synonyms & Antonyms for INDENTATION
See definition of indentation on Dictionary.com
- noun gouge
- noun division
синонимы к слову углубление
- вмятина
- углубление
- impression
- imprint
- notch
- arrangement
- indention
- paragraph
- section
antonyms for indentation
MOST RELEVANT
- hole
- impression
- indentation
- angle
- cavity
- compartment
- cranny
- hideaway
- hideout
- hole
- indentation
- nook
- recess
- retreat
- cavity
- con-cavity
- crater
- crenel
- cut
- dimple
- dint
- dip
- embrasure
- furrow
- полость
- отпечаток
- надрез
- углубление
- зазубрина
- выемка
- ямка
- гребешок
- score
- scratch
- sink
- trough
- basin
- bowl
- crater
- dent
- dimple
- dip
- excavation
- hole
- hollow
- impression
- indentation
- pit
- карман
- прогиб
- совок
- раковина
- раковина
- воронка
- вакуум
- вакуум
- valley
- void
- dent
- drive
- effort
- energy
- force
- indentation
- nick
- power
- strength
- will
- basin
- bottom
- bowl
- пещера
- пещера
- полость
- камера
- канал
- расщелина
- вогнутость
- кратер
- cup
- dale
- den
- depression
- dimple
- dip
- dish
- excavation
- groove
- gulf
- hole
- indentation
- notch
- pit
- sag
- совок
- воронка
- воронка
- гнездо
- желоб
- пустота
- долина
- пустота
- Установка отступа абзаца первой строки перед вводом абзаца нажмите клавишу «Tab» на клавиатуре.
- Чтобы увеличить отступ всего левого абзаца , выберите абзац или абзацы для создания отступа.
- Затем нажмите кнопку «Увеличить отступ» в группе кнопок «Абзац» на вкладке «Главная» ленты.
- Чтобы уменьшить отступ левого абзаца , щелкните внутри абзаца, чтобы сделать отступ.
- Затем нажмите кнопку «Уменьшить отступ» в группе «Абзац» на вкладке «Главная» на ленте.
- Чтобы установить отступ первой строки абзаца , при необходимости включите горизонтальную линейку.

- Затем выберите абзац или абзацы для создания отступа.
- Перетащите значок «Отступ первой строки» в положение на горизонтальной линейке, с которого начинается первая строка абзаца.
- Чтобы установить отступ для абзаца , при необходимости включите горизонтальную линейку.
- Затем выберите абзац или абзацы для создания отступа.
- Перетащите значок «Висячий отступ» в положение на горизонтальной линейке, в котором будут установлены все строки, кроме первой строки абзаца.
- Чтобы сделать отступ справа от абзаца , при необходимости включите горизонтальную линейку.
- Затем выберите абзац или абзацы для создания отступа.
- Перетащите значок «Правый отступ» в положение на горизонтальной линейке, в котором нужно установить правую сторону абзаца.

- Чтобы сделать отступ слева от абзаца , при необходимости включите горизонтальную линейку.
- Выберите абзац или абзацы для создания отступа.
- Перетащите значок «Левый отступ» в положение на горизонтальной линейке, в котором вы хотите установить левую часть абзаца.
- Для двойного отступа используйте поля отступа L слева и R справа (с левой стороны) чтобы контролировать, сколько места для отступа каждого поля. Для цитаты вы должны сделать отступ 0,5 дюйма с обеих сторон.
- Для первой строки и выступа используйте раскрывающийся список под S special справа; вы делаете отступ с B y : поле (по умолчанию в США 0,5″).
Roget’s 21st Century Thesaurus, Third Edition Copyright © 2013 by the Филип Лиф Групп.
ПОПРОБУЙТЕ ИСПОЛЬЗОВАТЬ отступ
Посмотрите, как выглядит ваше предложение с разными синонимами.
Символов: 0/140
ВИКТОРИНА
👀 Внимание? Знаете ли вы, как поколение Z использует эти смайлики?
НАЧАТЬ ВИКТОРИНУКак использовать отступ в предложении
При необходимости выкопайте неглубокую выемку во дворе, чтобы поместить туда сосуд с водой.
КАК ПРЕВРАТИТЬ СВОЙ САД В ЧЕРЕПАШИЙ ЗАПОВЕДНИК НАТАЛИ УОЛЛИНГТОН 21 СЕНТЯБРЯ 2021 г.POPULAR-SCIENCE
Мне все еще кажется, что мне еще многое предстоит наверстать, когда дело доходит до интенсивной жизни — далеко-далеко от той выемки на моем диване.
СДЕЛАТЬ ВАКЦИНУ, БУДУ ПУТЕШЕСТВОВАТЬ: КАК ПОЕЗДКА СЛУЖИЛА НЕОБХОДИМОЙ ПОДДЕРЖКОЙ ОТ BLAHS В HOMEKATE SILVERMAY 21, 2021WASHINGTON POST
Я провел так много времени на диване, что был почти уверен, что смогу разглядеть углубление в форме как я.
ЕСТЬ ВАКЦИНА, БУДУ ПУТЕШЕСТВОВАТЬ: КАК ПОЕЗДКА СЛУЖИЛА НЕОБХОДИМОЙ ПОДДЕРЖКОЙ ОТ BLAHS В HOMEKATE SILVERMAY 21, 2021WASHINGTON POST
CSS по умолчанию является очень минималистичным языком и может отлично работать без пробелов, отступов, комментариев и другой текст, который делает его более удобным и легким для разработки.
ДОКЛАД CORE WEB VITALS: 28 СПОСОБОВ ПОВЫСИТЬ ВАШ САЙТJAMES PARSONS13 ЯНВАРЯ 2021SEARCH ENGINE WATCH
Ожидается, что Морселл пропустит от одной до двух недель. его левый висок.
ДЭРРИЛУ МОРСЕЛУ ИЗ МЭРИЛЕНДА ОПЕРАЦИОННО ПО ВОССТАНОВЛЕНИЮ ПЕРЕЛОМА ЛИЦА, ОЖИДАЕТСЯ ПРОПУСТИТЬ 1-2 НЕДЕЛИ ПОСЛЕДНИЕ ДЖАМБАЛЬВОЯНВАРЯ 1 ЯНВАРЯ 2021WASHINGTON POST
Пьюджет-Саунд с его многочисленными бухтами представляет собой глубокую впадину на побережье Тихого океана, в ста милях к северу от побережья Колумбии. .
ЕЖЕМЕСЯЧНИК АТЛАНТИКА, ТОМ 17, № 1 101, MARCH, 1866VARIOUS
Несоответствия в орфографии, переносах, пунктуации и отступах сохранены по сравнению с оригинальной книгой.
ЭНТУЗИАЗМ И ДРУГИЕ СТИХИ ЮСАННА МУДИ
Линии вдавливания, сделанные двумя зубцами пера, будут очевидны, как и в настоящей подписи.
СЕВЕНОАКС. Г. ХОЛЛАНД
Указав на небольшое углубление в берегу, он убедил нас довериться ему, и он гарантирует нам спокойную ночь.
БИБЛИОТЕКА СПОРТСМЕНКИ, В. 2РАЗНЫЕ
Сняв шляпу, Джулиан Джонс провел кончиками моих пальцев по соломе своих песочных волос, пока они не погрузились в углубление.
THE RED ONEJACK LONDON
WORDS RELATED TO INDENTATION
Тезаурус 21 века Роже, третье издание. Copyright © 2013, Philip Lief Group.
Copyright © 2013, Philip Lief Group.
Отступ абзаца в Word — Инструкции
Отступ абзаца в Word: обзор
Как применить отступ первой строки в Word при наборе текста
В Word существует множество способов отступа абзаца. Одним из наиболее распространенных отступов абзаца в Word является отступ первой строки. Чтобы добавить отступ первой строки абзаца в полдюйма в Word, нажмите клавишу «Tab» на клавиатуре перед вводом абзаца.
Как сделать отступ левой части абзаца в Word с помощью кнопок
Вы также можете увеличить или уменьшить отступ всей левой стороны абзаца в Word. В этом вам помогут кнопки «Увеличить отступ» или «Уменьшить отступ» в группе кнопок «Абзац» на вкладке «Главная» ленты. Чтобы использовать эти кнопки для отступа абзаца в Word, щелкните абзац, для которого нужно увеличить или уменьшить отступ. Затем нажмите кнопку «Увеличить отступ» или «Уменьшить отступ» по желанию. Это увеличивает или уменьшает отступ всего левого края абзаца с шагом в полдюйма каждый раз, когда вы нажимаете кнопку.
Как сделать отступ абзаца в Word с помощью маркеров отступа
Вы также можете создавать отступы в Word, используя четыре маркера отступа на горизонтальной линейке. Для этого отобразите горизонтальную линейку в Word, если это необходимо. Затем найдите маркеры «Левый отступ», «Отступ первой строки», «Висячий отступ» и «Правый отступ». Щелкните маркер отступа, чтобы установить его. Затем перетащите его в то место на горизонтальной линейке, где вы хотите сделать отступ.
Как сделать отступ справа или слева от абзаца в Word с помощью маркеров отступа
Вы можете перетащить маркер «Левый отступ» внутрь, чтобы сделать отступ в левой части абзаца. Вы можете сделать то же самое с маркером «Правый отступ», который делает отступ в правой части абзаца.
Как сделать отступ первой строки абзаца в Word с помощью маркера отступа
«Отступ первой строки», который является наиболее распространенным отступом абзаца, задает отступ первой строки абзаца. Когда вы нажимаете клавишу «Tab» на клавиатуре, первая строка абзаца начинается с позиции маркера «Отступ первой строки» на горизонтальной линейке.
Когда вы нажимаете клавишу «Tab» на клавиатуре, первая строка абзаца начинается с позиции маркера «Отступ первой строки» на горизонтальной линейке.
Отступы абзацев в Word. Инструкции: изображение пользователя, применяющего «Отступ первой строки» с помощью маркера отступа на горизонтальной линейке в Word.
Как сделать висячий отступ в Word с помощью маркера отступа
«Висячий отступ» используется реже. Используется в основном для библиографии. С висячим отступом вы делаете отступ для всех строк абзаца, кроме первой. Эти строки имеют отступ до положения, в котором вы установили маркер «Висячий отступ» на горизонтальной линейке.
Вы должны убедиться, что отступ первой строки находится на левом поле страницы, чтобы висячий отступ был эффективным. При настройке висячего отступа убедитесь, что вы щелкаете и перетаскиваете направленный вверх маркер, который выглядит как «домашняя пластина» в бейсболе. Маленький квадратный маркер под ним на самом деле является маркером «Левый отступ».
Отступ абзаца в Word: Инструкции
Инструкции по применению отступа первой строки в Word при наборе текста
Инструкции по созданию отступа в левой части абзаца в Word с помощью кнопок
Как сделать отступ первой строки абзаца в Word с помощью маркера отступа
Инструкции по применению маркера отступа в Word с помощью маркера отступа
Инструкции по созданию отступа справа или слева от абзаца в Word с помощью маркеров отступа
Отступы абзацев в Word: видеоурок
В следующем видеоуроке под названием «Отступы абзацев» показано, как создавать отступы для абзацев в Word. Этот видеоурок о том, как делать отступы для абзацев в Word, взят из нашего полного руководства по Word под названием «Освоение Word Made Easy v.2019 и 365».
org/Person»> О Джозефе Браунелле
Отступ абзаца — знаток юридического отдела
Рано или поздно вам придется начинать абзац не с левого поля. Или пусть он не доходит до правого поля или заходит где-то за пределами левого поля. Вот тут-то и пригодится форматирование абзаца с отступом и табуляцией.
Отступ
Несмотря на то, что Word выполняет форматирование абзаца по умолчанию, вы можете изменить форматирование в соответствии с конкретными потребностями. Например, вам может понадобиться сделать двойной отступ в части текста, чтобы кратко процитировать прецедентное право.
Сначала поговорим о базовом отступе (который можно сделать с помощью панели инструментов Форматирование), затем мы рассмотрим более расширенный отступ (например, двойные отступы для кавычек).
Подробнее…
Основной отступ
Видите эти две кнопки?
Это кнопки отступа на вкладке Главная ленты. Кнопка справа — это кнопка « увеличить отступ » — она сдвигает левый край абзаца на одну табуляцию вправо; кнопка слева, кнопка « уменьшить отступ », перемещает левое поле абзаца назад на одну табуляцию влево (своего рода «отступ»).
Кнопка справа — это кнопка « увеличить отступ » — она сдвигает левый край абзаца на одну табуляцию вправо; кнопка слева, кнопка « уменьшить отступ », перемещает левое поле абзаца назад на одну табуляцию влево (своего рода «отступ»).
Чтобы использовать эти кнопки, вы можете выделите абзац , который вы хотите сделать отступом, или просто поместите курсор в любом месте абзаца (не обязательно в начале) и нажмите на кнопку . Это так просто.
Специальный отступ
Но что, если вы хотите…
Двойной отступ цитата (отступ как слева, так и справа от полей абзаца)?
Отступ только первой строки без необходимости нажимать клавишу Tab каждый раз, когда вы начинаете новый абзац?
Создать висячий отступ , чтобы первая строка (возможно, начинающаяся с номера абзаца) начиналась с поля страницы, а все последующие строки имели отступ слева?
Пришло время для особых отступов, ребята.
Для всех этих и других трюков вернитесь к диалоговому окну Paragraph (помните, что оно доступно с помощью стрелки запуска в разделе Paragraph на вкладке Home ). Вы увидите диалоговое окно, подобное этому (убедитесь, что вы находитесь на Вкладка Отступы и интервалы ):
Здесь можно реализовать все три описанных выше сценария:
Кстати, диалоговое окно Paragraph имеет окно предварительного просмотра, в котором вы можете увидеть влияние ваших настроек на текст:
Если у вас есть много специальных отступов в конкретном документе (например, несколько цитат из прецедентного права), вы, вероятно, не хотите выполнять все это упражнение каждый раз. Вот где стили и форматирование пригодятся.
Вот где стили и форматирование пригодятся.
Для вас, пользователей Word 365, вот ваши варианты отступов:
Как и в настольных версиях, доступны отступы «Первая строка» и «Висячие».
Вкладки
Возможно, вы уже заметили, что диалоговое окно Параграф также является отправной точкой для настройки параметров вкладок в настольных версиях Word (извините, пользователи Word 365 — вы не можете устанавливать вкладки) :
Щелкнув по кнопке Tabs в нижней части диалогового окна Paragraph , вы попадете в диалоговое окно Tabs:
Как видно из приведенного выше рисунка, позиции табуляции по умолчанию устанавливаются через равные промежутки (здесь в США, это каждые полдюйма). Вы можете сбросить позиции табуляции по умолчанию, щелкнув внутри поля под Вкладка по умолчанию останавливает и вводит другое число, или вы можете использовать стрелки вверх и вниз для увеличения или уменьшения показателя.
Если в дополнение к обычным позициям табуляции вы хотите добавить еще одну позицию табуляции, щелкните внутри поля Положение позиции табуляции и введите измерение.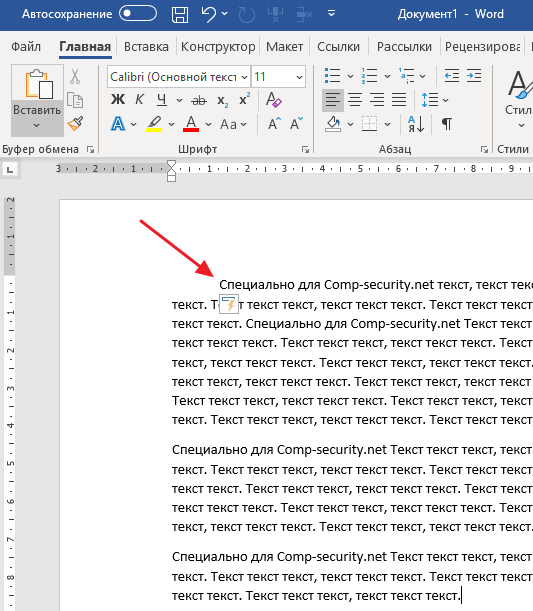
 1 Метод 1. Используйте формат абзаца для создания выступа
1 Метод 1. Используйте формат абзаца для создания выступа


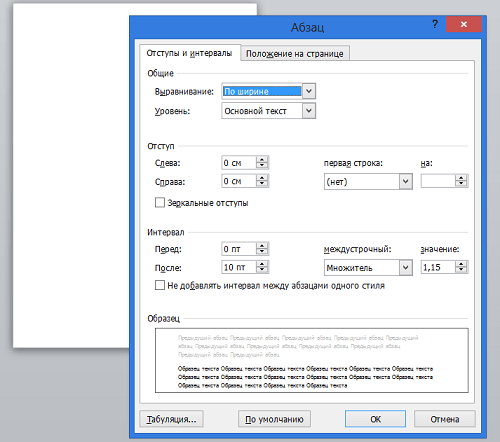
 Чтобы применить отступ первой строки к нескольким абзацам, выберите(select ) абзацы, для которых нужно сделать отступ.
Чтобы применить отступ первой строки к нескольким абзацам, выберите(select ) абзацы, для которых нужно сделать отступ.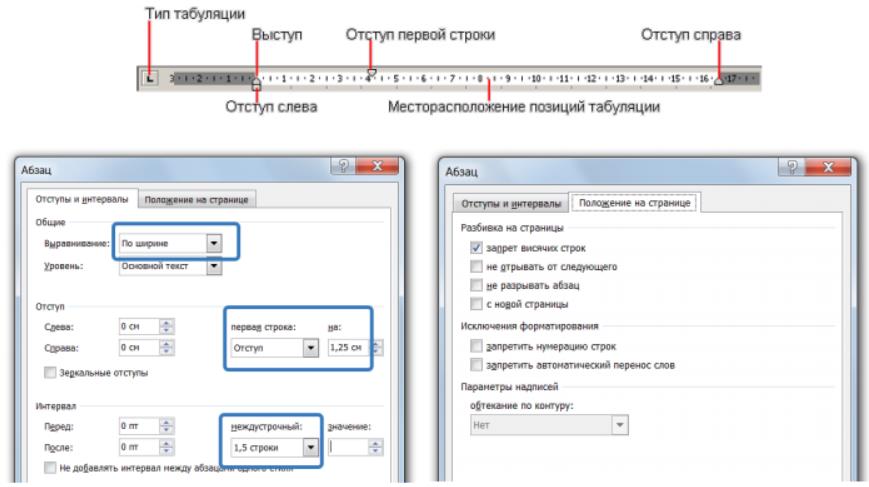

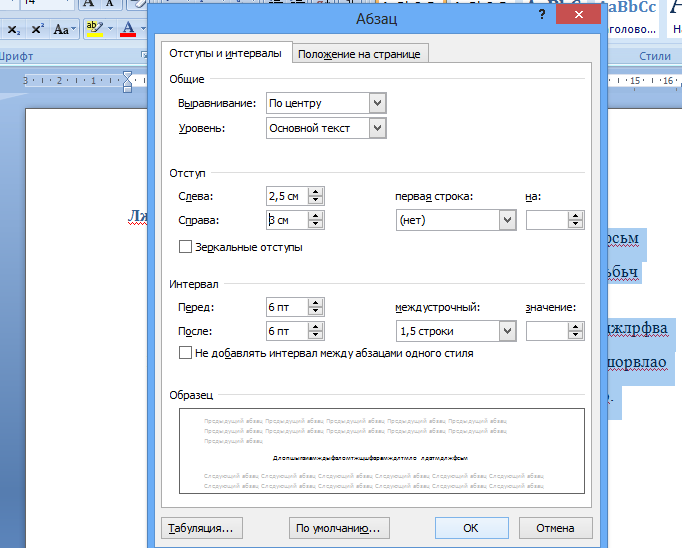 Выполните те же действия, что и выше. Пункт> Отступ> Специальные> Подвесная. И вот как ваш документ изменит свое форматирование, когда вы нажмете ОК.
Выполните те же действия, что и выше. Пункт> Отступ> Специальные> Подвесная. И вот как ваш документ изменит свое форматирование, когда вы нажмете ОК.
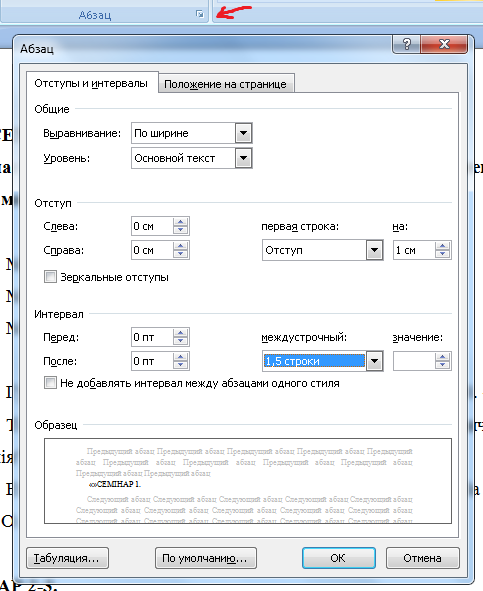 Ваша работа сейчас выглядит примерно так.
Ваша работа сейчас выглядит примерно так. Здесь же можно указать и параметры выступа (пункт «Выступ»). Аналогичные действия могут быть выполнены и с помощью линейки, об использовании которой мы писали ранее.
Здесь же можно указать и параметры выступа (пункт «Выступ»). Аналогичные действия могут быть выполнены и с помощью линейки, об использовании которой мы писали ранее.

 «.
«.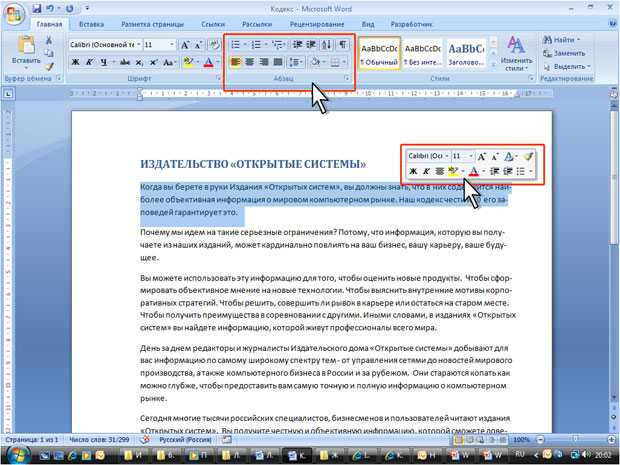


 Это для книжной печати.
Это для книжной печати.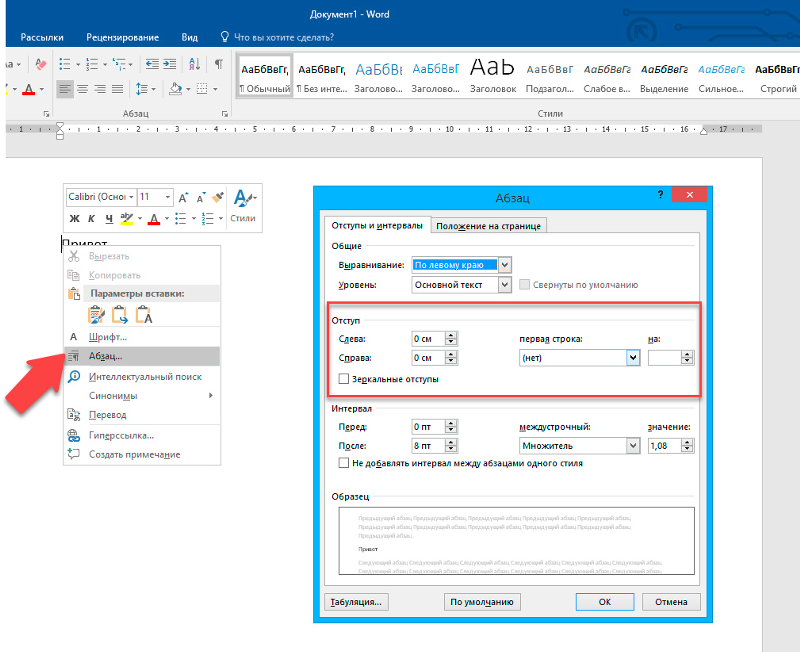 Чтобы быстро создать единый интервал во всем документе, см. раздел Одиночные интервалы в документе.
Чтобы быстро создать единый интервал во всем документе, см. раздел Одиночные интервалы в документе.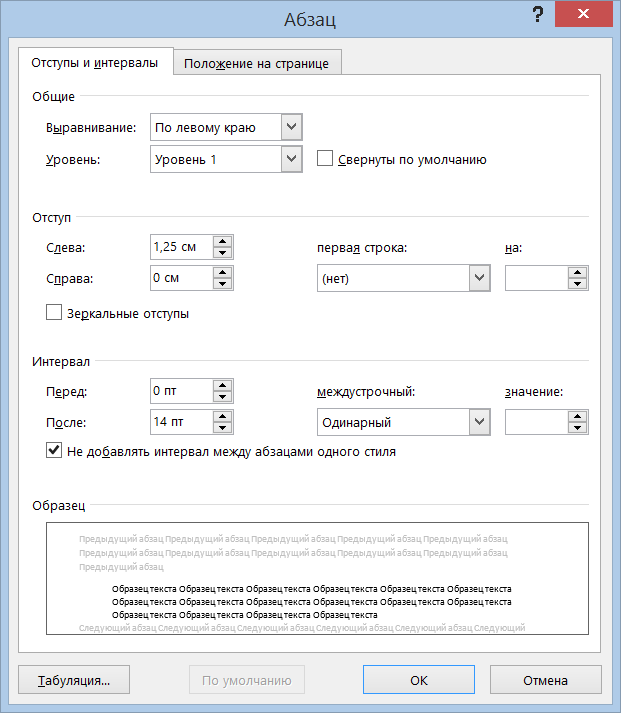 Например, если текст набран шрифтом размером 10 пунктов, вы можете указать 12 пунктов в качестве межстрочного интервала.
Например, если текст набран шрифтом размером 10 пунктов, вы можете указать 12 пунктов в качестве межстрочного интервала.

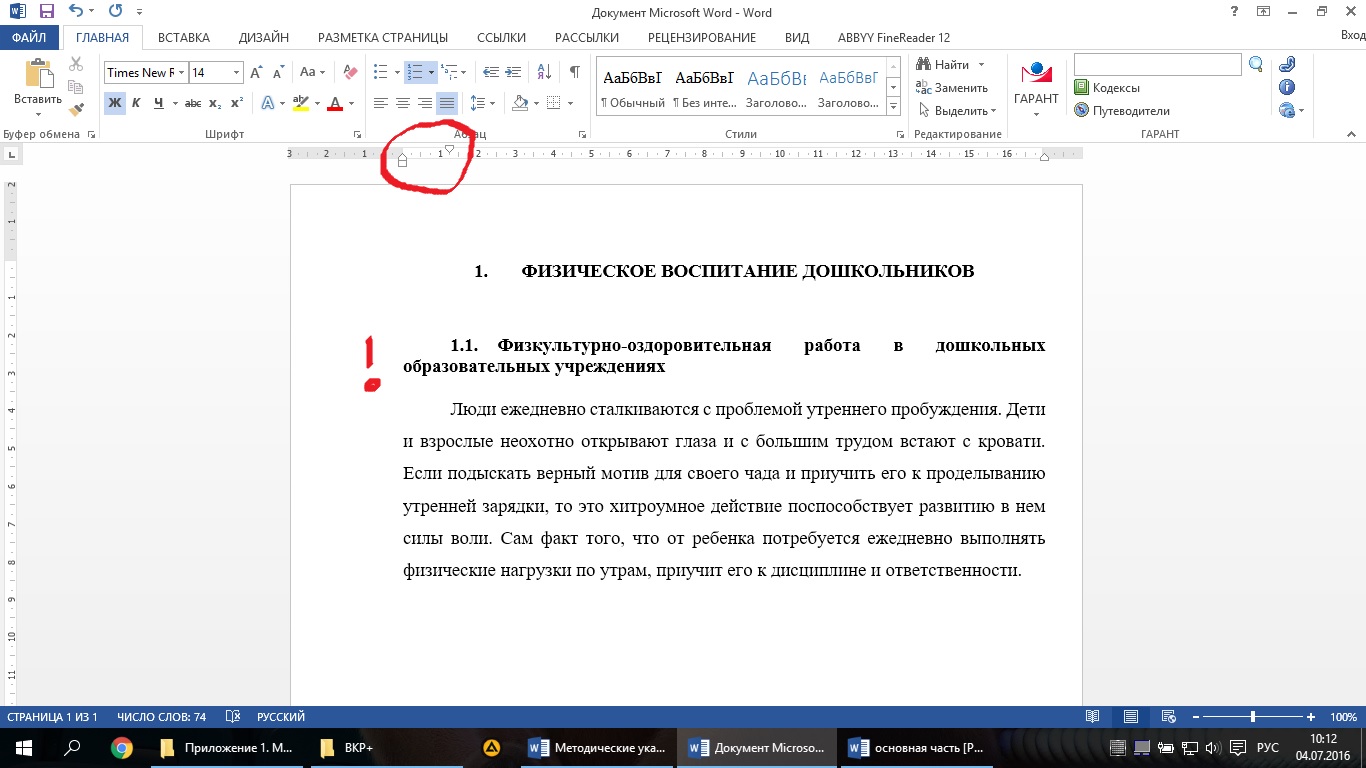

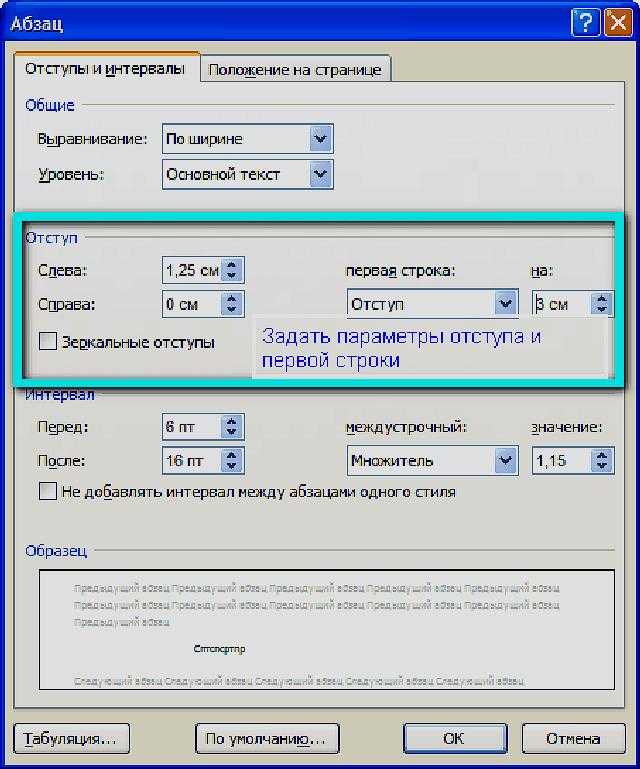 Например, если текст набран шрифтом размером 10 пунктов, вы можете указать 12 пунктов в качестве межстрочного интервала.
Например, если текст набран шрифтом размером 10 пунктов, вы можете указать 12 пунктов в качестве межстрочного интервала.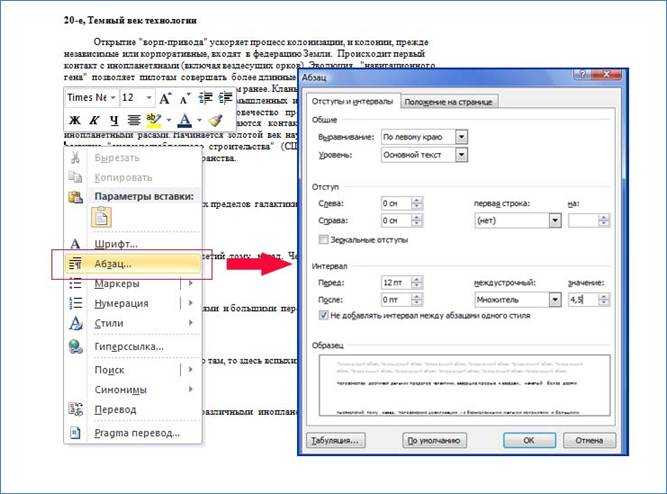
 Возможно, вы захотите разместить свое имя и адрес в центре канцелярских принадлежностей, которые вы создаете.
Возможно, вы захотите разместить свое имя и адрес в центре канцелярских принадлежностей, которые вы создаете.