Изменение размера и ориентации страницы в Illustrator
Руководство пользователя Отмена
Поиск
Последнее обновление May 21, 2021 08:33:47 AM GMT
- Руководство пользователя Illustrator
- Основы работы с Illustrator
- Введение в Illustrator
- Новые возможности в приложении Illustrator
- Часто задаваемые вопросы
- Системные требования Illustrator
- Illustrator для Apple Silicon
- Рабочая среда
- Основные сведения о рабочей среде
- Создание документов
- Панель инструментов
- Комбинации клавиш по умолчанию
- Настройка комбинаций клавиш
- Общие сведения о монтажных областях
- Управление монтажными областями
- Настройка рабочей среды
- Панель свойств
- Установка параметров
- Рабочая среда «Сенсорное управление»
- Поддержка Microsoft Surface Dial в Illustrator
- Восстановление, отмена, история и автоматизация
- Повернуть вид
- Линейки, сетки и направляющие
- Специальные возможности в Illustrator
- Безопасный режим
- Просмотр графических объектов
- Работа в Illustrator с использованием Touch Bar
- Файлы и шаблоны
- Инструменты в Illustrator
- Выделение инструменты
- Выделение
- Частичное выделение
- Групповое выделение
- Волшебная палочка
- Лассо
- Монтажная область
- Выделение
- Инструменты навигации
- Рука
- Повернуть вид
- Масштаб
- Инструменты рисования
- Градиент
- Сетка
- Создание фигур
- Градиент
- Текстовые инструменты
- Текст
- Текст по контуру
- Текст по вертикали
- Текст
- Инструменты рисования
- Перо
- Добавить опорную точку
- Удалить опорные точки
- Опорная точка
- Кривизна
- Отрезок линии
- Прямоугольник
- Прямоугольник со скругленными углами
- Эллипс
- Многоугольник
- Звезда
- Кисть
- Кисть-клякса
- Карандаш
- Формирователь
- Фрагмент
- Инструменты модификации
- Поворот
- Отражение
- Масштаб
- Искривление
- Ширина
- Свободное трансформирование
- Пипетка
- Смешать
- Ластик
- Ножницы
- Выделение инструменты
- Введение в Illustrator
- Illustrator на iPad
- Представляем Illustrator на iPad
- Обзор по Illustrator на iPad.

- Ответы на часто задаваемые вопросы по Illustrator на iPad
- Системные требования | Illustrator на iPad
- Что можно и нельзя делать в Illustrator на iPad
- Обзор по Illustrator на iPad.
- Рабочая среда
- Рабочая среда Illustrator на iPad
- Сенсорные ярлыки и жесты
- Комбинации клавиш для Illustrator на iPad
- Управление настройками приложения
- Документы
- Работа с документами в Illustrator на iPad
- Импорт документов Photoshop и Fresco
- Выбор и упорядочение объектов
- Создание повторяющихся объектов
- Объекты с переходами
- Рисование
- Создание и изменение контуров
- Рисование и редактирование фигур
- Текст
- Работа с текстом и шрифтами
- Создание текстовых надписей по контуру
- Добавление собственных шрифтов
- Работа с изображениями
- Векторизация растровых изображений
- Цвет
- Применение цветов и градиентов
- Представляем Illustrator на iPad
- Облачные документы
- Основы работы
- Работа с облачными документами Illustrator
- Общий доступ к облачным документам Illustrator и совместная работа над ними
- Обновление облачного хранилища для Adobe Illustrator
- Облачные документы в Illustrator | Часто задаваемые вопросы
- Устранение неполадок
- Устранение неполадок с созданием или сохранением облачных документов в Illustrator
- Устранение неполадок с облачными документами в Illustrator
- Основы работы
- Добавление и редактирование содержимого
- Рисование
- Основы рисования
- Редактирование контуров
- Рисование графического объекта с точностью на уровне пикселов
- Рисование с помощью инструментов «Перо», «Кривизна» и «Карандаш»
- Рисование простых линий и фигур
- Трассировка изображения
- Упрощение контура
- Определение сеток перспективы
- Инструменты для работы с символами и наборы символов
- Корректировка сегментов контура
- Создание цветка в пять простых шагов
- Рисование перспективы
- Символы
- Рисование контуров, выровненных по пикселам, при создании проектов для Интернета
- 3D-эффекты и материалы Adobe Substance
- Подробнее о 3D-эффектах в Illustrator
- Создание трехмерной графики
- Проецирование рисунка на трехмерные объекты
- Создание трехмерных объектов
- Создание трехмерного текста
- Подробнее о 3D-эффектах в Illustrator
- Цвет
- О цвете
- Выбор цветов
- Использование и создание цветовых образцов
- Коррекция цвета
- Панель «Темы Adobe Color»
- Цветовые группы (гармонии)
- Панель «Темы Color»
- Перекрашивание графического объекта
- Раскрашивание
- О раскрашивании
- Раскрашивание с помощью заливок и обводок
- Группы с быстрой заливкой
- Градиенты
- Кисти
- Прозрачность и режимы наложения
- Применение обводок к объектам
- Создание и редактирование узоров
- Сетки
- Узоры
- Выбор и упорядочение объектов
- Выделение объектов
- Слои
- Группировка и разбор объектов
- Перемещение, выравнивание и распределение объектов
- Размещение объектов
- Блокировка, скрытие и удаление объектов
- Создание дубликатов объектов
- Поворот и отражение объектов
- Перерисовка объектов
- Кадрирование изображений
- Трансформирование объектов
- Объединение объектов
- Вырезание, разделение и обрезка объектов
- Марионеточная деформация
- Масштабирование, наклон и искажение объектов
- Объекты с переходами
- Перерисовка с помощью оболочек
- Перерисовка объектов с эффектами
- Создание фигур с помощью инструментов «Мастер фигур» и «Создание фигур»
- Работа с динамическими углами
- Улучшенные процессы перерисовки с поддержкой сенсорного ввода
- Редактирование обтравочных масок
- Динамические фигуры
- Создание фигур с помощью инструмента «Создание фигур»
- Глобальное изменение
- Текст
- Дополнение текстовых и рабочих объектов типами объектов
- Создание маркированного и нумерованного списков
- Управление текстовой областью
- Шрифты и оформление
- Форматирование текста
- Импорт и экспорт текста
- Форматирование абзацев
- Специальные символы
- Создание текста по контуру
- Стили символов и абзацев
- Табуляция
- Текст и шрифты
- Поиск отсутствующих шрифтов (технологический процесс Typekit)
- Обновление текста из Illustrator 10
- Шрифт для арабского языка и иврита
- Шрифты | Часто задаваемые вопросы и советы по устранению проблем
- Создание эффекта 3D-текста
- Творческий подход к оформлению
- Масштабирование и поворот текста
- Интерлиньяж и межбуквенные интервалы
- Расстановка переносов и переходы на новую строку
- Усовершенствования работы с текстом
- Проверка орфографии и языковые словари
- Форматирование азиатских символов
- Компоновщики для азиатской письменности
- Создание текстовых проектов с переходами между объектами
- Создание текстового плаката с помощью трассировки изображения
- Создание специальных эффектов
- Работа с эффектами
- Стили графики
- Создание тени
- Атрибуты оформления
- Создание эскизов и мозаики
- Тени, свечения и растушевка
- Обзор эффектов
- Веб-графика
- Лучшие методы создания веб-графики
- Диаграммы
- SVG
- Создание анимации
- Фрагменты и карты изображений
- Рисование
- Импорт, экспорт и сохранение
- Импорт
- Импорт файлов графических объектов
- Импорт растровых изображений
- Импорт графического объекта из Photoshop
- Помещение нескольких файлов в документ
- Извлечение изображений
- Импорт файлов Adobe PDF
- Импорт файлов EPS, DCS и AutoCAD
- Сведения о связях
- Библиотеки Creative Cloud Libraries в Illustrator
- Библиотеки Creative Cloud Libraries в Illustrator
- Диалоговое окно «Сохранить»
- Сохранение иллюстраций
- Экспорт
- Использование графического объекта Illustrator в Photoshop
- Экспорт иллюстрации
- Сбор ресурсов и их массовый экспорт
- Упаковка файлов
- Создание файлов Adobe PDF
- Извлечение CSS | Illustrator CC
- Параметры Adobe PDF
- Информация о файле и метаданные
- Импорт
- Печать
- Подготовка к печати
- Настройка документов для печати
- Изменение размера и ориентации страницы
- Задание меток обреза для обрезки и выравнивания
- Начало работы с большим холстом
- Печать
- Наложение
- Печать с управлением цветами
- Печать PostScript
- Стили печати
- Метки и выпуск за обрез
- Печать и сохранение прозрачных графических объектов
- Треппинг
- Печать цветоделенных форм
- Печать градиентов, сеток и наложения цветов
- Наложение белого
- Подготовка к печати
- Автоматизация задач
- Объединение данных с помощью панели «Переменные»
- Автоматизация с использованием сценариев
- Автоматизация с использованием операций
- Устранение неполадок
- Проблемы с аварийным завершением работы
- Восстановление файлов после сбоя
- Проблемы с файлами
- Поддерживаемые форматы файлов
- Проблемы с драйвером ГП
- Проблемы устройств Wacom
- Проблемы с файлами DLL
- Проблемы с памятью
- Проблемы с файлом настроек
- Проблемы со шрифтами
- Проблемы с принтером
- Как поделиться отчетом о сбое с Adobe
Как правило, Adobe Illustrator использует формат страниц по умолчанию, определенный PPD-файлом для выбранного принтера.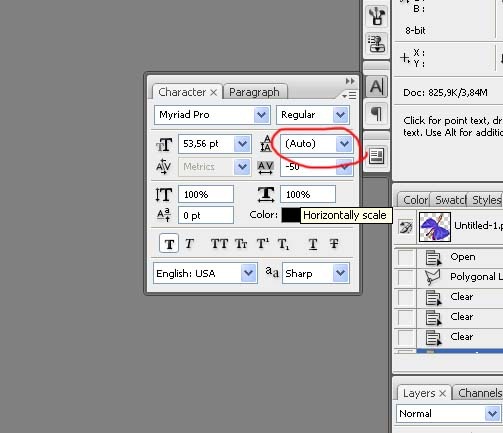 Можно изменить формат носителя на любой другой, указанный в PPD-файле, а также задать книжную (вертикальную) или альбомную (горизонтальную) ориентацию. Самый большой формат бумаги, который можно задать, зависит от максимальной видимой области имеющегося устройства фотовывода.
Можно изменить формат носителя на любой другой, указанный в PPD-файле, а также задать книжную (вертикальную) или альбомную (горизонтальную) ориентацию. Самый большой формат бумаги, который можно задать, зависит от максимальной видимой области имеющегося устройства фотовывода.
Примечание: Изменение формата и ориентации бумаги в диалоговом окне «Печать» оказывает влияние только на процесс печати. Для изменения формата и ориентации монтажной области, используйте диалоговое окно «Параметры монтажной области» на панели «Управление» (см. раздел Редактирование монтажных областей).
При задании формата и ориентации бумаги обратите внимание на следующее.
При выборе другого формата бумаги (например, если необходимо заменить «US Letter» на «US Legal») в масштаб документа вносятся изменения в окне просмотра. Это обусловлено тем, что окно просмотра отображает целостную видимую область выделенной страницы. Когда размер страницы изменен, окно предварительного просмотра автоматически изменяет масштаб для включения в видимую область.

Примечание. Видимая область может различаться в зависимости от PPD-файла, даже если страница имеет такой же размер (например, «US Letter»). Это связано с тем, что разные принтеры и устройства фотовывода по-разному определяют размеры видимых областей.
По умолчанию страница размещается на пленке или бумаге в зависимости от выбранного устройства фотовывода.
Убедитесь, что формат носителя достаточен для размещения документа, а также меток обрезки, приводочных меток и другой необходимой для печати информации. В целях экономии фотонаборной пленки или бумаги выбирайте размер листа, минимально необходимый для печати иллюстрации и другой печатной информации.
Если устройство фотовывода может подгонять длинную сторону области изображения, можно значительно сэкономить пленку или бумагу с помощью параметра «Повернуть на 90°» или изменения ориентации печатаемого документа. Дополнительные сведения можно найти в документации к конкретному принтеру.

Выберите команду «Файл» > «Печатать».
Выберите в меню «Размер» формат страницы. Доступные форматы определяются текущим принтером и PPD-файлом. Если позволяет PPD-файл, можно выбрать параметр «Заказное масштабирование» для задания специального размера страницы, указывая значения в полях «Ширина» и «Высота».
Для задания направления страницы пользуйтесь кнопками «Ориентация»:
Книжная вверх
Печать в книжной ориентации, правой стороной вверх.
Альбомная влево
Печать страницы в альбомной ориентации с поворотом влево.
Книжная вниз
Печать в книжной ориентации, верхней стороной вниз.
Альбомная вправо
Печать страницы в альбомной ориентации с поворотом вправо.
(Необязательно) Установите флажок «Повернуть на 90°» для поворота печатаемого документа на 90°.
 Этот флажок доступен, если PPD-файл поддерживает печать с поворотом на 90° и заказной формат бумаги.
Этот флажок доступен, если PPD-файл поддерживает печать с поворотом на 90° и заказной формат бумаги.
Справки по другим продуктам
- Настройка документов для печати
Вход в учетную запись
Войти
Управление учетной записью
Как изменить размер изображения в adobe illustrator
Как изменить размер холста в Illustrator
Доброго времени суток, дорогие читатели. Иногда, при работе в Adobe Illustrator, возникают ситуации, когда вы изначально намечаете себе рабочую область, но в процессе работы выходите за ее рамки. И чтобы часть вашей иллюстрации не пропала даром, нужно будет расширить размеры вашего холста. В этой статье мы расскажем вам, как это сделать.
Итак, на примере выше вы можете увидеть подобный пример, когда иллюстрация явно превосходит размеры холста. Кстати, подобная ситуация может быть и в обратном случае, когда вы изначально задали слишком большую рабочую область и вам нужно ее уменьшить, по завершению работы.
Чтобы изменить размеры холста, вам понадобится инструмент, именуемый как «монтажная область». Его вы найдете на панели инструментов в левой части программы.
При выборе этого инструмента вы увидите, что у вас появилась возможность изменить вашу рабочую область. Обратите внимание, что на верхней рабочей панели у вас появятся значения ширины и высоты. У нас по умолчанию стояли показатели 1000 на 500.
Изменяем эти показатели настолько, чтобы вся наша иллюстрация осталась в пределах рабочего холста. Также вы можете растянуть рабочий холст вручную, просто потянув его за один из краев.
Аналогичным образом вы можете добавить еще одну область, например, черновик, при помощи данной программы.
Как изменить размер изображения в Illustrator — Вокруг-Дом — 2021
Когда вы создаете текст и графику в Adobe Illustrator, вы можете изменить размер вашего произведения, не делая его размытым или пиксельным. Это связано с тем, что ниже уровня «что видишь, то и получаешь», на котором вы рисуете и редактируете, Illustrator создает и обрабатывает ваши рисунки и текст с помощью математических формул, которые определяют, где существуют объекты и как они появляются. Illustrator предлагает шесть вариантов, которые можно использовать для масштабирования любого типа выделения, предоставляя вам точный числовой или интерактивный контроль результатов изменения размера.
Illustrator предлагает шесть вариантов, которые можно использовать для масштабирования любого типа выделения, предоставляя вам точный числовой или интерактивный контроль результатов изменения размера.
Масштабируйте свои работы, используя методы, которые предлагают вам максимальное удобство. Кредит: Изображение предоставлено Adobe Systems
Диалоговое окно Scale
Масштабирование по числам с помощью диалогового окна инструмента «Масштаб». Кредит: Изображение предоставлено Adobe Systems
Инструмент «Масштаб» включает диалоговое окно для ввода процентов масштабирования. Чтобы получить доступ к этим параметрам, нажмите «S», чтобы активировать инструмент, и дважды щелкните его значок на панели «Инструменты». Раздел Uniform диалогового окна Scale пропорционально изменяет размер вашего выбора. Неравномерный раздел разделяет проценты масштабирования по ширине и высоте для поддержки непропорциональных операций.![]() Установите флажок «Предварительный просмотр», чтобы увидеть эффекты любого из этих вариантов. Чтобы создать масштабированный дубликат художественного произведения и оставить оригинал без изменений, нажмите кнопку «Копировать» для завершения операции. Вы также можете получить доступ к диалоговому окну Scale из подменю «Transform» меню «Object».
Установите флажок «Предварительный просмотр», чтобы увидеть эффекты любого из этих вариантов. Чтобы создать масштабированный дубликат художественного произведения и оставить оригинал без изменений, нажмите кнопку «Копировать» для завершения операции. Вы также можете получить доступ к диалоговому окну Scale из подменю «Transform» меню «Object».
Интерактивность Scale Tool
Нажмите и перетащите для интерактивного масштабирования с помощью инструмента «Масштаб». Кредит: Изображение предоставлено Adobe Systems
Инструмент «Масштаб» работает в интерактивном режиме при перетаскивании выбранного объекта или монтажной области, которая его окружает. При активном инструменте «Масштаб» в центре выделения появляется голубая контрольная точка, показывающая происхождение любых примененных вами преобразований масштабирования. Перетащите контрольную точку в другое место на выборке или за ее пределами, чтобы изменить место начала операции масштабирования от руки. Удерживайте нажатой клавишу «Shift» во время интерактивного масштабирования, чтобы ограничить инструмент, чтобы он работал пропорционально.
Удерживайте нажатой клавишу «Shift» во время интерактивного масштабирования, чтобы ограничить инструмент, чтобы он работал пропорционально.
Бесплатный инструмент преобразования
Инструмент Free Transform объединяет масштабирование с двумя другими функциями. Кредит: Изображение предоставлено Adobe Systems
Инструмент Free Transform объединяет функции инструментов Scale, Rotate и Shear. Чтобы использовать его для масштабирования активного выделения, нажмите «E» для переключения на инструмент и поместите курсор на монтажную область. Когда курсор изменится на дугу со стрелками на каждом конце, щелкните и перетащите, чтобы использовать инструмент «Свободное преобразование» так же, как вы работаете с инструментом «Масштаб».
Инструмент выбора
Инструмент «Выделение» служит интерфейсом масштабирования. Кредит: Изображение предоставлено Adobe Systems
По умолчанию Adobe Illustrator отображает ограничивающий прямоугольник вокруг любого активного выделения. Коробка включает ручки в каждом углу и в средней точке каждой стороны. Нажмите «V», чтобы активировать инструмент выделения и поместите курсор прямо за ограничительную рамку. Когда вы видите дугу со стрелками на каждом конце, которая сигнализирует об операциях масштабирования, нажмите и перетащите, чтобы изменить размер вашей иллюстрации. Если вы не видите ограничивающий прямоугольник при использовании инструмента «Выделение», нажмите «Shift-Ctrl-B» или откройте меню «Вид» и выберите «Показать ограничивающий прямоугольник». Без ограничительной рамки инструмент «Выделение» не включает параметры масштабирования.
Коробка включает ручки в каждом углу и в средней точке каждой стороны. Нажмите «V», чтобы активировать инструмент выделения и поместите курсор прямо за ограничительную рамку. Когда вы видите дугу со стрелками на каждом конце, которая сигнализирует об операциях масштабирования, нажмите и перетащите, чтобы изменить размер вашей иллюстрации. Если вы не видите ограничивающий прямоугольник при использовании инструмента «Выделение», нажмите «Shift-Ctrl-B» или откройте меню «Вид» и выберите «Показать ограничивающий прямоугольник». Без ограничительной рамки инструмент «Выделение» не включает параметры масштабирования.
Команда «Преобразовать каждый»
Преобразуйте каждый элемент в выделении индивидуально с помощью команды «Преобразовать каждую». Кредит: Изображение предоставлено Adobe Systems
Чтобы преобразовать каждый элемент в выделении из нескольких элементов по отдельности, а не масштабировать выделение целиком, откройте подменю «Преобразовать» меню «Объект» и выберите «Преобразовать каждый». Диалоговое окно «Трансформировать каждое» дает вам независимый горизонтальный и вертикальный контроль применяемого процента масштабирования. Установите флажок «Случайный», чтобы применить несколько разные проценты масштабирования к отдельным объектам в пределах вашего выбора, не превышая введенные вами проценты.
Диалоговое окно «Трансформировать каждое» дает вам независимый горизонтальный и вертикальный контроль применяемого процента масштабирования. Установите флажок «Случайный», чтобы применить несколько разные проценты масштабирования к отдельным объектам в пределах вашего выбора, не превышая введенные вами проценты.
Панель трансформации
Введите конкретные размеры или масштабные вычисления на панели «Преобразование». Кредит: Изображение предоставлено Adobe Systems
Введите новую ширину или высоту на панели «Преобразование», чтобы изменить размеры активного выделения. Вы также можете использовать панель Transform для масштабирования с использованием математических операций. Введите звездочку, а затем число после существующего измерения, чтобы умножить размер на введенное вами значение. Введите косую черту, а затем число, чтобы разделить измерение. Введите знак плюс или минус, а затем числовое значение, чтобы добавить или вычесть определенную сумму из существующего измерения. Чтобы создать масштабированный дубликат выделения и оставить оригинальное изображение в его текущем размере, нажмите «Alt-Enter», чтобы применить внесенные изменения. Чтобы изменить одно измерение и пропорционально изменить другое, нажмите клавишу «Ctrl-Enter» при масштабировании или активируйте значок ссылки рядом с полями измерения.Нажмите «Alt-Ctrl-Enter», чтобы сделать пропорционально масштабированный дубликат исходного выделения.
Чтобы создать масштабированный дубликат выделения и оставить оригинальное изображение в его текущем размере, нажмите «Alt-Enter», чтобы применить внесенные изменения. Чтобы изменить одно измерение и пропорционально изменить другое, нажмите клавишу «Ctrl-Enter» при масштабировании или активируйте значок ссылки рядом с полями измерения.Нажмите «Alt-Ctrl-Enter», чтобы сделать пропорционально масштабированный дубликат исходного выделения.
Масштабирование мазков и эффектов
Некоторые функции Illustrator включают элементы управления, которые масштабируют вес обводки и параметры эффектов, а также графические объекты и текст. Кредит: Изображение предоставлено Adobe Systems
Диалоговые окна для инструмента «Масштаб» в Adobe Illustrator и «Трансформировать каждую функцию» включают параметр, который масштабирует обводки и эффекты вместе с текстом и графикой. Например, если вы применяете 150-процентный масштабный коэффициент к объекту пути с 1-точечным штрихом, масштабированный результат несет 1,5-точечный штрих. Вы можете установить этот параметр как глобальный параметр в разделе «Общие» параметров приложения, чтобы он применялся при использовании инструментов и процессов, которые не предлагают его в качестве выбора. Если вы отключите функцию в инструменте «Масштаб» или в диалоговом окне «Преобразовать каждый», вы переопределите предпочтение «Общие». Влияние настроек эффекта варьируется в зависимости от размера вашей иллюстрации и процента просмотра, с которым вы просматриваете свою работу.
Вы можете установить этот параметр как глобальный параметр в разделе «Общие» параметров приложения, чтобы он применялся при использовании инструментов и процессов, которые не предлагают его в качестве выбора. Если вы отключите функцию в инструменте «Масштаб» или в диалоговом окне «Преобразовать каждый», вы переопределите предпочтение «Общие». Влияние настроек эффекта варьируется в зависимости от размера вашей иллюстрации и процента просмотра, с которым вы просматриваете свою работу.
Информация о версии
Информация в этой статье относится к Adobe Illustrator CC 2014, Adobe Illustrator CC и Adobe Illustrator CS6. Может отличаться незначительно или значительно от других версий или продуктов.
Как изменить размер изображения JPEG до 2 МБ
Изменить размер файла JPEG до размера фотографии 2 МБ легко, используя различные параметры. Вы можете изменять размер и сжимать файлы изображений в программах для редактирования фотографий, с помощью внутренней камеры .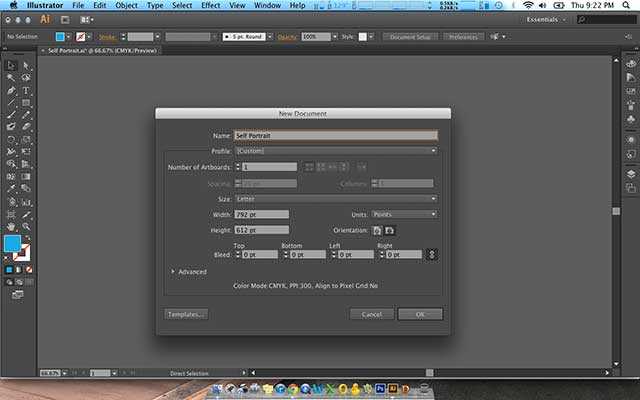
Как изменить размер изображения в Evite
Evite предлагает несколько электронных шаблонов оформления приглашений, подходящих для вашего мероприятия или социальной встречи. Многие шаблоны дизайна включают заполнитель, где изображение может быть .
Как изменить размер изображения в InDesign
Основная задача InDesign — создавать макеты для плакатов, брошюр и книг. Но это программное обеспечение для настольных издательских систем также предоставляет методы для выбора, изменения размера и редактирования изображений и .
Изменить размер изображения в Adobe Illustrator
Введение в изменение размера изображения в Adobe Illustrator
Adobe Illustrator — это огромное и мощное программное обеспечение, которое загружено набором инструментов и функций, используемых для облегчения и упрощения работы пользователя. Инструменты и функции в программе разработаны таким образом, что пользователь может использовать один инструмент для нескольких функций. В Adobe Illustrator мы также можем редактировать и изменять изображения. Методы и приемы, связанные с изменением размера и редактированием изображений в Adobe Illustrator, уникальны по сравнению с другими графическими программами. Чтобы изменить размеры изображений в Adobe Illustrator, мы можем использовать несколько инструментов для разных целей. Мы также можем использовать инструмент Scale, Bounding Box или Transform Panel. Мы также можем использовать инструменты сдвига и искажения для изменения размера и редактирования изображений в Illustrator.
В Adobe Illustrator мы также можем редактировать и изменять изображения. Методы и приемы, связанные с изменением размера и редактированием изображений в Adobe Illustrator, уникальны по сравнению с другими графическими программами. Чтобы изменить размеры изображений в Adobe Illustrator, мы можем использовать несколько инструментов для разных целей. Мы также можем использовать инструмент Scale, Bounding Box или Transform Panel. Мы также можем использовать инструменты сдвига и искажения для изменения размера и редактирования изображений в Illustrator.
Что такое изменение размера изображения в Illustrator?
Метод изменения размера изображения является уникальным для большинства других графических программ. Параметры масштабирования Illustrator работают вместе, чтобы сохранить целостность вашего окончательного изображения. Вы можете изменить размер вашего произведения искусства, не делая его размытым или пиксельным.
Как изменить размер изображения в Adobe Illustrator?
- Масштабирование изображения в Adobe Illustrator может быть выполнено различными способами, например, с помощью простого инструмента масштабирования или инструмента «Ограничивающая рамка» с инструментом «Выделение и произвольное преобразование», или масштабирования объектов, относящихся к высоте и ширине, или одновременного масштабирования нескольких объектов.

- Инструмент сдвига можно использовать в случае отбрасывания теней и редактирования изображения. Искажение используется, когда пользователь хочет добавить или создать закрутки, морщины или морщины на изображении. Пользователь также имеет доступ к преобразованию и масштабированию обводок и эффектов со ссылкой на текст и графику с помощью инструмента масштабирования.
- Мы также можем изменить размер изображения с помощью инструмента «Выделение», инструмент выделения полезен для редактирования опорных точек объекта. Мы можем редактировать каждую опорную точку выбранного изображения или объекта, используя инструмент выбора.
- У нас есть еще один инструмент, как Transform Every, который позволяет нам редактировать и изменять размеры каждого объекта в множественном выборе. Вместо того, чтобы полностью преобразовать выделение, мы можем редактировать каждый элемент отдельно.
- Наконец, у нас есть панель преобразования, которая помогает нам редактировать высоту и ширину выделенного объекта путем ввода точного значения, которое требуется ввести пользователю.

Шаги, чтобы изменить размер изображения в Adobe Illustrator
В следующем уроке вы узнаете, как изменить размеры изображений или графики в Illustrator.
Шаг 1. Создайте новый файл в Adobe Illustrator.
Шаг 2: Нарисуйте прямоугольник, эллипс и звезду на странице.
Шаг 3: Выберите Прямоугольник и используйте инструмент «Выделение», чтобы изменить размер объекта.
Шаг 4. Чтобы изменить размер объекта в целом и с одинаковой шириной и высотой, используйте инструмент «Масштаб», как показано на рисунке ниже.
Шаг 5: Используйте инструмент Free Transform из панели инструментов. Используя этот инструмент, мы можем редактировать и изменять размер изображения с помощью опций «Свободное искажение», «Искажение перспективы», «Свободное преобразование» и «Ограничения». Опция Distort изменяет объект свободно или в перспективе. В то время как опция Constraints поворачивает объект в соответствии с углом и равномерностью объекта.
Шаг 6: Перейдите в Objects и выберите опцию Transform. Мы можем использовать опцию «Transform Each» из меню параметров и выбрать необходимую настройку, необходимую для редактирования объекта.
Шаг 7: Точно так же, перейдите в Options и выберите Shear, чтобы отбросить тень на объект и изменить его размер.
Шаг 8 : У нас также есть опция «Сброс ограничивающего прямоугольника», которая помогает редактировать ограничивающий прямоугольник объекта и изменять его размер.
Шаг 9. Перейдите в «Параметры» и выберите параметр «Обтекание искажения», чтобы редактировать и изменять объект в форме дуги, флага, волны, сжатия и т. Д.
Уникальные и удивительные эффекты изменения размера изображения в Adobe Illustrator
Вот некоторые из параметров, которые используются для изменения размера изображения в Adobe Illustrator. Хотя Adobe Illustrator является векторным программным обеспечением и не зависит от пикселей и разрешения изображения, мы можем редактировать изображения и объекты в программе, не нанося ущерба разрешению или качеству изображения.
Adobe Illustrator также обладает уникальным и удивительным набором эффектов, который помогает пользователю изменить размер объекта или изображения в другой форме. Одним из таких эффектов является использование опций Distort и Transform из меню Effects. Мы можем использовать этот эффект, который имеет эффекты закрутки, зигзага, Pucker and Bloat и Roughen. Это некоторые уникальные эффекты, которые добавляют стилистику к объекту.
Вывод
Изменение размера и редактирование изображений в Adobe Illustrator так же просто, как и все. Это самая фундаментальная и основная функция, которая используется любым художником или графическим дизайнером в процессе создания правильного произведения искусства. Хотя существует множество опций, инструментов, эффектов и команд, используемых только для преобразования и масштабирования объекта, Adobe Illustrator подчеркивает, что каждая команда и инструмент либо более продвинуты, либо более усовершенствованы, чем другие инструменты. Но есть все еще команды и инструменты, которые выполняют ту же функцию и тот же эффект на объекте. Каждый художник знает об этих основных инструментах изменения размера и редактирования объектов, поскольку они являются основными и наиболее часто используемыми инструментами и командами в программе. Чтобы овладеть искусством создания и редактирования художественных произведений на Adobe Illustrator, необходимо знать весь базовый набор инструментов и функций программы.
Каждый художник знает об этих основных инструментах изменения размера и редактирования объектов, поскольку они являются основными и наиболее часто используемыми инструментами и командами в программе. Чтобы овладеть искусством создания и редактирования художественных произведений на Adobe Illustrator, необходимо знать весь базовый набор инструментов и функций программы.
Рекомендуемые статьи
Это руководство по изменению размера изображения в Adobe Illustrator. Здесь мы обсудим, что такое изменение размера изображения и шаги по изменению размера изображения в Adobe Illustrator с несколькими иллюстрациями. Вы также можете посмотреть следующую статью, чтобы узнать больше —
Как изменить размер холста в adobe illustrator
Как изменить размер холста в Adobe Illustrator?
Чтобы изменить размер монтажной области, поместите курсор на ее край или угол, так чтобы он принял вид двусторонней стрелки, и перетащите его. Или укажите новые значения параметров Ширина и Высота на панели «Свойства» или «Управление».
Как сделать формат а3 в Иллюстраторе?
Зайдите в меню File (Файл) — New (Новый) или нажмите Ctrl+N. В окошке нового документа в поле Size (Размер) выберите А3 формат (или любой другой, какой вам нужен). Также вы можете сами задать нужный размер монтажного листа в полях: width (ширина) и height (высота).
Как уменьшить размер изображения в Adobe Illustrator?
Для того чтобы уменьшить изображение на экране, можно использовать один из следующих приемов. При необходимости включить инструмент Zoom (Масштаб) для уменьшения при работе с любым другим инструментом достаточно удерживать Комбинацию клавиш ++.
Как уменьшить размер объекта в Иллюстраторе?
Чтобы уменьшить размер, начните с перехода к инструменту преобразования. Убедитесь, что кнопка «Соотношение ширины и высоты» активна. Введите желаемую высоту, здесь мы будем использовать 65,5 дюймов. Illustrator автоматически уменьшает ширину пропорционально высоте.
Как изменить размер файла в Иллюстраторе?
Выберите команду «Файл» > «Печатать».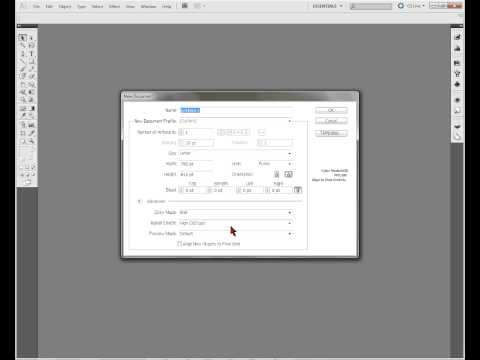 Выберите в меню «Размер» формат страницы. Доступные форматы определяются текущим принтером и PPD-файлом. Если позволяет PPD-файл, можно выбрать параметр «Заказное масштабирование» для задания специального размера страницы, указывая значения в полях «Ширина» и «Высота».
Выберите в меню «Размер» формат страницы. Доступные форматы определяются текущим принтером и PPD-файлом. Если позволяет PPD-файл, можно выбрать параметр «Заказное масштабирование» для задания специального размера страницы, указывая значения в полях «Ширина» и «Высота».
Как включить линейку в Adobe Illustrator?
Чтобы показать или скрыть линейки, выберите «Просмотр > Линейки > Показать линейки» или «Просмотр > Линейки > Скрыть линейки».
Как сохранить только одну монтажную область в Иллюстраторе?
Сохранение в формате Illustrator
- Выберите команду «Файл» > «Сохранить как» или «Файл» > «Сохранить копию».
- Введите имя файла и выберите папку для сохранения.
- Выберите в качестве формата файла формат Illustrator (*. …
- В диалоговом окне «Параметры Illustrator» задайте нужные параметры и нажмите кнопку «ОК».
Как изменить размер холста в Крите?
Нажмите на пиктограмму цепи справа от полей ширины и высоты, чтобы из раъединить.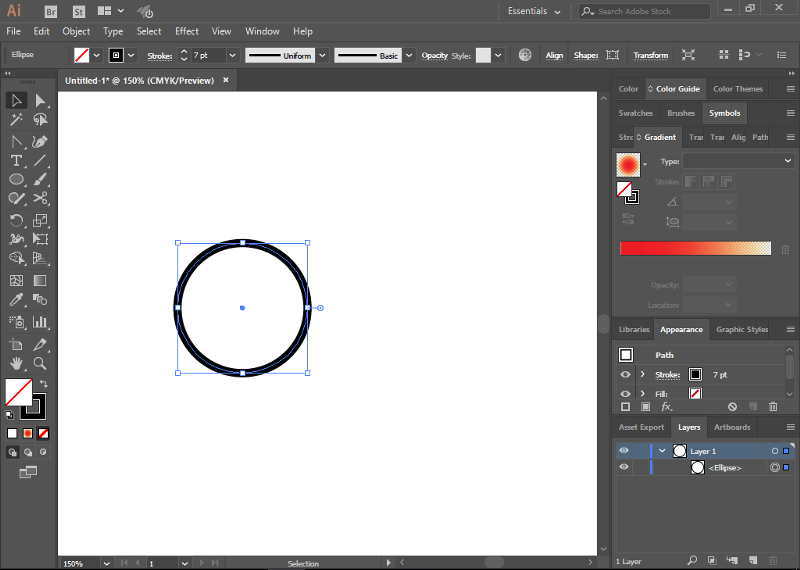 Изменяя эти параметры и двигая изображение по холсту, можно откадрировать изображение до нужного размера. Нажмите на кнопку «Отцентровать», а потом на кнопку «Изменить размер».
Изменяя эти параметры и двигая изображение по холсту, можно откадрировать изображение до нужного размера. Нажмите на кнопку «Отцентровать», а потом на кнопку «Изменить размер».
Как изменить размер монтажной области в фотошопе?
В панели «Инструменты» нажмите на значок для выбора инструмента «Монтажная область».
- Нарисуйте монтажную область на холсте.
- При необходимости измените размеры монтажной области. На панели параметров инструмента выберите предварительно заданный размер во всплывающем меню «Размер».
Как изменить размер холста в фотошопе?
Шаг 1. Выбрать в редакторе Adobe Photoshop команду меню Image — Canvas Size. Шаг 2. В группе New Size выбрать единицы измерения и ввести новые значения ширины и высоты холста.
Как повернуть рабочую область в Иллюстраторе?
Откройте всплывающее меню в правом верхнем углу панели «Артборды» и выберите «Параметры артборда». Измените ориентацию монтажной области с портретной на альбомную или наоборот, чтобы повернуть ее размеры.
Как изменить ориентацию страницы в Illustrator?
Включить shift+O (где в меню это не помню) Ему можно поменять ориентацию с портретной на альбомную.
Как перевернуть экран в Иллюстраторе?
Выберите объекты, которые нужно повернуть. Выберите команду «Объект» > «Трансформировать» > «Трансформировать каждый». Выполните любое из следующих действий в области «Поворот» диалогового окна. Щелкните значок угла или перетащите линию угла вокруг значка.
Размер холста
Это слишком много! В основном печать бигбордов 3х6 производится на сольвентных струйных принтерах, которым для максимального качества достаточно, чтобы разрешение файла макета 1:1 было 72 — 75 dpi.
Делается макет 3х6 так. В AI создаётся файл с размерами 1:10 (т.е. в этом случае W:600mm H:300mm.) с разрешением 300 dpi. Растры, естественно, вставляются с таким же разрешением и в CMYK’е. Далее переводится всё в EPS (или в TIFF). И растягивается до 3х6 метров в Adobe PhotoShop или другой программе, поддерживающей большие размеры рабочего поля.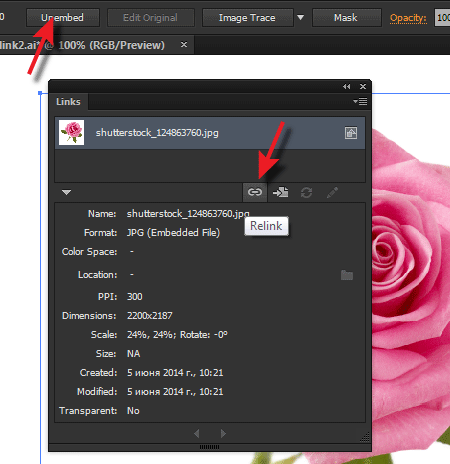
> Если в макете будут присутствовать некие цвета [вектор], в которые надо при печати «попасть», то объяви их Spot’ами.
Не знаю, печатают ли 6х3 в офсете, но для РИПа сольвентных струйных принтеров (а именно PhotoPrintServerPro4.0), плашки КАТАСТРОФИЧЕСКИ мешают при получении «чистых» цветов. То есть выходит не чисто ЖЁЛТЫЙ, а с крапинками Cyan’а и т.п. Также, чтобы добиться «чистых» цветов желательно, чтобы файл был EPS. Тогда можно указывать какой цвет должен быть чистым для: 1-растровых изображений, 2-векторных изображений, 3-градиентов, и 4-текста (если он не переведён в кривые). То есть РИП видит эти элементы отдельно и может отдельно применить «чистый» цвет для каждого.
Как изменить размер артборда в Illustrator?
Артборд в Adobe Illustrator — это пустое пространство, где пользователи создают свои основные элементы дизайна. Объекты дизайна или графические объекты, содержащиеся в артбордах, экспортируются в различные выбранные вами форматы. Если вы хотите создать несколько элементов дизайна, вы можете легко организовать их, используя несколько монтажных областей. После этого вы можете распечатать или экспортировать их как отдельные активы. Пользователи могут создавать артборды в соответствии со своими потребностями, а затем изменять их размер в соответствии с работой.
После этого вы можете распечатать или экспортировать их как отдельные активы. Пользователи могут создавать артборды в соответствии со своими потребностями, а затем изменять их размер в соответствии с работой.
В этой статье мы познакомим вас с различными методами изменения размера и свойств артборда.
Как изменить размер артборда
Перед созданием рабочего документа Illustrator по умолчанию просит ввести размер артборда, соответствующий вашей работе. Пожалуйста, обратитесь к приложенному ниже изображению.
Сначала вы можете ввести значение, которое лучше всего соответствует вашим рабочим целям. По мере того, как вы продвигаетесь в своем дизайне, на каком-то этапе, если вы чувствуете, что хотите изменить размер монтажной области, вы можете легко сделать это, используя различные методы, предлагаемые Adobe Illustrator.
Методы изменения размера артборда в Illustrator
Ниже приведен список способов изменения размера монтажной области в иллюстраторе, подробно обсуждаемый:
Метод № 1 — Изменение размера вручную с помощью инструмента Artboard
Шаг 1: Вам нужно открыть проект Illustrator, в котором вы должны изменить размер артборда.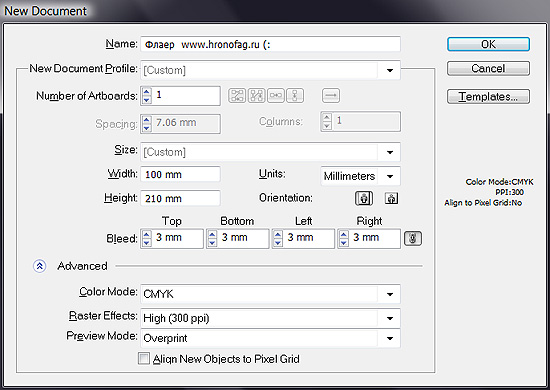 Вы заметите первоначально созданный артборд на холсте.
Вы заметите первоначально созданный артборд на холсте.
Шаг 2: Выберите значок «artboard tool» на панели инструментов в левой части документа. Это символ со знаком «+» в верхней части страницы.
Вы также можете выбрать инструмент монтажной области, используя сочетание клавиш Shift + O в Windows или Command + O в Mac. Это легко активирует инструмент.
Шаг 3: Вы заметите синюю ограничивающую рамку, окружающую артборд точками привязки. Наведите курсор мыши на любую точку ограничительной рамки и перетащите ее вручную.
Продолжайте процесс до тех пор, пока артборд не подойдет для вашего дизайна.
Шаг 4: Если у вас есть несколько монтажных областей в рабочей области, с помощью инструмента монтажной области вы можете выбрать монтажную область, размер которой нужно изменить. После этого просто выполните вышеуказанный шаг.
Примечание. Вы также можете сделать клон существующего артборда, используя инструмент артборд.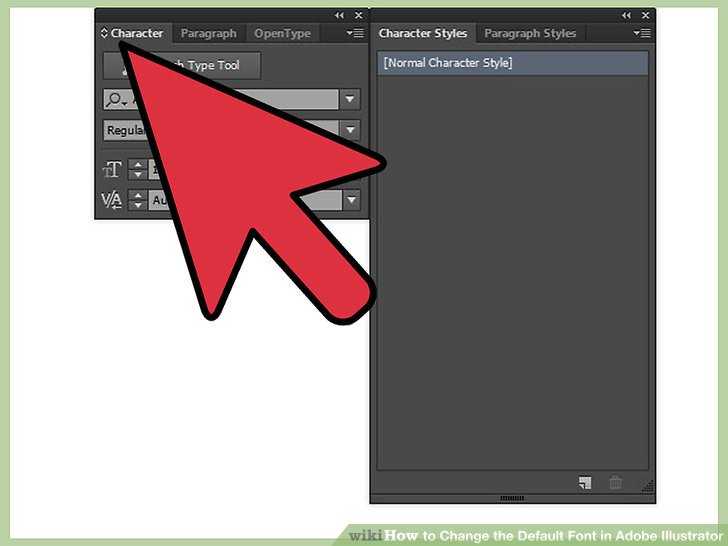 Для этого просто выберите инструмент и нажмите Alt (Windows) или Option (Mac) при перетаскивании выбранного артборда. Это создаст точную копию артборда вместе со всеми элементами дизайна. Это полезно для создания вариаций дизайна с новым цветом и рисунком.
Для этого просто выберите инструмент и нажмите Alt (Windows) или Option (Mac) при перетаскивании выбранного артборда. Это создаст точную копию артборда вместе со всеми элементами дизайна. Это полезно для создания вариаций дизайна с новым цветом и рисунком.
Метод № 2 — Изменение размера с помощью панели Artboard
Шаг 1: Откройте проект иллюстратора, который вам нужен, чтобы изменить размер артборда.
Шаг 2: На панели артборда с правой стороны документа вы найдете список всех артбордов, которые вы использовали в своем проекте.
Шаг 3: Если панель артборда отсутствует в вашем документе, активируйте ее, выбрав меню «Windows» сверху. Далее выберите опцию «Артборды» из выпадающего списка.
Шаг 4. Выберите монтажные области, размер которых вы хотите изменить, удерживая клавишу Shift (Windows) или «Command» (Mac) при выборе нескольких элементов.
Шаг 5: Это откроет значения размеров, включая размер и положение в верхней части окна. Вы можете изменить значение текстовых полей W (ширина) и H (высота). Это соответственно изменит размер выбранных артбордов.
Вы можете изменить значение текстовых полей W (ширина) и H (высота). Это соответственно изменит размер выбранных артбордов.
- После того, как вы получите требуемый размер артборда, вам может понадобиться изменить размер или переместить объекты внутри каждого артборда. Для этого просто выберите объекты и измените их размер и положение.
Метод № 3 — Изменение размера с помощью параметров артборда
Шаг 1: Откройте проект иллюстратора, который вам нужен, чтобы изменить размер артборда.
Шаг 2: Выберите артборд, размер которого вы хотите изменить, на панели артборда.
Шаг 3: Нажмите на значок рядом с названием монтажной области, как показано на рисунке. Это отображает всплывающее окно для вариантов артборда.
Шаг 4: Здесь вы найдете области для ввода значений ширины и высоты артборда.
Вы также можете изменить ориентацию артборда с книжной и альбомной ориентации.
Шаг 5: Нажмите OK после внесения всех изменений.
Метод № 4 — Изменение размера путем подгонки артборда к искусству
Шаг 1: Откройте проект иллюстратора, который вам нужен, чтобы изменить размер артборда.
Шаг 2: В окне Illustrator вверху в Windows или на верхнем экране в Mac выберите меню «Объект». Далее откроется выпадающее меню.
Шаг 3: Выберите артборды в нижней части раскрывающегося списка. Это также приводит к окончательному всплывающему окну.
Шаг 4: Затем вы должны выбрать опцию «Fit to Artwork Bounds». Теперь ваш артборд будет изменен в пределах изображения.
Бонусный совет: иногда люди путают артборд со своим рабочим пространством и могут использовать их взаимозаменяемо. Здесь следует отметить, что рабочая область или холст — это все полезное пространство в Illustrator, в котором находятся все компоненты, включая монтажную область.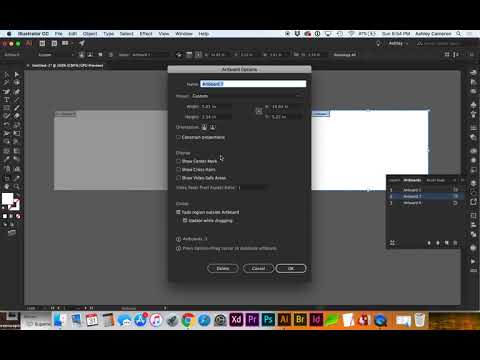
Вывод
Artboard — основная сцена в Adobe Illustrator, где художники-графики работают и хранят свои работы. Зачастую пользователи создают художественные работы определенного размера и продолжают процесс проектирования. Однако со временем, по мере их продвижения, им может понадобиться изменить размеры и свойства монтажной области в соответствии с их рабочим процессом. Используя различные методы, рассмотренные выше, вы можете легко изменить размеры вашего артборда. В зависимости от характера вашей работы и ситуации, выберите метод, который лучше всего вам поможет.
Рекомендуемые статьи
Это руководство о том, как изменить размер артборда в Illustrator? Здесь мы обсуждаем Введение и 4 главных метода изменения размера артборда в иллюстраторе. Вы также можете посмотреть следующие статьи, чтобы узнать больше —
Типография «Майер» в Москве и Санкт-Петербурге
Компания «МегаФон» выражает благодарность типографии «Майер» за ответственность и надежность в выполнении заказов.
Зотов М.С.
Руководитель по коммерции Столичного филиала
Redmond выражает благодарность Майер за высокий профессионализм и оперативность в выполнении заказов!
Синявин А. С.
Коммерческий директор
Майер зарекомендовал себя надежным и исполнительным партнером, добросовестно выполняющим принятые на себя обязательства
Комаров К.Н.
Начальник управления ГУП «Мосводосток»
Компания «Oriflame» выражает благодарность типографии «Майер» за оперативность расчетов, профессиональное консультирование, своевременное и качественное выполнение заказов.
Черепкова Л. С.
Региональный менеджер
Телеканал «5 канал» выражает благодарность типографии «Майер» за высокий профессионализм, внимательное отношение и оперативность.
Бродский А.Ю.
Генеральный директор
Компания «Мастерская рекламы» благодарит типографию «Майер» за высокий профессионализм, клиентоориентированность и компетентность.
Федоров А.С.
Генеральный директор
ЛСР-Строй благодарит коллектив типографии «Майер» за сотрудничество. Мы очень довольны компетентным, профессиональным и креативным подходом вашей компании.
Мы очень довольны компетентным, профессиональным и креативным подходом вашей компании.
Ермолаева Анна
Референт
Компания «Морошка» выражает благодарность типографии «Майер» и лично менеджеру Коноваловой Дарье за качественную и оперативную работу.
Лопаткина А. В.
Генеральный директор
Тосненский Механический Завод выражает благодарность типографии «Майер» за оперативную и качественную работу.
Менеджер по маркетингу
Андрианова М. С.
Компания «Мобис Модуль СНГ» выражает искреннюю благодарность и глубокую признательность руководству и персоналу типографии «Майер» за плодотворное сотрудничество.
Ву Кюн Себ
Генеральный директор
Компания «Impex Logistics» выражает благодарность типографии «Майер» за плодотворное сотрудничество.
Кухарев Д. Ю.
Директор
Компания «Юнион Клиник» выражает благодарность типографии «Майер» за ответственное и добросовестное отношение к работе, за оперативное выполнение заказов.
Локтюхина И. В.
В.
Руководитель отдела рекламы
Компания «РРТ-Моторс» выражает благодарность коллективу типографии «Майер» за профессионализм и плодотворное сотрудничество!
Кошелева О.А.
Менеджер по маркетингу и рекламе
Praktis Consulting & Brokerage выражает благодарность типографии «Майер» за превосходное качество выполняемой работы, проявленную внимательность и корректное отношение.
Федоров С.А.
Генеральный директор
Компания «Exide» выражает свое почтение и благодарность типографии «Майер» за ответственный подход в изготовлении фирменного каталога и визиток для нашей компании!
Mariola Michalczyk
Marketing Specialist
Компания «AplusA Express OY» выражает благодарность типографии «Майер» за ответственный подход в изготовлении визиток и другой полиграфической продукции!
Куости А.
Генеральный директор
Компания «Зеленая волна» выражает искреннюю благодарность типографии «Майер» за оперативный подход в изготовлении визиток для нашей компании!
Кузьмин Д. Е.
Е.
Директор
Компания «Ю-Микс» выражает благодарность коллективу типографии «Майер» за оперативную и качественную работу! Мы всегда уверены, что визитки будут напечатаны быстро и в срок.
Гладкевич А.В.
Генеральный директор
Компания «НВЛ» благодарит типографию «Майер» и лично Семена Васина за профессионализм и оперативность выполненной работы!
Янышев А.Ф.
Генеральный директор
Рекламное агентство «Легион» выражает благодарность типографии «Майер» за ответственный подход в производстве визиток для нашего агентства! Надеемся на дальнейшее сотрудничество!
Кольцов А.Н.
Генеральный директор
Компания «Центр Содружества» выражает благодарность типографии «Майер» за активное оказание помощи в трудной ситуации!
Шестаков А.В.
Исполнительный директор
Компания «Макдекалс» выражает благодарность типографии «Майер» за ответственный подход в производстве визиток и другой полиграфической продукции! Можно с уверенностью рекомендовать компанию для совместной работы!
Шеховцов И. И.
И.
Генеральный директор
Компания «Такси Вояж+» выражает благодарность типографии «Майер» за сотрудничество!
Компания «Пикассо» выражает огромную благодарность типографии «Майер» за помощь в подготовке визиток для всех сотрудников компании!
Креславский А.Р.
Директор
Компания «Караван» выражает благодарность типографии «Майер» в лице Анны Киреевой за индивидуальный подход к клиентам, а также за качественное и оперативное обслуживание!
Волкова А.А.
Генеральный директор
Компания «ЮТС» выражает благодарность типографии «Майер» и лично Маргарите Лисичкиной за плодотворное сотрудничество!
Ермолова М.В.
Директор филиала
Компания «Чайная ложка» благодарит типографию «Майер» за ответственное отношение к работе, оперативное выполнение заказов и отличное качество цифровой печати!
Румянцева А.
Руководитель департамента маркетинга
Компания «Фолдин» выражает благодарность типографии «Майер» и лично Ольге Литвиновой за ответственное и профессиональное проведение заказов!
Гаврилов М. В.
В.
Генеральный директор
Компания «СПб Уикэнд» выражает благодарность типографии «Майер» за ответственный подход к выполнению заказов, оперативную и качественную работу!
Егоров М.А.
Генеральный директор
Компания «РусАтлас» выражает благодарность типографии «Майер» за высокий профессионализм, четкое соблюдение сроков и высокое качество производимой печатной продукции!
Лазарева М.Ю.
Директор представительства
Компания «Пре Дизайн» выражает благодарность типографии «Майер» за ответственный подход к выполнению заказов!
Шильт А.Б.
Генеральный директор
Компания «Прайм Медикал Ассистанс» выражает признательность сотрудникам типографии «Майер» и лично Наталье Паниной за качественную и оперативную работу!
Невский А.В.
Заместитель генерального директора
Научно-инженерный центр «Потенциал-2» выражает благодарность типографии «Майер» и лично Маргарите Лисичкиной за превосходное качество работы, внимательность и корректное отношение!
Фельдштейн Г.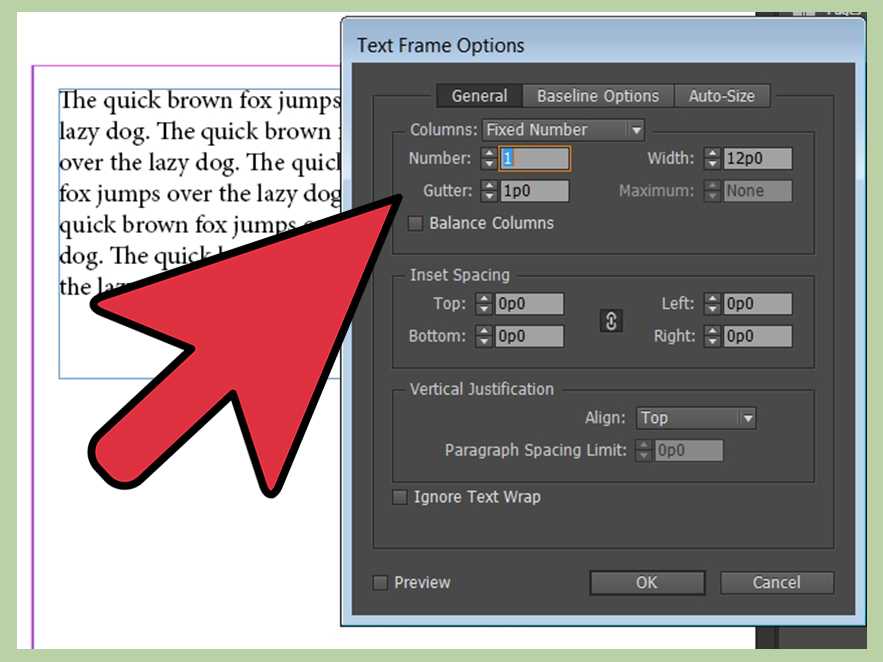 Н.
Н.
Генеральный директор
Музей Сновидений Фрейда выражает признательность сотрудникам типографии «Майер» и лично Анне Киреевой и Алексею Немудрову за высокий профессионализм, оперативность, доброжелательность и внимание!
Синцова Е.
Директор
Международная промышленная компания «Интерсигма-Балт» благодарит сотрудников типографии «Майер» и лично Юлию Волосатову за четкое и оперативное выполнение заказов!
Царственный С.К.
Генеральный директор
Редакция издания «Мой квартал» выражает признательность типографии «Майер» за оперативность и качество полиграфической продукции!
Кисляков А.В.
Главный редактор
Группа компаний «Леотек» благодарит типографию «Майер» и лично Маргариту Лисичкину за оперативную и качественную работу!
Григорьева Л.В.
Исполнительный директор
Компания «ОМЗ Леотек» благодарит типографию «Майер» в лице Маргариты Гусевой за индивидуальный подход к клиентам, а также за качественное и оперативное обслуживание!
Лисицина М.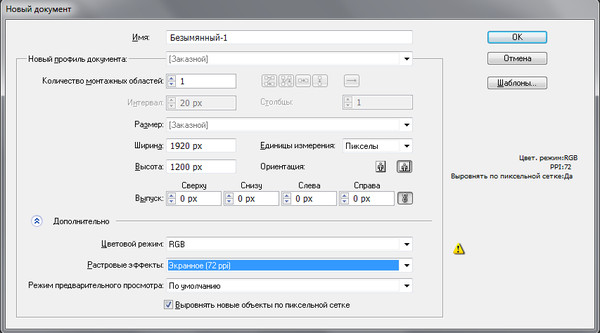 В.
В.
Заместитель директора по маркетингу и рекламе
Сеть кинотеатров «Кронверк Синема» выражает благодарность типографии «Майер» за оперативность исполнения заказов, высокое качество полиграфической продукции, а также гибкую ценовую политику!
Полякова Н.С.
Руководитель отдела маркетинга
Компания «К-Галерея» выражает благодарность типографии «Майер» и лично Маргарите Лисичкиной за профессионализм, внимательность и оперативность в обработке и выполнении заказов!
Нотман Т.А.
Директор
Компания «Grand Capital Ltd.» выражает искреннюю благодарность и глубокую признательность типографии «Майер» за ответственный подход в изготовлении визиток и другой продукции для нашей компании!
Ванеев С.В.
Президент компании
Дизайн-студия интерьеров «Интериор Дизайн» выражает благодарность коллективу типографии «Майер» за скорость, оперативность, качество полиграфии, соблюдение сроков и требований технических заданий!
Долбышева Ю.
Арт-директор
Компания «ИнТеР» выражает благодарность типографии «Майер» в лице Малигат Детковской за индивидуальный подход к клиентам, высокий профессионализм, а также за качественное и оперативное обслуживание!
Никитин С. Э.
Э.
Генеральный директор
Международная ассоциация «Живая классика» благодарит типографию «Майер» за качественную и оперативную печать полиграфии, готовность прийти на помощь, а также за понимающий и улыбчивый коллектив!
Смирнова М.В.
Исполнительный директор
Компания «Гуэль-Норд» выражает благодарность типографии «Майер» за отличную работу и высокий профессионализм!
Гаврилюк С.М.
Генеральный директор
Проект «Guska.ru» выражает благодарность типографии «Майер» и лично Малигат Детковской за профессионализм и высокое качество работы!
Якушина Н.Г.
Региональный представитель
Инициативная группа «Высший пилотаж» благодарит типографию «Майер» за проявленное внимание и оказанную спонсорскую помощь в организации социально значимого проекта «Внимание! Дети»!
Компания «Гор» выражает благодарность типографии «Майер» и лично Анне Киреевой за индивидуальный подход к клиентам, а также за качественное и оперативное обслуживание!
Волков И. М.
М.
Генеральный директор
Мотоциклисты Санкт-Петербурга и Ленинградской области благодарят за помощь в подготовке и проведении акции «ВНИМАНИЕ-МОТОЦИКЛИСТ» типографию «Майер» и лично Анну Кирееву и Наталью Трофимову!
Координаторы акции
Компания «Вим Босман Рус» благодарит типографию «Майер» за доброжелательность, внимание, высокий профессионализм и оперативность выполнения поставленных задач!
Шевкаленко Ю.А.
Генеральный директор
Компания «ВидеоТесТ» благодарит типографию «Майер» и лично Тимура Исмагилова за профессионализм и оперативность выполненной работы!
Кузнец С.М.
Генеральный директор
Продюсерский центр «Братья Райт» благодарит типографию «Майер» и лично сотрудников Юлию Волосатову и Максима Качалова за ответственность, профессионализм в работе и неизменный позитив в общении!
Жемчугова А.И.
Генеральный директор
Компания «БИК» выражает благодарность типографии «Майер» в лице Маргариты Лисичкиной за проявленный профессионализм в работе!
Белендрясов А. М.
М.
Генеральный директор
Балтийский Фонд Природы выражает искреннюю благодарность сотрудникам типографии «Майер» за высокий профессионализм, доброжелательность и индивидуальный подход к клиентам!
Данилова Ю.А.
Координатор образовательных проектов
Образовательный центр «Аристек» благодарит типографию «Майер» за оперативную и качественную работу и лично Тимура Исмагилова за доброжелательность и индивидуальный подход!
Моисеева С.В.
Менеджер
Компания «Абсолют Трейд» благодарит типографию «Майер» и лично Малигат Детковскую за профессиональное сотрудничество, оперативность и компетентную работу!
Щеколдин С.Г.
Генеральный директор
Компания «Н-49» выражает благодарность типографии «Майер» и лично Наталии Паниной за ответственный подход к работе!
Кудин А.Н.
Генеральный директор
20 бесплатных скриптов для Adobe Illustrator
Сергей Осокин предлагает к загрузке коллекцию авторских полезных скриптов для Illustrator, большинство из которых автоматизирует различные операции с объектами.
Всего их в этой коллекции 20 штук, и все они абсолютно бесплатны.
Описание каждого скрипта также находится внутри его файла. Тестировалось в Adobe Illustrator CS6, CC 2021 (Windows), CC 2018-2021 (macOS).
Скачать архив со всеми скриптам можно по этой ссылке или по кнопке под постом. Также есть отдельная страница на GitHub.
Как запускать скрипты
Вариант 1 — Установка
- Скачайте архив и распакуйте. Все скрипты находятся в папке jsx
- Поместите <имя_скрипта>.jsx в папку скриптов Adobe Illustrator:
- macOS: /Applications/Adobe Illustrator/Presets.localized/en_GB/Scripts
- Windows (32 bit): C:\Program Files (x86)\Adobe\Adobe Illustrator\Presets\en_GB\Scripts\
- Windows (64 bit): C:\Program Files\Adobe\Adobe Illustrator\Presets\en_GB\Scripts\
- Русскоязычная версия: C:\Program Files\Adobe\Adobe Illustrator\Стили\ru_RU\Сценарии\
- Перезапустите программу
Вариант 2 — Drag & Drop
Перетащите файл скрипта из папки напрямую в окно Adobe Illustrator.
Вариант 3 — Расширения (Extension)
Если часто приходится запускать скрипты, то чтобы не открывать постоянно меню, можно установить бесплатные панели Scripshon Trees или LAScripts.
ArtboardsRotateWithObjects 1.2
Вращает на 90 градусов артборды вместе с содержимым.
Использование
- Откройте макет
- Запустите скрипт File → Scripts → ArtboardsRotateWithObjects
- Выберите опции
ConvertToGradient
Преобразует одноцветную заливку в градиент на базе исходного цвета.
Работает с документами в RGB и CMYK, Spot и Grayscale цветами. Распознает составные пути и группы.
Использование
- Выберите объекты
- Запустите скрипт File → Scripts → ConvertToGradient
- Введите числовые значения
DuplicateArtboardsLight
Скрипт клонирует выбранный артборд нужное количество раз.
Использование
- Запустите скрипт File → Scripts → DuplicateArtboardsLight
- Введите количество копий и расстояние
Export selection as AI
Экспортирует выбранные объекты в отдельные файлы формата . ai.
ai.
Использование
- Выберите объекты
- Запустите скрипт File → Scripts → Export-selection-as-AI
- Выберите опции
ExtUngroup v.1.2
Скрипт разгруппировывает объекты и удаляет обтравочные маски в документе.
Использование
- Выберите объекты для разгруппировки или снимите выделение со всех
- Запустите скрипт File → Scripts → ExtUngroup
- Выберите опции
FileVersionInformer
Скрипт собирает в текстовый файл информацию о том в какой версии Adobe Illustrator были созданы файлы .ai или .eps из папки.
Предупреждение: на больших файлах скрипт может работать медленно
Использование
- Запустите скрипт File → Scripts → FileVersionInformer
- Укажите папку с файлами .ai или .eps
- Ожидайте сообщения о завершении
- Откройте созданный файл «FileVersionInformer.txt» в указанной папке
GradientToFlat
Преобразует градиентные заливки или обводки в усреднённый сплошной цвет.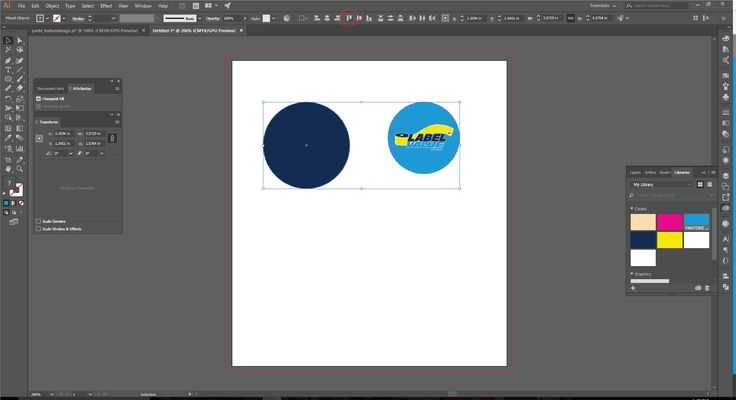
Использование
- Запустите скрипт File → Scripts → GradientToFlat
- Выберите опции. Горячие клавиши: F — заливка, S — обводка
InlineSVGToAI
Скрипт вставляет SVG код в виде векторного объекта из буфера обмена в Adobe Illustrator (версии CC 2014 и выше). В Adobe Illustrator CC 2018 v.22.1 (март, 2018) SVG код уже автоматически вставляется в виде объекта без скрипта.
Использование
- Запустите скрипт File → Scripts → InlineSVGToAI
- Вставьте ваш SVG код в текстовую область
- Нажмите кнопку Paste
Named Items Finder
Ищет объекты в документе по имени и масштабирует их по центру окна. Также можно искать текстовые фреймы в документе по словам.
Использование
- Запустите скрипт File → Scripts → NamedItemsFinder
- Введите имя объекта или его часть
- Выберите опции
- Нажмите в списке на результат поиска, чтобы выделить и увеличить объект
Points Move Random
Перемещает случайным образом выбранные точки фигуры по осям X, Y. Дистанция сдвига генерируется в пределах заданного диапазона.
Дистанция сдвига генерируется в пределах заданного диапазона.
Использование
- Запустите скрипт File → Scripts → PointsMoveRandom
- Введите значения диапазонов
- Выберите опции
- Нажимайте кнопку Apply или сочетания клавиш Alt+A любое количество раз
RandomScribble
Создаёт случайные пути с заданным количеством точек. Это могут быть случайные отрезки из 2 точек или сложные фигуры, имитирующие каракули. Точки не выходят за границы активного артборда. Если в документе сначала выделили несколько фигур, то скрипт сгенерирует отдельные пути с точками, лежащими в пределах их границ (bounding box).
Использование
- Запустите скрипт File → Scripts → RandomScribble
- Выберите опции
- Для генерации новых вариантов нажмите Randomize
RenameItems
Массово переименовывает выбранные объекты или один объект. Если объекты не выбраны, то скрипт переименовывает слой.
Использование
- Запустите скрипт File → Scripts → RenameItems
- Введите новое имя
- Выберите опции
Rescale
Трансформирует выбранные объекты вместе до заданного размера. Также можно использовать скрипт для трансформирования по коэффициенту. Если перед запуском скрипта нарисовать линию размером объекта, то размер подставится в поле Old size. Единицы измерения в окне скрипта, как в настройках документа.
Также можно использовать скрипт для трансформирования по коэффициенту. Если перед запуском скрипта нарисовать линию размером объекта, то размер подставится в поле Old size. Единицы измерения в окне скрипта, как в настройках документа.
Использование
- Запустите скрипт File → Scripts → Rescale
- Введите числовые размеры
- Нажмите кнопку OK
ResizeToSize
В Illustrator есть панель Transform, но в ней нельзя трансформировать каждый выделенный объект до заданной величины. При стандартном способе периодически появляются дробные значения в размере. Скрипт трансформирует выделенные объекты со 100% точностью, в зависимости от стороны: ширины, высоты или бОльшей стороны. Все настройки переключаются горячими клавишами Alt + подчеркнутая буква или цифра.
Использование
- Запустите скрипт File → Scripts → ResizeToSize
- Введите размер
- Выберите опции
- Нажмите кнопку OK
SelectOnlyPoints
При использовании инструментов Lasso Tool или Direct Selection Tool захватываются не только точки, но и сегменты путей.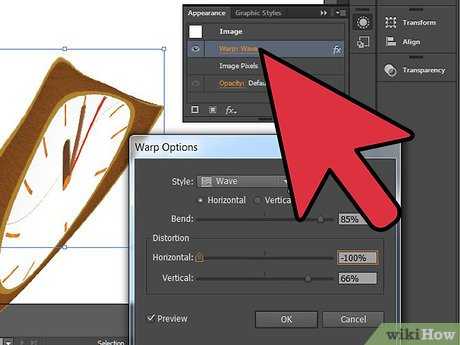 Скрипт оставляет активными только сами точки.
Скрипт оставляет активными только сами точки.
Использование
- Выберите точки на объекте с помощью Direct Selection Tool (A) или Lasso Tool (Q)
- Запустите скрипт File → Scripts → SelectOnlyPoints
SelectPointsByType
Выделяет точки на выбранных объектах в соответствии с типом.
Перед запуском скрипта скройте рамку View → Hide Bounding Box, чтобы видеть выделяемые точки.
Использование
- Выберите объекты инструментами Direct Selection Tool (A) или Group Selection Tool
- Запустите скрипт File → Scripts → SelectPointsByType
- Выберите любой тип точек, нажав на кнопку или горячими клавишами:
- Bezier Alt+1
- Flush Alt+2
- Corner Alt+3
- Broken Alt+4
- Flat Alt+5
SplitPath
Скрипт для фигурного разрезания незамкнутых линий. Стандартная панель Pathfinder в Illustrator пока не умеет этого.
Использование
- Поместите замкнутую фигуру с заливкой поверх линий
- Выберите фигуру и линии
- Запустите скрипт File → Scripts → SplitPath
- Выберите метод обрезки
StrokeColorFromFill
Присваивает обводке (Stroke) каждого выбранного объекта цвет из его сплошной или градиентной заливки.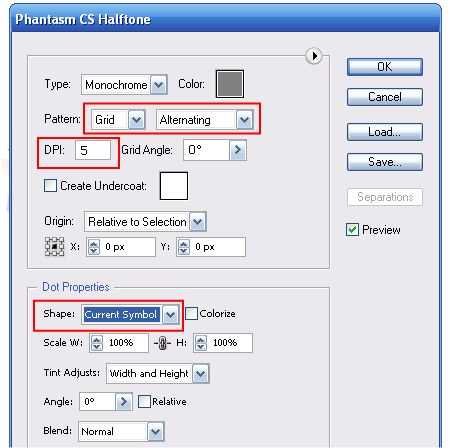 Опция автоматического добавления обводки объекту недоступна на macOS с Illustrator ниже CC2020.
Опция автоматического добавления обводки объекту недоступна на macOS с Illustrator ниже CC2020.
Использование
- Выберите объект (-ы)
- Запустите скрипт File → Scripts → StrokeColorFromFill
- Выберите, если нужно, сдвиг цвета
TrimMasks
Автоматические обрезает объекты внутри Clipping Mask, применяя команду Pathfinder > Crop. Такая задача может возникнуть, когда при открытии PDF или SVG в Illustrator множество объектов помещаются внутри отдельных масок.
Если у маски есть цвет и хотите сохранить её после обрезки содержимого, то откройте файл скрипта текстовым редактором и поменяйте значение SAVE_FILLED_CLIPMASK = false; на true.
Использование
- Выберите объекты или снимите выделение, тогда скрипт обработает все маски в документе
- Запустите скрипт File → Scripts → TrimMasks
Zoom and center
Масштабирует по центру экрана выбранные объекты. Если ничего не выбрано, то появится диалоговое окно с вариантами.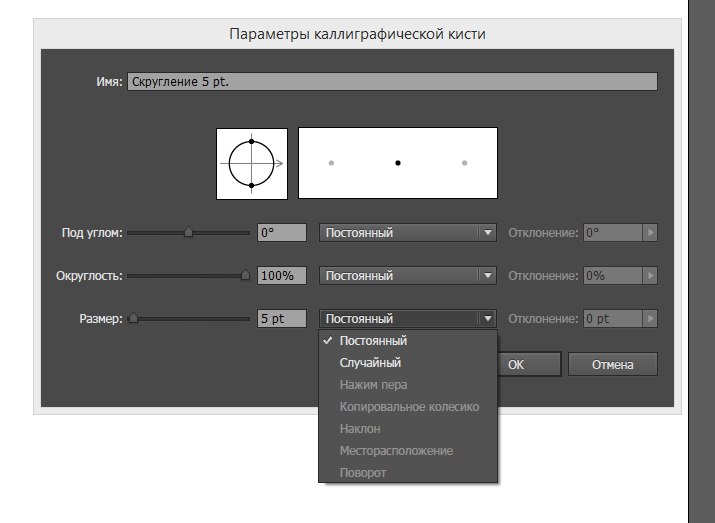
Если нужен другой коэффициент увеличения, то откройте файл скрипта текстовым редактором и поменяйте числовое значение (дробь) SCALE_RATIO = .75;.
Использование
- Выберите объекты или снимите выделение
- Запустите скрипт File → Scripts → Zoom-and-center
- Если ничего не выделено, то выберите опцию в диалоговом окне
Все невошедшие в эту коллекцию скрипты, вы можете посмотреть в другом репозитории.
Ссылка на источник: https://sergosokin.ru/blog/free-illustrator-scripts/
Скачать
Настройки программы Adobe Illustrator. Полная инструкция. ⋆
Из этой статьи вы узнаете об основных настройках программы Adobe Illustrator. Программа позволяет настроить множество, влияющих на работу, параметров и выстроить рабочий процесс таким образом, чтобы он был удобен и приятен каждому пользователю.
Окно настроек состоит из нескольких панелей, отвечающих за определенную группу параметров. Чтобы его открыть, выбираем в главном меню пункт Edit -> Preferences -> General (Ctrl+K).
Чтобы его открыть, выбираем в главном меню пункт Edit -> Preferences -> General (Ctrl+K).
Панель настроек можно также открыть нажав на кнопку Preferences на панели управления:
Вкладка General
Основные
- Keyboard Increment — Шаг перемещения. Величина на которую перемещается выделенный объект при использовании клавиш со стрелками на клавиатуре. По умолчанию, параметр устанавливается в px, но можно установить и в любой другой единице измерения: pt, in, ft, yd, mm, cm, m.
- Constrain Angle — Угол поворота. Устанавливаемое значение отвечает за наклон осей X и Y. По умолчанию они горизонтальные и вертикальные. При удержании клавиши Shift различные объекты будут будут поворачиваться на данный угол.
- Corner Radius — Радиус скругления. Здесь устанавливается значение радиуса сгругления при рисовании прямоугольников со скругленными углами.

- Disable Auto Add/Delete — Отключение автоматического добавления/удаления точек при использовании инструмента Pen. По умолчанию, поднося перо к пути, инструмент будет пытаться либо добавить, либо удалить точку. Данная опция отключает эту функцию. Бывает полезной, когда необходимо нарисовать два близкорасположенных пути.
- Use Precise Cursors — Использование точного курсора. Опция включает точный курсор, который позволяет повысить точность при работе с детализированными изображениями. При включении, курсоры всех инструментов для рисования приобретают вид перекрестия. Функция также включается через нажатие на Caps Lock.
- Show Tool Tips — Показать подсказки. Включает отображение всплывающих подсказок при наведении курсора на различные элементы интерфейса.
- Show/Hide Rulers — Показать/Скрыть линейки. Включение опции позволяет отображать линейки при создании новых документов.

- Anti-aliased Artwork — Функция сглаживания. Включение функции сглаживания улучшает отображение векторных иллюстраций на мониторе. Механизм сглаживания определенным образом смешивает пограничные цвета у близкорасположенных объектов, создавая между ними мягкий переход. На маломощных машинах это может вылиться в снижение производительности. Если время прорисовки очень большое, то отключите функцию.
- Select Same Tint % — Выделить оттенки с одинаковым %. Включение функции позволяет выделять объекты с заливкой, которые имеют одинаковый процент оттенка заданного цвета.
- Show the Home Screen When No Documents Are Open — Показывать домашний экран. Опция позволяет включить отображение домашнего экрана при запуске программы.
- Use Legacy «File New» interface — Использовать старый интерфейс при создании новых файлов. Данная функция возвращает старый, компактный интерфейс создания новых файлов.
- Use Preview Bounds — Использовать границы предварительного просмотра.
 Включая эту опцию, программа в своих вычислениях начинает учитывать не только размеры путей, но и ширину контура. Функция также влияет на отображение размеров любого объекта в палитре Info. Когда этот флажок установлен, ширина штриха и любые другие части элемента включаются в измерение. Когда этот параметр не включен, измеряется только сам векторный путь.
Включая эту опцию, программа в своих вычислениях начинает учитывать не только размеры путей, но и ширину контура. Функция также влияет на отображение размеров любого объекта в палитре Info. Когда этот флажок установлен, ширина штриха и любые другие части элемента включаются в измерение. Когда этот параметр не включен, измеряется только сам векторный путь. - Display Print Size at 100% Zoom — Показывать фактический печатный размер при 100% масштабировании. Включение данной опции позволяет, при 100% масштабе, отображать на вашем мониторе документ в его фактическом размере. При этом, отображение не зависит ни от размера, ни от разрешения вашего экрана. Т.е. программа все просчитает и перед своими глазами вы увидите реальные размеры изображения.
- Append [Converted] Upon Opening Legacy Files — Добавить слово «[Converted]» при открытии файлов предыдущих версий. Отключение данной функции позволяет убрать слово «[Converted]» из названия файла и свободно сохранить его поверх старой версии через функцию Save, вместо пересохранения через Save As.

- Show System Compatibility Issues at Startup — Показать проблемы совместимости системы при запуске. Включение опции активирует функцию, показывающую различные ошибки совместимости при открытии программы.
- Force Enable Pinch-to-Zoom on Touchpad — Принудительно включить масштабирование пальцем при использовании тачпада. Данная функция позволяет включить использование жестов при работе с тачпадом. Это удобно, например, при использовании ноутбуков.
- Double Click to Isolate — Изолирование двойным кликом. Данная опция включает функцию изолирования объектов по двойному клику. В некоторых случаях, когда необходимо быстро выделить несколько объектов, она может мешать. В подобных случаях ее лучше отключить.
- Use Japanese Crop Marks — Использовать японские метки обрезки. Опция позволяет изменить внешний вид меток обрезки. Японские метки обреза представляют собой сдвоенные линии.
- Transform Pattern Tiles — Преобразовывать плитки паттернов.
 Включение опции позволяет масштабировать паттерны вместе с родительскими объектами.
Включение опции позволяет масштабировать паттерны вместе с родительскими объектами. - Scale Corners — Масштабировать углы. Включение опции позволяет масштабировать скругленные углы различных фигур в соответствии с их общим размером. Опция позволяет вам сохранить пропорцию угла относительно всей фигуры. Отключение опции позволит вам сохранить радиус скругления угла при уменьшении/увеличении размера фигуры.
- Scale Strokes & Effects — Масштабировать контуры и эффекты. Опция позволяет сохранить толщину контура пропорционально общим размерам фигуры при изменении ее размера. Это будет также относится и к примененным эффектам.
- Enable Content Aware Defaults — Установить настройки подгонки с учетом содержимого по умолчанию. Данная функция работает только в 64-разрядных версиях Windows и macOS. При использовании инструмента обрезки, функция, на основе внутренних алгоритмов, позволяет заранее задать область кадрирования изображения в монтажной области.
 Если вам это не нужно и мешает, то флажок нужно снять.
Если вам это не нужно и мешает, то флажок нужно снять. - Honor Scale on PDF Import — Учитывать масштаб при импорте PDF. Сохраняя документы, созданные на большом холсте, в формате .ai или .pdf, вы можете столкнуться с проблемой масштабирования при открытии файла в браузере или ином приложении для чтения. В итоге изображение будет выглядеть в десять раз меньше. Чтобы этого не происходило, нужно активировать данную опцию. Тогда при открытии файла будет учитываться масштаб.
- Zoom with Mouse Wheel — Масштабирование с помощью колесика мыши. Опция включает функцию, позволяющую использовать колесо прокрутки на мышке для масштабирования документа.
- Trackpad Gesture to Rotate View — Поворот холста с помощью жеста на тачпаде. При использовании тачпада, иногда возникают ситуации случайного поворота холста с работой. В подобных ситуациях часто помогает отключение данной функции.
Вкладка Selection & Anchor Display
Отображение выделения и опорных точек
- Tolerance — Допуск.
 Чем выше устанавливаемое значение, тем легче будет происходить выделение и работа с опорными и управляющими точками. Чем меньше значение, тем более точными должны быть манипуляции с курсором. Можно вводить цифры от 1 до 8.
Чем выше устанавливаемое значение, тем легче будет происходить выделение и работа с опорными и управляющими точками. Чем меньше значение, тем более точными должны быть манипуляции с курсором. Можно вводить цифры от 1 до 8. - Select and Unlock Objects on Canvas — Выбрать и разблокировать объекты на холсте. Опция позволяет разблокировать объекты прямо на холсте, используя для этого значок с замком. Больше не нужно лишний раз заходить в меню.
- Show Anchor Points in Selection Tool and Shape Tools — Показывать узловые точки при использовании инструментов выделения и рисования фигур.
- Constrain Path Dragging on Segment Reshape — Ограничить изменение контура при изменении формы сегмента. Включение опции позволяет сохранить направление направляющих линий, определяющих сегмент, при попытке изменить его форму.
- Move Locked and Hidden Artwork with Artboard — Перемещать заблокированные или скрытые графические элементы вместе с монтажными областями.

- Snap to Point — Привязка к точке. Чем выше указанное значение, тем легче будет привязать выделенный путь или точку к другой опорной точке. Т.е. чем выше значение, тем ниже требуемая точность попадания при манипулировании курсором.
- Object Selection by Path Only — Выделение объекта только щелчком по пути. Включение функции несколько упрощает выбор объектов при работе с перегруженной монтажной областью, позволяя выделять объекты, кликая по краям контуров и не реагируя на клики по областям с заливкой.
- Control Click to Select Objects Behind — Выделение нижележащих объектов с помощью нажатия на клавишу Ctrl. Данная функция предлагает новый, упрощенный способ выбора объекта, который находится позади или под другим объектом. Удерживание клавишу Ctrl и кликая несколько раз по объекту, можно добраться и выделить нижележащую фигуру.
- Zoom to Selection — Масштабировать к выделенному объекту. Включение опции позволяет совершать масштабирование, удерживая выделенный объект по центру экрана.
 Данная функция работает только при использовании клавиатуры. При зуммировании мышкой, фокусирование происходит на том месте, где расположен курсор.
Данная функция работает только при использовании клавиатуры. При зуммировании мышкой, фокусирование происходит на том месте, где расположен курсор. - Size — Размер. С помощью ползунка вы можете отрегулировать размер опорных точек, маркеров управляющих линий и ограничивающей рамки или баундинг бокса.
- Handle Style — Стиль маркеров управляющих линий.
- Highlight Anchors on Mouse Over — Подсвечивать опорные точки при наведении курсора.
- Show Handles When Multiple Anchors are Selected — Показывать маркеры при выделении нескольких опорных точек. Функция бывает полезной, когда вам необходимо продемонстрировать структуру всех точек и путей из которых состоит нарисованная фигура.
- Hide Corner Widget for Angles Greater than — Скрыть виджет динамических углов, если величина углов более. Данная опция позволяет пользователям скрыть виджет динамических углов для углов, значение которых превышает заданное.

- Enable Rubber Band for Pen Tool, Curvature Tool — Включить резиновую ленту для инструмента Перо, инструмента Кривизна. Резиновая лента — это предварительный просмотр контура, который будет нарисован от предыдущей опорной точки до текущей позиции указателя. Данная опция позволяет включить или отключить ее отображение.
Вкладка Type
Текст
- Size/Leading — Размер / Интерлиньяж. Опция отвечает за шаг изменения интерлиньяжа при использовании сочетаний клавиш Alt+↑ или Alt+↓. Параллельно опция отвечает за шаг изменения размера шрифта при использовании сочетаний клавиш Ctrl+Shift+> или Ctrl+Shift+<.
- Tracking — Трекинг. Опция отвечает за шаг изменения трекинга при использовании сочетаний клавиш Alt+→ или Alt+←.
- Baseline Shift — Сдвиг базовой линии. Опция отвечает за шаг изменения сдвига базовой линии при использовании сочетаний клавиш Alt+Shift+↑ или Alt+Shift+↓.

- Show East Asian Options — Показывать параметры восточно-азиатских шрифтов.
- Show Indic Options — Показывать параметры индийских шрифтов.
- Type Object Selection by Path Only — Выделение текстовых объектов только по контуру. Если вы хотите, чтобы выделение текста происходило по клику по пути, то необходимо активировать эту опцию. Ее отключение, позволяет выделять текстовые области не только кликом по пути, но и в любом месте внутри ограничительной рамки.
- Show Font Names in English — Показывать названия шрифтов на английском языке. Опция включает отображение всех названий шрифтов на английском языке. Очень удобно при использовании азиатских шрифтов, у которых названия состоят из иероглифов. Если этот флажок не установлен, названия шрифтов отображаются на родном языке.
- Auto Size New Area Type — Автоматический размер нового текстового поля. Опция позволяет в автоматическом режиме подгонять размер рамки нового текстового поля к вставляемому тексту.
 Вне зависимости от того, насколько большим вы сделали текстовое поле до вставки текста.
Вне зависимости от того, насколько большим вы сделали текстовое поле до вставки текста. - Enable in-menu Font Previews — Включить предварительный просмотр шрифтов в меню.
- Number of Recent Fonts — Количество последних шрифтов. Здесь можно установить значение количества шрифтов, которые отображаются в шрифтовом меню, как последние использовавшиеся.
- Enable Japanese Font Preview in ’Find More’ — Включить предварительный просмотр японских шрифтов на вкладке «Найти больше». Опция активирует предпросмотр японских шрифтов, доступных на сайте fonts.adobe.com.
- Enable Missing Glyph Protection — Включить защиту от отсутствующих глифов. Опция включает автоматическое переключение на шрифт по умолчанию, когда вы вводите символ, которого нет в текущем шрифте.
- Use Inline Input for Non-Latin Text — Использовать встроенный ввод для нелатинского текста. Опция позволяет включить ввод нелатинских символов прямо в программе Adobe Illustrator.

- HighLight Substituted Fonts — Подсветить подставленные шрифты. Если в документе используется шрифт, которого нет на вашем компьютере, то текст будет выделен розовым цветом и отображаться с заменяющим шрифтом.
- Fill New Type Objects With Placeholder Text — Заливать новые текстовые области заполняющим текстом. При создании текстовых фреймов с помощью инструмента «Text» Adobe Illustrator автоматически заполняет фрейм текстом-заполнителем. Если вам не нужна эта функция, то просто снимите этот флажок.
- Show Character Alternates — Показывать альтернативные символы. Опция позволяет прямо в тексте предлагать альтернативные глифы для вставки.
Вкладка Units
Единицы измерения
- General — Основные.
- Stroke — Для обводки.
- Type — Для шрифта.
- East Asian Type — Для восточно-азиатских шрифтов.
- Numbers Without Units are Points — Цифры без единиц измерения будут по умолчанию в пунктах.

- Identify Objects by: Object Name | XML ID — Идентифицировать объекты по: Имени Объекта | XML ID. Этот параметр определяет, как имена объектов отображаются в палитре переменных. Имя объекта — стандартная настройка. XML ID относится к XML-имени, которое Adobe Illustrator присваивает каждому создаваемому вами объекту. XML-имена должны начинаться с буквы, подчеркивания или двоеточия и не могут содержать пробелов.
По умолчанию единицей измерения в Adobe Illustrator устанавливается пункт. Программа поддерживает следующие единицы измерения:
- Points (Пункты) — 1 пункт равен 1/72 английского дюйма (0,3528 мм).
- Picas (Пики) — 1 пика равна 12 пунктам.
- Pixels (Пиксели)
- Inches (Дюймы) — 1 дюйм равен 24,5 мм.
- Feet (Футы) — 1 фут равен 30,48 см.
- Yards (Ярды) — 1 ярд равен 0,9144 м.
- Millimeters (Миллиметры) — 1 мм равен 0,001 м.
- Centimeters (Сантиметры) — 1 см равен 10 мм.

- Meters (Метры) — 1 метр равен 100 см.
Вкладка Guides & Grid
Направляющие и сетка
- Guides — Направляющие.
- Color — Цвет направляющих.
- Style — Стиль направляющих.
- Grid — Сетка.
- Color — Цвет сетки.
- Style — Стиль сетки.
- Gridline every — Частота сетки.
- Subdivisions — Количество подразделений, на которые разбивается основная сетка.
- Grids in Back — Сетка на заднем плане. Опция позволяет установить сетку либо на передний план, либо на задний, под все объекты.
- Show Pixel Grid (Adobe 600% Zoom) — Показать пиксельную сетку (При масштабе более 600%).
Вкладка Smart Guides
Быстрые направляющие
- Object Guides — Установка цвета для направляющих.

- Alignment Guides — Направляющие выравнивания. Отображение направляющих линий, появляющихся от центра фигур, их границ и краев монтажной области, формирующихся в контексте процесса рисования, перемещения или редактировании объектов.
- Object Highlighting — Подсвечивание объекта. Отображение исходных контуров при наведении курсора на объект. Цвет подсветки совпадает с цветом слоя объекта.
- Transform Tools — Инструменты трансформирования. Опция отвечает за отображение меток, которые показываются при использовании инструментов трансформирования: масштабирование, наклон или поворот.
- Construction Guides — Конструктивные направляющие. Отображение временных направляющих, показывающихся при задании определенного угла. Конструктивные направляющие идентифицируют схожие плоскости и углы с другими объектами, пока вы рисуете новые формы.
- Glyph Guides — Цвет направляющих для глифов.

- Anchor/Path Labels — Метки Опорных точек / Путей. Опция отвечает за отображение меток, которые показываются при наведение курсора мышки на узловую точку, центр объекта или путь.
- Measurement Labels — Метки измерения. Отображают сведения о размере объектов при рисовании и их редактировании, а также о позиции курсора при его перемещении. При создании, выборе, перемещении или трансформации объектов, отображается значение отклонения объекта от исходного положения по координатам x и y.
- Spacing Guides — Направляющие для интервалов. Отображение направляющих, помогающих при распределении объектов на равном расстоянии друг от друга.
- Snapping Tolerance — Чувствительность привязки. Устанавливает минимальное расстояние от курсора до объекта, при котором будет активироваться направляющая. Значение устанавливается в пределах от 0 до 10 пунктов. Если вам нужна другая единица измерения, то ее необходимо указать рядом с цифрой.

В области «Углы» можно задать значения шести углов, отвечающих за отображение быстрых направляющих при рисовании новых объектов. Внесенные изменения можно сразу же увидеть в квадрате предварительного просмотра.
Пользователь может выбрать либо один из наиболее распространенных вариантов, либо задать собственные значения. При этом включится опция Custom Angles в нижней части списка вариантов.
Вкладка Slices
Фрагменты
- Show Slice Numbers — Показывать номера нарезанных фрагментов изображения.
- Line Color — Цвет границ, разделяющих фрагменты.
Вкладка Hyphenation
Расстановка переносов
- Default Language — Язык по умолчанию. Установка языка, который будет использоваться для расстановки переносов и проверки орфографии.
- Exceptions — Исключения. Если вы хотите указать какие-то слова, например имена собственные, к которым не должна применятся автоматическая расстановка переносов, то их необходимо указать в поле New Entry и нажать Add.
 Добавленные слова можно также легко удалить, выбрав любое и нажав на кнопку Delete.
Добавленные слова можно также легко удалить, выбрав любое и нажав на кнопку Delete.
Вкладка Plug-ins & Scratch Disks
Внешние модули и рабочие диски
- Additional Plug-ins Folder — Дополнительная папка для плагинов. Можете активировать опцию и выбрать дополнительную папку, в которую будете устанавливать новые плагины. Чтобы изменения вступили в силу, необходимо перезагрузить Иллюстратор.
- Scratch Disks — Диски подкачки. Используются при нехватки места, доступного в системной оперативной памяти. Если на вашем компьютере 8-16 ГБ оперативной памяти и больше, то диски подкачки практически не используются.
- Primary — Первичный диск подкачки.
- Secondary — Вторичный диск подкачки.
Вкладка User Interface
Интерфейс пользователя
- Brightness — Яркость программного интерфейса. Здесь можно установить яркость (в оттенках серого) пользовательского интерфейса Adobe Illustrator.

- Canvas Color — Цвет холста. Область интерфейса за краем монтажной области.
- Match User Interface Brightness — В соответствии с яркостью пользовательского интерфейса.
- White — Белый.
- Auto-Collapse Icon Panels — Автоматически сворачивать панели. Если выбрана эта опция, щелчок в окне документа автоматически закроен открытые в док станции панели.
- Open Documents as Tabs — Открывать документы в виде вкладок. Опция отвечает за открытие новых документов либо в виде вкладок, либо в виде отдельных плавающих окон.
- Large Tabs — Большие вкладки. Опция увеличивает размер различных вкладок (документы, палитры и т.п.) в интерфейсе программы.
- UI Scaling — Масштабирование пользовательского интерфейса. Увеличивает или уменьшает масштаб пользовательского интерфейса в зависимости от разрешения экрана.
- Scale Cursor Proportionately — Пропорциональное масштабирование курсора.
 Масштабирования значков курсора пропорционально размеру пользовательского интерфейса.
Масштабирования значков курсора пропорционально размеру пользовательского интерфейса. - Scroll Buttons — Кнопки прокрутки. Опция контролирует расположение стрелок прокрутки в интерфейсе полосы прокрутки, располагающейся в нижней части окна документа.
- At Two Ends — На противоположных концах.
- Together — Вместе, с одной стороны.
Вкладка Performance
Производительность
- Compatible GPU Available — Совместимый графический процессор.
- GPU Performance — Производительность графического процессора. Включение опции позволяет программе делать вычисления на GPU вместо CPU. Это помогает программе работать несколько быстрее и плавнее.
- Animated Zoom — Масштабирование с анимацией. Установка флажка делает процесс зуммирования более плавным и анимированным. Если опция замедляет ваш компьютер, то отключите ее.
- GPU Detail — Детали установленного графического процессора.

- Show System Info — Показать информацию о системе.
- Undo Counts — Количество уровней отмены. Можете выбрать количество действий, которые можно отменить и откатить назад.
- Real-Time Drawing and Editing — Рисование и редактирование в реальном времени. Включение функции позволяет в реальном времени отображать объекты и полностью их прорисовывать при использовании инструментов рисования и редактирования. В случае отключения, вы будете видеть лишь контуры объектов.
Вкладка File Handling
Обработка файлов
- Automatically Save Recovery Data Every — Интервал автоматического сохранения данных для восстановления.
- Folder — Папка хранения данных для восстановления.
- Turn off Data Recovery for Complex Documents — Отключить восстановление данных для сложных документов. Сохранение данных для сложных и больших документов может замедлять работу программы или прерывать рабочий процесс.

- Save in Background — Сохранить в фоновом режиме.
- Export in Background — Экспортировать в фоновом режиме.
- Automatically Save Cloud Documents Every — Интервал автоматического сохранения документов в облаке.
- Number of Recent Files to Display — Количество последних файлов для отображения. Можно задать количество файлов, которые будут отображаться в меню File -> Open Recent Files или на домашнем экране.
- Optimize File Open and Save Time on Slow Networks — Оптимизация открытия файлов и экономия времени в медленных сетях. Если этот параметр включен, при сохранении файла в сети создается временный файл для оптимизации времени, затраченного на сохранение исходного файла. Этот временный файл будет автоматически удален после завершения сохранения файла в сети.
- Use Low Resolution Proxy for Linked EPS — Использовать низкое разрешение для показа связанных EPS.
 Если документ содержит залинкованные изображения EPS с предварительным просмотром в высоком разрешении, Adobe Illustrator прорисовывает экран медленнее по мере редактирования рисунка. Чтобы иллюстратор мог быстрее прорисовывать экран, используйте предварительные просмотры EPS с низким разрешением.
Если документ содержит залинкованные изображения EPS с предварительным просмотром в высоком разрешении, Adobe Illustrator прорисовывает экран медленнее по мере редактирования рисунка. Чтобы иллюстратор мог быстрее прорисовывать экран, используйте предварительные просмотры EPS с низким разрешением. - Display Bitmaps as Anti-Aliased Images in Pixel Preview — Включать сглаживание для растровых изображений в режиме пиксельной привязки.
- Update Links — Обновлять связи. Опция отвечает за обновление ссылок при изменении исходных файлов. Ссылки можно обновлять автоматически, вручную либо с помощью запроса если файл был подвергнуть редактированию.
- Use System Defaults for «Edit Original» — Использовать системные настройки по умолчанию для «Редактировать оригинал». Если опция активна, то при редактировании растровых изображений, иллюстратор будет открывать, установленную для данного типа файлов в вашей системе программу по умолчанию.
 Если опция выключена и у вас установлен фотошоп, то будет использоваться он.
Если опция выключена и у вас установлен фотошоп, то будет использоваться он. - Auto-activate Adobe Fonts — Авто-активация шрифтов от Adobe. Если в документе содержится какой-либо шрифт, который отсутствует у вас на компьютере, то включение функции позволит в автоматическом режиме его активировать. Шрифт при этом должен быть доступен у Adobe Fonts.
Вкладка Clipboard Handling
Обработка буфера обмена
Данные настройки определяют в каком формате будут храниться данные в буфере обмена.
Clipboard:
- On Copy:
- Include SVG Code — Поместить SVG код в буфер обмена при копировании.
- On Quit:
- PDF — Поместить данные в буфер обмена в формате PDF (с поддержкой прозрачности).
- AICB (No Transparency Support) — Поместить данные в буфер обмена в формате AICB (без поддержки прозрачности).
- Preserve Paths — Сохранить пути.

- Preserve Appearance and Overprints — Сохранить оформление и оверпринты.
- Preserve Paths — Сохранить пути.
When Pasting:
- Paste Text without Formatting — Вставить текст без форматирования.
Вкладка Appearance of Black
Воспроизведение черного цвета
В данном окне задаются параметры отображения черного цвета на устройствах, использующих цветовые режимы RGB и Grayscale.
- On Screen — На экране. Доступно два варианта опции.
- Display All Blacks Accurately — Отображать все черные оттенки точно.
- Display All Blacks as Rich Black — Отображать все черные оттенки в виде «насыщенного», или составного черного цвета.
В чем отличие? В полиграфии различают два вида черного цвета. Первый печатается на бумаге только черной краской без примесей. Он не содержит в себе ни голубой, ни пурпурной, ни желтой краски. Его СМYK обозначение: 0-0-0-100. У такого черного цвета может быть недостаточно плотности, в зависимости от использования.
Его СМYK обозначение: 0-0-0-100. У такого черного цвета может быть недостаточно плотности, в зависимости от использования.
Второй вид черного, представляет из себя более насыщенный оттенок, в который добавляются другие цвета. Его можно получать, смешивая краски в разнообразных пропорциях, например: 60-0-0-100 или 50-50-50-100.
Если вы хотите, чтобы у вас на мониторе все черные цвета выглядели одинаково, то необходимо выбрать вариант Display All Blacks as Rich Black.
- Printing/Exporting — Для печати / Экспорта.
- Display All Blacks Accurately — Отображать все черные оттенки точно.
- Display All Blacks as Rich Black — Отображать все черные оттенки в виде «насыщенного», или составного черного цвета.
Description — описание разницы двух черных оттенков.
Вкладка Devices
Устройства
- Enable Wacom — Включить поддержку устройств Wacom.

П.С. Не забывайте подписываться на наши соц сети и телеграмм канал. Если у вас остаются какие-либо вопросы, то задавайте их в комментариях к этой статье. Я постараюсь оперативно ответить на каждый вопрос.
Мы в соц медиа: Инстаграм | ВК | Фейсбук | Твиттер | Телеграм Канал | Телеграм Чат для Микростокеров
*Компания Meta Platforms признана в России экстремистской организацией и запрещена.
Обсудить эту новость можно на нашем форуме о фотобанках и микростоках.
П.П.С. Чтобы оставаться в курсе происходящих событий и новостей подписывайтесь на еженедельную почтовую рассылку от www.supermicrostock.ru. В каждом выпуске, помимо прочего, вы будете получать 3 горячие рекомендаций на самые перспективные темы для векторных иллюстраторов. Рассылка выходит раз в неделю по воскресеньям.
Как изменить размер документа в Illustrator
Если вам нужно знать, как изменить размер документа в Illustrator, сначала нужно проверить, какую версию Adobe Illustrator вы используете.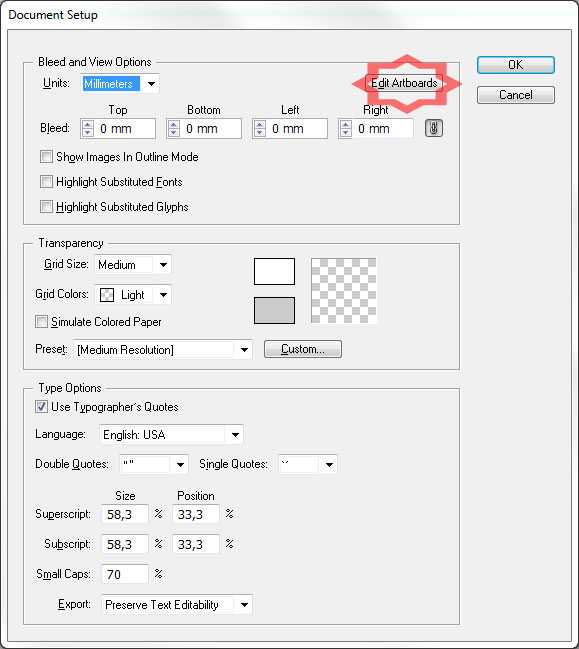 Во времена Illustrator CS3 (и более ранних версий) изменение размера документа было довольно простой задачей, выполняемой таким же интуитивно понятным способом, как и во многих других приложениях.
Во времена Illustrator CS3 (и более ранних версий) изменение размера документа было довольно простой задачей, выполняемой таким же интуитивно понятным способом, как и во многих других приложениях.
Однако в Illustrator CS4 была введена концепция нескольких монтажных областей, означающая, что одного диалогового окна настроек документа уже недостаточно.
Как изменить размер документа в Illustrator CS3 и более ранних версиях
Чтобы создать документ в Illustrator CS3 (и более ранних версиях), выберите File/New… Откроется диалоговое окно, в котором можно ввести значения для одного размер страницы.
Illustrator CS3 и его предыдущие воплощения также позволяли изменять размер документа, просто предоставляя диалоговое окно, в которое пользователь вводил новые значения, как и многие другие программы компоновки. Эти настройки доступны при выборе Настройка файла/документа…
Появится диалоговое окно, в котором можно выбрать предварительно установленный стандартный размер страницы или ввести собственные значения.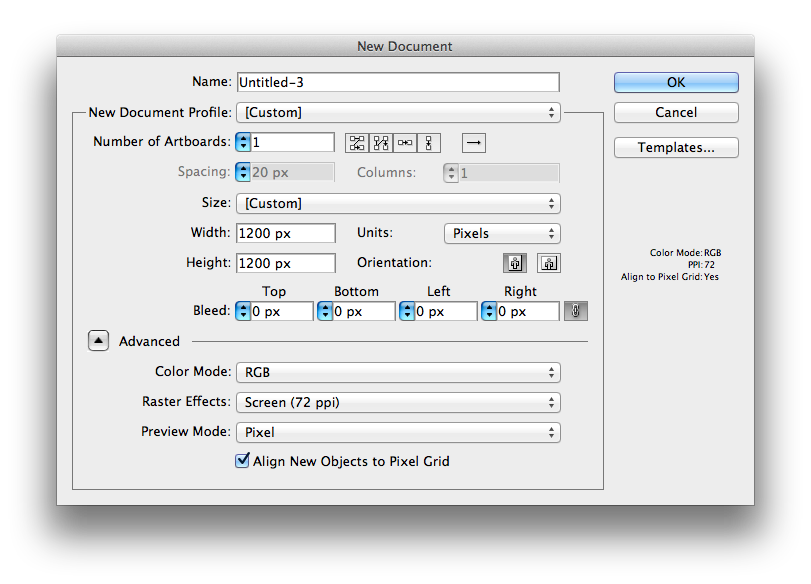 Здесь вы также можете выбрать альбомный или портретный формат. После того, как вы ввели нужные значения, нажмите «ОК», и размер документа изменится соответствующим образом.
Здесь вы также можете выбрать альбомный или портретный формат. После того, как вы ввели нужные значения, нажмите «ОК», и размер документа изменится соответствующим образом.
Вход в Illustrator CS4 (и последующие версии)…
Как изменить размер документа в Illustrator CS4 и более поздних версиях
Все это изменилось в Illustrator CS4. В новой версии было представлено несколько монтажных областей, позволяющих пользователю создавать до 100 рабочих страниц, все из которых видны в одном макете документа. Это означало, что одного диалогового окна размера страницы было недостаточно для изменения размера нескольких страниц разных размеров.
Это означает, что даже если вы работаете только с одной монтажной областью (что, вероятно, будет делать большинство пользователей поначалу), процесс изменения размера страницы полностью изменится. Демонстрационные изображения, показанные ниже, были созданы с помощью Illustrator CS6, но параметры одинаковы для CS5 и CS4.
Для создания документа в первую очередь все как положено. Вы просто выбираете File/New… В диалоговом окне есть тонкое, но мощное изменение по сравнению со старыми параметрами CS3. Теперь есть заголовок «Количество монтажных областей», за которым следует числовое поле, за которым, в свою очередь, следуют пять маленьких кнопок управления макетом. Они отображаются серым цветом до тех пор, пока в числовое поле не будет введено несколько чисел.
Вы просто выбираете File/New… В диалоговом окне есть тонкое, но мощное изменение по сравнению со старыми параметрами CS3. Теперь есть заголовок «Количество монтажных областей», за которым следует числовое поле, за которым, в свою очередь, следуют пять маленьких кнопок управления макетом. Они отображаются серым цветом до тех пор, пока в числовое поле не будет введено несколько чисел.
А пока мы просто создадим одну монтажную область. Как только ваша страница будет создана, давайте изменим ее размер. Выберите File/Document Setup…
Сразу видно по их отсутствию каких-либо полей для ввода новых значений или каких-либо значков пропорций для книжной и альбомной ориентации. Кроме того, диалоговое окно выглядит намного больше, чем в CS3. Это связано с тем, что Transparency и Type Options больше не скрыты раскрывающимся меню. 9Параметр 0011 Artboards изменен на Bleed и View Options , а также появилась новая кнопка в правом верхнем углу этой области под названием Edit Artboards .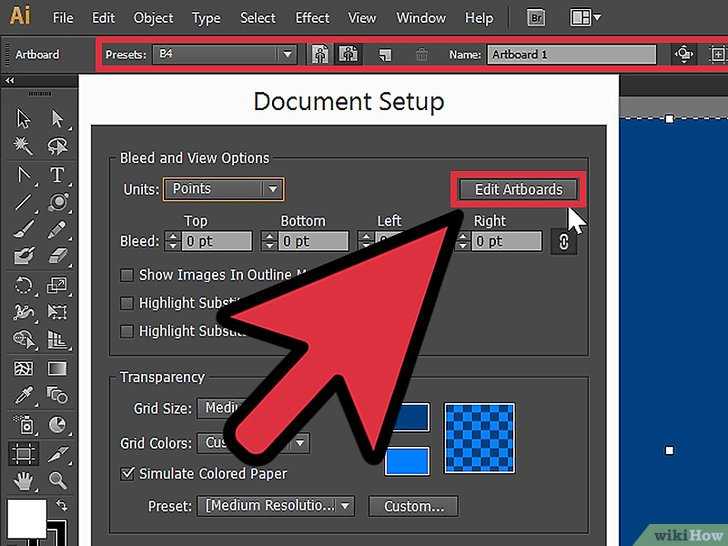 Это то, что мы ищем.
Это то, что мы ищем.
Нажмите кнопку Редактировать монтажные области . Теперь у нас есть несколько способов изменить размер страницы.
- Самое простое, что можно сделать сейчас, это нажать клавишу ENTER на клавиатуре. Это вызовет знакомое диалоговое окно Artboard Options , которое мы искали. Введите измененные значения и выберите требуемое соотношение сторон (книжное или альбомное) здесь и нажмите «Ввод». Это изменит размер вашей страницы на любой, какой вы пожелаете.
- Другой способ изменить размер документа — перетащить маркеры, которые отображаются в углах и по бокам страницы монтажной области. Как только вы это сделаете, нажатие клавиши ESCAPE на клавиатуре зафиксирует изменения.
- Третий способ изменить размер документа — ввести значения в строку Параметры монтажной области в верхней части экрана. Он содержит те же поля с числовыми значениями и кнопки портретной/пейзажной ориентации, что и параметры монтажной области 9.
 0012 . Установив правильные значения, нажмите ESCAPE или щелкните один из инструментов на панели инструментов, чтобы зафиксировать изменения.
0012 . Установив правильные значения, нажмите ESCAPE или щелкните один из инструментов на панели инструментов, чтобы зафиксировать изменения.
Создание и редактирование нескольких монтажных областей в Illustrator
Конечно, весь смысл этого серьезного изменения способа изменения размера документа в Illustrator заключался в том, чтобы пользователи могли создавать несколько монтажных областей и изменять их размер независимо друг от друга. Вы можете протестировать эту функцию, создав новый документ в Illustrator и введя, скажем, 4 монтажных области в Количество артбордов поле ввода.
Выберите одну из кнопок Сетка по столбцу , Сетка по ряду , Упорядочить по ряду или Упорядочить по столбцу (все расположение которых можно изменить, нажав кнопку Изменить на справа налево). Кнопка макета ). Нажмите «ОК».
Как изменить размер документа в Illustrator для нескольких монтажных областей
В результате будет создан новый документ, содержащий четыре страницы, расположенные указанным способом.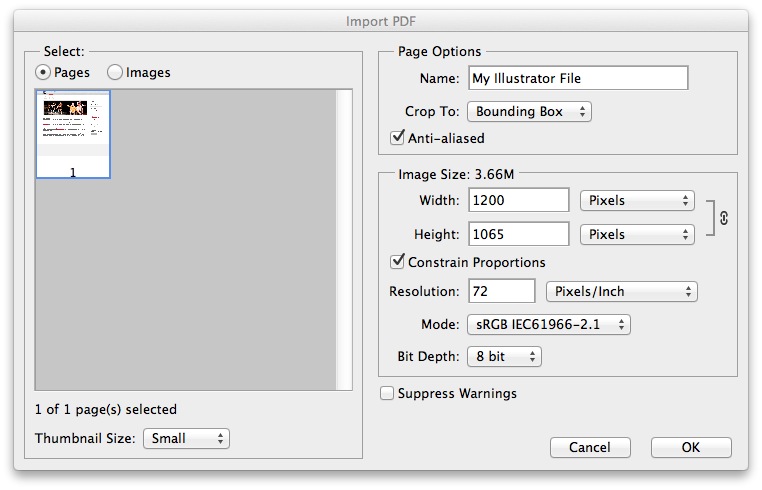 Каждая из этих страниц (артбордов) может быть изменена на разные размеры. Для этого выберите Размер файла/документа… и снова нажмите кнопку Редактировать монтажные области .
Каждая из этих страниц (артбордов) может быть изменена на разные размеры. Для этого выберите Размер файла/документа… и снова нажмите кнопку Редактировать монтажные области .
Какая бы монтажная область ни была выбрана, вокруг нее будет отображаться активная пунктирная линия с ручками для изменения размера. Вы можете изменить активную монтажную область, щелкнув другую и введя разные настройки для каждой так же, как описано ранее.
Вы также можете добавлять новые монтажные области в режиме редактирования монтажных областей, просто перетаскивая курсор в любое место монтажного стола, даже на существующие монтажные области. Зафиксируйте изменения, как и раньше, либо щелкнув инструмент на панели инструментов, либо нажав ESCAPE.
Использование нескольких монтажных областей в Illustrator дает множество преимуществ. В нашей студии, например, при создании ряда визуалов для логотипов мы либо работали над дизайнами в разных документах, либо (что более вероятно) размещали их в разных слоях, включая и выключая их видимость по мере необходимости.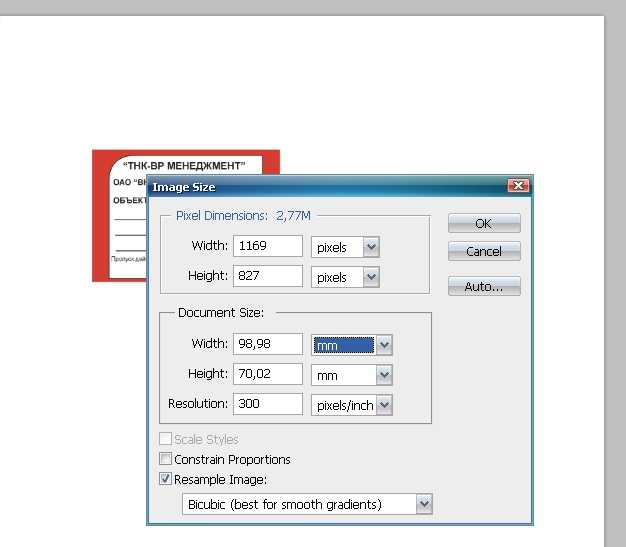
Теперь мы можем поместить любое количество (или, по крайней мере, любое количество до 100) изображений в один документ и иметь возможность сравнивать их рядом друг с другом, не помещая их все на одну и ту же загроможденную страницу. Мы также можем распечатать или экспортировать документ в формате PDF, при этом каждая монтажная область автоматически обрабатывается как отдельная страница. Удобно.
Ресурсы и дополнительная информация
- Illustrator Live Trace
- Illustrator Как создать логотип
- Illustrator Как сделать шаблон
- Illustrator Как преобразовать текст в контуры
- Illustrator Как создать штриховую графику
- Illustrator Как сделать треугольник
- Illustrator Как вырезать фигуру
- Щелкните, чтобы перейти к началу раздела Как изменить размер документа в Illustrator
3 способа изменить размер монтажной области в Adobe Illustrator
Adobe Illustrator полностью посвящен монтажным областям! Вы не можете создать дизайн без артборда, и часто вам придется изменять его размер для разных целей. Например, логотип предназначен для использования во многих различных презентациях, на визитной карточке, веб-сайте компании, футболке, сувенирах и т. д. и, конечно же, вам не нужна большая площадь пустого фона. Решение состоит в том, чтобы изменить размер области монтажной области, сделать ее меньше.
Например, логотип предназначен для использования во многих различных презентациях, на визитной карточке, веб-сайте компании, футболке, сувенирах и т. д. и, конечно же, вам не нужна большая площадь пустого фона. Решение состоит в том, чтобы изменить размер области монтажной области, сделать ее меньше.
Когда я работал на организатора выставок, мне приходилось изменять размер одного и того же дизайна для различных печатных материалов, таких как плакаты, брошюры, баннеры и футболки для мероприятий. Некоторые материалы расположены горизонтально, а другие вертикально, некоторые больше, некоторые меньше.
Честно говоря, изменение размера является повседневной работой каждого графического дизайнера. Вы услышите, как ваш босс говорит: «Мне нужен этот размер для этого, этот размер для этого», нормально. Лучше выучить раньше, чем позже. Но позвольте мне показать вам, что изменить размер монтажной области не так уж сложно, и я всегда готов помочь 🙂
Готовы к хорошим переменам?
СОДЕРЖАНИЕ
- Создание Artboard
- 3 Способность изменить размер артборда в Adobe Illustrator
- 1.
 Опционы Artboard
Опционы Artboard - 2. Панель Artboard
- 3. Инструмент Artboard
- 1.
- DOR Doubts??
- Как посмотреть размер монтажной области в Illustrator?
- Можно ли изменить размер нескольких монтажных областей в Illustrator?
- Каков максимальный размер монтажной области в Illustrator?
- Завершение
Создание монтажной области
Я полагаю, вы уже знаете, что такое монтажная область в Adobe Illustrator. Это как слой в Photoshop, страница в Indesign и бумага, когда вы создаете вручную. Монтажная область — это пустое пространство, где вы создаете и показываете свои элементы дизайна.
При создании нового документа в Illustrator вас попросят выбрать или ввести предпочтительный размер документа (монтажной области). Вы можете выбрать восемь часто используемых предустановленных размеров.
Если вы имеете в виду определенный размер изображения, вы можете изменить предустановленные детали, такие как размер, измерение, цветовой режим и т. д., в правой части окна и нажать Создать .
д., в правой части окна и нажать Создать .
3 способа изменить размер монтажной области в Adobe Illustrator
Не устраивает ваш дизайн? Слишком много или мало свободного места? Не волнуйся. Всегда есть способ заставить все работать. Вы можете изменить размер монтажной области одним из следующих способов.
Примечание. Скриншоты взяты из версии Illustrator CC для Mac, версия для Windows может немного отличаться.
1. Параметры монтажной области
Этот метод позволяет изменить несколько параметров монтажной области.
Шаг 1 : Выберите монтажную область, размер которой вы хотите изменить, на панели Монтажная область.
Шаг 2 : Щелкните значок инструмента монтажной области. Вы увидите синюю ограничивающую рамку.
Шаг 3 : Появится окно, это окно Параметры монтажной области . Измените значения Width и Height соответственно. Вы также можете изменить ориентацию монтажной области с книжной на альбомную.
Вы также можете изменить ориентацию монтажной области с книжной на альбомную.
Шаг 4 : Нажмите Хорошо .
2. Панель «Монтажная область»
При нажатии на инструмент «Монтажная область» можно изменить размер монтажной области на панели «Монтажная область» в разделе «Свойства» .
Шаг 1 : Щелкните инструмент Artboard на панели инструментов.
Шаг 2 : Выберите монтажную область, размер которой вы хотите изменить. Вы увидите синюю ограничивающую рамку.
Шаг 3 : Измените размер монтажной области W (ширина) и H (высота) на панели Artboard в правой части документа Illustrator.
Готово.
3. Инструмент «Монтажная область»
Вы также можете вручную изменить размер монтажной области с помощью инструмента «Монтажная область» ( Shift O ).
Шаг 1 : Щелкните инструмент Монтажная область на панели инструментов или используйте сочетание клавиш Shift O .
Шаг 2 : Выберите монтажную область, размер которой вы хотите изменить. Вы увидите синюю ограничивающую рамку.
Шаг 3 : Нажмите и перетащите ограничивающую рамку, чтобы свободно изменить размер изображения. Удерживайте клавишу Shift при перетаскивании, если хотите сохранить пропорции монтажной области.
Шаг 4 : Отпустите кнопку мыши. Сделанный.
Еще сомнения?
Другие вопросы ваших друзей-дизайнеров об изменении размера монтажной области в Illustrator.
Как посмотреть размер монтажной области в Illustrator?
Выбрав инструмент «Монтажная область», нажмите на монтажную область, и вы увидите значение размера на Панель Transform в правой или верхней части окна документа в зависимости от ваших настроек.
Можно ли изменить размер нескольких монтажных областей в Illustrator?
Да, вы можете изменить размер нескольких монтажных областей одновременно. Удерживая нажатой клавишу Shift, выберите монтажные области, размер которых вы хотите изменить, и измените значение, используя методы, которые вы изучили выше.
Каков максимальный размер монтажной области в Illustrator?
В Adobe Illustrator установлен максимальный размер монтажной области. Он поддерживает размер монтажной области до 227 x 227 дюймов, но если ваш дизайн больше. Вы всегда можете пропорционально изменить его размер при отправке на печать.
Подведение итогов
Нормально поставить цель, а потом захотеть немного изменить ее, чтобы достичь еще лучшей цели. Когда вы создаете артборд, вы устанавливаете определенное значение, которое, по вашему мнению, будет работать лучше всего, но позже в процессе, возможно, у вас появятся лучшие решения.
Почему бы не изменить его немного и не сделать лучше?
О Джун Эскалада
Окончил факультет креативной рекламы, более восьми лет работал графическим дизайнером в области брендинга и иллюстрации. Да, Adobe Illustrator — мой лучший друг, и я увлечен искусством и дизайном.
Да, Adobe Illustrator — мой лучший друг, и я увлечен искусством и дизайном.
Изменение размера монтажной области в Illustrator
В этом уроке мы рассмотрим, как изменить размер монтажной области в Illustrator. Это делается с помощью специального инструмента, который позволяет масштабировать ширину и высоту множеством способов.
Когда дело доходит до изменения размера документов в других приложениях, по умолчанию используется протокол поиска каких-либо настроек документа или меню свойств. Это верно и для других приложений векторного дизайна. Однако в Illustrator есть специальный инструмент, известный как 9.0054 Artboards Tool , который позволяет относительно легко изменять размеры монтажных областей.
Изменение размера монтажной области в Illustrator
 Удержание Shift сохранит соотношение сторон. Чтобы изменить размер монтажной области до определенного размера, используйте поля ширины и высоты в меню настроек инструмента. Удержание Shift сохранит соотношение сторон. Чтобы изменить размер монтажной области до определенного размера, используйте поля ширины и высоты в меню настроек инструмента. |
Следующее видеоруководство проведет вас через весь процесс для каждого, шаг за шагом, менее чем за 3 минуты:
Продолжайте читать письменные объяснения.
СодержаниеИзменение размера монтажной области вручную
|
Изменение размера монтажной области вручную с помощью маркеров преобразования для его масштабирования, как и для любого другого объекта.

Шаг 1. Возьмите инструмент монтажных областей
Возьмите инструмент монтажных областей с панели инструментов в левой части экрана. Это должно выглядеть примерно так: 9Доступ к инструменту 0054 Artboards Tool можно получить в меню инструментов слева от экрана, обведенном красным выше.
Кроме того, вы можете получить доступ к этому инструменту с помощью сочетания клавиш: Shift + O
Шаг 2: щелкните и перетащите маркеры преобразования
После того, как вы выбрали инструмент «Монтажные области», маркеры преобразования, представленные в виде маленьких квадратных узлов, должны быть видимыми в углах монтажной области, а также по бокам: эти маленькие ручки позволяют масштабировать монтажную область, как если бы это был объект.
Щелкнув и перетащив один из угловых маркеров, вы сможете изменить ширину и высоту монтажной области, как если бы это был объект: Нажмите и перетащите маркеры преобразования, чтобы масштабировать документ.
Чтобы сохранить соотношение сторон при масштабировании, удерживая клавишу Shift . Это сделает так, чтобы ширина и высота каждого масштабировались в соответствии друг с другом. Если вы хотите масштабировать от центра, также удерживайте клавишу Alt (или Option , если вы пользователь Mac).0003
Маркеры преобразования вокруг монтажной области позволяют изменять ее размер несколькими способами:
- Маркеры в углах позволяют одновременно масштабировать ширину и высоту
- Маркеры слева и правая сторона позволяют изменять ширину монтажной области только
- Ручки вверху и внизу позволяют изменять высоту монтажной области только
Когда вы закончите изменять размер монтажной области, все, что вам нужно сделать, это отменить выбор инструмента «Монтажные области», чтобы завершить изменения. На самом деле, изменения дорабатываются в режиме реального времени. Нет необходимости нажимать Enter или нажимать любую из кнопок интерфейса меню.
На самом деле, изменения дорабатываются в режиме реального времени. Нет необходимости нажимать Enter или нажимать любую из кнопок интерфейса меню.
Изменение размера монтажной области до определенного размера
Другой способ изменить размер монтажной области в Illustrator — ввести определенное числовое значение в поля ширины и высоты. Это полезно, если вам нужен артборд определенного размера (например, 1280 x 720 пикселей).
Шаг 1. Возьмите инструмент монтажных областей
Как и в первом способе, откройте инструмент монтажных областей на панели инструментов или нажмите Shift + O на клавиатуре.
Шаг 2: Введите числовые значения в поля ширины и высоты
При выбранном инструменте «Монтажные области» вы должны увидеть меню настроек инструмента в верхней части экрана: Используйте поля ввода, чтобы указать желаемый размер монтажной области. будет
Если это меню не отображается на вашем экране, перейдите к:
Окно > Управление
В меню настроек инструмента вы увидите различные поля ввода. Учитывая то, как мы хотим изменить размер монтажной области, входными данными, которые мы ищем, являются ширина, которая представлена полем W ; и высота, которая представлена полем H .
Учитывая то, как мы хотим изменить размер монтажной области, входными данными, которые мы ищем, являются ширина, которая представлена полем W ; и высота, которая представлена полем H .
Вручную введите любой размер монтажной области для каждого измерения и нажмите клавишу Enter , чтобы применить изменения. Размер вашей монтажной области должен быть соответствующим образом изменен.
Если вы хотите использовать другую единицу измерения, отличную от пикселей, просто введите аббревиатуру этой единицы после ваших чисел. Например:
- дюйма: в
- сантиметры: см
- миллиметры: мм
- баллы: Pt
You Cons Ever Atbore Ever Atborge Ever ATBARTAGE. символ после номера. Так, например, если вы хотите уменьшить артборд шириной 1000 пикселей на 50%, все, что вам нужно сделать, это ввести 50% в поле W , а ширина монтажной области должна уменьшиться до 500 пикселей после применения.
Значок звена цепи между полями ввода ширины и высоты (обведен красным выше) представляет соотношение сторон. Включение этого параметра сделает так, что каждое измерение будет масштабироваться пропорционально. Поэтому, если вы уменьшите ширину на 50%, высота также станет на 50% меньше.
Если этот значок отключен, вы можете масштабировать каждое измерение независимо от другого.
Видя, как изменения применяются в режиме реального времени, как только вы закончите, вы можете просто продолжить работу.
Заключение
Adobe Illustrator уникален тем, как он обрабатывает изменение размера документа. Вместо навигации по системе меню для поиска свойств документа вам предоставляется специальный инструмент, удобный и удобный в использовании. Более того, этот инструмент позволяет изменять размер монтажной области в Illustrator различными способами, а не только с помощью числового ввода.
Если у вас есть какие-либо вопросы или вам нужны разъяснения, просто оставьте комментарий ниже.
Станьте мастером Adobe Illustrator!Хотите узнать больше о том, как работает Adobe Illustrator? Посмотрите мою серию объяснений Illustrator — обширную коллекцию из более чем 100 видеороликов , в которых я рассказываю о каждом инструменте, функции и функции и объясняю, что это такое, как оно работает и почему оно полезно. |
Этот пост может содержать партнерские ссылки. Прочитайте информацию об аффилированных лицах здесь.
9 способов уменьшить размер файла в Illustrator
9 способов уменьшить размер файла в Illustrator Большие файлы могут значительно замедлить рабочий процесс. Редактирование, масштабирование экрана и просто сохранение файла может занять несколько минут. Кроме того, большие размеры файлов часто являются причиной сбоев приложений, приводящих к полной или частичной потере работы. Использование функции автосохранения плагина Autosaviour поможет вам избежать таких потерь, но не избавит от потери времени при следующем сохранении большого файла. Поэтому важно знать, как уменьшить размер файла для удобства использования с минимальной задержкой. В этой статье вы узнаете о 9способы минимизации исходного векторного файла.
Использование функции автосохранения плагина Autosaviour поможет вам избежать таких потерь, но не избавит от потери времени при следующем сохранении большого файла. Поэтому важно знать, как уменьшить размер файла для удобства использования с минимальной задержкой. В этой статье вы узнаете о 9способы минимизации исходного векторного файла.
1. Сохранить параметры
Когда мы сохраняем файл в первый раз ( Файл > Сохранить… или Файл > Сохранить как… ), открывается диалоговое окно параметров Illustrator. Чтобы значительно уменьшить размер файла, снимите флажок Создать PDF-совместимый файл и установите флажок Использовать сжатие .
Такой выбор опций значительно уменьшает размер файла. В этом примере мы экспериментировали со сложным векторным изображением.
Использование параметра Создать файл, совместимый с PDF может потребоваться в некоторых областях дизайна. В этом случае выберите его при последнем сохранении ( File > Save As… ), когда работа будет полностью готова. Кроме того, параметр Create PDF Compatible File поможет восстановить файлы Illustrator после сбоя. Однако в этом восстановлении нет необходимости, если вы используете плагин Autosaviour, который может создавать резервную копию файла.
В этом случае выберите его при последнем сохранении ( File > Save As… ), когда работа будет полностью готова. Кроме того, параметр Create PDF Compatible File поможет восстановить файлы Illustrator после сбоя. Однако в этом восстановлении нет необходимости, если вы используете плагин Autosaviour, который может создавать резервную копию файла.
2. Удаление неиспользуемых образцов, графических стилей и символов
Каждый раз, когда вы создаете новый документ, более чем вероятно, что у вас будет набор образцов, стилей и символов по умолчанию, и они не только увеличивают размер файла, но и загромождают его. вверх ваши панели. Их легко очистить с помощью VectorFirstAid. Сначала откройте панель, выбрав Окно > VectorFirstAid > Панель VectorFirstAid . На панели нажмите Проверить документ , затем нажмите Исправить все , чтобы исправить все, что отображается в окне результатов (вы также можете исправить каждый результат по отдельности, выбрав его и нажав Исправить выбранное ). Вы даже можете назначить это действие или запланировать его через панель VectorFirstAid.
Вы даже можете назначить это действие или запланировать его через панель VectorFirstAid.
3. Использование связанных изображений
Наряду с векторными объектами ваша работа может также содержать растровые изображения. Вы можете поместить их в документ или они могут быть результатом определенных процессов. Например, растровые эффекты после команды Expand Appearance преобразуются в растровые изображения. Любая растровая графика в документе Illustrator может быть двух типов: Связанные изображения или Встроенные изображения . Использование только связанных изображений может значительно уменьшить размер файла, особенно при работе с большими изображениями высокого разрешения. Например, файл, содержащий связанное изображение этих игрушек-роботов, имеет размер 36,9 МБ . Если вы вставите это изображение в документ, размер файла после сохранения будет 36,9 МБ .
Возможно, ваш файл уже содержит встроенных изображения . В этом случае вы можете повторно связать их, нажав «Отключить» на панели управления или нажав значок «Пересвязать» на панели «Ссылки» ( «Окно» > «Ссылки» ). Одним из основных преимуществ Rasterino является возможность извлечения нескольких изображений за один раз.
Обратите внимание, что опция Relink доступна только для пользователей Adobe Illustrator CC. Если вы работаете с более ранними версиями приложение, вы можете использовать плагин Rasterino, который имеет аналогичную функцию — Ссылка на изображения .
4. Обрезка ненужных данных встроенного изображения
В тех случаях, когда нам все еще необходимо использовать встроенные изображения, мы можем удалить ненужную часть изображения с помощью Rasterino. Если фон изображения содержит прозрачные или белые пиксели, мы можем удалить их, нажав кнопку Обрезать изображение на панели Rasterino ( Окно > Rasterino > панель Rasterino ). После выбора нужных параметров в диалоговом окне, Rasterino удалит части изображения, не несущие значимой информации.
После выбора нужных параметров в диалоговом окне, Rasterino удалит части изображения, не несущие значимой информации.
Мы также можем обрезать изображение, выбрав необходимую часть, используя инструмент Crop Image в Rasterino или кнопку Crop Image на панели Rasterino.
Несомненно, обрезка части встроенного изображения уменьшит размер всего файла
5. Уменьшение разрешения растровых эффектов
Вы можете уменьшить разрешение всех растровых эффектов, примененных в текущем документе. Для этого перейдите на Эффект > Настройки растровых эффектов документа и установка низкого значения разрешения в диалоговом окне.
Помимо минимизации размера файла, это также ускорит процесс отображения графики на экране при масштабировании. После завершения работы с файлом вы можете установить желаемое значение разрешения.
6. Удаление лишних точек
Количество опорных точек также влияет на размер вашего файла. Это число можно уменьшить, используя встроенную функцию Illustrator – Упростить ( Объект > Контур > Упростить ). Эту функцию удобно использовать для грубой обработки контуров, например, для уменьшения количества точек векторных текстур, когда нет необходимости сохранять форму объектов, но можно существенно изменить форму изображения, включая детали, которые могут быть требуется.
Однако лучше использовать плагин VectorFirstAid, так как мы можем удалять лишние точки, сохраняя при этом точность, используя Super Smart Remove (также доступно в VectorScribe) указывает на кнопку пути, расположенную на панели. Это уменьшит количество точек во всем документе или выделении до установленного допуска, который можно изменить в настройках панелей.
Здесь вы можете увидеть, как VectorFirstAid обеспечивает более качественный конечный результат по сравнению со встроенной функцией Simplify .
ТОЧКА СНЯТИЕ СРАВНЕНИЕ КАЧЕСТВА | ОРИГИНАЛ / УПРОЩЕНИЕ / ВЕКТОРФИРСТАИД
Но когда дело доходит до точности, например, при удалении лишних точек векторных контуров, лучше использовать инструмент Smart Remove Brush Tool (VectorScribe). Этот инструмент позволяет буквально сметать лишние точки, как метла! Вы даже можете использовать чувствительность планшета к давлению, чтобы контролировать толерантность.
Это также позволяет VectorScribe выделять и автоматически удалять лишние точки из выбранных путей. Обе эти опции доступны в Настройки PathScribe диалоговое окно. Это изображение, с которым мы экспериментировали, содержало 156 лишних точек.
7. Уменьшение маркеров ширины
Использование единого пути и пути переменной ширины в инструменте Width Brush Tool или Width Gradient Tool (плагин WidthScribe) может привести к образованию большого количества маркеров ширины. Их чрезмерное количество увеличивает размер файла и замедляет работу приложения при редактировании и масштабировании экрана. Мы можем автоматически уменьшить сумму с помощью Оптимизировать маркеры ширины функция плагина WidthScribe ( Объект > Контур > Оптимизировать маркеры ширины ). Форма дорожек существенно не изменится.
Их чрезмерное количество увеличивает размер файла и замедляет работу приложения при редактировании и масштабировании экрана. Мы можем автоматически уменьшить сумму с помощью Оптимизировать маркеры ширины функция плагина WidthScribe ( Объект > Контур > Оптимизировать маркеры ширины ). Форма дорожек существенно не изменится.
Width Eraser Tool (подключаемый модуль WidthScribe) предназначен для ручного удаления дополнительных маркеров ширины.
8. Использование символов
Векторные изображения могут содержать несколько объектов или групп объектов, полученных в результате дублирования. В этом случае сохраните элемент, который вы хотите продублировать, как символ на панели «Символы» ( Окно > Символы ). Затем приступайте к дублированию символа, например, с помощью Symbol Spray Tool . Использование символов значительно уменьшает размер исходного файла. Их использование особенно оправдано, если вы хотите дублировать сложные объекты.
Их использование особенно оправдано, если вы хотите дублировать сложные объекты.
Большое количество заданных шагов объектов Blend может привести к гигантскому размеру файла. Чтобы сократить количество шагов для выбора смеси, перейдите к Object > Blend > Blend Options или просто дважды щелкните значок Blend Tool на панели инструментов. Выберите количество шагов в диалоговом окне Blend Tool Option , которое не приведет к значительному ухудшению качества смешивания объектов.
При работе с несколькими сложными бленд-объектами вы можете задать 1-3 заданных шага, а затем восстановить нужное значение, когда ваша работа будет полностью готова. Этот прием ускорит ваш рабочий процесс, не создавая длительных пауз при сохранении и масштабировании.
Подробнее.
 ..
..Просмотреть все »
Исправление любого стокового актива, чтобы его действительно можно было использовать
Один из самых болезненных аспектов работы со стоковыми активами от… Читать дальше »
Герман ван Бойен делает дроида-паука
Герман ван Бойен рассказывает нам, как он использовал DynamicSketch, чтобы сделать этот… Читать далее »
Создайте векторный узел за 3 простых шага
В новом подходе к расширению нашей новой популярной серии #10MinSkills мы… Читать дальше »
- О
- Карьера
- Филиалы
- Студенческие бобы
- Обновления
- Контакт
- Юридический
- Политика конфиденциальности
Как изменить размер монтажной области в Illustrator?
Монтажная область в Adobe Illustrator — это белое пространство, где пользователи создают свои основные элементы дизайна. Объекты дизайна или изображения, содержащиеся в монтажных областях, экспортируются в различных форматах по вашему выбору. Если вы хотите создать несколько элементов дизайна, вы можете легко организовать их, используя несколько монтажных областей. После этого вы можете распечатать или экспортировать их как отдельные активы. Пользователи могут создать монтажную область в соответствии со своими потребностями, а затем изменить их размер в соответствии с работой.
Объекты дизайна или изображения, содержащиеся в монтажных областях, экспортируются в различных форматах по вашему выбору. Если вы хотите создать несколько элементов дизайна, вы можете легко организовать их, используя несколько монтажных областей. После этого вы можете распечатать или экспортировать их как отдельные активы. Пользователи могут создать монтажную область в соответствии со своими потребностями, а затем изменить их размер в соответствии с работой.
Эта статья познакомит вас с различными методами изменения размеров и свойств монтажной области.
Как изменить размер монтажной области?
Перед созданием рабочего документа Illustrator по умолчанию просит ввести размер монтажной области, соответствующий вашей работе. Пожалуйста, обратитесь к приложенному ниже изображению.
Первоначально вы можете ввести значение, которое лучше всего соответствует вашей цели работы. По мере продвижения вашего дизайна на каком-то этапе, если вы захотите изменить размер монтажной области, вы можете легко сделать это, используя различные методы, предлагаемые Adobe Illustrator.
Методы изменения размера монтажной области в Illustrator
Ниже приводится список подробно рассмотренных методов изменения размера монтажной области в Illustrator: Вам нужно открыть проект Illustrator, в котором нужно изменить размер монтажной области. Вы заметите изначально созданный артборд на холсте.
Шаг 2: Выберите значок «инструмент монтажной области» на панели инструментов в левой части документа. Это символ со знаком «+» вверху страницы.
Вы также можете выбрать инструмент монтажной области с помощью сочетания клавиш Shift + O в Windows или Command + O в Mac. Это легко активирует инструмент.
Шаг 3: Вы заметите синюю ограничивающую рамку вокруг монтажной области с опорными точками. Наведите курсор мыши на любую точку ограничивающей рамки и перетащите ее вручную.
Продолжайте процесс, пока монтажная область не станет подходящей для вашего дизайна.
Шаг 4: Если у вас есть несколько монтажных областей в рабочей области, вы можете выбрать монтажную область, размер которой нужно изменить, с помощью инструмента монтажной области. После этого просто выполните описанный выше шаг.
Примечание: Вы также можете создать клон существующей монтажной области с помощью инструмента монтажной области. Для этого просто выберите инструмент и нажмите Alt (Windows) или Option (Mac), перетаскивая выбранную монтажную область. Это создаст точную копию монтажной области вместе со всеми элементами дизайна. Это полезно для создания вариаций дизайна с новым цветом и узором.
Способ №2. Изменение размера с помощью панели монтажной области
Шаг 1: Откройте проект Illustrator; вам нужно изменить размер артборда.
Шаг 2: На панели монтажных областей в правой части документа вы найдете список всех монтажных областей, которые вы использовали в своем проекте.
Шаг 3: Если панель монтажной области отсутствует в вашем документе, активируйте ее, выбрав меню «Windows» сверху. Затем выберите опцию «Артборды» из выпадающего списка.
Шаг 4: Выберите монтажные области, размеры которых вы хотите изменить, удерживая клавишу Shift (Windows) или Command (Mac) при выборе нескольких элементов.
Шаг 5: Откроются значения размеров, включая размер и положение в верхней части окна. Вы можете изменить значение текстовых полей W (ширина) и H (высота). Это соответственно изменит размер выбранных артбордов.
- После того, как вы получите требуемый размер монтажной области, вам может потребоваться изменить размер или положение объектов внутри каждой монтажной области. Для этого просто выберите объекты и измените их размер и положение.
Способ №3 — изменение размера с помощью параметров монтажной области
Шаг 1: Откройте проект Illustrator; вам нужно изменить размер артборда.
Шаг 2: Выберите монтажную область, размеры которой вы хотите изменить, на панели монтажных областей.
Шаг 3: Щелкните значок рядом с названием монтажной области, как показано на изображении. Это отображает всплывающее окно для параметров монтажной области.
Шаг 4: Здесь вы найдете области для ввода значений ширины и высоты монтажной области.
Вы также можете изменить ориентацию монтажной области с портретной на альбомную.
Шаг 5: Нажмите OK после внесения всех изменений.
Метод № 4. Изменение размера путем подгонки монтажной области к рисунку
Шаг 1: Откройте проект Illustrator; вам нужно изменить размер артборда.
Шаг 2: В окне Illustrator вверху в Windows или на верхнем экране в Mac выберите меню «Объект». Далее откроется выпадающее меню.
Шаг 3: Выберите Монтажные области в нижней части раскрывающегося списка. Далее это приводит к последнему всплывающему окну.
Далее это приводит к последнему всплывающему окну.
Шаг 4: Далее вы должны выбрать опцию «Подогнать к границам обложки». Теперь размер вашей монтажной области будет изменен внутри изображения.
Дополнительный совет: Иногда люди путают монтажную область со своим рабочим пространством и могут использовать их взаимозаменяемо. Здесь следует отметить, что рабочее пространство или холст — это все полезное пространство в Illustrator, в котором находятся все компоненты, включая монтажную область.
Заключение
Монтажная область — это основная сцена в Adobe Illustrator, где художники-графики работают и хранят свои рисунки. Часто пользователи создавали произведение искусства определенного размера и продолжали процесс проектирования. Однако в конечном итоге им может потребоваться изменить размеры и свойства монтажной области в соответствии с их рабочим процессом по мере их продвижения. Используя различные методы, описанные выше, вы можете легко изменить размеры монтажной области. В зависимости от характера вашей работы и ситуации выберите метод, который лучше всего вам поможет.
В зависимости от характера вашей работы и ситуации выберите метод, который лучше всего вам поможет.
Рекомендуемые статьи
Это руководство о том, как изменить размер монтажной области в Illustrator? Здесь мы обсудим введение и 4 лучших метода изменения размера монтажной области в иллюстраторе. Вы также можете прочитать следующие статьи, чтобы узнать больше:
- Действия по применению эффектов в Illustrator
- Как использовать функцию Excel VBA Me?
- 8 лучших инструментов Adobe Illustrator
- Как использовать инструмент «Срез» в Illustrator?
- Руководство по инструменту «Сглаживание» в Illustrator
Как масштабировать и изменять размер объектов в Adobe Illustrator
- Команда LabelValue
- 10 июля 2019 г.
Добро пожаловать в очередной выпуск мини-серии Design от LabelValue. com. Эти посты в блоге, посвященные дизайну, разработаны (посмотрите, что мы там сделали) , чтобы дать вам советы, рекомендации и ценную информацию от нашей команды графических дизайнеров здесь, в LabelValue.
com. Эти посты в блоге, посвященные дизайну, разработаны (посмотрите, что мы там сделали) , чтобы дать вам советы, рекомендации и ценную информацию от нашей команды графических дизайнеров здесь, в LabelValue.
- Совет 1: Как обводить объекты с помощью инструмента «Перо»
- Совет 2: Как одинаково дублировать фигуру вокруг круга
- Совет 3: Как связать и встроить изображения
- Совет 4: Как использовать инструмент выравнивания в Adobe Illustrator
- Наконечник 5: Как настроить выпуск документа за обрез в Adobe Illustrator
- Совет 6: Как создать обтравочную маску с помощью Adobe Illustrator
- Совет 7: Как печатать по кругу с помощью инструмента «Контур» в Adobe Illustrator
- Совет 8: Как использовать инструмент Shape Builder в Adobe Illustrator
Наши учебные пособия, посвященные дизайну, посвящены изучению всех тонкостей Adobe Creative Suite. Обязательно заходите почаще, так как мы всегда добавляем новый контент и посты, ориентированные на дизайн.
Обязательно заходите почаще, так как мы всегда добавляем новый контент и посты, ориентированные на дизайн.
Готова ли ваша этикетка к печати?
Вы провели исследование, создали свой продукт или услугу и сделали несколько действительно отличных этикеток или наклеек для своего бизнеса — надеюсь, с помощью наших руководств. Теперь вы готовы к печати, но не знаете, с чего начать. Мы знаем, что процесс печати этикеток или наклеек может быть утомительным. Работа с процессом расчета стоимости, отправка ваших файлов на печать, ожидание ответа от продавцов и мучительное ожидание времени выполнения заказа.
К счастью для вас, в LabelValue все это можно пропустить. С помощью нашего онлайн-инструмента для этикеток InstaProof вы можете мгновенно цитировать, загружать и заказывать свои этикетки. И когда вы размещаете свой заказ, вы сразу же ставитесь в очередь на производство. Больше не нужно ждать или туда-сюда — только ваши этикетки, напечатанные именно так, как вам нравится.
Как масштабировать и изменять размер объектов в Adobe Illustrator до определенного размера?
В этом уроке мы рассмотрим одну из основных функций Adobe Illustrator — масштабирование объекта, изображения или рисунка до определенного размера. Adobe Illustrator — программа для векторного дизайна. Это означает, что вы можете бесконечно масштабировать векторные изображения без потери качества или разрешения.
Это отличается от растровых изображений, таких как изображения, поскольку они основаны на пикселях. Качество пиксельных объектов ухудшается по мере их увеличения, потому что вы растягиваете каждый пиксель. Векторные объекты создаются с использованием 2D-точек, соединенных путями, линиями и кривыми. Затем каждая из этих точек наносится по осям X и Y, что позволяет бесконечно масштабировать объект.
Мы покажем вам, как масштабировать и изменять размеры объектов в Illustrator пропорционально пропорциям исходного объекта. При масштабировании объектов следует избегать перекоса или изменения исходного соотношения ширины и высоты — за исключением случаев крайней необходимости, поскольку это изменяет внешний вид и общую форму объекта по сравнению с исходным размером.
ШАГ 1. Важно отметить, что Illustrator позволяет выполнять масштабирование в различных единицах измерения. В этом уроке мы будем использовать дюймы, однако вы также можете использовать любое измерение, которое лучше всего подходит для проекта, над которым вы работаете. Чтобы быстро изменить единицу измерения в Illustrator, нажмите CTRL + R (CMD + R на Mac), чтобы вызвать инструмент линейки. Вы увидите, как он появится в левой и верхней части рабочей области в Illustrator. Чтобы изменить измерение, наведите указатель мыши на верхнюю часть линейки и щелкните правой кнопкой мыши. Здесь вы увидите всплывающее окно с различными единицами измерения. Выберите желаемую единицу измерения, и теперь все ваши измерения будут в этой единице. Вы можете изменить эту единицу измерения в любое время.
ШАГ 2: Выберите все части изображения, которые вы хотите масштабировать, с помощью инструмента выделения, нажав и перетащив их. Мы используем векторную иллюстрацию собаки и некоторый текст для нашего примера. При масштабировании вы всегда хотите работать с векторными изображениями, так как растровые изображения будут терять качество при увеличении масштаба. После того, как вы выберете все части изображения, которые хотите масштабировать, щелкните правой кнопкой мыши и выберите группу в меню. Это превращает все выбранные изображения в один «объект», сохраняя пропорции вашего изображения.
При масштабировании вы всегда хотите работать с векторными изображениями, так как растровые изображения будут терять качество при увеличении масштаба. После того, как вы выберете все части изображения, которые хотите масштабировать, щелкните правой кнопкой мыши и выберите группу в меню. Это превращает все выбранные изображения в один «объект», сохраняя пропорции вашего изображения.
ШАГ 3: Чтобы масштабировать до определенного размера, мы можем использовать инструмент преобразования. Перейдите на верхнюю панель инструментов, выберите «Окно» > «Преобразовать». Это откроет инструмент преобразования.
ШАГ 4. Выделив иллюстрацию, которую вы хотите масштабировать, перейдите к только что открытой всплывающей панели инструментов преобразования. Убедитесь, что кнопка «Сохранить пропорции ширины и высоты» активирована. Это гарантирует, что когда вы масштабируете свое произведение, размеры остаются пропорциональными. Введите желаемую высоту, здесь мы введем 70 дюймов, и нажмите Enter. Затем ваше изображение масштабируется пропорционально, поэтому ваше изображение остается правильным.
Затем ваше изображение масштабируется пропорционально, поэтому ваше изображение остается правильным.
ШАГ 5: Масштабирование также работает в обратном порядке — это означает, что мы можем уменьшить векторные изображения без потери качества. Сделайте копию сгруппированного объекта (CTRL + C) и вставьте его (CTRL + P) рядом с оригиналом. Чтобы уменьшить размер изображения, мы снова воспользуемся инструментом преобразования. Выберите сгруппированное изображение, которое вы только что вставили в документ. Чтобы уменьшить размер, начните с перехода к инструменту преобразования. Убедитесь, что кнопка «Сохранить пропорции ширины и высоты» активна. Введите желаемую высоту, здесь мы будем использовать 65,5 дюймов. Illustrator автоматически уменьшает ширину пропорционально высоте.
Шаг 6. Обратите внимание, что этот шаг необязателен, мы сравниваем исходный увеличенный объект с уменьшенным, чтобы показать, что наши пропорции остались прежними.
ШАГ 7. Теперь мы можем использовать инструменты выравнивания в Illustrator, чтобы убедиться, что наши пропорции правильно масштабируются в версии с измененным размером. Для этого используйте инструмент выделения и перетащите как исходную версию, так и версию с измененным размером. Перейдите в «Окно» > и затем выберите «Выровнять». Это откроет панель инструментов выравнивания в Illustrator. Выберите «Выровнять по монтажной области», а затем выровняйте обе сгруппированные иллюстрации по горизонтали и вертикали по центру. Теперь вы можете визуально увидеть, что произведение искусства сохранило свои первоначальные пропорции и стало меньше на полдюйма.
Теперь мы можем использовать инструменты выравнивания в Illustrator, чтобы убедиться, что наши пропорции правильно масштабируются в версии с измененным размером. Для этого используйте инструмент выделения и перетащите как исходную версию, так и версию с измененным размером. Перейдите в «Окно» > и затем выберите «Выровнять». Это откроет панель инструментов выравнивания в Illustrator. Выберите «Выровнять по монтажной области», а затем выровняйте обе сгруппированные иллюстрации по горизонтали и вертикали по центру. Теперь вы можете визуально увидеть, что произведение искусства сохранило свои первоначальные пропорции и стало меньше на полдюйма.
Знание того, как масштабировать и изменять размер объектов в Adobe Illustrator до определенного размера, является довольно простым, но чрезвычайно важно. Это позволяет вам сохранять первоначальные пропорции ширины и высоты вашего произведения искусства независимо от размера, не перекашивая и не влияя на окончательный дизайн.
У вас есть вопрос, связанный с дизайном или пакетом Adobe Creative? Отправьте нам электронное письмо с вашим вопросом на адрес service@labelvalue.


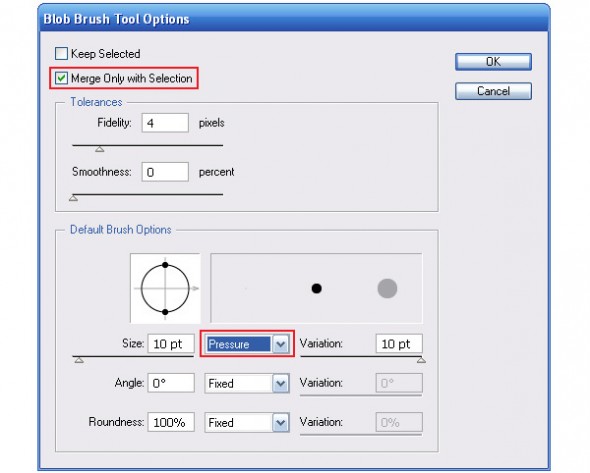 Этот флажок доступен, если PPD-файл поддерживает печать с поворотом на 90° и заказной формат бумаги.
Этот флажок доступен, если PPD-файл поддерживает печать с поворотом на 90° и заказной формат бумаги.

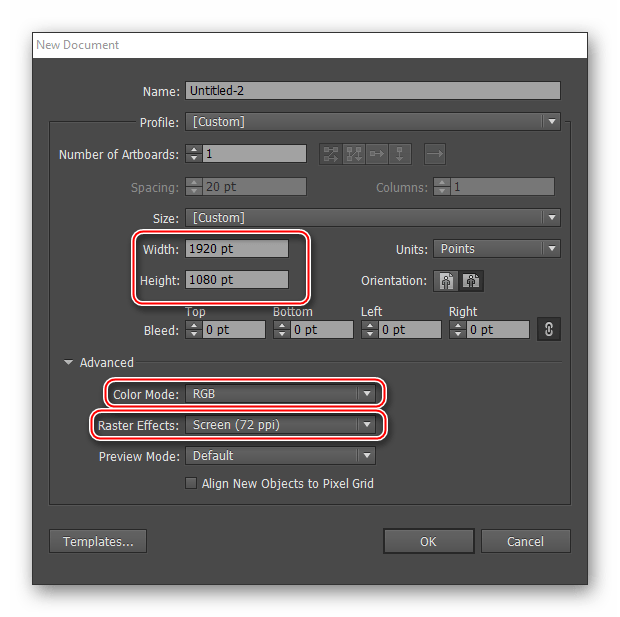

 Включая эту опцию, программа в своих вычислениях начинает учитывать не только размеры путей, но и ширину контура. Функция также влияет на отображение размеров любого объекта в палитре Info. Когда этот флажок установлен, ширина штриха и любые другие части элемента включаются в измерение. Когда этот параметр не включен, измеряется только сам векторный путь.
Включая эту опцию, программа в своих вычислениях начинает учитывать не только размеры путей, но и ширину контура. Функция также влияет на отображение размеров любого объекта в палитре Info. Когда этот флажок установлен, ширина штриха и любые другие части элемента включаются в измерение. Когда этот параметр не включен, измеряется только сам векторный путь.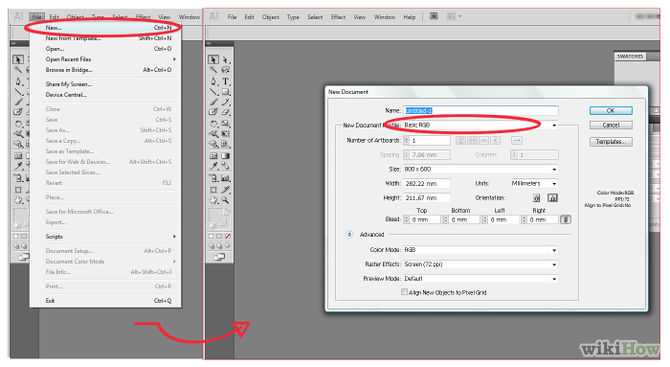
 Включение опции позволяет масштабировать паттерны вместе с родительскими объектами.
Включение опции позволяет масштабировать паттерны вместе с родительскими объектами. Если вам это не нужно и мешает, то флажок нужно снять.
Если вам это не нужно и мешает, то флажок нужно снять.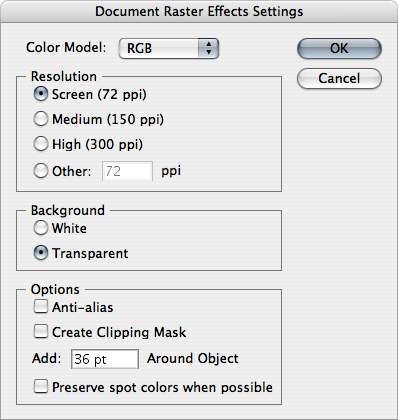 Чем выше устанавливаемое значение, тем легче будет происходить выделение и работа с опорными и управляющими точками. Чем меньше значение, тем более точными должны быть манипуляции с курсором. Можно вводить цифры от 1 до 8.
Чем выше устанавливаемое значение, тем легче будет происходить выделение и работа с опорными и управляющими точками. Чем меньше значение, тем более точными должны быть манипуляции с курсором. Можно вводить цифры от 1 до 8.
 Данная функция работает только при использовании клавиатуры. При зуммировании мышкой, фокусирование происходит на том месте, где расположен курсор.
Данная функция работает только при использовании клавиатуры. При зуммировании мышкой, фокусирование происходит на том месте, где расположен курсор.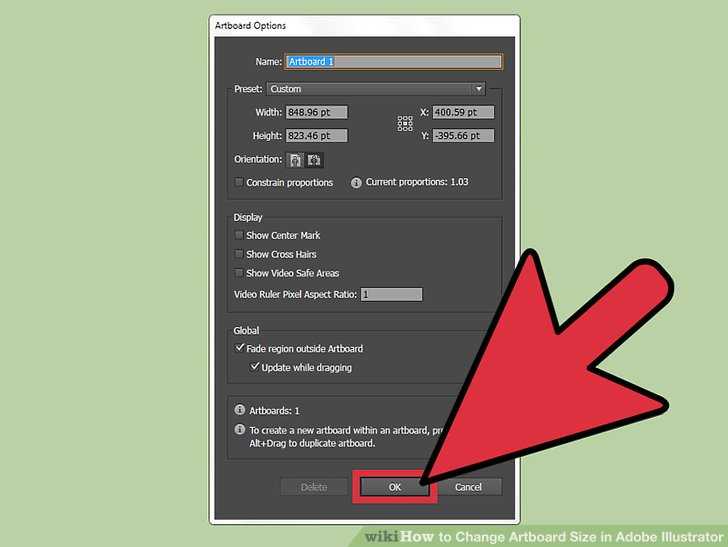
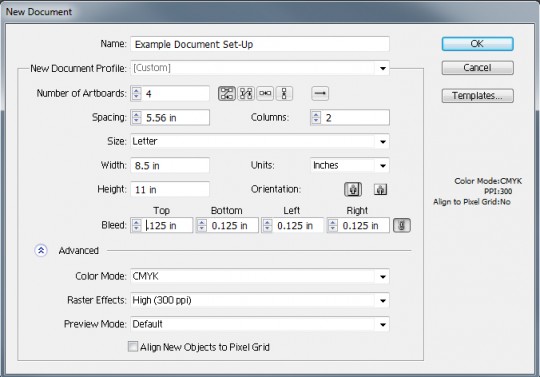
 Вне зависимости от того, насколько большим вы сделали текстовое поле до вставки текста.
Вне зависимости от того, насколько большим вы сделали текстовое поле до вставки текста.
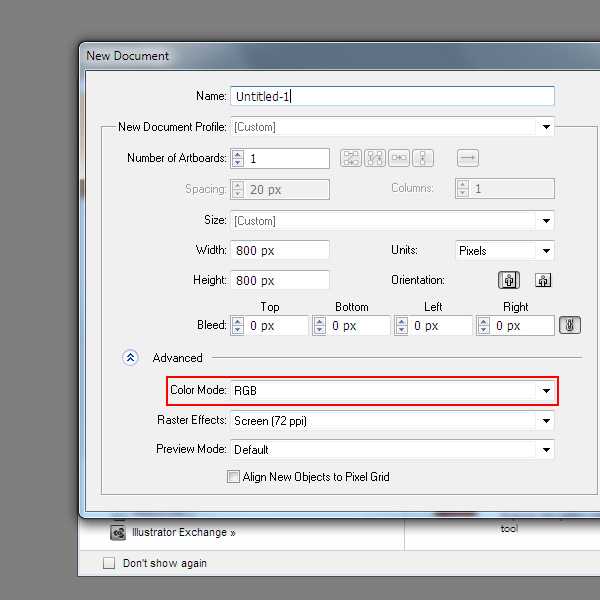




 Добавленные слова можно также легко удалить, выбрав любое и нажав на кнопку Delete.
Добавленные слова можно также легко удалить, выбрав любое и нажав на кнопку Delete.
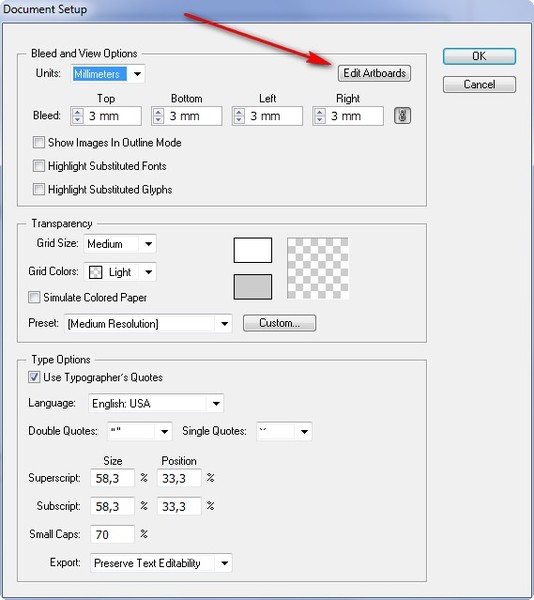 Масштабирования значков курсора пропорционально размеру пользовательского интерфейса.
Масштабирования значков курсора пропорционально размеру пользовательского интерфейса.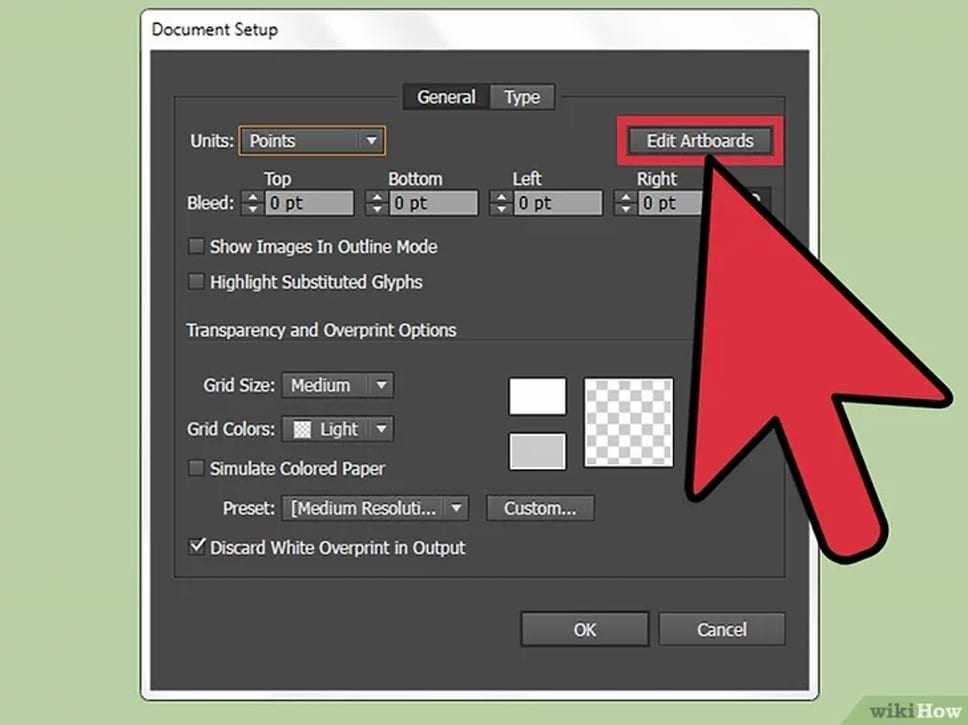

 Если документ содержит залинкованные изображения EPS с предварительным просмотром в высоком разрешении, Adobe Illustrator прорисовывает экран медленнее по мере редактирования рисунка. Чтобы иллюстратор мог быстрее прорисовывать экран, используйте предварительные просмотры EPS с низким разрешением.
Если документ содержит залинкованные изображения EPS с предварительным просмотром в высоком разрешении, Adobe Illustrator прорисовывает экран медленнее по мере редактирования рисунка. Чтобы иллюстратор мог быстрее прорисовывать экран, используйте предварительные просмотры EPS с низким разрешением.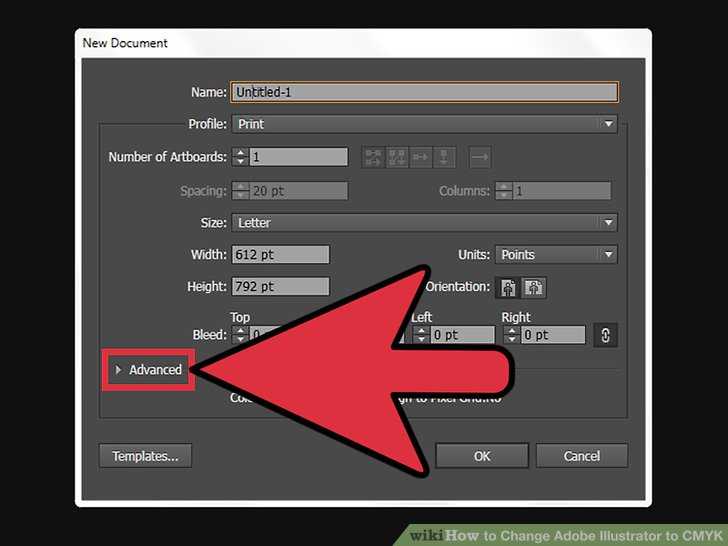 Если опция выключена и у вас установлен фотошоп, то будет использоваться он.
Если опция выключена и у вас установлен фотошоп, то будет использоваться он.
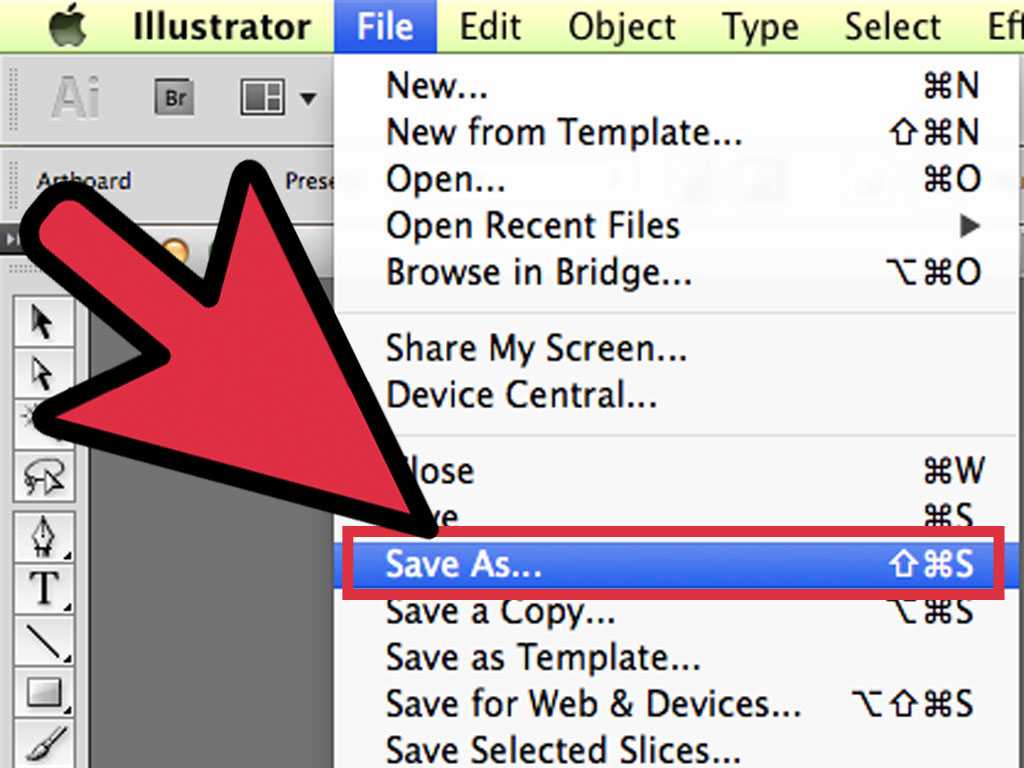
 0012 . Установив правильные значения, нажмите ESCAPE или щелкните один из инструментов на панели инструментов, чтобы зафиксировать изменения.
0012 . Установив правильные значения, нажмите ESCAPE или щелкните один из инструментов на панели инструментов, чтобы зафиксировать изменения.