Ориентация одной страницы в Word
Выбор альбомной или книжной ориентации страницы обычно меняет положение страниц всего документа. Разберемся как сделать выборочно ориентацию для одной или нескольких страниц.
Чаще всего для работы с текстом используется вертикальная ориентация страницы, которая в редакторе MS Word называется книжной. Однако нередко требуется добавить в документ иллюстрации или большие таблицы, которые удобнее расположить горизонтально, то есть в альбомной ориентации.
Чтобы добиться этого в рамках одного файла, а не создавать для приложений дополнительные, необходимо создавать разделы, то есть разбивать документ на логические части. Это можно сделать вручную, либо автоматически.
Автоматическое создание разделов
Самый простой вариант вынести таблицу или иллюстрацию в Word на альбомную ориентацию в рамках книжного оформления – это выделить соответствующую часть документа мышью, после чего перейти в настройки параметров страницы. Соответствующая пиктограмма находится во вкладке меню «Макет» (или «Разметка страницы» в более ранних версиях Word).
В области «Ориентация» выберите альбомное положение, после чего в области «Применить» из выпадающего списка вместо значения «ко всему документу» укажите «к выделенному тексту». После нажатия кнопки ОК в вашем документе будут автоматически созданы разделы до и после выделенной области, а само выделение окажется на отдельной странице в горизонтальной ориентации.
Аналогичным образом можно добавлять вставки не только в конце документа, как приложения, но и в любом месте, а также в любом количестве. Допустим, при написании книги, можно периодически вставлять разделы с иллюстрациями. При этом нужно помнить, что если вы используете колонтитулы и нумерацию страниц, то их можно удалить либо изменить в разделах с альбомной ориентаций, для чего предварительно потребуется отменить связь между разделами.
Ручное добавление разделов
Автоматическое создание разделов в Word для изменения ориентации страниц не всегда бывает удобным. Поэтому важно уметь и самостоятельно добавлять разбиение по секциям. Для этого во вкладке меню «Макет» (он же «Разметка страницы») существует кнопка «Разрывы». По ее нажатию в выпадающем окне предлагается семь вариантов разрывов. Из них последние четыре сгруппированы в «Разрывы разделов». Они-то нам и нужны.
Для этого во вкладке меню «Макет» (он же «Разметка страницы») существует кнопка «Разрывы». По ее нажатию в выпадающем окне предлагается семь вариантов разрывов. Из них последние четыре сгруппированы в «Разрывы разделов». Они-то нам и нужны.
Чаще всего используется вариант разрывы «Следующая страница». В случае с вынесением части документа на альбомную ориентацию именно его и нужно выбрать. Если это область приложения в конце текста, то достаточно будет создать всего один разрыв с разделом, если это середина документа, после чего снова необходимо использовать книжную ориентацию, то тогда разрывов страницы с созданием нового раздела должно быть два – в начале области для горизонтальный страниц и в ее конце.
Создав разделы, мы также идем в меню «Параметры страницы», где выбираем нужную ориентацию, а из выпадающего списка «Применить» выбираем значение «к текущему разделу», которого ранее не было, так как разделы не были созданы.
Поделиться:
Как изменить ориентацию страницы для одной страницы в MS Word
Как изменить ориентацию страницы для одной страницы в MS Word
MS Word позволяет создавать документы со страницами в горизонтальной или книжной ориентации.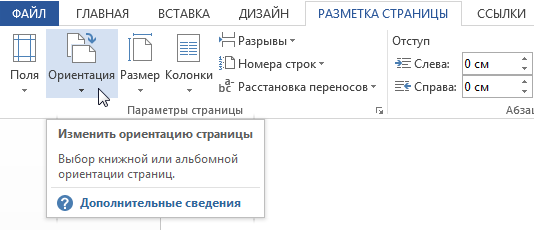 Вы можете изменить ориентацию в любое время, но это применимо к каждой странице документа.
Вы можете изменить ориентацию в любое время, но это применимо к каждой странице документа.
Нет возможности изменить ориентацию страницы для одной страницы в MS Word, по крайней мере, очевидной. Вы можете установить другую ориентацию для любой страницы в документе, если вы знаете, какой вариант использовать.
Ориентация страницы для отдельной страницы
Откройте документ MS Word и перейдите на страницу, которую вы используете. хочу изменить ориентацию на. Убедитесь, что текст на нем и выберите текст. С выделенным текстом перейдите на вкладку Layout.
На этой вкладке вы можете увидеть кнопку с надписью Ориентация. Игнорируйте его, однако, посмотрите на набор инструментов, частью которого он является.
Нажмите маленькую кнопку со стрелкой в правом нижнем углу Панель инструментов Page Setup. Перейдите на вкладку «Поля» окна «Параметры страницы» и выберите ориентацию, которую вы хотите установить для страницы.
В разделе «Предварительный просмотр» откройте раскрывающийся список «Применить к» и выберите параметр «Выбранный текст».
Это все, что вам нужно сделать. Ориентация для страницы с выделенным текстом изменится на ту, которую вы выбрали.
Это можно применить к нескольким страницам документа и они не должны быть смежными. Это действительно полезно, когда у вас есть таблица с большим количеством столбцов, которая не помещается на портретно-ориентированной странице.
Аналогично, для изображений и диаграмм это отличный способ добавить их, не уменьшая их до нечитаемого размера.
Ограничения
Будут проблемы с форматированием, и некоторые тексты, которые изначально идеально подходят на странице в портретном режиме может перетекать на вторую страницу, когда она в альбомной ориентации.
Вы могли бы подумать, что более широкая страница означает больше места для текста, но на более широкой странице может быть меньше разрывов строк.
Ориентация страницы будет следовать за текстом, поэтому каждый раз, когда вы перемещаете фрагменты текста, это может нарушить форматирование остальной части документа.
Наконец, если вы планируете поделиться документом с кем-то, лучше не делиться редактируемой версией, если в этом нет крайней необходимости.
Это не общеизвестный трюк MS Word, и если кому-то придется редактировать ваш документ, он не будет доволен тем, что он делает с макетом документа или его форматированием.
Как изменить ориентацию страницы для одной страницы в MS Word
1 276 Просмотров
Рубрика: Microsoft-office
Похожие записи
Как встроить текстовый файл в Microsoft ExcelКак использовать общий доступ к экрану Skype на iOS и Android
Остановить MS Word от открытия документов из Интернета в режиме защищенного просмотра
Как проверить читаемость документа в MS Word
Как изменить ориентацию одной страницы в Word? 3 Easy Ways
Главная > Microsoft > Как изменить ориентацию одной страницы в Word? 3 Easy Ways
(Примечание. Это руководство по изменению ориентации одной страницы в Word подходит для всех версий MS Word, включая Office 365)
Ориентация страницы — важная функция форматирования, которая описывает направление страницы, содержимое должно быть отображено или распечатано.
В Microsoft Word существует два типа ориентации страницы: Книжная и Альбомная. Эти две ориентации используются для разных целей.
Книжная ориентация страницы характеризуется тем, что размеры страницы в длину больше, чем в ширину. Проще говоря, страница будет ориентирована вертикально. Эта ориентация в основном предпочтительна, когда вам нужно создавать такой контент, как документы, статьи, информационные бюллетени или научные отчеты.
Но для контента с таблицами или изображениями больше подходит альбомная ориентация, где ширина страницы больше длины, т. е. страница будет ориентирована горизонтально.
В зависимости от ваших целей и потребностей вы можете изменить ориентацию страниц в документе Word. Кроме того, Microsoft Word также дает вам возможность изменять ориентацию одной страницы по отношению к другим страницам.
В этой статье вы узнаете, как изменить ориентацию страницы для одной страницы или всего документа, используя 3 простых метода.
Вы узнаете:
- Изменение ориентации всего документа
- Как изменить ориентацию одной страницы в Word?
- Изменить ориентацию выбранного содержимого
- Использование диалогового окна «Параметры страницы»
- Использование разрывов страниц
Связанные материалы:
Как изогнуть текст в Word? 2 простых способа
Как вставить заполнитель в Word? 2 разных типа
Как считать слова в Word? И знать дополнительные детали
Изменить ориентацию всего документа
По умолчанию ориентация страниц в документе Word будет портретной.
Посмотрим как.
- Сначала откройте документ Word.
- Нажмите на ленту главного меню Layout .
- В разделе Параметры страницы щелкните раскрывающийся список Ориентация и выберите Альбомная .
- Это мгновенно изменит ориентацию страницы на альбомную.
Примечание: Всегда лучше изменить ориентацию страницы, а затем ввести содержимое. Изменение ориентации после ввода содержимого иногда меняет выравнивание и форматирование введенных данных.
Как изменить ориентацию одной страницы в Word?
В некоторых случаях вам придется использовать как книжную, так и альбомную ориентацию, чтобы отобразить содержимое в наилучшем возможном формате. В таких случаях у вас не будет необходимости менять ориентацию всего документа.
В таких случаях у вас не будет необходимости менять ориентацию всего документа.
Microsoft Word позволяет сохранять ориентацию по умолчанию во всем документе и изменять ориентацию только определенных страниц.
- Чтобы изменить ориентацию одной страницы в Word, сначала выберите содержимое страницы, которую вы хотите изменить.
- Перейдите к ленте главного меню Layout .
- В разделе Параметры страницы щелкните раскрывающийся список Ориентация и выберите Альбомная .
- Это изменяет ориентацию всей страницы на альбомную.
Примечание: Вы можете видеть, что когда вы напрямую меняете ориентацию из раскрывающегося списка, ориентация всей страницы изменяется, даже если вы выбираете только часть страницы.
Рекомендуемое чтение:
Как преобразовать таблицу в изображение в Word? 3 простых способа
Как добавить маркеры в Word? 4 простых метода
Как разделить страницу в Word? 4 простых метода
Изменить ориентацию выбранного содержимого
При помощи описанного выше метода можно изменить только ориентацию всей страницы. Но если вы хотите изменить только ориентацию выбранного текста, вы можете использовать приведенные ниже методы.
Но если вы хотите изменить только ориентацию выбранного текста, вы можете использовать приведенные ниже методы.
Использование диалогового окна «Параметры страницы»
Это один из способов изменить ориентацию определенного раздела страницы.
- Сначала выберите только тот контент, который вы хотите сделать альбомным.
- Затем перейдите к ленте главного меню Layout .
- В разделе Параметры страницы нажмите кнопку Параметры настройки страницы , которую можно увидеть в виде небольшой кнопки расширения.
- Откроется диалоговое окно Параметры страницы.
- Вы также можете перейти в диалоговое окно «Параметры страницы», щелкнув Пользовательские поля в раскрывающемся списке Поля или Дополнительные размеры бумаги в раскрывающемся списке Размер .

- В диалоговом окне щелкните вкладку Поля . В разделе Ориентация выберите Пейзаж , и в Применить к раскрывающемуся списку , нажмите Выбранный текст .
- Нажмите OK .
- Это только изменяет ориентацию выбранной страницы на альбомную.
- Если вы хотите применить настройки ко всем страницам и другим документам Word, нажмите кнопку «Установить по умолчанию» .
Использование разрывов страниц
Это еще один способ изменить ориентацию выбранного раздела страницы. Этот метод работает по тому принципу, что добавление разрыва страницы преобразует этот раздел в страницу, а затем меняет ориентацию.
- Чтобы вставить разрыв страницы, выберите раздел страницы или поместите курсор. В этом случае давайте разобьем страницу до и после второй таблицы.
- Перейти к макету 9Лента главного меню 0022. В разделе Параметры страницы щелкните раскрывающийся список Разрывы и выберите Следующая страница .
- Это сделает выбранный раздел отдельной страницей.
- Теперь снова перейдите к макету . Щелкните раскрывающийся список Ориентация и выберите Пейзаж .
Это изменяет ориентацию выбранного раздела.
Часто задаваемые вопросы
Как изменить ориентацию всего документа в Word? Откройте документ Word и перейдите в раздел «Макет». В разделе «Параметры страницы» щелкните раскрывающийся список «Ориентация» и выберите «Портретная/альбомная ориентация».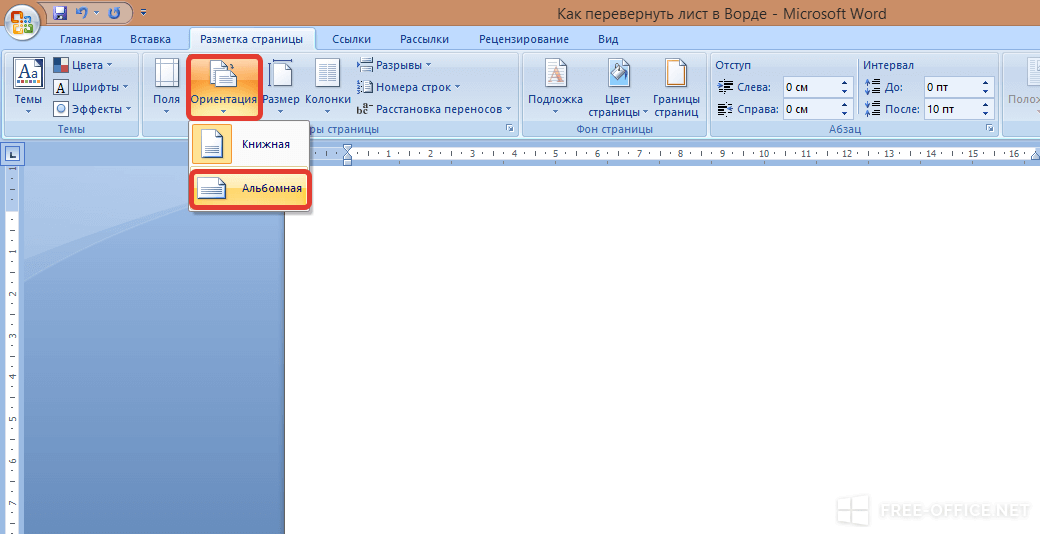
Чтобы изменить ориентацию только одной страницы, выберите любой контент на этой конкретной странице, а затем перейдите в «Макет»> «Параметры страницы»> «Ориентация» и выберите нужную ориентацию.
Как изменить только ориентацию выбранного раздела в Word?Чтобы изменить ориентацию выбранного раздела, выберите содержимое и перейдите на ленту главного меню «Макет». Нажмите на настройки параметров страницы. В диалоговом окне выберите «Пейзаж» и выберите «Применить к выделенному тексту».
Читайте также:
Как удвоить пробел в Word? 4 простых способа
Как переносить текст в Word? 6 Объяснение параметров переноса текста
Как восстановить документ Word? 4 проверенных способа
Заключительные мысли
Изменение ориентации страницы делает удобным добавление определенного типа данных, которые помогут пользователю лучше понять содержание.
В этой статье мы увидели, как изменить ориентацию одной страницы в Word. Мы также увидели, как изменить ориентацию всего документа. Вы можете сохранить книжную или альбомную ориентацию до начала работы с контентом или после его завершения.
Для получения дополнительных высококачественных руководств по MS Word или Excel посетите наш раздел бесплатных ресурсов .
SimonSezIT эффективно обучает Excel уже 15 лет. У нас есть очень полный набор курсов с углубленными учебными модулями, охватывающими все основные бизнес-программы.
Вы можете получить доступ ко всем этим 140+ курсам за небольшую ежемесячную плату. Пожалуйста, посетите наш раздел курсов для получения дополнительной информации о наших предложениях.
Саймон Колдер
Крис «Саймон» Колдер работал руководителем проекта в области информационных технологий в одном из самых престижных культурных учреждений Лос-Анджелеса, LACMA.
Он научился пользоваться Microsoft Project по гигантскому учебнику и ненавидел каждый момент. Онлайн-обучение тогда было в зачаточном состоянии, но он увидел возможность и сделал онлайн-курс MS Project — остальное, как говорится, уже история!
Онлайн-обучение тогда было в зачаточном состоянии, но он увидел возможность и сделал онлайн-курс MS Project — остальное, как говорится, уже история!
Похожие сообщения
Как сделать альбомную ориентацию на одну страницу в Word
Это совсем не интуитивно понятно
Вы когда-нибудь готовили эссе или отчет и хотели включить в него большое изображение? Может быть, хороший график или диаграмма? Ответ заключается в том, чтобы поместить его на страницу в альбомной или горизонтальной верстке. Итак, вы пытаетесь это сделать, но тогда все страницы становятся альбомными.
Вот самый быстрый и простой способ сделать одну страницу альбомной в Word.
Содержание
- Выберите изображение или текст, на котором мы хотим быть страница с альбомной ориентацией.

- Нажмите на Макет вкладка.
- Щелкните стрелку вниз под кнопкой Поля .
- Щелкните Пользовательские поля…
- В середине окна Параметры страницы щелкните кнопку Альбомная .
- В нижней части окна «Параметры страницы» в поле выбора Применить к: измените его на Выделенный текст . Нажмите OK .
- Выберите изображение или текст, который мы хотим разместить на странице с альбомной ориентацией.
- Нажмите клавишу Alt , затем нажмите P , чтобы перейти с вкладки Home на вкладку Layout .

- Нажмите клавишу M , чтобы открыть раскрывающийся список кнопки «Поля».
- Нажмите клавишу A , чтобы выбрать Custom Margins… и открыть окно Page Setup .
- Нажмите Alt + S , чтобы выбрать Альбомную ориентацию.
- Нажмите Alt + Y , чтобы выбрать поле Применить к: , затем один раз нажмите клавишу со стрелкой вниз, чтобы выбрать Выделенный текст
Также не стесняйтесь посмотреть видео, которое мы разместили на нашем канале YouTube ниже, где мы проведем вас через те же шаги, что и в этой статье, только с акцентом!
КАК СДЕЛАТЬ ОДНОСТРАНИЧНУЮ АЛЬБОМНУЮ ВЕРСИИ: В Word
Посмотреть это видео на YouTube
Выбранное изображение или текст теперь будут на отдельной странице с альбомной ориентацией. Измените размер диаграммы для наилучшего соответствия, и мы получим красивый отчет.
Как бы это ни было просто, это можно сделать быстрее, используя сочетания клавиш. Давайте рассмотрим, как использовать сочетания клавиш для создания одностраничного альбомного формата в Word.
Самый быстрый способ сделать одну страницу альбомной в Word После того, как я попрактиковался с сочетаниями клавиш несколько раз, это заняло менее 30 секунд, тогда как метод «укажи и щелкни» занял около минуты.
После того, как я попрактиковался с сочетаниями клавиш несколько раз, это заняло менее 30 секунд, тогда как метод «укажи и щелкни» занял около минуты.Использование клавиш быстрого доступа для выполнения наиболее частых задач не только экономит время, но и может сохранить ваше здоровье. У многих людей боли в запястьях на работе вызваны использованием мыши. Еще один дополнительный бонус — на работе вы будете выглядеть как суперзвезда. Вы будете делать вещи за считанные секунды, тогда как другим для этого потребуются минуты.
Несмотря на то, что может показаться, что работы больше, она просто разбита на части, чтобы быть очень точным. Многие люди никогда не использовали сочетания клавиш таким образом, и мы не хотим, чтобы они разочаровались и сдались из-за того, что мы что-то упустили.
Окно «Параметры страницы» закроется, и текст или изображение теперь будут находиться на странице с альбомной ориентацией.
Если вам нравится, насколько быстрее стали работать сочетания клавиш, взгляните на другие наши статьи, демонстрирующие магию сочетаний клавиш. Вы будете удивлены, как вы выжили без этих 10 лучших сочетаний клавиш для Windows 10. Если вы хотите, чтобы для чего-то было сочетание клавиш, вы также можете создать для него собственное сочетание клавиш в Windows 10.
Вы будете удивлены, как вы выжили без этих 10 лучших сочетаний клавиш для Windows 10. Если вы хотите, чтобы для чего-то было сочетание клавиш, вы также можете создать для него собственное сочетание клавиш в Windows 10.
Есть несколько отличных сочетаний клавиш для Поделиться? Или вопросы о других способах выполнения сложных задач в Office или Windows? Разместите его в комментариях ниже. Мы все здесь, чтобы учиться.
‘;document.getElementsByClassName(«post-ad-top»)[0].outerHTML=»;tocEl.outerHTML=tocHTML+newHTML;}}catch(e){console.log(e)}
Гай был опубликован в Интернете и в печатных газетах, номинирован на писательские награды и цитируется в научных статьях из-за его способности говорить о технологиях с кем угодно, но по-прежнему предпочитает аналоговые часы. Прочитайте полную биографию Гая
Подпишитесь на YouTube!
Вам понравился этот совет? Если это так, загляните на наш собственный канал на YouTube, где мы рассказываем о Windows, Mac, программном обеспечении и приложениях, а также предлагаем множество советов по устранению неполадок и видео с практическими рекомендациями.


