Как сделать альбомный лист в ворде 2003,2007,2010,2013,2014,2016,2019
Опубликовано: Рубрика: WordАвтор: Александр
Последнее обновление — 10 сентября 2020 в 21:15
В этой статье я покажу, как сделать альбомный лист в ворде для всех версий и как создать только одну альбомную страницу во всем документе.
Установка альбомной ориентации листа это самая распространенная задача, с которой сталкивается каждый пользователь при работе с текстовым редактором Word. Разобраться, как поменять формат для всего документа очень просто, но то, как сделать только одну страницу альбомной в большом файле, может не понять и опытный пользователь. Ну обо всем по порядку читайте ниже.
Если есть желание изучить самые распространенные функции Word, то советую скачать бесплатное руководство «Microsoft Word 2016 Шаг за Шагом». Сейчас уже вышел Word 2019, но информация в этой книге актуальна, так как самые распространенные функции пакета не изменились.
Да и у кого он стоит?
Содержание
- Альбомная ориентация в Word 2003
- Альбомный формат в Ворд 2007, 2010, 2013, 2014, 2016, 2019
- Как в word сделать одну страницу альбомной
Альбомная ориентация в Word 2003
Сделать альбомный лист в ворде 2003 очень просто. В верхнем меню жмем по пункту «Файл» и выбираем там «Параметры страницы». В нем меняем ориентацию листа с книжной на альбомную и жмем кнопку ОК, чтобы применить изменения.
Так мы повернем все листы в ворд 2003 на альбомные во всем документе. Как сделать одну альбомную страницу во всем документе ворд 2003 и более поздних версиях, читайте ниже.
Альбомный формат в Ворд 2007, 2010, 2013, 2014, 2016, 2019
Верхняя панель управления в текстовом редакторе Word для всех вышеприведенных версий не претерпела значительных изменений, поэтому нижеописанные методы, как развернуть страницу на альбомную, актуальны для всех. Примеры привожу на Word 2016.
- Открываем необходимый документ, где нам надо поменять ориентацию страницы
- Переходим во вкладку «Макет» > «Ориентация» > «Альбомная».
 Этим мы повернули все листы документа в альбомный формат.
Этим мы повернули все листы документа в альбомный формат.
То же самое можно сделать другим способом.
- Открываем документ
- Нажимаем вкладку «Файл» > «Печать» > «Альбомная ориентация».
Как в word сделать одну страницу альбомной
Ну вот мы и добрались до самой интересной темы. Как нам сделать альбомную ориентацию одной страницы word. Если лень читать, то смотрите видео.
Здесь нам придется задействовать такой функционал текстового редактора, как разрывы. Если сказать более просто, то разрывы как бы создают документ в документе. С их помощью мы можем превратить одну или несколько страниц многостраничного документа, в отдельную единицу. Для этого нам нужно только задать границы. Смотрите на примере.
Я создал 5-ти страничный документ с таблицей внутри. Таблица у нас широкая и нам надо ее развернуть в альбомный вид.
- Ставим курсор после последнего символа той страницы, которую хотим перевернуть
- Переходим во вкладку «Макет» > «Разрывы» > «Следующая страница». Обычно курсор перескакивает на следующую страницу. Возвращаем его обратно к крайнему символу
- Выбираем ориентация и кликаем по альбомная
- Если на странице было мало информации, то при смене формата она вся поместиться, но если ее много (в основном это так), то часть данных перейдет на следующий лист, тоже альбомной ориентации. Если это вас устраивает, то все ок, если нет, то смотрим, что у нас не влезло, запоминаем и отменяем изменение формата. Теперь на редактируемой странице находим не поместившийся фрагмент данных и ставим перед ним курсор. Повторяем все действия из 2 и 3 пункта. Теперь должно быть все ок. Порядок действий смотрите на скринах ниже.
Все, текст стоящий после курсора, перешел на следующий лист.
Повторяя действия, так можно сделать альбомным листом 2-ю, 3-ю, 10-ю или несколько страниц сразу в большом документе.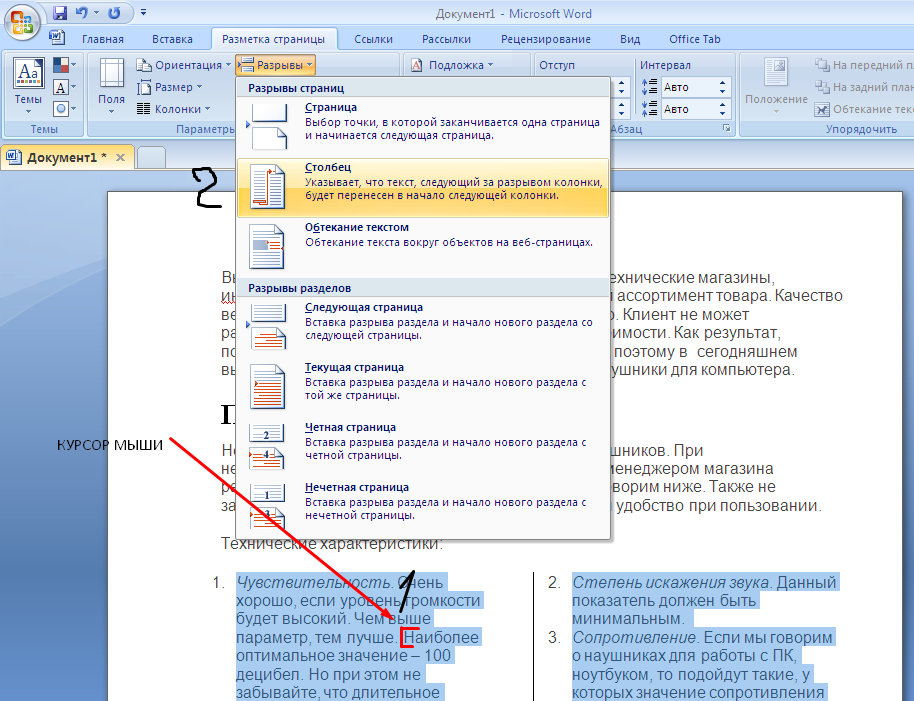
Александр
Увлечен компьютерами и программами с 2002 года. Занимаюсь настройкой и ремонтом настольных ПК и ноутбуков.
Задать вопрос
2003
0%
2007
6.25%
2010
31.25%
2013
0%
2014
6.25%
2016
0%
2019
56.25%
Microsoft Office 365 для дома или бизнеса
0%
Проголосовало: 16
Как повернуть лист в ворде на альбомный 2019
Изменение ориентации страницы с книжной на альбомную в Word
В Microsoft Word, как и во многих других подобных программах, существует два вида ориентации страницы — это книжная (заданная по умолчанию) и альбомная (ее можно установить в настройках). Как раз о втором пойдет речь в нашей сегодняшней статье.
Как раз о втором пойдет речь в нашей сегодняшней статье.
Альбомная ориентация страницы в Майкрософт Ворд
Зачастую работа с документами осуществляется именно в вертикальной (книжной) ориентации, но иногда страницу нужно повернуть горизонтально, то есть как в альбоме. Сделать это можно как со всем документом MS Word в целом, так и с отдельными его элементами. О каждом из доступных вариантов подробнее расскажем далее, но прежде чем к этому приступить, уточним один нюанс: содержимое документа, если таковое имеется, тоже будет повернуто в выбранном направлении (относительно ориентации страницы), но его позиционирование на экране останется прежним, то есть горизонтальным.
Важно: Нижеизложенная инструкция применима ко всем версиям текстового процессора Майкрософт Ворд. Воспользовавшись ею, вы сможете сделать альбомную ориентацию страниц или страницы в программе 2003, 2007, 2010, 2013, 2016 и 2019 года. Мы же в качестве примера используем актуальную версию пакета Microsoft Office 365.
Описанные ниже шаги, а точнее элементы, к которым потребуется обращаться, могут отличаться визуально, но лишь в незначительных мелочах, которые мы обозначим.
Вариант 1: Альбомная ориентация для всех страниц
Чаще всего требуется изменить ориентацию страницы с книжной на альбомную для всего документа (будущего или уже имеющегося, это не столь важно). Делается это следующим образом.
- Открыв документ, ориентацию страниц в котором вы хотите изменить, перейдите во вкладку «Макет» (или «Разметка страницы» в более старых версиях Ворда.)
В первой группе инструментов на ленте («Параметры страницы») найдите пункт «Ориентация» и разверните его. В небольшом меню, которое перед вами появится, можно будет выбрать ориентацию. Нажмите «Альбомная».
Страница или страницы, в зависимости от того, сколько их у вас в документе, изменят свою ориентацию с вертикальной (книжной) на горизонтальную (альбомную), а их содержимое (текстовое и/или графическое), если таковое имеется, будет «адаптировано» под заданное направление.
Вариант 2: Альбомная ориентация для некоторых страниц
Если же в текстовом документе вам необходимо иметь и вертикальные страницы, и горизонтальные, то есть совместить два типа ориентации, потребуется выполнить следующее.
- Выделите с помощью мышки страницу или абзац (фрагмент текста) на ней, ориентацию для которой вы хотите изменить. Если требуется повернуть несколько страниц и они идут не подряд, выделяйте содержимое каждой из них с предварительно зажатой клавишей «CTRL». К сожалению, вариант с выделением и последующим поворотом нескольких разрозненных страниц в документе не всегда срабатывает корректно, а потому лучшим решением в таком случае будет поочередное изменение ориентации для каждой страницы в отдельности.
Примечание: Если вам необходимо сделать альбомную (или книжную) ориентацию для части текста на книжной (или альбомной) странице, в результате выполнения процедуры поворота выделенный фрагмент текста будет расположен на отдельной странице, а текст, который расположен рядом с ним (до и/или после) будет помещен на окружающих страницах.
Выберите последний пункт — «Настраиваемые поля».
В диалоговом окне «Параметры страницы», в открывшейся по умолчанию вкладке «Поля», выберите ориентацию документа, которая вам необходима — в нашем случае это «Альбомная».
Внизу, в пункте «Применить» из выпадающего меню выберите «К выделенному тексту» и нажмите «ОК».
Примечание: Перед фрагментом текста, ориентацию которого вы изменили, будет автоматически добавлен разрыв раздела. В случае если документ уже разбит на разделы, вы можете кликнуть в любом месте необходимого раздела либо же выделить несколько, после чего можно будет поменять ориентацию только выделенных вами разделов.
Печать документа с измененной ориентацией
Некоторые пользователи задаются вопросом касательно того, как распечатать текстовый документ, ориентация страниц в котором была изменена на альбомную или же она соседствует с книжной.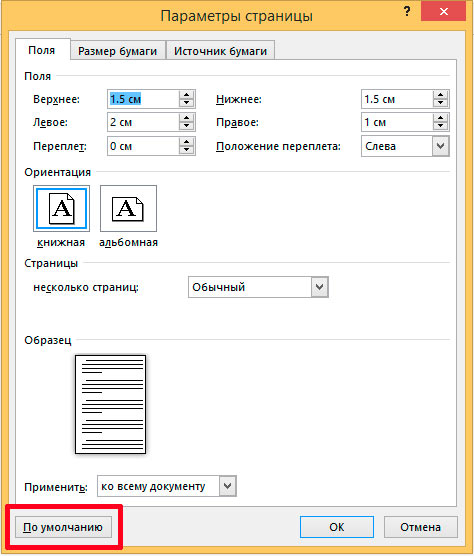 То, что кому-то может показаться проблемой, на деле таковой не является — и Microsoft Word, и операционной системе и подключенному к компьютеру принтеру абсолютно не важно то, в каком направлении повернут весь документ в целом или отдельные его элементы. То есть вы просто отправляете документ на печать, а затем забираете и собираете его бумажную копию. Подробнее о том, как это делается, рассказано в представленной по ссылке ниже статье.
То, что кому-то может показаться проблемой, на деле таковой не является — и Microsoft Word, и операционной системе и подключенному к компьютеру принтеру абсолютно не важно то, в каком направлении повернут весь документ в целом или отдельные его элементы. То есть вы просто отправляете документ на печать, а затем забираете и собираете его бумажную копию. Подробнее о том, как это делается, рассказано в представленной по ссылке ниже статье.
Заключение
Как видите, нет ничего сложно в том, чтобы сделать в Microsoft Word альбомный лист, а точнее страницу, причем как для всего текстового документа, так и для отдельных его частей.
Мы рады, что смогли помочь Вам в решении проблемы.
Помимо этой статьи, на сайте еще 11903 инструкций.
Добавьте сайт Lumpics.ru в закладки (CTRL+D) и мы точно еще пригодимся вам.
Отблагодарите автора, поделитесь статьей в социальных сетях.
Опишите, что у вас не получилось. Наши специалисты постараются ответить максимально быстро.
Выбор альбомной или книжной ориентации страницы
В этом курсе:
- Изменение полей
Статья - Создание колонок в документе
Статья - Выбор альбомной или книжной ориентации страницы
Статья - Добавление границы к странице
Статья - Вставка колонтитула
Статья - Вставка номеров страниц
Статья - Вставка разрыва страницы
Статья - Вставка оглавления
Статья
Выбор альбомной или книжной ориентации страницы
Изменение ориентации всего документа
Чтобы изменить ориентацию всего документа, выберите Макет > Ориентация.
Выберите вариант Книжная ориентация или Альбомная ориентация.
Изменение части документа на альбомную ориентацию
Выберите нужное содержимое на странице альбомной ориентации.
Перейдите в раздел Макет и откройте диалоговое окно Параметры страницы.
Выберите Альбомная ориентация и в поле Применить к выберите Выбранный текст.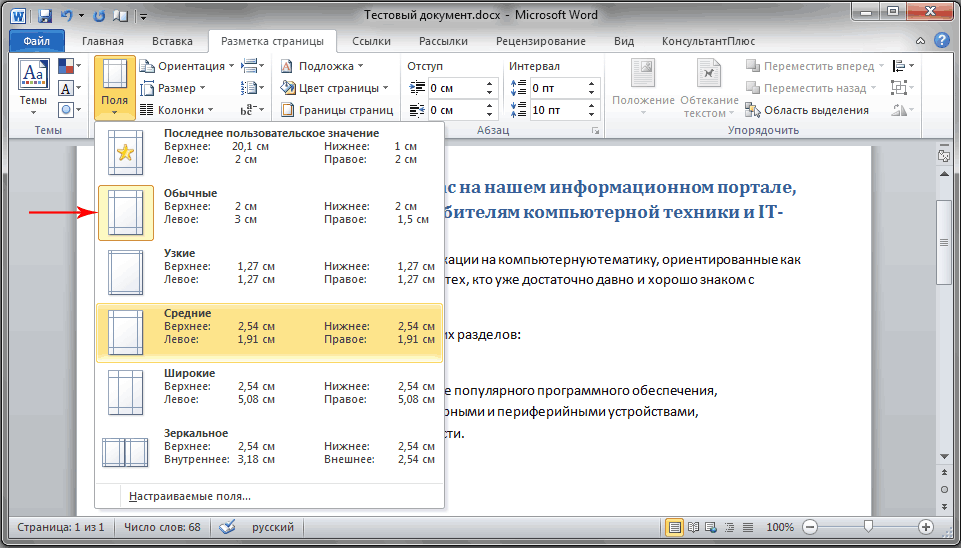
Переворачиваем лист в Word горизонтально
По-умолчанию при создании нового документа в программе Word лист располагается вертикально (книжная ориентация). Переворот листа в горизонтальный (альбомный) вид, часто необходим, когда требуется создать презентацию или при работе с широкими таблицами, когда все столбцы не помещаются по ширине страницы.
В этой статье вы узнаете, как в ворде перевернуть лист горизонтально (альбомная ориентация).
- Перевернуть лист в Word 2003
- Смена ориентации всех страниц документа
- Смена ориентации нескольких страниц документа
- Перевернуть лист в Word 2007, 2010, 2013, 2016
- Изменяем ориентацию всех страниц в документе Word 2007, Word 2010
- Изменяем ориентацию некоторых страниц в документе Word 2007, 2010, 2013, 2016
Перевернуть лист в Word 2003
Смена ориентации всех страниц документа
Для того, чтобы перевернуть все страницы в Word 2003 необходимо сделать следующее.
- Нажмите в левом верхнем углу кнопку «Файл» и перейдите в «Параметры страницы».
- В открывшемся окне в первом закладке «Поля» найдите настройку «Ориентация».
- Выберете необходимый вид страницы — книжный или альбомный и нажмите ОК.
Смена ориентации нескольких страниц документа
Для того, чтобы в Word 2003 перевернуть горизонтально лишь несколько страниц документа сделайте следующее.
- Выделите текст на необходимых страницах.
- Нажмите в левом верхнем углу кнопку «Файл» и зайдите в меню «Параметры страницы».
- Укажите необходимую ориентацию страницы и внизу кликните «Приметь к выделенному тексту». Нажмите ОК.
Таким образом, ориентация изменится на горизонтальную (альбомную) только на тех страницах, которые были выделены.
Перевернуть лист в Word 2007, 2010, 2013, 2016
Изменяем ориентацию всех страниц в документе Word 2007, Word 2010
Для изменения ориентации с книжкой на альбомную на всех страницах документа сделайте следующее.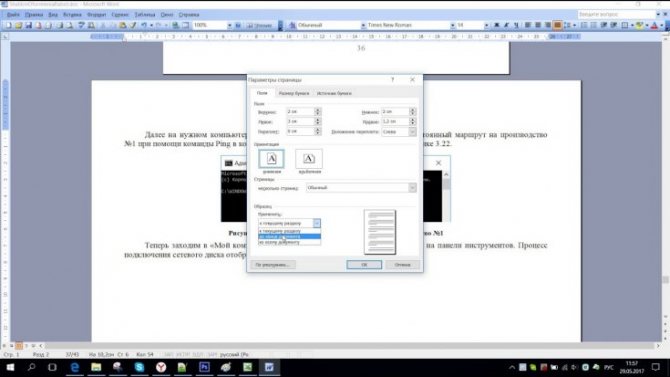
- Кликните на вкладку «Разметка страница» (в Word 2016 это меню находится во вкладке «Макет») вверху документа.
- В категории «Параметры страницы» кликните на кнопку «Ориентация».
- Чтобы перевернуть все страницы по горизонтали выберете «альбомная».
После выбора горизонтальной (альбомной) ориентации, все страницы документа изменят свою ориентацию. Как перевернуть только некоторые страницы, читайте ниже.
Изменяем ориентацию некоторых страниц в документе Word 2007, 2010, 2013, 2016
Для того, чтобы перевернуть только одну или несколько страниц в документе сделайте следующее.
- Поставьте курсор в начале первого символа на странице, которую хотите перевернуть.
- Кликните по вкладке «Разметка страницы» (в Word 2016 это меню находится во вкладке «Макет») в вертикальном меню вверху документа.
- Для того, чтобы перевернуть только одну страницу, необходимо создать разрывы в документе. Кликните «Разрывы» и выберете «Следующая страница».

- Кликните на этой странице документе в меню «Разметка страницы» и выберете «Ориентация» — «Альбомная».
После выполнения данных действий, перевернутся все страницы начиная с той, на которой вы установили разрыв.
Для того, чтобы перевернутая осталась только эта страница, поставьте курсор в конце последнего символа страницы и сделайте очередной разрыв, как уже было показано выше.
Теперь, можно вернуть ориентацию всех последующих страниц. Для этого установите курсор в самом начале следующей странице и выберете «Разметка страницы» — «Ориентация» — «Книжная».
Таким образом мы добились того, что только одна страница в документе имеет альбомную ориентацию, а остальные книжную.
Как сделать альбомную ориентацию для одной страницы в ворде 2019
Как сделать альбомную ориентацию для одной страницы в Microsoft Word?
Ориентация страницы в Word
Ориентация страницы в программе Microsoft Word – это то, как она располагается: горизонтально или вертикально. Последний вариант еще называется «Книжным» и считается стандартным, то есть стоит по умолчанию. Так, когда мы открываем новый документ, листы в нем всегда расположены вертикально.
Последний вариант еще называется «Книжным» и считается стандартным, то есть стоит по умолчанию. Так, когда мы открываем новый документ, листы в нем всегда расположены вертикально.
А для чего нужно другое положение страниц, напоминающих альбомные листы? О том, как сделать альбомную ориентацию для одной страницы в ворде, люди обычно узнают перед тем, как готовить доклад, статью или презентацию. Это удобно, ведь именно при помощи поворота листа можно уместить на нем большую картинку, таблицу или схему.
Вот пример, когда альбомный лист находится в начале статьи:
Альбомный лист в начале документа
На нем находится картинка с высоким разрешением, то есть большого размера. Ее расположение горизонтальное, поэтому на вертикальный лист она бы просто не поместилась.
Как поменять положение страниц в Microsoft Word?
Чтобы повернуть все страницы документа, нужно выполнить следующие действия:
- Откройте нужный вам документ в ворде 2016, нажав дважды подряд левой кнопкой мыши по файлу.

- Найдите на панели инструментов, которая располагается сверху, вкладку «Макет» и нажмите на нее.
Внимание! В более ранних версиях программы Microsoft Word раздел называется не «Макет», а «Разметка страницы».
- Кликните на второй значок, называющийся «Ориентация» — он находится сразу после иконки под названием «Поля».
- В разделе «Ориентация» по умолчанию стоит «Книжная». Нажмите вместо нее на значок «Альбомная».
Изменение ориентации листа
Все бы ничего, но теперь все страницы документа похожи на листы из альбома для рисования. Если вам не требуется поворачивать все листы, то читайте дальше.
Как повернуть одну страницу в Microsoft Word?
Часто бывает так, что нужно повернуть только 1 лист (например, в начале документа, в середине текста или в конце, чтобы показать что-то объемное, широкое).
Чтобы развернуть один лист, а не весь документ целиком, поступайте так. Выделите текст на той странице, ориентацию которой хотите изменить.
Для выделения текста порядок действий такой:
- поставьте указатель в начало строки;
- зажмите левую кнопку мыши;
- не отпуская левую кнопку мыши, ведите курсор (указатель) по тексту до самого конца страницы.
После выделения выполните следующие действия:
- Сверху, на панели инструментов зайдите в раздел, который называется «Макет» (или же «Разметка страницы» в старых версиях Microsoft Word 2010 и 2013 года).
- Выберите «Поля», а затем, в самом низу открывшегося меню, нажмите на «Настраиваемые поля».
Открытие окна редактирования параметров страницы
- В появившемся окне поменяйте ориентацию с книжной на альбомную. В разделе «Образец» есть слово «Применить». Нажмите рядом на кнопку выпадающего списка и выберите не «Ко всему документу», а «К выделенному тексту». Последнее действие – это нажать на кнопку «ОК».
Настройка параметров страницы
Таким образом, можно выделить текст в любом другом месте документа.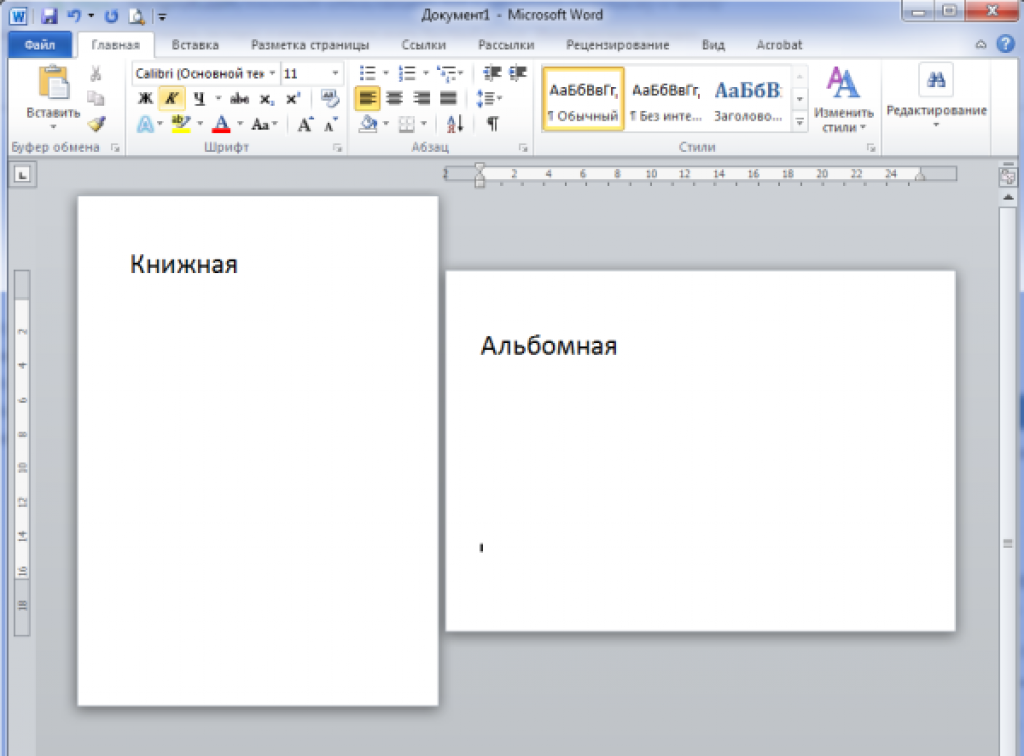 Изменение формата страниц в большом текстовом документе можно применить несколько раз.
Изменение формата страниц в большом текстовом документе можно применить несколько раз.
Как посмотреть несколько страниц на экране?
Чтобы увидеть, как будут выглядеть несколько листов, выполните следующие действия:
- нажмите на верхней панели инструментов вкладку «Вид»;
- выберите режим, который называется «Несколько страниц».
Есть и другой способ:
- найдите в правом нижнем углу шкалу масштаба страницы;
- нажмите на ползунок левой кнопкой мыши и потяните в левую сторону.
Масштаб страниц уменьшится, и вы сможете посмотреть, как выглядят несколько листов сразу.
Изменение масштаба страниц
Альбомным листом возможно завершить статью или доклад. Такое положение страниц может быть использовано для приложений с широкими сложными таблицами, схемами.
Вот и все! Теперь вы умеете переворачивать страницы. Успехов в работе!
Дорогой читатель! Вы посмотрели статью до конца. Получили вы ответ на свой вопрос? Напишите в комментариях пару слов. Если ответа не нашли, укажите что искали или откройте содержание блога.
Если ответа не нашли, укажите что искали или откройте содержание блога.
Как сделать альбомную ориентацию в Microsoft Word: подробная инструкция
Приветствую вас, друзья.
Даже опытные пользователи не знают всех возможностей текстового редактора Microsoft Word. С какими-то функциями мы сталкиваемся почти ежедневно при работе с документами, например, с созданием нового листа, ссылки или таблицы. Другие нужны очень редко для особых случаев, например, добавление колонтитулов и сносок внизу страниц.
Сегодня мы поговорим о вроде простой, но тоже довольно редко используемой возможности и разберемся, как сделать альбомную ориентацию в Word.
Альбомная и книжная страницы: в чем особенности
Когда мы открываем текстовый редактор, то перед нами по умолчанию находится чистый лист формата A4 книжной ориентации, то есть он расположен по вертикали. Такой вариант чаще всего используется для отчетов, курсовых и дипломных работ, книг.
Но иногда нужно повернуть лист, чтобы он по горизонтали был больше, чем по вертикали. Такое расположение часто применяется для презентаций, рисунков, схем, больших таблиц.
Сейчас мы разберем, как сделать альбомными все страницы в документе, чтобы красиво расположить все объекты. Также я расскажу, как выборочно поменять ориентацию листов. Такая задача встречается чаще всего, например, когда мы пишем обычный текст, но в него нужно добавить несколько рисунков или таблиц, которые не вмещаются в стандартные границы.
Для всех страниц
Есть много версий Microsoft Word, я покажу процесс на примере программы 2016 года выпуска. Интерфейс вашего редактора может немного отличаться, но все последние версии начиная с 2007 очень похожи друг на друга, поэтому трудностей возникнуть не должно.
Чтобы изменить внешний вид листов, создаем или открываем уже существующий текстовый файл и переходим во вкладку “Макет” или “Разметка страницы”. Затем находим раздел “Ориентация”, нажимаем на него и в выпавшем списке выбираем вариант “Альбомная”.
Если вы пользуетесь программой 2003 года, то в ней меню значительно отличается от версий 2007 года и более поздних. Чтобы изменить формат листов, нажмите в верхнем меню на слово “Файл” и в выпавшем перечне выберите пункт “Параметры страницы”.
Перед вами откроется диалоговое окно, при помощи которого можно осуществить разные настройки внешнего вида текстового файла. Нас сейчас интересует раздел “Ориентация”, найдите его и переключитесь на нужный формат. Также тут можно изменить поля и отступы. Когда завершите настройки, нажмите на кнопку “ОК”, чтобы подтвердить свои действия.
Мы разобрали простую задачу, теперь перейдем к немного более сложным настройкам.
Для отдельной страницы
Я знаю 2 способа изменить расположение одного или нескольких листов в Word. Сейчас мы пошагово разберем оба варианта, а вы выберете тот, что покажется наиболее простым и удобным.
Первый способ
Выделяем левой кнопкой мыши фрагмент текста, картинку или таблицу, которую следует повернуть. Переходим во вкладку “Макет” и раскрываем меню “Параметры страницы”.
Переходим во вкладку “Макет” и раскрываем меню “Параметры страницы”.
Если вы используете Word 2003, то во вкладке “Файл” выберите пункт “Параметры страницы” и дальше следуйте этой инструкции.
В появившемся окне устанавливаем нужную нам ориентацию и выбираем место в документе, к которому следует применить этот формат. Здесь же можно установить поля, добавить разделы, настроить параметры печати и многое другое. Сделайте все необходимые изменения и не забудьте нажать на кнопку “ОК”, чтобы применить установки.
Второй способ
Чтобы изменить положение какого-то фрагмента в документе, нужно сначала выделить его в отдельный раздел. Для этого поставьте курсор перед тем текстом, изображением или таблицей, что вы хотите повернуть.
Затем во вкладке “Макет” находим опцию “Разрывы” и создаем новый раздел.
Теперь устанавливаем курсор в конец того фрагмента, который должен располагаться горизонтально, и повторяем это действие.
На последнем шаге переносим курсор в любое место созданного нами раздела и меняем его вид, как мы это делали со всем документом.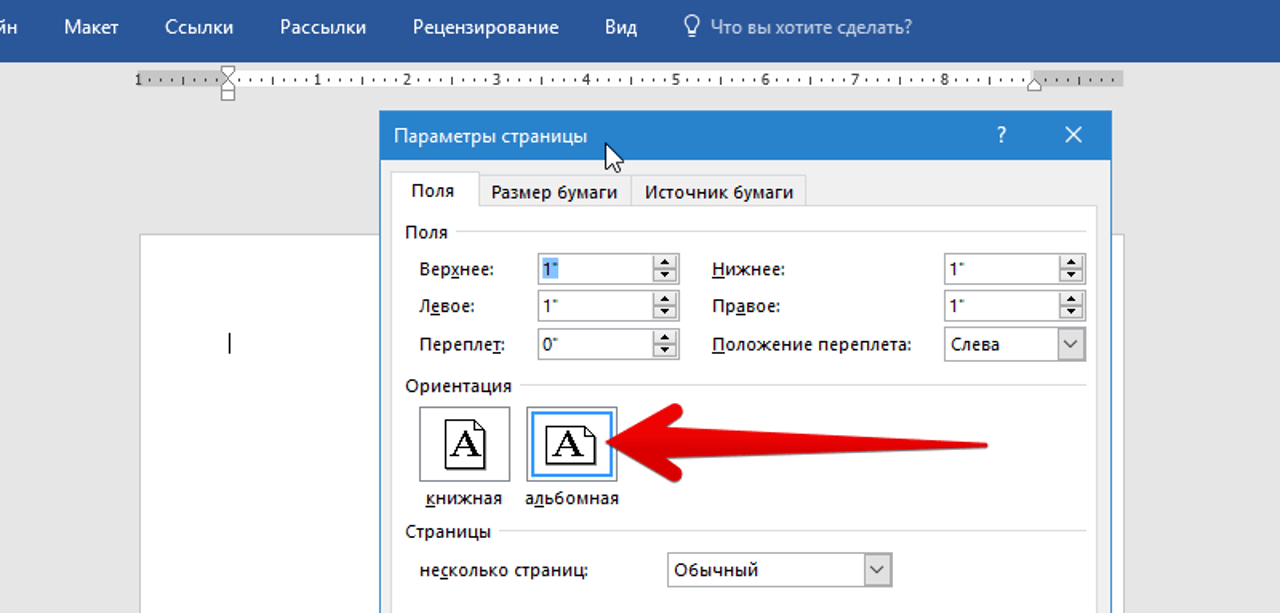 Только в данном случае опция автоматически применяется к отдельному фрагменту, а не всему тексту.
Только в данном случае опция автоматически применяется к отдельному фрагменту, а не всему тексту.
Чтобы не запутаться и четко понимать, где находятся разрывы разделов, включите непечатаемые символы. Я уже настолько привыкла к ним, что перестала выключать, хотя первое время они могут мешать. Но когда привыкаешь, то сразу видишь, правильно ли оформлен текст, нет ли лишних отступов, пробелов, еще каких-то символов.
Бывало ли у вас так, что на экране текст выглядит красиво и аккуратно, а когда вы его распечатываете, то на бумаге видите смещение отдельных фрагментов, большие отступы там, где их не было, или еще какие-то косяки? Скорее всего, виной символы, которые есть, но мы их не видим. Поэтому я всем рекомендую применять эту настройку.
Как убрать альбомную ориентацию
После применения новых параметров может оказаться, что вам это не совсем подходит, или часть документа выбрана неверно. В таком случае можно сразу отменить действие, нажав комбинацию клавиш “Ctrl + Z”.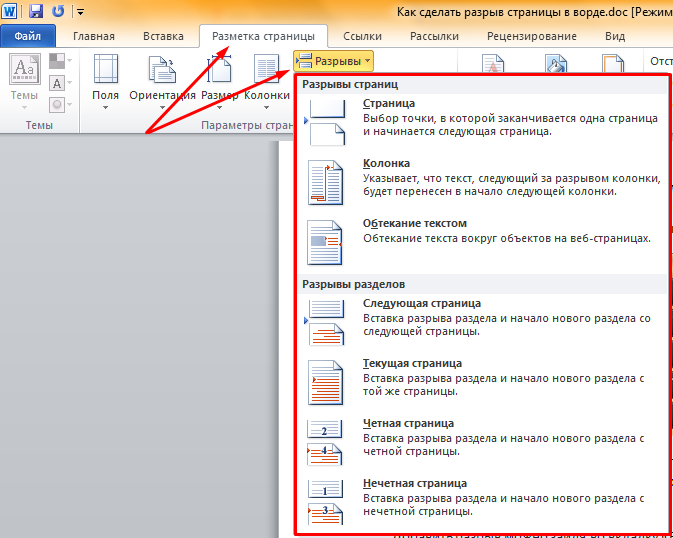
Если прошло довольно много времени до того, как вы передумали устанавливать другую ориентацию на весь текст или отдельные его части, то повторите действия, описанные выше, только вместо альбомного выбирайте книжное расположение листов.
Заключение
Мы с вами разобрались, как сделать альбомные листы во всем документе и в отдельных его частях. Надеюсь, теперь у вас не возникнет трудностей с этой задачей. Если все же остались вопросы, или вы хотите поделиться своим опытом и какими-то фишками в работе с Word, оставляйте комментарии, будем обсуждать тему и углублять свои знания.
Сохраните статью в закладки или на своей стене в социальной сети, чтобы в любое время вернуться к инструкции и быстро применить ее. Подписывайтесь на новые публикации блога iklife.ru, чтобы знать больше и усовершенствовать свои навыки.
Всего доброго, друзья. Заходите к нам почаще.
Выбор альбомной или книжной ориентации страницы
В этом курсе:
- Изменение полей
Статья - Создание колонок в документе
Статья - Выбор альбомной или книжной ориентации страницы
Статья - Добавление границы к странице
Статья - Вставка колонтитула
Статья - Вставка номеров страниц
Статья - Вставка разрыва страницы
Статья - Вставка оглавления
Статья
Выбор альбомной или книжной ориентации страницы
Изменение ориентации всего документа
Чтобы изменить ориентацию всего документа, выберите Макет > Ориентация.
Выберите вариант Книжная ориентация или Альбомная ориентация.
Изменение части документа на альбомную ориентацию
Выберите нужное содержимое на странице альбомной ориентации.
Перейдите в раздел Макет и откройте диалоговое окно Параметры страницы.
Выберите Альбомная ориентация и в поле Применить к выберите Выбранный текст.
Как сделать разную ориентацию страниц в одном документе Word
30.07.2020 Программы 1,523 Просмотров
Большинство пользователей редактора Word знают, как изменить ориентацию страниц во всем документе. Но, при работе со сложными текстами может возникнуть необходимость сделать разную ориентацию страниц в одном документе.
Например, один лист нужно сделать альбомным, а остальные оставить книжными.
Решить такую задачу могут уже далеко не все. В этой статье мы рассмотрим сразу два простых способа, как вы можете сделать разную ориентацию в одном и том же документе Word. Способы будут достаточно универсальны и будут работать во всех версиях Word, включая Word 2003, 2007, 2010, 2013, 2016 и 2019.
Способы будут достаточно универсальны и будут работать во всех версиях Word, включая Word 2003, 2007, 2010, 2013, 2016 и 2019.
Содержание
- Как сделать разную ориентацию страниц с помощью параметров страницы
- Как сделать разную ориентацию страниц с помощью разрывов раздела
Как сделать разную ориентацию страниц с помощью параметров страницы
Если вам нужно сделать разную ориентацию страниц в одном документе Word, то самый простой вариант, это воспользоваться окном «Параметры страницы». Этот способ позволяет менять ориентацию отдельных листов буквально в несколько кликов, но при его использовании очень важно делать все в правильном порядке, так как легко ошибиться.
Итак, перед тем как начинать, вам нужно правильно установить курсор. Он должен стоять на странице, предшествующей той, ориентацию которой нужно изменить. Например, если вы хотите сделать альбомной вторую страницу документа, то курсор должен стоять на первой.
После того как курсор установлен на нужную позицию, перейдите на вкладку «Разметка страницы» (или «Макет» в Word 2016 и 2019) и нажмите на небольшую кнопку справа от надписи «Параметры страницы».
В результате перед вами должно появиться окно «Параметры страницы». Здесь нужно выбрать ориентацию для следующей страницы (например, выбираем «Альбомная»), после чего выбираем вариант «До конца документа» и нажимаем на кнопку «ОК».
Это приведет к тому, что все листы ниже курсора поменяют свою ориентацию на альбомную.
Теперь, нужно установить курсор на ту страницу, ориентацию которой вы хотели поменять и повторить описанную выше процедуру. Только теперь нужно вернуть изначальную ориентацию. Поэтому, устанавливаем курсор, нажимаем кнопку «Параметры страницы», выбираем ориентацию «Книжная» и применяем ее «До конца документа».
В результате, после этих действий, вы должны получить одну альбомную страницу, а остальные останутся в книжной ориентации.
Если вам нужно изменить ориентацию сразу несколько страниц в одном документе, то при выполнении второго шага просто устанавливайте курсор на последнюю страницу из тех, ориентация которых должна быть изменена. Таким образом можно получить 2-3 альбомных листа в документе, где основной ориентацией является книжная.
Таким образом можно получить 2-3 альбомных листа в документе, где основной ориентацией является книжная.
Также данный способ можно использовать в Word 2003. В этом случае для открытия окна «Параметры страницы» нужно использовать меню «Файл — Параметры страницы».
Как сделать разную ориентацию страниц с помощью разрывов раздела
Также есть второй способ для получения разной ориентации страниц в одном документе Word. Он заключается в использовании разрывов раздела. С помощью разрывов раздела можно отделить часть страниц и поменять их ориентацию отдельно от остальной части документа.
Для того чтобы это сработало нужно правильно расставить разрывы разделов. Первый разрыв нужно установить перед страницей, ориентация которой должна быть изменена. Например, если вы хотите изменить ориентацию 2 страницы документа, то первый разрыв нужно устанавливать в конце 1 страницы.
Сам разрыв устанавливается на вкладке «Разметка страницы» (или «Макет» в Word 2016 и 2019), там нужно нажать на кнопку «Разрывы» и выбрать разрыв «Следующая страницы».
После этого курсор нужно переместить в конец страницы, ориентацию которой нужно изменить, и точно таким же способом вставить второй разрыв.
В результате разрывы должны быть установлены перед и в конце страницы, которую нужно развернуть. Чтобы убедиться, что разрывы установлено правильно, можно включить отображение всех знаков, для этого есть специальная кнопка на вкладке «Главная».
После установки разрывов нужно установить курсор между ними и изменить ориентацию. Если все было сделано правильно, то ориентация листов будет изменяться только в пределах этих разрывов.
Таким образом можно изменить ориентацию как одной, так и нескольких страниц. Если нужно развернуть сразу несколько страниц, то просто установите второй разрыв в конце последней страницы из тех, ориентацию которых нужно изменить. Обратите внимание, что после изменения ориентации текст может сместиться и переместить второй разрыв раздела ниже той точки, где вы его изначально устанавливали. В этом случае нужно просто переместить его повыше.
В этом случае нужно просто переместить его повыше.
Также данный способ можно использовать и в Word 2003. В этом случае для вставки разрывов нужно использовать меню «Вставка — Разрыв».
Как в Ворде сделать разные ориентации страницы
тегиодин ориентация разный сделать страница
Назад Как удалить приложение «Фотографии», появляющиеся при подключении телефона к Windows 10
Далее Чем RTX видеокарты отличаются от GTX и что лучше
Смотрите также
Операционная система Windows, независимо от версии продукта, не может работать без предварительной активации. Речь здесь …
Как сделать одну страницу альбомной в Word – GmodZ.ru
Если вы используете ОС Windows, вы, скорее всего, привыкли работать с Microsoft Word. Вы, наверное, заметили, что при открытии нового документа автоматически устанавливается книжная ориентация страницы. Этот формат хорошо подходит для текста, но если вам нужно добавить изображение или график, альбомная ориентация подойдет гораздо лучше.
Этот формат хорошо подходит для текста, но если вам нужно добавить изображение или график, альбомная ориентация подойдет гораздо лучше.
К счастью, форматирование текста в Microsoft Word не представляет особой сложности. Но изменение макета по умолчанию на отдельных страницах требует нескольких дополнительных шагов. Эта статья покажет вам, как сделать так, чтобы только одна страница в Word отображалась в альбомной ориентации.
Как сделать так, чтобы одна страница отображалась в альбомной ориентации в Word 2010
Когда Microsoft выпустила Office 2010 , обновленная версия Office 2007, получила восторженные отзывы. Пользователи были в восторге от улучшений, внесенных в MS Word. Самым долгожданным изменением было повторное введение меню «Файл», т. е. представления Backstage.
В предыдущих версиях также было несколько проблем с редактированием, которые были устранены с обновлением 2010 года. Новые функции предлагают лучшее понимание инструментов форматирования. Также впервые были решены определенные проблемы макета, такие как использование лигатур и соединение двух букв (например, æ).
Существует два варианта изменения ориентации страницы в документе Word 2010. Книжная раскладка более вытянутая и поэтому хорошо подходит для текстовых файлов. Однако, если вы планируете включать графики, столбцы или большие изображения, вам следует переключиться на альбомную ориентацию. Таким образом, ваши страницы выглядят шире и могут вместить файлы большого размера.
Естественно, вы можете переключаться между ними. Если у вас не так много дополнений к тексту, вы можете использовать книжную ориентацию для большинства страниц. Однако те, которые содержат вставки, требуют альбомной ориентации. Вот как сделать одну из страниц альбомной в Word 2010 с помощью разрывов разделов.
- Щелкните документ Word, чтобы открыть его.
- Перейти вверху страницы, для которой вы хотите установить ландшафтный режим. Например, если вы хотите изменить макет страницы 4, прокрутите ее до начала и щелкните там.
- Затем выберите “Макет страницы”в меню ленты и нажмите “Разрывы”
- Выберите “Следующая страница” в раскрывающемся меню.

- Откройте “Макет страницы” и перейдите в раздел “Ориентация”, затем выберите “Пейзаж”
- Теперь вам нужно снова открыть вкладку “Главная”, чтобы включить метки абзаца. Нажмите “Показать/скрыть метки абзаца”, т. е. “¶” символ. Это дает вам общее представление о созданном вами разрыве раздела.
- Теперь вам нужно создать еще один разрыв раздела. Перейдите к началу следующей страницы (в данном случае это страница 5).
- Повторите шаги 3–4, чтобы создать новый разрыв раздела. Затем снова откройте вкладку “Ориентация” , но на этот раз выберите “Книжная ориентация”
После завершения все, что находится между двумя разрывами разделов, использует альбомную ориентацию. Не забудьте изменить ориентацию обратно на Книжную после второго разрыва раздела. В противном случае следующая страница также будет альбомной.
Как сделать так, чтобы одна страница отображалась в альбомной ориентации в Word 2016
Microsoft Office 2016 — это последняя версия, которая поддерживает более старые операционные системы Windows, такие как Windows 7 и 8. Эта совместимость включает в себя более ранние выпуски MS Office, в частности 2003, 2007 и 2010. Как и его предшественники, он представил несколько обновлений для продуктов Office.
Многие обновления были сделаны специально для нового MS Word. Помимо обновленного интерфейса, пользователи приветствовали новые функции совместной работы — встроенные в Word 2016 онлайн-платформы для хранения данных, такие как OneDrive. Кроме того, Microsoft добавила новый инструмент поиска для поиска определенных команд.
Что касается изменения ориентации страницы, ничего не изменилось. Просто повторите метод из выпуска 2010 года. Вы можете сделать одну страницу альбомной, используя функцию “Разрыв раздела” на вкладке “Макет страницы”.
Однако, если вы не хотите добавлять разрывы разделов в документ вручную, есть другой способ. Вот как сделать одну страницу альбомной в Word 2016 с помощью параметров страницы.
Вот как сделать одну страницу альбомной в Word 2016 с помощью параметров страницы.
- Выделите содержимое, которое хотите сделать альбомным.
- Нажмите “Макет” в меню ленты вверху.
- Затем в разделе “Ориентация” нажмите на поле с надписью “Пейзаж”
- В нижней части раздела нажмите раскрывающееся меню “Применить к”, затем выберите “Выбранный текст” и подтвердите, нажав “ОК”
Теперь перейдите в раздел
Выделенная часть вашего документа теперь будет отображаться на другой странице с альбомной ориентацией. . Этот метод немного проще, поскольку вам не нужно добавлять разрывы разделов в документ вручную, как в Word/Office 2010. Microsoft Word сделает это за вас.
Как сделать так, чтобы одна страница отображалась в ландшафтном режиме в Ворд 2019
Если вам интересно, как установить одну страницу в альбомный режим в Word 2019, ничто не отличается от предыдущих версий Word. Вы можете использовать те же два метода из выпусков 2016 и 2010, что означает, что вы можете добавить разрывы разделов самостоятельно или позволить программе сделать это за вас с помощью параметров страницы.
Вы можете использовать те же два метода из выпусков 2016 и 2010, что означает, что вы можете добавить разрывы разделов самостоятельно или позволить программе сделать это за вас с помощью параметров страницы.
- Выделить все контент на страницах, которые вы хотите отобразить в альбомной форме.
- Выберите вкладку “Макет”. В “Параметры страницы” нажмите “развернуть” или выберите “Поля”, а затем “Пользовательские поля”. em>
- В “ Настройка страницы” меню, перейдите в раздел “Ориентация” раздел и выберите “Альбомная ориентация”. Не нажимайте “ОК” пока.
- В “Применить к:” нажмите значок “раскрывающийся список”, затем выберите “Выбранный текст”
- Теперь вы можете нажать “ОК&rdquo. ;
- Выбранные вами страницы теперь должны отображаться в альбомной ориентации.

Если вам интересно, отличается ли процесс для ноутбуков MAC, не беспокойтесь. С момента своего первого выпуска в 1983 году MS Word успешно применяется на многих других платформах. Почти все функции форматирования текста также доступны пользователям Apple.
Что касается ориентации страницы, процесс для macOS такой же, как и для Windows.
В заключение рассматривается Microsoft Word. один из самых популярных текстовых процессоров в мире. MS Word можно найти на самых разных платформах, в первую очередь из-за его удобного интерфейса и множества отличных функций. Сделать так, чтобы одна или несколько страниц отображались в альбомной ориентации, очень просто, особенно в Word 2016 и более поздних версиях, которые автоматически добавляют разрывы страниц.
toadmin.ru — toAdmin.ru
Не взаимозаменяемые токены (NFT) и их применение в других областях
Не взаимозаменяемые токены, более известные как NFT, являются последним модным словечком в криптоиндустрии. Используя блокчейн в качестве базовой технологии, NFT могут принести радость многим жизням, особенно сообществу художников. Давайте расшифруем…
Используя блокчейн в качестве базовой технологии, NFT могут принести радость многим жизням, особенно сообществу художников. Давайте расшифруем…
10 лучших советов по безопасности WooCommerce для обеспечения безопасности вашего интернет-магазина
WooCommerce — популярный плагин для WordPress, который поможет вам настроить интернет-магазин. Фактически, более 22% всех сайтов WordPress используют WooCommerce. Хотя это желательный выбор из-за его гибкости и простоты использования, он…
Создайте онлайн-сообщество и форум с помощью этих 8 лучших программ
Форумы являются неотъемлемой частью Интернета, и отсутствие их для вашего бизнеса будет означать ограничение роста. Легко сказать, что онлайн-сообщества больше не актуальны, но мало ли мы знаем, что форумы, если…
Что такое PING и как его использовать? Узнайте это на 7 примерах
Ping — одна из наиболее часто используемых сетевых команд. В сегодняшней статье вы узнаете, что это такое, как его использовать, онлайн-инструменты проверки связи и несколько практических примеров. Прежде всего, давайте…
Прежде всего, давайте…
8 советов по дизайну для сайтов электронной коммерции
Веб-дизайн играет жизненно важную роль в создании успешного сайта электронной коммерции. Лучший продукт в мире может быть легко упущен из виду, если дизайн не поддерживает презентацию. Лучшая часть веб-дизайна и…
5 лучших платежных платформ для фрилансеров и блоггеров
Если вы стремитесь стать фрилансером или блоггером, вам придется иметь дело с зарубежными клиентами и принимать несколько валют для вашего бизнеса. Сегодняшний пост расскажет о лучших платежных решениях для блоггеров…
Как изменить номер телефона на Amazon
Amazon — американская многонациональная компания, специализирующаяся на электронной коммерции, облачных вычислениях, цифровой потоковой передаче и искусственном интеллекте. Amazon известен во всем мире своими услугами электронной коммерции, которые позволяют людям искать…
Как вы можете исправить тепловое отключение Nextbook
Планшеты Nextbook — это устройства с прекрасными функциями и новейшими технологиями. У них есть быстрая служба доставки и отличные инженеры, которые их строят. Тем не менее, они иногда нагреваются, что…
У них есть быстрая служба доставки и отличные инженеры, которые их строят. Тем не менее, они иногда нагреваются, что…
Нужен ли Xbox Live для игры в Warzone?
Xbox — один из ведущих брендов игровых сетей. Это платформа для видеоигр, созданная Microsoft и доступная в официальном магазине Microsoft. Прочтите эту статью, чтобы улучшить свою игру и улучшить свои…
Как удалить старую учетную запись Facebook
Facebook предлагает в основном все, что может пожелать пользователь, собирая информацию из всего, что есть под солнцем, и предоставляя пользователю вкусную эпикурию контента. Однако Facebook начал терять свою пользовательскую базу,…
Можете ли вы получить бесплатную смену тега игрока?
Xbox — отличная платформа для современных игр и развлечений. Он понравился энтузиастам игр и с годами вырос. Наличие эксклюзивных тегов игрока для игроков — одна из самых захватывающих функций Xbox.…
Как увидеть скрытые сообщения на Reddit
Reddit — это платформа социальных сетей, которая позволяет пользователям делиться и обсуждать темы, обычно предназначенные для дальних уголков Интернета. Его постоянно растущая пользовательская база в сочетании с великолепным набором сабреддитов…
Его постоянно растущая пользовательская база в сочетании с великолепным набором сабреддитов…
Fix App Plex TV не может безопасно подключиться
Являясь одним из самых популярных американских сервисов потокового мультимедиа и платформой медиаплеера клиент-сервер, Plex TV завоевал значительную аудиторию. Приложение Plex TV подключено к медиасерверу Plex TV, и контент, передаваемый в…
Анализ безопасности, производительности и WordPress для 1 миллиона лучших сайтов
Вам интересно узнать факты о 1 миллионе самых популярных сайтов в мире? В этом обширном отчете мы рассказываем об использовании WordPress, анализе безопасности и факторах производительности на самых популярных веб-сайтах…
Как получить номер Google Voice
Ищете лучший протокол передачи голоса по Интернету (VoIP) для деловых звонков? Вы можете попробовать бизнес-план Google Voice в течение 14 дней. Чтобы узнать, как получить номер Google Voice, читайте ниже. Операторы…
Подходит ли вам сертификация Conversation Designer?
С появлением искусственного интеллекта и робототехники сертификация дизайна разговоров привлекла внимание в мире сертификации. Как и многие другие, вы можете задаться вопросом, что такое дизайн разговора и почему эта тема…
Как и многие другие, вы можете задаться вопросом, что такое дизайн разговора и почему эта тема…
13 лучших многоцелевых тем для создания уникального сайта WordPress
Не уверены, какая тема будет лучше всего смотреться на вашем сайте? Многоцелевые темы — идеальное решение для такой ситуации. Эти темы разработаны так, чтобы они подходили для всех типов бизнес-сайтов.…
Как исправить Razer Audio Visualizer, который не работает
Razer — ведущая мировая технологическая компания, занимающаяся производством электроники и игрового оборудования. Доступные цены и модульная конструкция Razer — вот что сделало бренд известным на протяжении стольких лет. Их ноутбуками…
Соберите данные, не опасаясь блокировщиков, с помощью Bright Data Web Unlocker toadmin.ru %
От мониторинга общедоступных данных до электронной коммерции, веб-исследований контента до SEO, независимо от вашей отрасли, вы можете столкнуться с обнаружением пользовательского агента, блокировкой веб-сайтов на основе геолокации, ограничениями скорости для…
Windows
Как играть в Лады в огне в Windows 10
Если вы заядлый геймер и человек, склонный к музыке, то приложение Frets on Fire создано для вас.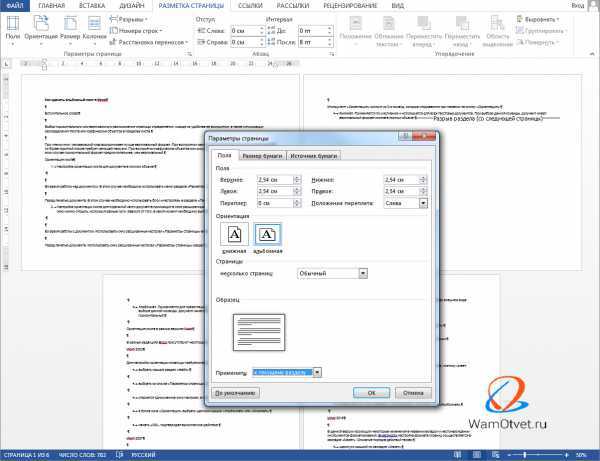 Игра была разработана Unreal Voodoo, финским независимым разработчиком видеоигр, и завоевала популярность среди…
Игра была разработана Unreal Voodoo, финским независимым разработчиком видеоигр, и завоевала популярность среди…
Как изменить вертикальную бумагу на горизонтальную в MS Word | Малый бизнес
Автор Lee Johnson Обновлено 30 января 2021 г.
В современном мире невозможно обойтись без Microsoft Word. Существует много других программ для обработки текстов, но продолжающееся доминирование операционной системы Windows означает, что Word является наиболее подходящим форматом для большинства офисов и курсов. В большинстве случаев ориентация страницы по умолчанию (книжная) — это именно то, что вам нужно, но если вы делаете что-то вроде создания листовки или отображения большого изображения, вам может потребоваться изменить Word на альбомную ориентацию, чтобы получить наилучший результат. К счастью, процесс легко завершить.
Изменение Word на альбомную ориентацию (Basic)
Самый простой способ изменить Word на альбомную ориентацию — применить изменение ко всему документу, как поясняет Microsoft. Для этого перейдите на вкладку «Макет» (или «Макет страницы» в некоторых версиях), а затем щелкните раскрывающееся меню под «Ориентация» в группе «Параметры страницы». Это вызывает два варианта: «Портрет» и «Пейзаж». Нажмите «Пейзаж», и все готово.
Для этого перейдите на вкладку «Макет» (или «Макет страницы» в некоторых версиях), а затем щелкните раскрывающееся меню под «Ориентация» в группе «Параметры страницы». Это вызывает два варианта: «Портрет» и «Пейзаж». Нажмите «Пейзаж», и все готово.
Если вы создаете листовку, вы заметите параметр «Столбцы» в том же разделе «Параметры страницы». Это можно использовать для разделения страницы на две или три колонки одинакового размера, что удобно для создания складного документа, чтобы вы не теряли текст в складках.
Преобразование раздела в альбомную
При изменении Word на альбомную ориентацию не обязательно менять весь документ; вы можете применить изменения к одному абзацу, если хотите. Согласно Microsoft, вы выделяете часть текста, которую хотите расположить в альбомной ориентации, а затем нажимаете кнопку запуска диалогового окна в правом нижнем углу раздела «Параметры страницы». Это вызовет нужный вам диалог, и вкладка «Поля» должна быть активной.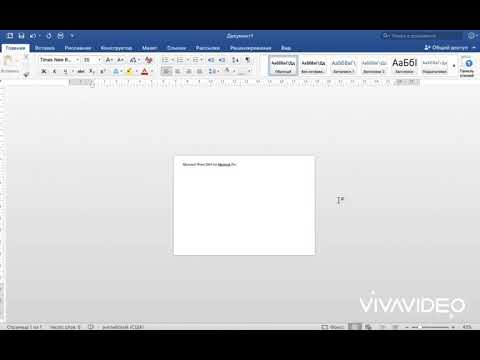 Выберите «Пейзаж» в разделе «Ориентация», а затем в раскрывающемся списке «Применить к» внизу выберите «Выбранный текст». Нажмите «ОК» для подтверждения.
Выберите «Пейзаж» в разделе «Ориентация», а затем в раскрывающемся списке «Применить к» внизу выберите «Выбранный текст». Нажмите «ОК» для подтверждения.
Кроме того, вы можете открыть тот же диалог, перейдя в «Поля» (в той же группе), а затем выберите «Пользовательские поля» в раскрывающемся меню. В остальном процесс такой же.
Изменение страницы на альбомную
Возможно, вы не хотите, чтобы весь документ или отдельный раздел были в альбомной ориентации, но вы можете легко изменить одну страницу на альбомную, как указано в Technipages. Убедитесь, что ваш курсор находится на странице, прежде чем вы захотите внести изменения, а затем перейдите на вкладку «Макет» или «Макет страницы». Щелкните раскрывающийся список рядом с «Разрывы» и выберите «Следующая страница» в группе «Разрывы раздела». Теперь следуйте инструкциям в первом разделе, чтобы изменить ориентацию на альбомную.
Это влияет только на страницы, начиная с этой. Если вы хотите, чтобы документ был таким, вы можете закончить здесь. Однако, если вы хотите, чтобы была затронута только одна страница, повторите процесс: создайте разрыв раздела «Следующая страница» в разделе «Разрывы» (пока ваш курсор находится на альбомной странице), а затем отрегулируйте ориентацию для следующего страница.
Если вы хотите, чтобы документ был таким, вы можете закончить здесь. Однако, если вы хотите, чтобы была затронута только одна страница, повторите процесс: создайте разрыв раздела «Следующая страница» в разделе «Разрывы» (пока ваш курсор находится на альбомной странице), а затем отрегулируйте ориентацию для следующего страница.
Word для Mac работает таким же образом, поэтому, если вы хотите, чтобы в одном документе Word для Mac была книжная и альбомная ориентация, вы можете использовать один и тот же процесс.
Изменение направления текста таблицы
Если вы создали таблицу, которая лучше работает в альбомной ориентации, но не хотите настраивать всю страницу, вы можете использовать подход, описанный Tips.net. Создайте свою таблицу, как обычно, выделите ячейки, которые вы хотите сделать альбомными (или щелкните в отдельной ячейке), перейдите на вкладку «Макет» в «Инструментах таблицы» и нажмите кнопку «Направление текста». Каждое нажатие переключает четыре варианта, поэтому вы можете выбрать книжную или альбомную ориентацию, начиная с любой стороны ячейки.
Каждое нажатие переключает четыре варианта, поэтому вы можете выбрать книжную или альбомную ориентацию, начиная с любой стороны ячейки.
Опять же, если вы хотите изменить направление текста в таблице в Word 2016 для Mac, процесс точно такой же.
Ссылки
- Microsoft: изменение ориентации страницы на альбомную или книжную
- Microsoft: видео: использование альбомной и книжной ориентации в одном документе — Word
- Tips.net: изменение направления текста в ячейке таблицы
- Technipages: Word 2019 и 2016 : Как сделать одну страницу альбомной
Советы
- Любые элементы, которые вы уже поместили в Word, например фотографии или SmartArt, автоматически изменятся в соответствии с новой альбомной ориентацией выбранных страниц.
- Если вам нужно изменить все страницы на альбомную с определенной точки вперед, вам не нужно выделять текст на этих страницах. Просто поместите курсор на первую страницу, которую вы хотите изменить на альбомную, и выберите «С этой точки вперед» в окне «Параметры страницы».

Биография писателя
Ли Джонсон — писатель-фрилансер из Великобритании. Он имеет опыт работы в самых разных компаниях, от компаний, занимающихся онлайн-маркетингом, до консалтинговых фирм. В настоящее время он учится на степень магистра физики и имеет способности к математике.
Как сделать одну страницу альбомной в Word 2019 / 2016 / 2013
Вы хотите сделать одну страницу альбомной в Word или изменить ориентацию одной страницы в Word? Вот как сделать одну страницу альбомной в Word 2019/2016/2013.
Итак, вы хотите изменить ориентацию и сделать одну страницу альбомной в Word ? Проще говоря, вы хотите использовать как альбомную, так и портретную ориентацию в одном документе Microsoft Word. Верно?
Если вы регулярно используете Microsoft Office , то я уверен, что в какой-то момент вы столкнулись с дилеммой: как сделать одну страницу в Word альбомной, а остальные — книжной?
Сегодня мы поможем вам ответить на этот вопрос. Следуйте приведенному ниже пошаговому руководству, если вы хотите сделать альбомную ориентацию одной страницы в Word или изменить ориентацию одной страницы в Word 2019 / 2016 / 2013. Итак, без лишних слов, начнем.
Следуйте приведенному ниже пошаговому руководству, если вы хотите сделать альбомную ориентацию одной страницы в Word или изменить ориентацию одной страницы в Word 2019 / 2016 / 2013. Итак, без лишних слов, начнем.
Вы знаете? Как изменить ориентацию одной страницы в Word 2016 / 2013 / 2010
Как сделать одну страницу альбомной в Word 2019 / 2016 / 2013
Сделать одну страницу альбомной в документе Word не так сложно, как думают люди. Но так как большинство из нас не очень часто сталкивается с такой ситуацией, то мы не помним шаги на сделать одностраничный альбомный в Microsoft Word, даже если мы делали это один или два раза раньше.
Но не о чем беспокоиться, это руководство по Microsoft Word, которое мы представляем вам сегодня, поможет вам легко изменить ориентацию одной страницы в документе Word. Поэтому просто следуйте пошаговым инструкциям, показанным ниже, и узнайте , как сделать одну страницу альбомной в Word 2019 / 2016 / 2013 :
Шаг (1): Сначала откройте документ Microsoft Word и перейдите к конец страницы прямо перед страницей, которую вы хотите в альбомной ориентации.
(Например: Если вы хотите, чтобы страница 9 была в альбомной ориентации, перейдите к концу страницы 8 .)
Шаг (2): Теперь с верхней ленты, перейдите на вкладку Layout и нажмите на опцию Breaks .
Шаг (3): В раскрывающемся меню «Разрывы» выберите параметр «Следующая страница », который находится в разделе «Разрывы раздела».
Теперь появятся метки абзаца. И если маркировка абзаца отключена в вашем документе Word, это будет выглядеть так, как будто была введена пустая строка.
Шаг (5): На этом этапе вы должны включить маркировку абзаца, прежде чем продолжить, так как это будет полезно позже. Чтобы увидеть разрыв раздела и метки абзаца, перейдите на вкладку Главная на ленте и нажмите кнопку Показать/скрыть метки абзаца .
Теперь вы сможете видеть абзац , обозначающий везде, и разрыв раздела сразу после конечного абзаца выбранной страницы (в нашем случае это был последний абзац страницы 8).
Шаг (6): Поскольку вы хотите сделать одну страницу альбомной, вам придется вставить другой разрыв страницы раздела. Просто перейдите к последнему абзацу страницы, которую вы хотите в альбомной ориентации (в нашем случае мы хотим, чтобы страница 9 была альбомной).
Шаг (7): Теперь снова перейдите на вкладку Layout и выберите параметр Breaks . И в раскрывающемся меню «Разрывы» выберите параметр «Следующая страница ».
Теперь вы сможете увидеть разрыв раздела сразу после конечного абзаца страницы, которую вы хотите в альбомной ориентации (в нашем случае это страница 9).
Шаг (8): Теперь все, что вам нужно сделать, это перейти на вкладку Макет , щелкнуть меню Ориентация и затем выбрать параметр Альбомная .
Важное примечание. При изменении ориентации курсор должен находиться на разрыве раздела страницы, для которой требуется альбомная ориентация.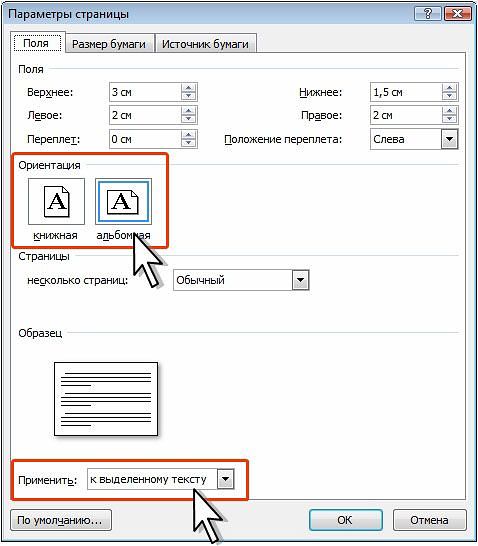
Шаг (9): Теперь вы заметите, что одна страница, которую вы хотели в альбомной ориентации, теперь фактически находится в альбомном режиме, а остальные страницы в портретном режиме.
Шаг (10): После изменения ориентации одной страницы в Word перейдите на вкладку Главная на ленте и нажмите кнопку Показать/скрыть метки абзаца , чтобы остановить отображение абзаца. метки и разрывы разделов в документе Word.
Таким образом, вы можете легко изменить ориентацию и сделать одну страницу альбомной в Microsoft Word. и мы не хотим, чтобы это произошло. Чтобы исправить это:
◾ Перейдите к началу следующей страницы после страниц, которые вы хотите сделать альбомной. ( Например: Если вы хотите, чтобы страница 3 была альбомной, перейдите к началу страницы 4. )
◾ Теперь перейдите на вкладку Layout и нажмите на опцию Breaks . И в раскрывающемся меню «Разрывы» щелкните параметр «Следующая страница », чтобы создать еще один разрыв раздела.
И в раскрывающемся меню «Разрывы» щелкните параметр «Следующая страница », чтобы создать еще один разрыв раздела.
◾ Далее перейдите на вкладку Макет , щелкните меню Ориентация и выберите вариант Портрет .
Это изменит все выбранные вами страницы на книжную ориентацию, оставив альбомную страницу без изменений.
ВыводыИтак, вот как изменить ориентацию одной страницы в Word и использовать альбомную и портретную ориентацию в одном документе. Надеемся, мы смогли ответить на ваш вопрос, как сделать одну страницу альбомной в Word 2016/2019/2013?
Если у вас есть дополнительные вопросы относительно изменения ориентации страницы в Word или вам нужна какая-либо другая помощь, связанная с пакетом Microsoft Word или Microsoft Office , сообщите нам об этом в комментариях ниже, и мы обязательно вам поможем.
Вас также может заинтересовать проверка:
- Как вставить номер страницы в Word с определенной страницы
- 10 самых популярных альтернатив Microsoft Office
- Как вставить флажок в документ Word 2016/2013/2010
- Как извлечь изображения из файлов PDF в Windows 10
- Как убрать красное подчеркивание в Word 2013/2010/2007
- Как вставить изображение в ячейку Excel 2016/2013/2010
- Как создать раскрывающийся список в Excel 2016/2013/2010
- Как вставить PDF в PowerPoint без потери качества
- Как вставить символ градуса в Excel 2016/2013/2010
- Как исправить неработающую проверку орфографии в Word 2016/2013/2010
Другой макет части страницы (Microsoft Word)
Обратите внимание: Эта статья написана для пользователей следующих версий Microsoft Word: 2007, 2010, 2013, 2016, 2019 и Word в Microsoft 365.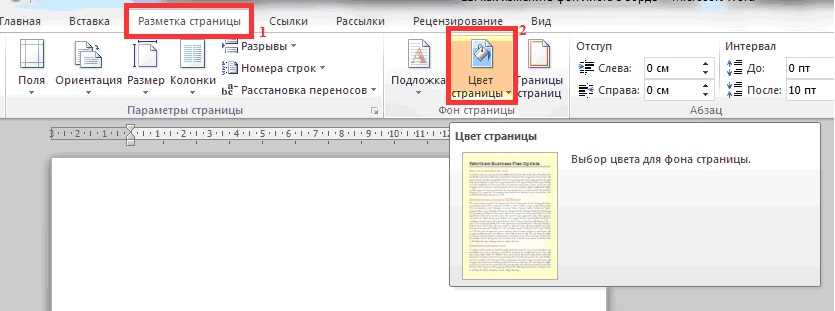 Если вы используете более раннюю версию (Word 2003 или более раннюю), этот совет может вам не подойти . Чтобы просмотреть версию этого совета, написанную специально для более ранних версий Word, нажмите здесь: Другой макет для части страницы.
Если вы используете более раннюю версию (Word 2003 или более раннюю), этот совет может вам не подойти . Чтобы просмотреть версию этого совета, написанную специально для более ранних версий Word, нажмите здесь: Другой макет для части страницы.
, Allen Wyatt
(последнее обновление: 28 ноября 2020 г.)
Ян создает в Word документ, сложенный втрое. Его ориентация страницы (очевидно) альбомная, и у него нет проблем с созданием первых двух столбцов на странице. Однако Ян не может понять, как обращаться с третьим столбцом. Этот столбец нужно повернуть 90 градусов против часовой стрелки от двух других столбцов, и Ян задается вопросом, как лучше всего это сделать.
Есть несколько способов решения этой проблемы дизайна. Каждый метод предполагает использование либо таблицы, либо текстового поля, поскольку Word позволяет поворачивать ориентацию текста либо в текстовой ячейке, либо в текстовом поле, независимо от ориентации в остальной части документа.
Первый метод предполагает использование таблицы. Начиная с пустой страницы, с альбомной ориентацией, вы можете разместить на странице таблицу из трех ячеек. Каждая ячейка будет представлять отдельную панель в тройном макете. В каждой ячейке введите информацию, которую вы хотите отобразить на этой панели. (Пока не беспокойтесь об ориентации на третьей панели.)
Начиная с пустой страницы, с альбомной ориентацией, вы можете разместить на странице таблицу из трех ячеек. Каждая ячейка будет представлять отдельную панель в тройном макете. В каждой ячейке введите информацию, которую вы хотите отобразить на этой панели. (Пока не беспокойтесь об ориентации на третьей панели.)
Подход с текстовым полем аналогичен; введите информацию на первых двух панелях, как обычно, но затем используйте текстовое поле для создания третьей панели. Измените размер текстового поля на нужный вам и убедитесь, что оно содержит текст, который будет отображаться на панели. Отформатируйте текстовое поле так, чтобы вокруг него не было рамки.
Теперь, независимо от того, используете ли вы метод таблицы или текстового поля, вы готовы изменить ориентацию третьей панели. Поместите точку вставки либо в третью ячейку таблицы, либо в текстовое поле. Вы должны заметить, что при этом появляются дополнительные вкладки ленты.
- Если вы работаете с ячейкой таблицы, откройте вкладку «Макет» на ленте.
 Щелкайте по инструменту «Направление текста» (в группе «Выравнивание»), пока текст в ячейке не будет повернут так, как вы хотите.
Щелкайте по инструменту «Направление текста» (в группе «Выравнивание»), пока текст в ячейке не будет повернут так, как вы хотите. - Если вы работаете с текстовым полем, откройте вкладку Формат фигуры на ленте. Щелкните инструмент «Направление текста» (в группе «Текст»). Word отображает некоторые параметры ориентации; выберите тот, который соответствует повороту, который вы хотите применить к тексту.
Теперь вы можете продолжать настраивать макет своей страницы, пока он не будет соответствовать тому, что вам нужно для документа, сложенного втрое.
WordTips — ваш источник недорогого обучения работе с Microsoft Word. (Microsoft Word — самая популярная в мире программа для обработки текстов.) Этот совет (12900) относится к Microsoft Word 2007, 2010, 2013, 2016, 2019 и Word в Microsoft 365. Вы можете найти версию этого совета для старого интерфейса меню Word здесь: Другой макет для части Страница .
Биография автора
Allen Wyatt
На его счету более 50 научно-популярных книг и множество журнальных статей, Аллен Вятт является всемирно признанным автором. Он является президентом Sharon Parq Associates, компании, предоставляющей компьютерные и издательские услуги. Узнать больше об Аллене…
Он является президентом Sharon Parq Associates, компании, предоставляющей компьютерные и издательские услуги. Узнать больше об Аллене…
Создавайте собственные приложения с помощью VBA! Узнайте, как расширить возможности Office 2013 (Word, Excel, PowerPoint, Outlook и Access) с помощью программирования VBA, используя его для написания макросов, автоматизации приложений Office и создания пользовательских приложений. Ознакомьтесь с курсом Mastering VBA for Office 2013 уже сегодня!
Подписаться
БЕСПЛАТНАЯ УСЛУГА: Получайте такие советы каждую неделю в WordTips, бесплатном информационном бюллетене по продуктивности. Введите свой адрес и нажмите «Подписаться».
Просмотреть последний информационный бюллетень.
(Ваш адрес электронной почты никому никогда не передается.)
Комментарии
Этот сайт
Есть версия Word, которая использует
ленточный интерфейс (Word 2007 или более поздняя версия)? Этот сайт для вас! Если вы
использовать более раннюю версию Word, посетите
наш сайт WordTips посвящен интерфейсу меню.
Видео
Посетите WordTips канал на YouTube
Подписаться
БЕСПЛАТНАЯ УСЛУГА: Получайте такие советы каждую неделю в WordTips, бесплатном информационном бюллетене по продуктивности. Введите свой адрес и нажмите «Подписаться».
(Ваш адрес электронной почты никому и никогда не передается.)
Просмотреть самый последний информационный бюллетень.
Ссылки и обмен
- Часто задаваемые вопросы о WordTips
- Вопросы или комментарии
- Отличные идеи брендинга
- Бесплатные календари
Copyright © 2022 Sharon Parq Associates, Inc.
3.8: Настройка ориентации страницы и полей
- Последнее обновление
- Сохранить как PDF
- Идентификатор страницы
- 14303
- Маркус Лачер
- Государственный общественный и технический колледж Миннесоты через издательский проект библиотек Миннесоты
Параметры страницы документа включают такие параметры, как поля, ориентация и другие параметры нумерации страниц.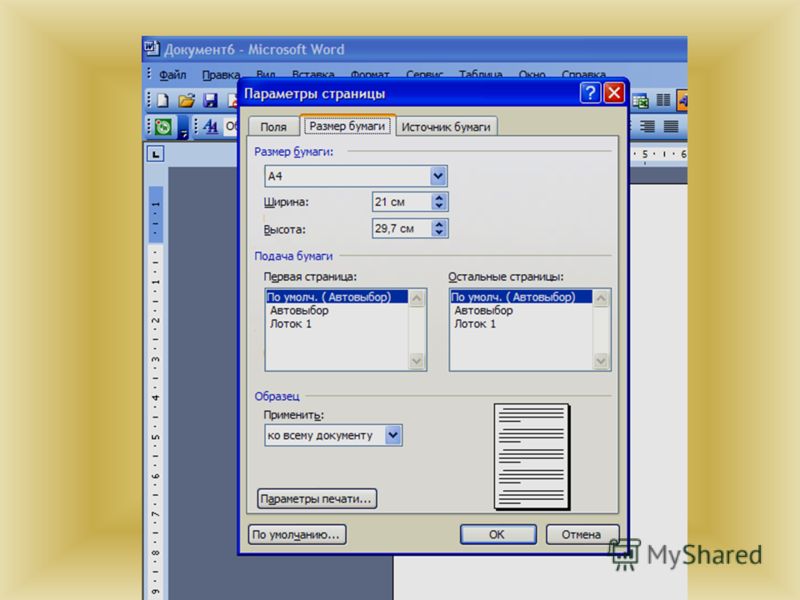 Эти настройки можно применить ко всему документу или к определенным разделам, которые можно создать, вставив разрывы разделов (не объясняется в этом тексте). Группа «Параметры страницы» на вкладке «Макет» содержит эти параметры.
Эти настройки можно применить ко всему документу или к определенным разделам, которые можно создать, вставив разрывы разделов (не объясняется в этом тексте). Группа «Параметры страницы» на вкладке «Макет» содержит эти параметры.
Страница ориентация относится к тому, как прямоугольная страница устроена для просмотра.
ОриентацияОриентация документа Word может быть книжной или альбомной. Книжная ориентация больше в высоту, чем в ширину (по вертикали), а альбомная ориентация в ширину больше, чем в высоту (по горизонтали). Ориентация по умолчанию портретная.
При выборе ориентации страницы необходимо учитывать размер бумаги, выбранный для документа. Стандартный размер бумаги в Северной Америке называется Letter и имеет размеры 8,5 x 11 дюймов. Юридические документы имеют размер 14 дюймов вместо 11 дюймов, что означает, что при печати в книжной ориентации юридические документы становятся на три дюйма длиннее (и больно помещаться в стандартную папку!). Стандартный размер бумаги в Европе известен как A4. Его размеры составляют 210 мм х 29 мм.7 мм, что ближе к размеру Legal, чем к размеру Letter.
Стандартный размер бумаги в Европе известен как A4. Его размеры составляют 210 мм х 29 мм.7 мм, что ближе к размеру Legal, чем к размеру Letter.
. Многие плакаты и таблицы часто печатаются на бумаге формата Tabloid размером 11 x 17 дюймов. Однако, поскольку многие домашние принтеры не могут вместить бумагу такого размера, многие пользователи предпочитают изменить свою ориентацию на альбомную, что меняет ширину печати до 11 дюймов, а высоту печати до 8,5 дюймов. Если настройка ориентации не решает проблемы макета документа, рассмотрите возможность настройки полей!
Поля – это белое пространство, окружающее текст на странице. Поля можно указать для верхнего, нижнего, левого и правого краев документа. Поля по умолчанию равны 1 дюйму, но поля можно легко отрегулировать с помощью предустановленных вариантов в раскрывающемся списке «Поля» или с помощью ручных настроек в окне «Параметры страницы», которое можно открыть, нажав кнопку запуска на странице. Группа «Настройка» на вкладке «Макет». Узкие поля оставляют больше места для большего количества данных, а более широкие поля уменьшают объем печатаемого пространства. Точно так же большие верхние и нижние поля уменьшают доступное пространство. Если настройки ориентации и полей недостаточно для устранения форматирования страницы, рассмотрите возможность использования разрывов страниц.
Группа «Настройка» на вкладке «Макет». Узкие поля оставляют больше места для большего количества данных, а более широкие поля уменьшают объем печатаемого пространства. Точно так же большие верхние и нижние поля уменьшают доступное пространство. Если настройки ориентации и полей недостаточно для устранения форматирования страницы, рассмотрите возможность использования разрывов страниц.
Разбивка на страницы — это то, как документ делится на страницы. Word автоматически определяет, сколько текста уместится на странице, исходя из объема текста и форматирования документа. По мере добавления новых данных на страницу Word создает автоматические разрывы страниц, также известные как программные разрывы страниц. Чтобы принудительно перенести данные на новую страницу, пользователь может вручную вставить (жесткий) разрыв страницы. При вставке разрыва страницы текст после точки вставки перемещается на следующую страницу. Чтобы вставить разрыв страницы, нажмите Ctrl + Enter или нажмите «Разрыв страницы» на вкладке «Вставка». Чтобы удалить ручные разрывы страниц, используйте кнопку «Показать/Скрыть», чтобы отобразить метки форматирования, например метку разрыва страницы:
Чтобы удалить ручные разрывы страниц, используйте кнопку «Показать/Скрыть», чтобы отобразить метки форматирования, например метку разрыва страницы:
Чтобы удалить резкий разрыв страницы, поместите точку вставки слева от разрыва страницы и нажмите клавишу DELETE. Word сам развернется и переместит данные на предыдущую страницу.
Эта страница под названием 3.8: Настройка ориентации страницы и полей предоставляется в соответствии с лицензией CC BY-NC-SA 4.0 и была создана, изменена и/или курирована Маркусом Лачером (Издательский проект библиотек Миннесоты) посредством исходного содержимого, которое было отредактировано для стиль и стандарты платформы LibreTexts; подробная история редактирования доступна по запросу.
- Наверх
- Была ли эта статья полезной?
- Тип изделия
- Раздел или Страница
- Автор
- Маркус Лахер
- Лицензия
- CC BY-NC-SA
- Версия лицензии
- 4,0
- Теги
- источник@https://mlpp.
 pressbooks.pub/businesscomputers2019
pressbooks.pub/businesscomputers2019
- источник@https://mlpp.
10 крутых трюков с Microsoft Word 2019
Когда дело доходит до дела, почти все, что делает Microsoft Word 2019, можно считать крутым трюком. Я до сих пор восхищаюсь тем, как работает перенос слов и как можно изменить поля после того, как документ написан, и весь текст быстро встает на место.Перемещение страницы из стороны в сторону в Microsoft Word
В представлении «Макет печати» можно расположить окно документа таким образом, чтобы страницы отображались рядом, как показано на рисунке. Рабочий процесс перемещается вниз по левой странице, а затем перескакивает вверх на правую страницу. Такое расположение позволяет в полной мере использовать возможности широкоэкранных компьютерных мониторов.Работа над документом из стороны в сторону.
Чтобы перейти в режим просмотра «Бок о бок», щелкните вкладку «Вид» и в группе «Перемещение страницы» выберите «Бок к бок». Возможно, вам придется настроить окно Word, чтобы увеличить представление документа; команда «Масштаб» отключается, когда вы активируете перемещение страницы из стороны в сторону. Таким образом, чем шире вы можете сделать окно документа, тем лучше все выглядит.
Возможно, вам придется настроить окно Word, чтобы увеличить представление документа; команда «Масштаб» отключается, когда вы активируете перемещение страницы из стороны в сторону. Таким образом, чем шире вы можете сделать окно документа, тем лучше все выглядит.
В презентации Side-to-Side горизонтальная полоса прокрутки становится более полезной. Используйте его для просмотра документа. Страницы автоматически переворачиваются при редактировании и создании текста.
Чтобы восстановить традиционное представление документа, нажмите кнопку Вертикально. Вы также можете переключать представления документа, хотя при возврате к макету печати представление Side-to-Side восстанавливается.
Автоматическое сохранение с автовосстановлением в Word 2019
Когда-нибудь вы восхвалите функцию автоматического восстановления Word. Он периодически сохраняет ваш документ, даже если вы этого не делаете. В случае сбоя компьютера или другого несчастного случая Word восстанавливает ваш документ из сверхсекретной безопасной копии, которую он тайно сделал для вас.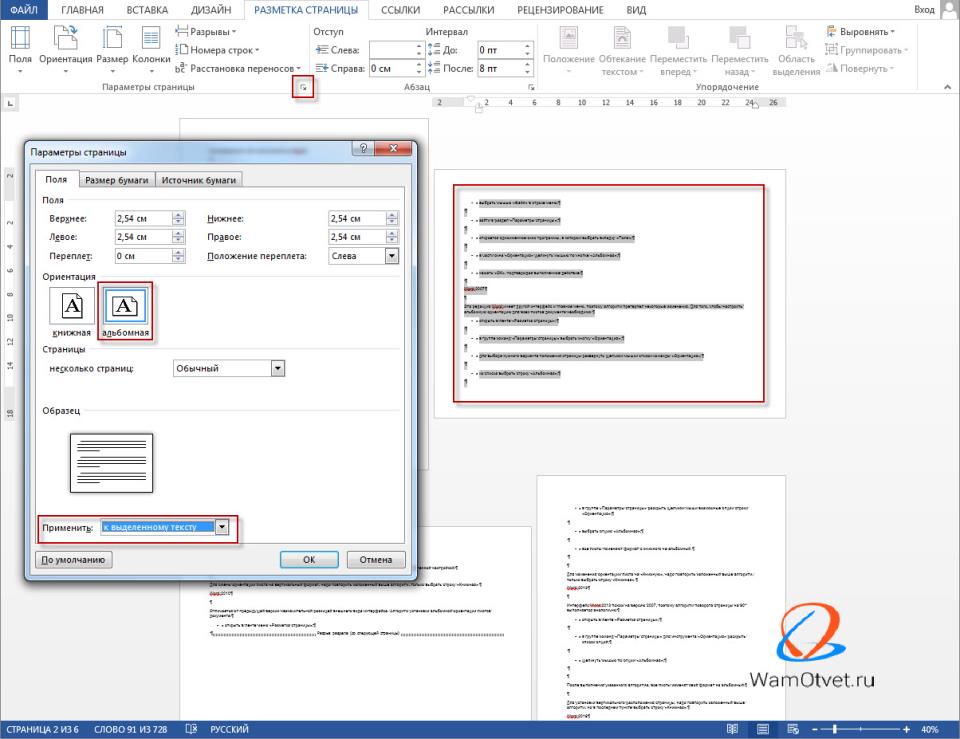 Как мило.
Как мило.Чтобы убедиться, что автоматическое восстановление активно, следуйте этим указаниям:
- Перейдите на вкладку «Файл».
- На экране «Файл» выберите «Параметры». Появится диалоговое окно «Параметры Word».
- Выберите Сохранить.
- В правой части диалогового окна убедитесь, что рядом с элементом Сохранять информацию об автовосстановлении каждые 10 минут установлен флажок. Вы можете изменить время, хотя 10 минут вполне достаточно.
- Нажмите OK, чтобы закрыть окно. Ура! Ты в безопасности.
Лучший способ избежать случайной потери вещей — сохраняться сейчас и чаще!
Лента Accelerate the Word 2019
Word всегда был программой для мыши, даже когда он работал в текстовом режиме на старых ПК с DOS. Тем не менее, клавиатура остается быстрым и эффективным способом доступа к командам, особенно с учетом того, что в текстовом процессоре ваши пальцы большую часть времени находятся над клавиатурой.
Тем не менее, клавиатура остается быстрым и эффективным способом доступа к командам, особенно с учетом того, что в текстовом процессоре ваши пальцы большую часть времени находятся над клавиатурой.Если вы хотите учиться, избегайте мыши и вместо этого используйте некоторые ускорители клавиатуры для доступа к командам на ленте.
Секрет в том, чтобы использовать клавишу Alt: нажмите Alt, и вы увидите, что буквы в прямоугольниках появляются на ленте, как крошечные квадратные веснушки. В каждом поле есть одна или две буквы, которые являются клавишами быстрого доступа. Коснитесь буквы или двух букв подряд, чтобы «щелкнуть» определенную часть ленты.
Например, чтобы изменить ориентацию страницы на альбомную, нажмите Alt, P, O, чтобы отобразить меню Ориентация. Нажмите клавишу со стрелкой вниз, чтобы выбрать Пейзаж. Нажмите Enter, чтобы выбрать этот пункт меню.
- Если вы случайно нажмете клавишу Alt, нажмите ее еще раз, чтобы выйти из режима ускорения.
- Вы также можете нажать клавишу F10, чтобы получить доступ к ускорителям ленты.

Сочетания клавиш для древнего слова
До того, как Ribbon въехал в город и напугал всех горожан, Word полагался на команды клавиатуры. Эти древние сочетания клавиш Word до сих пор работают в Word. Они удобные, хотя и не слишком запоминающиеся.F4: Клавиша F4 — это клавиша повтора, точно такая же, как Ctrl+Y, клавиша повтора.
Shift+F4: Еще одна клавиша повтора, но это команда повторного поиска. Он работает, даже если диалоговое окно «Найти» (или панель навигации) не отображается.
Shift+F5: Эта комбинация клавиш является командой «Назад», которая возвращает к месту, которое вы редактировали в последний раз.
Shift+F8: Клавиша «Уменьшить выделение» противоположна клавише «Выделение» F8. Например, когда выделен весь документ, нажмите Shift+F8, чтобы выбрать только текущий абзац. Нажмите Shift+F8 еще раз, чтобы выбрать только текущее предложение. Нажмите ее еще раз, чтобы выбрать только текущее слово. Нажмите Shift+F8 еще раз, чтобы снять выделение со слова.
Нажмите Shift+F8 еще раз, чтобы снять выделение со слова.
F12: Нажмите эту клавишу, чтобы быстро вызвать диалоговое окно «Сохранить как». Я часто использую эту клавишу, потому что это быстрее, чем пробираться через Backstage, чтобы вызвать диалоговое окно «Сохранить как».
Ctrl+F12: Эта клавиша выполняет для диалогового окна «Открыть» то же, что F12 делает для диалогового окна «Сохранить как». Это не дублирует команду Ctrl+O, которая вызывает Backstage. Ctrl+F12 всегда вызывает старое доброе диалоговое окно «Открыть».
Создание собственных дробей в Microsoft Word
Функция автозамены Word строит для вас обычные дроби, заменяя неуклюжий текст символами дробей. К сожалению, в Word есть только несколько таких дробных символов. Если вам нужна ваша собственная дробь, например , создайте ее следующим образом:- Нажмите Ctrl+Shift+= (знак равенства), сочетание клавиш для надстрочной команды.
- Введите числитель — верхняя часть дроби.
 Например, введите 3 для .
Например, введите 3 для . - Нажмите Ctrl+Shift+= еще раз, чтобы отключить верхний индекс.
- Введите косую черту ( / ).
- Нажмите Ctrl+=, чтобы активировать индекс.
- Введите знаменатель — нижняя часть дроби. Например, введите 64 для .
- Нажмите Ctrl+=, чтобы отключить индекс.
Электронные закладки в Microsoft Word
Когда вам нужно найти свое место в документе, вы можете написать текст, например, РАБОТАЕТ ЗДЕСЬ, или вы можете воспользоваться командой Word Bookmark. Закладка невидима, но Word знает, где она находится. Вы можете использовать закладку, чтобы вернуться на страницу для редактирования, добавить перекрестную ссылку или выполнить множество других удобных трюков. Установите закладку, выполнив следующие действия:- Поместите указатель вставки туда, куда вы хотите вставить закладку.

- Перейдите на вкладку «Вставка».
- В группе Ссылки нажмите кнопку Закладка. Появится диалоговое окно «Закладка».
- Введите имя закладки в диалоговом окне «Закладка». Постарайтесь, чтобы название закладки состояло из одного слова, только букв.
- Нажмите кнопку «Добавить». Закладка создана.
Заблокируйте документ Microsoft Word
Когда вы действительно, действительно не хотите, чтобы кто-то возился с вашим милым текстом, вы можете заблокировать документ. Доступно несколько уровней защиты, но вы начнете путешествие, выполнив следующие шаги:
Доступно несколько уровней защиты, но вы начнете путешествие, выполнив следующие шаги:- Перейдите на вкладку «Файл».
- Выберите Информация.
- Нажмите кнопку Защитить документ. Из нескольких вариантов я рекомендую следующие варианты:
- Отметить как окончательный: Документ помечен как окончательный, , что означает, что дальнейшее редактирование отключено. Тем не менее, вы можете легко переопределить его, нажав появившуюся кнопку «Все равно изменить».
- Зашифровать с помощью пароля: Документ зашифрован, и к нему применяется пароль. Чтобы открыть документ в Word, необходимо ввести пароль. Вы не можете удалить пароль после его применения.
- Ограничить редактирование: Вы можете ограничить, может ли пользователь редактировать документ или отслеживать все изменения, или разрешить этому пользователю делать только комментарии.

- Выберите параметр и ответьте на вопросы в появившихся диалоговых окнах.
- Нажмите OK. Выбранная защита документа применена.
Блокировка документа — серьезное решение! Никто не сможет вам помочь, если вы забудете пароль или по какой-либо другой причине не сможете снять ограничения, которые вы применили к документу.
Буквица в Microsoft Word 2019
Буквица — это первая буква отчета, статьи, главы или рассказа, которая отображается более крупным и интересным шрифтом, чем другие символы. На рисунке показан пример.Буквица.
Чтобы добавить буквицу в документ, выполните следующие действия.
- Выберите первый символ первого слова в начале текста. Например, выберите I в Это была темная и ненастная ночь .
- Перейдите на вкладку «Вставка».
- В группе «Текст» нажмите кнопку «Буквица».

- Выберите стиль буквицы. А вот и буквица.
Чтобы удалить буквицу, выберите «Нет» на шаге 4.
Сопоставьте свой документ Word 2019
Всякий раз, когда я пишу, я показываю панель навигации в левой части окна документа. Эта панель позволяет мне увидеть общую картину, обзор моего документа на основе стилей заголовков. Я могу использовать его для быстрого перехода к определенному заголовку. В качестве бонуса он также показывает удобное текстовое поле «Поиск документа», как показано здесь.Карта документа панели навигации.
Чтобы вызвать панель навигации, выполните следующие действия.
- Перейдите на вкладку «Вид».
- В группе Показать щелкните, чтобы поставить галочку рядом с элементом Область навигации.

Панель навигации заменяет популярную, но давно исчезнувшую функцию Word под названием «Карта документа».
Сортировка текста Microsoft Word
Сортировка — один из лучших приемов Word, хотя удивительно, как мало людей о нем знают. Вы можете использовать команду «Сортировка», чтобы упорядочить текст в алфавитном или числовом порядке. Вы можете сортировать абзацы, строки и столбцы таблицы и многое другое.Сохраните документ перед сортировкой. Это просто хорошая идея.
Сортировка не сложная. First, arrange whatever needs to be sorted into several lines of text, such as Lemon
Banana cream
Apple
Cherry
Rhubarb
Tortilla
After you знать, что вы собираетесь сортировать, выполните следующие действия:
- Выберите строки текста (или части таблицы) в виде блока.

- Перейдите на вкладку «Главная».
- В группе «Абзац» нажмите кнопку «Сортировка». Появится диалоговое окно «Сортировка текста». Это наиболее полезно при сортировке элементов, состоящих из нескольких столбцов, где наиболее полезным является диалоговое окно «Затем по частям».
- Выберите «По возрастанию» или «По убыванию», чтобы отсортировать текст от А до Я или от Я до А соответственно.
- Нажмите кнопку ОК.
Word 97-2003 (для Word 2007-2019 нажмите здесь) Введение Разделы — это функция Word, которая управляет номером страницы.
форматирование, верхние и нижние колонтитулы, ориентация
(портрет/пейзаж), поля и столбцы. Если у вас есть
проблемы или вопросы с одним из них, вам нужно знать больше
о разделах в Word. Чему вы научитесьПосле завершения этого урока вы сможете:
Дополнительные письменные ресурсыПримечание. Хотя многие ссылки ниже содержат определенные номера версий в составе ссылки, структура разделов включая верхние и нижние колонтитулы, номера страниц, поля и столбцы остался прежним со времен Word 97. Не бойтесь смотреть на что-то, что говорит о другой версии.
В последний раз эта глава редактировалась Чарльзом Кеньоном Среда, 06 апреля 2022 г. .
Предварительное примечание. Эта глава основана на
в Глава «Разделы» руководства для юридических пользователей Microsoft Word
который был разработан для Word 2002. Использование разделов в Word
Word 2007–2013 поместил элементы управления разрывами в макет страницы. вкладку «Разрывы» , а не на вкладке «Вставка». Когда вы НЕ хотитеили, по крайней мере, нуждаетесь в Раздел Перерыв
Вот отличное итоговое изображение некоторых разделов, которые контролируются:
Как просмотреть разрыв раздела
Практика: вставка разрыва раздела
Изменение форматирования страницы в определенном разделе
Практика: изменение форматов страниц в разделах
Начало раздела на нечетном- (или с четным номером-) Страница
Верхние и нижние колонтитулы
CK Примечание : Если вы редактируете верхний или нижний колонтитул форматирование начинается с пустой области с помощью Стили абзаца верхнего и нижнего колонтитула. основные стили верхнего и нижнего колонтитула имеют настройки вкладок для центральной вкладки на 3 дюйма и правой вкладки на 6.». Они основаны на полях 1,25 дюйма. Вы можете легко просмотреть эти настройки, показав линейку (Вид -> Линейка). Если вы хотите изменить внешний вид всех заголовков
и нижние колонтитулы в документе, измените стили верхнего и нижнего колонтитула.
У вашего автора верхние и нижние колонтитулы выходят за пределы
поля страницы на полдюйма и быть выделены курсивом с использованием другого
шрифт. Практика: использование панели инструментов верхнего/нижнего колонтитула
Ворд 2007 — 2013 поместил элементы управления для верхних и нижних колонтитулов под вкладку Вставка. Другая первая страница
Ворд 2007 — 2013 поставить элементы управления для нумерация страниц на вкладке «Вставка». Представлены различные варианты, и вы также можно получить диалоговое окно с помощью кнопки «Формат номеров страниц». Практика: включить другую первую страницу
Разные нечетные и четные
Здесь второе поле { PAGE } в каждом — это то, что вы хотите появиться на этой странице. Как написано, это для номера страниц, но может быть используется для всех верхних и нижних колонтитулов, как показано ниже. (Коды полей по Пол Эдштейн) Наличие верхнего и/или нижнего колонтитула Только на последней странице или на Некоторые страницы без использования разрыва раздела
Расположение верхнего и нижнего колонтитула и пространство
Путаница в верхнем и нижнем колонтитулах?
Номера страниц в Word 97-2003
Поля
Страница X из Y
Формат номеров страниц
То же, что и предыдущий / Ссылка на предыдущую
Документ может иметь как книжную, так и альбомную ориентацию страницы с Верхние/нижние колонтитулы в одном документе.
Верхние и нижние колонтитулы с несколькими ориентациями в одном Документ
Дополнительные сведения об использовании нумерации глав см. http://wordmvp.com/FAQs/Numbering/ChapterNumber.htm. Дополнительную информацию о приложениях с нумерацией см. http://www.ShaunaKelly.com/word/numbering/NumberingAppendixes.html. Форматирование номеров страниц
Практика: форматирование номеров страниц
Наличие верхних и нижних колонтитулов в книжной ориентации на альбомной странице Когда страница находится в ландшафтном режиме, верхние и нижние колонтитулы также отображаются в
ландшафтный режим. Бывают случаи, когда автор хочет, чтобы верхние/нижние колонтитулы остались. в том же месте на физической странице, а не вращаться вместе со страницей содержание. Эта часть возникла из вопрос, заданный на сайте Microsoft Answers, и три решения были даны.
Как разместить книжный номер страницы на альбомной странице Билл Коан, MVP, Дэйв Радо, MVP, и Сюзанна Барнхилл, MVP Учебник Word 2010 по верхним и нижним колонтитулам Верхние и нижние колонтитулы в Word 2003 — от простого к сложному — учебник
Колонны (секция CK)
Практика: форматирование столбцов
Печать диапазона страниц с несколькими разделами — Примечание СК
Используйте строку состояния, чтобы узнать, в каком разделе вы находитесь. Если это не так показывая разделы, щелкните по нему правой кнопкой мыши.
См. этот Microsoft Справочная статья для получения дополнительной информации. Водяные знаки в Word 2003 (примечание CK)
Отправить в формате pdf и удалить будет сложнее, чем в Формат слова. Каким-то образом преобразуйте его в формат jpg, и он станет еще сложнее. Вы можете распечатать и использовать сканер для этого. Ты Затем можно было бы вставить этот jpg в файл Word. Тем не менее, есть некоторые вещи, которые вы можете делать в Word. Водяные знаки в Word — это затемненные изображения в верхнем или нижнем колонтитуле.
На них есть тег «водяной знак», чтобы ими можно было манипулировать. Вы можете создать свой собственный водяной знак, отличный от Word, вставив свой собственный изображение в шапке или футере. Тогда его нельзя минировать с помощью Команды водяных знаков. Вы можете создать водяной знак в Word, затем скопировать изображение в буфер обмена и удалите водяной знак с помощью команды водяного знака. затем заново вставьте изображение (в шапке). Вы можете защитить документ для заполнения форм или иным образом ограничить редактирование, однако есть способы обойти это. Вы можете использовать макрос для ограничения доступ к шапке. Однако это работает, только если получатель разрешает запуск макросов. Большинство этого не делает. См. также Без копий — без редактирования — без изменений
Поля страницы (примечание CK)
Границы страницы могут быть разделами свойстваДоступ к границам страницы
Какие функции Word Создать раздел Ломается автоматически?
В каком разделе я нахожусь?
Устранение неполадок Разделы, верхние и нижние колонтитулы, Нумерация страниц
Еще один способ получить большое количество разделов —
работа с конвертированным
документа (например, Word Perfect, pdf, OpenOffice,
Отсканированный текст) или текст, скопированный из преобразованного документа
или с веб-страницы. Если вы хотите отредактировать такой текст, вы часто находитесь далеко вперед, просто скопировав как обычный текст и выполнив форматирование с использованием стилей для дублирования оригинала форматирование. Отсутствующие разделы — Призрачные верхние и нижние колонтитулы — таинственный номер страницы перезапускает
Я знаю, что у меня может быть другой верхний/нижний колонтитул на первой странице моего документ / раздел. Можно другой на последней странице?
Я внес изменения в верхний/нижний колонтитул раздела 2 и Верхний/нижний колонтитул Раздела 1 также изменился.
Я добавил в документ разрыв раздела на следующей странице. Это вместо этого должен был быть непрерывный разрыв раздела.
Как Удалить разрыв раздела на следующей странице Это не удаляется (и сохраняется форматирование)
Как сделать, чтобы Word сообщал вам, какой раздел ты в деле.
Резюме верхнего/нижнего колонтитула настройки
Что происходит, когда вы начинаете новый Раздел? Что переносится?
Устранение неполадок Водяные знаки См. также Исправление проблем Разделы и Работающий с разделами Эта глава из оригинального Руководства для юридических пользователей по Microsoft Word 2002 — документ в формате zip |
 Этим мы повернули все листы документа в альбомный формат.
Этим мы повернули все листы документа в альбомный формат. Описанные ниже шаги, а точнее элементы, к которым потребуется обращаться, могут отличаться визуально, но лишь в незначительных мелочах, которые мы обозначим.
Описанные ниже шаги, а точнее элементы, к которым потребуется обращаться, могут отличаться визуально, но лишь в незначительных мелочах, которые мы обозначим.



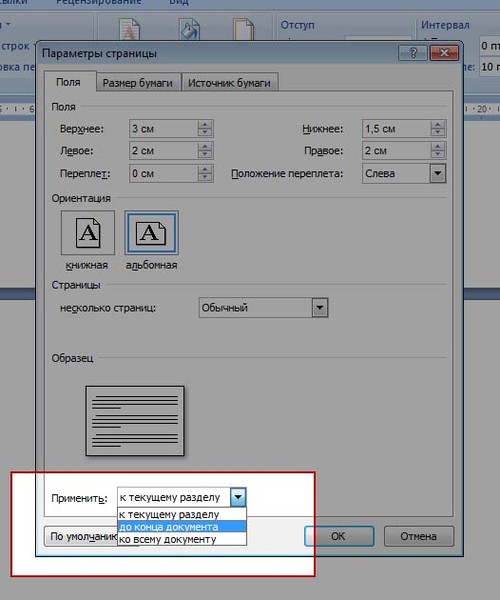

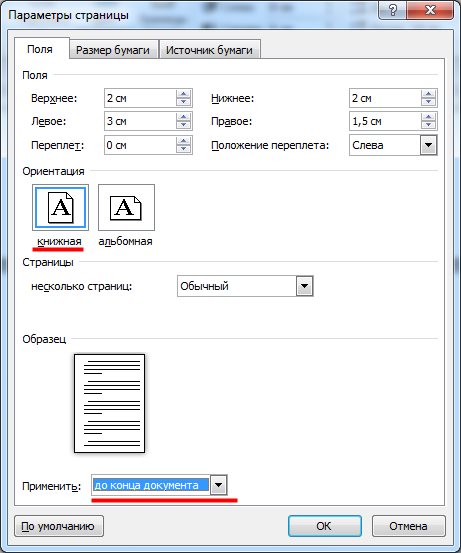 Щелкайте по инструменту «Направление текста» (в группе «Выравнивание»), пока текст в ячейке не будет повернут так, как вы хотите.
Щелкайте по инструменту «Направление текста» (в группе «Выравнивание»), пока текст в ячейке не будет повернут так, как вы хотите. pressbooks.pub/businesscomputers2019
pressbooks.pub/businesscomputers2019
 Например, введите 3 для .
Например, введите 3 для .


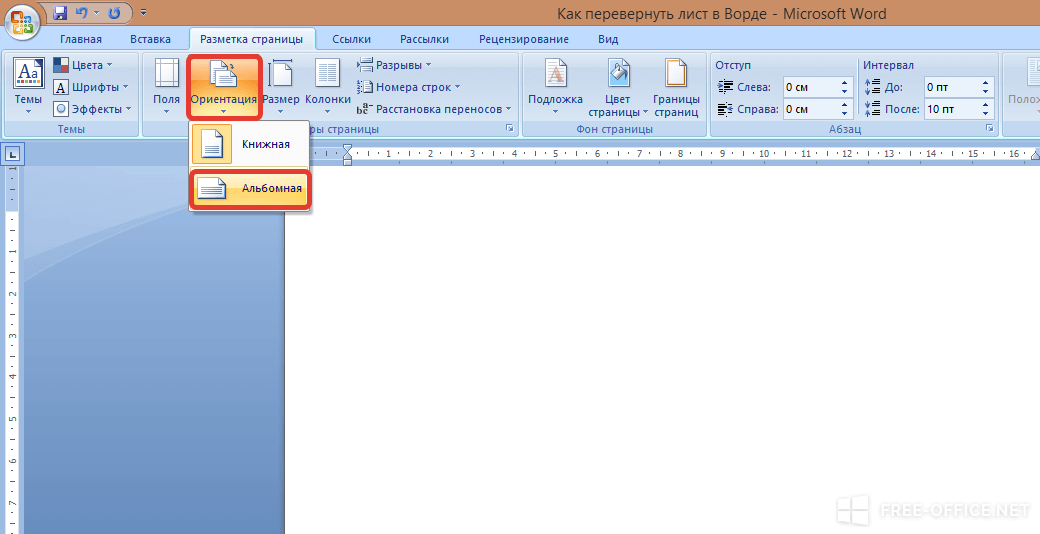


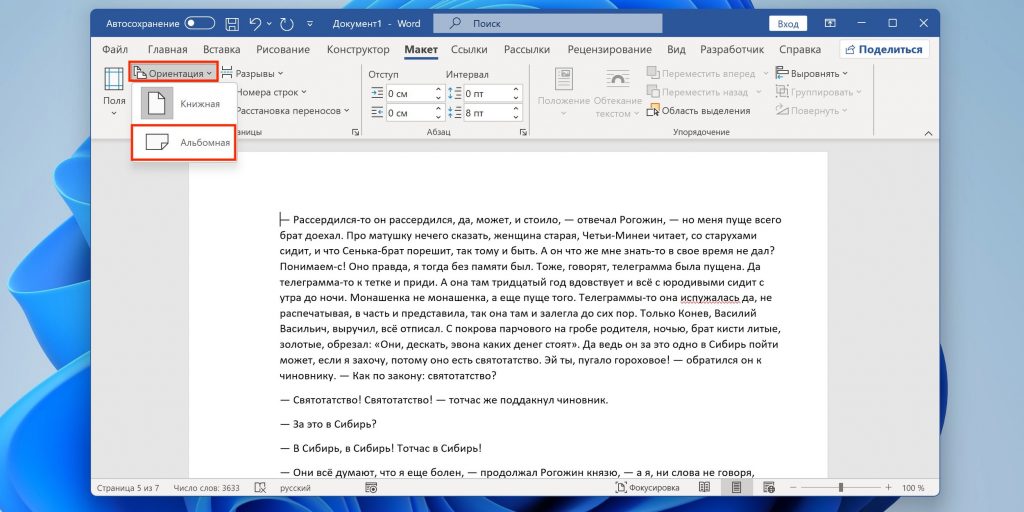

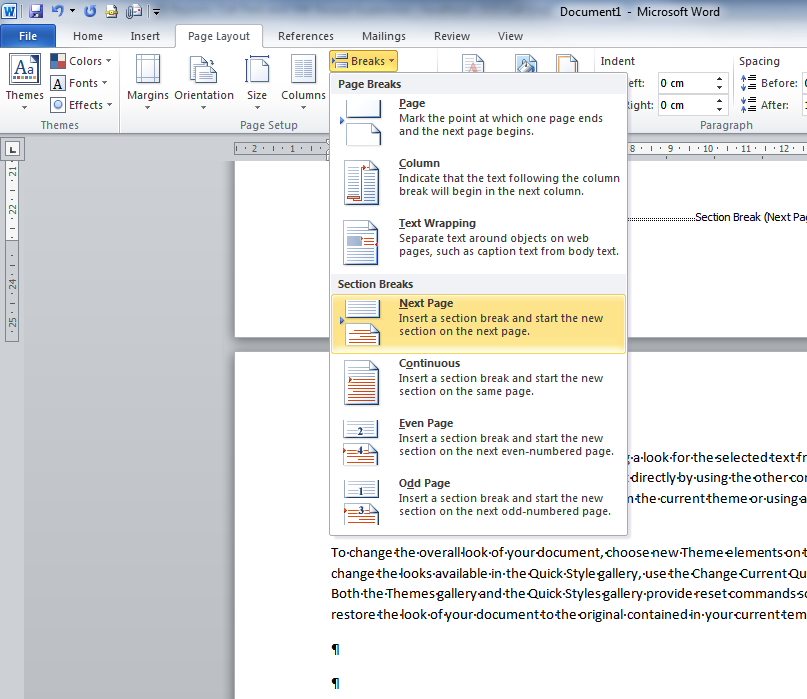 для юридических фирм (также в
Amazon.com
Великобритания)
для юридических фирм (также в
Amazon.com
Великобритания)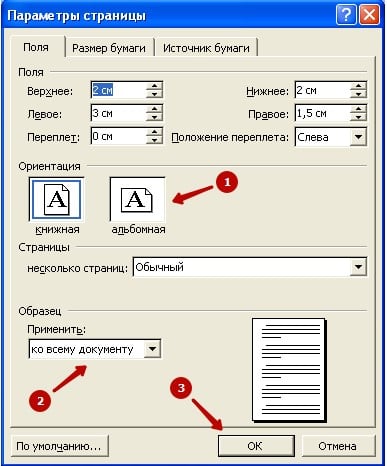
 Как получить другой верхний и нижний колонтитулы на второй странице в Microsoft Word?
для получения дополнительной информации о том, как работает этот учебник.
Как получить другой верхний и нижний колонтитулы на второй странице в Microsoft Word?
для получения дополнительной информации о том, как работает этот учебник.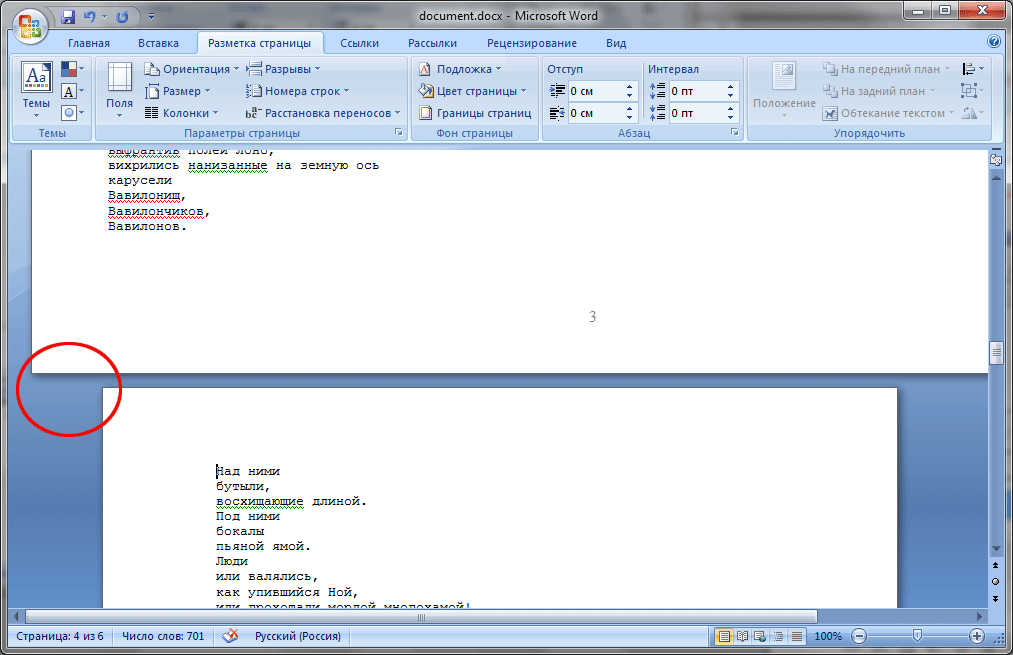 dotx и .dot с
поля имени файла и пути во всех трех нижних колонтитулах
dotx и .dot с
поля имени файла и пути во всех трех нижних колонтитулах 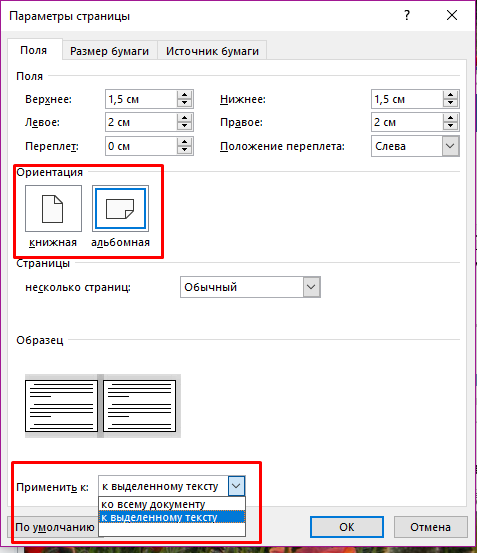 Он был изменен
подробно Чарльзом Кеньоном. Самая обширная модификация
было включение гиперссылок, но текст был изменен
а так вопросы возникли. Эти модификации не имеют
подверглись какой-либо экспертной оценке, просто комментариям пользователей.
Он был изменен
подробно Чарльзом Кеньоном. Самая обширная модификация
было включение гиперссылок, но текст был изменен
а так вопросы возникли. Эти модификации не имеют
подверглись какой-либо экспертной оценке, просто комментариям пользователей. 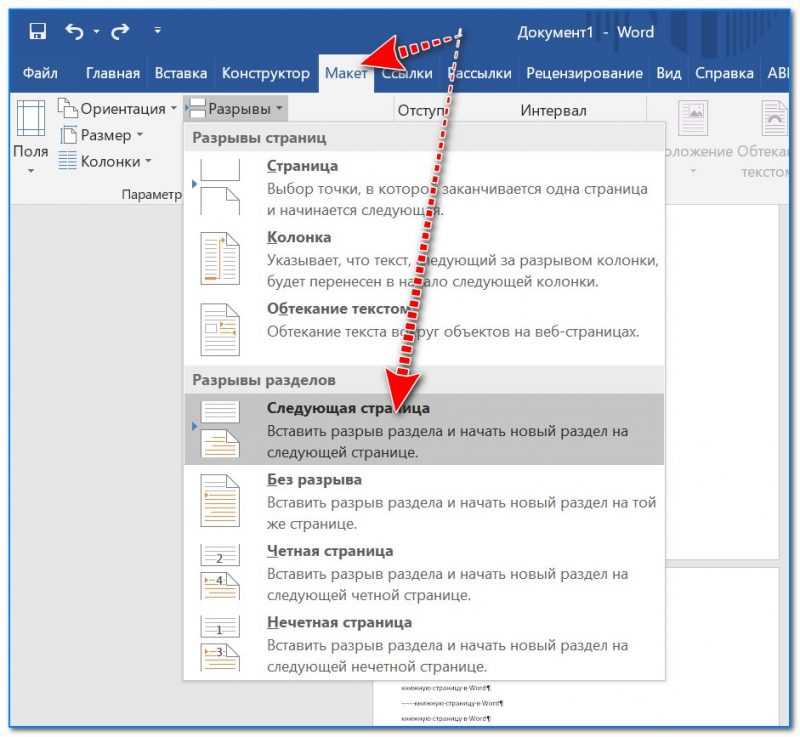 Обратите внимание, что с помощью StyleRef
Поле в ваших верхних и нижних колонтитулах сделает
потребность в изменениях меньше, чем вы могли бы ожидать.
Обратите внимание, что с помощью StyleRef
Поле в ваших верхних и нижних колонтитулах сделает
потребность в изменениях меньше, чем вы могли бы ожидать.
 Если вы подготовили текст и поместили его в формат столбца, слово
автоматически вставит разрывы разделов.
Если вы подготовили текст и поместили его в формат столбца, слово
автоматически вставит разрывы разделов.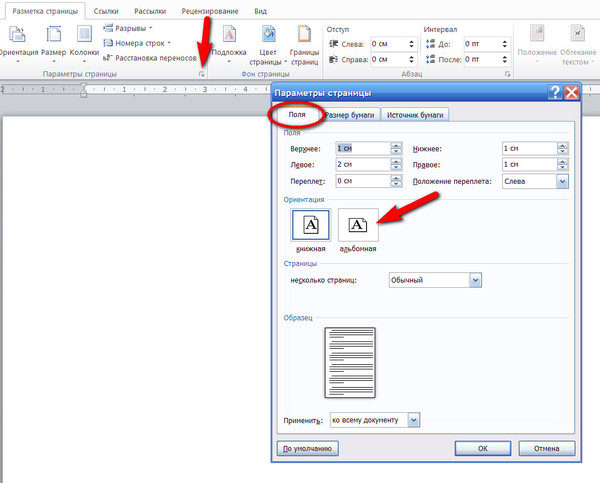 сложный. Это может вызвать проблемы с форматированием, которые трудно обнаружить. Видеть
Устранение неполадок ниже для примеров.
сложный. Это может вызвать проблемы с форматированием, которые трудно обнаружить. Видеть
Устранение неполадок ниже для примеров.  Как только вы вставите разрыв раздела
от одной стороны документа к другой появится двойная пунктирная линия.
Как только вы вставите разрыв раздела
от одной стороны документа к другой появится двойная пунктирная линия. В Word 2007 и более поздних версиях эти два представления называются «Черновик» и «Черновик».
«Компоновка страницы.»
В Word 2007 и более поздних версиях эти два представления называются «Черновик» и «Черновик».
«Компоновка страницы.»


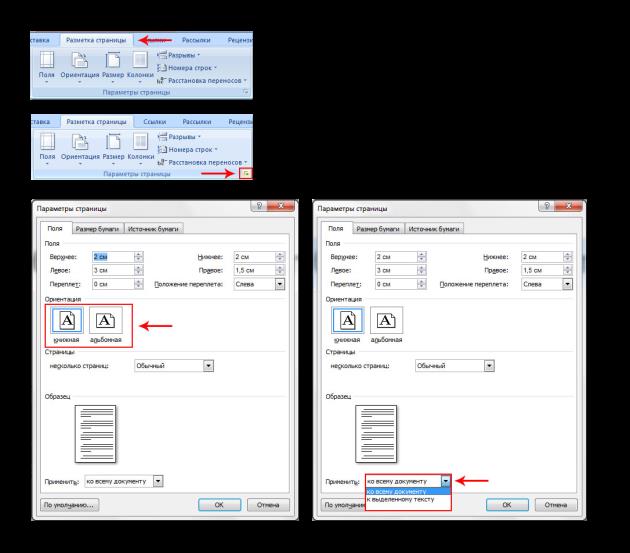 Ты
можно использовать один и тот же верхний и нижний колонтитулы во всем документе или изменить
верхний и нижний колонтитулы для части документа. Например, вы можете использовать свой
корпоративный логотип в заголовке первой страницы, а затем включите
имя файла в шапке для последующих страниц.
Ты
можно использовать один и тот же верхний и нижний колонтитулы во всем документе или изменить
верхний и нижний колонтитулы для части документа. Например, вы можете использовать свой
корпоративный логотип в заголовке первой страницы, а затем включите
имя файла в шапке для последующих страниц.
 Я использую шрифты без засечек для верхних и нижних колонтитулов и с засечками.
шрифты для основного текста. Это призвано подчеркнуть, что
верхние и нижние колонтитулы находятся за пределами тела, текстовая рамка для
страница.
Я использую шрифты без засечек для верхних и нижних колонтитулов и с засечками.
шрифты для основного текста. Это призвано подчеркнуть, что
верхние и нижние колонтитулы находятся за пределами тела, текстовая рамка для
страница.


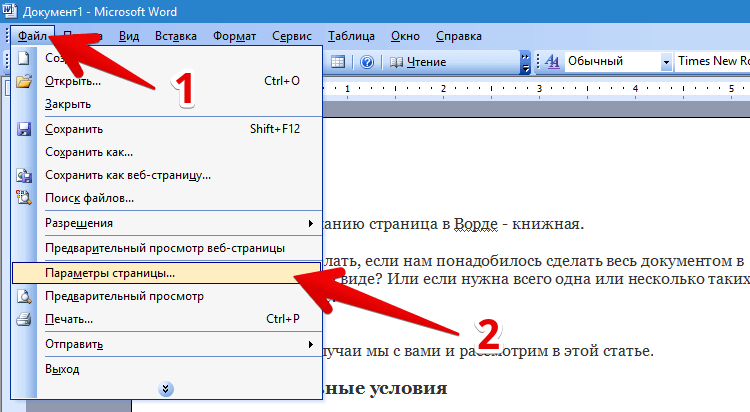

 »
»
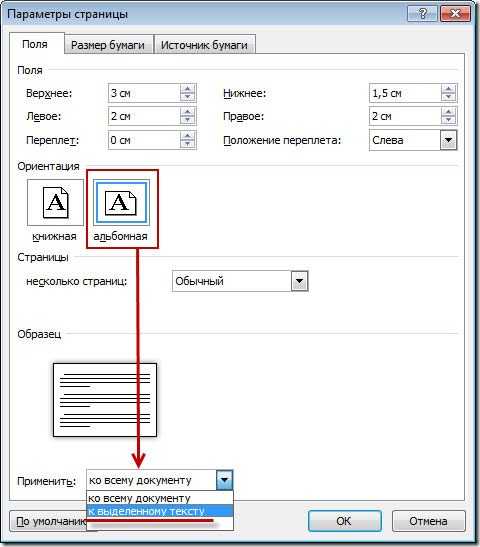
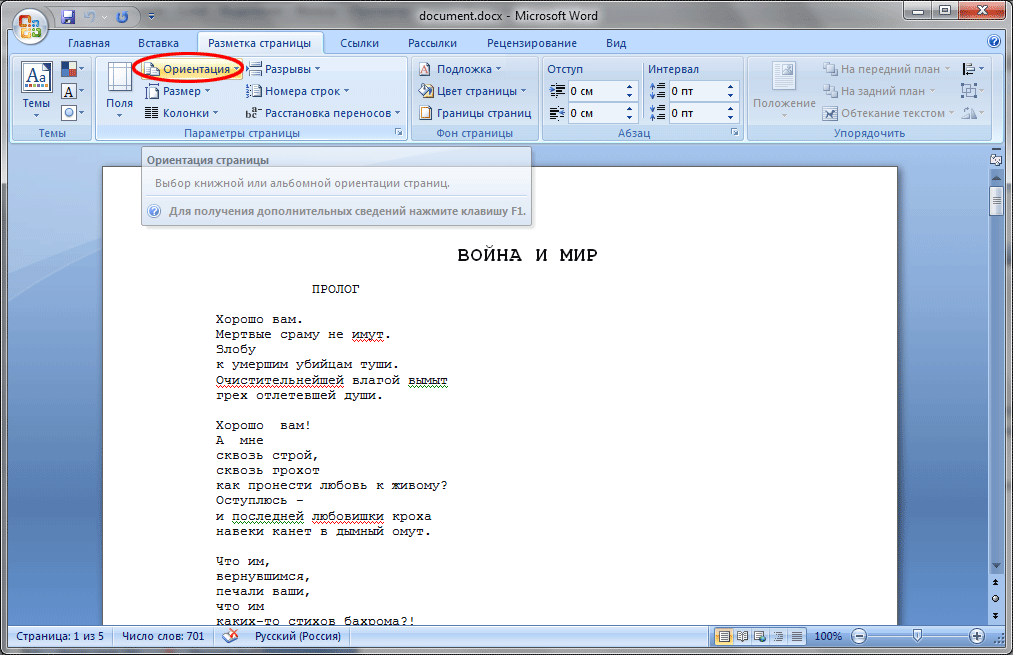 Это делается без использования
Разрыв раздела.
Это делается без использования
Разрыв раздела.
 Видеть
Текстовые поля и стили фирменных бланков
Руководство.
Видеть
Текстовые поля и стили фирменных бланков
Руководство. Видеть нижняя часть страниц не печатается.
Видеть нижняя часть страниц не печатается.
 Он исходит из проверки
поле сохранения форматирования. Обычно я снимаю этот флажок.)
Он исходит из проверки
поле сохранения форматирования. Обычно я снимаю этот флажок.) Страница X из Y (1 из 3 и т. д.) конструкция состоит из двух
основные поля, поле PAGE и NUMPAGES поле. Их можно вставить, используя метод «Вставка» > «Поле», или вы можете просто ввести «page» или «numpages».
(без кавычек), выберите слово и нажмите Ctrl+F9 , чтобы сделать его полем, и F9 , чтобы
обновить его. Как и поля Page, поле NumPages может быть
отформатировано. Для причудливых манипуляций с ними и
сопутствующие SectionPages поле, см.
статьи Билла Коана и Грега Макси, упомянутые выше.
Страница X из Y (1 из 3 и т. д.) конструкция состоит из двух
основные поля, поле PAGE и NUMPAGES поле. Их можно вставить, используя метод «Вставка» > «Поле», или вы можете просто ввести «page» или «numpages».
(без кавычек), выберите слово и нажмите Ctrl+F9 , чтобы сделать его полем, и F9 , чтобы
обновить его. Как и поля Page, поле NumPages может быть
отформатировано. Для причудливых манипуляций с ними и
сопутствующие SectionPages поле, см.
статьи Билла Коана и Грега Макси, упомянутые выше.

 Выбор разной первой страницы, разных нечетных и четных
применяются как к верхним, так и к нижним колонтитулам для каждого раздела. Настройка для
связь с предыдущим составляет независимых для каждого из них, то есть
заголовок первой страницы может быть связан с предыдущим, а заголовок первой страницы
нижнего колонтитула нет, и ни одна из настроек не влияет на настройки для
нечетные или четные верхние и нижние колонтитулы страниц.
Выбор разной первой страницы, разных нечетных и четных
применяются как к верхним, так и к нижним колонтитулам для каждого раздела. Настройка для
связь с предыдущим составляет независимых для каждого из них, то есть
заголовок первой страницы может быть связан с предыдущим, а заголовок первой страницы
нижнего колонтитула нет, и ни одна из настроек не влияет на настройки для
нечетные или четные верхние и нижние колонтитулы страниц.
 если ты
используйте отдельные стили, вам не нужно будет иметь свои верхние и нижние колонтитулы
связаны с предыдущими разделами (по крайней мере, в тех областях, где есть
меняется ориентация).
если ты
используйте отдельные стили, вам не нужно будет иметь свои верхние и нижние колонтитулы
связаны с предыдущими разделами (по крайней мере, в тех областях, где есть
меняется ориентация).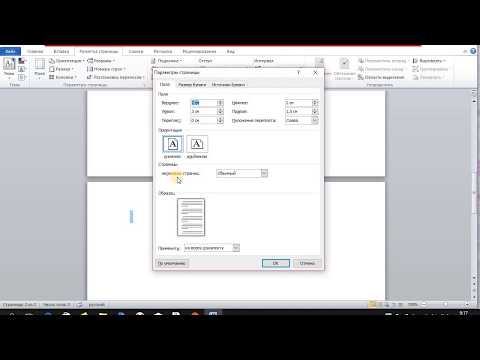 Если он показывает квадратную ограничивающую рамку плавающего кадр , он в кадре : удалите его! Джон МакГи, Как
Создайте шаблон.
Если он показывает квадратную ограничивающую рамку плавающего кадр , он в кадре : удалите его! Джон МакГи, Как
Создайте шаблон. Вы получаете доступ к этому диалогу
из любого меню или элемента управления «Вставить номера страниц».
Вы получаете доступ к этому диалогу
из любого меню или элемента управления «Вставить номера страниц».

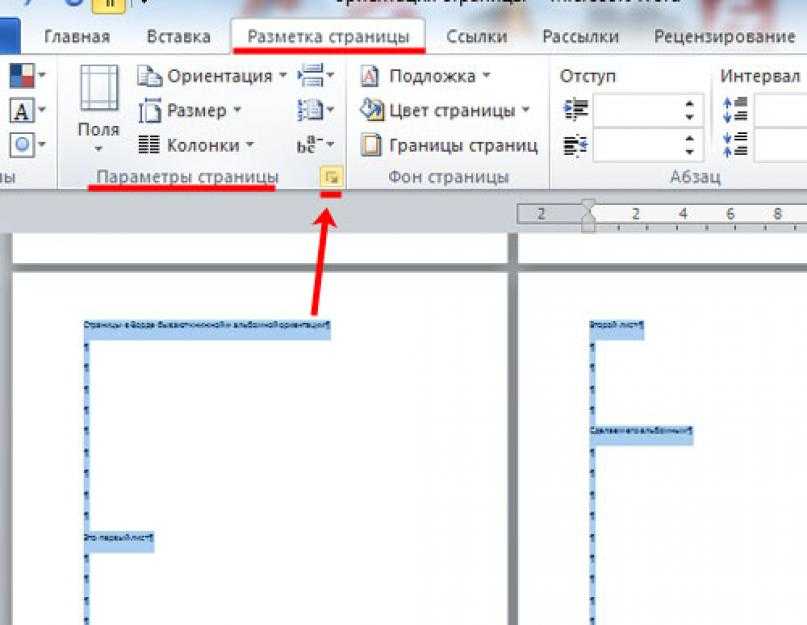 Нам не нужен номер страницы на первой странице, поэтому оставьте его
пустой.
Нам не нужен номер страницы на первой странице, поэтому оставьте его
пустой.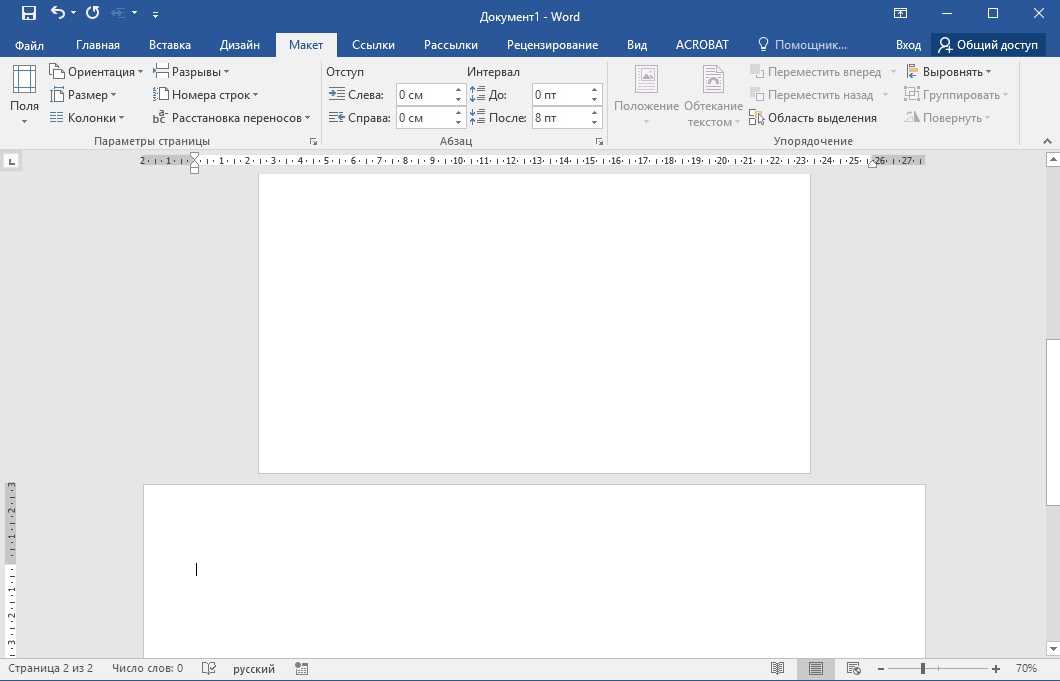

 Команда
для их настройки находится в меню «Формат». Откроется диалоговое окно.
Команда
для их настройки находится в меню «Формат». Откроется диалоговое окно. Это позволяет разместить весь текст на одной странице или заполнить
из страницы.
Это позволяет разместить весь текст на одной странице или заполнить
из страницы.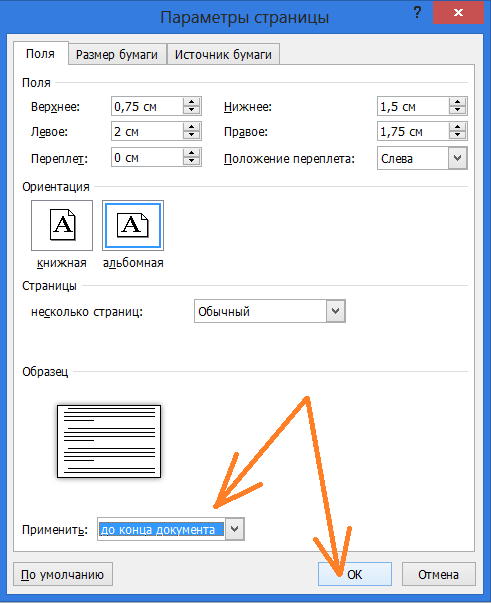 Посмотреть.
Посмотреть. »
»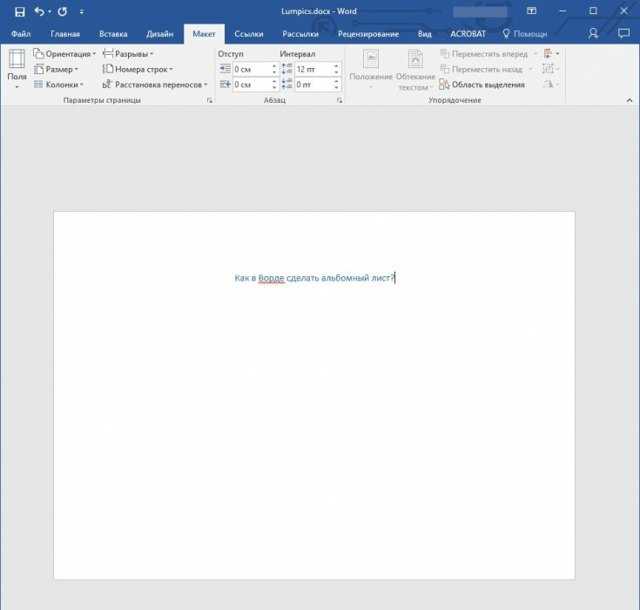 Вы должны указать и страницу, и раздел
для всех чисел в диапазоне.
Вы должны указать и страницу, и раздел
для всех чисел в диапазоне.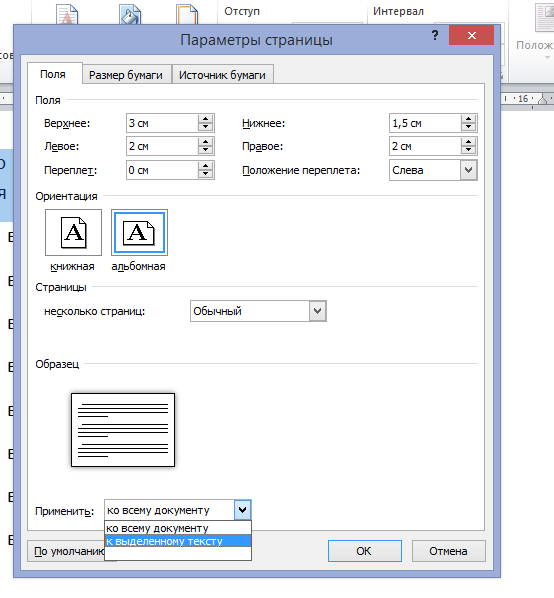 Часто это текст, но может быть и изображение. Это запутанная функция
потому что водяной знак в Word является частью заголовка. Он размещен в
Заголовок первого раздела.
Часто это текст, но может быть и изображение. Это запутанная функция
потому что водяной знак в Word является частью заголовка. Он размещен в
Заголовок первого раздела.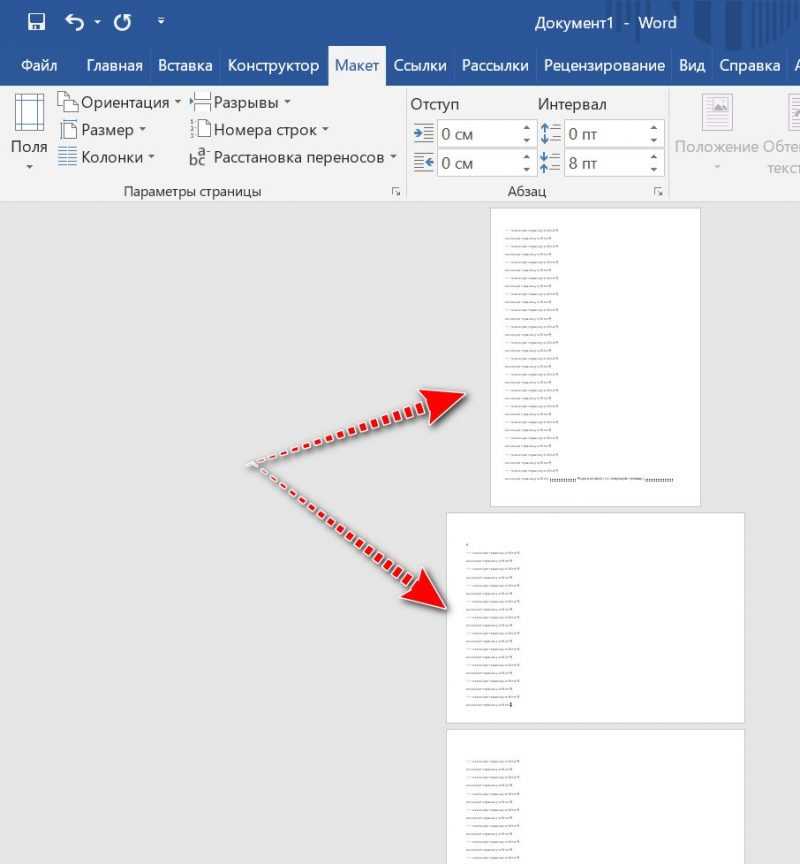 Результат показан ниже.
Результат показан ниже. Заголовки раздела
свойств, поэтому водяные знаки также являются частью разделов.
Заголовки раздела
свойств, поэтому водяные знаки также являются частью разделов.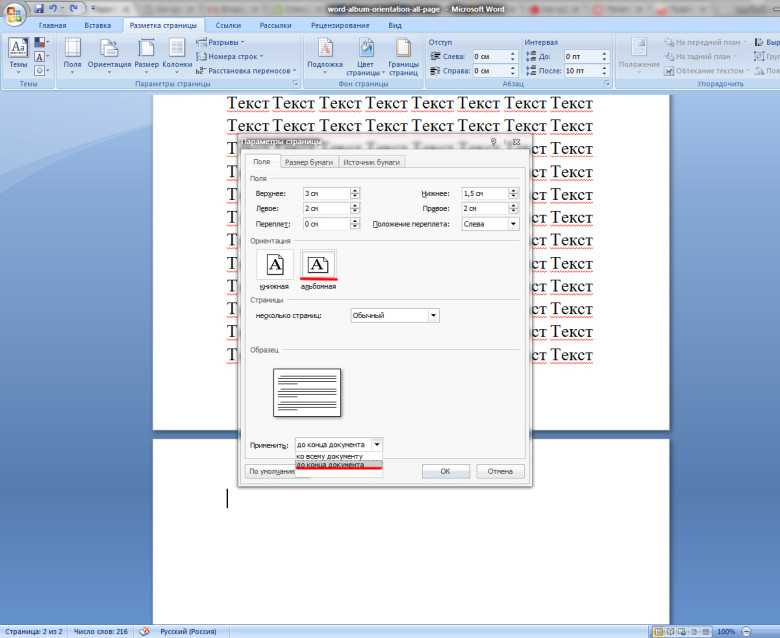

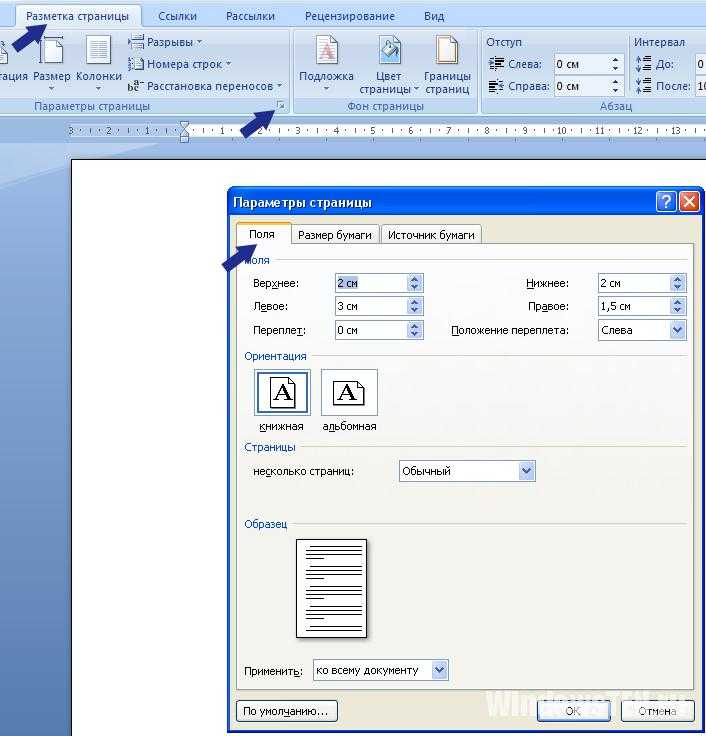 Это можно изменить в диалоговом окне, чтобы вставить водяной знак.
Это можно изменить в диалоговом окне, чтобы вставить водяной знак.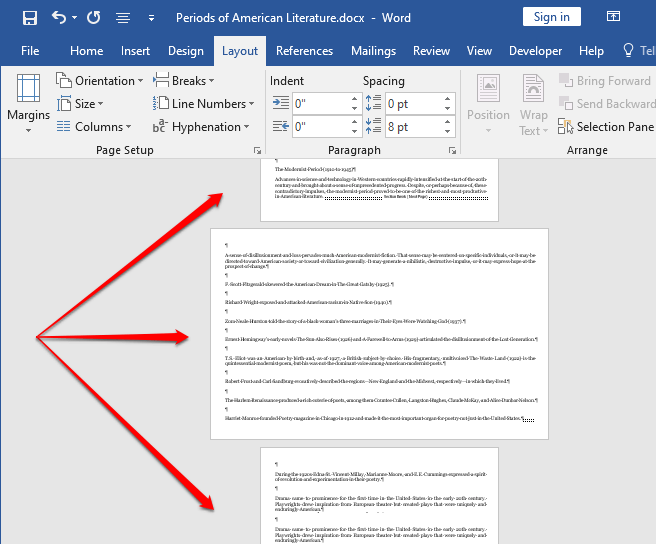
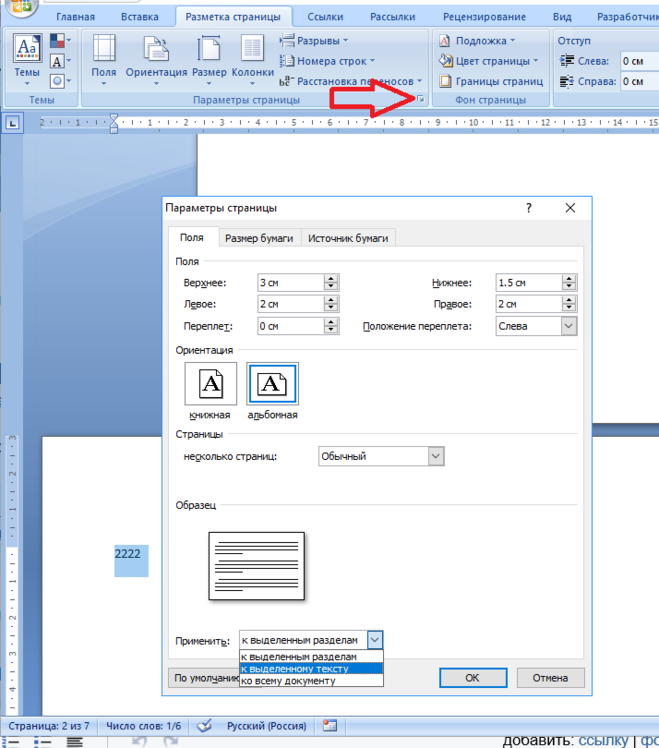 с помощью функции водяного знака.
с помощью функции водяного знака.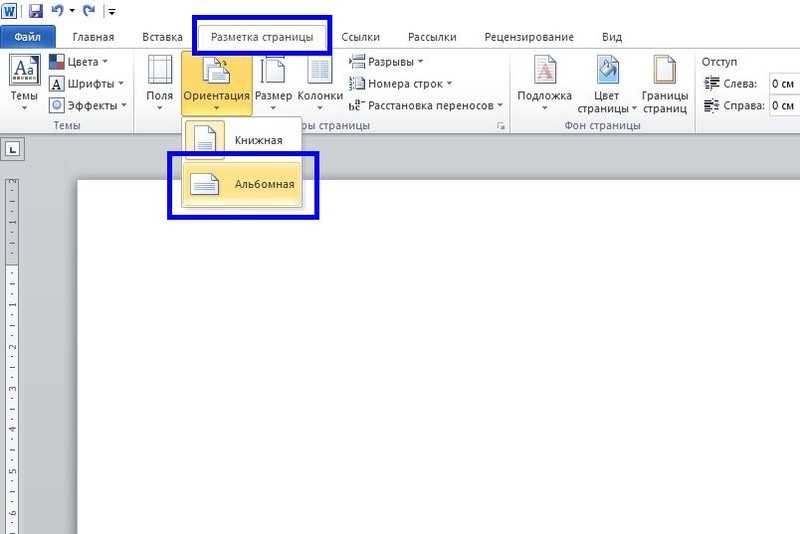

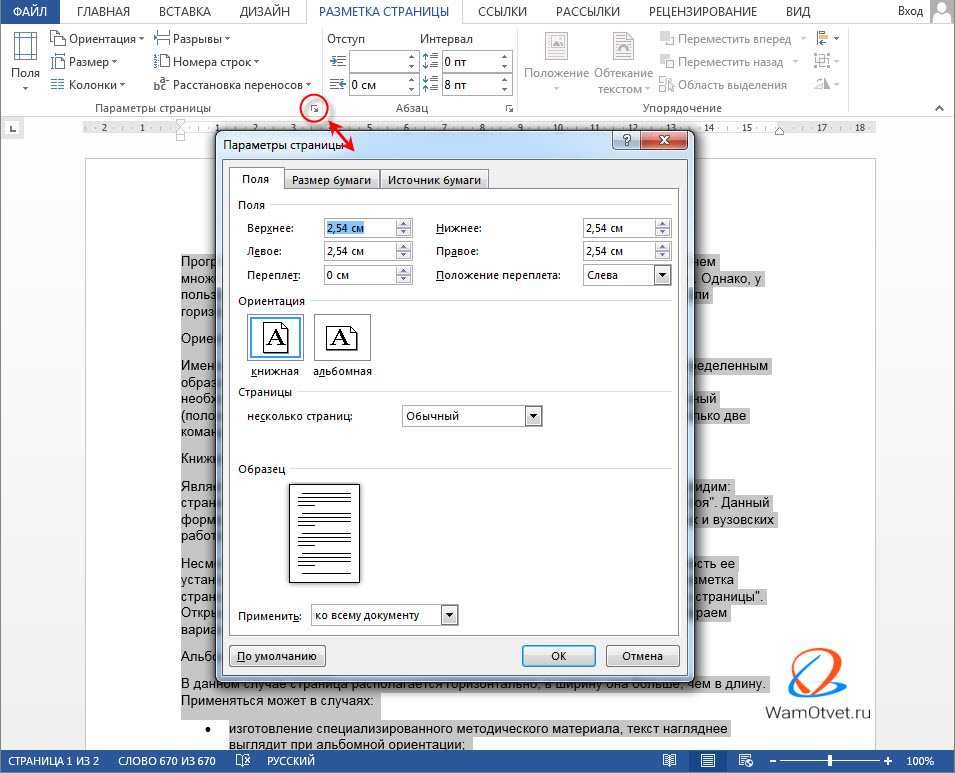 Это ускоряет отображение и было
в прошлом важнее, чем сейчас.
Это ускоряет отображение и было
в прошлом важнее, чем сейчас. Обходной путь
описано в
Зеркальный
Поля на альбомных страницах в Microsoft Word.
Обходной путь
описано в
Зеркальный
Поля на альбомных страницах в Microsoft Word.

 Дважды щелкните в
верхний или нижний колонтитул, и панель инструментов «Верхний/нижний колонтитул» будет доступна.
Дважды щелкните в
верхний или нижний колонтитул, и панель инструментов «Верхний/нижний колонтитул» будет доступна. Поместите закладку на
последнюю страницу вашего документа — в самый конец — и используйте Вставка |
Перекрестная ссылка, чтобы вставить номер страницы, на которой может быть эта закладка
найденный. Другие вещи, которые нужно сделать, включают:
Поместите закладку на
последнюю страницу вашего документа — в самый конец — и используйте Вставка |
Перекрестная ссылка, чтобы вставить номер страницы, на которой может быть эта закладка
найденный. Другие вещи, которые нужно сделать, включают: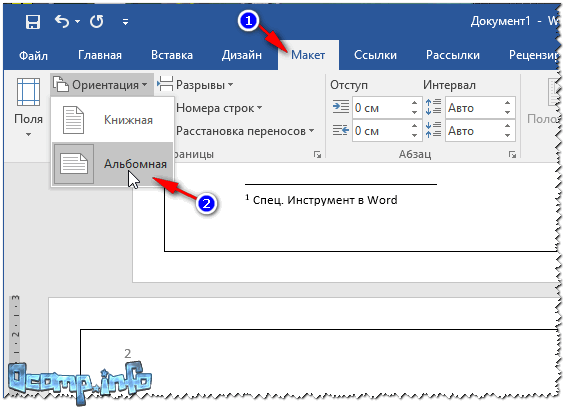
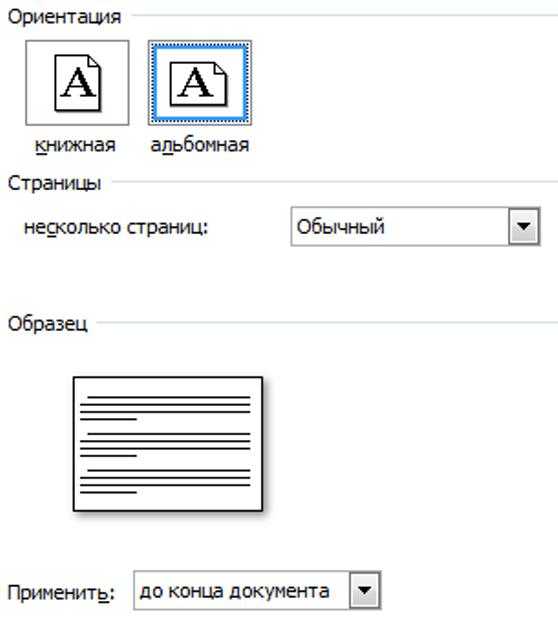 Программное обеспечение для преобразования направлено на то, чтобы
документ в Word, который выглядит как оригинал.
Однако нет программного обеспечения для преобразования, которое обрабатывает
Форматирование раздела вообще ну насколько я знаю
1 января 2014 г. Сюда входят документы, начинавшиеся как
Документы Word были преобразованы в pdf, а затем
переделал обратно. Программное обеспечение для преобразования может сделать каждый
изменение или даже явное изменение отступов абзаца в качестве
изменение маржи. Вы можете получить трехстраничный документ
с пятьюдесятью разделами!
Программное обеспечение для преобразования направлено на то, чтобы
документ в Word, который выглядит как оригинал.
Однако нет программного обеспечения для преобразования, которое обрабатывает
Форматирование раздела вообще ну насколько я знаю
1 января 2014 г. Сюда входят документы, начинавшиеся как
Документы Word были преобразованы в pdf, а затем
переделал обратно. Программное обеспечение для преобразования может сделать каждый
изменение или даже явное изменение отступов абзаца в качестве
изменение маржи. Вы можете получить трехстраничный документ
с пятьюдесятью разделами! я хочу добавить страницу
числа, но по какой-то причине он перезапускается с 1 в середине
документ» 9.0003
я хочу добавить страницу
числа, но по какой-то причине он перезапускается с 1 в середине
документ» 9.0003 Параметр «Другая первая страница» — .
Раздел параметр. Параметр «Разные четные и нечетные» — это документ .
параметр.
Параметр «Другая первая страница» — .
Раздел параметр. Параметр «Разные четные и нечетные» — это документ .
параметр.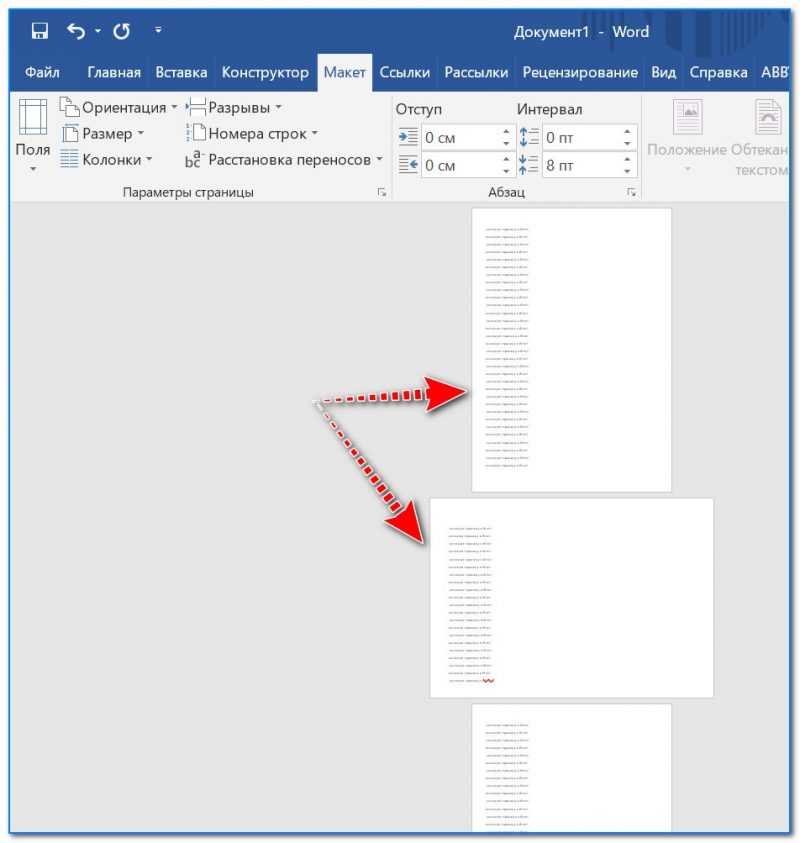 статью Fields, чтобы увидеть
пример.
статью Fields, чтобы увидеть
пример. На
вкладка «Макет» представляет собой раскрывающийся список, в котором можно изменить
тип текущего раздела.
На
вкладка «Макет» представляет собой раскрывающийся список, в котором можно изменить
тип текущего раздела.
 Элементы, отображаемые в строке состояния
Элементы, отображаемые в строке состояния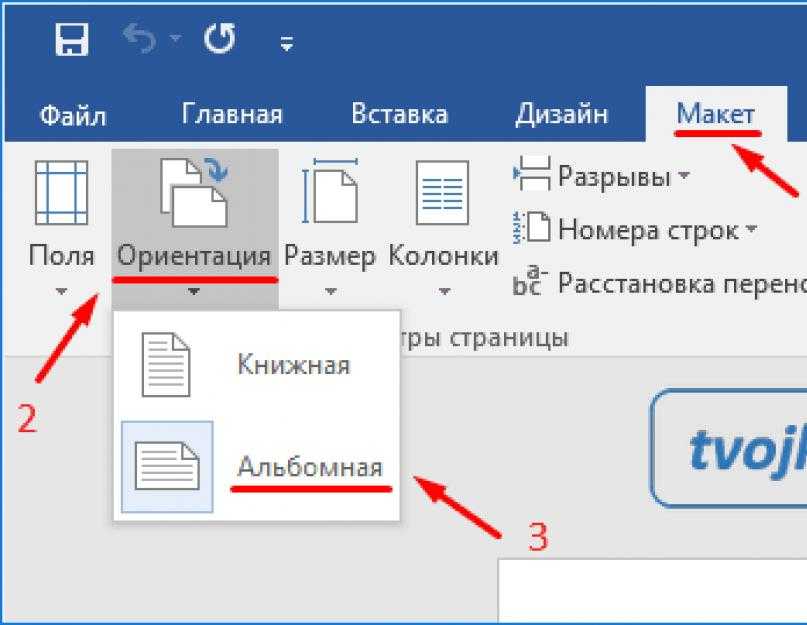 разрывы разделов. Показывать
непечатаемые символы.
разрывы разделов. Показывать
непечатаемые символы.  статью Джона МакГи: Создайте непустую четную страницу в конце
глава.
статью Джона МакГи: Создайте непустую четную страницу в конце
глава.  Если вы удалите все разделы
разрывы, которые вы можете найти в документе, ваше форматирование будет
содержится в последнем абзаце знака в документе, который
является последним разрывом раздела.
Если вы удалите все разделы
разрывы, которые вы можете найти в документе, ваше форматирование будет
содержится в последнем абзаце знака в документе, который
является последним разрывом раздела. 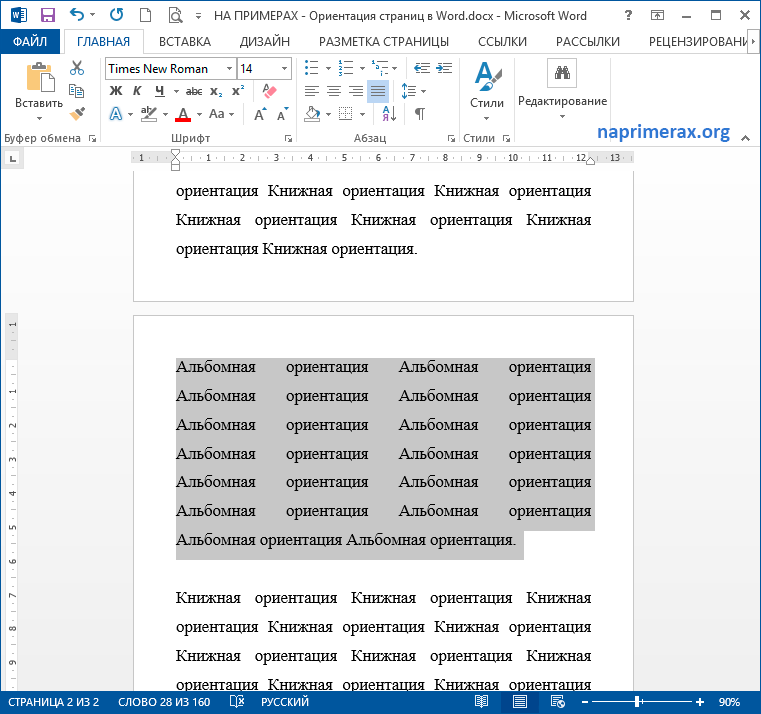
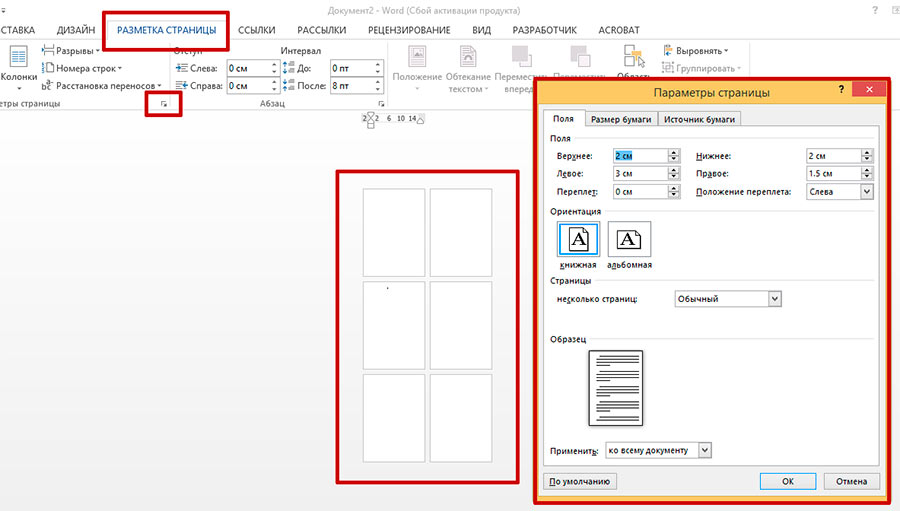
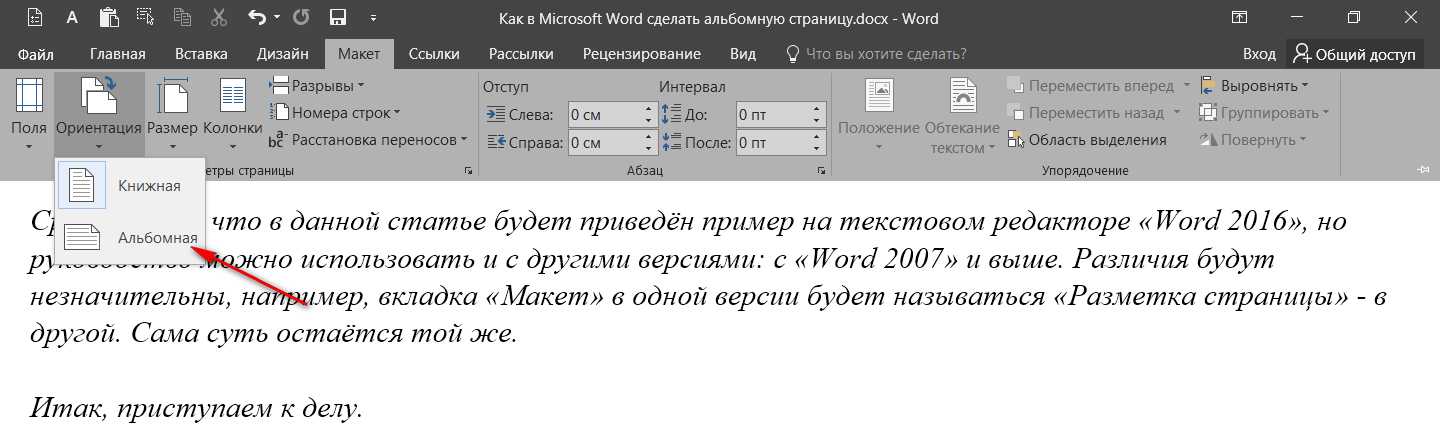 Включение
это впервые переименовывает каждый «заголовок» в
«заголовок нечетной страницы» и каждый «нижний колонтитул» в «нечетную страницу
нижний колонтитул.» Верхние и нижние колонтитулы четных страниц теперь будут
отображается. Обычно они будут пустыми, и вам придется
добавить контент.
Включение
это впервые переименовывает каждый «заголовок» в
«заголовок нечетной страницы» и каждый «нижний колонтитул» в «нечетную страницу
нижний колонтитул.» Верхние и нижние колонтитулы четных страниц теперь будут
отображается. Обычно они будут пустыми, и вам придется
добавить контент.  Это включает
пробел после или пробел перед форматированием ближайшей строки
к основному тексту.
Это включает
пробел после или пробел перед форматированием ближайшей строки
к основному тексту. 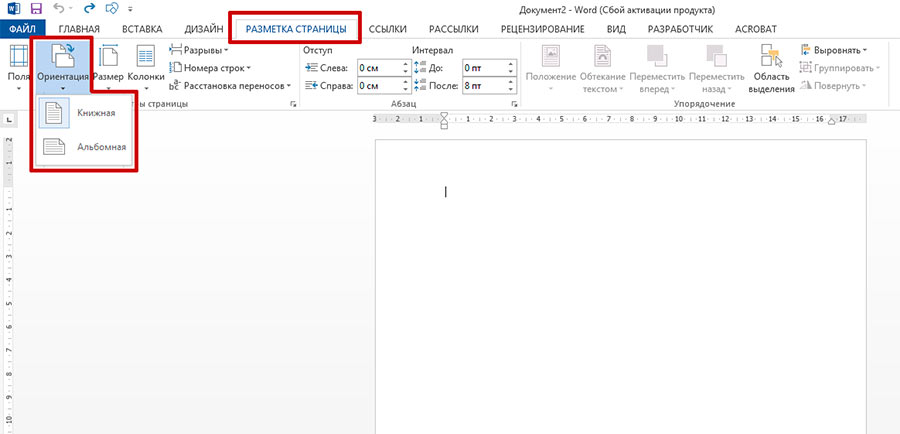 Это верно
даже если вы начали новый раздел, изменив столбцы,
ориентация или поля.
Это верно
даже если вы начали новый раздел, изменив столбцы,
ориентация или поля.