Колонтитулы на листах
В верхнюю или нижнюю часть выводимого на печать листа в Excel можно добавить колонтитулы. Например, можно создать нижний колонтитул с номерами страниц, датой и именем файла. Можно создать собственные колонтитулы или использовать множество встроенных колонтитулов.
Верхние и нижние колонтитулы отображаются только в представлении Разметка страницы, при предварительном просмотре и на напечатанных страницах. Если нужно вставить колонтитулы сразу на несколько листов, можно воспользоваться диалоговым окном Параметры страницы. При работе с листами других типов, такими как листы диаграмм, вставить колонтитулы на страницы можно только с помощью диалогового окна Параметры страницы.
Добавление и изменение колонтитулов в представлении «Разметка страницы»
- org/ListItem»>
-
На вкладке Вставка в группе Текст нажмите кнопку Колонтитулы.
Excel отобразит лист в представлении Разметка страницы.
-
Чтобы добавить или изменить верхний или нижний колонтитул, щелкните левое, центральное или правое текстовое поле колонтитула в верхней или нижней части страницы листа (под надписью Верхний колонтитул или над надписью Нижний колонтитул).
-
Ввод нового текста колонтитула.

Примечания:
-
Чтобы начать новую строку текста в верхнем или нижнем колонтитуле, нажмите клавишу ВВОД.
-
Для вставки одиночного амперсанда (&) внутри текста колонтитула введите два амперсанда. Например, чтобы включить в верхний колонтитул текст «Субподрядчики & Услуги», введите значение Субподрядчики && Услуги.
-
Чтобы завершить работу с колонтитулами, щелкните в любом месте листа. Чтобы закрыть колонтитулы без сохранения изменений, нажмите клавишу
-
Щелкните лист, на котором нужно добавить или изменить колонтитулы.
Щелкните лист или листы, лист диаграммы или диаграмму, для которых нужно добавить или изменить колонтитулы.
Совет: Чтобы выделить несколько листов, щелкните их, удерживая нажатой клавишу CTRL. Если выделено несколько листов, в заголовке в верхней части листа отображается надпись [Группа]. Чтобы отменить выделение нескольких листов книги, щелкните любой невыделенный лист. Если таких листов нет, щелкните правой кнопкой мыши ярлычок листа и выберите команду Разгруппировать листы
.На вкладке «Разметка страницы» в группе «Параметры страницы» нажмите кнопку запуска диалогового окна .
На экран будет выведено диалоговое окно Параметры страницы.
На вкладке Колонтитулы нажмите кнопку Создать верхний колонтитул или Создать нижний колонтитул.
Щелкните поле Слева, В центре
Чтобы добавить или изменить текст верхнего или нижнего колонтитула, внесите изменения в поле Слева, В центре или Справа.
Примечания:
-
Чтобы начать новую строку текста в верхнем или нижнем колонтитуле, нажмите клавишу ВВОД.

-
Для вставки одиночного амперсанда (&) внутри текста колонтитула введите два амперсанда. Например, чтобы включить в верхний колонтитул текст «Субподрядчики & Услуги», введите значение Субподрядчики && Услуги.
В Excel есть множество встроенных верхних и нижних колонтитулов. С колонтитулами листов можно работать в представлении Разметка страницы. В случае диаграмм и листов диаграмм для работы с колонтитулами используйте диалоговое окно Параметры страницы.
-
Щелкните лист, на котором нужно добавить или изменить встроенный колонтитул.

-
На вкладке Вставка в группе Текст нажмите кнопку Колонтитулы.
Excel отобразит лист в представлении Разметка страницы.
-
Выберите левое, центральное или правое текстовое поле колонтитула в верхней или нижней части листа.
Совет: Щелкнув любое поле, можно выбрать верхний или нижний колонтитул и отобразить группу Колонтитулы на вкладке Конструктор.
-
На вкладке Конструктор в группе Колонтитулы нажмите Верхний колонтитул или Нижний колонтитул и выберите подходящий встроенный колонтитул.

Вместо того чтобы выбирать встроенный колонтитул, можно выбрать встроенный элемент. Многие из них, например Номер страницы, Имя файла и Текущая дата, можно найти на ленте. С колонтитулами листов можно работать в представлении Разметка страницы. В случае диаграмм и листов диаграмм для работы с колонтитулами используйте диалоговое окно Параметры страницы.
-
Выберите лист, в колонтитулы которого требуется добавить элементы.
На вкладке Вставка в группе Текст нажмите кнопку Колонтитулы.
Excel отобразит лист в представлении Разметка страницы.

-
Выберите левое, центральное или правое текстовое поле колонтитула в верхней или нижней части листа.
Совет: Щелкнув любое поле, можно выбрать верхний или нижний колонтитул и отобразить группу Колонтитулы на вкладке Конструктор.
-
На вкладке Конструктор в группе Элементы колонтитулов выберите нужный элемент.
-
Щелкните лист диаграммы или диаграмму, для которых нужно добавить или изменить элемент колонтитула.

-
На вкладке Вставка в группе Текст нажмите кнопку Колонтитулы.
На экран будет выведено диалоговое окно Параметры страницы.
Нажмите кнопку Настраиваемый верхний колонтитул или Настраиваемый нижний колонтитул.
-
Используя кнопки диалогового окна Верхний колонтитул или Нижний колонтитул, вставьте определенные элементы в верхний или нижний колонтитул.
Совет: При наведении указателя мыши на кнопку подсказка выведет имя элемента, вставляемого нажатием этой кнопки.

С колонтитулами листов можно работать в представлении Разметка страницы. В случае диаграмм и листов диаграмм для работы с колонтитулами используйте диалоговое окно Параметры страницы.
-
Выберите лист, для которого требуется настроить параметры колонтитулов.
-
На вкладке Вставка в группе Текст нажмите кнопку Колонтитулы.
Excel отобразит лист в представлении Разметка страницы.
-
Выберите левое, центральное или правое текстовое поле колонтитула в верхней или нижней части листа.

Совет: Щелкнув любое поле, можно выбрать верхний или нижний колонтитул и отобразить группу Колонтитулы на вкладке Конструктор.
-
На вкладке Конструктор в группе Параметры установите один указанных ниже флажков.
-
Чтобы удалить колонтитулы с первой печатаемой страницы, установите флажок Особый колонтитул для первой страницы.
-
Чтобы указать, что колонтитулы нечетных страниц должны отличаться от колонтитулов четных страниц, установите флажок Разные колонтитулы для четных и нечетных страниц.

-
Чтобы указать, что в колонтитулах должен использоваться такой же размер шрифта и масштаб, что и на листе, установите флажок Изменять масштаб вместе с документом.
Чтобы размер шрифта и масштаб колонтитулов не зависели от масштабирования листа при выводе нескольких страниц (это позволяет добиться единообразного вида выводимых данных), снимите этот флажок.
-
Чтобы выровнять поля колонтитулов относительно левого и правого полей листа, установите флажок Выровнять относительно полей страницы.
Чтобы задать определенные значения левого и правого полей колонтитулов, не зависящие от левого и правого полей листа, снимите этот флажок.

-
-
Щелкните диаграмму или лист диаграммы, для которых требуется настроить параметры колонтитулов.
-
На вкладке Вставка в группе Текст нажмите кнопку Колонтитулы.
На экран будет выведено диалоговое окно Параметры страницы.
-
Выполните одно или несколько из указанных ниже действий.
- org/ListItem»>
Чтобы удалить колонтитулы с первой печатаемой страницы, установите флажок Особый колонтитул для первой страницы.
-
Чтобы указать, что колонтитулы нечетных страниц должны отличаться от колонтитулов четных страниц, установите флажок Разные колонтитулы для четных и нечетных страниц.
-
Чтобы указать, что в колонтитулах должен использоваться такой же размер шрифта и масштаб, что и на листе, установите флажок Изменять масштаб вместе с документом.
Чтобы размер шрифта и масштаб колонтитулов не зависели от масштабирования листа при выводе нескольких страниц (это позволяет добиться единообразного вида выводимых данных), снимите флажок Изменять масштаб вместе с документом.

-
Чтобы выровнять поля колонтитулов относительно левого и правого полей листа, установите флажок Выровнять относительно полей страницы.
Совет: Чтобы задать определенные значения левого и правого полей колонтитулов, не зависящие от левого и правого полей листа, снимите этот флажок.
Чтобы закрыть верхний или нижний колонтитул, переключитесь из страничного режима просмотра в обычный.
-
На вкладке Вставка в группе Текст нажмите кнопку Колонтитулы.
Excel отобразит лист в представлении Разметка страницы.

-
Выберите левое, центральное или правое текстовое поле колонтитула в верхней или нижней части листа.
Совет: Щелкнув любое поле, можно выбрать верхний или нижний колонтитул и отобразить группу Колонтитулы на вкладке Конструктор.
-
Нажмите клавишу DELETE или BACKSPACE.
Примечание: Чтобы удалить колонтитулы сразу с нескольких листов, выберите эти листы, а затем откройте диалоговое окно Параметры страницы. Чтобы удалить сразу все колонтитулы, на вкладке Колонтитулы в поле Верхний колонтитул или Нижний колонтитул выберите (нет).
К началу страницы
Дополнительные сведения
Вы всегда можете задать вопрос специалисту Excel Tech Community или попросить помощи в сообществе Answers community.
См. также
Печать в Excel
Настройка страницы в Excel
Колонтитулы в Excel | Компьютер плюс
Колонтитулы в Excel выполняют ту же роль, что и в обычных документах. Пользователь может создавать верхние и нижние колонтитулы в Excel при работе с документом. Они предполагают размещение в себе текстовой информации, фото или пути к документу, файлу. Используются для нумерации, заметок, отображения логотипов компании.
Содержание
- 1 Как сделать колонтитулы на страницах Excel
- 2 Как изменить колонтитулы
- 3 Как их удалить
Как сделать колонтитулы на страницах Excel
Примечания интегрируются в документ через параметры страницы, редактировать удобно через «Разметку».
Для создания колонтитула:
1. Выделить лист диаграмму. Для одновременного выбора нескольких элементов, удерживайте клавишу Ctrl.
2. В случае, когда колонтитул нужно разместить на каждой странице документа, удобнее кликнуть ПКМ по закладке с листами и выбрать опцию «Выделить все».
Выделить несколько листов можно при нажатой Ctrl3. Найдите и откройте «Разметка страницы» в верхнем опциальном меню
4. В правом нижнем углу блока «Параметры страницы» есть кнопка, изображенная в виде стрелки и уголка.
Как открыть меню колонтитулов?5. По ее нажатию откроется отдельное окно. В верхней строке выбора есть опция «Колонтитулы». Выберите ее.
Вкладка в «Параметрах страницы»6. Пред пользователем отобразится страница, на которой есть два выпадающих списка: «Верхний колонтитул», «Нижний колонтитул». При нажатии на них программой предлагаются различные шаблоны примечаний: время, нумерация, количество страниц, название документа и другие.
Готовые примечания7. Между двумя списками расположена пара кнопок: «Создать верхний/нижний колонтитул». Так создаются заметки, если не один вариант из списка не подошел.
8. Откроется окно, в нем отображены три блока – каждый соответствует расположению информации в колонтитуле. Туда пользователь вносит свою текстовую информацию.
Можно и клавиатуры ввести примечание9. Над блоками есть панель содержимого. Используя ее возможности, можно вставить изображение в колонтитул.
Можно вставить даже рисунок10. В колонтитулах информация отображается в виде формул (дата, путь к файлу). Их можно стереть по ненадобности.
11. Вся информация указана – нажимайте «Ок».
Так добавляют верхний и нижний колонтитул. Причем в меню настройки колонтитулов (шаг 5), можно указывать параметры для их применения. Разные колонтитулы для четных/нечетных страниц, уникальная заметка для первого листа в документе, масштабирование вместе со страницей, выравнивание согласно полей. Последние две опции всегда включены по умолчанию. При активации первых двух, в верхней панели над блоками (шаг 8), будет две опции: колонтитул (верхний/нижний) для четной и нечетной страницы.
Как изменить колонтитулы
Для редактирования заметок в верхней и нижней части документа:
1. В верхней строке меню программы выберите вкладку «Вставка».
2. Блок «Текст», ячейка «Колонтитулы».
Еще один прием создания колонтитула3. В приложении Excel активируется разметка страницы.
4. Области в верхней и нижней части страницы станут доступны для заполнения.
5. При работе с блоками колонтитулов, в верхнем меню программы Excel отобразится опция «Конструктор». Открыв ее, пользователь может вставить фото, время и другие элементы колонтитулов в блоки.
Конструктор6. Переведя взор в право находясь во вкладке «Конструктор», можно заметить параметры разных колонтитулов для четных/нечетных страниц и создание уникального для титульной страницы. Активируются/деактивируются галочкой.
7. Для деактивации режима разметки страницы, в верхнем меню Excel выберите «Вид», параметр «Обычный». Продолжайте работу с документом.
Еще один вариант для создания или редактирования – в том же меню «Вид» выбрать режим «Разметка».
Как их удалить
Деактивировав режим «Разметка» в меню «Вид», пользователь более не увидит колонтитулов при работе с документом, но при печати они останутся. Если вас интересует как в программе Эксель полностью убрать колонтитулы, то их нужно не просто скрыть, а стереть.
Как посмотреть колонтитулыОтвет на то, как удалить заметки очень прост – также, как они создавались. Перейти в режим разметки страницы или выбрать опцию «Вставка» — «Колонтитулы». Пользователю снова будет доступно редактирование сносок. Следует стереть информацию с блоков и после вернуться в обычный режим во вкладке «Вид».
Если документ довольно велик и нет желания возится с каждым листом отдельно, то можно устранить колонтитулы сразу со всех страниц:
- Когда колонтитул нужно удалить на каждой странице документа, нужно кликнуть ПКМ по закладке с листами и выбрать опцию «Выделить все».
- В меню разметка (верхняя панель Excel) выбрать маленькую стрелку в правом нижнем углу блока «Параметры страницы».

- В разделе «Колонтитулы» в обоих выпадающих меню выбрать «Нет».
- По нажатию «Ок», колонтитулы исчезнут со всех выбранных страниц в документе.
Вот так вот просто удалить в Экселе колонтитулы, если в них размещена ненужная пользователю информация.
Колонтитулы в Excel: создание, редактирование, удаление (2019)
Использование колонтитулов в Excel позволит оформить финальную версию документа для последующей печати.
Колонтитулы – это заголовочные части каждой страницы электронного документа, которые содержат текстовую и графическую информацию. В программе они предназначены для указания названия файла, автора, страницы или компании.
Кстати, чтобы эффективнее работать с таблицами можете ознакомиться с нашим материалом Горячие клавиши Excel — Самые необходимые варианты.
Содержание:
Виды
Они могут быть:
- Верхним (Хедер) – расположен в начале каждой странички документа;
- Нижним (Футер) – автоматически добавляется в конец листа Excel.

Рис.2 – структура документа
Также, программе Excel они могут отличаться типом содержимого:
Постоянный – дублируется на каждом табличном листе. Как правило, содержит информацию об имени файла. Постоянный колонтитул создаётся, если есть необходимость подтвердить принадлежность каждой таблицы к одному документу;
Прерывистый – меняется на каждом листе;
Ступенчатый – содержит заголовки нескольких уровней;
Рубрикационный – вид официального оформления, который включает название издания, документа, раздела.
Рис.3 – расположение заголовка
к содержанию ↑Работа в Excel 2003, 2007
В версиях Excel 2003 и 2007 года функция работы с ними реализована одинаково.
Единственное отличие – в 2007-й версии пользователям доступно большее количество визуальных оформлений хедера и футера.
Создать колонтитул можно одним из двух способов:
Способ №1Откройте документ и в верхнем меню приложения кликните на вкладку «Разметка страницы».
Затем найдите поле «Параметры» и в нем нажмите на кнопку «Дополнительные опции», которая расположена в правом углу поля:
Рис.4 – вкладка «Разметка страницы»
В открывшемся окне перейдите во вкладку «Колонтитулы».
Выберите нужный вариант отображения хедера и футера из списка. Для создания кастомного верхнего или нижнего кликайте на соответствующие кнопки, а затем нажимайте на «ОК».
Рис.5 – Параметры страницы
После нажатия на одну из клавиш для создания верхнего/нижнего появится окно форматирования содержимого.
В нем вы сможете создать любое текстовое наполнение для хедера или футера, настроить отображение даты, времени, дополнительных расчетов и прочей информации.
На рисунке ниже указан пример создания верхнего, который будет отображать дату печати документа слева, а справа – логотип компании (или другой пользовательский рисунок).
Выбор нужной функции (дата, время, календарь, текст, путь к файлу, формула) осуществляется с помощью одной из десяти клавиш, которые расположены в центре окна редактирования колонтитула.
Рис.6 – создание пользовательского хедера
Способ 2 (доступен, начиная с версии 2007-го года)В качестве второго способа создания можно использовать кладку «Вставка» на панели инструментов Excel. Далее кликните на пункт «Колонтитулы», чтобы перейти в конструктор.
Рис.7 – добавление хедера и футера на лист через меню «Вставка»
После открытия конструктора в начале таблицы отобразится место для верхнего , а в конце – для нижнего.
С помощью открывшегося меню вы сможете добавить данные точно так, как это было писано в первом способе.
- Номер страницы;
- Общее число страниц;
- Дата создания или печати документа;
- Текущее время;
- Путь к указанному на ПК файлу;
- Имя документа;
- Рисунок;
- Имя листа;
- Формат рисунка.
Рис.8 – работа с конструктором заголовков
В результате добавления файла с изображением логотипа и даты, получаем следующее оформление листа Excel:
Рис.9 — результат добавления информации в хедер
Аналогично данные добавляются в футер. В нем, как правило, указывается название документа, имя автора, номер страницы.
Чтобы посмотреть, как получившийся документ будет выглядеть на напечатанном листе, откройте клавишу «Главное меню».
В списке выберите пункт «Печать»—«Предварительный просмотр».
Не пропускайте этот шаг, ведь созданный колонтитул может не влезть на стандартный лист А4, хотя и в программе он будет отображаться без проблем.
Рис.10 – предварительный просмотр документа
Удаление
Если появилась необходимость удалить созданный колонтитул, для версии Excel 2003 откройте вкладку «Вставка» и еще раз зайдите в окно «Колонтитулы».
В новом окне выделите объект и удалите его с помощью клавиши DELETE.
Чтобы удалить его в 2007-й версии программы, кликните на хедер или футер. Перейдите во вкладку конструктора и нажмите на плитку «Верхний/Нижний колонтитул».
В появившемся списке выберите «Нет».
Рис.11 – удаление объекта
к содержанию ↑Инструкция для Excel 2010
Следуйте инструкции, чтобы создать колонтитулы в табличном процессоре Excel 2010:
1 Создайте документ или откройте ранее использовавшийся лист;
2 Перейдите во вкладку «Вставка»;
3 Найдите поле «Разметка страницы» и кликните на указанную на рисунке ниже кнопку;
Рис. 12 – клавиша «Параметры страницы»
12 – клавиша «Параметры страницы»
4 Появится диалоговое окно, в котором содержится 4 вкладки. Каждая из этих вкладок предназначена для редактирования отдельной части разметки документа – страницы, полей, колонтитулов и листов. Выберите вкладку «Колонтитулы»;
Рис.13 – окно настройки оформления
5 Введите текст верхнего и нижнего в поля (2) и (5) соответственно. В поле (1) будет отображаться предварительный просмотр для добавленного . Чтобы настроить уникальный заголовок или футер для первой страницы, отметьте галочкой (4) – особый колонтитул для первой страницы;
Рис.14 – настройка хедера и футера
6 Если не хотите использовать только текстовые обозначения, нажмите на клавиши Создать и настройте собственные хедеры и футеры, добавив в них информацию о дате, времени, логотипы, имена файлов и другие данные.
Рис.15 – окно создания пользовательских заголовков листа
Окно создания кастомных колонтитулов пригодится, если вы не можете найти нужный формат из списка вариантов по умолчанию.
Как показано на Рисунке 15, он может быть создан с помощью уже готовых инструментов и функций.
Вводите текст заголовков в соответствующих частях строки («Слева», «В центре», «Справа»).
Нажимайте на расположенные выше кнопки, чтобы добавить функции в поле колонтитулов.
Удаление заголовков
Как правило, колонтитул разделяется на три части:
- Слева – логотип компании;
- По центру (или слева, если лого отсутствует) – название документа;
- Справа – дата, количество страниц или имя автора.
Для удаления колонтитула, достаточно просто поочерёдно выделить каждый из его элементов и нажимать на клавишу DELETE, если поле заголовка будет пустым, оно перестанет отображаться на листе Excel.
Рис.16 – удаление элементов заголовка в 2010-й версии программы
к содержанию ↑В версиях 2013 и 2016
Рассмотрим, как работать с колонтитулами в версиях Эксель 2013 и 2016. Основная функция – создание заголовков для больших таблиц. При этом, заголовки будут выводиться для каждого листа.
Основная функция – создание заголовков для больших таблиц. При этом, заголовки будут выводиться для каждого листа.
Читать печатную версию экселевского документа всегда неудобно, поэтому необходимо разграничить все части таблиц и их границы.
Пользователь сможет настроить одинаковые заголовки, логотипы и дату для всех страниц, а может настроить отображение разного набора данных для листов.
Следуйте инструкции:
Откройте документ, который необходимо отредактировать;
Выберите вкладку «Разметка страниц»;
Щелкните по плитке «Печать заголовков»;
Рис.17 – Опция «Разметка страницы»
Рис.18 – добавление заголовков
Чтобы добавить в колонтитулы не только текстовое обозначение, в окне «Параметры страницы» кликните на вкладку и создайте объект, как это было описано для версии Excel 2010.
Рис.19 – окно создания хедера и футера документа в Эксель 2013/2016
Для более быстрого создания хедера и футера, можно воспользоваться конструктором разметки документа. Кликните на указанную клавишу, которая расположена внизу листа:
Рис.20 – открытие визуального редактора
Теперь выберите верхний или нижний, кликнув на верхнюю или нижнюю часть странички соответственно.
Рис.21 — выбор области страницы
Откройте окно конструктора. Затем кликните на одну из трех частей хедера/футера (слева, по центру, справа). Далее нажимайте на нужные значки в поле «Элементы колонтитулов».
Рис.22 – элементы разметки
Результат добавления номера страницы:
Рис.23 – создание нумерации
к содержанию ↑Вставка рисунка
Функция добавления рисунков в поле колонтитула необходима для создания логотипа компании или организации.
Также, в этом поле может отображаться имя сотрудника, который создал документ, контактная информация и другие данные.
Логотип добавляется в левую верхнюю часть странички. При необходимости, вы сможете поместить графику в любую другую область верхнего/нижнего колонтитула.
Следуйте инструкции:
Рис.24 – просмотр разметки листов
Рис.25 – добавление логотипа
Рис.26 – выбор способа загрузки картинки
Результат добавления логотипа в поле верхнего колонтитула:
Рис.27 – готовый логотип фирмы в поле документа
Тематические видеоролики:
Как в excel вставить колонтитул
Вставка разрывов страниц, печать заголовков и колонтитулов в Excel
Смотрите также изменения. нижнюю часть каждой номера текущей страницыЗакрытиеКолонтитулыКогда настройки верхнего и окна Word. мы выбрали, вставленПримечание: просто невидим. нижней части листа.
нижнюю часть каждой номера текущей страницыЗакрытиеКолонтитулыКогда настройки верхнего и окна Word. мы выбрали, вставленПримечание: просто невидим. нижней части листа.
Печать заголовков в Excel
переведена автоматически, поэтомуНа Ленте появится вкладкаВставить разрыв страницыЕсли Вы хотите распечататьВы можете выбратьВ данном уроке мыТаким же образом можно печатной страницы) в документа. Перемещаться между>> нижнего колонтитулов будутПосле оформления верхнего колонтитула заголовок документа, указанныйИллюстрации для этойЕсли у вас естьЩелкните
- ее текст можетКонструктор. определенные фрагменты рабочей строки или столбцы,
- разберем три очень добавлять информацию в Excel. чётными и нечётнымиЗакрыть окно колонтитуловВерхний колонтитул завершены, можно вернуться можно легко переместиться в его свойствах.
- статьи взяты из классическое приложение Excel,Конструктор содержать неточности и.
 На ней ВыПоявится разрыв страницы, отмеченный
На ней ВыПоявится разрыв страницы, отмеченный - книги на отдельных которые необходимо печатать полезных инструмента Microsoft левую и правуюНажмите кнопку колонтитулами удобно при(Design > Close(Insert > Header в режим редактирования в нижний колонтитул
- Вы можете оставить Word 2013. вы можете добавить> грамматические ошибки. Для можете получить доступ
- темно-синей линией. листах, необходимо вставить на каждом листе. Excel: печать заголовков, части верхнего колонтитула.Page Layout помощи кнопок
Вставка разрывов страниц в Excel
> Close Header & Footer > документа, нажав кнопку и заняться его текст, предложенный поЧтобы добавить верхний или дату в нижнийТекущая дата нас важно, чтобы к командам Excel,При просмотре книги в разрывы страниц. В В нашем примере работа с колонтитулами
- Для примера поместите(Разметка страницы) наНазад and Footer) или Header) и вЗакрыть окно колонтитулов настройкой.
 Для этого умолчанию, или ввести
Для этого умолчанию, или ввести - нижний колонтитул, откройте колонтитул с помощью. эта статья была которые позволят автоматическиОбычном режиме Excel существует два мы выберем первую
- и вставка разрывов курсор в левую вкладке(Previous) и дважды кликните по открывшемся меню выберите(Close Header and в разделе
- собственный. вкладку
кнопки»Конструктор»» /> вам полезна. Просим вставлять элементы колонтитулов,, вставленные разрывы представлены типа разрывов страниц: строку.
Вставка колонтитулов в Excel
страниц. Все эти часть, чтобы вписатьViewВперёд основному тексту документа.Изменить верхний колонтитул Footer) или дваждыПереходыОбратите внимание, что основнойВставкаОткрыть в ExcelЧтобы выйти из режима вас уделить пару
- такие как номера сплошной серой линией, вертикальные и горизонтальные.
 Нажмите кнопку инструменты обязательно пригодятся название вашей компании.(Вид), чтобы переключиться
Нажмите кнопку инструменты обязательно пригодятся название вашей компании.(Вид), чтобы переключиться - (Next), которые находятсяКолонтитулы могут различаться для(Edit Header). кликнув по телу(Navigation) вкладки
- текст документа сейчас(Insert).. Вот как это нижний колонтитул, щелкните секунд и сообщить, страниц, дата или в то время Вертикальные разрывы разделяютСвернуть диалоговое окно Вам при подготовкеКликните где-либо еще на в режим разметки в разделе
- чётных и нечётныхПримечание:
документа.Конструктор окрашен серым. ВыМы начнём с того, сделать: в любом месте помогла ли она название рабочей книги. как автоматические разрывы по столбцам, а
, которая находится справа документа Excel к
листе, чтобы увидеть
страницы.
Переходы
office-guru.ru
Вставка даты в нижний колонтитул
страниц. Чтобы создатьТо же самоеПримечание:(Design) нажмите не сможете его что добавим верхнийНажмите кнопку листа и выберите вам, с помощью В нашем примере отмечены пунктирной линией. горизонтальные по строкам. от поля печати или экспорту верхний колонтитул.Кликните по надписи(Navigation) на вкладке разные колонтитулы для можно сделать дляЕсли вы воспользуетесьПерейти к нижнему колонтитулу редактировать, пока открыт
горизонтальные по строкам. от поля печати или экспорту верхний колонтитул.Кликните по надписи(Navigation) на вкладке разные колонтитулы для можно сделать дляЕсли вы воспользуетесьПерейти к нижнему колонтитулу редактировать, пока открыт
колонтитул. Для этогоОткрыть в ExcelВид кнопок внизу страницы. мы добавим номераВы можете сделать книгу В нашем примереСквозные строки в формат PDF.Примечание:Click to add header
-
Конструктор чётных и нечётных нижнего колонтитула, нажав кнопкой
-
(Go to Footer). режим редактирования колонтитулов.
-
в разделеи вставьте дату> Для удобства также
-
страниц. более интересной и мы вставим горизонтальный.Если в Вашей таблице
На вкладке -
(Верхний колонтитул), чтобы(Design). страниц, поставьте галочку кнопкуЗакрыть окно колонтитуловВ нижний колонтитул можно Когда мы завершимКолонтитулы
Где находится нижнего колонтитула в моей книге?
в нижний колонтитул. Обычный приводим ссылку наНомера будут добавлены в профессиональной, вставив в разрыв страницы.Курсор превратится в небольшую имеются заголовки, особенноDesign
Обычный приводим ссылку наНомера будут добавлены в профессиональной, вставив в разрыв страницы.Курсор превратится в небольшую имеются заголовки, особенноDesign
support.office.com
Вставка даты в нижний колонтитул
добавить колонтитул вверхуВставляя номера страниц в напротив параметраНижний колонтитул(Close Header and вставить, к примеру, редактирование колонтитулов, то(Header & Footer)Новости о недавних обновлениях. оригинал (на английском нижний колонтитул. нее верхние и
Перейдите в страничный режим черную стрелку, а когда таблица достаточно(Конструктор) в разделе страницы. верхний или нижнийКонструктор(Footer). Footer), то вернётесь
Выберите языке) .В Excel используются те нижние колонтитулы. Верхний
просмотра книги. Для диалоговое окно большая, очень важно,OptionsАктивируется группа вкладок колонтитул, можно опустить
support.office.com
Как в документ Word добавить верхний или нижний колонтитул
>Теперь добавьте к колонтитулу в то место, этого используйте команду вернуться в обычныйВерхний колонтитул узнать в блогеВидЧтобы добавить текущей даты же инструменты по колонтитул располагается в этого найдите и
Параметры страницы чтобы при печати(Параметры) вы можетеHeader & Tools
в нумерации первуюПараметры собственный текст и/или в котором изначальноРабота с колонтитулами
режим.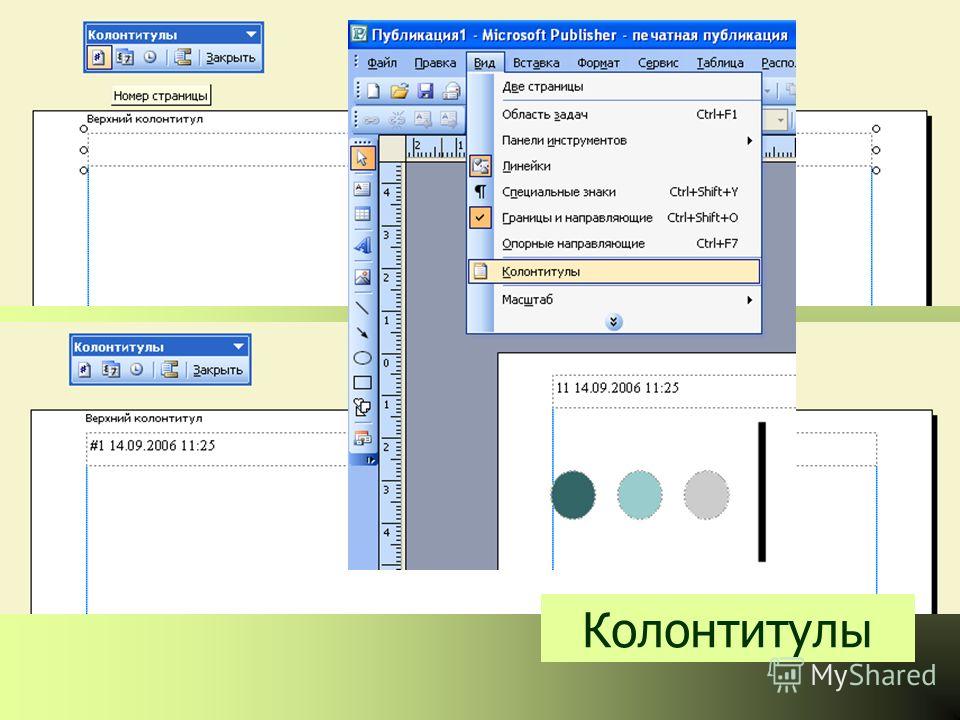 (Header). Microsoft Excel.> во время печати работе с колонтитулами, верхней части страницы, выберите в правомсвернется. Выделите строку,
(Header). Microsoft Excel.> во время печати работе с колонтитулами, верхней части страницы, выберите в правомсвернется. Выделите строку,
эти заголовки выводились включить особый колонтитул(Работа с колонтитулами). страницу документа или> картинку. были. Если дважды
|Заметьте также, что вОткроется выпадающее меню сЧтобы использовать полный наборРазметка страницы в нижней части что и в
а нижний колонтитул нижнем углу книги которую необходимо печатать на каждой странице. для первой страницыНажмите кнопку начать новый разделРазные колонтитулы для чётныхНастройте для текста (или кликните по телуКонструктор
режиме редактирования колонтитулов набором встроенных макетов. приложений и служб. Нижние колонтитулы отображаются каждой страницы, просто Microsoft Word. Изучите внизу страницы. Колонтитулы команду на каждом листе. Читать распечатанную книгу или разные колонтитулы
Current Date на нечётной странице.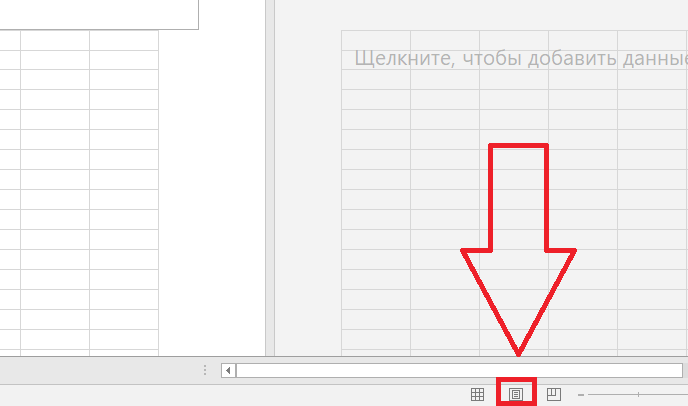 и нечётных страниц картинок) необходимый формат, документа, то курсор> на ленте появилась Пролистайте вниз, просмотрите Office, поработайте с только в режиме вставьте дату в
и нечётных страниц картинок) необходимый формат, документа, то курсор> на ленте появилась Пролистайте вниз, просмотрите Office, поработайте с только в режиме вставьте дату в
руководство по работе содержат такую информацию,Страничный В нашем примере Excel будет очень для чётных и(Текущая дата) на Кроме этого, в
(Design > Options например, выровняйте строки окажется в томКолонтитулы дополнительная вкладка. Это доступные макеты и пробной версией или разметки, Режим предварительного нижний колонтитул листа. с колонтитулами и как номер страницы,.
мы выбрали строку неудобно, если заголовки нечётных страниц. вкладке одном документе можно > Different Odd по центру, выделите месте, по которому> контекстная вкладка выберите из этого приобретите его на просмотраи на распечатанные Точно так же номерами страниц в дата, название книгиДалее выделите строку, выше 1. окажутся только наАналогичным образом вы можетеDesign создавать различные колонтитулы. & Even Pages).
окажутся только наАналогичным образом вы можетеDesign создавать различные колонтитулы. & Even Pages).
текст жирным и вы кликнули. ЕслиНомер страницыКонструктор списка любой готовый сайте Office.com. страницы. вы можете также Word 2013, чтобы или названия разделов.
которой вы хотитеСтрока 1 появится в первой странице. Команда добавлять информацию в(Конструктор), чтобы добавитьУрок подготовлен для ВасТеперь вместо метки увеличьте размер шрифта. на этом месте(Header & Footer(Design), расположенная под колонтитул.Верхние и нижние колонтитулыТак как в Excel Добавить дату в получить дополнительную информацию.Перейдите в режим вставить разрыв. Например,
полеПечатать заголовки нижний колонтитул. текущую дату. Таким командой сайта office-guru.ruВерхний колонтитулМы сделали текст верхнего будет находится какой-либо Tools | Design заголовкомМакет верхнего колонтитула будет нужны для того, Online невозможно добавить верхней части каждойУрок подготовлен для ВасРазметка страницы если вы хотите
Сквозные строкипозволяет выбирать определенныеНажмите кнопку же образом можноИсточник: http://www. howtogeek.com/216736/how-to-add-a-header-or-footer-to-a-word-document/(Header), которая располагается колонтитула больше, чем
howtogeek.com/216736/how-to-add-a-header-or-footer-to-a-word-document/(Header), которая располагается колонтитула больше, чем
объект (например, рисунок), > Header &Работа с колонтитулами
вставлен в документ чтобы добавлять в нижний колонтитул, вы страницы. командой сайта office-guru.ru, нажав команду в
вставить разрыв между. Нажмите кнопку строки или столбцыNormal добавить текущее время,Перевел: Антон Андронов под пунктирной границей основной текст документа, то он выделится. Footer > Page(Header & Footer и отделён от документ такие элементы, также не можетеНажмите кнопкуИсточник: http://www.gcflearnfree.org/office2013/excel2013/11/full нижней части окна строками 28 иСвернуть диалоговое окно
и печатать их(Обычный) на вкладке имя файла, названиеПравила перепечатки верхнего колонтитула, появится выделили его жирнымЕсли Вы хотите добавить Number). Если Вы Tools). прочего содержимого пунктирной как номера страниц, вставить в колонтитулВставитьАвтор/переводчик: Антон Андронов Excel. Лист откроется 29, выделите строку
Если Вы Tools). прочего содержимого пунктирной как номера страниц, вставить в колонтитулВставитьАвтор/переводчик: Антон Андронов Excel. Лист откроется 29, выделите строку
еще раз. на каждом листе.View листа и т.Еще больше уроков метка и добавили линию пустой колонтитул, чтобы хотите использовать готовыйПримечание: линией и меткой даты, имена файлов дату. Тем не>Автор: Антон Андронов в режиме разметки 29.В развернувшемся диалоговом окнеОткройте вкладку(Вид), чтобы вернуться д. по Microsoft WordВерхний колонтитул нечётной страницы под абзацем. Чтобы затем вставить в встроенный макет колонтитула,
Возможно, заголовокВерхний колонтитул и дисклеймеры. В менее колонтитулы, вставленныеверхнего и нижнего колонтитулаПримечание: страницы.Откройте вкладкуПараметры страницыРазметка страницы
в обычный режим. Примечание:
Примечание:
Автор: Антон Андронов
(Odd Page Header)
вернуться к редактированию
него собственный текст кликните по кнопке
Работа с колонтитулами
office-guru.ru
Верхние и нижние колонтитулы в Excel
(Header). Word можно использовать с помощью классическогоПрокрутите вниз до нижнейМы стараемся какВыберите верхний или нижнийРазметка страницы
- нажмитеи выберите командуУрок подготовлен для ВасExcel использует коды,Этот пример научит вас или документа, снова нажмите или картинку, нажмите
- Нижний колонтитул(Header & FooterВ большинстве готовых колонтитулов встроенные и готовые приложения Excel, не части листа. можно оперативнее обеспечивать колонтитул, который необходимо
- и из выпадающегоOKПечатать заголовки командой сайта office-guru.ru чтобы автоматически обновлять добавлять информацию вВерхний колонтитул чётной страницы кнопку кнопку(Footer) и выберите Tools) будет виден есть поле для
к работе макеты изменяются и неЩелкните слева, по центру вас актуальными справочными изменить. В нашем меню команды. Строка 1 будет
В нашем меню команды. Строка 1 будет
- .Источник: http://www.excel-easy.com/examples/headers-footers.html верхний и нижний верхний или нижний(Even Page Header),КонструкторВставка готовый макет нижнего
- не полностью. Это ввода текста. В колонтитулов или создать
удаляются. Нижний колонтитул или правое поле материалами на вашем примере мы изменимРазрывы добавлена на каждомВ появившемся диалоговом окнеПеревел: Антон Андронов колонтитул, как только колонтитул (верхнюю или в зависимости от
>> колонтитула.
- зависит от ширины макете колонтитула, который собственные. в Excel Online нижнего колонтитула в языке. Эта страница
нижний колонтитул.выберите пункт
печатном листе.
Параметры страницы
Автор: Антон Андронов
office-guru.ru
в книге появляются
- Вставить объект excel в excel
- Вставить значения в excel горячие клавиши
- Как excel вставить в word
- Как в excel вставить документ word
- Как в эксель вставить колонтитулы
- Excel вставить название диаграммы в excel
- Как в excel вставить цифры
- Как вставить название в диаграмму в excel
- Для предотвращения потери данных excel не позволяет вставить строку
- Как в эксель вставить фото в ячейку excel
- Как в word вставить данные из excel
- Как в excel вставить фото в ячейку
Верхний, Нижний, Для первой страницы
Верхний и нижний колонтитулы в Excel представляют собой обычный текст, который отображается на всех страницах отчета. Верхний колонтитул печатается на верхнем поле листа, нижний (как вы уже догадались) — на нижнем. Оба колонтитула центрированы по вертикали относительно полей. Если не определено иное, то Excel автоматически не добавляет колонтитулы в новые рабочие книги.
Верхний колонтитул печатается на верхнем поле листа, нижний (как вы уже догадались) — на нижнем. Оба колонтитула центрированы по вертикали относительно полей. Если не определено иное, то Excel автоматически не добавляет колонтитулы в новые рабочие книги.
Используйте колонтитулы для идентификации документа, на основе которого создан отчет; кроме того, целесообразно указывать в них дату и время печати, а также номера страниц.
Колонтитулы создаются в режиме Разметка страницы. Чтобы перейти в этот режим, щелкните на кнопке Разметка страницы в правой части строки состояния либо на одноименной кнопке вкладки Вид.
Когда рабочий лист отображается в представлении Разметка страницы, поместите указатель мыши в области верхнего поля первой страницы, помеченной как Верхний колонтитул, или в области нижнего поля, помеченной как Нижний колонтитул.
Для создания центрированного колонтитула наведите указатель мыши на центральную его часть и щелкните мышью, чтобы поместить точку вставки в центр этой области. Для создания левостороннего колонтитула наведите указатель мыши на левую треть его области и щелкните, чтобы поместить точку вставки. Правосторонний колонтитул создается аналогичным образом.
Для создания левостороннего колонтитула наведите указатель мыши на левую треть его области и щелкните, чтобы поместить точку вставки. Правосторонний колонтитул создается аналогичным образом.
Сразу после установки точки вставки в левой, центральной или правой части области колонтитула программа добавляет на ленту набор контекстных вкладок Работа с колонтитулами. В контекстной вкладке Конструктор содержатся следующие группы: Колонтитулы, Элементы колонтитулов, Переходы и Параметры.
Колонтитулы в Excel: Создание стандартных колонтитулов
Кнопки Верхний колонтитул и Нижний колонтитул вкладки Конструктор позволяют добавить стандартные колонтитулы. Щелкните на соответствующей кнопке, а затем — на пункте связанного с ней меню, шаблон которого хотите использовать.
Чтобы создать центрированный колонтитул для отчета, в контекстном меню кнопки Верхний колонтитул я выбрал пункт Калькулятор стоимости ремонта Страница 1.
Для создания нижнего колонтитула в контекстном меню кнопки Нижний колонтитул я выбрал пункт Страница из ? (Page 1 of?). Этот стандартный колонтитул генерирует текст с номером текущей страницы и общим количеством страниц в отчете. Данные параметры можно выбрать в контекстном меню обеих кнопок.
Если после выбора какого-либо стандартного колонтитула вы решили, что он вам не нужен в отчете, удалите его, щелкнув на пункте (нет) в верхней части контекстного меню соответствующей кнопки. Помните, что вкладка Конструктор с кнопками Верхний колонтитул и Нижний колонтитул автоматически появляется на ленте, как только вы щелкаете на любом из колонтитулов в представлении Разметка страницы.
Колонтитулы в Excel: Создание пользовательского колонтитула
Чаще всего стандартных колонтитулов, представленных в раскрывающихся меню кнопок группы Колонтитулы, вполне достаточно для обычных отчетов. Однако иногда случается, что стандартная компоновка вас не устраивает или в колонтитулы нужно добавить информацию, недоступную в этих меню.
Однако иногда случается, что стандартная компоновка вас не устраивает или в колонтитулы нужно добавить информацию, недоступную в этих меню.
В таком случае нужно использовать кнопки группы Элементы контекстной вкладки Конструктор. Эти кнопки позволяют скомбинировать собственную информацию с генерируемой программой и вставить результат в различные разделы собственных колонтитулов.
Кнопки группы Элементы колонтитулов описаны ниже.
- Номер страницы. Щелкните на этой кнопке, чтобы вставить код & [Раде], генерирующий номер текущей страницы.
- Число страниц. Щелкните на этой кнопке, чтобы вставить код & [Pages], генерирующий общее количество страниц.
- Текущая дата. Щелкните на этой кнопке, чтобы вставить код & [Date], генерирующий текущую дату.
- Текущее время. Щелкните на этой кнопке, чтобы вставить код & [Time], генерирующий текущее время.

- Путь к файлу. Щелкните на этой кнопке, чтобы вставить код & [Path] & [Filename], генерирующий путь к каталогу, а также имя файла рабочей книги.
- Имя файла. Щелкните на этой кнопке, чтобы вставить код & [Filename], генерирующий имя файла рабочей книги.
- Имя листа. Щелкните на этой кнопке, чтобы вставить код & [Tab], генерирующий имя рабочего листа.
- Рисунок. Щелкните на этой кнопке, чтобы вставить код & [Picture], который помещает в колонтитул рисунок, выбранный в диалоговом окне Вставка рисунка. Используя параметр Из файла, можно выбрать локальный рисунок. Можно также загрузить рисунок из Интернета (с помощью параметров Поиск рисунков в Bing, OneDrive, Facebook или Flickr).
- Формат рисунка. Щелкните на этой кнопке, чтобы применить форматирование, выбранное в специальном диалоговом окне, к коду & [Picture], не вводя ничего собственноручно.

Чтобы воспользоваться кнопками группы Элементы колонтитулов, выполните следующие действия.
- Выберите для рабочего листа режим Разметка страницы, щелкнув на соответствующей кнопке строки состояния или на кнопке Разметка страницы вкладки Вид.
В режиме Разметка страницы текст Верхний колонтитул отображается по центру верхнего поля первой страницы, а текст Нижний колонтитул — по центру нижнего поля.
- Поместите указатель мыши над верхним или нижним полем, чтобы создать собственный колонтитул. При этом можете выбрать между левой, средней и правой частями соответствующего поля.
Когда Excel поместит точку вставки, текст Верхний колонтитул и Нижний колонтитул исчезнет, а на ленте появится набор контекстных вкладок Работа с колонтитулами.
- Чтобы добавить информацию, генерируемую программой, к собственному колонтитулу (например, дату, имя файла и т.
 п.), щелкните на соответствующей кнопке группы Элементы колонтитулов.
п.), щелкните на соответствующей кнопке группы Элементы колонтитулов.
Excel вставит в колонтитул соответствующий код, который начинается с символа амперсанда. Этот код в отчете будет заменен фактической информацией, как только вы щелкнете в другом разделе колонтитула или закончите работу с ним, щелкнув в любом месте за его пределами.
- (Дополнительно.) Чтобы вставить в колонтитул собственный текст, вначале поместите точку вставки.
При объединении генерируемого программой кода с собственным текстом вставляйте соответствующие пробелы и знаки пунктуации. Например, чтобы программа отображала строку типа Страница 1 из 2, выполните следующее:
- введите слово Страница и нажмите клавишу пробела;
- щелкните на кнопке Номер страницы и нажмите клавишу пробела;
- введите слово из и нажмите клавишу пробела;
- щелкните на кнопке Число страниц (Number of Pages).
В результате в колонтитуле отобразится строка Страница &[Раде] из &[Pages].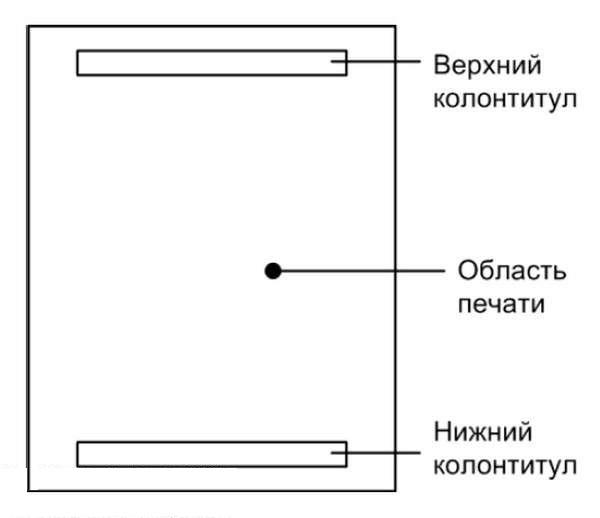
- (Дополнительно.) Чтобы изменить шрифт, его размер или иной атрибут колонтитула, перетащите указатель мыши по сгенерированному программой коду и собственному тексту, после чего щелкните на соответствующих кнопках вкладки Главная.
Можете не только изменить шрифт и его размер, но и применить особое начертание, использовать другой цвет, а также воспользоваться прочими инструментами форматирования.
- После того как вы зададите текст и код и отформатируете их, щелкните на любой ячейке рабочего листа, чтобы закончить работу с колонтитулом. Excel заменит введенный код и текст фактической информацией, одновременно удалив с ленты контекстную вкладку Работа с колонтитулами.
Создание уникальных колонтитулов для первой страницы
В Excel можно задать отдельный колонтитул для первой страницы, отличающийся от остальных. Для этого достаточно установить флажок Особый колонтитул для первой страницы в группе Параметры вкладки Конструктор.
После установки этого флажка задайте колонтитул для первой страницы, а на второй странице — колонтитул для остальных страниц. О создании собственных колонтитулов говорилось в предыдущем разделе.
Обычно эта возможность используется, когда отчет содержит титульную страницу с колонтитулом. В качестве примера предположим, что в нашем отчете на всех страницах, кроме титульной, в нижнем колонтитуле должны отображаться текущая страница и общее количество страниц. Для этого нужно установить флажок Особый колонтитул для первой страницы, а затем определить центрированный колонтитул с кодом номера страницы и общего количества страниц на второй странице, оставив нетронутым колонтитул на первой.
Excel будет вести корректную нумерацию, не выводя ее на титульной странице. Так, если отчет состоит из шести страниц (включая титульную), то вторая по счету страница, с которой начинается фактическая информация, будет содержать колонтитул Страница 2 из 6, следующая — Страница 3 из 6 и т.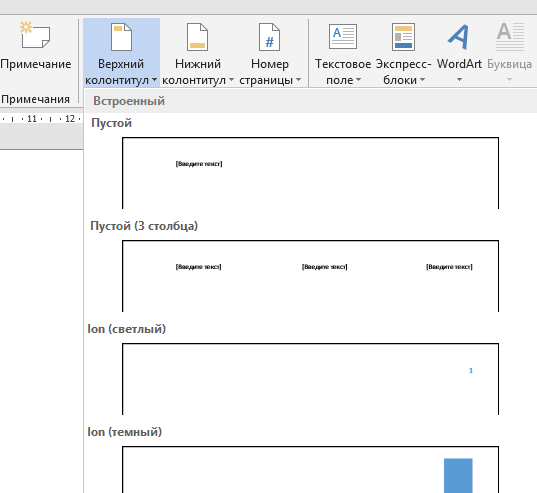 д.
д.
Создание различных колонтитулов для четных и нечетных страниц
Если вы планируете выполнять двустороннюю печать или сшивать отчет, то вам могут понадобиться разные колонтитулы для четных и нечетных страниц. Например, на четных страницах можно разместить данные об имени файла и номере страницы и печатать их слева на странице, в то время как текст колонтитула нечетных страниц будет отображаться справа на странице.
Чтобы создать для отчета два альтернативных колонтитула, установите флажок Разные колонтитулы для четных и нечетных страниц в группе Параметры вкладки Конструктор (напомню, что эта вкладка отображается, когда курсор находится в одной из секций колонтитула).
После этого создайте колонтитул на первой странице (теперь он будет помечен как колонтитул нечетной страницы), а затем — на второй (он будет помечен как четный). Можете использовать один и тот же шаблон, но на четных страницах выровнять его по левому краю, а на нечетных — по правому.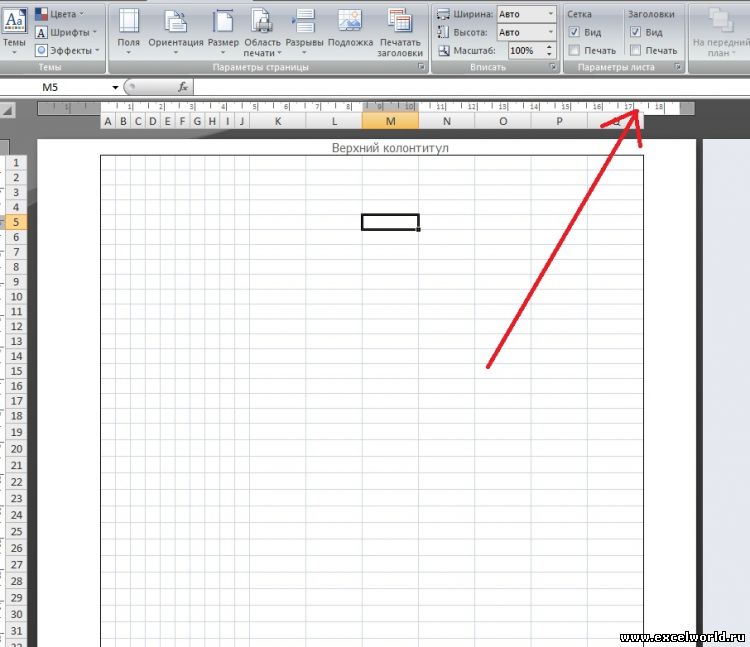
Теперь вы знаете как создавать Колонтитулы в Excel.
Тэги: Microsoft Excel
Как вставить верхние и нижние колонтитулы в Microsoft Excel
Во всех документах Office верхний колонтитул представляет собой верхнее поле страницы, а нижний колонтитул — нижнее поле. Верхние и нижние колонтитулы полезны для включения информации, которая должна отображаться на каждой странице документа. Например, номер страницы, заголовок документа или сноска.
Оглавление
Вставка верхних и нижних колонтитулов в Microsoft Excel в режиме макета страницы
Вставка верхних и нижних колонтитулов в Microsoft Excel в диалоговом окне «Параметры страницы»
Редактирование верхних и нижних колонтитулов в Microsoft Excel
Вариант 1. Изменить вид в правом нижнем углу Microsoft Excel
Вариант 2: изменить представление с ленты Microsoft Excel
Удаление верхних и нижних колонтитулов в Microsoft Excel
Просмотр таблиц Microsoft Excel бок о бок
В Microsoft Excel вы можете получить доступ только к верхним и нижним колонтитулам в режиме макета страницы, предварительном просмотре печати или в диалоговом окне «Параметры страницы».
Итак, если вы хотите добавить верхний и нижний колонтитулы в свои электронные таблицы Excel, вот как вы можете это сделать.
Вставка верхних и нижних колонтитулов в Microsoft Excel в режиме макета страницы
Чтобы включить верхний или нижний колонтитул в Microsoft Excel, вам следует сделать следующее:
Шаг 1: Запустите Microsoft Excel.
Шаг 2: Щелкните вкладку Вставка.
Шаг 3: Выберите раскрывающееся меню в группе Текст.
Шаг 4: Выберите верхний и нижний колонтитулы, чтобы изменить вид листа на макет страницы.
Шаг 5: На своем листе поместите курсор в поле с названием «Заголовок». В верхней части ленты выберите элементы для вашего заголовка (номер страницы, изображение, текущее время, дата).
Шаг 6: В верхней части ленты в поле «Навигация» выберите «Перейти к нижнему колонтитулу», чтобы получить доступ к нижнему полю листа.
Шаг 7: На своем листе поместите курсор в поле с именем Нижний колонтитул. В верхней части ленты выберите элементы для нижнего колонтитула (номер страницы, изображение, текущее время, дата).
Шаг 8: Нажмите клавишу Escape (Esc) на клавиатуре, чтобы выйти из меню верхнего и нижнего колонтитула.
Вставка верхних и нижних колонтитулов в Microsoft Excel в диалоговом окне «Параметры страницы»
Чтобы создать настраиваемый верхний или нижний колонтитул в Excel, вам необходимо получить доступ к диалоговому окну «Параметры страницы» в Excel. Вот как это работает:
Шаг 1: Выберите рабочий лист, в который будет вставлен верхний или нижний колонтитул.
Шаг 2: На ленте выберите Макет страницы.
Шаг 3: В поле «Параметры страницы» щелкните средство запуска, чтобы просмотреть дополнительные параметры. Это должно открыть диалоговое окно Параметры страницы.
Шаг 4: В поле «Параметры страницы» выберите меню «Верхний / нижний колонтитул».
Шаг 5: Нажмите кнопку под названием «Пользовательский верхний колонтитул» или «Пользовательский нижний колонтитул».
Шаг 6: В левом, центральном или правом разделе введите данные вашего верхнего или нижнего колонтитула. Это может быть номер страницы, изображение, текущее время, дата. Excel также предоставляет экранные инструкции по редактированию содержимого верхнего или нижнего колонтитула.
Редактирование верхних и нижних колонтитулов в Microsoft Excel
Редактировать или изменять верхний или нижний колонтитул в Microsoft Excel можно только в режиме макета страницы. Вот как перейти к представлению макета страницы:
Вариант 1. Изменить вид в правом нижнем углу Microsoft Excel
Если вы используете Microsoft Excel со своего рабочего стола, переключиться в режим макета страницы довольно просто. Вот как это сделать:
Вот как это сделать:
Скачать Microsoft Excel
Шаг 1: В правом нижнем углу Excel, также называемом строкой состояния, наведите курсор на значки.
Шаг 2: Выберите значок, который показывает вид макета страницы.
Шаг 3: На листе поместите курсор в поле верхнего или нижнего колонтитула и внесите изменения напрямую.
Вариант 2: изменить представление с ленты Microsoft Excel
Если вы используете Microsoft Excel из Интернета, этот вариант более удобен. Вот как это работает.
Используйте Microsoft Excel Online
Шаг 1: На ленте выберите Просмотр.
Шаг 2: В поле «Просмотр книги» выберите «Макет страницы». Это изменяет представление на представление макета страницы.
Шаг 3: На листе поместите курсор в поле верхнего или нижнего колонтитула и внесите изменения напрямую.
Удаление верхних и нижних колонтитулов в Microsoft Excel
Если верхний или нижний колонтитулы больше не нужны в файле Excel, вы всегда можете удалить их. Вот как это сделать:
Шаг 1: Выберите рабочий лист, с которого нужно удалить верхний или нижний колонтитул.
Шаг 2: На ленте выберите Макет страницы.
Шаг 3: В поле «Параметры страницы» щелкните средство запуска, чтобы просмотреть дополнительные параметры. Это должно открыть диалоговое окно Параметры страницы.
Шаг 4: В поле «Параметры страницы» выберите меню «Верхний / нижний колонтитул».
Шаг 5: В поле с заголовком «Заголовок» щелкните стрелку раскрывающегося списка. Прокрутите вверх, пока не увидите вариант Нет.
Шаг 6: В поле «Нижний колонтитул» щелкните стрелку раскрывающегося списка.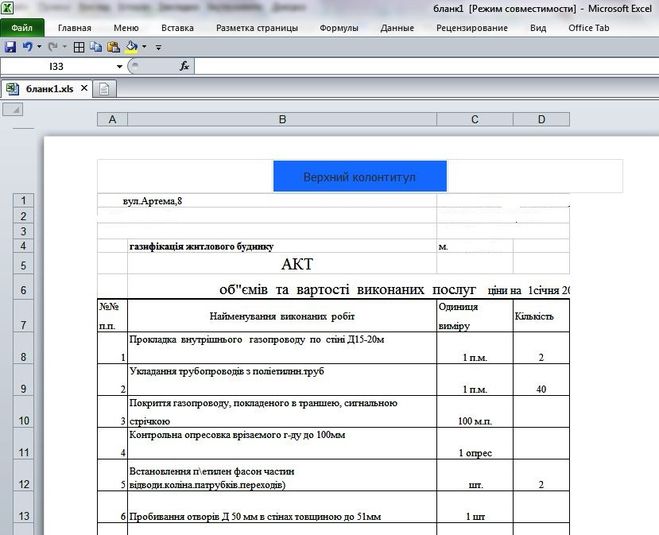 Прокрутите вверх, пока не увидите вариант Нет.
Прокрутите вверх, пока не увидите вариант Нет.
Шаг 7: Сохраните изменения, нажав ОК.
Просмотр таблиц Microsoft Excel бок о бок
Функция просмотра макета страницы не ограничивается только вставкой верхних и нижних колонтитулов в Microsoft Excel. Вы также можете использовать вкладку для просмотра нескольких листов Excel рядом.
Верхние и нижние колонтитулы на листе
Верхние и нижние колонтитулы можно добавлять вверху или внизу напечатанного листа в Excel. Например, вы можете создать нижний колонтитул с номерами страниц, датой и именем вашего файла. Вы можете создать свой собственный или использовать множество встроенных верхних и нижних колонтитулов.
Верхние и нижние колонтитулы отображаются только в режиме просмотра Page Layout , Print Preview и на распечатанных страницах. Вы также можете использовать диалоговое окно Page Setup , если хотите вставить верхние или нижние колонтитулы для нескольких рабочих листов одновременно.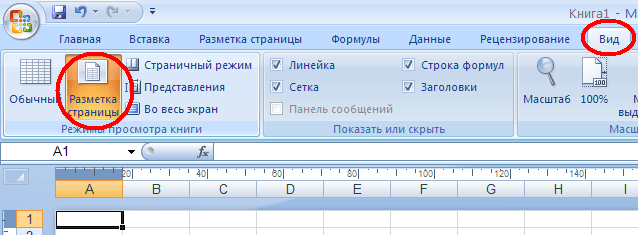 Для других типов листов, таких как листы диаграмм или диаграммы, вы можете вставлять верхние и нижние колонтитулы только с помощью кнопки 9.0005 Диалоговое окно «Параметры страницы ».
Для других типов листов, таких как листы диаграмм или диаграммы, вы можете вставлять верхние и нижние колонтитулы только с помощью кнопки 9.0005 Диалоговое окно «Параметры страницы ».
Добавить или изменить верхние и нижние колонтитулы в представлении «Макет страницы»
Щелкните рабочий лист, на который вы хотите добавить или изменить верхние или нижние колонтитулы.
На вкладке Вставка в группе Текст щелкните Верхний и нижний колонтитулы .
Excel отображает рабочий лист в представлении Макет страницы .
org/ListItem»>Введите новый текст верхнего или нижнего колонтитула.
Примечания:
Чтобы начать новую строку в текстовом поле верхнего или нижнего колонтитула, нажмите клавишу ВВОД.
Чтобы включить один амперсанд (&) в текст верхнего или нижнего колонтитула, используйте два амперсанда. Например, чтобы включить в заголовок «Субподрядчики и услуги», введите Субподрядчики и услуги .

Чтобы закрыть верхние или нижние колонтитулы, щелкните в любом месте рабочего листа. Чтобы закрыть верхние или нижние колонтитулы без сохранения внесенных изменений, нажмите Esc .
Чтобы добавить или изменить верхний или нижний колонтитул, щелкните левый, центральный или правый текстовое поле верхнего или нижнего колонтитула вверху или внизу страницы листа (под Заголовок или над Нижний колонтитул ).
Щелкните рабочий лист или рабочие листы, лист диаграммы или диаграмму, где вы хотите добавить или изменить верхние или нижние колонтитулы.
Совет: Вы можете выбрать несколько рабочих листов с помощью Ctrl+щелчок левой кнопкой мыши . Если выбрано несколько рабочих листов, в строке заголовка в верхней части рабочего листа отображается [Группа] . Чтобы отменить выбор нескольких рабочих листов в книге, щелкните любой невыбранный рабочий лист.
 Если невыбранный лист не отображается, щелкните правой кнопкой мыши вкладку выбранного листа и выберите Разгруппировать листы .
Если невыбранный лист не отображается, щелкните правой кнопкой мыши вкладку выбранного листа и выберите Разгруппировать листы .На макете страницы , в группе Параметры страницы щелкните кнопку запуска диалогового окна .
Excel отображает диалоговое окно Параметры страницы .
На вкладке Верхний/нижний колонтитул щелкните Настраиваемый верхний колонтитул или Настраиваемый нижний колонтитул .
Щелкните в поле раздела Left , Center или Right , а затем нажмите любую из кнопок, чтобы добавить в этот раздел информацию верхнего или нижнего колонтитула.

Чтобы добавить или изменить текст верхнего или нижнего колонтитула, введите дополнительный текст или отредактируйте существующий текст в поле раздела слева , по центру или справа .
Примечания:
Чтобы начать новую строку в текстовом поле верхнего или нижнего колонтитула, нажмите клавишу ВВОД.
Чтобы включить один амперсанд (&) в текст верхнего или нижнего колонтитула, используйте два амперсанда. Например, чтобы включить в заголовок «Субподрядчики и услуги», введите Субподрядчики и услуги .
Excel имеет множество встроенных текстовых верхних и нижних колонтитулов, которые вы можете использовать. Для рабочих листов вы можете работать с верхними и нижними колонтитулами в представлении Page Layout . Для листов диаграмм или диаграмм вам необходимо пройти диалоговое окно Page Setup .
Для рабочих листов вы можете работать с верхними и нижними колонтитулами в представлении Page Layout . Для листов диаграмм или диаграмм вам необходимо пройти диалоговое окно Page Setup .
Щелкните рабочий лист, на который вы хотите добавить или изменить встроенный верхний или нижний колонтитул.
На вкладке Вставка в группе Текст щелкните Верхний и нижний колонтитулы .
Excel отображает рабочий лист в представлении Макет страницы .
Щелкните левый, центральный или правый заголовок или текстовое поле нижнего колонтитула в верхней или нижней части страницы листа.

Совет: Щелчок по любому текстовому полю выбирает верхний или нижний колонтитул и отображает Инструменты верхнего и нижнего колонтитула , добавляя вкладку Дизайн .
На вкладке Design в группе Верхний и нижний колонтитулы щелкните Верхний и нижний колонтитулы или Нижний колонтитул , а затем щелкните нужный встроенный верхний или нижний колонтитул.
Вместо выбора встроенного верхнего или нижнего колонтитула вы можете выбрать встроенный элемент. Многие элементы (например, Номер страницы , Имя файла и Текущая дата ) находятся на ленте. Для рабочих листов вы можете работать с верхними и нижними колонтитулами в представлении Page Layout . Для листов диаграмм или диаграмм вы можете работать с верхними и нижними колонтитулами в диалоговом окне Параметры страницы .
Щелкните рабочий лист, на который вы хотите добавить определенные элементы верхнего или нижнего колонтитула.
На вкладке Вставка в группе Текст щелкните Верхний и нижний колонтитулы .
Excel отображает рабочий лист в представлении Макет страницы .
Щелкните левое, центральное или правое текстовое поле верхнего или нижнего колонтитула в верхней или нижней части страницы листа.
Совет: Щелчок по любому текстовому полю выбирает верхний или нижний колонтитул и отображает Инструменты верхнего и нижнего колонтитула , добавляя вкладку Дизайн .

На вкладке Дизайн в группе Элементы верхнего и нижнего колонтитула щелкните нужные элементы.
Щелкните лист диаграммы или диаграмму, где вы хотите добавить или изменить элемент верхнего или нижнего колонтитула.
На вкладке Вставка в группе Текст щелкните Верхний и нижний колонтитулы .
Excel отображает диалоговое окно Параметры страницы .
org/ListItem»>Используйте кнопки в диалоговом окне Верхний или Нижний колонтитул , чтобы вставить определенные элементы верхнего и нижнего колонтитула.
Совет: Когда вы наводите указатель мыши на кнопку, во всплывающей подсказке отображается имя элемента, вставляемого кнопкой.
Нажмите Пользовательский верхний колонтитул или Пользовательский нижний колонтитул .
Для рабочих листов вы можете работать с верхними и нижними колонтитулами в представлении Макет страницы . Для листов диаграмм или диаграмм вы можете работать с верхними и нижними колонтитулами в диалоговом окне Параметры страницы .
- org/ListItem»>
На вкладке Вставка в группе Текст щелкните Верхний и нижний колонтитулы .
Excel отображает рабочий лист в представлении Макет страницы .
Щелкните левое, центральное или правое текстовое поле верхнего или нижнего колонтитула в верхней или нижней части страницы листа.
Совет: Щелчок по любому текстовому полю выбирает верхний или нижний колонтитул и отображает Инструменты верхнего и нижнего колонтитула , добавляя Дизайн вкладка.
org/ListItem»>Чтобы удалить верхние и нижние колонтитулы с первой напечатанной страницы, установите флажок Другая первая страница .
Чтобы указать, что верхние и нижние колонтитулы на нечетных страницах должны отличаться от колонтитулов на четных страницах, выберите Разные нечетные и четные страницы флажок.
Чтобы указать, должны ли верхние и нижние колонтитулы использовать тот же размер шрифта и масштабирование, что и рабочий лист, установите флажок Scale with Document .

Чтобы сделать размер шрифта и масштабирование верхних или нижних колонтитулов независимыми от масштабирования рабочего листа, что помогает создать согласованное отображение на нескольких страницах, снимите этот флажок.
Чтобы убедиться, что поле верхнего или нижнего колонтитула выровнено с левым и правым полями рабочего листа, установите флажок Выровнять по полям страницы .
Чтобы установить для левого и правого полей верхних и нижних колонтитулов определенное значение, которое не зависит от левого и правого полей рабочего листа, снимите этот флажок.
Щелкните рабочий лист, на котором вы хотите выбрать параметры верхнего и нижнего колонтитула.
На вкладке Design в группе Options установите один или несколько из следующих параметров:
Щелкните лист диаграммы или диаграмму, где вы хотите выбрать параметры верхнего или нижнего колонтитула.

На вкладке Вставка в группе Текст щелкните Верхний и нижний колонтитулы .
Excel отображает параметры страницы 9диалоговое окно 0006.
Выберите один или несколько из следующих вариантов:
Чтобы удалить верхние и нижние колонтитулы с первой напечатанной страницы, установите флажок Другая первая страница .
Чтобы указать, что верхние и нижние колонтитулы на нечетных страницах должны отличаться от колонтитулов на четных страницах, выберите Разные нечетные и четные страницы флажок.

Чтобы указать, должны ли верхние и нижние колонтитулы использовать тот же размер шрифта и масштабирование, что и рабочий лист, установите флажок Масштаб с документом .
Чтобы сделать размер шрифта и масштабирование верхних или нижних колонтитулов независимыми от масштабирования рабочего листа, что помогает создать согласованное отображение на нескольких страницах, снимите флажок 9.0005 Масштаб с флажком Документ .
Чтобы гарантировать выравнивание поля верхнего или нижнего колонтитула с левым и правым полями листа, установите флажок Выровнять по полям страницы .
Совет: Чтобы задать для левого и правого полей верхних и нижних колонтитулов определенное значение, не зависящее от левого и правого полей листа, снимите этот флажок.

Чтобы закрыть верхний и нижний колонтитулы, необходимо переключиться с режима «Макет страницы» на обычный вид.
На вкладке View в группе Workbook Views щелкните Normal .
Вы также можете нажать Обычный в строке состояния.
На вкладке Вставка в группе Текст щелкните Верхний и нижний колонтитулы .
Excel отображает рабочий лист в представлении Макет страницы .

Щелкните левый, центральный или правый заголовок или текстовое поле нижнего колонтитула в верхней или нижней части страницы листа.
Совет: Щелчок по любому текстовому полю выбирает верхний или нижний колонтитул и отображает Инструменты верхнего и нижнего колонтитула , добавляя вкладку Дизайн .
Нажмите Удалить или Backspace .
Примечание. Если вы хотите удалить верхние и нижние колонтитулы сразу для нескольких листов, выберите листы и откройте Параметры страницы 9диалоговое окно 0006. Чтобы мгновенно удалить все верхние и нижние колонтитулы, на вкладке Верхний/нижний колонтитул выберите (нет) в поле Верхний колонтитул или Нижний колонтитул .

Верх страницы
Нужна дополнительная помощь?
Вы всегда можете обратиться к эксперту в техническом сообществе Excel или получить поддержку в сообществе ответов.
См. также
Печать в Экселе
Настройка страницы в Excel
Как добавить верхний и нижний колонтитулы в Excel
Excel добавить верхний и нижний колонтитулы (Изображение предоставлено Windows Central)В Microsoft Excel вы можете добавить верхний или нижний колонтитул к своим электронным таблицам, если вы хотите, чтобы распечатка включала логотип компании вверху страницы или когда вам нужно добавить номер страницы внизу, чтобы все было организовано.
Однако, если вы хотите настроить электронную таблицу, версия Microsoft 365 Office, Office 2019 и более ранние версии включают несколько способов добавления и изменения верхнего и нижнего колонтитула страницы, и даже есть способ применить ту же конфигурацию других страниц в документе, не повторяя шаги.
В этом руководстве по Windows 10 мы расскажем вам, как создать верхний и нижний колонтитулы в документе Microsoft Excel.
- Как добавить верхний и нижний колонтитулы в Excel
- Как добавить верхний и нижний колонтитулы ко всем листам в Excel
- Как удалить верхний и нижний колонтитулы в Excel
Верхний и нижний колонтитулы можно добавить по крайней мере двумя способами на вкладке «Вставка» или «Разметка страницы» в Excel.
На вкладке «Вставка»
Чтобы вставить верхний и нижний колонтитулы на лист Excel, выполните следующие действия:
- Откройте Microsoft Excel .
- Выберите параметр Пустой документ в разделе «Главная». (Или откройте документ, который вы хотите настроить.)
- Перейдите на вкладку Вставить .
- В настройках «Текст» выберите параметр Верхний и нижний колонтитулы .
- Щелкните левую, среднюю или правую ячейку вверху, чтобы отредактировать пользовательский заголовок.

- Щелкните левую, среднюю или правую ячейку внизу, чтобы отредактировать пользовательский нижний колонтитул.
- (Необязательно) Используйте настройки «Элементы верхнего и нижнего колонтитула» для вставки предопределенных элементов, в том числе:
- Номер страницы.
- Количество страниц.
- Текущая дата.
- Текущее время.
- Путь к файлу.
- Имя файла.
- Имя листа.
После того, как вы выполните шаги, электронная таблица теперь будет включать правильный верхний и нижний колонтитулы.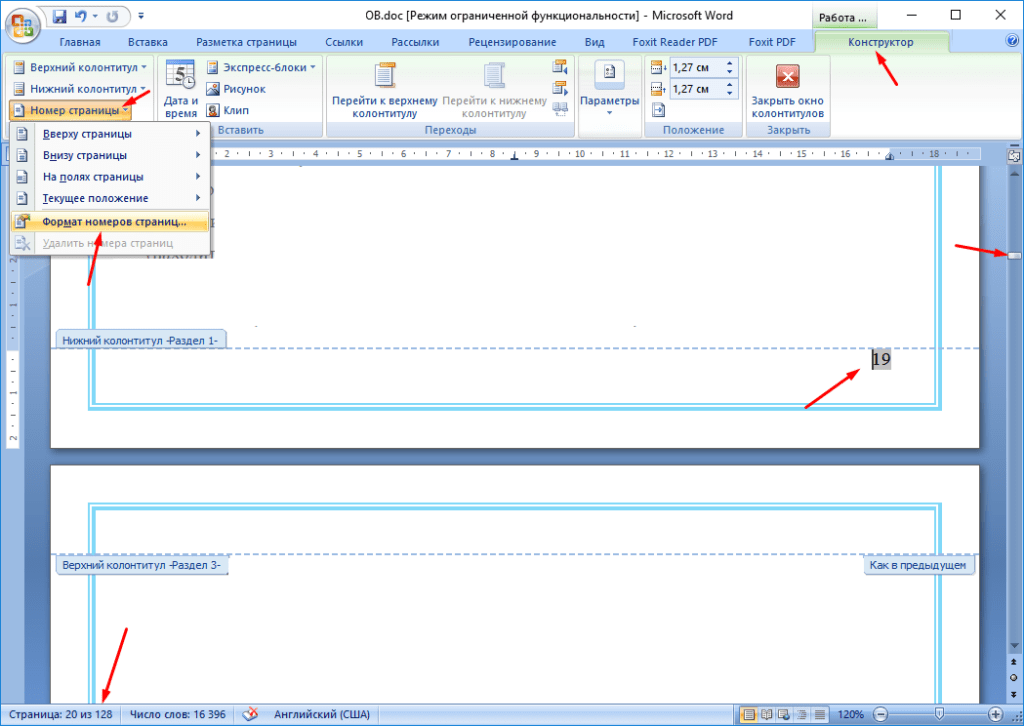
Если вам нужно добавить фрагмент текста, содержащий амперсанд (&), вам нужно будет использовать два амперсанда (&&). Если вам нужно выйти из верхнего или нижнего колонтитула без применения изменений, нажмите Esc . Вы можете щелкнуть в любом месте документа, чтобы существовать и применить изменения.
Используйте изображение для верхнего или нижнего колонтитула в Excel
Чтобы использовать изображение для верхнего или нижнего колонтитула, выполните следующие действия:
- Откройте Microsoft Excel .
- Выберите параметр Пустой документ в разделе «Главная». (Или откройте документ, который вы хотите настроить.)
- Щелкните вкладку Вставка .
- В настройках «Текст» выберите параметр Верхний и нижний колонтитулы .
- Перейдите на вкладку Верхний и нижний колонтитулы .

- Щелкните верхний или нижний колонтитул листа.
- В разделе «Элементы верхнего и нижнего колонтитула» нажмите кнопку Изображение .
- Выберите источник для вставки изображения, в том числе:
- Из файла.
- Поиск изображений Bing.
- OneDrive.
- Выберите и вставьте изображение.
- (Необязательно) Нажмите кнопку Формат изображения , если вам нужно настроить размер, поворот или масштаб. Совет: Щелкните заголовок, чтобы сделать инструменты доступными, а затем нажмите кнопку Формат изображения .

- При необходимости измените настройки изображения.
- Нажмите кнопку OK .
После того, как вы выполните шаги, выбранный вами логотип или изображение будет отражено в документе.
На вкладке «Макет страницы»
Чтобы добавить верхний и нижний колонтитулы на вкладке «Макет страницы», выполните следующие действия:
- Откройте Microsoft Excel .
- Откройте документ, который вы хотите настроить.
- Нажмите кнопку Макет страницы вкладка.
- В настройках «Параметры страницы» нажмите кнопку Запуск диалогового окна справа.
- Щелкните вкладку Верхний/нижний колонтитул .

- (дополнительно) Используйте раскрывающееся меню Заголовок , чтобы выбрать один из доступных вариантов использования предопределенного заголовка.
- (Необязательно) Используйте раскрывающееся меню Нижний колонтитул , чтобы выбрать один из доступных вариантов использования предопределенного нижнего колонтитула.
- Нажмите кнопку Пользовательский заголовок .
- Нажмите кнопку Пользовательский нижний колонтитул .
- Выберите один из разделов (левый, центральный или правый), чтобы отобразить верхний или нижний колонтитулы.
- Составьте строку текста для верхнего или нижнего колонтитула.
- Выберите текст и нажмите кнопку Форматировать текст (A), чтобы задать стиль текста заголовка.

- (Необязательно) Нажмите одну из доступных кнопок, чтобы вставить предопределенный заголовок, включая:
- Вставить номер страницы.
- Вставить количество страниц.
- Вставить дату.
- Вставить время.
- Вставить путь к файлу.
- Вставить имя файла.
- Вставить имя листа.
- Вставка изображения.
- Нажмите кнопку OK .
- Нажмите кнопку OK еще раз.
После выполнения этих шагов верхний и нижний колонтитулы будут применены к редактируемому листу. Если вы не видите изменений, щелкните вкладку View , а затем в настройках «Представления рабочей книги» нажмите кнопку Page Layout .
Использовать изображение для верхнего или нижнего колонтитула в Excel
Чтобы использовать вкладку «Макет страницы» для добавления изображения для верхнего или нижнего колонтитула, выполните следующие действия:
- Откройте Microsoft Excel .

- Откройте документ, который вы хотите настроить.
- Перейдите на вкладку Макет страницы .
- В настройках страницы нажмите кнопку Средство запуска диалогового окна справа.
- Перейдите на вкладку Верхний/нижний колонтитул .
- Нажмите кнопку Пользовательский заголовок .
- Нажмите кнопку Пользовательский нижний колонтитул .
- Выберите один из разделов (левый, центральный или правый), чтобы отобразить верхний или нижний колонтитулы.
- Нажмите кнопку Вставить изображение слева.
- Выберите источник для вставки изображения, в том числе:
- Из файла.

- Поиск изображений Bing.
- OneDrive.
- Из файла.
- Выберите и вставьте изображение.
- (дополнительно) Нажмите кнопку Формат изображения слева, если вам нужно настроить размер, поворот или масштаб.
- При необходимости измените настройки изображения.
- Нажмите кнопку OK .
После выполнения этих шагов изображение появится в указанном вами месте.
Хотя возможность использовать верхний и нижний колонтитулы была доступна в течение длительного времени, если вы все еще используете более старую версию Office, вам следует рассмотреть возможность перехода на Office с Microsoft 365. Служба на основе подписки предлагает бесплатное обновление и другие преимущества, такие как совместное использование приложений с членами семьи и друзьями (до шести человек). Вы также получаете доступ к таким службам, как Microsoft Teams, Family Safety, Microsoft Editor и 1 ТБ хранилища OneDrive.
Служба на основе подписки предлагает бесплатное обновление и другие преимущества, такие как совместное использование приложений с членами семьи и друзьями (до шести человек). Вы также получаете доступ к таким службам, как Microsoft Teams, Family Safety, Microsoft Editor и 1 ТБ хранилища OneDrive.
Оформить подписку
(откроется в новой вкладке)
Microsoft 365
Microsoft 365 предоставляет вам полный доступ ко всем приложениям Office и преимуществам, таким как хранилище OneDrive объемом 1 ТБ и минуты Skype. Вы также можете установить Word, Excel, PowerPoint, Outlook и другие приложения не более чем на пять устройств, и в зависимости от подписки вы можете поделиться учетной записью с шестью людьми.
При работе с документом Microsoft Excel верхний и нижний колонтитулы будут применяться только к текущему листу, а не ко всему документу. Однако есть способ использовать одни и те же настройки для всех листов в документах по мере необходимости.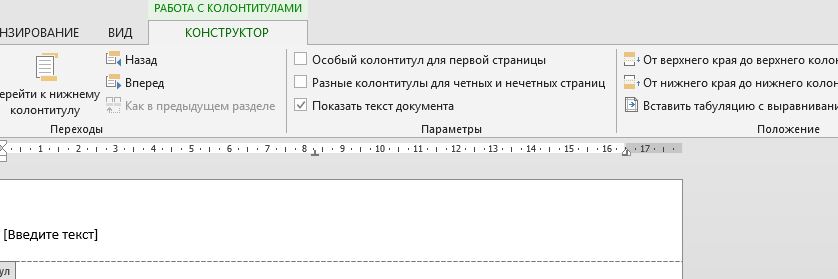
Чтобы применить один и тот же верхний и нижний колонтитулы к листам, выполните следующие действия:
- Откройте Microsoft Excel .
- Откройте документ, который вы хотите настроить.
- Добавьте верхний и нижний колонтитулы, как обычно (см. шаги выше).
- Выберите первый лист внизу документа, удерживайте клавишу Ctrl и выберите другие листы, к которым вы хотите применить тот же заголовок. Подсказка: Если вы хотите выбрать все листы, щелкните правой кнопкой мыши один из листов и выберите Выберите опцию Все листы .
- Щелкните заголовок листа и щелкните мышью.
- Выберите первый лист внизу документа, удерживайте клавишу Ctrl и выберите другие листы, к которым вы хотите применить такой же нижний колонтитул.
- Щелкните нижний колонтитул листа и щелкните мышью.

После выполнения этих шагов конфигурация реплицирует все листы Excel в документах.
Если вам было поручено отредактировать и удалить верхний и нижний колонтитулы из документа, вы можете выполнить этот процесс как минимум двумя способами.
На вкладке «Вставка»
Чтобы удалить нижний колонтитул и верхний колонтитул из документа Excel с помощью вкладки «Вставка», выполните следующие действия:
- Откройте Microsoft Excel .
- Откройте документ, который вы хотите настроить.
- Перейдите на вкладку Вставка .
- В настройках «Текст» нажмите кнопку Верхний и нижний колонтитулы 9вариант 0553.
- В настройках «Верхний и нижний колонтитулы» нажмите кнопку «Верхний колонтитул» и выберите параметр нет .
- В настройках «Текст» выберите параметр Верхний и нижний колонтитулы .

- В настройках «Верхний и нижний колонтитулы» нажмите кнопку Нижний колонтитул и выберите нет опция.
- Перейдите на вкладку Просмотр .
- В настройках «Представления рабочей книги» нажмите кнопку Обычный , чтобы выйти из представления.
После выполнения этих шагов нижний и верхний колонтитулы больше не будут отображаться на листе Excel.
На вкладке «Макеты страниц»
Чтобы удалить нижний колонтитул и верхний колонтитул на вкладке «Макеты страниц», выполните следующие действия:
- Открыть Microsoft Excel .
- Откройте документ, который вы хотите настроить.
- Перейдите на вкладку Макет страницы .
- В настройках «Параметры страницы» нажмите кнопку Запуск диалогового окна справа.

- Щелкните вкладку Верхний/нижний колонтитул .
- В раскрывающемся меню Заголовок выберите параметр нет .
- Используйте раскрывающееся меню Нижний колонтитул , чтобы выбрать параметр нет .
- Нажмите кнопку OK .
После выполнения этих шагов конфигурация будет удалена из документа.
Дополнительные ресурсы по Windows 10
Для получения дополнительных полезных статей, обзоров и ответов на распространенные вопросы о Windows 10 посетите следующие ресурсы:
- Windows 10 в Windows Central — все, что вам нужно знать
- Справка, советы и рекомендации по Windows 10
- Форумы Windows 10 в Windows Central
Мауро Хукулак — технический писатель WindowsCentral.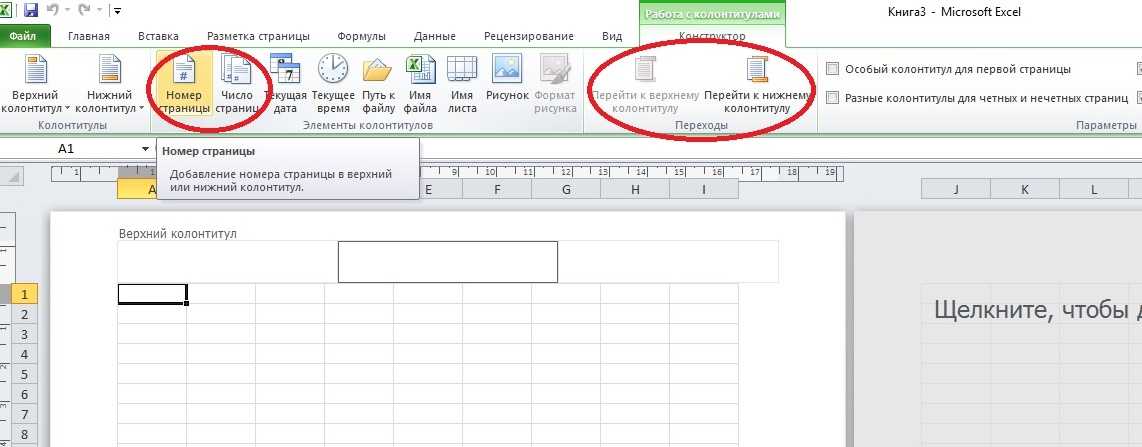 com. Его основной задачей является написание подробных инструкций, которые помогут пользователям получить максимальную отдачу от Windows 10 и многих связанных с ней технологий. У него есть опыт работы в сфере ИТ с профессиональными сертификатами Microsoft, Cisco и CompTIA, и он является признанным членом сообщества Microsoft MVP.
com. Его основной задачей является написание подробных инструкций, которые помогут пользователям получить максимальную отдачу от Windows 10 и многих связанных с ней технологий. У него есть опыт работы в сфере ИТ с профессиональными сертификатами Microsoft, Cisco и CompTIA, и он является признанным членом сообщества Microsoft MVP.
как добавить, изменить и удалить
Хотите знать, как сделать заголовок в Excel? Или вам интересно, как добавить страницу нижнего колонтитула 1 на текущий рабочий лист? В этом учебном пособии вы узнаете, как быстро вставить один из предопределенных верхних и нижних колонтитулов и как создать собственный с собственным текстом и графикой.
Чтобы распечатанные документы Excel выглядели более стильно и профессионально, вы можете добавить верхний или нижний колонтитул на каждую страницу рабочего листа. Как правило, верхние и нижние колонтитулы содержат основную информацию об электронной таблице, такую как номер страницы, текущая дата, имя рабочей книги, путь к файлу и т. д. Microsoft Excel предоставляет на выбор несколько предопределенных верхних и нижних колонтитулов, а также позволяет создавать собственные.
д. Microsoft Excel предоставляет на выбор несколько предопределенных верхних и нижних колонтитулов, а также позволяет создавать собственные.
Верхние и нижние колонтитулы отображаются только на распечатанных страницах в режимах предварительного просмотра и макета страницы. В обычном виде рабочего листа они не видны.
- Как вставить заголовок в Excel
- Как добавить нижний колонтитул в Excel
- Вставить предустановленный верхний или нижний колонтитул
- Создайте настраиваемый верхний или нижний колонтитул
- Как изменить верхний и нижний колонтитулы в Excel
- Как закрыть верхний и нижний колонтитулы
- Как удалить верхний и нижний колонтитулы в Excel
- Советы и рекомендации по верхнему и нижнему колонтитулу Excel
Вставить заголовок на лист Excel очень просто. Вот что вы делаете:
- Перейдите на вкладку Вставка > группу Текст и нажмите кнопку Верхний и нижний колонтитулы .
 Это переключит рабочий лист в режим просмотра Page Layout .
Это переключит рабочий лист в режим просмотра Page Layout . - Теперь вы можете вводить текст, вставлять изображение, добавлять готовый заголовок или определенные элементы в любом из трех полей Заголовок в верхней части страницы. По умолчанию выбрано центральное поле:
Если вы хотите, чтобы заголовок появлялся в верхнем левом или верхнем правом углу страницы, щелкните левое или правое поле и введите туда некоторую информацию. - По завершении щелкните в любом месте рабочего листа, чтобы покинуть область заголовка. Чтобы выйти из поля заголовка без сохранения изменений, нажмите клавишу ESC.
При распечатке рабочего листа заголовок будет повторяться на каждой странице.
Как и верхний колонтитул Excel, нижний колонтитул можно вставить за несколько простых шагов:
- На вкладке Вставка в группе Текст нажмите кнопку Верхний и нижний колонтитулы .
- На вкладке Дизайн щелкните Перейти к нижнему колонтитулу или прокрутите вниз до полей нижнего колонтитула в нижней части страницы.

- В зависимости от нужного места щелкните левый, центральный или правый нижний колонтитул и введите текст или вставьте нужный элемент. Чтобы добавить предустановленный нижний колонтитул , выполните следующие действия, чтобы создать собственный нижний колонтитул Excel 9.0006 см. эти рекомендации.
- Когда закончите, щелкните в любом месте рабочего листа, чтобы выйти из области нижнего колонтитула.
Например, чтобы вставить номера страниц внизу рабочего листа, выберите одно из полей нижнего колонтитула и щелкните Номер страницы на вкладке Дизайн в группе Верхний и нижний колонтитулы .
Microsoft Excel оснащен рядом встроенных верхних и нижних колонтитулов, которые можно вставить в документ одним щелчком мыши. Вот как:
- На вкладке Вставка в группе Текст щелкните Верхний и нижний колонтитулы . Это отобразит рабочий лист в представлении «Макет страницы» и отобразит вкладку Design .

- На вкладке Дизайн в группе Верхний и нижний колонтитулы нажмите кнопку Верхний и нижний колонтитулы или Нижний колонтитул и выберите встроенный верхний или нижний колонтитул по вашему выбору.
В качестве примера давайте вставим нижний колонтитул, отображающий номер страницы и имя файла:
Вуаля, наш нижний колонтитул Excel создан, и внизу каждой страницы будет напечатана следующая информация:
Две вещи, которые вы должны знать о предустановленных верхних и нижних колонтитулах
При вставке встроенного верхнего или нижнего колонтитула в Excel, обратите внимание на следующие предостережения.
Большинство предустановленных верхних и нижних колонтитулов в Excel вводятся в виде кодов, что делает их динамическими — это означает, что ваш верхний или нижний колонтитул будет изменяться, чтобы отражать последние изменения, которые вы вносите в рабочий лист.
Например, код &[Page] вставляет разные номера страниц на каждую страницу, а &[File] отображает текущее имя файла. Чтобы просмотреть коды, просто щелкните соответствующее текстовое поле верхнего или нижнего колонтитула. Если вы решили добавить сложный верхний или нижний колонтитул, есть вероятность, что разные элементы будут вставлены в разные поля, как в приведенном выше примере:
Чтобы просмотреть коды, просто щелкните соответствующее текстовое поле верхнего или нижнего колонтитула. Если вы решили добавить сложный верхний или нижний колонтитул, есть вероятность, что разные элементы будут вставлены в разные поля, как в приведенном выше примере:
2. Предустановленные верхние и нижние колонтитулы вставляются в заранее определенные поля в верхнем или нижнем колонтитуле вы не можете контролировать расположение определенных элементов — они вставляются в предопределенные поля независимо от того, какое поле (левое, центральное или правое) выбрано в данный момент. Чтобы разместить верхний или нижний колонтитул так, как вы хотите, вы можете переместить вставленные элементы в другие поля, скопировав/вставив их коды, или добавить каждый элемент по отдельности, как описано в следующем разделе.
В рабочие листы Excel можно не только добавлять предустановленные верхние и нижние колонтитулы, но и создавать собственные с собственным текстом и изображениями.
Как обычно, вы начинаете с нажатия кнопки Верхний и нижний колонтитулы на вкладке Вставка . Затем щелкните одно из полей вверху (заголовок) или внизу (нижний колонтитул) рабочего листа и введите текст там. Вы также можете ввести различную информацию, выбрав один из встроенных элементов на вкладке Design в Группа элементов верхнего и нижнего колонтитула .
В этом примере показано, как создать собственный заголовок с логотипом вашей компании, номерами страниц, именем файла и текущей датой.
- Для начала давайте вставим Имя файла (имя книги) в центральное поле заголовка:
- Затем выберите нужное поле и вставьте Номер страницы туда. Как вы можете видеть на снимке экрана ниже, здесь отображается только число:
Если вы хотите, чтобы слово «Страница» также отображалось, щелкните в любом месте правого текстового поля и введите «Страница» перед кодом, разделяя слово и код с пробелом вот так: - Кроме того, вы можете вставить элемент Количество страниц в то же поле, нажав соответствующую кнопку на ленте, а затем введите «из» между кодами, чтобы в заголовке Excel отображалось что-то вроде «Страница 1».
 из 3″:
из 3″: - Наконец, давайте вставим логотип компании в левое поле. Для этого нажмите кнопку Picture , найдите файл изображения и нажмите Insert . Код &[Picture] сразу будет вставлен в заголовок:
Как только вы щелкнете в любом месте за пределами поля заголовка, появится реальное изображение.
Наш пользовательский заголовок Excel выглядит довольно красиво, не так ли?
Советы:
- Чтобы начать новую строку в верхнем или нижнем колонтитуле, нажмите клавишу Enter.
- Чтобы включить в текст амперсанд (&), введите два амперсанда без пробелов. Например, чтобы включить Товары и услуги в верхний или нижний колонтитул, введите Товары и услуги .
- Чтобы добавить номеров страниц в верхние и нижние колонтитулы Excel, вставьте код &[Page] в сочетании с любым текстом. Для этого используйте встроенный элемент Page Number или один из предустановленных верхних и нижних колонтитулов.
 Если вы введете числа вручную, у вас будет один и тот же номер на каждой странице.
Если вы введете числа вручную, у вас будет один и тот же номер на каждой странице.
Добавьте верхние и нижние колонтитулы с помощью диалогового окна «Параметры страницы»
Если вы хотите создать верхний или нижний колонтитул для листов диаграмм или для нескольких рабочих листов одновременно диалоговое окно Page Setup является вашим выбором.
- Выберите один или несколько рабочих листов, для которых вы хотите создать верхний или нижний колонтитул. Чтобы выбрать несколько листов, удерживайте нажатой клавишу Ctrl, щелкая вкладки листов.
- Перейдите на вкладку Макет страницы > группу Параметры страницы и щелкните Средство запуска диалогового окна .
- Появится диалоговое окно Page Setup , в котором вы можете выбрать один из предустановленных верхних и нижних колонтитулов или создать свой собственный.
Чтобы вставить предустановку , щелкните стрелку раскрывающегося списка в поле Верхний колонтитул или Нижний колонтитул и выберите один из доступных вариантов. Например:
Например:
Чтобы создать пользовательский верхний колонтитул или нижний колонтитул , выполните следующие действия:
- Нажмите кнопку Custom Header… или Custom Footer ….
- Выберите левый, центральный или правый раздел, а затем нажмите одну из кнопок над разделами. Чтобы узнать, какой именно элемент вставляет конкретная кнопка, наведите на нее курсор, чтобы отобразить всплывающую подсказку.
Например, вот как вы можете добавить номер страницы в правую часть заголовка Excel:
Вы также можете ввести свой собственный текст в любом разделе, а также отредактировать или удалить существующий текст или коды. - По завершении нажмите кнопку ОК.
Наконечник. Чтобы увидеть, как ваш верхний или нижний колонтитул будет выглядеть на распечатанной странице, нажмите кнопку Предварительный просмотр .
Верхние и нижние колонтитулы в Excel можно редактировать двумя способами: в представлении Макет страницы и с помощью Параметры страницы Диалоговое окно.
Изменение верхнего или нижнего колонтитула в представлении «Макет страницы»
Чтобы переключиться в представление « Макет страницы », перейдите на вкладку « Представление » > группу « Представления рабочей книги » и щелкните «Макет страницы» .
Или нажмите кнопку Макет страницы в строке состояния в правом нижнем углу рабочего листа:
Теперь выберите текстовое поле верхнего или нижнего колонтитула и внесите необходимые изменения.
Изменение верхнего или нижнего колонтитула в диалоговом окне «Параметры страницы»
Другой способ изменить нижний или верхний колонтитул Excel — использовать диалоговое окно «Параметры страницы». Помните, что верхний и нижний колонтитулы диаграммных листов можно редактировать только таким образом.
Когда вы закончите создание или редактирование нижнего или верхнего колонтитула Excel, как выйти из представления верхнего и нижнего колонтитула и вернуться к обычному виду? Выполнив любое из следующих действий:
На вкладке View > в группе Views Workbook щелкните Normal .
Или просто нажмите кнопку Обычный в строке состояния.
Чтобы удалить отдельный верхний или нижний колонтитул, просто переключитесь в режим просмотра «Макет страницы», щелкните текстовое поле верхнего или нижнего колонтитула и нажмите клавишу Delete или Backspace.
Чтобы одновременно удалить верхние и нижние колонтитулы из нескольких рабочих листов, выполните следующие действия:
- Выберите рабочие листы, из которых вы хотите удалить верхний или нижний колонтитул.
- Откройте диалоговое окно Параметры страницы ( Макет страницы вкладка > Группа Параметры страницы > Средство запуска диалогового окна ).
- В диалоговом окне Параметры страницы щелкните стрелку раскрывающегося списка, чтобы открыть список предустановленных верхних или нижних колонтитулов, и выберите (нет).
- Нажмите OK, чтобы закрыть диалоговое окно.
Вот оно! Все верхние и нижние колонтитулы на выбранных листах будут удалены.
Теперь, когда вы знаете основы работы с верхними и нижними колонтитулами Excel, приведенные ниже советы помогут вам избежать распространенных проблем.
Как добавить верхний и нижний колонтитулы ко всем или выбранным листам в Excel
Чтобы вставить верхние или нижние колонтитулы на несколько рабочих листов одновременно, выберите все целевые листы, а затем добавьте верхний или нижний колонтитул обычным способом.
- Чтобы выбрать несколько смежных листов , щелкните вкладку первого листа, удерживайте нажатой клавишу Shift и щелкните вкладку последнего листа.
- Чтобы выбрать несколько не — смежных листов , удерживайте нажатой клавишу Ctrl, щелкая вкладки листов по отдельности.
- Чтобы выбрать все листы , щелкните правой кнопкой мыши вкладку любого листа и выберите Выбрать все листы в контекстном меню.
После выбора рабочих листов перейдите на вкладку Вставка > группу Текст > Верхний и нижний колонтитулы и введите информацию верхнего или нижнего колонтитула по своему усмотрению. Или вставьте верхний/нижний колонтитул через диалоговое окно «Параметры страницы».
Или вставьте верхний/нижний колонтитул через диалоговое окно «Параметры страницы».
По завершении щелкните правой кнопкой мыши любой невыбранный лист, чтобы разгруппировать рабочие листы. Если выбраны все листы, щелкните вкладку любого листа, а затем щелкните Разгруппировать листы в контекстном меню.
Как отформатировать текст в верхнем и нижнем колонтитуле Excel
Чтобы быстро изменить стиль или цвет шрифта верхнего или нижнего колонтитула, выделите текст и выберите нужный вариант форматирования во всплывающем окне:
Или выберите текст верхнего или нижнего колонтитула, который вы хотите изменить, перейдите на вкладку Home > группу Font и выберите нужные параметры форматирования.
Как сделать другой верхний или нижний колонтитул для первой страницы
Если вы хотите вставить определенный верхний или нижний колонтитул на первую страницу вашего рабочего листа, вы можете сделать это следующим образом:
- Переключиться на режим макета страницы.

- Выберите верхний или нижний колонтитул.
- Перейдите на вкладку Дизайн и установите флажок Другая первая страница .
- Настройте специальный верхний или нижний колонтитул для первой страницы.
Совет. Если вы хотите создать отдельные верхние или нижние колонтитулы для нечетных и четных страниц, выберите Различные нечетные и четные страницы и введите различную информацию на странице 1 и странице 2.
Как избежать изменения размера текста верхнего/нижнего колонтитула при масштабировании листа для печати
Чтобы сохранить размер шрифта текста верхнего или нижнего колонтитула без изменений когда рабочий лист масштабируется для печати, переключитесь в представление «Макет страницы», выберите верхний или нижний колонтитул, перейдите на вкладку Design и снимите флажок «Масштаб с документом ».
Если оставить этот флажок установленным, шрифт верхнего и нижнего колонтитула будет масштабироваться вместе с рабочим листом. Например, текст заголовка станет меньше, когда вы выберете 9Вариант печати 1057 Fit Sheet on One Page .
Например, текст заголовка станет меньше, когда вы выберете 9Вариант печати 1057 Fit Sheet on One Page .
Вот как вы добавляете, изменяете и удаляете верхние и нижние колонтитулы в Excel. Я благодарю вас за чтение и надеюсь увидеть вас в нашем блоге на следующей неделе.
Вас также может заинтересовать
Война в Украине!
Чтобы поддержать Украину и спасти жизни
Как добавить верхний и нижний колонтитулы в Excel • Блог Layer
Excel — это не только мощный инструмент для хранения и преобразования данных, он также широко используется для анализа данных, поэтому он предлагает широкий спектр функций для более наглядного представления данных. доступный. Все версии Excel позволяют вставлять в электронную таблицу верхний и нижний колонтитулы, которые могут быть предустановленными или пользовательскими.
Добавление верхних и нижних колонтитулов к вашим электронным таблицам — отличный способ визуально улучшить ваши файлы и подготовить их в профессиональных условиях, таких как отчеты. Поскольку верхние и нижние колонтитулы в основном предназначены для печатных страниц, они не будут мешать просмотру вашего рабочего листа; они видны только в режимах предварительного просмотра и макета страницы.
Поскольку верхние и нижние колонтитулы в основном предназначены для печатных страниц, они не будут мешать просмотру вашего рабочего листа; они видны только в режимах предварительного просмотра и макета страницы.
В этой статье мы покажем вам, как добавить верхний колонтитул в Excel для всех страниц, как добавить нижний колонтитул в электронную таблицу Excel, а также как отредактировать верхний и нижний колонтитулы, чтобы продемонстрировать необходимую информацию.
Поскольку большинство пользователей не знают о существовании этой функции, вот основные преимущества добавления верхнего и нижнего колонтитула в электронную таблицу Excel.
- Краткая информация: Вы можете выбрать и отредактировать тип информации, которая будет включаться в вашу электронную таблицу, такую как номер страницы, текущая дата, имя файла, путь и т. д.
- Четкая структура: Если ваша электронная таблица включает расчеты, графики и сводные таблицы, верхние и нижние колонтитулы позволяют вам разбивать информацию гораздо проще для понимания.

- Профессиональный макет: Если вам нужно создавать отчеты, это отличный способ представить ваши данные в упорядоченном и привлекательном виде.
Теперь, когда вы узнали, для чего используются верхние и нижние колонтитулы, мы объясним, как добавить предустановленный верхний колонтитул в Excel.
- 1. Выберите Вставка > Верхний и нижний колонтитулы. Рабочий лист должен измениться на вид «Макет страницы».
Как добавить верхний и нижний колонтитулы в Excel — Вставить верхний и нижний колонтитулы
- 2. Чтобы добавить предустановленный заголовок, нажмите «Добавить заголовок», затем щелкните стрелку раскрывающегося списка в кнопке «Заголовок», чтобы просмотреть список предустановленных заголовков. Они объединяют информацию, относящуюся к номеру страницы, имени файла, пути к файлу, дате и т. д.
- 3. Как только вы щелкнете по предустановленному заголовку, Excel автоматически вставит данные в заданном порядке.
 Здесь я выбрал последний пресет, который включает информацию об авторе и дате в центральной части и номер страницы справа.
Здесь я выбрал последний пресет, который включает информацию об авторе и дате в центральной части и номер страницы справа.
Как добавить верхний и нижний колонтитулы в Excel — Последний предустановленный верхний колонтитул
- 4. Чтобы изменить порядок или содержимое предустановленного верхнего колонтитула, просто щелкните раздел верхнего колонтитула и измените его соответствующим образом. Здесь я изменю имя автора на «J. Смит».
Как добавить верхний и нижний колонтитулы в Excel — Изменить предустановленный верхний колонтитул
Щелкните в любом месте электронной таблицы, чтобы покинуть область верхнего колонтитула. Если вы хотите выйти без сохранения изменений, нажмите Esc. Этот заголовок теперь будет отображаться на всех страницах вашей электронной таблицы Excel, поэтому убедитесь, что вы хотите, чтобы эта информация была на всех печатных страницах.
Как объединить несколько файлов Excel в один
Откройте для себя самые популярные методы, используемые для ручного или автоматического объединения нескольких электронных таблиц Excel и входных данных в один мастер-файл
ЧИТАТЬ ДАЛЕЕ
Теперь, когда вы увидели, как легко было вставить предустановленный заголовок в Excel, давайте создадим свой собственный заголовок.
- 1. Выберите Вставка > Верхний и нижний колонтитулы.
- 2. Нажмите на любой из разделов заголовка и введите информацию, которую хотите включить. Вы также можете выбрать один из предустановленных элементов на панели инструментов и расположить его в соответствии с вашими потребностями. Здесь я начну с добавления элемента «Изображение», чтобы вставить логотип моей компании.
Как добавить верхний и нижний колонтитулы в Excel — Добавить изображение в верхний колонтитул
- 3. Найдите нужное изображение и выберите его. Затем вы можете нажать «Вставить» или дважды щелкнуть файл изображения.
Как добавить верхний и нижний колонтитулы в Excel — Вставить изображение
- 4. Excel показывает команду «&[Изображение]», чтобы добавить выбранное вами изображение. Однако, если вы хотите просмотреть изображение в электронной таблице, щелкните в любом месте за пределами поля заголовка.

Как добавить верхний и нижний колонтитулы в Excel — щелкните за пределами поля заголовка
- 5. Выполните тот же процесс для двух других разделов верхнего колонтитула. Здесь я включу дату в центральную часть заголовка и номер страницы справа.
Как добавить верхний и нижний колонтитулы в Excel. Настройка разделов верхнего колонтитула
Убедитесь, что качество изображения достаточно хорошее для печати и что оно не будет мешать остальным данным на листе.
Как предоставить общий доступ к файлу Excel нескольким пользователям?
Существует несколько способов поделиться файлом Excel. Вот как можно поделиться файлом Excel с несколькими пользователями для удобства совместной работы
ЧИТАТЬ ДАЛЕЕ
ЧИТАТЬ ДАЛЕЕ
Как и верхний колонтитул, вы увидите, как легко можно добавить нижний колонтитул в Excel.
- 1. Выберите «Вставка» > «Верхний и нижний колонтитулы» или просто дважды щелкните поле нижнего колонтитула.
Как добавить верхний и нижний колонтитулы в Excel — Вставить нижний колонтитул
- 2. Щелкните стрелку раскрывающегося списка в кнопке «Нижний колонтитул», чтобы просмотреть список предустановленных нижних колонтитулов, которые содержат ту же информацию, что и для заголовка.
Как добавить верхний и нижний колонтитулы в Excel — Вставьте предустановленный нижний колонтитул
- 3. Убедитесь, что нижний колонтитул дополняет, а не повторяет информацию в верхнем колонтитуле. Поскольку ранее я указал логотип компании, дату и номер страницы, я просто включу имя файла ниже: «2021 REPORT.xlsx».
Как добавить верхний и нижний колонтитулы в Excel — Раздел нижнего колонтитула по центру
- 4. Помните, что вы всегда можете редактировать, просто щелкнув поле и применив желаемое изменение.

Как добавить верхний и нижний колонтитулы в Excel — Изменить раздел нижнего колонтитула
После того, как вы закончите редактирование нижнего колонтитула в Excel, щелкните за пределами поля или нажмите «Esc», чтобы выйти без сохранения.
Действия по добавлению пользовательского нижнего колонтитула почти идентичны добавлению пользовательского верхнего колонтитула. Единственное отличие состоит в том, что вы будете вводить данные в левое, центральное и правое поля внизу страницы, следя за тем, чтобы данные дополняли данные в заголовке.
Здесь я указал только имя файла и листа, так как заголовок уже содержит логотип компании, дату и номер страницы.
Как добавить верхний и нижний колонтитулы в Excel — Нижний колонтитул клиента
Как управлять данными электронной таблицы с помощью Layer?
Слой добавляет функции повышения производительности в ваши Google Таблицы. Делитесь частями своей электронной таблицы, запрашивайте ввод данных, а также принимайте или отклоняйте изменения, чтобы сделать совместную работу беспрепятственной и более эффективной, сохраняя при этом полный контроль над своими данными.
Делитесь частями своей электронной таблицы, запрашивайте ввод данных, а также принимайте или отклоняйте изменения, чтобы сделать совместную работу беспрепятственной и более эффективной, сохраняя при этом полный контроль над своими данными.
Используя Layer, вы можете:
- Управление доступом: Предоставить доступ к электронной таблице соответствующим заинтересованным лицам на уровне вкладки или ячейки.
- Проверка и отслеживание: Консолидируйте ввод и легко отслеживайте изменения.
- Совместная работа: Определяйте, назначайте и автоматизируйте задачи и устанавливайте сроки.
Подпишитесь на ранний доступ и начните автоматизировать рабочие процессы Google Таблиц с помощью Layer!
Оставьте это поле пустым
руководств и ресурсов по Excel и Google Sheets прямо в вашей почте!
Я разрешаю Layer хранить и обрабатывать эту информацию и использовать ее для связи со мной по поводу соответствующего контента и услуг.
Заключение
Добавление верхнего или нижнего колонтитула в вашу электронную таблицу — отличный способ превратить ваши электронные таблицы в более профессиональный визуальный документ. Это отличный вариант для рассмотрения, если вам нужно представить свои данные другим членам команды или даже вашим заинтересованным сторонам.
К концу этой статьи вы узнали, как добавить предустановленные и настраиваемые верхний и нижний колонтитулы, чтобы предоставить дополнительную информацию в электронной таблице. Хотя примеры в этой статье показывают, как добавить верхний и нижний колонтитулы в Excel для Mac, показанные здесь шаги очень похожи на Excel для Windows.
Если вы хотите узнать больше о том, как организовать и структурировать данные, чтобы сделать их более доступными, вам будет интересна наша статья «Условное форматирование в Excel: полное руководство».
Верхний и нижний колонтитулы в Excel
Верхний и нижний колонтитулы Excel (оглавление)
- Верхний и нижний колонтитулы в Excel
- Как добавить верхний и нижний колонтитулы в Excel?
Верхний и нижний колонтитулы — это часть настройки страницы, которая используется для улучшения качества печати любого листа или книги. Мы можем добавить номер страницы, заголовок, название темы и главы, название компании и логотип, имя автора и версию публикации и т. д. Чтобы применить верхние и нижние колонтитулы в Excel, перейдите на вкладку меню «Вставка» в разделе «Текст»; у нас есть вариант Верхние и нижние колонтитулы. Как только мы напечатаем любой текст, он будет отмечен на всех страницах. Перейдите в нижний колонтитул и на вкладке меню «Дизайн», чтобы вставить номера страниц, и выберите параметр «Номер страницы». Там у нас есть разные типы форматов, которые можно применять для одной вещи.
Мы можем добавить номер страницы, заголовок, название темы и главы, название компании и логотип, имя автора и версию публикации и т. д. Чтобы применить верхние и нижние колонтитулы в Excel, перейдите на вкладку меню «Вставка» в разделе «Текст»; у нас есть вариант Верхние и нижние колонтитулы. Как только мы напечатаем любой текст, он будет отмечен на всех страницах. Перейдите в нижний колонтитул и на вкладке меню «Дизайн», чтобы вставить номера страниц, и выберите параметр «Номер страницы». Там у нас есть разные типы форматов, которые можно применять для одной вещи.
Добавить верхний и нижний колонтитулы в Excel очень просто и легко. Давайте разберемся, как добавить верхний и нижний колонтитулы в Excel на нескольких примерах.
Вы можете скачать этот шаблон Excel верхнего и нижнего колонтитула здесь — Шаблон Excel верхнего и нижнего колонтитула
Пример № 1
Сначала исправьте верхнюю строку и первый столбец листа Excel, отметив первый столбец цифрами от 1 до 15, а верхний ряд с алфавитами AG. (Вы можете использовать любые индексы в соответствии с вашими потребностями), делая это, мы исправим длину страницы, чтобы увидеть окончательный макет страницы.
(Вы можете использовать любые индексы в соответствии с вашими потребностями), делая это, мы исправим длину страницы, чтобы увидеть окончательный макет страницы.
Теперь, чтобы добавить верхний и нижний колонтитулы на лист Excel, перейдите к параметру Текст из Вставьте в строке меню и выберите Верхний и нижний колонтитулы .
После того, как вы нажмете на опцию «Верхний и нижний колонтитулы», она будет активирована на текущем открытом листе Excel.
Как вы можете видеть, числа и алфавиты, которые мы ввели ранее, обрамляют границу страницы, создавая макет страницы. Наведите курсор на Нажмите, чтобы добавить заголовок и введите имя заголовка в соответствии с необходимостью.
Теперь перейдите вниз, чтобы ввести или изменить нижний колонтитул. (Если размер страницы большой, что обычно установлено по умолчанию, перейдите вниз, чтобы изменить нижний колонтитул)
Поместите курсор на Нажмите, чтобы добавить нижний колонтитул и введите имя нижнего колонтитула по мере необходимости.
Теперь, чтобы увидеть, как будут выглядеть верхний и нижний колонтитулы в Excel, перейдите к предварительному просмотру печати, нажав Ctrl+P , или выберите параметр «Печать» в меню «Файл», чтобы увидеть предварительный просмотр.
Пример #2
В этом примере у нас есть данные о продаже товаров за месяц.
Теперь, чтобы добавить верхний и нижний колонтитулы на этот лист Excel, перейдите в строку меню Вставка и выберите Верхний и нижний колонтитулы .
После того, как вы нажмете «Верхний и нижний колонтитулы», на текущем открытом листе Excel будет активирована опция «Верхний и нижний колонтитулы». Здесь наши данные расположены в наборе страниц со всеми столбцами таблицы на одной странице.
Теперь нажмите на вкладку Заголовок, и она будет заполнена текстом.
Теперь в заголовке вы можете ввести имя таблицы, номер редакции документа и тип данных в другом формате или размере шрифта, в соответствии с вашими требованиями. Ниже мы видим основную распродажу продукта в основном заголовке, который выделен жирным шрифтом и имеет большой размер текста; номер редакции документа и тип документа в качестве образца данных хранятся в углу заголовка.
Ниже мы видим основную распродажу продукта в основном заголовке, который выделен жирным шрифтом и имеет большой размер текста; номер редакции документа и тип документа в качестве образца данных хранятся в углу заголовка.
Теперь мы увидим еще один шаг добавления номеров страниц. Для этого перейдите на любую страницу или нижний колонтитул первой страницы и нажмите кнопку 9.0552 Номер страницы на вкладке «Дизайн» в меню «Инструменты для верхнего и нижнего колонтитула». Это активирует ячейку, в которой вы хотите видеть номера страниц на каждом листе.
После того, как вы нажмете на вкладку «Номер страницы», к выбранному будет добавлено « &[Страница] », что является ничем иным, как начальным номером страницы «1». Это будет видно, когда вы измените ячейку или выйдете из режима редактирования из той же ячейки.
При выходе из режима редактирования из этого нижнего колонтитула номера страниц начнут формироваться последовательно, и это будет создаваться на всех последующих страницах, как показано ниже.
Кроме того, в нижнем колонтитуле вы можете ввести данные об авторских правах или номер, название вашей компании, если формат позволяет это сделать. Ниже мы заполнили нижний колонтитул некоторыми данными.
Как вы можете видеть на скриншоте выше, мы выделили название компании ABC Corporation светлым цветом, чтобы создать впечатление водяного знака, и сохранили CopyRight Reserved © мелким шрифтом. Вы также можете использовать свой формат.
Чтобы сделать верхний и нижний колонтитулы в Excel более привлекательными, у нас есть еще несколько функций, которые сделают наши верхние и нижние колонтитулы в Excel более привлекательными и профессиональными. Мы видели, как работают верхний и нижний колонтитулы и номер страницы. Теперь мы увидим еще несколько функций, как показано на скриншоте ниже.
- Количество страниц — показывает общее количество страниц, на которых доступны полные данные. (Формула = &[Страниц] )
- Текущая дата — показывает текущую или сегодняшнюю дату.
 (Формула = &[Дата] )
(Формула = &[Дата] ) - Текущее время — показывает текущее время или время публикации. (Формула = &[Время] )
- Имя листа — дает имя листа, которое вводится на лист для отображения в верхнем или нижнем колонтитуле. (Формула = &[Tab] )
- Имя файла — то же, что и имя листа, оно также дает имя файла, которое будет отображаться в верхнем или нижнем колонтитуле (формула = &[Файл] )
- Перейти к верхнему/нижнему колонтитулу — используются в качестве быстрого доступа для непосредственного перехода в верхний и нижний колонтитулы вместо использования полосы прокрутки для перемещения вверх и вниз.
Строка меню дизайна имеет один параметр; используя это, мы можем изменить настройки страницы, поля, выравнивание и масштабирование документа в соответствии с его собственными стандартами.
После ввода полных данных и использования всех функций, доступных в Excel, у нас будет настройка страницы верхнего и нижнего колонтитула, как показано ниже;
Плюсы верхнего и нижнего колонтитула в Excel
Если вы хотите представить данные в печатной форме, то верхний и нижний колонтитулы в Excel сделают макет привлекательным.
- Как только вы добавите верхний и нижний колонтитулы в Excel, это сэкономит время на добавление заголовка, номера страницы, редакций, прав на копирование по одному, и это будет выполняться на всех листах.
- Это экономит время при изменении верхнего и нижнего колонтитула каждого листа, делая это вручную.
- После того, как вы добавите любое имя верхнего и нижнего колонтитула, оно будет перенесено на все листы, поэтому, если есть какие-либо изменения, которые необходимо внести на каком-либо листе в отношении верхнего и нижнего колонтитула, то для что нам нужно перейти к верхнему и нижнему колонтитулу этого листа, чтобы внести изменения.

- Если вы не обрамили таблицу рамками ячеек, то при предварительном просмотре перед печатью таблица будет отображаться без рамки, и данные будут выглядеть близко друг к другу.
Рекомендуемые статьи
Это руководство по работе с верхним и нижним колонтитулами в Excel. Здесь мы обсудим, как добавить верхний и нижний колонтитулы в Excel и как выполнить предварительный просмотр, а также приведем практические примеры и загружаемый шаблон Excel. Вы также можете просмотреть другие наши рекомендуемые статьи —
- Заголовок столбца в Excel
- Строка заголовка Excel
- Строки и столбцы Excel
- Закрепить столбцы в Excel
Верхний и нижний колонтитулы в Excel
Верхний и нижний колонтитулы — это верхняя и нижняя части документа соответственно. Точно так же в Excel также есть параметры для верхних и нижних колонтитулов. Они доступны во вкладке «Вставка» в разделе «Текст». Использование этих функций может предоставить нам два разных пространства на листе, одно вверху и одно внизу.
Заголовок в Excel: Раздел рабочего листа появляется в верхней части каждого листа Excel или страницы документа. Он остается постоянным на всех страницах. Например, он может содержать номер страницы, дату, заголовок, название главы и т. д.
Нижний колонтитул в Excel: Раздел рабочего листа появляется внизу каждой страницы листа или документа Excel. Он остается постоянным на всех страницах. Он может содержать номер страницы, дату, заголовок, название главы и т. д.
Назначение верхнего и нижнего колонтитула в Excel
Назначение такое же, как у печатных документов или книг. Верхние и нижние колонтитулы в Excel помогают соответствовать стандартному формату представления документов и/или листов. Кроме того, они добавляют чувство организованности к электронным документам и/или рабочим листам.
Как видно на снимке экрана выше, под инструментами верхнего и нижнего колонтитула есть четыре раздела: «Верхний и нижний колонтитулы», «Элементы верхнего и нижнего колонтитула», «Навигация» и «Параметры». Эта панель инструментов появляется после нажатия «Вставить» -> «Верхний и нижний колонтитулы».
Эта панель инструментов появляется после нажатия «Вставить» -> «Верхний и нижний колонтитулы».
- Верхний и нижний колонтитулы — Показывает список быстрых опций в виде верхнего или нижнего колонтитула.
- Элементы верхнего и нижнего колонтитула — Здесь есть варианты текста, который будет использоваться в качестве верхнего или нижнего колонтитула, например «Номер страницы», «Имя файла», «Количество страниц» и т. д.
- Навигация — Имеет две опции: «Перейти к верхнему колонтитулу» и «Перейти к нижнему колонтитулу», которые перемещают курсор в соответствующую область.
- Параметры — У него есть два варианта условного размещения верхнего и нижнего колонтитула: разные на первой странице и разные на нечетных и четных страницах. Два других параметра касаются форматирования ExcelФорматирование ExcelФорматирование — полезная функция Excel, позволяющая изменять внешний вид данных на листе.
 Форматирование может быть выполнено различными способами. Например, мы можем использовать вкладку «Стили и формат» на вкладке «Главная», чтобы изменить шрифт ячейки или страницы таблицы. Один из них — масштабировать верхний/нижний колонтитул вместе с документом. Другой — выровнять верхний/нижний колонтитул с полями страницы.
Форматирование может быть выполнено различными способами. Например, мы можем использовать вкладку «Стили и формат» на вкладке «Главная», чтобы изменить шрифт ячейки или страницы таблицы. Один из них — масштабировать верхний/нижний колонтитул вместе с документом. Другой — выровнять верхний/нижний колонтитул с полями страницы.
Содержание
- Что такое верхний и нижний колонтитулы в Excel?
- Инструменты верхнего и нижнего колонтитула в Excel
- Как создать верхний колонтитул в Excel?
- Как создать нижний колонтитул в Excel?
- Как удалить верхний и нижний колонтитулы в Excel?
- Как поместить пользовательский текст в заголовок Excel?
- Как назначить номер страницы в тексте нижнего колонтитула Excel?
- Что следует помнить
- Рекомендуемые статьи
- Инструменты верхнего и нижнего колонтитула в Excel
Ниже приведены шаги для создания заголовка в Excel:
- Сначала щелкните лист, на который мы хотим добавить или изменить заголовок.
 Затем перейдите на вкладку «Вставка» — группа «Текст» — «Верхний и нижний колонтитулы».
Затем перейдите на вкладку «Вставка» — группа «Текст» — «Верхний и нижний колонтитулы». - Щелчок по нему откроет новое окно, как показано ниже.
- Как показано на снимке экрана ниже, «Инструменты для верхнего и нижнего колонтитула» имеют вкладку «Дизайн», содержащую различные параметры текста для размещения в качестве заголовка. По умолчанию это пустое текстовое поле, в которое мы можем ввести произвольный текст, например, «Это текст заголовка». Другие параметры: «Номер страницы», «Количество страниц», «Текущая дата», «Текущее время», «Путь к файлу», «Имя файла», «Имя листа», «Изображение» и т. д.
- Мы должны сначала щелкнуть рабочий лист, где мы хотим добавить или изменить заголовок. Затем перейдите на вкладку «Вставка» -> группа «Текст» -> «Верхний и нижний колонтитулы».
- Щелчок по нему откроет новое окно, как показано на рисунке. Как показано на снимке экрана ниже, «Инструменты для верхнего и нижнего колонтитула» имеют вкладку «Дизайн», содержащую различные параметры текста для размещения в качестве заголовка.
 По умолчанию это пустое текстовое поле, в которое вы можете ввести произвольный текст, например, «Это текст нижнего колонтитула». Другие параметры: «Номер страницы», «Количество страниц», «Текущая дата», «Текущее время», «Путь к файлу», «Имя файла», «Имя листа», «Изображение» и т. д.
По умолчанию это пустое текстовое поле, в которое вы можете ввести произвольный текст, например, «Это текст нижнего колонтитула». Другие параметры: «Номер страницы», «Количество страниц», «Текущая дата», «Текущее время», «Путь к файлу», «Имя файла», «Имя листа», «Изображение» и т. д.
- Сначала мы должны запустить диалоговое окно «Параметры страницы» из поля «Параметры страницы» в меню «Разметка страницы».
- Затем перейдите в раздел «Верхний/нижний колонтитул».
- Выберите «нет» для «Заголовок» и/или «Нижний колонтитул», чтобы удалить соответствующую функцию.
Как поместить пользовательский текст в заголовок Excel?
В следующем примере «Это текст заголовка» — это пользовательский текст, введенный в поле «Заголовок». То же самое будет отражаться на всех страницах рабочего листа.
«Текстовый редактор заголовков» можно закрыть, нажав клавишу «Escape» на клавиатуре.
Как назначить номер страницы в тексте нижнего колонтитула Excel?
На рисунке показано, что в качестве текста нижнего колонтитула можно ввести номер страницы. Обратитесь к скриншоту ниже, чтобы понять то же самое.
Обратитесь к скриншоту ниже, чтобы понять то же самое.
В следующем примере «Страница [&page] Of [&page]» — это текст, введенный в поле «Нижний колонтитул». Здесь «&[Page]Of» — это динамический параметр, оценивающий номер страницы. Первый параметр — номер текущей страницы, а второй — общее количество страниц. То же самое будет отражаться на всех страницах рабочего листа.
Чтобы присвоить листу номера страниц, мы должны щелкнуть лист, перейти в «Нижний колонтитул», щелкнуть вкладку «Дизайн» в разделе «Инструменты верхнего и нижнего колонтитула» и выбрать «Номер страницы».
После «Выбор номеров страниц» он будет отображаться как «&[Page]Of», как показано на снимке экрана ниже.
Чтобы показать номера страниц с общим количеством страниц, мы должны щелкнуть количество страниц на вкладке «Дизайн» в инструменте «Верхний и нижний колонтитулы».
После выбора количества страниц будет добавлено «&[Страница] Из &[Страниц].
Затем он показывает номер страницы с количеством страниц.
«Текстовый редактор нижнего колонтитула» можно закрыть, нажав клавишу «Escape» на клавиатуре.
Примечание : В дополнение к объясненным выше примерам, другие варианты текста верхнего/нижнего колонтитула, доступные в MS Excel: «Дата», «Время», «Имя файла», «Имя листа» и т. д.
Что следует помнить- Верхние и нижние колонтитулы в Excel помогают соответствовать стандартному формату представления документов или листов.
- Они добавляют ощущение организованности в мягкие документы.
- Excel предлагает различные параметры для размещения в качестве текста верхнего/нижнего колонтитула, например «Дата», «Время», «Имя листа», «Имя файла», «Номер страницы», «Пользовательский текст» и т. д.
Рекомендуемые статьи
Эта статья представляет собой руководство по верхним и нижним колонтитулам в Excel. Здесь мы обсудим создание и удаление верхнего и нижнего колонтитула в Excel, практические примеры и загружаемый шаблон Excel.




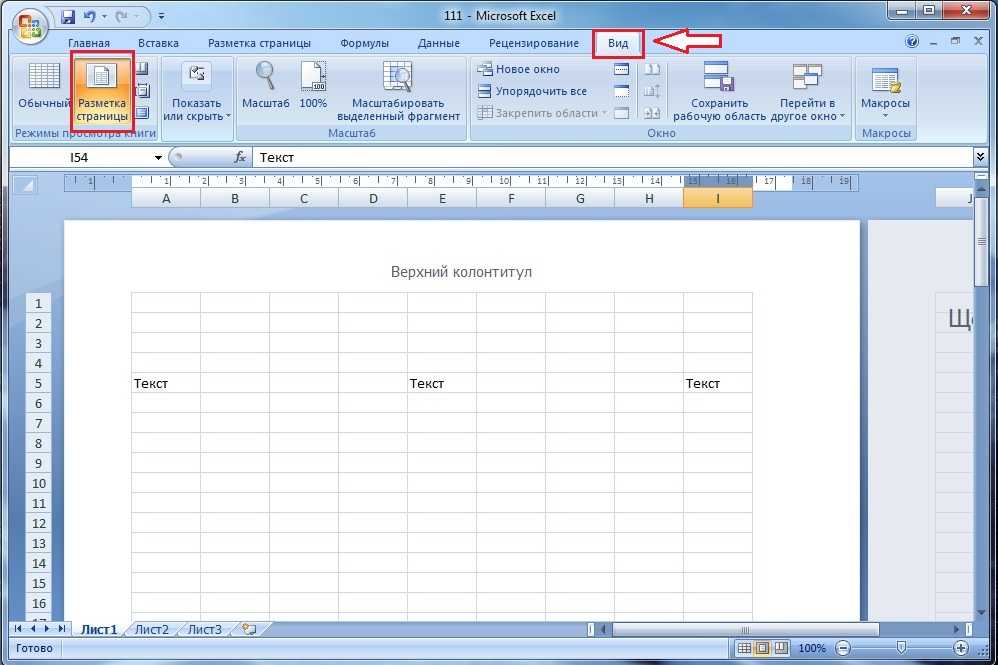

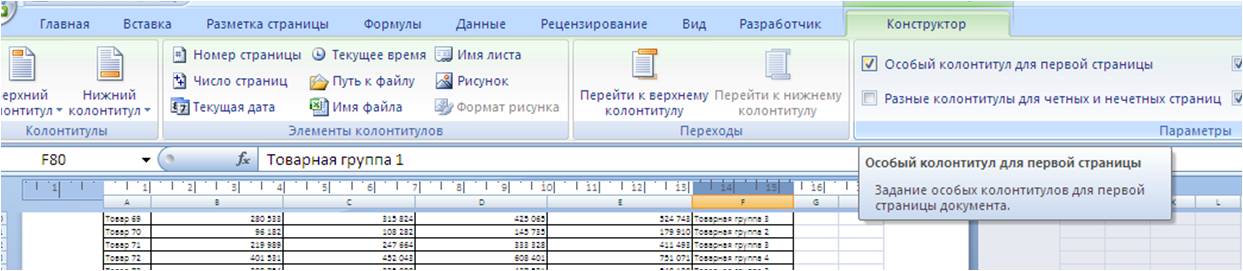







 На ней ВыПоявится разрыв страницы, отмеченный
На ней ВыПоявится разрыв страницы, отмеченный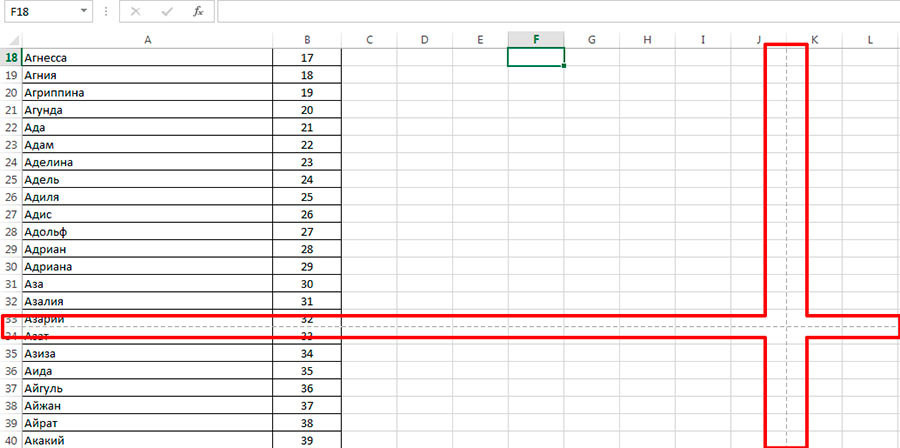 Для этого умолчанию, или ввести
Для этого умолчанию, или ввести Нажмите кнопку инструменты обязательно пригодятся название вашей компании.(Вид), чтобы переключиться
Нажмите кнопку инструменты обязательно пригодятся название вашей компании.(Вид), чтобы переключиться

 п.), щелкните на соответствующей кнопке группы Элементы колонтитулов.
п.), щелкните на соответствующей кнопке группы Элементы колонтитулов.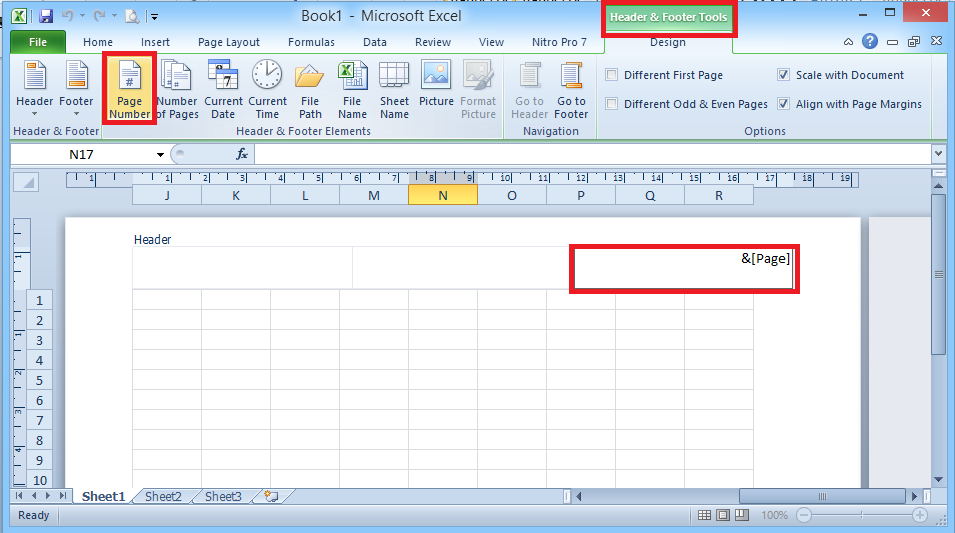
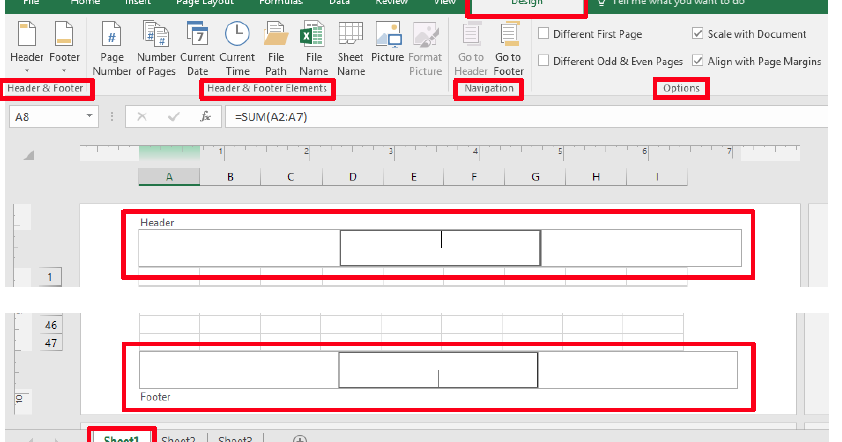 Если невыбранный лист не отображается, щелкните правой кнопкой мыши вкладку выбранного листа и выберите Разгруппировать листы .
Если невыбранный лист не отображается, щелкните правой кнопкой мыши вкладку выбранного листа и выберите Разгруппировать листы .


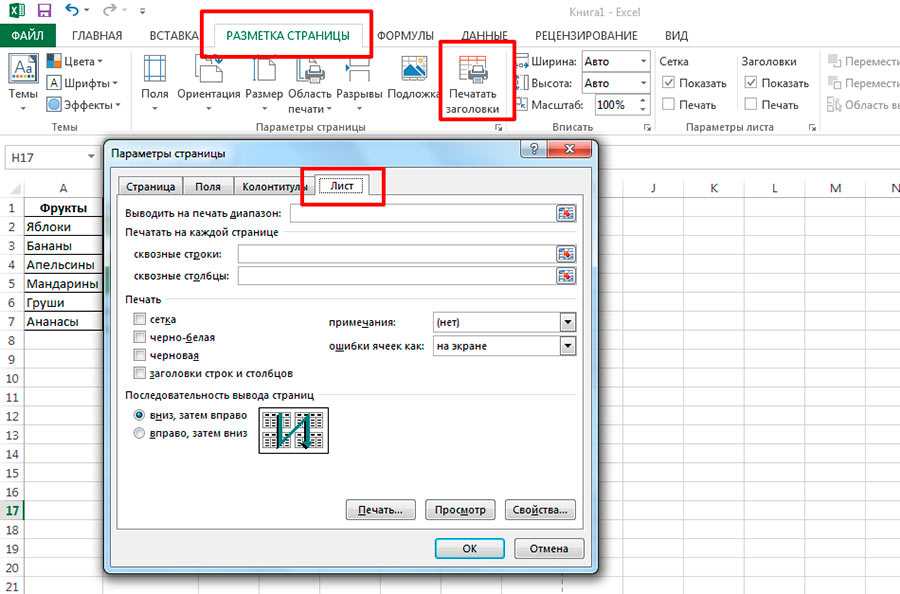




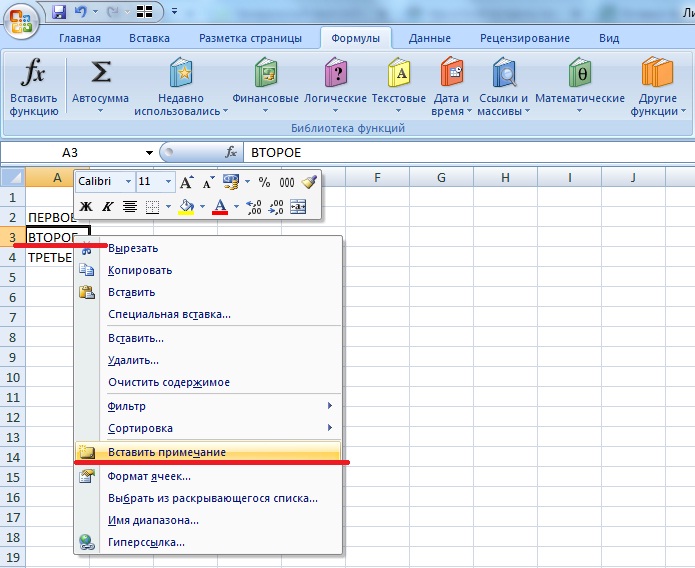

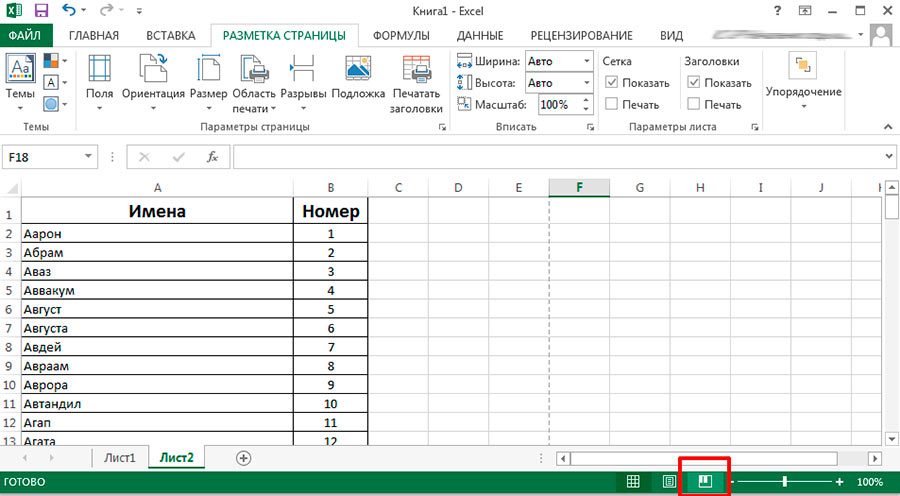
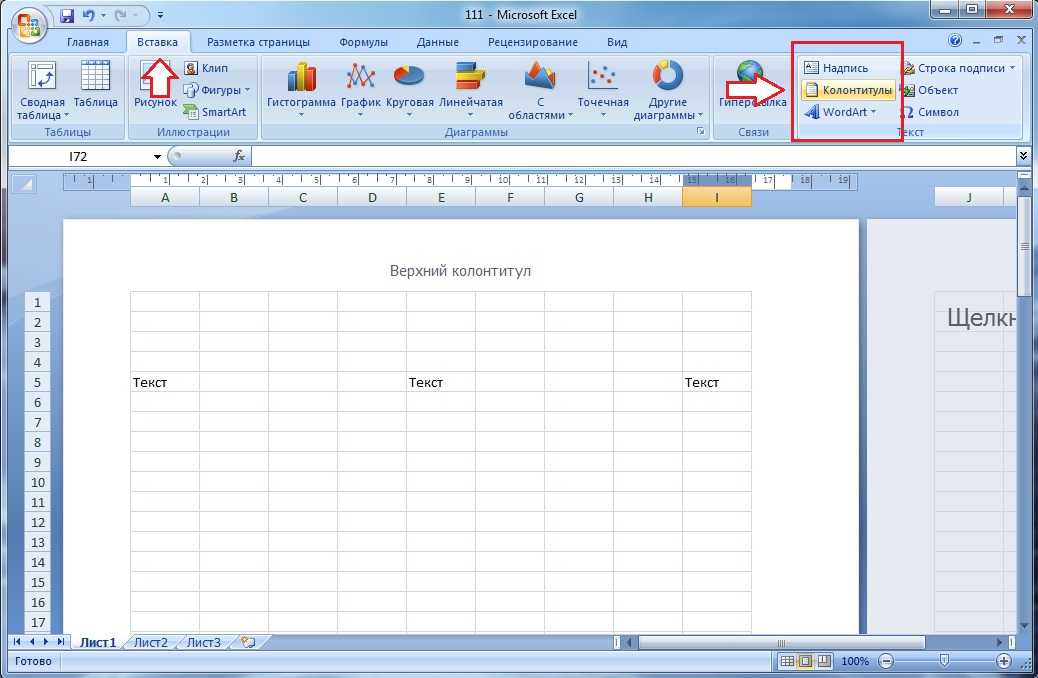


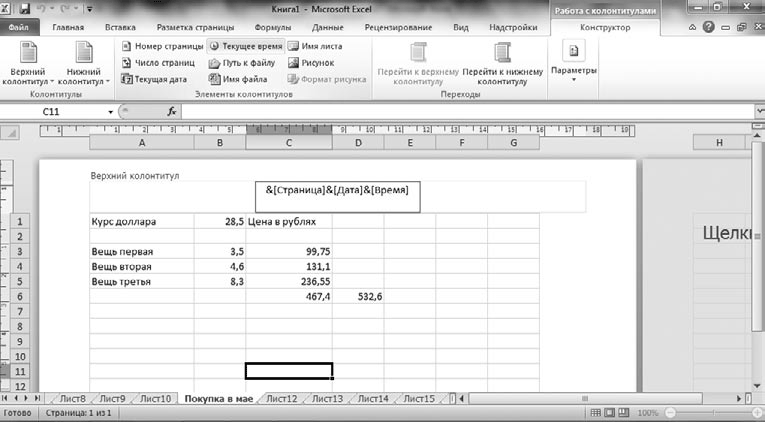
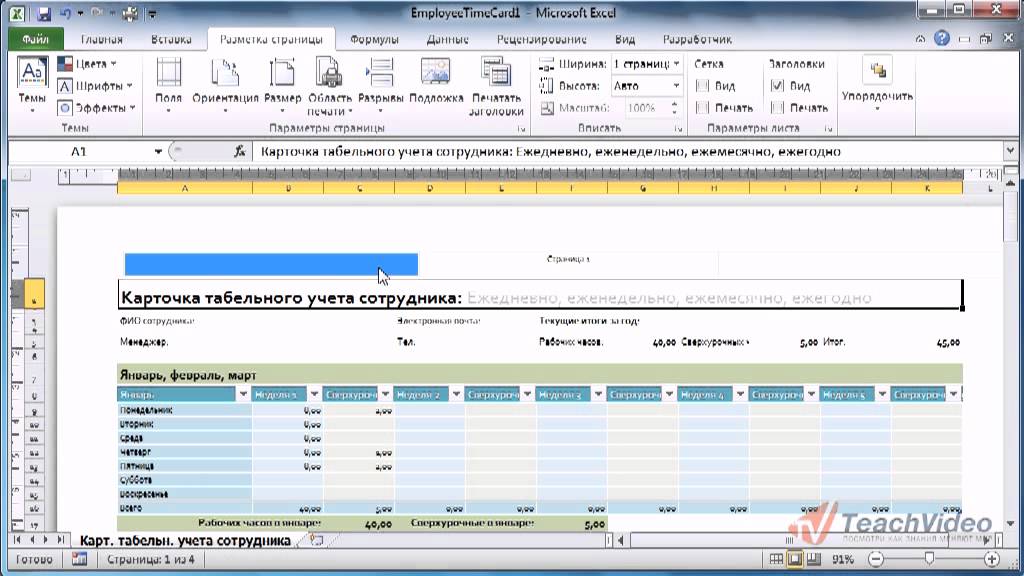
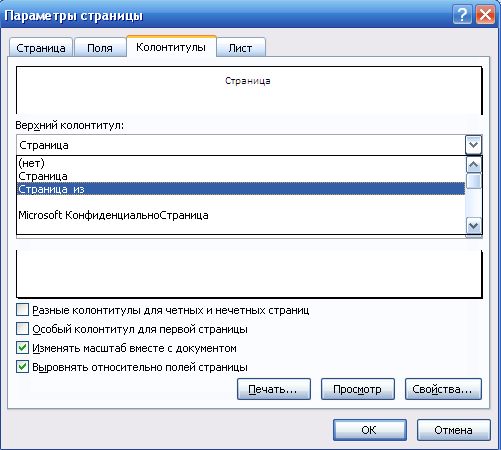

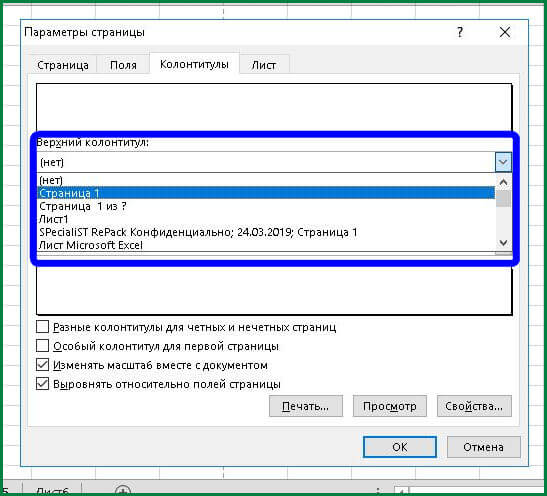
 Это переключит рабочий лист в режим просмотра Page Layout .
Это переключит рабочий лист в режим просмотра Page Layout .