Microsoft Word 2010
Часть 1. Интерфейс программы Microsoft Word 2010
Запуск Microsoft Word 2010
Текстовый редактор Microsoft Word 2010 может быть запущен, как и любая программа Windows, несколькими способами:
Из главного меню после нажатия на кнопку «Пуск» (Пуск ^ Все программы ^ Microsoft Office ^ Microsoft Office Word 2010)
Если на «Рабочем столе» есть ранее созданный ярлык Word, то для его вызова нужно дважды щелкнуть по этому ярлыку левой клавишей мышки.
Правый щелчок мышью на «Рабочем столе» (или в Проводнике Windows, в любой папке, где пользователь имеет право создавать файлы, например в папке «мои документы») и из появившегося меню выбрать: «Создать» ^ «документ Microsoft Word»
Дважды щелкнуть левой клавишей мышки по какому-либо документу, ассоциированному с Microsoft Word, при этом данный документ будет открыт для редактирования.
При запуске «Word» на экране можно увидеть лист бумаги (окно документа), на котором производится работа над текстом документа (рис. 1). В других режимах просмотра экран будет выглядеть иначе.
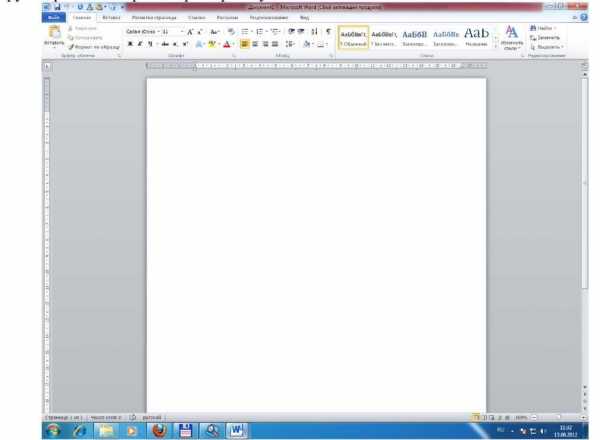
Рис. 1 Окно документа Word 10
Элементы экрана
Строка заголовка находится в левой верхней части экрана и имеет обычный вид для программ, работающих под управлением Windows, дополнительно здесь установлена кнопка Office, которая предназначена для вывода списка возможных действий с документом, включая открытие, сохранение и печать.
Также на строке заголовка есть настраиваемая панель быстрого доступа.
Лента Word 10
Лента Word 2010 облегчает поиск необходимых команд. На ленте расположены вкладки. На каждой вкладке расположены группы, которые организуют часто используемые команды для быстрого поиска необходимых функций. Например, на вкладке «Вставка» Word 2010 в группе «Иллюстрации» находятся команды «Рисунок», «Клип», «Фигуры», «SmartArt», «Диаграмма» и «Снимок экрана».
Вкладки содержат средства, связанные с конкретной выполняемой задачей. Например, вкладка «Вставка» содержит функции, необходимые для добавления объектов (иллюстрации, ссылки, таблицы и т.п.). Вы можете создать собственные вкладки или группы вкладок, а затем при необходимости переместить функции на существующие вкладки. В дополнение к вкладкам, группам и средствам, представленным на вкладке в обычном режиме, при выполнении определенных действий в файле отображаются контекстные вкладки. То, что они появляются только при необходимости, составляет замечательную особенность интерфейса Office 2010. Это позволяет свести к минимуму количество команд, одновременно отображаемых на экране, а также облегчить их поиск.
Чтобы отобразить список «Настройка строки состояния» и добавить другие информационные элементы в строку состояния, правой кнопкой мыши щелкните по ней в нижней части окна Word. Чтобы скрыть ленту и увеличить рабочее пространство, нажмите комбинацию клавиш Ctrl+F 1
Набор текста
Набор текста осуществляется нажатием соответствующих клавиш на клавиатуре. При этом место, с которого будет вводиться текст, на экране отмечается текстовым курсором.
Изменять язык водимого текста (от одной раскладки клавиатуры к другой) в программе Word можно либо: путем нажатия комбинации клавиш «Alt+Shift» или «Ctrl»+« Shift» (в зависимости от ваших настроек). Либо щелкнув левой кнопкой мыши по индикатору клавиатуры на Панели задач. После этого откроется маленькое меню, в котором вы и сможете выбрать нужный Вам язык для ввода текста.
Если Вам есть необходимость вводить текс заглавными буквами, то этого можно достичь, если вводить текс при нажатой клавише «Shift» или если требуется вводить большой объем текста, то рекомендуется воспользоваться клавишей «Сарs Lоск». Вернуться в обычный режим (режим ввода строчными буквами) можно, повторно нажав на клавишу «Сарs Lоск».
Удаление букв
Для того, что бы удалить только что набранную букву используйте клавишу Вас^расе. Для удаления других букв подведите к ним курсор клавиатуры (или выделите группу символов, см. пункт «Выделение текста») и нажмите клавишу Delete.
Перемещение по документу
Для перемещения по тексту документа используйте
| или I — на одну строку вверх или вниз,
— или — на один символ влево или вправо,
PgUa или PgDn — на один экран верх или вниз,
Ctrl+^— или Ctrl+—^ — на одно слово влево или вправо,
Home или End — на начало или конец строки
Выделение текста документа
Для выделения в виде «прямоугольник» нужно удерживая клавишу «Alt» и выделив мышкой фрагмент текста,
Ctrl+A или СМ+5(цифр) выделяют весь текст документа.
Г орячие клавиши
Часто вместо того, чтобы выполнять какие-либо действия с помощью мыши удобнее и быстрее их выполнить с помощью комбинаций клавиш. Некоторые из этих комбинаций приведены ниже:
Ctrl + A | Выделить всё (объекты, текст) |
Ctrl + C Ctrl + Insert | Копировать в буфер обмена (объекты, текст) |
Ctrl + X Shift + Delete | Вырезать в буфер обмена (объекты, текст) |
Ctrl + V Shift + Insert | Вставить из буфера обмена (объекты, текст) |
Ctrl + N | Создать новый документ, проект или подобное действие. |
Ctrl + S | Сохранить текущий документ, проект и т.п. |
Ctrl + O | Вызвать диалог выбора файла для открытия документа, проекта и т.п. |
Ctrl + P | Печать |
Ctrl + Z | Отменить последнее действие |
Ctrl + F | Поиск |
Ctrl + ^ Ctrl + ^ | Переход по словам в тексте. |
Shift + ^ Shift + ^ Shift + I Shift + 1 | Выделение текста |
Shift+PgUp Shift+PgDn | выделение фрагмента от курсора к началу и концу документа |
Shift+Home Shift+End | выделение текста от курсора до начала или конца строки |
Ctrl + Shift + ^ Ctrl + Shift + ^ | Выделение текста по словам |
Home End | Перемещение в начало-конец строки текста |
Ctrl + Home Ctrl + End | Перемещение в начало-конец документа |
Ctrl+Shift+Home Ctrl+Shift+End | Выделение текста от положения курсора до начала (конца) документа |
Панель быстрого доступа
В самом верху окна программы, над лентой располагается панель Быстрого доступа (рис. 2).
Рис. 2 Панель быстрого доступа Word 10
На этой панели располагаются инструменты, доступные в любой момент и видимые в окне независимо от того, на какие вкладки ленты вы переходите. По умолчанию на данной панели размещено всего три инструмента: Сохранить, Отменить и Повторить.
Однако вы можете добавить на панель быстрого доступа и другие инструменты, какие вам будут нужны.
Чтобы сделать это, щелкните мышкой по направленной вниз стрелочке, расположенной по правому краю панели, и в раскрывшемся списке выберите, что бы вы еще хотели иметь всегда под рукой на панели быстрого доступа (рис.
3)
Рис. 3 Контекстное меню Word 10
Если в списке меню «Быстрого доступа» Вы не нашли нужного инструмента, выберите команду «Другие команды», В результате на экране появится диалоговое окно Параметры Word \Панель быстрого доступа. В окне вы увидите два перечня. В левом перечне приводится полный список имеющихся в Word инструментов, а в правом — инструменты, размещенные на панели быстрого доступа. Чтобы добавить новый инструмент, выделите его в левом списке и нажмите кнопку Добавить ( рис. 4 )
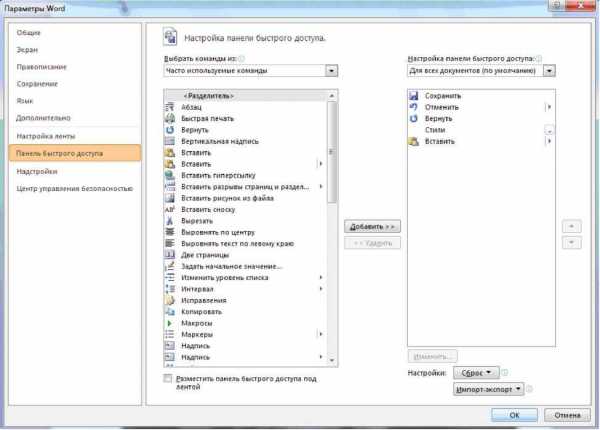
Рис. 4 Диалоговое окно для настройки Панели быстрого доступа Word 10
Кроме того, найдя на ленте нужный инструмент, можно быстро добавить его на панель быстрого доступа следующим образом: щелкните по нему правой
кнопкой мыши и в появившемся контекстном меню выберите команду Добавить на панель быстрого доступа.
Чтобы убрать какой-либо инструмент с панели быстрого доступа, щелкните по нему правой кнопкой мыши и в появившемся контекстном меню выберите Удалить с панели быстрого доступа.
Строка меню.
Под строкой заголовка находится строка меню, в которой перечислены группы команд: Главная, Вставка, Разметка страницы, Ссылки, Рассылки, Рецензирование, Вид. Кроме, этого Вы можете добавить и другие вкладки. Каждая вкладка содержит набор средств, связанных с общей задачей, которая часто выполняется в определенном приложении.
Вверху окна Word 10 располагается лента с расположенными на ней инструментами. Лента имеет несколько вкладок, переход между которыми осуществляется щелчком мыши по их названиям. Названия вкладок размещаются над самой лентой и заменяют собой строку меню, которая фактически отсутствует (рис. 5).
Рис. 5 Строка меню Word 10
Каждая из вкладок ленты содержит группу или группы инструментов, предназначенных для выполнения определенного класса задач:
Главная — эта вкладка доступна по умолчанию при запуске Word 10. На ней располагаются основные инструменты, предназначенные для выполнения базовых операций по редактированию и форматированию (оформлению) текста: Буфер обмена, Шрифт, Абзац, Стили и Редактирование.
Вставка — предназначена для вставки в документ всевозможных объектов: рисунков, таблиц, колонтитулов, специальных символов и т.д. и т.п.
Разметка страницы — содержит инструменты, ориентированные на установку и настройку различных параметров разметки страницы: размеров полей, цвета и ориентации страницы, отступов и т. д.
Ссылки — вкладка, которая создает в вашем документе автоматичкское оглавление, сноски, индексы и т. п.
Рецензирование — содержит такие инструменты рецензирования документов, как вставка примечаний, редактирование текста документа в режиме запоминания исправлений и т.п. Кроме того, инструменты, размещенные на этой вкладке, позволяют принимать или отменять исправления, внесенные другими пользователями, производить сравнение документов и многое другое.
Вид — предназначена для настройки режима просмотра документов в окне программы.
Горизонтальная линейка находится под панелью инструментов.
Вертикальная и горизонтальная полосы прокрутки находятся соответственно у правого и нижнего края экрана. С их помощью можно перемещаться по тексту документа. Рабочая область — это свободная поверхность в середине экрана. На ней находятся курсор клавиатуры и (в обычном режиме) горизонтальная черта, отмечающая конец текста.
Строка состояния находящаяся у нижнего края экрана дает ряд сведений, полезных при редактировании документа (рис. 6).
Рис. 6 Строка состояний
Из нее можно узнать, например, номер текущей страницы текста и сколько всего страниц в тексте. Также можно изменять масштаб и изменять вид просмотра (разметка страниц, режим чтения, Веб-документ, структура, черновик)
Строка состояния по умолчанию содержит следующие элементы:
Страница: «номер» — номер текущей страницы, отображенной в данный момент на экране монитора. При этом текстовый курсор в это время может находиться в другой части документа. Щелкнув мышкой по индикатору номера страницы в строке состояния, вы тем самым вызовете диалоговое окно «Найти и заменить», открытое на вкладке «Перейти». Там в имеющееся поле вы сможете ввести номер страницы, на которую вам требуется перейти, нажать «Enter» — и вы на нее тут же попадете. В диалоговом окне «Найти и заменить» присутствуют закладки «Найти» и «Заменить».
Число слов «количество» — показывает текущее количество слов в документе. Щелкнув по нему мышкой, вы отобразите диалоговое окно Статистика (рис. 7), из которого сможете почерпнуть статистическую информацию о документе: количество страниц, слов, знаков с пробелами, знаков без пробелов, абзацев, строк. Если в документе выделить какой-либо фрагмент текста, то в строке состояния помимо общего количества слов в документе отобразится количество слов в выделенном блоке.
Следующий значок — говорит о том, что, в документе имеются орфографические и/или грамматические ошибки. Щелкнув мышкой по данному значку, вы перейдете к первой же попавшейся ошибке. При этом вам будет выдана краткая сопроводительная информация. Изображение зеленой галочки на книге свидетельствует об отсутствии ошибок.
Русский — показывает язык, на котором происходит набор символов и проверка правописания. Щелкнув по названию языка открывается диалоговое окно, в котором Вы можете выбрать какой либо другой язык из предлагаемых.

Рис. 7 Окно Статистика
Ползунок — предназначен для настройки масштаба. В строке состояний указан масштаб, в котором Вы работаете ( в %). При нажатии на масштаб, открывается диалоговое окно «Масштаб», в котором Вы можете его изменить.
В строке состояний имеется также команды: Разметка страницы, Режим чтения, Веб-документ, Структура и Черновик. В Режиме чтения отсутствует Линейка.
Кроме перечисленных, в строке состояния команд еще могут находиться другие команды по вашему усмотрению. Для настройки строки состояний Вам необходимо щёлкнуть правой кнопки мыши по строке состояния Линейки.
Справочная система Word 10
Если Вам при работе с текстовым документом необходима помощь, Вы можете обратиться к справочной системе. Сделать это можно теми же способами, как и в любой другой программе, работающей под управлением Windows. Для работы со справочной системой предназначен пункт меню со знаком вопроса, либо клавиша F1.
Создание нового документа Word 10
При запуске Word в нем по умолчанию открывается новый пустой документ. Так что можно сразу набирать текст. Если есть необходимость создать новый документ уже в процессе работы, следует щелкнуть мышкой по кнопке Файл в левом верхнем углу окна Word и в раскрывшемся меню выбрать команду Создать или нажав клавиши Ctrl+N.
Создание черновика документа
Процесс создания любого документа состоит из двух этапов: первый этап (набор и редактирование текста) обычно выполняется в режиме черновика, второй этап (форматирование) — в режиме разметки страницы. Для создания черновика сначала выполните команды с помощью контекстных меню: Вид\Режим просмотра документа\Черновик, а затем Вид\Масштаб\По ширине страницы или используя контекстное меню.
Работа с фрагментами документа
Для работы с фрагментами текста в Word 10 осуществляется использованием команды Главная\Буфер обмена. Например, удаление фрагмента текста использованием команд Г лавная\Буфер обмена\Вырезать или выделив фрагмент текста использовать сочетание клавиш Ctrl+Х. Копирование фрагмента документа Главная\Редактирование\Выделить (выделить все или выбор объекта), затем Главная\Буфер обмена\Копировать или выделив фрагмент текста использовать сочетание клавиш Ctrl+С. Можно также открыть диалоговое окно для форматирования текста используя контекстное меню (клавиша) или по правой кнопке мыши
Буфер обмена
Функции копирования и вставки в версии Word 2010 усовершенствованы. Теперь буфер обмен поддерживает более 400 форматов, что облегчает копирование и вставку при работе с документами. Буфером обмена называется область памяти компьютера, в которой могут храниться фрагменты документов. Фрагмент с прежней позиции копируется или переносится в буфер, а затем вставляется в новую позицию. Однажды занесенный в буфер фрагмент может использоваться неоднократно до тех пор пока туда не будет помещен новый фрагмент.
Для копирования и вставки текста в документ необходимо выполнить следующие действия:
Откройте документ на экране, выделите и скопируйте необходимый текст или объект. Нажмите кнопку «Копировать» в группе «Буфер обмена» вкладки «Главная» или нажмите клавиши Ctrl+C.
Щелкните место в документе, в которое необходимо вставить скопированный элемент.
Нажмите стрелку команды Главная\ Буфер обмена\ Вставить или Ctrl+V. При этом отобразится коллекция «Параметры вставки».
Наведите указатель мыши на значки «Вставка», чтобы открыть динамический просмотр результата вставки в документе.
Щелкните выбранный параметр. Элемент вставляется в документ в соответствующем виде.
Команда Вставка позволяет выдрать формат вставляемого текста: Сохранить исходное форматирование, Объединить форматирование и Сохранить только текст. Кроме, этого используя команду Главная\Буфер
обмена\Вставить\Специальная вставка можно вставить текст выбрав его формат.
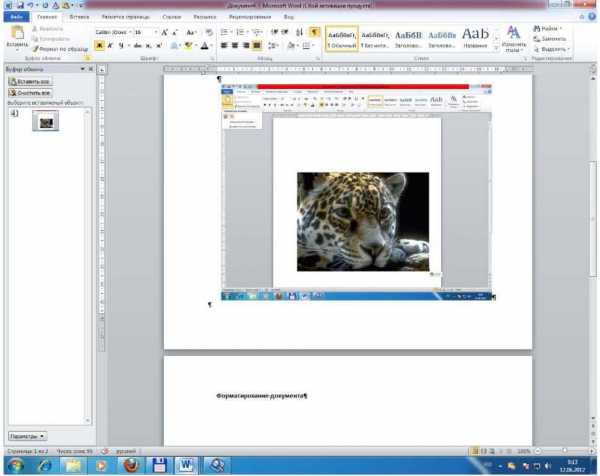
Рис. 7. Вставка из буфера обмена
Сохранение документа
Чтобы сохранить документ необходимо выполнить команды Файл\Сохранить как. Поле этого, открывается окно Сохранение документа. Вы должны выбрать место для сохранения документа, заполнить окно «Имя файла», присвоив данному документу имя, выбрать «тип файла» и нажаль кнопку «Сохранить». Если после сохранения Вы продолжили работу с данным документом, то для последующих его сохранений Вы можете воспользоваться командами Файл\Сохранить или на панели быстрого доступа воспользоваться кнопкой «Сохранить» или нажать сочетание клавиш CTRL+S. Необходимо помнить, что Word 10 сохраняет по умолчанию файл в расширении docx. Новый формат docx отличается своей открытостью для разработчиков программного обеспечения, поддержкой стандартов XML, что позволяет удобнее работать со структурой документа и воспринимать ее из различных программ и у нового формата имеется встроенная поддержка сжатия файлов в
формате ZIP, благодаря чему документы занимают меньше места на диске .Если Вы хотите использовать сохраненный текстовый файл в Word из Office 97-2003, то в Типе файла необходимо указать очень точно тип Вашего документа (рис. 8).
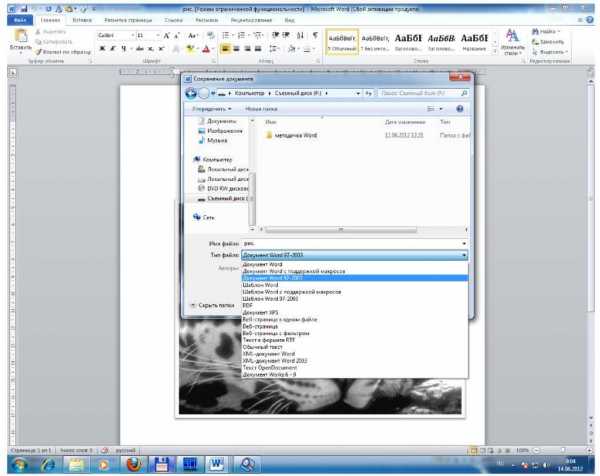
Рис. 8 Диалоговое окно контекстного меню Сохранение документа\Тип файла
В окне Сохранение документа есть дополнительная функция Сервис, которая позволяет осуществить дополнительные настройки и возможности сохранения (рис. 9).
В окне сохранения перечень папок и файлов может иметь разный вид. Выбрать наиболее удобный вариант можно с помощью инструмента Представления. После щелчка по правой секции этого инструмента появляется список, позволяющий выбрать одну из форм представления перечня, основными из которых являются:
Список — форма, в которой по столбцам представлены пиктограммы и составные имена файлов.
Таблица — форма, при которой для каждого файла в виде таблицы выводятся пиктограмма, составное имя, размер, тип, дата и время последнего изменения.
СаГіЬгі — 11 -рС к Аат ф Ж / Ч ’ ak X, х’ ^ ’ Д «Ч | £ • Е • » » 4* Ч ш s т s <*- — | АаБбВвГг, Л Обычный | АаБбВвГг, АаБбБ АаБбВ* АаБбБ ТТБезинте… Заголово,.. Заголово.., Название | Изменить | й Найти — їй Заменить ^ Выделить» |
Шрифт ■> | | Абзац Ч | | Стили | Редактирование! |
^^мїсг
isoftWord (Сбой активации продукта)
Главная Вставка Разметка страницы Ссылки Рассылки Рецензирование Вид
jk Вырезать Копировать
!И1 я н I а &
1-^-1
|w| Сохранение документа1.^, j-9►Компьютер ►Съемный диск (FQ Е т | 4f | | Поиск: Съемный диск (F:j
studfiles.net
Запуск MS Word — Текстовый процессор Microsoft Office Word
Способ запуска Microsoft Word стандартен. Отличаются данные текстовые процессоры значками и названием программ.
Универсальный способ запуска процессора Word:
1. Щелкнуть левой клавишей мыши по кнопке «Пуск» на Панели инструментов Windows.
2. Указать в появившемся стартовом меню на пункт «Программы» (см. Рис. 1.2.1)
3. В открывшемся списке программ щелкнуть на строке «Microsoft Word». (см. Рис. 1.2.2)

Рис.1.2.1 Кнопка «Пуск» на Панели инструментов Windows и пункт «Программы»

Рис.1.2.2 Запуск MS Word
Также запуск можно осуществить нажатием ярлыка на рабочем столе соответствующего текстового процессора.
Варианты завершения работы:
1. Стандартное завершение — одновременное нажатие клавиш <Alt> и <F4>. Этот способ выхода применим для любого приложения Windows
2. Войти в меню Файл и выбрать команду Выход
3. Щелкнуть левой кнопкой мыши на значке Выход в правом верхнем углу окна редактора
4. Дважды щелкнуть по значку Word в левом верхнем углу окна редактора
При завершении работы Word проверяет открытые в нем документы. Если какой-либо из них не был сохранен после изменения, на экран выдается диалог, сообщающий имя не сохраненного документа. Для выхода из диалога необходимо выбрать одну из кнопок:
1. Да, если нужно сохранить документ и выйти из редактора,
2. Нет, если сохранять изменения не нужно,
3. Отмена, чтобы отменить выход из редактора и продолжить работу
вернуться к текстовым процессорам
наверх
перейти к созданию и сохранению документов
www.aleksashka3.narod.ru
Иллюстрированный самоучитель по Microsoft Word 2003 › Общий план Word › Хорошие, самые лучшие и совсем неудачные способы запуска Word [страница — 6] | Самоучители по офисным пакетам
Хорошие, самые лучшие и совсем неудачные способы запуска Word
В этой главе…
Разве вы не мечтали в детстве стать известным писателем? Или сценаристом, фильмы которого будут показывать в кинотеатрах всего мира? Разве вы не представляли себя работающим в теплом офисе, занимающимся организацией корреспонденции, созданием бухгалтерских отчетов и заполнением бланков? Любой документ, начиная с любовной записки и заканчивая статьями в Большой Советской энциклопедии, состоит из слов.
Программное обеспечение, специально предназначенное для управления словами, из которых состоит текст документа, называется текстовым процессором. Именно к этой категории программ и относится Microsoft Word.
Данная глава познакомит вас с Microsoft Word. Перед вами распахнулась дверь, и вы имеете возможность узнать, что же за ней. Ничего страшного! Ничего опасного! Это правда, опасного ничего нет, но есть что-то пугающе незнакомое. Данная глава поможет вам приступить к знакомству с Word.
Как запустить тебя, Word? Попытаемся перечислить способы…
Любой пользователь компьютера знает, что среди всех способов выполнения одной и той же операции существует тот единственный, который наиболее эффективен и быстрее всего приводит к получению желаемого результата. Но для каждого из пользователей он свой. Мы привыкаем выполнять задачи по-своему, обязательно не так, как остальные. Когда я описываю свои излюбленные способы запуска текстового процессора, многие удивляются: «Зачем так сложно?». На самом деле запустить Word действительно просто, как бы вы это ни делали.
Считается, что существует около десятки различных способов запустить Word. Но я решил не просто перечислить их, а сначала показать вам общепринятые способы запуска Word, затем – мой излюбленный и, наконец, все остальные из категории «неудачных», с которыми вы можете ознакомиться на свой страх и риск. («Неудачные» способы запуска Word описываются в других книгах, написанных другими авторами.)
Но прежде всего вы должны провести определенную подготовительную работу.
- Убедитесь, что ваш компьютер включен и готов к работе.
Если компьютер включен, значит, он уже готов к работе. Конечно, можно его подготовить еще лучше, например подогреть, но я этого делать категорически не рекомендую.
- Подготовьтесь физически.
Сделайте глубокий вдох. Сожмите и разожмите пальцы. Обратите внимание на осанку – спина должна быть прямая, запястья и кисти рук на одном уровне. Итак, физически вы готовы к запуску Word.
Похрустите суставами кисти. Ваши пальцы готовы к напряженной работе с клавиатурой? Замечательно!
- Настройтесь морально.
Закройте глаза, расслабьтесь и представьте спокойное синее море. Вы обязательно сможете справиться с Word. (Вообще, почаще повторяйте себе вполголоса: «Я смогу, я смогу…».).
Если вам для включения компьютера требуются точные и исчерпывающие инструкции, нет ничего проще, чем обратиться к замечательной книге– ПК для «чайников».
Теперь перестаньте бормотать «Я смогу…».
samoychiteli.ru
Информатика_Лаб.раб №1
Лабораторная работа №1 Страница 1 из 6
Лабораторная работа №1
Текстовый процессор MS Word
Цель работы: Изучить технологию обработки текстовой информации с помощью текстового процессора MS Word. Освоить работу с форматированием текста, многоуровневыми списками, таблицами и формулами. Получить опыт работы по структурированию больших текстовых документов.
Основные теоретические сведения:
Обработка текста на компьютере осуществляется с помощью специальных программ, называемых текстовыми процессорами. С их помощью можно ввести и отформатировать текст, исправить ошибки и просмотреть документ перед печатью.
Самым распространенным в мире офисным пакетом является Microsoft Office. По данным IDC, это приложение установлено более чем на 95% персональных компьютеров. Microsoft Word — это многофункциональная система обработки текстов, обладающая полным набором средств, необходимых для быстрого создания и эффективной обработки документов практически любой степени сложности
Microsoft Word — настолько широко распространенный текстовый процессор, что его файловый формат (.doc) стал стандартом дефакто для всех разработчиков офисных приложений.
Word обеспечивает редактирование текста, предоставляя пользователю разнообразные инструменты форматирования (на уровне символа, абзацев и разделов). Форматированием называется изменение внешнего вида текста, при котором не изменяется его содержание.
На уровне символа программа обеспечивает символьное форматирование (шрифт, размер шрифта, расстояние между символами, полужирный текст, курсив, подчеркивание, цвет текста и т.п.).
На уровне абзаца осуществляется форматирование абзаца (способ выравнивания, межстрочные интервалы, обрамление абзацев, заливка абзаца, создание маркированных списков и т.д.).
Программа также позволяет форматировать разделы, то есть участки документа, в пределах которых сохраняют свой формат колонки, колонтитулы, нумерация страниц, сноски, поля и некоторые другие параметры. Совокупность форматирования символов, абзацев и разделов, а также параметров страницы (размер, фон и т.п.) определяет информацию о макете документа.
Word значительно облегчает работу при форматировании документа, предоставляя возможность использовать стили. Стиль — это именованный и сохраненный набор параметров форматирования. Стиль может определять шрифт, его размер, межстрочный интервал, способ выравнивания текста по краям и т.д. Определив стиль, можно быстро применить его к любому фрагменту текста документа. Форматировать текст с помощью стилей намного быстрее, чем изменять вручную каждый элемент форматирования. Использование стиля гарантирует единообразие внешнего вида определенных элементов документа. При внесении изменений в определение стиля весь текст документа, к которому был применен этот стиль, изменится в соответствии с новым определением стиля. В Word есть целый ряд заранее определенных стилей, а также предусмотрена
Лабораторная работа №1 Страница 2 из 6
возможность создавать пользовательские. Кроме того, использование стилей позволяет автоматизировать такие процедуры, как составление оглавления и указателей.
Как правило, в организациях создается множество повторяющихся (типовых) документов, подготовку которых можно ускорить, используя специальные шаблоны. Шаблон позволяет быстро изготавливать новые, аналогичные по форме документы, не тратя времени на форматирование. Шаблоны могут содержать информацию о стилях, стандартных текстах и даже панели инструментов, что позволяет унифицировать и автоматизировать процесс подготовки документов. В комплект поставки Word входят шаблоны многих стандартных документов.
Таким образом, с помощью программы Word можно быстро оформить приказ, служебную записку, подготовить научно-технический отчет, письмо или любой другой документ, содержащий стандартные элементы.
Word предлагает встроенные средства графики, позволяющие включать в текст схемы, чертежи и диаграммы.
Важной особенностью программы является возможность поиска и замены фрагментов текста, сравнения версий документов, проверки правописания.
ВWord реализованы также новые возможности доступа к дополнительным ресурсам (электронным словарям, шаблонам, клипартам, учебным материалам и т.п.), которые собраны на специальном Web-узле Microsoft Office Online.
Впоследнее время появился ряд новых интерактивных служб на русском языке. В частности, пользователям Office доступны электронные энциклопедии и системы поиска товаров в Интернет-магазинах.
Число подобных сервисов будет постоянно расширяться, открывая пользователям MS Office доступ к новым услугам.
Поддержка в Word формата файла XML позволяет сохранять резюме, отчеты и другие документы в этом формате, не нарушая при этом форматирования Word. При сохранении документа Word в формате XML создается единственный файл, что упрощает организацию общего доступа к файлу и работу с ним по сравнению с форматом HTML, когда изображения и другие файлы хранятся отдельно.
Так как по числу потребителей рынок офисных пакетов является одним из самых массовых, очевидно, что у Microsoft были и остаются конкуренты — компании, предлагающие альтернативные офисные продукты.
Свои офисные пакеты имеют многие крупные компании. Так, компания Corel продвигает пакет WordPerfect Office. Компания IBM имеет свою разработку SmartSuite, корпорация Sun Microsystems предлагает пакет StarOffice. Во многих странах существовали национальные текстовые редакторы. Например, в России долгое время был популярен текстовый редактор Лексикон. В общей сложности на рынке присутствуют десятки офисных приложений разных производителей, однако все они в совокупности занимают не более 5% мирового рынка.
Чаще всего в качестве альтернативы MS Office называют бесплатный пакет
OpenOffice.org,.
OpenOffice.org — это свободно распространяемый набор офисных программ, в состав которого входят следующие компоненты:
Writer (текстовый процессор и редактор HTML).
Calc (табличный процессор).
Draw (графический редактор).
Лабораторная работа №1 Страница 3 из 6
Impress (система презентаций).
Редактор формул.
Модуль доступа к данным.
Задания:
1)Краткие теоретические сведения (раскрыть понятие текстового процессора, основные его понятия, привести соответствующие примеры и скриншоты).
2)Индивидуальные темы (раскрыть индивидуальные теоретические темы (согласно варианту) с примерами, соответствующими скриншотами).
Содержание отчета:
1)Титульный лист (по образцу).
2)Содержание.
3)Краткие теоретические сведения
4)Примеры практических работ.
5)Заключение (вывод о проделанной работе, вывод о назначение и основные функциональные возможности текстового процессора Microsoft Word).
Задания по вариантам:
Вариант 1
Создание гиперссылок, закладок, оглавления.
Знаки форматирования. Их назначение.
Вариант 2
Разрывы страниц, таблиц и разделов.
Работа с исправлениями и комментариями.
Вариант 3
Вставка изображений и других графических объектов. Автоматическая нумерация рисунков.
Запись макросов с помощью и их редактирование.
Вариант 4
Работа с шаблонами. Сохранение документа как шаблона.
Создание сноски, нумерации страниц, колонтитулов.
Вариант 5
Предварительный просмотр и особенности печати документов Word.
Понятие макроса, возможности применения.
Вариант 6
Работа с буфером обменом в MS Word.
Добавление объема, тени и другие графические эффекты.
Лабораторная работа №1 Страница 4 из 6
Вариант 7
Стили, экспресс-стили и темы.
Выбор кодировки текста при открытии и сохранении файлов. Изменения совместимости между версиями.
Вариант 8
Параметры страницы (ориентация, поля страницы, вставка и изменение подложки).
Безопасность и конфиденциальность в MS Word.
Вариант 9
Сохранение файла в MS Word в различные форматы.
Цифровые удостоверения и подписи.
Вариант 10
Проверка правописания и использование тезауруса. Работа со словарями.
Основные настройки самого редактора MS Word.
Вариант 11
Редактирование изображений. Применение художественного эффекта к изображениям.
Выполнение автоматических расчетов в таблицах в Word.
Вариант 12
Основные нововведения в MS Word 2013.
Назначение и создание закладок, гиперссылок, перекрестных ссылок.
Вариант 13
Основные отличия и достоинства текстового процессора Writer из офисного пакета
OpenOffice.org.
Поиск и замена данных (расширенные возможности).
Вариант 14
Основные отличия и достоинства текстового процессора Pages из офисного пакета iWork.
Создание таблиц, объединение и разбитие ячеек. Форматирование ячеек таблицы.
Вариант 15
Построение формул при помощи редактора формул Microsoft Equation.
Понятие макроса, возможности применения.
Вариант 16
Добавление и удаление текстовых эффектов.
Импорт и связывание данных в MS Word при работе с другими файлами. Использование технологии OLE.
Лабораторная работа №1 Страница 5 из 6
Вариант 17
Специальные возможности Word (сочетания клавиш, удобочитаемость, распознавание речи и т.д.).
Графическое оформление текста (оформление при помощи буквицы, вставка рисунка, файлов, включение текста в графический объект, оформление с помощью WordArt).
Вариант 18
Основные приёмы редактирования текста.
Настройка пользовательского интерфейса MS Word.
Вариант 19
Шрифт, начертание, размер MS Word.
Вставка символа, дробные числа, автозамена MS Word.
Вариант 20
Абзацные отступы и интервалы.
Графические возможности текстового редактора Microsoft Word.
Контрольные вопросы
1)Каково назначение текстовых процессоров? Опишите функциональные возможности современных текстовых процессоров.
2)Охарактеризуйте возможности текстового процессора Microsoft Word.
3)Опишите все известные вам способы запуска Microsoft Word. В чем преимущества и недостатки каждого?
4)Опишите элементы окна Microsoft Word и их назначение. Чем отличается панель инструментов Стандартная от панели Форматирование?
5)Каково назначение области задач? Какие задачи отображаются в этой области? Их назначение?
6)Опишите способы выделения элементов в окне документа Microsoft Word.
7)Каково назначение непечатаемых символов? Зачем они нужны на экране? Как включить отображение непечатаемых символов в документе?
8)Что такое абзац текста, чем он отличается от предложения? Какие параметры оформления абзаца вы знаете?
9)Что такое стиль? Чем отличается раскрывающийся список стилей оформления в панели инструментов Форматирование от раскрывающегося списка шрифтов?
10)Перечислите структурные элементы страницы и покажите их на примере документа.
Опишите способы изменения параметров страницы.
11)Что такое колонтитул? Приведите примеры колонтитулов в журналах и ваших учебниках. Опишите назначение кнопок на панели инструментов Колонтитулы.
Лабораторная работа №1 Страница 6 из 6
12)Какие справочные разделы документа можно сформировать автоматически с помощью
MS Word?
13)Опишите, чем отличаются варианты представления документа в окне Microsoft Word:
режим разметки страницы и режим структуры документа, в каких случаях они целесообразны?
14)Как установить масштаб изображения на экране? Влияет ли масштабирование документа на экране на размер символов при печати?
15)Опишите возможности рисования Microsoft Word. Исследуйте и опишите все пиктограммы панели Рисование. Как называются объекты, которые мы создаем с помощью этой панели?
16)Каковы особенности применения таблиц в Microsoft Word? Каковы правила именования ячеек таблицы? Опишите синтаксис формул в таблицах.
17)Опишите порядок создания оглавления и указателя.
18)Какие возможности предоставляются пользователю по изменению настроек и параметров Microsoft Word?
19)Как установить промежуток времени, по истечении которого Word будет автоматически сохранять документ?
20)Как задать в качестве каталога по умолчанию для расположения документов,
создаваемых в Word, каталог D:\DOCUMENT?
studfiles.net
План-конспект урока по информатике «MS Word. Запуск и окончание работы. Состав окна»
Цели:
1. Познакомить учащихся с программой MS Word.
2. Развивать знания в области информатики.
3. Воспитывать интерес к предмету.
Проверка домашнего задания
Ход урока.
Microsoft Word — это один из самых популярных текстовых редакторов в мире. Основное его назначение — создание, редактирование, просмотр и печать документов. MS Word предусматривает более сотни операций над текстовой и графической информацией.
С его помощью можно подготовить любой документ — от небольшого письма до оригинал- макета сложного издания. Б программе имеется широкий набор готовых шаблонов и стилей оформления документов, таблиц, встроенный макроязык и многое другое, а так же инструменты для рисования простейших графических образов.
Программа MS Word не является составной частью операционной системы Windows, поэтому ее нужно устанавливать на компьютер отдельно в составе пакета Microsoft Office. Запустить MS Word можно несколькими способами:
1. Из Главного меню командой Пуск->Все nporpaMMbi->Microsoft Office->Microsoft Word.
2. Двойным щелчком по значку документа, созданного в MS Word, и др.
Завершить работу MS Word можно тоже несколькими способами:
1. Выполнить команду Фаил->Выход.
2. Щелчком по кнопке Р* в группе кнопок управления окном.
3. Командой Закрыть в системном меню окна.
4. Клавиатурной комбинацией 5Ш + 3.
Бели в момент закрытия программы редактор обнаружит, что в нём находится документ, который был изменён, но не сохранён, то на экране появится диалоговое окно, предупреждающее вас о необходимости сохранения изменений в файл. Вы можете ответить «Да», «Нет» или «Отмена».
При открытии текстового редактора на экране появляется его окно, которое имеет следующий состав:
1. Строка заголовка.
2. Строка меню.
3. Панели инструментов.
4. Горизонтальная и вертикальная линейки.
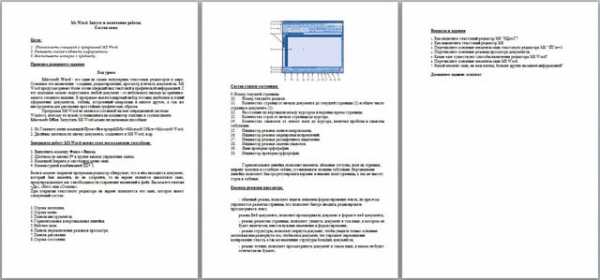
5. Рабочее поле.
6. Панель переключения режимов просмотра.
7. Панель рисования.
8. Строка состояния.
Состав строки состояния:
1. Номер текущей страницы.
2. Номер текущего раздела.
3. Количество страниц от начала документа до текущей страницы (1) и общее число страниц в документе (1).
4. Расстояние по вертикали между курсором и верхним краем страницы.
5. Количество строк от начала страницы до курсора.
6. Количество символов от левого поля до курсора, включая пробелы и символы табуляции.
7. Индикатор режима записи макрокоманд.
8. Индикатор режима маркировки исправлений.
9. Индикатор режима расширенного выделения.
10. Индикатор режима замены символов.
11. Язык проверки орфографии.
12. Индикатор проверки орфографии.
Горизонтальная линейка позволяет изменять: абзацные отступы, поля на странице, ширину колонок и столбцов таблиц, устанавливать позиции табуляции. Вертикальная линейка позволяет быстро регулировать верхние и нижние поля страницы, а так же высоту строк в таблице.
Кнопки режимов просмотра:
— обычный режим; позволяет видеть элементы форматирования текста, но при этом упрощается разметка страницы, что позволяет быстро вводить, редактировать просматривать текст;
режим Веб-документа; позволяет просматривать документ в формате веб-документа;
— режим разметки страницы; позволяет увидеть документ в том виде, в котором он будет напечатан, внести нужные изменения и форматирование;
— режим структуры; позволяет свернуть документ, чтобы увидеть только основные заголовки или развернуть его, чтобы весь документ, что упрощает перемещение копирование текста, а так же изменение структуры больших документов;
— режим чтения; позволяет просматривать документ в таком виде, в каком он будет отпечатан на бумаге;
Весь материал — в документе.
videouroki.net
Запуск Word Выход из Word Настройка пользовательского интерфейса Открыт
Запуск Word. Выход из Word. Настройка пользовательского интерфейса. Открытие и сохранение документа.
Существует несколько способов запустить Microsoft Word для Windows 95. Какой из них лучше выбрать, зависит от того, в каких целях вы используете эту программу. Если вы запускаете Word с помощью кнопки Пуск Windows 95, Word создает пустой незаполненный документ. Запуск Word из панели Microsoft Office позволяет создать в Word новый документ или заставить его загрузить уже существующий документ, выбранный вами.
Упражнение 1. Запуск Word.
1.1. Запуск Word с помощью кнопки Пуск
Чтобы запустить Word из меню Пуск , сделайте следующее:
1. Щелкните левой кнопкой мыши по кнопке Пуск .
2. Из появившегося меню выберите пункт Программы .
3. Щелкните по пункту меню Microsoft Word.
1.2. Запуск Word с помощью панели Microsoft Office
Чтобы запустить Word с созданием нового документа, щелкните по кнопке Microsoft Word в панели Microsoft Office. Word запустится, и можно вводить новый текст.
Чтобы запустить Word с созданием нового документа по шаблону, сделайте следующее:
1. Щелкните по кнопке Создать документ в панели Microsoft Office. Появится диалоговое окно Создание документа .
2. В диалоговом окне Создание документа выберите вкладку, содержащую нужный вам шаблон, укажите шаблон и щелкните по кнопке ОК .
После этого Word запустит и создаст новый документ на основе выбранного вами шаблона.
Чтобы запустить Word для редактирования существующего документа, сделайте следующее:
1. Щелкните по кнопке Открыть документ в панели Microsoft Office. Появится диалоговое окно Открытие документа .
2.
В диалоговом окне Открытие документа перейдите на тот диск и в ту папку, в которой расположен нужный вам документ. Укажите этот документ и щелкните по кнопке Открыть . Word запустится и откроет выбранный вами документ.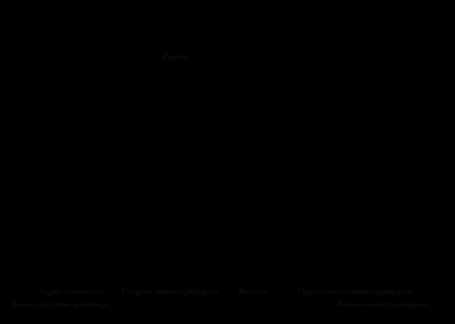
Рис. 1.1. Общий вид окна Word после запуска
На рис.1.1 показан общий вид окна Word, появляющегося на экране после запуска программы, и отмечены его главней части, большинство из которых являются стандартными для приложений Windows 95.
Запустите Word одним из предложенных выше способов.
Упражнение 2. Выход Word.
Есть несколько способов выйти из программы Word.1. Щелкните по кнопке Закрыть , которая расположена на правом конце строки заголовка Word. Это самый простой способ выйти из Word.
2. Выберите команду Файл Þ Выход .
3. Щелкните по значку управляющего меню, расположенному в левом конце строки заголовка Word, и из появившегося меню выберите команду Закрыть .
4. Щелкните правой кнопкой мыши по строке заголовка окна Word и из появившегося меню выберите команду Закрыть .
5. Нажмите [ Alt+ F4] (Нажмите клавишу Alt и, не отпуская ее, клавишу F4 ).
Когда вы попытаетесь выйти из Word с помощью одного из этих способов, Word проверит все открытые документы и шаблоны. Если хоть в одном из них будут обнаружены несохраненные изменения, Word предложит вам их сохранить на диск с помощью такого диалогового окна:
Упражнение 3. Настройка пользовательского интерфейса.
3.1. Панели инструментов Word.
Word имеет очень удобные панели инструментов, позволяющие быстро давать команды для выполнения многих базовых, повседневных действий. Рисунки на кнопках панелей инструментов символически представляют действия, производимые соответствующей командой.
Чтобы дать команду, вынесенную на панель инструментов, щелкните по соответствующей кнопке левой кнопкой мыши. Если вы не знаете, какое действие выполняет какая-либо кнопка, наведите на нее курсор мыши и, ничего не нажимая, подождите секунду. Возле курсора появится всплывающая подсказка с названием этой кнопки.
Чтобы вывести на экран или убрать с экрана панели инструментов, пользуйтесь командой Вид Þ Панели инструментов или контекстным меню Панели инструментов .
Чтобы включить или выключить панели инструментов с помощью команды Вид Þ Панели инструментов , сделайте следующее:
1. Выполните команду Вид Þ Панели инструментов . Появится диалоговое окно Панели инструментов.
Рис. 1.2. Контекстное меню панели инструментов
mirznanii.com
Полезные советы по работе с Word
Если вы уже очень давно работаете с программой Microsoft Word, то все равно вам возможно пригодятся мои полезные советы, которые сделают вашу работу в Word 2010 еще быстрее. Итак, давайте же рассмотрим эти полезные приемы.
Совет 1. Быстрый запуск Word
Сейчас я вам расскажу, как можно быстро запустить программу Word. Сначала нужно последовательно нажать комбинацию клавиш Windows + R. Появиться окно «Выполнить», в котором необходимо ввести «winword», а затем нажать клавишу «Ввод». Приложение Word запуститься мгновенно, и вы сразу можете приступить к созданию документа.
Совет 2. Преобразование списка в таблицу
Давайте рассмотрим, как можно преобразовать список в таблицу. Допустим у меня есть список, разделенный и выровненный символами табуляции. Но я хочу усовершенствовать его, преобразовав в таблицу.

Сперва необходимо выделить текст, который требуется изменить. Поэтому выделяем весь текст и переходим в во вкладку «Вставка». Под кнопкой «Таблица» щелкнем раскрывающийся список и выберем «Преобразовать в таблицу» (1). Откроется диалоговое окно «Преобразовать в таблицу». Я уже говорил, что использовал знаки табуляции для создания списка, по необходимости добавляя их в разных местах. Поэтому вместо двух столбцов будет создано три. Мы принимаем параметры по умолчанию (а необходимые исправления внесем далее). Нажимаем «Ок».
Обратите внимание, что появилось три столбца. Теперь просто одним щелчком выделяете лишний столбец с помощью направленной вниз стрелки (просто наведите курсор на вершину лишнего столбика пока не появится стрелочка). Щелкайте выделенный столбец правой кнопкой мыши и выбирайте «Удалить столбцы». Это совсем не сложно. Можно продолжить и завершить форматирование таблицы. Как вы видите в «Стилях таблицы», у вас получился достаточно стандартный формат. Однако можно выбрать любой другой — достаточно просто провести по ним курсором. Но допустим мне нравиться один определенный формат.
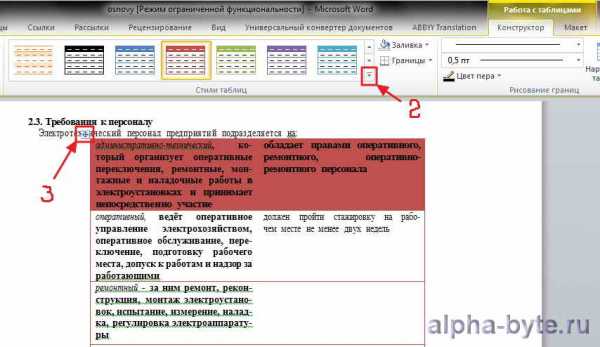
Раскроем коллекцию, предварительно установив курсор в таблице (когда устанавливаете курсор в таблице, то в верху автоматически появляются стили таблиц). Щелкнем раскрывающийся список (2) и выберем формат под названием «Светлый список — Акцент 2». Если вдруг у вас таблица сдвинулась, то можно с легкостью вернуть ее назад. Для этого нужно щелкнуть маркер таблицы (3) и, удерживая его, перетащить таблицу на необходимое место. Операции довольно просты и понятны, и у нас получилась действительно красивая таблица. Вот таким способом можно преобразовать список в таблицу.
Совет 3. Как сделать маркированный список более эффективным
Сейчас я хочу показать, как преобразовывать список в графический элемент SmartArt. Сначала выделим список, который нужно изменить. Маркированный список нужно вырезать, чтобы затем вставить его в элемент SmartArt (на главной вкладке нажимаете на значок ножницы или можете выделить текст и нажать комбинацию Ctrl + X). Переходите в меню «Вставка» нажмите «SmartArt», затем выберите «Вертикальный маркированный список» и нажмите «Ок».
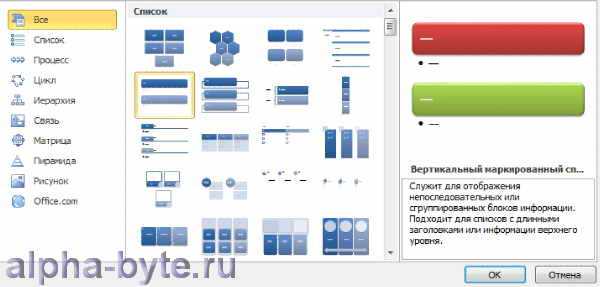
Конечно, вы можете выбрать любой другой элемент. Теперь в области текста (4) просто выделите текстовые элементы и вставьте в список (4) с помощью клавиш Ctrl + V в элемент SmartArt в документе.
Теперь щелкните за пределами диалогового окна SmartArt или на крестик (5), чтобы закрыть окно.

Вот так просто мы преобразовали список документа Word в элемент SmartArt.
Совет 4. Обрезка рисунка по фигуре
Чтобы привлечь внимание к изображению, можно обрезать его по оригинальной фигуре. Для этого выделите изображение, перейдите на вкладку «Формат», нажмите стрелку на кнопке «Обрезка» и выберите пункт «Обрезать по фигуре». Здесь можно выбрать любую понравившуюся фигуру. Вот так можно привлечь внимание к изображению, обрезав его по фигуре.
Совет 5. Масштабирование с помощью мыши
Если во время работы Word вам нужно быстро увеличить объекты документа, то зажмите клавишу Ctrl и крутите колесико мыши вперед, чтобы увеличить их. Чтобы уменьшить объекты, снова зажимаем клавишу Ctrl и прокручиваем колесико мыши назад. Если выделить отдельный объект, то можно увеличить только его, тоже самое касается и текста. Так с помощью клавиши Ctrl и колесика мыши можно увеличивать или уменьшать объекты документа.
Совет 6. Размещение документов в службе SkyDrive
Создавая документы Word, следует подумать о том, где их удобнее хранить. Одним из наиболее практичных решений для хранения файлов является служба Windows Live SkyDrive. Если у вас еще нет учетной записи SkyDrive, то можно бесплатно получить ее на сайте Office.live.com. После входа в службу можно добавлять в нее документы Word, а также любые другие документы. Для этого в самой службе щелкните «Добавить файлы». Укажите папку, в которой их необходимо сохранить. Выбираем папку «Мои документы» (вы можете также создать новую папку). Теперь можно перетащить документы в специальный маленький квадрат или выбрать их на компьютере. Выбираем свой документ и нажимаем кнопку «Открыть».
Когда документ загружен, нажимаем кнопку «Продолжить». Документ появится в папке «Мои документы» в представлении списка. Если щелкнуть на документ, то с правой стороны появятся функции, с помощью которых можно изменить документ в браузере, открыть его с помощью Microsoft Word или выполнить множество других операций, в том числе предоставить к нему совместный доступ. Поэтому добавления документа в службу SkyDrive — это еще один полезный совет.
Совет 7. Поиск и замена текста
Допустим во время последнего просмотра моего документа я заметил ошибку в слове «статестика». Оно должно писаться С — Т — А — Т — И — С — Т — И — К — А. Теперь мне нужно изменить все случаи «статестика» на «статистика» и сделать это быстро. Я выделяю этот элемент (слово) и использую функцию замены (на главной вкладке нажмите «Заменить» (6) или сочетание клавиш Ctrl + H).
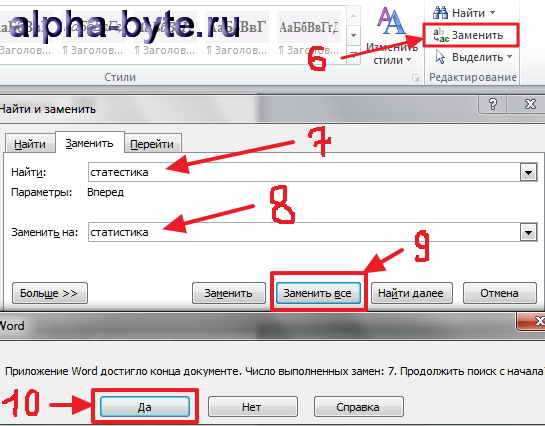
Выделенный элемент автоматически вставляется в поле «Найти» (7). Мне нужно заменить его на статистика (8). Теперь я могу заменить каждый случай в отдельности, однако я не знаю, сколько таких слов встречается в тексте. Так как нужно заменить все эти слова, я нажимаю кнопку «Заменить все» (9). Отображается сообщение о том, что произведено 7 замен и нужно ли начать поиск сначала. Поскольку я не знаю точного количества слов с ошибкой в тексте, я вынужден согласиться. Чтобы точно произвести все замены, я выбираю «Да» (10). Позже у меня отобразилось сообщение о том, что произведено 10 замен. Вариант «Да» был правильным выбором, теперь можно нажать «Ок». Вот так можно искать и заменять текст в Microsoft Word.
Совет 8. Приемы выделения текста
Чтобы внести изменения в документ Word, необходимо выделить элементы, которые необходимо заменить. Поэтому я хочу напомнить вам о нескольких приемах выделения, которыми удобно пользоваться. Сперва выделите какой-нибудь большой блок текста, удерживая и перемещая курсор мыши. Возможно, этот способ вам уже известен. Можно также выделить любое слово, дважды щелкнув его. Двойной щелчок — и слово выделено. Можно также щелкнуть три раза подряд (тройной щелчок), чтобы выделить целый абзац. Есть также нетрадиционные приемы выделения.
В поле документа есть области (левая пустая область документа), в которых стрелка курсора поворачивается в сторону текста (как на рисунке слева). Обратите внимание, что во время работы над текстом курсор имеет форму I, а затем превращается в стрелку, направленную вправо. Сейчас передвиньте курсор в левую пустую область документа, чтобы появилась форма в виде стрелки и затем выделите строку, на которую указывает стрелка, одним щелчком. Щелкнув дважды, можно выделить абзац, щелкнув трижды — весь документ.Щелчок мыши можно также комбинировать с нажатием клавиш. Один щелчок левой кнопкой мыши при нажатой клавише Ctrl, выделяет предложение от начало до конца. Еще менее распространенный способ — выделение отдельных строк щелчком мыши при нажатой клавише Ctrl. То же самое можно делать и со словами. Можно выделить одно слово, затем еще одно и еще одно. Этот способ позволяет форматировать слова отдельно от остального текста. И, наконец, текст можно выделять с помощью клавиши Shift.
Например, любые два абзаца можно выделить, просто щелкнув и потащив курсор вниз. Однако этот способ не всегда удобен, так как временами не позволяет выделить именно то, что нам нужно. Поэтому щелкните в верхней части абзаца в начале выделения и, удерживая нажатой клавишу Shift, щелкните в конце другого абзаца — выделяется весь блок текста. Это лишь несколько из возможных способов выделения в Microsoft Word.
Совет 9. Отображение и скрытие ленты
Иногда, работая над усовершенствованием документа, необходимо максимально расширить рабочее пространство. Добиться этого можно, скрыв ленту. Нажмите сочетание клавиш Ctrl + F1, чтобы скрыть ленту. Чтобы вернуть ленту на место, нажмите Ctrl + F1 еще раз. Скрыть ленту также можно, дважды щелкнув любую вкладку, кроме вкладки «Файл». Повторный двойной щелчок вернет ленту на место. Когда лента скрыта, ее по прежнему можно использовать — просто щелкните одну из вкладок. После выбора нужного элемента лента снова скрывается. Чтобы она отображалась постоянно, нужно дважды щелкнуть вкладку (как было сказано ранее). Такими простыми действиями можно отображать и скрывать ленту в Word.
Совет 10. Использование панели быстрого доступа
Если вы часто используете определенные команды и кнопки, то их можно добавить на панель быстрого доступа, чтобы всегда иметь под рукой. Например, я часто использую стили, поэтому добавлю всю коллекцию на панель быстрого доступа (11). В группе «Стили» (находится на главной вкладке) я щелкаю стиль правой кнопкой мыши и выбираю команду «Добавить коллекцию на панель быстрого доступа». Теперь, с какой бы вкладкой я ни работал, я могу быстро получить доступ ко всем стилям. Таким образом можно добавлять часто используемые инструменты и даже меню на панель быстрого доступа. Панель быстрого доступа отображается в самом верхнем левом углу программы Microsoft Word в виде значков (11).Совет 11. Добавление списка с флажками
Если есть список, к которому нужно добавить поля с флажками (например, список дел или другой список, пункты которого требуется отмечать), можно просто заменить маркеры возле списка. Выделите любой маркированный список, щелкните правой кнопкой мыши и выберите «Маркеры». В нижней части диалогового окна выберите команду «Определить новый маркер». Затем нужно выбрать подходящий шрифт.К примеру я знаю, что в шрифте Wingdings есть красивое поле для флажков. В диалоговом окне «Определение нового маркера» нажмите на кнопку «Символ» (12).
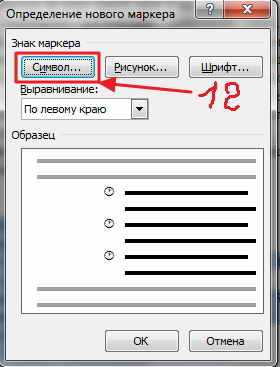
В новом диалоговом окне, с помощью выпадающего списка (13) выберите Wingdings. Потом среди доступных с низу маркеров выберите маркер в виде квадратика (14). Далее нажмите кнопку «Ок» (15), затем еще нажмите кнопку «Ок» в следующем окне для подтверждения.
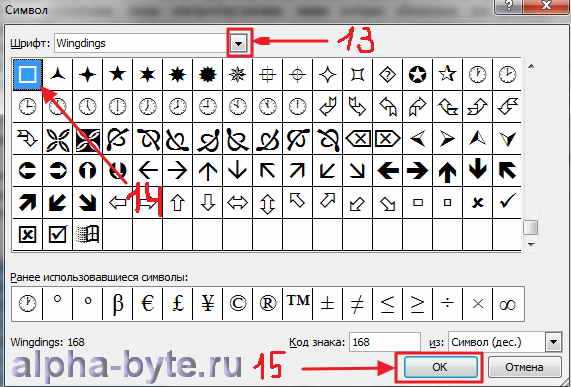
Теперь маркеры заменены на поля для флажков. Удобно то, что если нажать клавишу «Ввод» для добавления нового элемента, список будет продолжаться уже со вставленными полями для флажков. Единственный недостаток такой замены маркеров заключается в том, что сами флажки в этом списке установить нельзя. Если щелкнуть поле маркера, то флажок не появиться. Поэтому, если я хочу, чтобы в моем списке Word можно было устанавливать флажки, необходимо удалить эти маркеры и воспользоваться так называемыми элементами управления содержимым на ленте «Разработчик».
Итак, сперва избавимся от маркеров (просто выделите нужный текст с маркерами и еще раз щелкните на «Маркеры»), а затем настроим и подготовим список для вставки полей с флажками. Удалив маркеры, переходим к ленте и щелкаем правой кнопкой мыши в любом ее месте (16). Выбираем команду «Настройка ленты» и в открывшимся диалоговом окне настройки ленты выбираем единственную не выбранную вкладку — «Разработчик» (17) (отмечаем галочкой). Нажмите кнопку «Ок» (18). Вот и все, что нужно сделать. Вкладка «Разработчик» теперь активна.
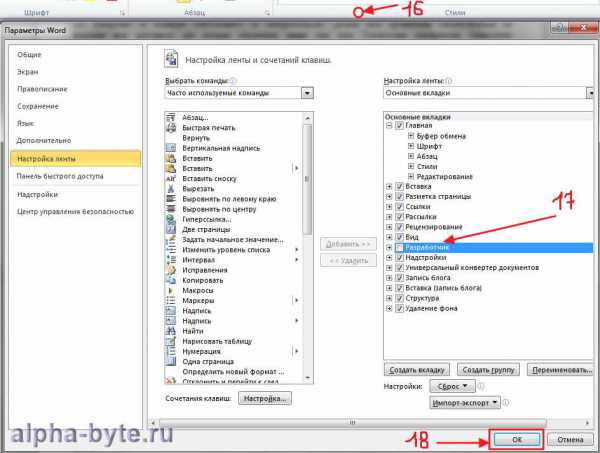
На вкладке «Разработчик» (19) находим поле с флажком (20) — это элемент управления содержимым «флажок». Щелкнем в том месте, где нужно вставить поле с флажком, а затем щелкнем элемент управления содержимым «флажок» (20). Повторим эту операцию для каждого поля. Так можно продолжать до бесконечности.
К сожалению, нельзя вставить элементы управления для целой группы, если вы об этом подумали. Если я отменю вставку и выделю несколько абзацев, то установить для них поля с флажками не получится. Поэтому, необходимо вставлять поля по отдельности для каждого абзаца, как мы делали это ранее. Теперь, когда поля вставлены, то можно установить флажки (21). Я установил флажок в поле (21). Ну вот и все. Вот так можно создавать элементы управления содержимым или список полей с флажками для списка дел или любой другой работы.
Итак, я дал вам 11 самых полезных советов по работе с программой Word от Microsoft Office , которые намного облегчат и ускорят работу с вашими документами. Изучайте и практикуйтесь!
[socialpost]
alpha-byte.ru