4 простых способа перевода документов Microsoft Word
Автор Давыдов Игнат На чтение 5 мин. Просмотров 80 Опубликовано
Не можете прочитать документ Word, потому что он на иностранном языке? К счастью, есть возможность переводить документы (или выделенный текст), даже не выходя из приложения Word.
Мы рассмотрим некоторые из способы перевода документов Word на разные языки. Некоторые из этих методов используют приложение Word, а другие используют онлайн-сервисы для перевода документа.
Содержание
- 1. Как перевести выделенный текст в Word
- 2. Как перевести весь документ в Word
- 3. Как использовать Документы Google для перевода Документ Word
- 4. Используйте онлайн-переводчики для перевода документа Word
- 1. Google Translate
- 2. Онлайн-переводчик документов
- Перевод документа Word за несколько кликов
1.
 Как перевести выделенный текст в Word
Как перевести выделенный текст в WordЕсли вы только ищете для перевода определенного текста или частей документа Word вы можете воспользоваться функцией Word, которая переводит только выбранное слово или текстовый блок. Это не коснется других частей документа.
Вы можете получить доступ к этой функции выборочного перевода, выполнив следующие действия:
- Запустите свой документ в Microsoft Word.
- Найдите в документе текст, который вы хотите перевести, и выделите его с помощью курсора.
- Перейдите на вкладку Обзор в верхней части экрана. Здесь выберите Язык , затем нажмите Перевести , а затем — Перевести выделенный фрагмент .
- Справа откроется новая панель с вашими переводами. сторона экрана. В большинстве случаев Word может определить ваш исходный язык, поэтому все, что вам нужно сделать, это выбрать целевой язык.
- После того, как ваш текст переведен и вас устраивает, нажмите Вставить , чтобы добавить переведенный текст в свой документ.

В нижней части панели перевода вы можете просмотреть дополнительные сведения о выбранном тексте и словах. Это включает определение слова означает и его часть речи.
Когда вы закончите перевод текста, нажмите X на панели перевода, чтобы закрыть ее и вернуться к своему документу.
2. Как перевести весь документ в Word
Если вы хотите перевести весь документ Word на другой язык, для этого также есть функция. Это не требует от вас выбора чего-либо в вашем документе; он берет содержимое и переводит его на выбранный вами язык.
Отличным аспектом этой функции Word является то, что она не перезаписывает исходный документ.. Он остается как есть, а Word создает новый документ для вашей переведенной версии. Это гарантирует, что вы сохраните исходный файл.
Вы можете использовать полную функцию перевода документов в Word следующим образом:
- Откройте документ в Word.
- Щелкните вкладку Обзор вверху, выберите Язык , выберите Перевести , и нажмите Перевести документ .

- На правой панели выберите источник и целевой язык для вашего документа. Затем нажмите Перевести , чтобы начать перевод документа.
- Word создаст и откроет новый документ с вашим переведенным текст в нем. Вы можете сохранить этот документ, щелкнув значок сохранения как обычно.
3. Как использовать Документы Google для перевода Документ Word
Хотя Документы Google — это отдельный офисный пакет, вы также можете использовать его для открытия документов Word и работы с ними. В Документах Google есть функция перевода, которую можно использовать с загруженными файлами Word.
Это в основном загружает ваш документ Word в Google Docs, переводит текст и позволяет вам сохранить переведенную версию на свой компьютер. Вы можете сделать это следующим образом:
- Откройте новую вкладку в своем браузере и перейдите в Google Привод. Здесь вы загружаете документы, чтобы редактировать их в Google Docs.
- Нажмите Создать , затем Загрузка файла и выберите свой документ Word.

- Щелкните правой кнопкой мыши документ на Google Диске и выберите Открыть с помощью , а затем Google Docs .
- Когда документ откроется в редакторе, щелкните меню Файл и выберите Сохранить как Документы Google . Вам нужно сделать это, потому что Google Docs не может напрямую переводить документы Word.
- Откроется новый файл Google Docs с вашим документом Word. содержание в нем. Чтобы перевести это, нажмите меню
- Введите имя для вашего нового переведенного документа, выберите целевой язык в раскрывающемся меню и нажмите Перевести .
- Ваш переведенный документ откроется в новой вкладке. Чтобы сохранить его как документ Word, щелкните меню Файл и выберите Загрузить , а затем — Microsoft Word .
4.
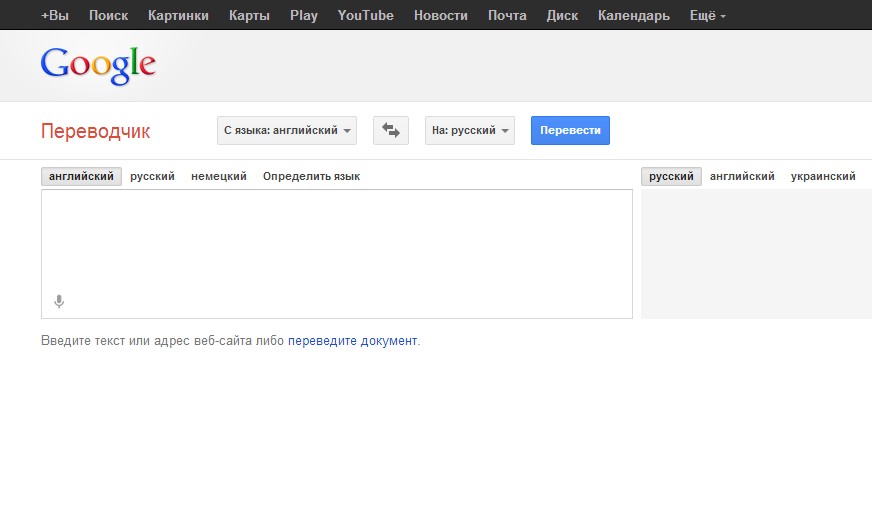 Используйте онлайн-переводчики для перевода документа Word
Используйте онлайн-переводчики для перевода документа WordЕсли вам не нравится функция перевода Word или вы хотите получить второе мнение, у вас есть несколько онлайн-инструментов для перевода. ваш документ Word с одного языка на другой.
Прежде чем использовать эти службы, имейте в виду, что не все из них сохранят форматирование вашего документа. Если вас это не беспокоит, вот две службы онлайн-перевода, которые вы можете использовать для своего документа Word:
1. Google Translate
Google Translate, пожалуй, лучший бесплатный переводчик из доступных, предлагающий множество языков на выбор. В отличие от других сервисов Google, вам не нужна учетная запись Google, чтобы использовать эту функцию перевода.
Вот как вы используете его для документов Word:
- Скопируйте текст, который вы хотите перевести, из документа Word.
- Перейдите на сайт Google Translate в браузере.
- Вставьте текст в поле слева и выберите исходный язык.
 Если вы не уверены, нажмите Определить язык , и Google Translate определит его за вас.
Если вы не уверены, нажмите Определить язык , и Google Translate определит его за вас. - Выберите целевой язык в правом поле и свой перевод. мгновенно появится в коробке.
- Скопируйте содержимое из поля справа и вставьте в ваш документ Word.
Ваш документ Word переведен.
2. Онлайн-переводчик документов
В отличие от Google Translate, онлайн-переводчик документов не требует, чтобы вы вручную копировали текст из документа для перевода. Вы можете загрузить весь документ Word, чтобы перевести его на выбранный язык.
Служба использует Google Translate для выполнения этой задачи, поэтому вы знаете, что получите качественный перевод своего документа. Это работает следующим образом:
- Откройте сайт онлайн-переводчика документов в своем браузере.
- Нажмите Загрузить файл
- Выберите исходный и целевой языки. Затем нажмите Перевести .

- Нажмите Загрузить переведенный документ , чтобы загрузить документ Word.
Перевод документа Word за несколько кликов
Иногда вы можете встретить документы Word на языке, который вы не знаете.. Для этих сценариев у вас есть как встроенные, так и внешние способы перевода документов Word. Попробуйте лучший вариант для ваших нужд, и вы получите версию документа, удобную для чтения.
Конвертер PDF в Word — бесплатно на 100%
«; break; case «limitationLimited»: e.innerHTML = «
Вы исчерпали бесплатные возможности на сегодня. Перейдите в Pro или подождите 00:00:00 для работы над следующим файлом.Перейти в Pro прямо сейчас
«;
break;
case «resubscribe»:
e.innerHTML = «»;
break;
case «freeTrial»:
e.
Начните бесплатный пробный период
Разблокируйте функции Pro и делайте свою работу быстрее.
«; break; case «emailVerification»: e.innerHTML = «
Подтвердите свой адрес эл. почты
Без подтвержденного адреса вы не сможете пользоваться всеми функциями Smallpdf
«; break; case «ie11Offboard»: e.innerHTML = «
Окончание поддержки IE11
Мы прекратили поддержку Internet Explorer. Пожалуйста, используйте другой браузер.
«; break; case «alipayNotSupported»: e.innerHTML = «
Alipay больше не поддерживается
Обновите способ оплаты и продолжайте пользоваться Smallpdf Pro
«; break; } } }
Инструменты
Конвертировать и сжать
Сжать PDF
Конвертор PDF
PDF сканер
Разделить и объединить
Разделить PDF
Объединить PDF
Просмотр и редактирование
Редактировать PDF
Средство просмотра
Нумеровать страницы
Удалить страницы
Повернуть PDF
Конвертировать из PDF
PDF в Word
PDF в Excel
PDF в PPT
PDF в JPG
Конвертировать в PDF
Word в PDF
Excel в PDF
PPT в PDF
JPG в PDF
Подпись и безопасность
Подписать PDF
Cнять защиту PDF
Защитить PDF
Инструменты
Конвертировать и сжать
Сжать PDF
Конвертор PDF
PDF сканер
Разделить и объединить
Разделить PDF
Просмотр и редактирование
Редактировать PDF
Средство просмотра
Нумеровать страницы
Удалить страницы
Повернуть PDF
Конвертировать из PDF
PDF в Word
PDF в Excel
PDF в PPT
PDF в JPG
Конвертировать в PDF
Word в PDF
Excel в PDF
PPT в PDF
JPG в PDF
Подпись и безопасность
Подписать PDF
Cнять защиту PDF
Защитить PDF
- Сжать
- Конвертировать
- Объединить
- Редактировать
- Подписать
«; break; } } }
Как конвертировать PDF в Word
Возьмите свой PDF и выгрузите его на нашу платформу путем перетаскивания или нажатия кнопки.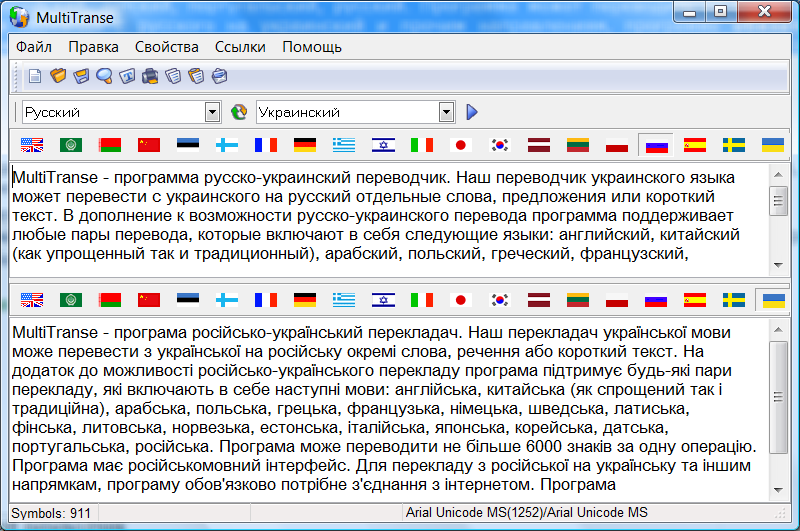 Затем дождитесь преобразования и можете скачивать полученный doc-файл.
Затем дождитесь преобразования и можете скачивать полученный doc-файл.
Мы безопасно храним ваши файлы
Мы заботимся о конфиденциальности. Все файлы будут навсегда удалены с наших серверов через час. Для получения дополнительной информации ознакомьтесь с нашей политикой безопасности.
Доступно для всех платформ!
Наш конвертер PDF в Word работает на всех компьютерах, неважно, Mac, Windows или Linux.
PDF в Word наилучшего качества
Конвертировать PDF в Word непросто. Для получения наилучшего результата при конвертации файлов в формате doc мы объединили усилия с Solid Documents — лучшим поставщиком таких решений на рынке.
PDF в DOC за считанные секунды
С помощью нашего инструмента преобразование файлов действительно становится до смешного легким. Попробуйте — и Вам понравится.
Волшебное преобразование в облаке
У нас в облаке много серверов, которым ничего не остается, кроме как конвертировать PDF в Word. Поэтому Вы можете откинуться на спинку кресла, а они пусть работают.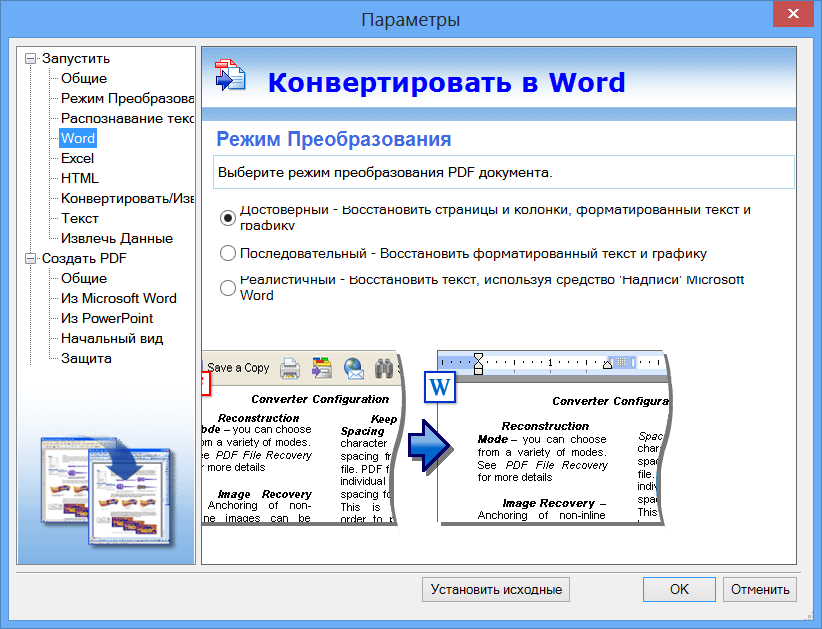
Как перевести документы Word на несколько языков
Когда вы работаете с документацией, вы можете столкнуться с необходимостью перевести часть или весь документ Word на другой язык. К счастью, это можно сделать разными способами.
Word предлагает встроенный инструмент, который можно использовать для перевода отдельных частей текста, а также всего документа, не выходя из приложения Microsoft Word.
Кроме того, вы также можете использовать Google Docs и различные онлайн-переводчики, чтобы сделать то же самое. Вот что делать, если вам нужно перевести документ Word на разные языки.
Программы для Windows, мобильные приложения, игры — ВСЁ БЕСПЛАТНО, в нашем закрытом телеграмм канале — Подписывайтесь:)
Как перевести документ Microsoft Word
Существует два разных способа перевода документа Word на разные языки, в зависимости от того, требуется ли вам перевести только часть документа или вы пытаетесь перевести весь документ.
Как переводить фрагменты текста
Если вам нужно перевести только часть документа, вы можете сделать это с помощью собственного переводчика Word.
Чтобы получить доступ к этому инструменту, выполните следующие действия.
- Откройте ваш документ в Microsoft Word.
- Выделите часть документа, которую хотите перевести, выделив текст.
- Выберите в меню Обзор.
- Выберите «Перевести»> «Перевести выделенный фрагмент».
- Сбоку появится меню переводчика. Word автоматически определит язык выделенного текста. Если Word не может правильно определить язык, вы можете сделать это вручную, выбрав нужный язык в раскрывающемся меню «От».
- В раскрывающемся меню «На» выберите язык, на который хотите перевести текст. Вы увидите, что переведенный текст появится ниже.
- Выберите «Вставить», чтобы добавить переведенный текст в документ.
Word заменит исходный текст переведенным. Если вас это не устраивает и вы хотите вернуть исходный текст, выберите «Отменить» в верхнем левом углу экрана.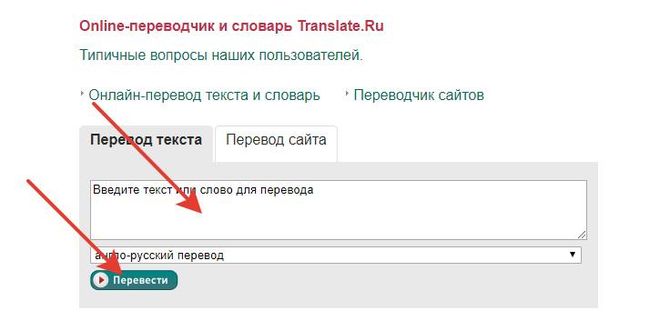 Вы также можете отменить действие с помощью сочетания клавиш Ctrl + Z (для Windows) или Cmd + Z (для Mac).
Вы также можете отменить действие с помощью сочетания клавиш Ctrl + Z (для Windows) или Cmd + Z (для Mac).
Как перевести весь документ Word
Если вы хотите перевести весь документ сразу или если вы хотите перевести документ, но при этом сохранить оригинал, в Word есть инструмент для этого. После завершения перевода Word откроет новый документ и поместит туда перевод. Затем вы можете сохранить новый переведенный документ вручную как другой документ.
Чтобы перевести весь документ в Word на другой язык, выполните следующие действия.
- Откройте ваш документ в Microsoft Word.
- Выберите в меню Обзор.
- Выберите «Перевести»> «Перевести документ».
- Сбоку появится меню переводчика. Выберите язык исходного текста и язык, на который вы хотите его перевести, в разделах От и Куда.
- Выберите «Перевести».
Word откроет переведенный текст в новом документе. Чтобы сохранить переведенный документ, выберите Сохранить в верхнем левом углу экрана.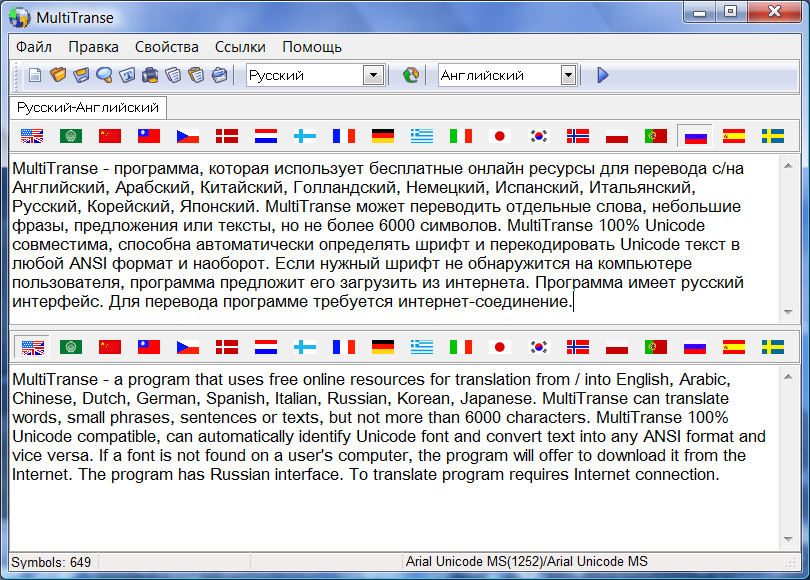 Или выберите «Файл»> «Сохранить как», чтобы изменить имя и расположение документа.
Или выберите «Файл»> «Сохранить как», чтобы изменить имя и расположение документа.
Используйте онлайн-инструменты для перевода документа Word
Если вы не доверяете встроенной функции Microsoft Word для перевода текста, вы можете попробовать использовать один из различных инструментов онлайн-перевода и посмотреть, дадут ли они вам более точный перевод.
Перевести документ Word в Документы Google
Если вы хотите перевести свой документ онлайн и сохранить его исходное форматирование, вы можете сделать это с помощью Google Docs. Несмотря на то, что Google Docs и Microsoft Word — это текстовые процессоры, которые во многом отличаются, вы можете легко использовать Google Docs для работы с вашими документами Word.
Вот как использовать инструмент перевода Google Docs для перевода документа Word в Интернете.
- открыто Гугл драйв в вашем браузере и выберите Создать.
- Выберите «Загрузить файл» в верхнем левом углу экрана, чтобы загрузить документ Word, который нужно перевести.

- После завершения загрузки выберите загруженный документ, чтобы открыть его.
- Когда вы открываете документ в Google Docs, выберите File> Save as Google Docs. Это необходимо для использования инструмента перевода.
- Откроется новый файл Google Docs. В меню ленты Документов Google выберите Инструменты> Перевести документ.
- Введите имя переведенного документа и выберите язык, на который вы хотите его перевести, из раскрывающегося меню. Затем выберите «Перевести».
Вы увидите, что переведенный документ открыт как новый документ Google Docs. Если вы хотите вернуть его в формат Word, выберите «Файл»> «Загрузить»> «Microsoft Word».
Перевести документ Word с помощью онлайн-переводчика
Один простой способ перевести документ Word в Интернете — это использовать онлайн-переводчик. Список онлайн-переводчиков, которые вы можете использовать, обширен, в первую очередь Google Translate и Bing Translate.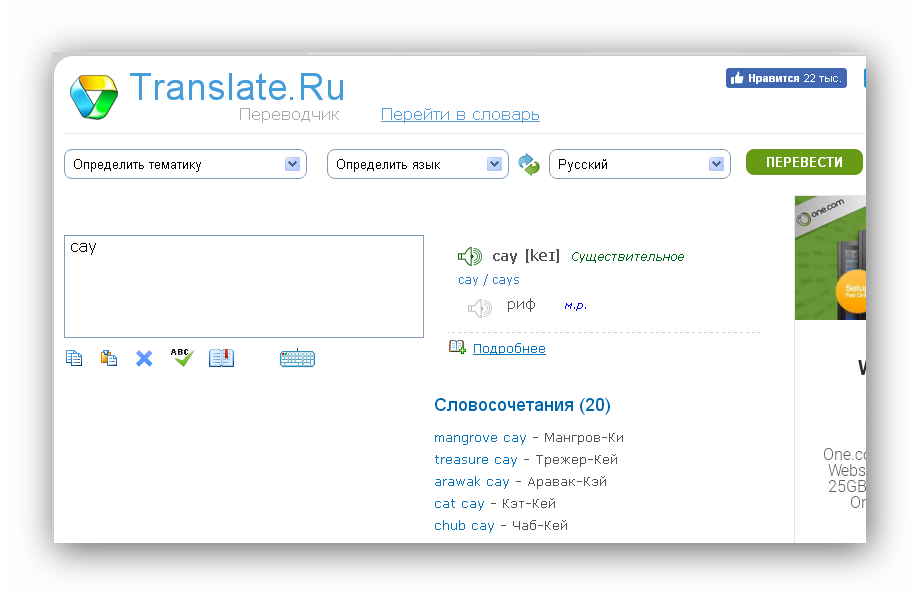
С обоими этими переводчиками вы получаете ряд преимуществ, в том числе доступность более чем ста языков и возможность переводить документы онлайн и офлайн как на смартфоне, так и на компьютере.
Перевести документ Word в Google Translate
Чтобы перевести документ Word в Google Translate, выполните следующие действия.
- Откройте документ Word и выделите текст, который хотите перевести.
- Открой переводчик Google веб-сайт в вашем браузере.
- Скопируйте текст, который хотите перевести, и вставьте его в текстовое поле Google Translate в левой части экрана.
- Позвольте Google Translate определить язык вашего исходного текста или выбрать его вручную. Затем справа выберите язык, на который хотите перевести текст.
Вы увидите переведенный текст в текстовом поле в правой части экрана. Затем вы можете скопировать и вставить его обратно в документ Word.
Перевести документ Word в Bing Translate
Веб-версия Bing Translate очень похожа на Google Translate. Таким образом, вы можете следовать тем же инструкциям, чтобы перевести документ Word с помощью Bing Translate.
Таким образом, вы можете следовать тем же инструкциям, чтобы перевести документ Word с помощью Bing Translate.
- Откройте документ Word и выделите текст, который хотите перевести.
- Открой Bing Translate веб-сайт в вашем браузере.
- Скопируйте текст, который хотите перевести, и вставьте его в текстовое поле Bing Translate в левой части экрана.
- Как и Google Translate, Bing Translate определит язык вашего исходного текста. Осталось только выбрать язык, на который вы хотите перевести текст.
Переведенный текст появится в текстовом поле справа. Затем вы можете скопировать и вставить его обратно в документ Word.
Быстрый перевод документов Word на любой язык
Знание Microsoft Word поможет вам сэкономить время и силы при работе с документацией. Помимо перевода документов на любой язык всего несколькими щелчками мыши, вы также можете изучить другие полезные приемы Word, такие как просмотр документов в полноэкранном режиме или скрытие вашего текста в Word.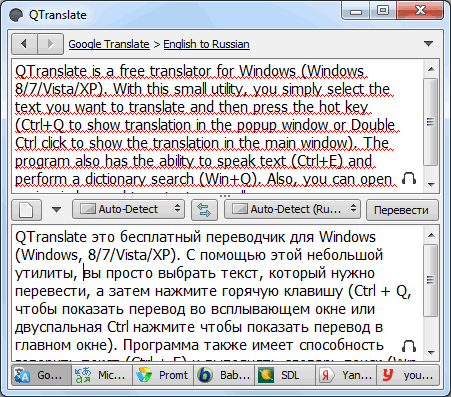
Какие инструменты перевода вы используете при работе с Word Docs? Какие еще полезные приемы Microsoft Word вы знаете? Поделитесь ими с нами в разделе комментариев ниже.
Программы для Windows, мобильные приложения, игры — ВСЁ БЕСПЛАТНО, в нашем закрытом телеграмм канале — Подписывайтесь:)
Как перевести документ Word [2022] ⭐️ DocTranslator
Попробуйте наш онлайн-переводчик, чтобы сделать перевод документов еще проще.
перевести текстовый документ на любой язык!
Наш онлайн-конвертер языка документов позволяет вам транскрибировать любой документ на любой язык (более 100 из них!) Он использует новейшую технологию машинного обучения (ИИ), которая обеспечивает перевод с человеческим качеством без обычных проблем: дорогие люди и медленные сроки выполнения.
Чтобы начать использовать DocTranslator, вам необходимо создать бесплатную учетную запись. Все документы объемом менее 1000 слов предлагаются бесплатно. Вот так. Плата за небольшие документы не взимается, и даже если они содержат более 1000 слов, каждое слово переводится по доступной цене.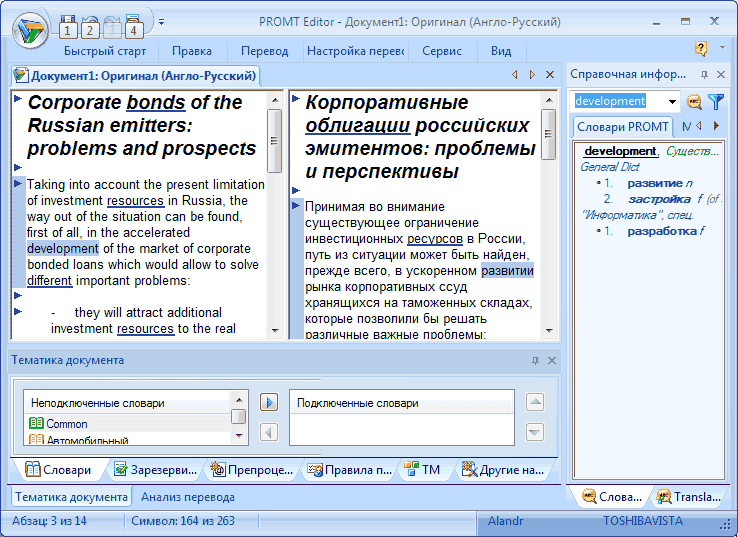
Формат MS Word относится к форматам документов, разработанным и используемым в основном программным обеспечением Microsoft Word, в частности к форматам DOC и DOCX. С 1983 года (почти 40 лет!) файлы .doc и .docx используются для написания эссе, книг и отчетов по всему миру.
Требуется
шагов
Создайте бесплатную учетную запись на DocTranslator.com
Перейдите на вкладку «Переводы» и выполните 4 простых шага.
Шаг 1. Выберите файл
Шаг 2. Выберите исходный язык
Шаг 3. Выберите целевой язык
Подождите немного, пока не появится страница загрузки.
Нажмите кнопку « Download » и сохраните преобразованный файл.
Как вы точно переводите документы Word?
После просмотра этого видео на Youtube вы будете точно знать, как быстро и легко перевести любой документ Word на более чем 100 языков.
Как перевести ваши документы
Всего за несколько простых шагов мы упростим перевод ваших документов на другой язык. Сначала загрузите свой файл, затем выберите язык, на котором должен быть ваш документ, а затем конвертируйте! Программное обеспечение может взять ваш документ Word, Excel, PowerPoint, PDF или другой документ и перевести его на английский, арабский, чешский, немецкий, испанский, французский, итальянский, японский, португальский, русский, турецкий, китайский и другие языки.
Сначала загрузите свой файл, затем выберите язык, на котором должен быть ваш документ, а затем конвертируйте! Программное обеспечение может взять ваш документ Word, Excel, PowerPoint, PDF или другой документ и перевести его на английский, арабский, чешский, немецкий, испанский, французский, итальянский, японский, португальский, русский, турецкий, китайский и другие языки.
Нажмите кнопку ниже, чтобы загрузить файл
Наш онлайн-конвертер языка документов позволяет вам переводить любой документ на любой язык (более 100 из них!) Он использует последние достижения машинного обучения (ИИ), которые создают преобразования, подобные человеческим, без постоянных проблем, подобных человеческим: дорогих затрат и медленных время оборота. Наше программное обеспечение идеально подходит для людей, которым превыше всего нужны точность, доступность и доступность!
Необходимое количество шагов:
- Создайте бесплатную учетную запись на DocTranslator.com
- Перейдите на вкладку «Переводы» и выполните четыре простых шага.

- Шаг 1. Выберите файл
- Шаг 2. Выберите исходный язык
- Шаг 3. Выберите целевой язык
- Шаг 4. Загрузить
- Подождите, пока выполняется перевод. Размер файла влияет на время перевода.
- Нажмите кнопку « Download » и сохраните переведенный файл.
Какие форматы файлов принимаются?
Мы можем конвертировать все основные форматы цифровых документов, включая PDF, DOCX и InDesign. Мы также можем изменить язык сканов документов из форматов фотографий, таких как JPEG (JPG) и PNG.
Примет ли USCIS ваши переводы?
Нет! USCIS принимает только сертифицированные и нотариально заверенные переводы, сделанные людьми. Для них мы рекомендуем отправить запрос в Службу переводов США
.
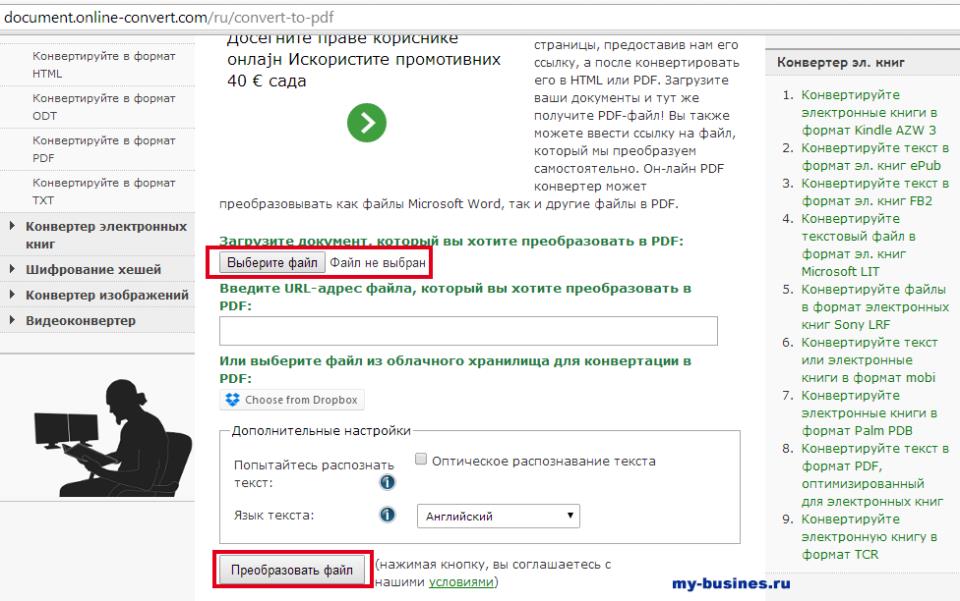 Могу ли я загрузить свои документы в электронном виде?
Могу ли я загрузить свои документы в электронном виде?Да! Все, что нам нужно, это отсканированная копия вашей банковской выписки, где вся информация четко видна. Мы также можем принять цифровые фотографии вашего документа при условии, что весь документ виден и разборчив.
У меня нет сканера, как мне отсканировать документ?
Принимаем фотографии документов с любой камеры смартфона. Пока весь документ виден и разборчив, мы можем переводить и форматировать перевод.
Это безопасно?
Да! Ваше общение с DocTranslator всегда зашифровано. Мы бережно относимся к вашим личным документам. Только авторизованный персонал может просматривать ваши документы.
DocTranslator точен и всегда доступен.
Интеллектуальные алгоритмы перевода DocTranslator обеспечивают точное преобразование вашего документа.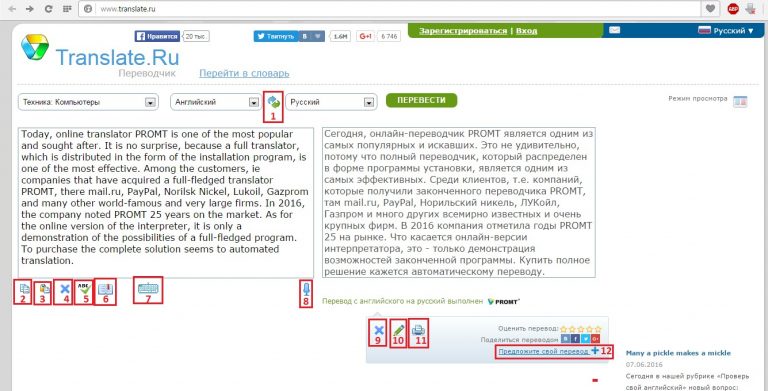 В отличие от переводчика-человека, наше онлайн-программное обеспечение доступно в любое время суток, что идеально подходит для отправки переведенного файла в любую точку мира.
В отличие от переводчика-человека, наше онлайн-программное обеспечение доступно в любое время суток, что идеально подходит для отправки переведенного файла в любую точку мира.
Doctranslator доступен по цене, а иногда и бесплатен!
На правильное преобразование вашего письма на другой язык могут уйти часы или даже дни, а при использовании переводчика-человека стоимость может быть чрезмерной. Наше программное обеспечение работает быстро, способно переводить эссе и отчеты за считанные минуты или даже секунды, и поэтому оно доступно по цене! Еще лучше, если ваш файл меньше 1000 слов, DocTranslator переведет его бесплатно!
Переводчик документов
хотите попробовать?
Зарегистрируйте бесплатную учетную запись и начните переводить свои документы уже сегодня!
Как перевести документ Word: 3 простых способа
Новейшие текстовые процессоры, такие как Microsoft Word, работают не только с обычным текстом.
При переводе документа Word другие элементы, такие как изображения, гиперссылки и диаграммы, могут «потеряться» при переводе.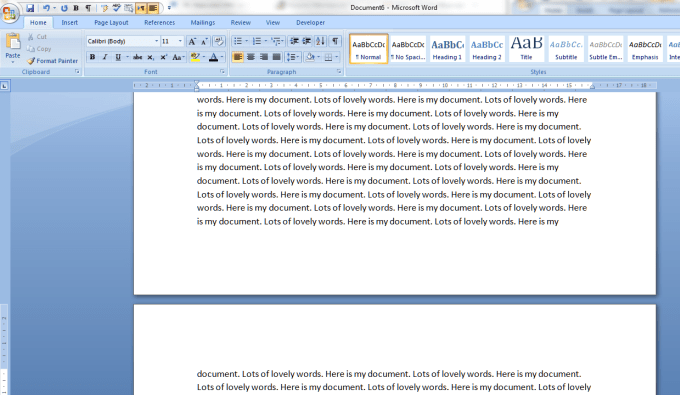
Так как же перевести документ Word на разные языки, сохранив при этом все его компоненты?
В то время как интернет-учебники укажут вам на различные методы перевода документов Word, лучшее решение для вас сводится к двум основным вопросам:
- Кто будет читать перевод?
- Нужно сохранить форматирование?
Независимо от того, что вы ответили, мы собрали лучшие способы перевода документов Word для ваших личных или деловых нужд.
{{banner-component-small}}
Нужно регулярно переводить документы Word? Прочтите наш пост о том, как оптимизировать документы Word для перевода, или загрузите нашу бесплатную электронную книгу!
{{banner-component}}
Метод №1: Используйте встроенный инструмент перевода в Microsoft Word
Вы можете легко перевести документ в самом Word. Это бесплатный, быстрый и удобный вариант.
Сначала откройте документ Word. Затем на панели инструментов выберите Review > Translate .
Чтобы перевести определенный фрагмент текста в документе, нажмите Перевести выделение . Вы также можете перевести весь текстовый файл, нажав Перевести документ .
После выбора справа появится меню переводчика. Шаги, начиная с этого момента, такие же, как и при использовании Google Translate.
Шаг 1: Выберите исходный язык
Шаг 2: Выберите целевой язык
Шаг 3: Нажмите Вставить/Перевести
Если вы переводите только небольшой фрагмент текста в файле, перевод заменит исходный текст в исходном файле.
Если вместо этого вы решите перевести весь документ, перевод автоматически откроется в новом документе Word, который вы затем сможете сохранить на свой компьютер. Судя по моему опыту, Microsoft прилично сохраняет простые текстовые форматы после перевода, такие как маркеры и таблицы.
Важная информация
- Переводы Microsoft Word не являются точными на 100%, поскольку всю работу выполняет машина.
 Искусственный интеллект становится все лучше… но еще не совсем так.
Искусственный интеллект становится все лучше… но еще не совсем так. - Если вы переведете весь документ в самом Word, программа сохранит некоторые аспекты форматирования, такие как список и таблицы. Однако он также может переводить текст и отрывки, которые не нужно переводить (например, гиперссылки).
- Изображения, содержащие текст, не будут переведены с помощью этого метода.
- Подходит только в том случае, если вы хотите перевести текст для личного чтения и понимания
Способ № 2: Загрузите документ в Google Translate
Еще один онлайн-переводчик — Google Translate. Просто нажмите на вкладку Documents в Google Translate, как показано ниже. Затем вы сможете загрузить свой документ Word для быстрого перевода. Он также работает с файлами PDF, переводит слайды PowerPoint и листы Excel.
В качестве другой облачной альтернативы вы также можете использовать Google Docs для перевода документа Word. Для начала загрузите файл на Google Диск и откройте его с помощью Google Docs.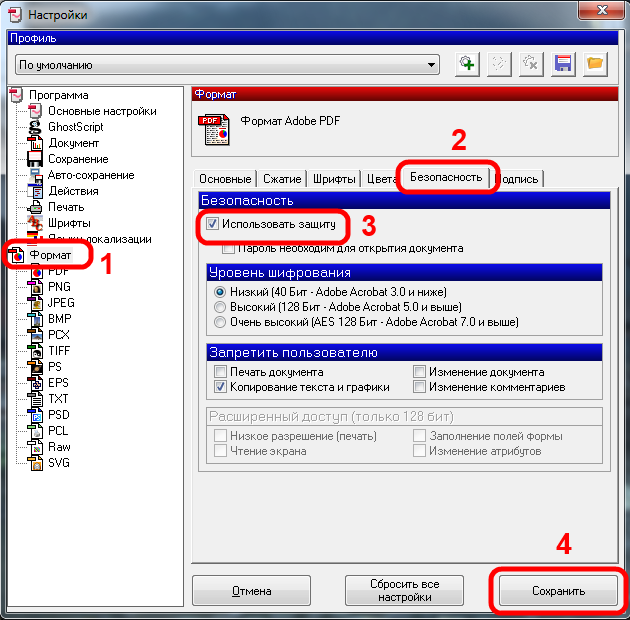
На панели инструментов выберите Инструменты > Перевести документ .
Далее вам будет предложено выбрать целевой язык. После того, как вы сделаете свой выбор, переведенная копия откроется в новом файле Google Doc.
Наконец, вы можете загрузить переведенную копию в виде документа Word, выбрав Файл > Загрузить > Microsoft Word (.docx) .
Важная информация
- Опять же, Google является инструментом машинного перевода (о том, когда, почему и в каком случае следует использовать машинный перевод, читайте здесь), который ставит под угрозу качество перевода.
- Этот метод не сохраняет форматирование вашего документа. Вам нужно будет потратить время на его исправление для дальнейшего распространения.
- Загрузка ваших документов на любую бесплатную платформу перевода, такую как Google Translate, представляет угрозу конфиденциальности и безопасности.
 Это не идеально для рабочих файлов.
Это не идеально для рабочих файлов. - Подходит только в том случае, если вы хотите перевести текст для личного чтения и понимания
Если вам интересно узнать больше о том, как далеко продвинулся машинный перевод и когда он заменит переводчиков-людей, вот подробное руководство, где вы можете узнать все об этом.
Метод № 3: Используйте профессиональный инструмент для перевода
Большинство переводчиков и предприятий предпочитают вкладывать средства в профессиональный инструмент для перевода, такой как Redokun. Основная причина — экономия времени и денег на разных этапах их многоязычного рабочего процесса — от перевода до дизайна и распространения.
Допустим, у вашей компании есть брошюра, которую нужно перевести на разные языки для зарубежных рынков. В этом процессе обычно участвуют переводчик и графический дизайнер.
Если вы пользуетесь услугами стороннего поставщика для перевода документа, работа обычно оплачивается в зависимости от количества слов или количества часов. Затем вам нужен дизайнер для переноса переведенного текста в шаблон. Это гарантирует, что все элементы дизайна стандартизированы для всех ваших брошюр.
Затем вам нужен дизайнер для переноса переведенного текста в шаблон. Это гарантирует, что все элементы дизайна стандартизированы для всех ваших брошюр.
Наличие профессионального программного обеспечения для перевода, такого как Redokun, сокращает объем работы для ваших переводчиков и дизайнеров.
Программное обеспечение для перевода — это для вас что-то новое? Если да, вот руководство 101, объясняющее все, что вам нужно знать, и даже больше — руководство о том, как выбрать программное обеспечение для перевода.
Вот как вы можете улучшить свой рабочий процесс с помощью нашего профессионального инструмента для перевода:
- Вы и ваш переводчик можете хранить, управлять и получать доступ к часто используемой терминологии для последовательных и точных переводов (прочитайте и узнайте все о памяти переводов и преимуществах, которые приходят с памятью переводов). Использование этого компьютерного метода перевода на 99,98% дешевле, чем использование исключительно человеческого перевода.

- Структура вашего документа остается неизменной на этапе после перевода. Никаких забавных заголовков, списков и SmartArt. Это избавляет от необходимости нанимать дизайнера для исправления окончательной копии. Redokun даже расширяет эту функцию для более сложных форматов файлов, таких как Adobe InDesign, XML-документы, html-файлы и субтитры.
- Вы можете легко изменить исходный документ, не затрагивая уже переведенный текст. Только вновь добавленная информация будет отмечена программным обеспечением для перевода. Узнайте больше об этой интуитивно понятной функции здесь.
- Работать дома стало проще благодаря облачным инструментам перевода, таким как Redokun. Как администратор, вы можете внимательно следить за ходом выполнения различных переводческих проектов (здесь подробнее об управлении вашими переводческими проектами).
- Вам необходимо тесно сотрудничать с членом команды по переводу? Redokun поддерживает совместную работу как с вашей внутренней, так и с внешней командой.

- Redokun прост в использовании и доступен каждому! Интенсивная подготовка не требуется. Если у вас возникнут вопросы при использовании программного обеспечения для перевода, вы всегда можете рассчитывать на отзывчивую группу поддержки Redokun, которая быстро решит проблемы.
Еще не готовы к фиксации? Все в порядке! Попробуйте Redokun бесплатно и начните оптимизировать свой рабочий процесс уже сегодня. Кредитная карта не требуется.
Хотите узнать больше о преимуществах использования программного обеспечения для перевода и обо всех основных функциях tms, вот подробное руководство о том, что такое инструменты Cat, и даже больше, вот список лучших программ для перевода на 2021 год.
До следующего раза,
Шу Ни
Lorem ipsum dolor sit amet, consectetur adipiscing elit. Suspendisse varius enim in eros elementum tristique. Duis cursus, mi quis viverra ornare, eros dolor interdum nulla, ut commodo diam libero vitae erat.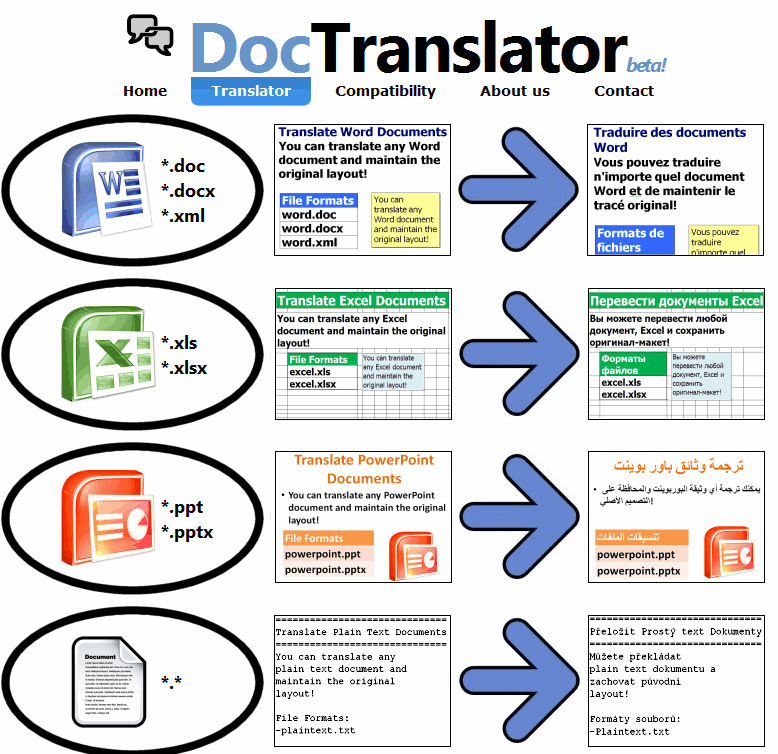 Aenean faucibus nibh et justo cursus id rutrum lorem imperdiet. Nunc ut sem vitae risus tristique posuere.
Aenean faucibus nibh et justo cursus id rutrum lorem imperdiet. Nunc ut sem vitae risus tristique posuere.
4 простых способа перевода документов Microsoft Word
Автор Махеш Маквана
Делиться Твитнуть Делиться Делиться Делиться Электронная почта
У вас есть документ Word на языке, который вы не понимаете? Вот как это легко перевести.
Не удается прочитать документ Word, потому что он на иностранном языке? К счастью, есть возможность перевести ваши документы (или выделенный текст), даже не выходя из приложения Word.
Мы расскажем о некоторых способах перевода документов Word на различные языки. Некоторые из этих методов используют приложение Word, в то время как другие используют онлайн-сервисы для перевода вашего документа.
1. Как перевести выделенный текст в Word
Если вы хотите перевести только определенный текст или часть документа Word, вы можете воспользоваться функцией Word, которая переводит только выбранное слово или текстовый блок.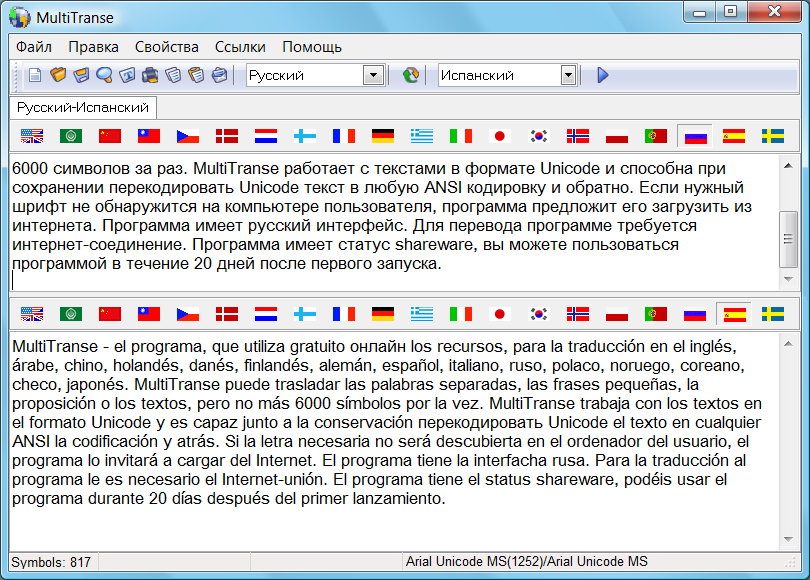 Это не повлияет на другие части документа.
Это не повлияет на другие части документа.
Вы можете получить доступ к этой функции выборочного перевода, выполнив следующие действия:
- Запустите документ в Microsoft Word.
- Найдите в документе текст, который вы хотите перевести, и выделите его с помощью курсора.
- Перейдите на вкладку Просмотр в верхней части экрана. Здесь выберите Language , затем нажмите Translate , а затем Translate Selection .
- В правой части экрана откроется новая панель с вашими переводами. В большинстве случаев Word может определить ваш исходный язык, поэтому все, что вам нужно сделать, это выбрать целевой язык.
- Когда ваш текст будет переведен и вы им довольны, нажмите Вставить , чтобы добавить переведенный текст в ваш документ.
В нижней части панели перевода можно просмотреть дополнительные сведения о выбранном тексте и словах. Сюда входит определение слова означает и его части речи.
Когда вы закончите перевод текста, нажмите X на панели перевода, чтобы закрыть ее и вернуться к документу.
2. Как перевести весь документ в Word
Если вы хотите перевести весь документ Word на другой язык, для этого также есть функция. Это не требует от вас выбора чего-либо в вашем документе; он берет содержимое и переводит его на выбранный вами язык.
Замечательным аспектом этой функции Word является то, что она не перезаписывает исходный документ. Он остается как есть, а Word создает новый документ для вашей переведенной версии. Это гарантирует, что вы сохраните исходный файл.
Вы можете использовать функцию полного перевода документов в Word следующим образом:
- Откройте документ в Word.
- Перейдите на вкладку Review вверху, выберите Language , выберите Translate и нажмите Перевести документ .
- На правой панели выберите исходный и целевой языки документа.
 Затем нажмите Translate , чтобы начать перевод документа.
Затем нажмите Translate , чтобы начать перевод документа. - Word создаст и откроет новый документ с переведенным текстом. Вы можете сохранить этот документ, щелкнув значок сохранения, как обычно.
3. Как использовать Google Docs для перевода документа Word
Хотя Документы Google представляют собой отдельный офисный пакет, вы также можете использовать его для открытия документов Word и работы с ними. Документы Google имеют функцию перевода, которую вы можете использовать с загруженными файлами Word.
Это в основном загружает ваш документ Word в Документы Google, переводит текст и позволяет вам сохранить переведенную версию на свой компьютер. Вы можете сделать это следующим образом:
- Откройте новую вкладку в браузере и перейдите на Google Диск. Сюда вы загружаете документы для редактирования в Google Docs.
- Нажмите Новый , затем Загрузка файла и выберите документ Word.

- Щелкните правой кнопкой мыши документ на Google Диске и выберите Открыть с помощью , а затем Документы Google .
- Когда документ откроется в редакторе, щелкните меню Файл и выберите Сохранить как Документы Google . Вам нужно сделать это, потому что Google Docs не может напрямую переводить документы Word.
- Откроется новый файл Документов Google с содержимым вашего документа Word. Чтобы перевести это, щелкните меню Инструменты вверху и выберите Перевести документ .
- Введите имя для вашего нового переведенного документа, выберите целевой язык в раскрывающемся меню и нажмите Перевести .
- Ваш переведенный документ откроется в новой вкладке. Чтобы сохранить его как документ Word, щелкните меню Файл и выберите Загрузить , а затем Microsoft Word .
4.
 Используйте онлайн-переводчики для перевода документа Word
Используйте онлайн-переводчики для перевода документа WordЕсли вы недовольны функцией перевода Word или хотите услышать второе мнение, у вас есть несколько онлайн-инструментов для перевода документа Word с одного языка на другой.
Прежде чем использовать эти службы, имейте в виду, что не все из них сохранят форматирование вашего документа. Если это вас не беспокоит, вот два онлайн-сервиса перевода, которые вы можете использовать для своего документа Word:
1. Google Переводчик
Google Translate, пожалуй, лучший из доступных бесплатных переводчиков, предлагающий множество языков на выбор. В отличие от других сервисов Google, вам не нужна учетная запись Google, чтобы использовать эту функцию перевода.
Вот как вы используете его для своих документов Word:
- Скопируйте текст, который вы хотите перевести, из документа Word.
- Перейдите на сайт Google Translate в браузере.
- Вставьте текст в поле слева и выберите исходный язык.
 Если вы не уверены, нажмите Определить язык , и Google Translate определит его для вас.
Если вы не уверены, нажмите Определить язык , и Google Translate определит его для вас. - Выберите нужный язык в правом поле, и ваш перевод сразу же появится в поле.
- Скопируйте содержимое из поля справа и вставьте его в документ Word.
Теперь ваш документ Word переведен.
2. Онлайн-переводчик документов
В отличие от Google Translate, Online Doc Translator не требует, чтобы вы вручную копировали текст из документа для перевода. Вы можете загрузить весь документ Word, чтобы перевести его на выбранный вами язык.
Служба использует Google Translate для выполнения задачи, поэтому вы можете быть уверены, что получите высококачественный перевод для своего документа. Работает следующим образом:
- Откройте в браузере сайт Online Doc Translator.
- Нажмите Загрузить файл и загрузите документ Word.
- Выберите исходный и целевой языки. Затем нажмите Перевести .


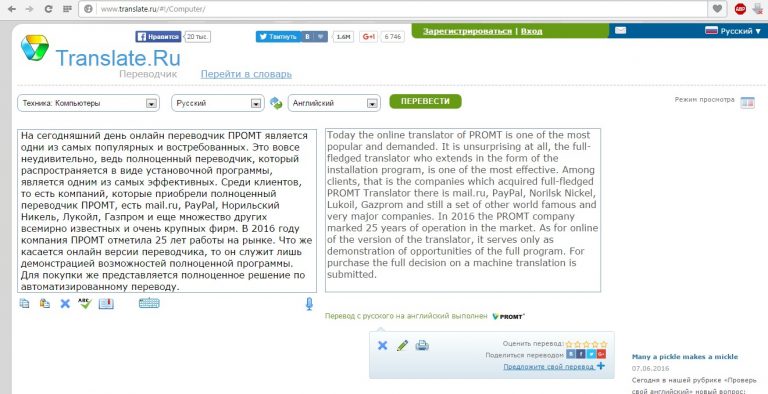
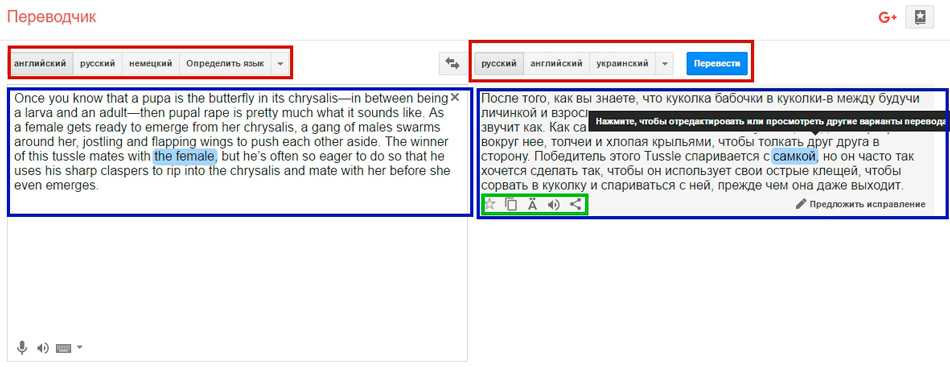
 Если вы не уверены, нажмите Определить язык , и Google Translate определит его за вас.
Если вы не уверены, нажмите Определить язык , и Google Translate определит его за вас.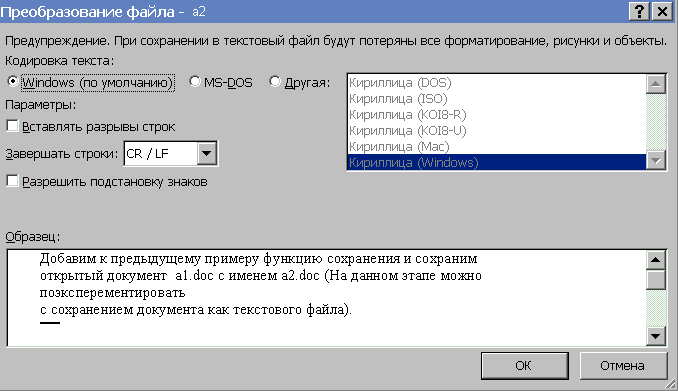

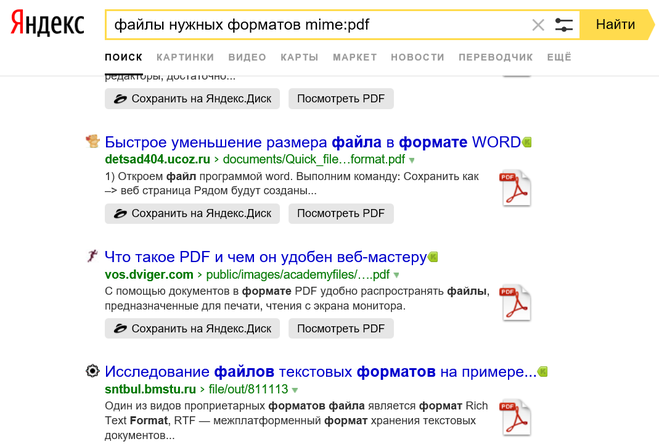
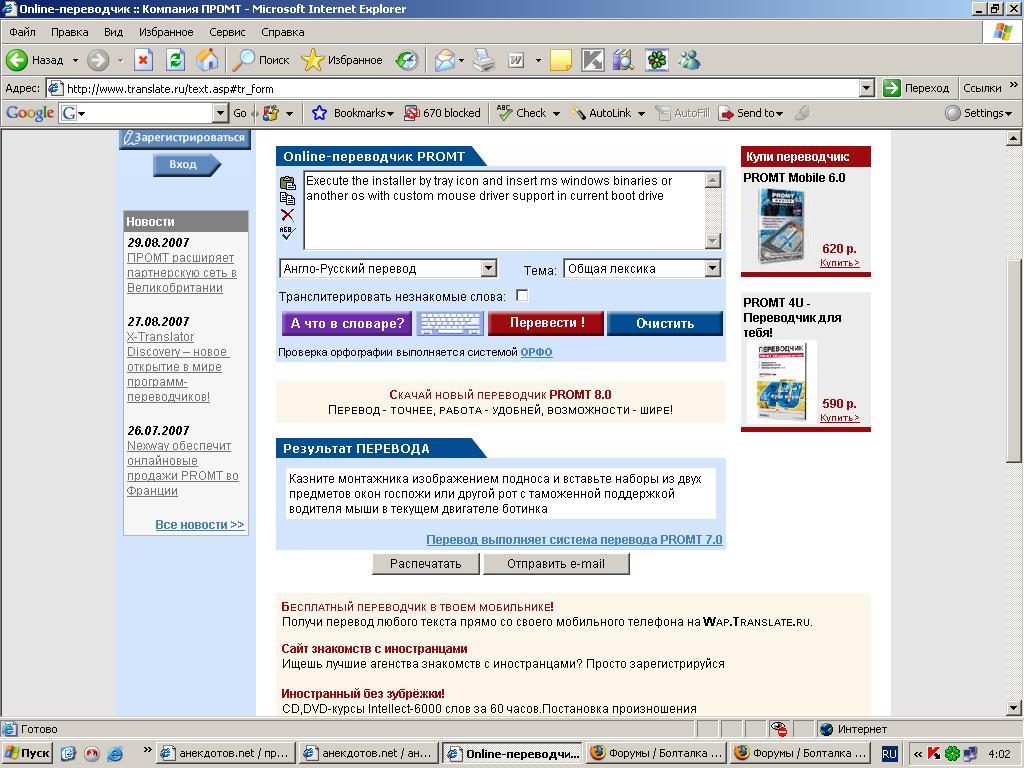 Искусственный интеллект становится все лучше… но еще не совсем так.
Искусственный интеллект становится все лучше… но еще не совсем так. Это не идеально для рабочих файлов.
Это не идеально для рабочих файлов.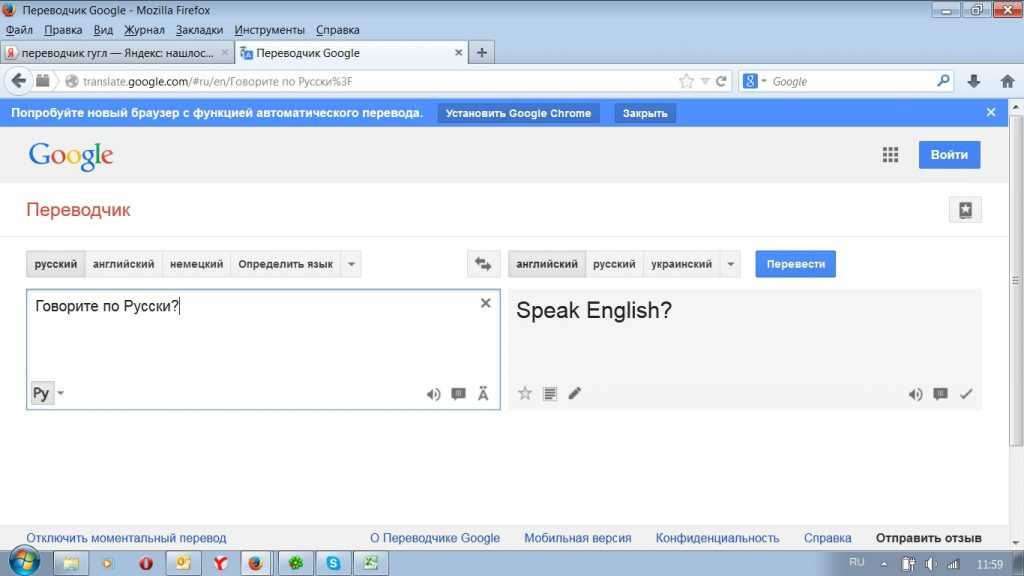

 Затем нажмите Translate , чтобы начать перевод документа.
Затем нажмите Translate , чтобы начать перевод документа.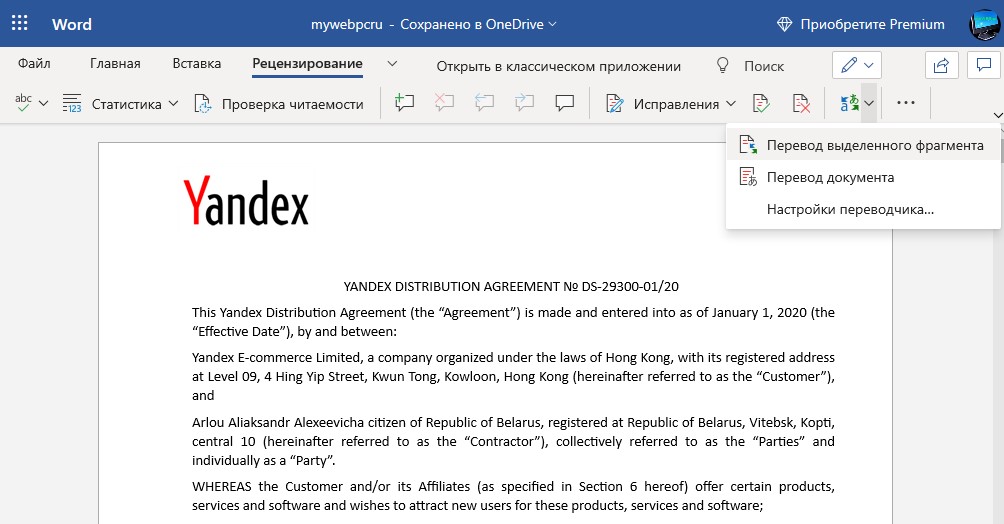
 Если вы не уверены, нажмите Определить язык , и Google Translate определит его для вас.
Если вы не уверены, нажмите Определить язык , и Google Translate определит его для вас.