РАБОТА №1 Тема: «Структура окна Word» Приложение Microsoft Word можно запустить одним из следующих способов. Запуск Word из главного меню 1. Щелкнуть мышью по кнопке Пуск на панели задач. 2. Выбрать команду Программы. 3. Выбрать команду Microsoft Word. Запуск Word из Microsoft Office 1. Щелкнуть мышью по кнопке Пуск на панели задач, а затем – команду Создать документ Microsoft Office. 2. Щелкнуть вкладку Общие в диалоговом окне Создать документ Office. 3. Щелкнуть по значку Новый документ. 4. Щелкнуть ОК. Запуск Word с помощью ярлыка 1. Найти на рабочем столе Windows ярлык программы MS Word. 2. Дважды щелкнуть мышью по нему. После запуска одним из этих способов появится окно процессора Microsoft Word XX, представленное на рис. Структура окна WORDПри вводе и редактировании текста пользователь работает с активным документом в активном окне, т.е. в окне, обрабатываемого в данный момент, документа. Активное окно предоставляет пользователю право доступа ко всем меню и командам для оформления и обработки текста. На рис.1.1. представлен вид такого окна. • В заголовке окна редактора Word, кроме названия программы, отражается и имя редактируемого файла. Если текст не сохранялся ни разу, то имя редактируемого файла – Документ 1 (или 2, 3…). • В строке меню содержатся все команды и опции, которые логически упорядочены и объединены в меню по функциональной принадлежности. Под полосой меню находятся строки панели инструментов Стандартная, Форматирования, содержащие различные кнопки (пиктограммы). Инструменты предназначены для более быстрого выполнения команд по сравнению с выбором команд из меню. В большинстве эти кнопки дублируют наиболее часто используемые операции, доступные и в меню. • В строке (линейке) форматирования находятся все элементы, необходимые для оформления текста. Она содержит поля кнопок (пиктограмм) и поля списков. Активизация отдельных полей производится простой фиксацией указателя мыши. Поля списков справа снабжены стрелкой, направленной вниз. • С помощью координатной линейки могут изменяться абзацные отступы, ширина колонок. По умолчанию координатная линейка градуирована в сантиметрах. • В рабочей области окна производится ввод и форматирование текстов, вводятся (встраиваются) иллюстрации и создаются таблицы. В рабочей области индицируется содержимое файла документа со всеми включенными в его состав объектами. Линейки прокрутки расположены вдоль правого и нижнего краев рабочего окна Вертикальная и горизонтальная линейки прокрутки используются для перемещения текста по вертикали и горизонтали соответственно. Движки прокрутки указывают относительные позиции (вертикальную и горизонтальную) того места в тексте, в котором располагается окно. Задание режима страницыПри работе с документом пользователь в зависимости от выполняемых действий задает подходящий режим просмотра и редактирования. В режиме Обычный достигается наибольшая скорость ввода и редактирования текста документа. Режим Электронный документ ориентирован на удобное чтение документа. Режим Разметка страницы в сравнение с предыдущими режимами более точно отображает окончательный внешний вид страниц документа, кроме того, этот режим обязателен при работе с графическими объектами, рамками, многоколоночным тестом. Режим Структура удобен для просмотра и управления структурой документа в целом. Режим Главный документ строго ориентирован на создание и работу с главным документом и вложенными документами. Для задания режима можно использовать один из следующих способов 1-й способ. 1) Установить курсор мыши на один из первых четырех кнопок горизонтальной линейки прокрутки. Настройка масштаба документаЕсли текст на экране выглядит слишком мелко или крупно, то нужно настроить масштаб. 1) В меню Вид выбрать команду Масштаб (рис. 1.2.). 2) В окне Масштаб установить переключатель в нужный масштаб. Более удобнее использовать раскрывающийся список Масштаб на панели инструментов Стандартная. Если желаемого масштаба нет в списке (например, 117%), ввести нужное значение непосредственно в список и нажать клавишу ENTER. Задания для самостоятельной работыЗадание 1. Отобразить на экране окна Word следующие панели инструментов: Стандартная, Таблицы и границы, Web, Настройка изображения. Задание 2. Перейти из режима Обычный в режим Разметки страницы. Задание 3. Установить масштаб 87%. Подведение итоговПродемонстрировать преподавателю краткий конспект. 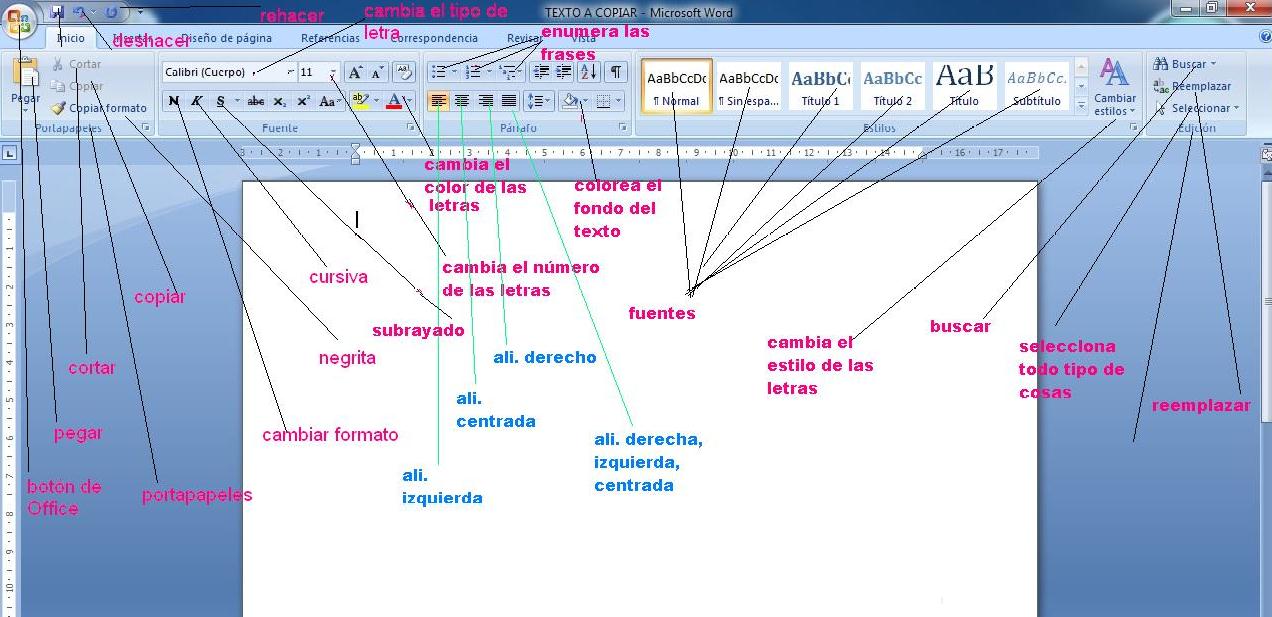
| |||
| Первые вопросы: Устройство и архитектура компьютера Окно. Изменение размеров окна Элемент окна «закладка». Элемент диалогового окна раскрывающийся список | Программа на языке html 6 Вид на экране монитора 7 Структура html 8 Пояснительная записка 9 Стили в Microsoft Word 9 Текстовый редактор Word обладает и многими другими возможностями, значительно облегчающими создание и редактирование документов…. | ||
| Тема: Текстовий процесор Microsoft Word (14 год.) Системи опрацювання текстів. Завантаження текстового процесора. Система вказівок Word. Введення тексту з клавіатури | Тема: Створення звітів за допомогою Miсrosoft Word Листи і факси, записки і звіти, публікації і web-сторінки далеко не повний перелік документів, з якими користувач може працювати… | ||
Теоретическая часть вопроса: общие сведения о Microsoft Office; текстовый процессор ms word 0 для Windows 95, основные понятия; табличный процессор ms excel 0 для Windows 95, состав и функции.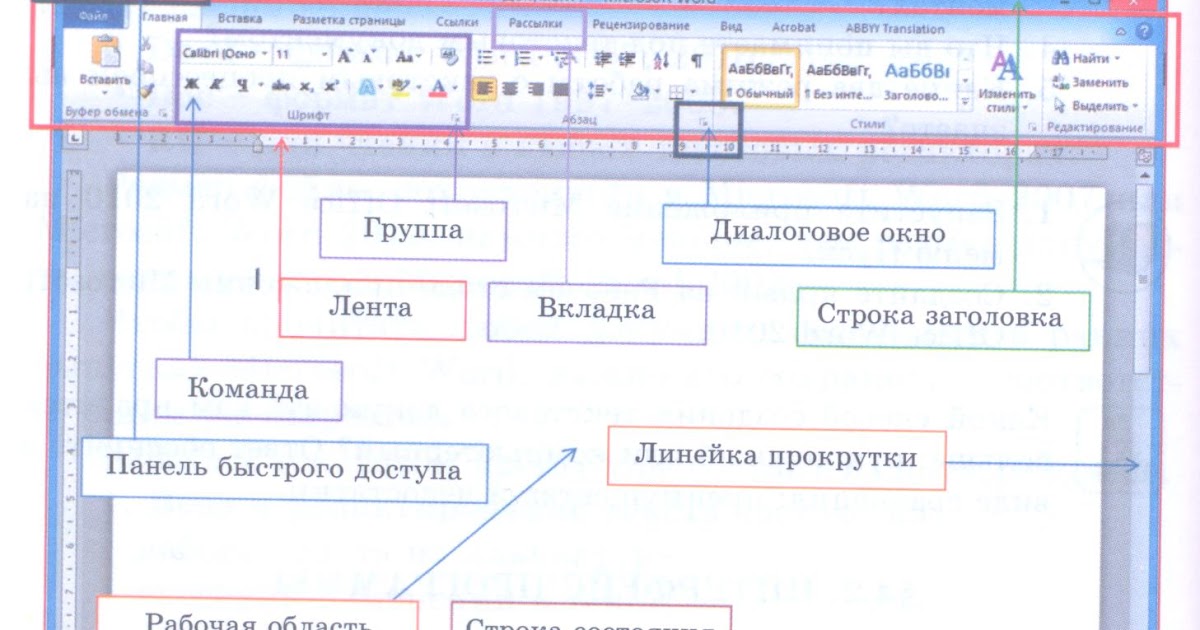 Практическая часть вопроса Практическая часть вопросаПерсональная эвм: развернутая структура; структура программного обеспечения; выбор пэвм (если возможно, то по прайс-листу некоторой… | Тема: “Організаційна структура управління підприємством невиробничої сфери” Дана структура вважалася ідеальною І ефективною. В той же час, зовсім не бралися до уваги, що організаційна структура І її управління… | ||
| Тема Word Уметь подготовить о программу-редактор | Вопросы для государственного экзамена по направлению 080500 – «Менеджмент» (бакалавриат) … | ||
| Кузнецова Н. С. Гришанова Д. А. “Мой родной город Томск ”. Автор: Гришанова Даша, 5 класс Кузнецова Наталья Сергеевна, учитель английского языка Тема: “Мой родной город Томск” Образовательное учреждение: моу “Малиновская сош “Томского района Используемые ресурсы: текстовый редактор word, … | Элективный курс «Практикум по Основы логики в офисных приложениях Word, Excel, Access».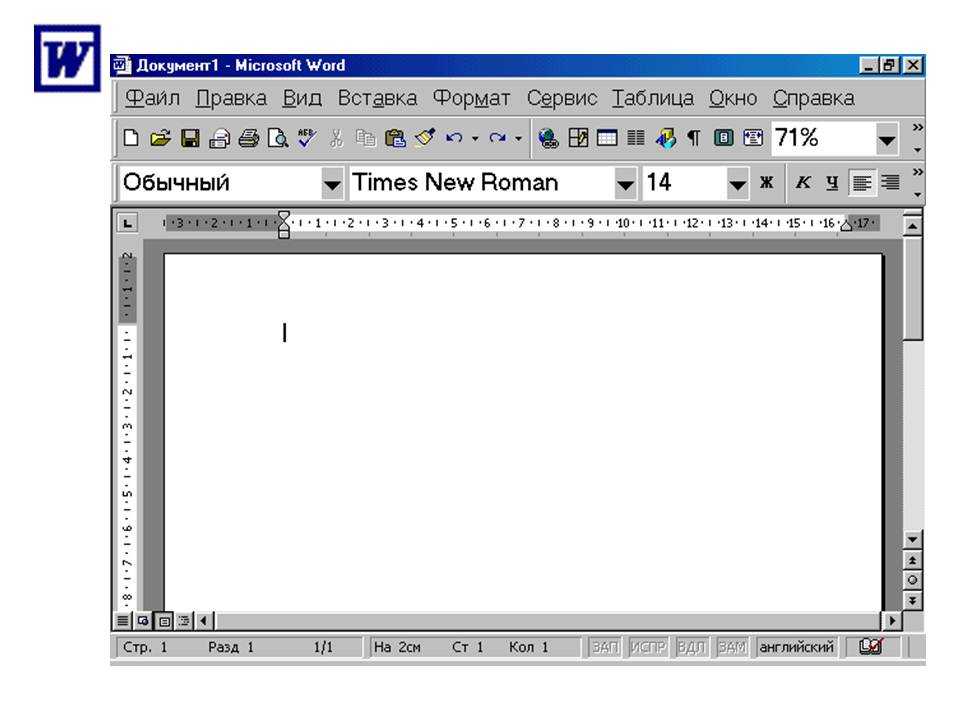 Изучение курса «Практикум по Основы логики в офисных приложениях Word, Excel, Access» в 9 классе направлено на достижение следующих целей Изучение курса «Практикум по Основы логики в офисных приложениях Word, Excel, Access» в 9 классе направлено на достижение следующих целейЭлективный курс «Практикум по Основы логики в офисных приложениях Word, Excel, Access» |
Структура окна Microsoft Word Назначение основных элементов экрана (рис. 8.2). Строка заголовка
В строке заголовка, расположенной в верхней части экрана, отображается название программы, а также название открытого документа.
Панель меню
В Панели меню находятся меню и команды, используемые при работе с Word. Меню можно открыть при помощи мыши или клавиатуры.
Для открытия меню при помощи мыши следует выполнить щелчок на его имени.
Для открытия меню с использованием
клавиатуры необходимо нажать клавишу Alt,
в результате будет активизирована
панель меню, а затем нажать клавишу,
соответствующую букве, выделенной в
имени меню подчеркиванием.
Если при открытии меню виден только небольшой набор команд и двойная стрелка в нижней части, то увидеть все команды меню можно, нажав на кнопку расширения меню (рис. 8.3).
Команды меню могут быть выбраны при помощи клавиатуры или мыши. Большинство меню содержат подменю, в которых располагаются дополнительные команды. Подменю отмечается стрелкой, которая отображается после его имени (рис. 8.4).
Панели инструментов
Панели инструментов содержат кнопки и меню, с помощью которых реализуется доступ к наиболее часто используемым командам. Word позволяет отображать более 20 различных панелей инструментов, при первом запуске отображаются, как правило, только две панели инструментов (рис. 8.5).
Стандартная
и Форматирование.
Рис. 8.5.
Линейка позволяет обозначить ширину
текста, а также размеры отступов и
позиции табуляции.
Полосы прокрутки (рис. 8.2.)
Полосы прокрутки являются одним из основных средств перемещения по документу. Вертикальная полоса прокрутки, расположенная вдоль правой стороны окна документа, используется для перемещения по документу вверх и вниз.
На вертикальной полосе прокрутки также находятся специальные кнопки, упрощающие перемещение. Горизонтальная полоса прокрутки, расположенная снизу, используется для перемещения по документу влево и вправо.
В левой части горизонтальной полосы прокрутки находятся кнопки переключения режима просмотра документа.
Курсор ввода
Существуют
два понятия – курсор ввода и указатель
мыши. Курсор ввода представляет собой
мигающую вертикальную полоску. Он
указывает место, в которое будет вводиться
текст. Для его перемещения используются
клавиши управления курсором или мышь.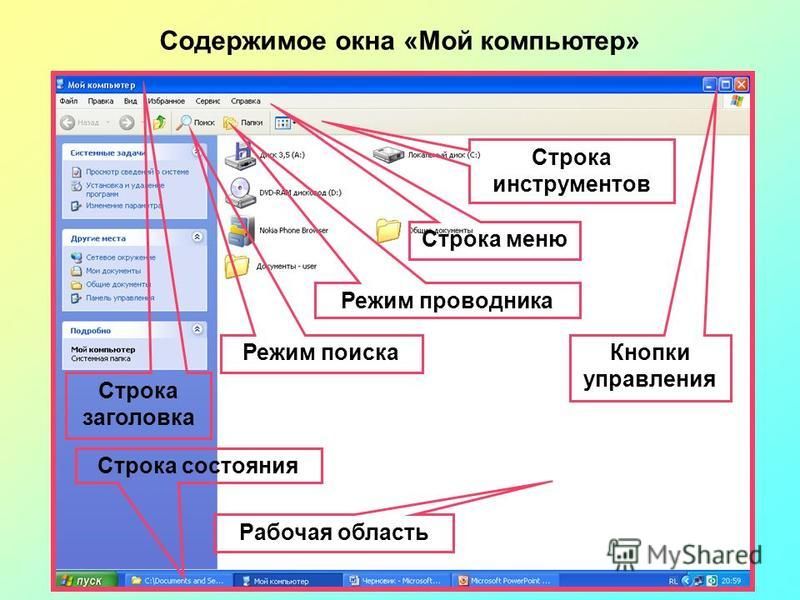
Ввод текста
Курсор указывает место, в которое будет вводиться текст. Достигнув края страницы, курсор автоматически переходит в начало следующей строки. Для перехода в начало следующего абзаца следует нажать Enter.
Существует два режима ввода текста – вставки и замены. В режиме вставки при вводе новых символов текст перемещается вправо от места ввода. В режиме замены старый текст заменяется новым. Переключение режимов осуществляется двойным щелчком на индикаторе ЗАМ в строке состояния (рис. 8.2.).
Символ справа от курсора удаляется клавишей Delete, а символ слева – клавишей Backspace. Для удаления фрагмента текста следует выделить его и нажать клавишу Delete. Если выделить фрагмент текста и набрать на клавиатуре новый текст, он вставится вместо выделенного фрагмента.
Чтобы
разделить абзац на два, необходимо
установить курсор в предполагаемый
конец первого абзаца и нажать клавишу Enter.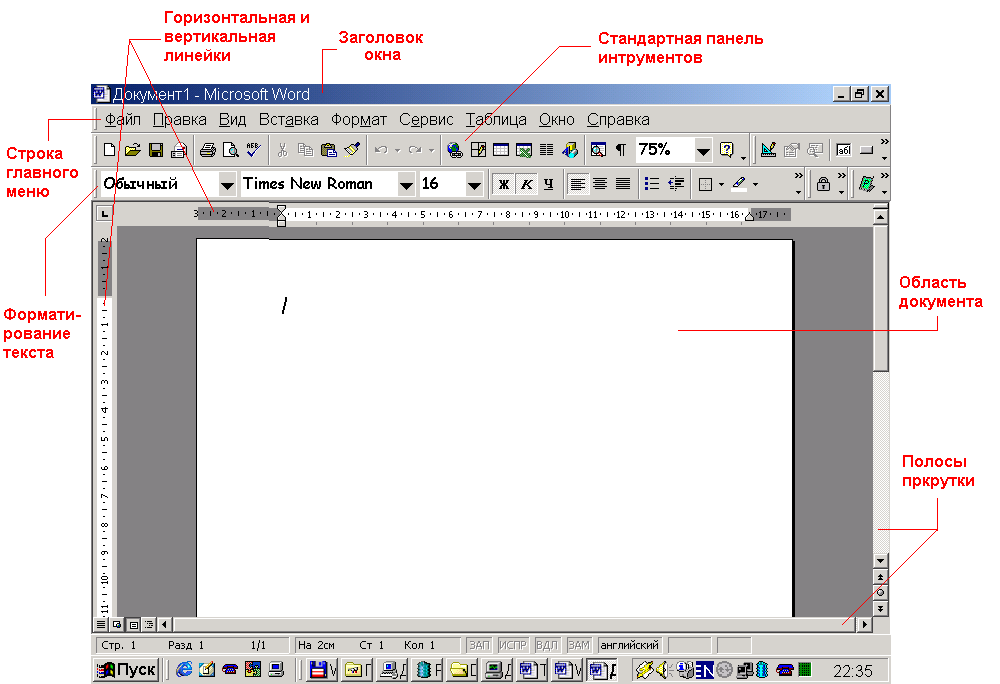
Собрать два абзаца в один можно двумя способами:
При нажатии клавиши Enter в текущую позицию курсора вставляется непечатаемый символ ¶. Для включения или отключения режима просмотра непечатаемых символов используется кнопка на панелиСтандартная. Непечатаемые символы удаляются как обычные – клавишами Delete и Backspace.
Идентификация частей окна Word
Урок 1: Идентификация частей окна Word
Введение
Microsoft Word 2003 — это приложение для обработки текстов в Microsoft Office Suite. Создавайте профессионально выглядящие форматированные текстовые документы с помощью этого мощного программного обеспечения для обработки текстов.
К концу этого урока вы должны уметь:
- Определять части окна Word 2003
- Изменять вид документа
- Работа с раскрывающимися меню
- Определение области задач
Основы окна Word
Давайте кратко рассмотрим основные части окна Word 2003, прежде чем мы перейдем к обработке текстов.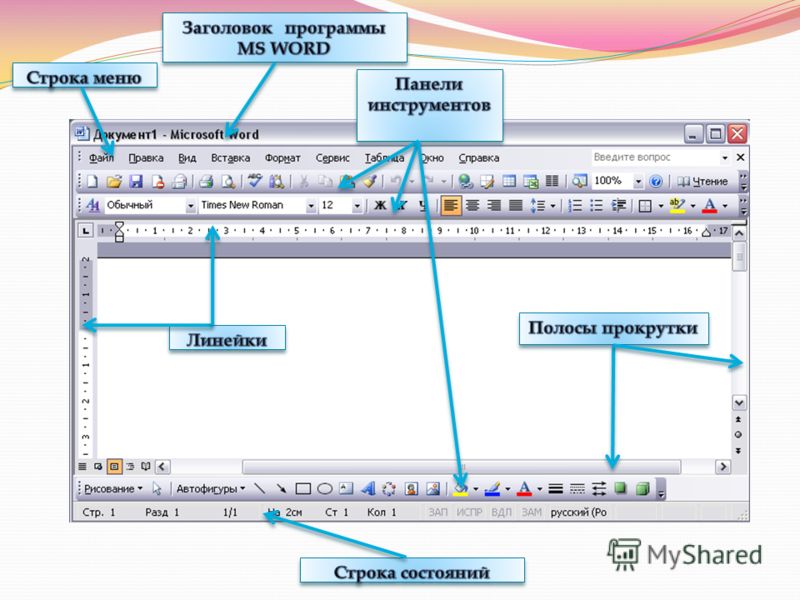
Ниже показано стандартное окно Microsoft Word. При запуске Word в режиме макета печати открывается новый пустой документ или окно по умолчанию. Хотя элементы окна полностью объясняются в нашем курсе Windows, вот краткое объяснение окна Word.
Строка заголовка
Здесь отображается имя документа, за которым следует имя программы.
Строка меню
Содержит список опций для управления документами и их настройки.
Стандартная панель инструментов
Содержит кнопки быстрого доступа для наиболее популярных команд.
Панель инструментов форматирования
Содержит кнопки, используемые для форматирования.
Линейка
Используется для установки полей, отступов и табуляции.
Точка вставки
Это место, где появляется следующий символ.
Маркер конца документа
Указывает на конец документа.
Справка
Обеспечивает быстрый доступ к разделам справки.
Полосы прокрутки
Используются для просмотра частей документа.
Строка состояния
Здесь отображается положение точки вставки и кнопок рабочего режима.
Панель задач
Обеспечивает легкий доступ к часто используемым меню, кнопкам и инструментам.
Кнопки просмотра
Это изменяет представление макета документа на обычный вид, представление веб-макета, представление макета для чтения, представление макета печати, представление структуры и полноэкранное представление.
Office Assistant
Ссылка на функцию справки Microsoft Office.
Изменение вида
Чтобы обеспечить различные способы просмотра незавершенной работы и сохранения организованности, Word 2003 предлагает шесть различных режимов просмотра документа. Шесть представлений: обычный вид, представление веб-макета, представление макета для чтения, представление макета печати, представление схемы и полноэкранное представление.
Обычный вид лучше всего подходит для набора текста, редактирования, форматирования и корректуры.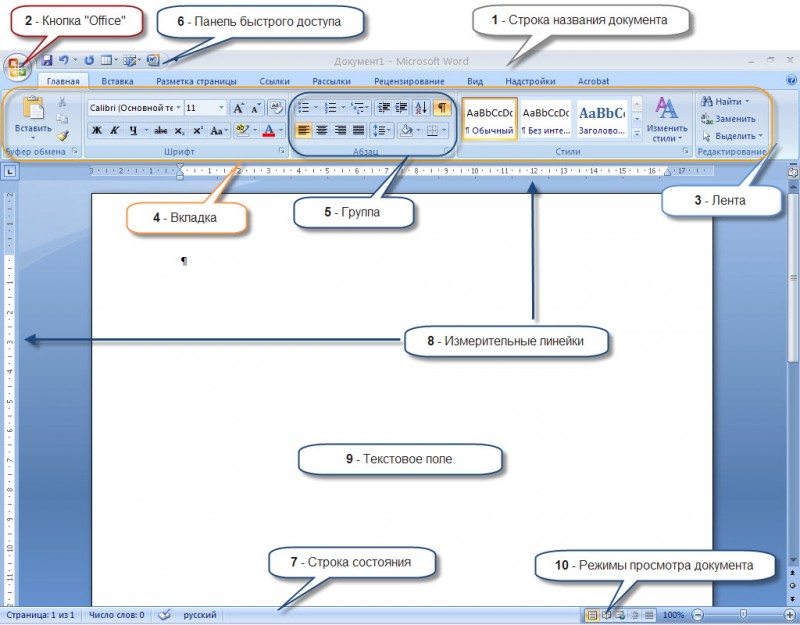 Он обеспечивает максимальное пространство без линеек или номеров страниц, загромождающих ваш вид.
Он обеспечивает максимальное пространство без линеек или номеров страниц, загромождающих ваш вид.
Web Layout Вид показывает, как ваш текст будет выглядеть на веб-странице.
Режим чтения Режим лучше всего подходит для документов, которые вам не нужно редактировать. Цель этого представления — повысить удобочитаемость, чтобы пользователи могли легко читать документы.
Макет печати 9Представление 0008 показывает, как будет выглядеть ваш документ после печати. В представлении «Макет печати» вы можете увидеть все элементы страницы. Предварительный просмотр печати также показывает это.
Контур вид используется для создания и редактирования контуров. Представление структуры показывает только заголовки в документе. Этот вид особенно удобен при создании заметок.
Полноэкранный режим отображает ТОЛЬКО документ, над которым вы работаете. Все остальные части окна Word удаляются, кроме одной кнопки, позволяющей закрыть экран просмотра.
Изменение вида документа
- Нажмите Просмотр в строке меню .
- Выберите нужный вид.
ИЛИ
- Нажмите одну из пяти кнопок в левом нижнем углу окна Word (в этом месте функция Полноэкранный режим недоступна).
Раскрывающиеся меню
Каждая программа Office 2003 имеет строку меню . Строка меню состоит из множества различных меню . Каждое меню содержит команд, которые позволяют вам работать в программе.
Если вы использовали предыдущую версию Microsoft Word, вы можете заметить, что строка меню в Word 2003 работает немного иначе, чем раньше.
Word 2003 использует раскрывающихся меню , которые изначально отображают наиболее часто используемые пользователями команды.
Работа с новыми раскрывающимися меню
Чтобы открыть меню:
- Нажмите на название меню в строке меню .

- Просмотр команд , перечисленных в раскрывающемся меню .
- В открытом меню перетащите указатель мыши на команду, затем щелкните его, чтобы выбрать команду. (При перемещении указателя мыши по командам каждая команда выделяется синим цветом.)
- Если рядом с командой есть маленький черный треугольник , наведите указатель мыши на команду с треугольником и каскадное меню 9Появится 0008 с дополнительными параметрами. Укажите и щелкните, чтобы сделать выбор из каскадного меню.
- Редко используемые в 2003 году команды изначально скрыты от зрителя. Если вы не видите все команды в меню, щелкните двойные стрелки в нижней части раскрывающегося меню. Вы также можете дважды щелкнуть меню, чтобы развернуть его.
Использование панели задач
При открытии панель задач появится в правой части окна Word. Панель задач обеспечивает легкий доступ к часто используемым меню, кнопкам и инструментам.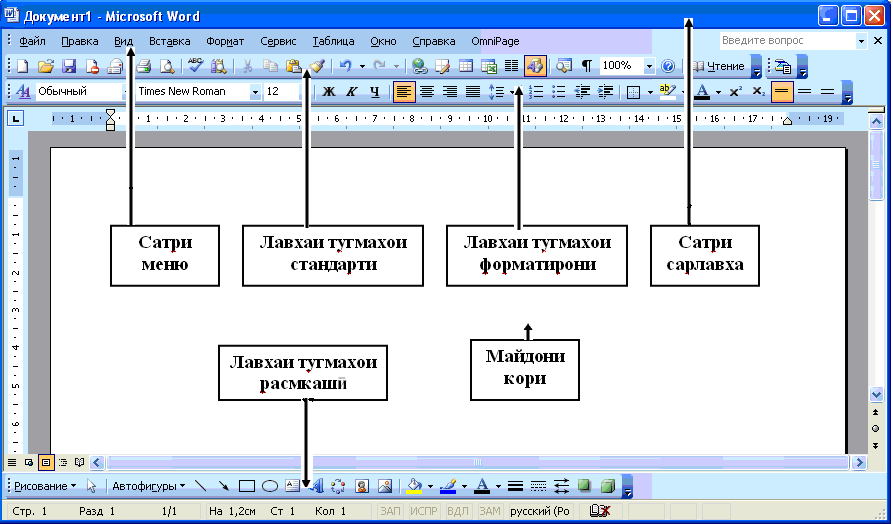 По умолчанию панель задач появляется при первом запуске Word 2003.
По умолчанию панель задач появляется при первом запуске Word 2003.
Если вы не видите свою область задач, вы можете просмотреть ее, выбрав определенные команды или открыв ее вручную.
Чтобы открыть панель задач:
- Щелкните Просмотр в строке меню .
- Выберите Панель задач .
Вдоль верхней панели панели задач вы должны увидеть маленькие кнопки назад и вперед слева, а также стрелку вниз справа. Чтобы просмотреть различные области задач, щелкните стрелку вниз. Открыв различные панели задач, вы можете перемещаться по ним, нажимая кнопки со стрелками влево и вправо слева. Чтобы закрыть панель задач, щелкните символ X в крайнем правом углу панели.
Вызов!
- Загрузите и сохраните документ Word Personal Letter , чтобы выполнить приведенные ниже задания.
- После открытия документа измените вид на

- Попрактикуйтесь в использовании раскрывающихся меню в строке меню.
- Найдите панель задач и ознакомьтесь с ней.
- Введите сегодняшнюю дату в начале документа.
- Сохраните документ, выбрав Файл >> Сохранить из главного меню.
- Закройте документ.
Вернуться к списку воспроизведения: Word 2003
Далее:Сохранить и сохранить как
/en/word2003/save-and-save-as-/content/
О Windows — приложения Win32
- Статья
- 15 минут на чтение
В этом разделе описываются элементы программирования, которые приложения используют для создания и использования окон; управлять отношениями между окнами; размер, перемещение и отображение окон.
Обзор включает следующие темы.
- Окно рабочего стола
- Окна приложений
- Зона клиента
- Неклиентская область
- Элементы управления и диалоговые окна
- Атрибуты окна
- Имя класса
- Имя окна
- Стиль окна
- Стиль расширенного окна
- Позиция
- Размер
- Ручка окна родителя или владельца
- Дескриптор меню или идентификатор дочернего окна
- Дескриптор экземпляра приложения
- Данные о создании
- Оконная ручка
- Создание окна
- Создание главного окна
- Сообщения о создании окна
- Многопоточные приложения
Окно рабочего стола
При запуске системы автоматически создается окно рабочего стола. Окно рабочего стола — это системное окно, которое рисует фон экрана и служит основой для всех окон, отображаемых всеми приложениями.
Окно рабочего стола использует растровое изображение для рисования фона экрана. Шаблон, созданный растровым изображением, называется обои на рабочий стол . По умолчанию окно рабочего стола использует растровое изображение из файла .bmp, указанного в реестре, в качестве обоев рабочего стола.
Функция GetDesktopWindow возвращает дескриптор окна рабочего стола.
Приложение настройки системы, такое как элемент панели управления, изменяет обои рабочего стола с помощью функции SystemParametersInfo с параметром wAction , для которого установлено значение SPI_SETDESKWALLPAPER , и параметр .0317 lpvParam Параметр, указывающий имя файла растрового изображения. SystemParametersInfo затем загружает растровое изображение из указанного файла, использует растровое изображение для рисования фона экрана и вводит новое имя файла в реестр.
Окна приложений
Каждое графическое приложение на основе Windows создает по крайней мере одно окно, называемое главным окном , которое служит основным интерфейсом между пользователем и приложением. Большинство приложений также создают другие окна, прямо или косвенно, для выполнения задач, связанных с главным окном. Каждое окно играет роль в отображении вывода и получении ввода от пользователя.
Большинство приложений также создают другие окна, прямо или косвенно, для выполнения задач, связанных с главным окном. Каждое окно играет роль в отображении вывода и получении ввода от пользователя.
При запуске приложения система также связывает кнопку панели задач с приложением. Кнопка панели задач содержит значок программы и заголовок. Когда приложение активно, его кнопка на панели задач отображается в нажатом состоянии.
Окно приложения включает в себя такие элементы, как строка заголовка, строка меню, меню окна (ранее известное как системное меню), кнопка свертывания, кнопка развертывания, кнопка восстановления, кнопка закрытия, рамка изменения размера, клиентская область, горизонтальная полоса прокрутки и вертикальная полоса прокрутки. Главное окно приложения обычно включает все эти компоненты. На следующем рисунке показаны эти компоненты в типичном главном окне.
Клиентская область
Клиентская область — это часть окна, в которой приложение отображает вывод, например текст или графику. Например, настольное издательское приложение отображает текущую страницу документа в клиентской области. Приложение должно предоставлять функцию, называемую оконной процедурой, для обработки ввода в окно и отображения вывода в клиентской области. Дополнительные сведения см. в разделе «Оконные процедуры».
Например, настольное издательское приложение отображает текущую страницу документа в клиентской области. Приложение должно предоставлять функцию, называемую оконной процедурой, для обработки ввода в окно и отображения вывода в клиентской области. Дополнительные сведения см. в разделе «Оконные процедуры».
Неклиентская область
Строка заголовка, строка меню, меню окна, кнопки свертывания и развертывания, рамка изменения размера и полосы прокрутки вместе называются неклиентская область . Система управляет большинством аспектов неклиентской области; приложение управляет внешним видом и поведением своей клиентской области.
В строке заголовка отображается определяемый приложением значок и строка текста; обычно текст определяет имя приложения или указывает назначение окна. Приложение указывает значок и текст при создании окна. Строка заголовка также позволяет пользователю перемещать окно с помощью мыши или другого указывающего устройства.
Большинство приложений содержат строку меню , в которой перечислены команды, поддерживаемые приложением. Элементы в строке меню представляют основные категории команд. Щелчок элемента в строке меню обычно открывает всплывающее меню, элементы которого соответствуют задачам в данной категории. Нажав на команду, пользователь направляет приложение на выполнение задачи.
Элементы в строке меню представляют основные категории команд. Щелчок элемента в строке меню обычно открывает всплывающее меню, элементы которого соответствуют задачам в данной категории. Нажав на команду, пользователь направляет приложение на выполнение задачи.
Меню окна создается и управляется системой. Он содержит стандартный набор пунктов меню, которые по выбору пользователя устанавливают размер или положение окна, закрывают приложение или выполняют задачи. Дополнительные сведения см. в разделе Меню.
Кнопки в правом верхнем углу влияют на размер и положение окна. Когда вы нажимаете кнопку максимизации , система увеличивает окно до размера экрана и размещает окно так, чтобы оно покрывало весь рабочий стол, за вычетом панели задач. В то же время система заменяет кнопку развертывания на кнопку восстановления. Когда вы нажимаете кнопку восстановления , система восстанавливает окно до его прежнего размера и положения. При нажатии кнопки свертывания , система уменьшает окно до размера кнопки панели задач, размещает окно над кнопкой панели задач и отображает кнопку панели задач в обычном состоянии.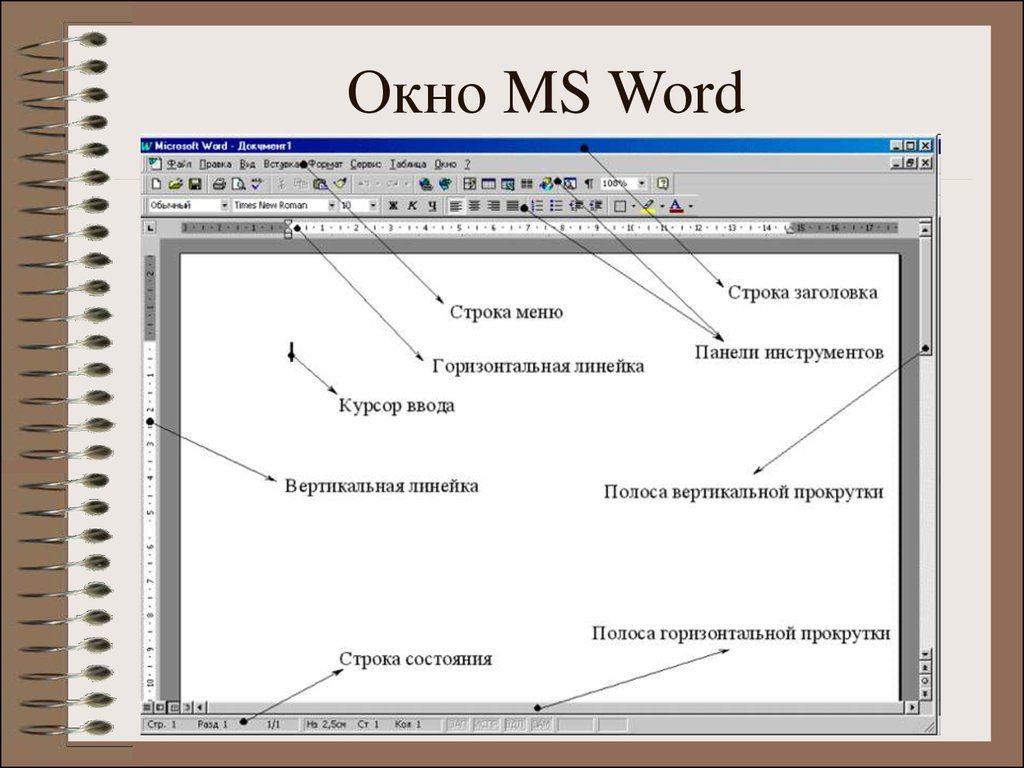 Чтобы восстановить прежний размер и положение приложения, нажмите кнопку на панели задач. Когда вы нажимаете кнопку закрытия , приложение закрывается.
Чтобы восстановить прежний размер и положение приложения, нажмите кнопку на панели задач. Когда вы нажимаете кнопку закрытия , приложение закрывается.
Рамка размера — это область по периметру окна, которая позволяет пользователю изменять размер окна с помощью мыши или другого указывающего устройства.
Горизонтальная полоса прокрутки и вертикальная полоса прокрутки преобразуют ввод с мыши или клавиатуры в значения, которые приложение использует для смещения содержимого клиентской области по горизонтали или по вертикали. Например, приложение для обработки текстов, которое отображает длинный документ, обычно имеет вертикальную полосу прокрутки, позволяющую пользователю перемещаться по документу вверх и вниз.
Элементы управления и диалоговые окна
Приложение может создавать несколько типов окон в дополнение к своему основному окну, включая элементы управления и диалоговые окна.
Элемент управления — это окно, которое приложение использует для получения определенной информации от пользователя, такой как имя открываемого файла или желаемый размер выделенного текста. Приложения также используют элементы управления для получения информации, необходимой для управления определенной функцией приложения. Например, приложение для обработки текстов обычно предоставляет элемент управления, позволяющий пользователю включать и выключать перенос слов. Дополнительные сведения см. в разделе Элементы управления Windows.
Приложения также используют элементы управления для получения информации, необходимой для управления определенной функцией приложения. Например, приложение для обработки текстов обычно предоставляет элемент управления, позволяющий пользователю включать и выключать перенос слов. Дополнительные сведения см. в разделе Элементы управления Windows.
Элементы управления всегда используются вместе с другим окном — обычно это диалоговое окно. А 9Диалоговое окно 0317 — это окно, содержащее один или несколько элементов управления. Приложение использует диалоговое окно, чтобы запросить у пользователя ввод, необходимый для выполнения команды. Например, приложение, включающее команду для открытия файла, будет отображать диалоговое окно с элементами управления, в которых пользователь указывает путь и имя файла. Диалоговые окна обычно не используют тот же набор оконных компонентов, что и главное окно. Большинство из них имеют строку заголовка, меню окна, рамку (без изменения размера) и клиентскую область, но обычно у них нет строки меню, кнопок свертывания и развертывания или полос прокрутки. Дополнительные сведения см. в разделе Диалоговые окна.
Дополнительные сведения см. в разделе Диалоговые окна.
Окно сообщения — это специальное диалоговое окно, в котором отображается примечание, предупреждение или предупреждение для пользователя. Например, окно сообщения может информировать пользователя о проблеме, с которой приложение столкнулось при выполнении задачи. Дополнительные сведения см. в разделе Окна сообщений.
Атрибуты окна
Приложение должно предоставить следующую информацию при создании окна. (За исключением дескриптора окна, который функция создания возвращает для уникальной идентификации нового окна.)
- Имя класса
- Имя окна
- Стиль окна
- Стиль расширенного окна
- Позиция
- Размер
- Ручка окна родителя или владельца
- Дескриптор меню или идентификатор дочернего окна
- Дескриптор экземпляра приложения
- Данные о создании
- Оконная ручка
Эти атрибуты окна описаны в следующих разделах.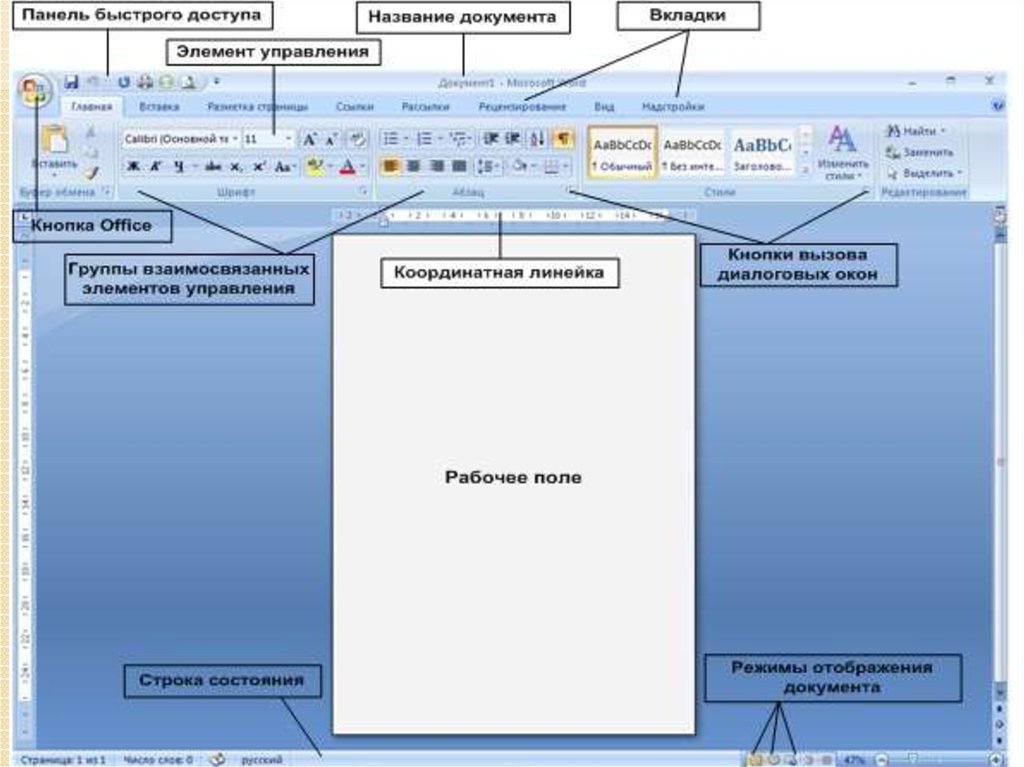
Имя класса
Каждое окно принадлежит определенному классу окон. Приложение должно зарегистрировать класс окна перед созданием любых окон этого класса. 9Класс окна 0317 определяет большинство аспектов внешнего вида и поведения окна. Главным компонентом оконного класса является оконная процедура , функция, которая получает и обрабатывает все входные данные и запросы, отправленные окну. Система обеспечивает ввод и запросы в виде сообщений . Дополнительные сведения см. в разделах Классы окон, Процедуры окон и Сообщения и очереди сообщений.
Имя окна
Имя окна — это текстовая строка, которая идентифицирует окно для пользователя. Главное окно, диалоговое окно или окно сообщения обычно отображает имя своего окна в строке заголовка, если она присутствует. Элемент управления может отображать имя своего окна в зависимости от класса элемента управления. Например, кнопки, элементы управления редактирования и статические элементы управления отображают имена окон в прямоугольнике, занимаемом элементом управления. Однако такие элементы управления, как списки и поля со списком, не отображают имена своих окон.
Однако такие элементы управления, как списки и поля со списком, не отображают имена своих окон.
Чтобы изменить имя окна после создания окна, используйте функцию SetWindowText . Эта функция использует функции GetWindowTextLength и GetWindowText для получения текущей строки имени окна из окна.
Стиль окна
Каждое окно имеет один или несколько стилей окна. Стиль окна — это именованная константа, определяющая аспект внешнего вида и поведения окна, не заданный классом окна. Приложение обычно устанавливает стили окон при создании окон. Он также может установить стили после создания окна с помощью Функция SetWindowLong .
Система и, в некоторой степени, оконная процедура для класса интерпретируют стили окна.
Некоторые стили окон применяются ко всем окнам, но большинство применяется к окнам определенных классов окон. Общие стили окон представлены константами, начинающимися с префикса WS_; их можно комбинировать с оператором ИЛИ для формирования различных типов окон, включая главные окна, диалоговые окна и дочерние окна. Стили окон, специфичные для класса, определяют внешний вид и поведение окон, принадлежащих предопределенным классам элементов управления. Например,
Стили окон, специфичные для класса, определяют внешний вид и поведение окон, принадлежащих предопределенным классам элементов управления. Например,
Списки стилей, которые могут использоваться окнами, см. в следующих разделах:
- Стили окон
- Стили кнопок
- Стили поля со списком
- Редактировать стили управления
- Стили списка
- Богатые стили управления редактированием
- Стили управления полосой прокрутки
- Статические стили управления
Расширенный стиль окна
Каждое окно может дополнительно иметь один или несколько расширенных стилей окна. Расширенный стиль окна — это именованная константа, определяющая аспект внешнего вида и поведения окна, не заданный классом окна или другими стилями окна. Приложение обычно устанавливает расширенные стили окон при создании окон. Он также может установить стили после создания окна с помощью Функция SetWindowLong .
Приложение обычно устанавливает расширенные стили окон при создании окон. Он также может установить стили после создания окна с помощью Функция SetWindowLong .
Для получения дополнительной информации см. CreateWindowEx .
Позиция
Позиция окна определяется как координаты его верхнего левого угла. Эти координаты, иногда называемые координатами окна, всегда относятся к верхнему левому углу экрана или, для дочернего окна, к верхнему левому углу клиентской области родительского окна. Например, окно верхнего уровня с координатами (10,10) расположено на 10 пикселей правее левого верхнего угла экрана и на 10 пикселей вниз от него. Дочернее окно с координатами (10,10) размещается на 10 пикселей правее верхнего левого угла клиентской области родительского окна и на 10 пикселей вниз от него.
Функция WindowFromPoint извлекает дескриптор окна, занимающего определенную точку на экране. Точно так же функции ChildWindowFromPoint и ChildWindowFromPointEx извлекают дескриптор дочернего окна, занимающего определенную точку в клиентской области родительского окна.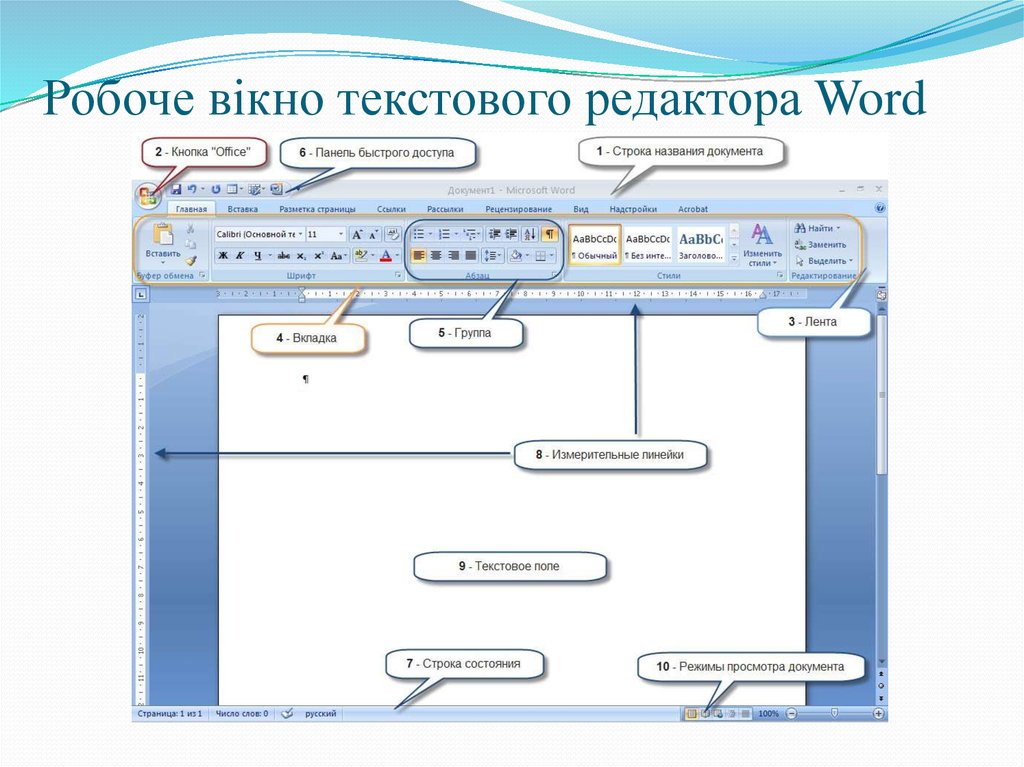 Хотя ChildWindowFromPointEx может игнорировать невидимые, отключенные и прозрачные дочерние окна, ChildWindowFromPoint не может.
Хотя ChildWindowFromPointEx может игнорировать невидимые, отключенные и прозрачные дочерние окна, ChildWindowFromPoint не может.
Размер
Размер окна (ширина и высота) указывается в пикселях. Окно может иметь нулевую ширину или высоту. Если приложение устанавливает ширину и высоту окна равными нулю, система устанавливает минимальный размер окна по умолчанию. Чтобы узнать минимальный размер окна по умолчанию, приложение использует функцию GetSystemMetrics с флагами SM_CXMIN и SM_CYMIN .
Приложению может потребоваться создать окно с клиентской областью определенного размера. Функции AdjustWindowRect и AdjustWindowRectEx вычисляют требуемый размер окна на основе желаемого размера клиентской области. Приложение может передать результирующие значения размера функции CreateWindowEx .
Приложение может изменить размер окна до очень большого; однако он не должен изменять размер окна так, чтобы оно было больше экрана.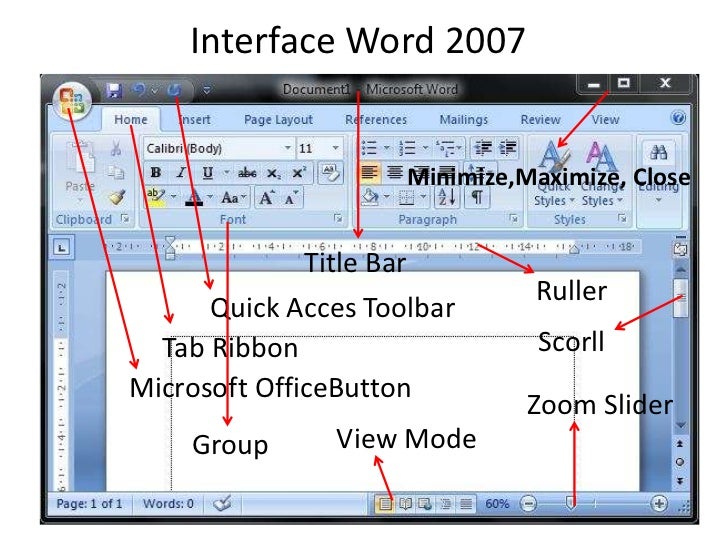 Перед установкой размера окна приложение должно проверить ширину и высоту экрана с помощью GetSystemMetrics с флагами SM_CXSCREEN и SM_CYSCREEN .
Перед установкой размера окна приложение должно проверить ширину и высоту экрана с помощью GetSystemMetrics с флагами SM_CXSCREEN и SM_CYSCREEN .
Дескриптор окна-родителя или владельца
Окно может иметь родительское окно. Окно, у которого есть родитель, называется дочерним окном . Родительское окно предоставляет систему координат, используемую для позиционирования дочернего окна. Наличие родительского окна влияет на внешний вид окна; например, дочернее окно обрезается таким образом, что никакая часть дочернего окна не может выйти за границы его родительского окна.
Окно, у которого нет родителя или чьим родителем является окно рабочего стола, называется окном верхнего уровня . Приложение может использовать функцию EnumWindows для получения дескриптора каждого окна верхнего уровня на экране. EnumWindows передает дескриптор каждого окна верхнего уровня, в свою очередь, определяемой приложением функции обратного вызова, EnumWindowsProc .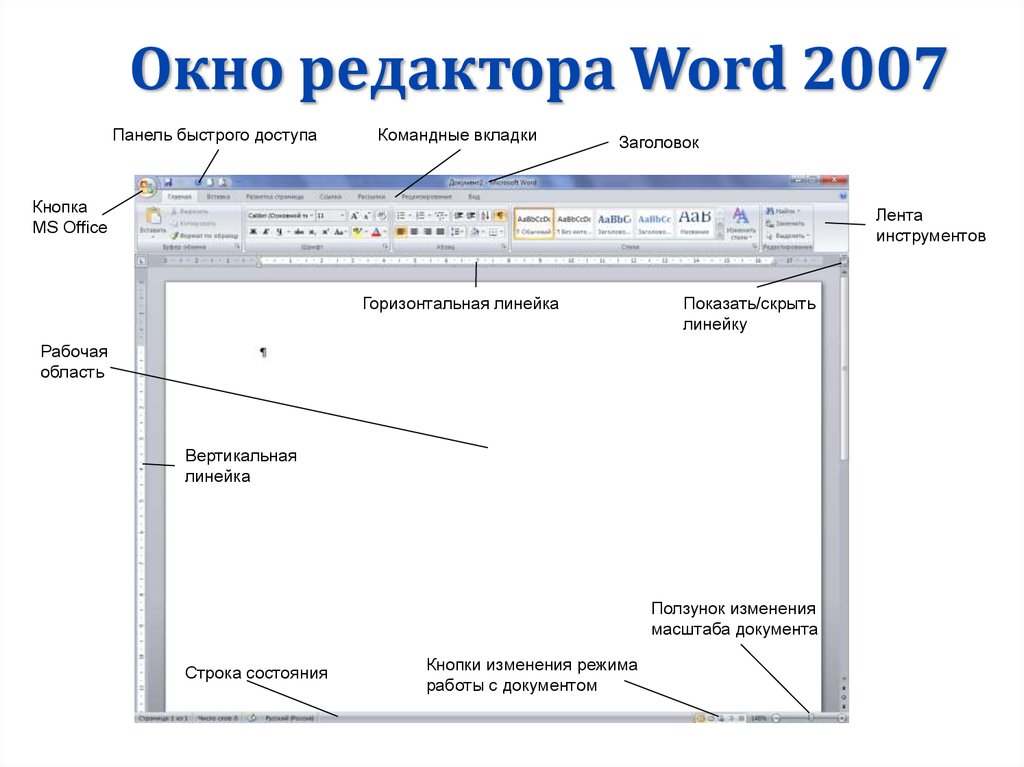
Окно верхнего уровня может принадлежать или принадлежать другому окну. Окно, принадлежащее , всегда появляется перед окном своего владельца, скрывается, когда его окно-владелец свернуто, и уничтожается, когда его окно-владелец уничтожается. Дополнительные сведения см. в разделе Собственные Windows.
Дочернее окно может иметь идентификатор child-window , уникальное определяемое приложением значение, связанное с дочерним окном. Идентификаторы дочерних окон особенно полезны в приложениях, создающих несколько дочерних окон. При создании дочернего окна приложение указывает идентификатор дочернего окна. После создания окна приложение может изменить идентификатор окна с помощью функции SetWindowLong или получить идентификатор с помощью функции Функция GetWindowLong .
Каждое окно, кроме дочернего, может иметь меню. Приложение может включать меню, предоставляя дескриптор меню либо при регистрации класса окна, либо при создании окна.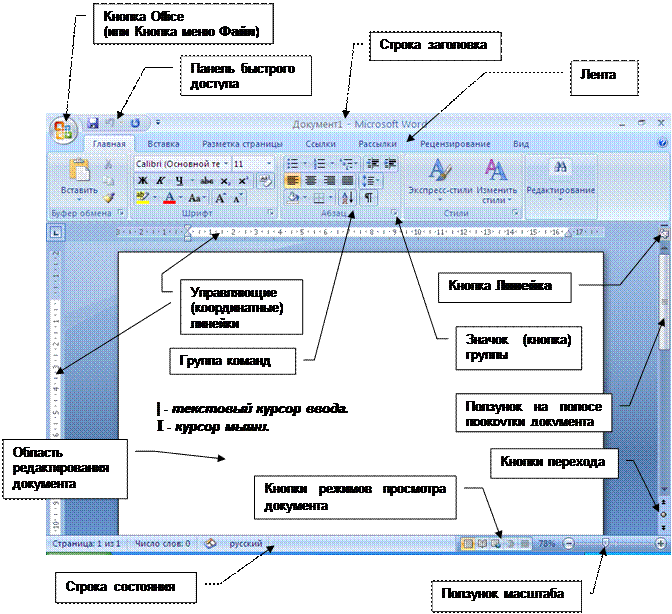
Дескриптор экземпляра приложения
С каждым приложением связан дескриптор экземпляра. Система предоставляет дескриптор экземпляра приложению при запуске приложения. Поскольку она может запускать несколько копий одного и того же приложения, система использует внутренние дескрипторы экземпляров, чтобы отличить один экземпляр приложения от другого. Приложение должно указать дескриптор экземпляра во многих различных окнах, включая те, которые создают окна.
Данные создания
С каждым окном могут быть связаны определенные приложением данные создания. Когда окно создается впервые, система передает указатель на данные оконной процедуре создаваемого окна. Оконная процедура использует данные для инициализации переменных, определяемых приложением.
Дескриптор окна
После создания окна функция создания возвращает дескриптор окна , который однозначно идентифицирует окно. Оконная ручка имеет HWND тип данных; приложение должно использовать этот тип при объявлении переменной, содержащей дескриптор окна.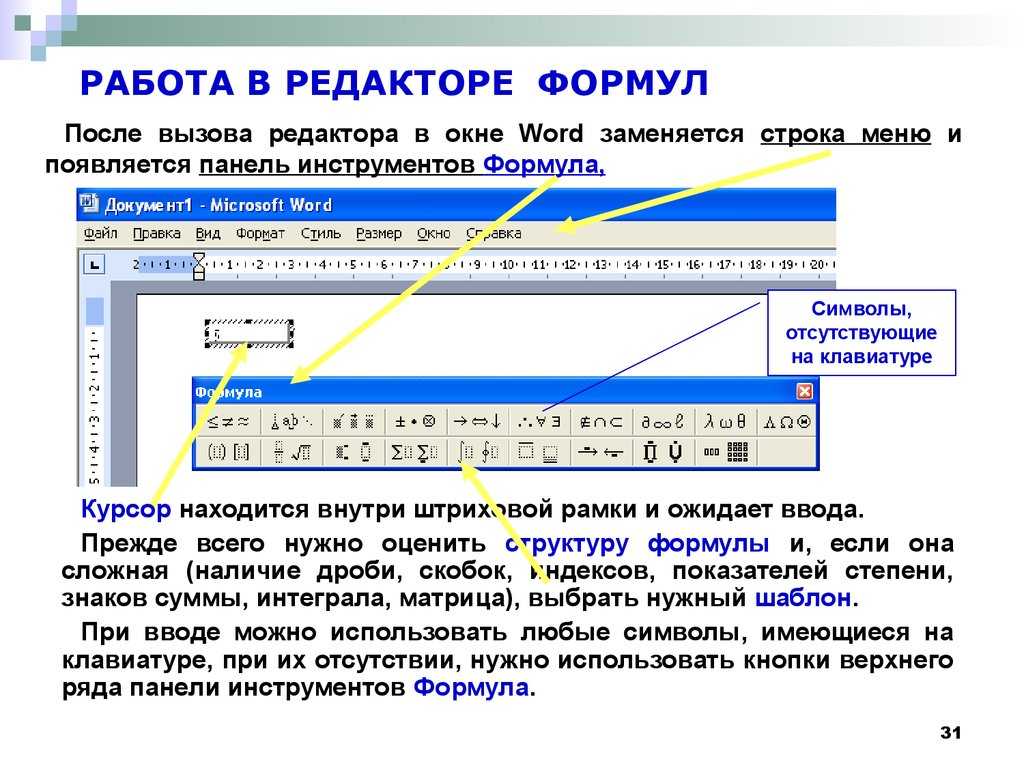 Приложение использует этот дескриптор в других функциях, чтобы направить свои действия в окно.
Приложение использует этот дескриптор в других функциях, чтобы направить свои действия в окно.
Приложение может использовать функцию FindWindow , чтобы обнаружить, существует ли в системе окно с указанным именем класса или именем окна. Если такое окно существует, FindWindow возвращает дескриптор окна. Чтобы ограничить поиск дочерними окнами определенного приложения, используйте Функция FindWindowEx .
Функция IsWindow определяет, идентифицирует ли дескриптор окна действительное существующее окно. Существуют специальные константы, которые могут заменить дескриптор окна в определенных функциях. Например, приложение может использовать HWND_BROADCAST в функциях SendMessage и SendMessageTimeout или HWND_DESKTOP в функции MapWindowPoints .
Создание окна
Для создания окон приложений используйте кнопку Функция CreateWindow или CreateWindowEx .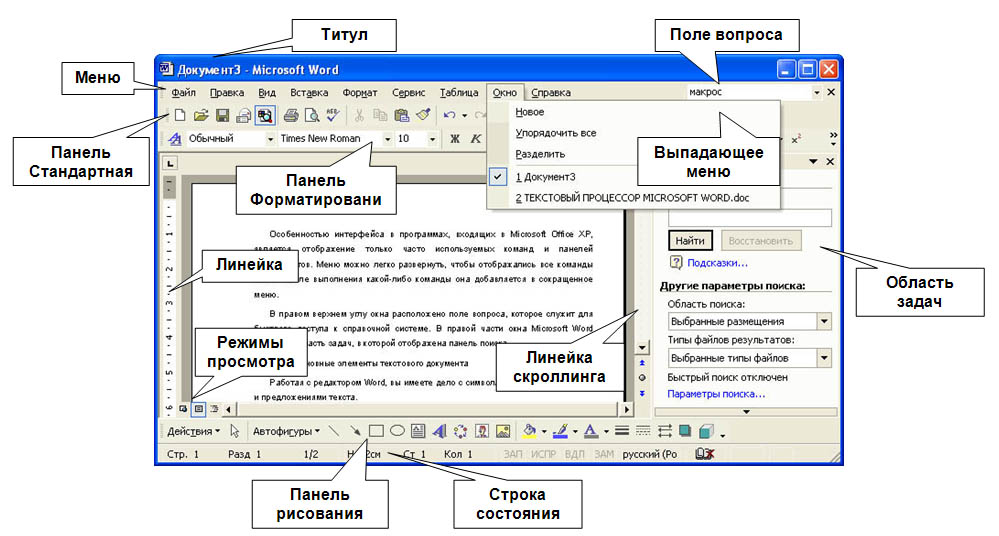 Вы должны предоставить информацию, необходимую для определения атрибутов окна. CreateWindowEx имеет параметр dwExStyle , которого нет у CreateWindow ; в остальном функции идентичны. Фактически, CreateWindow просто вызывает CreateWindowEx с параметром dwExStyle , установленным на ноль. По этой причине оставшаяся часть этого обзора относится только к CreateWindowEx 9.0008 .
Вы должны предоставить информацию, необходимую для определения атрибутов окна. CreateWindowEx имеет параметр dwExStyle , которого нет у CreateWindow ; в остальном функции идентичны. Фактически, CreateWindow просто вызывает CreateWindowEx с параметром dwExStyle , установленным на ноль. По этой причине оставшаяся часть этого обзора относится только к CreateWindowEx 9.0008 .
Этот раздел содержит следующие темы:
- Создание главного окна
- Сообщения о создании окна
- Многопоточные приложения
Примечание
Существуют дополнительные функции для создания специальных окон, таких как диалоговые окна и окна сообщений. Дополнительные сведения см. в разделах DialogBox , CreateDialog и MessageBox .
Создание главного окна
Каждое приложение на основе Windows должно иметь WinMain в качестве функции точки входа.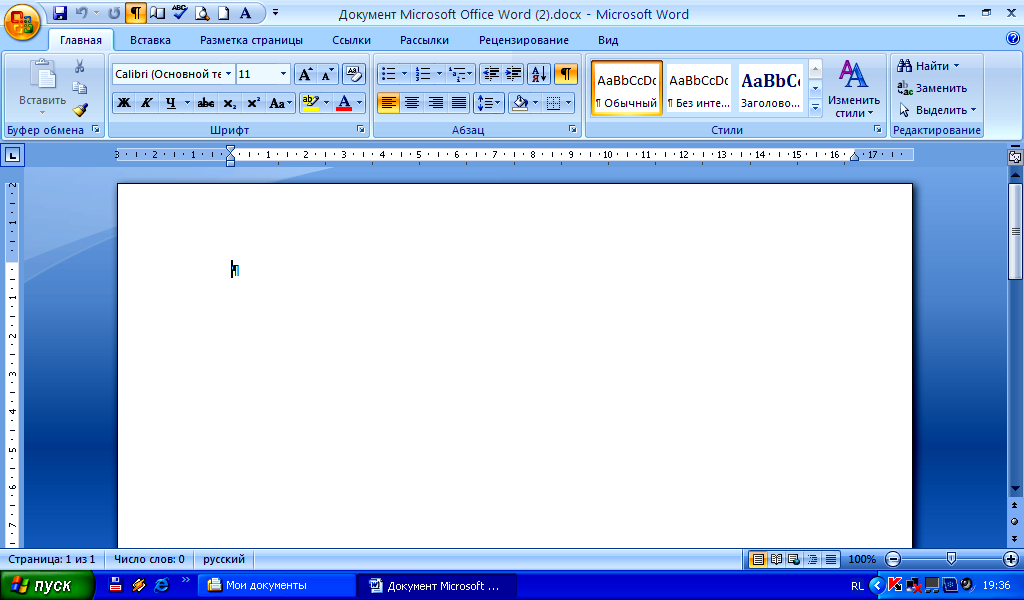 WinMain выполняет ряд задач, включая регистрацию класса окна для главного окна и создание главного окна. WinMain регистрирует класс главного окна, вызывая функцию RegisterClass , и создает главное окно, вызывая функцию CreateWindowEx .
WinMain выполняет ряд задач, включая регистрацию класса окна для главного окна и создание главного окна. WinMain регистрирует класс главного окна, вызывая функцию RegisterClass , и создает главное окно, вызывая функцию CreateWindowEx .
Ваша функция WinMain также может ограничить ваше приложение одним экземпляром. Создайте именованный мьютекс, используя Функция CreateMutex . Если GetLastError возвращает ERROR_ALREADY_EXISTS , существует другой экземпляр вашего приложения (он создал мьютекс), и вы должны выйти WinMain .
Система не отображает автоматически главное окно после его создания; вместо этого приложение должно использовать функцию ShowWindow для отображения главного окна. После создания главного окна функция WinMain приложения вызывает ShowWindow , передав ему два параметра: дескриптор главного окна и флаг, указывающий, должно ли главное окно быть свернуто или развернуто при первом отображении. Обычно флаг может быть установлен на любую константу, начинающуюся с префикса SW_. Однако, когда ShowWindow вызывается для отображения главного окна приложения, флаг должен быть установлен на SW_SHOWDEFAULT . Этот флаг указывает системе отображать окно в соответствии с указаниями программы, запустившей приложение.
Обычно флаг может быть установлен на любую константу, начинающуюся с префикса SW_. Однако, когда ShowWindow вызывается для отображения главного окна приложения, флаг должен быть установлен на SW_SHOWDEFAULT . Этот флаг указывает системе отображать окно в соответствии с указаниями программы, запустившей приложение.
Если класс окна был зарегистрирован с версией Unicode RegisterClass , окно получает только сообщения Unicode. Чтобы определить, использует ли окно набор символов Unicode или нет, вызовите IsWindowUnicode .
Сообщения о создании окна
При создании любого окна система отправляет сообщения оконной процедуре для окна. Система отправляет сообщение WM_NCCREATE после создания неклиентской области окна и Сообщение WM_CREATE после создания клиентской области. Оконная процедура получает оба сообщения до того, как система отобразит окно. Оба сообщения содержат указатель на структуру CREATESTRUCT , которая содержит всю информацию, указанную в функции CreateWindowEx . Обычно оконная процедура выполняет задачи инициализации после получения этих сообщений.
Обычно оконная процедура выполняет задачи инициализации после получения этих сообщений.
При создании дочернего окна система отправляет сообщение WM_PARENTNOTIFY в родительское окно после отправки 9Сообщения 0007 WM_NCCREATE и WM_CREATE . Он также отправляет другие сообщения при создании окна. Количество и порядок этих сообщений зависят от класса и стиля окна, а также от функции, используемой для создания окна. Эти сообщения описаны в других разделах этого файла справки.
Многопоточные приложения
Приложение для Windows может иметь несколько потоков выполнения, и каждый поток может создавать окна. Поток, создающий окно, должен содержать код своей оконной процедуры.
Приложение может использовать функцию EnumThreadWindows для перечисления окон, созданных конкретным потоком. Эта функция передает дескриптор каждого окна потока, в свою очередь, определяемой приложением функции обратного вызова, EnumThreadWndProc .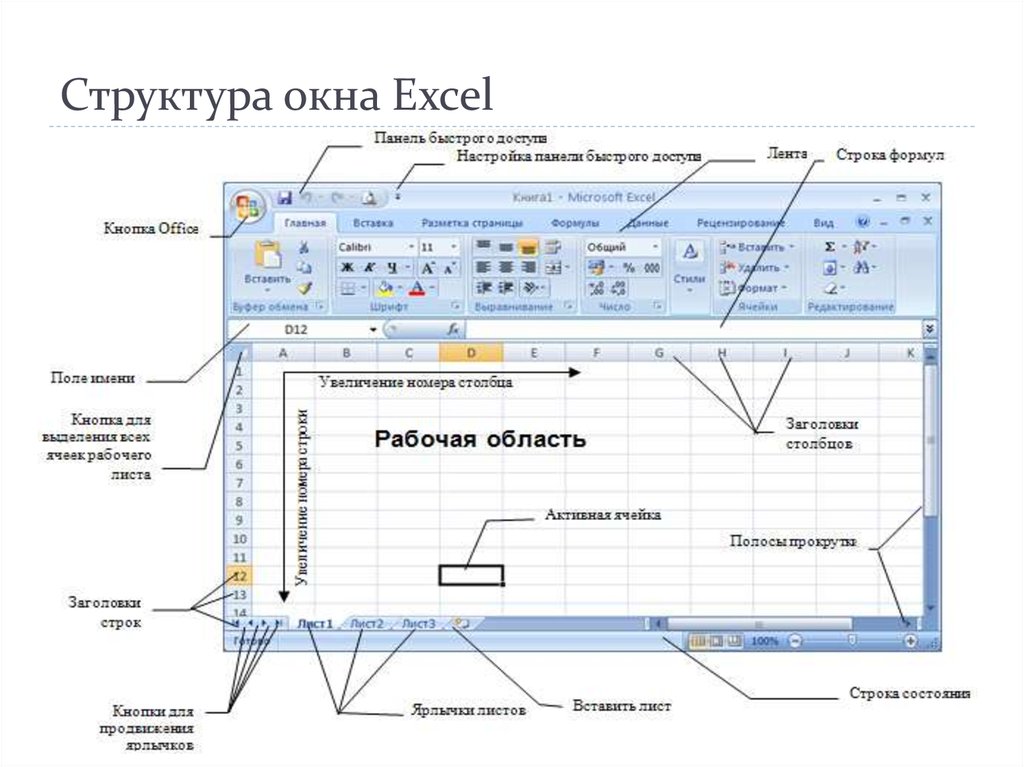

 При этом доступ с помощью кнопок гораздо эффективнее пути через меню.
При этом доступ с помощью кнопок гораздо эффективнее пути через меню.


