Microsoft Word · GINW.ru
Microsoft Word (часто — MS Word, WinWord или просто Word) — текстовый процессор, предназначенный для создания, просмотра, редактирования и форматирования текстов статей, деловых бумаг, а также иных документов, с локальным применением простейших форм таблично-матричных алгоритмов. Выпускается корпорацией Microsoft в составе пакета Microsoft Office. Первая версия была написана Ричардом Броди (Richard Brodie) для IBM PC, использующих DOS, в 1983 году. Позднее выпускались версии для Apple Macintosh (1984), SCO UNIX и Microsoft Windows (1989). Текущей версией является Microsoft Office Word 2019 для Windows и macOS, а также веб-версия Word Online (Office Online), не требующая установки программы на компьютер.
Начало
Microsoft Word многим обязан Bravo — текстовому редактору с оригинальным графическим интерфейсом, разработанному в исследовательском центре «Xerox PARC». Создатель Bravo Чарльз Симони (Charles Simonyi) покинул PARC в 1981 году. Тем же летом Симони переманил Броди, с которым вместе работал над Bravo.
Тем же летом Симони переманил Броди, с которым вместе работал над Bravo.
Первый выпуск Word для MS-DOS состоялся в конце 1983 года. Он был плохо принят рынком, продажи снижало наличие конкурирующего продукта — WordPerfect.
Однако версия для «макинтоша», выпущенная в 1985 году, получила широкое распространение. Через два года «Word 3.01 для Macintosh» усилил позиции (версия 3.0 изобиловала ошибками и быстро была заменена). Как и прочее программное обеспечение для «макинтоша», Word был полностью WYSIWYG-редактором (принцип «What You See Is What You Get» — «получаешь то, что видишь»).
Хотя MS-DOS и являлась текстовой операционной системой, лишённой графической оболочки, Word для DOS был первым текстовым процессором для IBM PC, который был способен отображать разметку текста, например, полужирный или курсивный текст в процессе редактирования. Однако он всё же не являлся в полном смысле WYSIWYG-редактором. Другие же текстовые процессоры, такие как WordStar и WordPerfect, использовали простой текстовый экран с кодами разметки, иногда текст был цветным.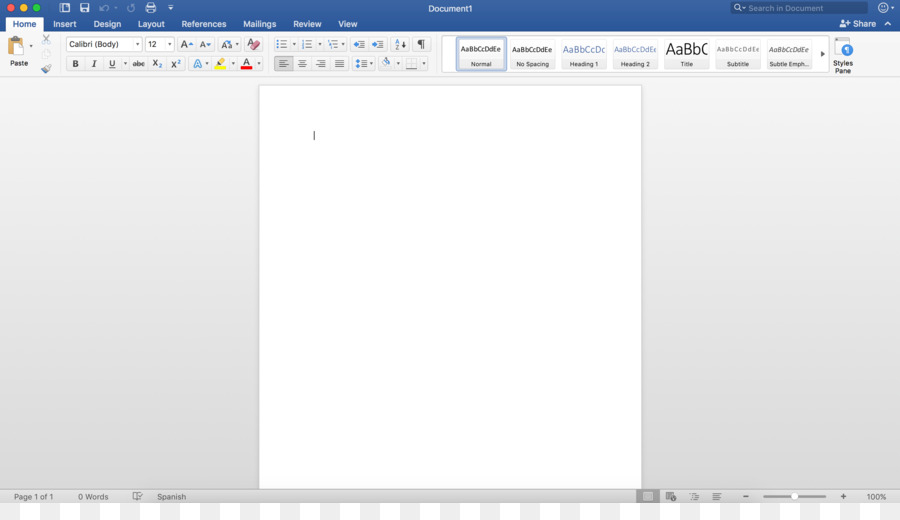
Однако, поскольку в большинстве программного обеспечения под DOS применялись собственные трудно-запоминаемые комбинации «горячих клавиш» для каждой команды (например, в Word’е для DOS сохранение файла выполнялось по комбинации ESC-T-S) и большинство секретарей умели пользоваться только WordPerfect, компании-пользователи WordPerfect весьма неохотно переходили на конкурирующие с ним продукты, имеющие сравнительно небольшие преимущества.
1990—1995 годы
Первая версия Word для Windows, выпущенная в 1989 году, продавалась по цене $500. Она демонстрировала выбранный компанией «Microsoft» путь развития: как и сама Windows, она многое взяла от Macintosh и использовала стандартные клавиатурные сокращения (например, Ctrl+S для сохранения файла). После выпуска в следующем году Windows 3.0 продажи поползли вверх (Word 1.0 гораздо лучше работал с Windows 3.0, чем с предыдущими версиями Windows), главный конкурент — WordPerfect — не смог оперативно выпустить рабочую версию под Windows 3.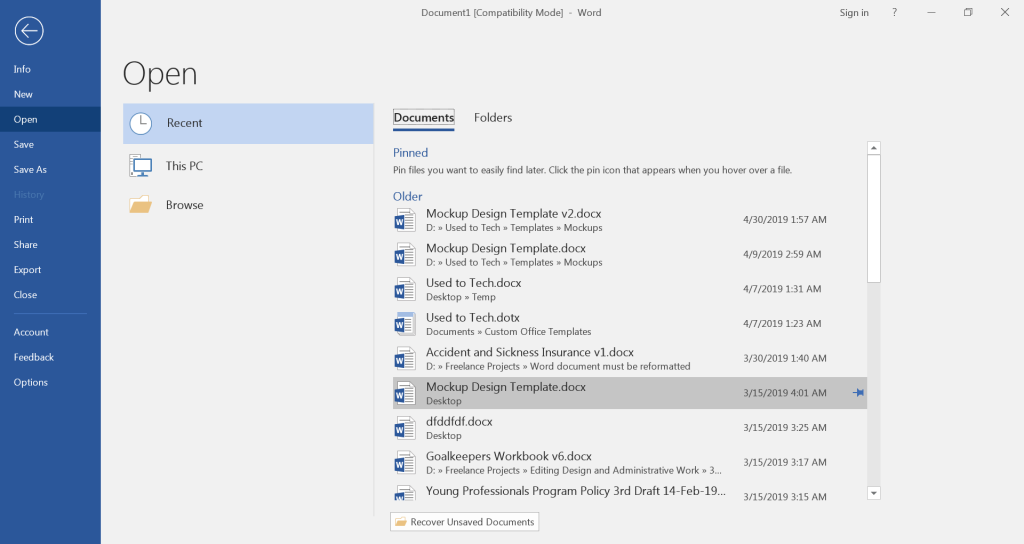 0, что оказалось для него роковой ошибкой. Версия 2.0 утвердила WinWord на позиции лидера рынка.
0, что оказалось для него роковой ошибкой. Версия 2.0 утвердила WinWord на позиции лидера рынка.
Последовавшие версии добавляли возможности, выходящие за рамки простого текстового процессора. Инструменты рисования позволяли выполнять примитивные операции вёрстки, такие, как добавление графики в документ, хотя, естественно, специализированные программы для вёрстки лучше справляются с этими задачами. Внедрение объектов, сравнение версий документа, мультиязычная поддержка и многие другие возможности были добавлены за последовавшие несколько лет.
Настоящее время
Microsoft Word является наиболее популярным из используемых в данный момент текстовых процессоров, что сделало его бинарный формат документа стандартом де-факто, и многие конкурирующие программы имеют поддержку совместимости с данным форматом. Расширение «.doc» на платформе IBM PC стало синонимом двоичного формата Word 97—2000. Фильтры экспорта и импорта в данный формат присутствуют в большинстве текстовых процессоров. Формат документа разных версий Word меняется, различия бывают довольно тонкими. Форматирование, нормально выглядящее в последней версии, может не отображаться в старых версиях программы, однако есть ограниченная возможность сохранения документа с потерей части форматирования для открытия в старых версиях продукта. Последняя версия MS Word 2007 «использует по умолчанию» формат, основанный на XML, — Microsoft Office Open XML. Спецификации форматов файлов Word 97-2007 были опубликованы Microsoft в 2008 году. Ранее большая часть информации, нужной для работы с данным форматом, добывалась посредством обратного инжиниринга, поскольку основная её часть отсутствовала в открытом доступе или была доступна лишь ограниченному числу партнёров и контролирующих организаций.
Формат документа разных версий Word меняется, различия бывают довольно тонкими. Форматирование, нормально выглядящее в последней версии, может не отображаться в старых версиях программы, однако есть ограниченная возможность сохранения документа с потерей части форматирования для открытия в старых версиях продукта. Последняя версия MS Word 2007 «использует по умолчанию» формат, основанный на XML, — Microsoft Office Open XML. Спецификации форматов файлов Word 97-2007 были опубликованы Microsoft в 2008 году. Ранее большая часть информации, нужной для работы с данным форматом, добывалась посредством обратного инжиниринга, поскольку основная её часть отсутствовала в открытом доступе или была доступна лишь ограниченному числу партнёров и контролирующих организаций.
Как и прочие приложения из Microsoft Office, Word может расширять свои возможности посредством использования встроенного макроязыка (сначала использовался WordBasic, с версии Word 97 применяется VBA — Visual Basic для приложений). Однако это предоставляет широкие возможности для написания встраиваемых в документы вирусов (так называемые «макровирусы»). Наиболее ярким примером была эпидемия червя Melissa. В связи с этим многие считают разумной рекомендацию всегда выставлять наивысший уровень настроек безопасности при использовании Word (Меню: «Tools>Macro>Security», «Сервис>Макрос>Безопасность…» в локализованных русских версиях). Также нелишним будет использовать антивирусное программное обеспечение. Первым вирусом, заражавшим документы Microsoft Word, был DMV, созданный в декабре 1994 года Дж. Мак-Намарой для демонстрации возможности создания макровирусов. Первым же вирусом, попавшим в «дикую природу» и вызвавшим первую в мире эпидемию макровирусов (это произошло в июле-августе 1995 года), был Concept.
Однако это предоставляет широкие возможности для написания встраиваемых в документы вирусов (так называемые «макровирусы»). Наиболее ярким примером была эпидемия червя Melissa. В связи с этим многие считают разумной рекомендацию всегда выставлять наивысший уровень настроек безопасности при использовании Word (Меню: «Tools>Macro>Security», «Сервис>Макрос>Безопасность…» в локализованных русских версиях). Также нелишним будет использовать антивирусное программное обеспечение. Первым вирусом, заражавшим документы Microsoft Word, был DMV, созданный в декабре 1994 года Дж. Мак-Намарой для демонстрации возможности создания макровирусов. Первым же вирусом, попавшим в «дикую природу» и вызвавшим первую в мире эпидемию макровирусов (это произошло в июле-августе 1995 года), был Concept.
12 августа 2009 года суд штата Техас запретил продажу программы Word на территории США, в связи с тем, что Microsoft незаконно использует метод чтения XML-файлов, патент на который принадлежит канадской компании i4i.
История версий
Версии для MS-DOS:
- 1983, ноябрь Word 1
- 1985 Word 2
- 1986 Word 3
- 1987 Word 4, также известный как Microsoft Word 4.0 для PC
- 1989 Word 5
- 1991 Word 5.5
- 1993 Word 6.0, последняя версия для DOS
Версии для Apple OS X:
- 1985, январь Word 1 для Macintosh
- 1987 Word 3
- 1989 Word 4
- 1991 Word 5le
- 1993 Word 6
- 1998 Word 98
- 2000 Word 2001, последняя из версий, совместимых с Mac OS 9
- 2001 Word v.X, первая версия исключительно для Mac OS X
- 2004 Word 2004
- 2008 Word 2008
- 2011 Word 2011
- 2015 Word 2016
Версии для Apple iOS:
- 2014 Word for iPad
Версии для Microsoft Windows:
- ноябрь 1989 Word для Windows
- 1991 Word 2 для Windows
- 1993 Word 6 для Windows (номер «6» был введён для продолжения линейки номеров DOS-версий, единой нумерации с Mac-версиями и с WordPerfect, лидером рынка среди текстовых процессоров на тот момент)
- 1995 Word 95 (Word 7)
- 1997 Word 97 (Word 8)
- 1999 Word 2000 (Word 9)
- 2001 Word 2002 (Word 10)
- 2003 Word 2003 (также известный как Word 11, однако официально именуемый Microsoft Office Word 2003)
- 2007 Word 2007 (революционная смена интерфейса, поддержка формата OOXML — *.
 docx)
docx) - 2010 Word 2010
- 2012 Word 2013
- 2015 Word 2016
- 2018 Word 2019
Версии для SCO UNIX:
- Microsoft Word для UNIX Systems, Release 5.1
Версии для Office Online:
- 2010 Word Online (официально первая веб-версия Word в Office Online (тогда Office Web Apps), не требующая установки программы на компьютер)
- 2012 Word Online (появилась функция совместного редактирования, улучшилась производительность и появилась поддержка тактильных сенсоров)
- 2013 Word Online (Microsoft анонсировала такие функции, как совместное редактирование в реальном времени и автосохранение в Word)
- 2014 Word Online (теперь, уже в Office Online, Microsoft решила сделать упор на связанность всех сервисов вместе, для комфортной и быстрой работы, позже появился групповой чат для совместного редактирования документов)
Парольная защита документов MS Word
На документ Microsoft Word могут быть установлены 3 типа паролей:
- Пароль для открытия документа[6]
- Пароль для изменения документа[7]
- Пароль на внесение примечаний и исправлений (для версий 2003 и ниже).
 В новых версиях MS Word 2007\2010 этот тип пароля называется «Пароль для Ограничения форматирования и редактирования»[8]
В новых версиях MS Word 2007\2010 этот тип пароля называется «Пароль для Ограничения форматирования и редактирования»[8]
Вне зависимости от версий MS Word, в которой был создан документ, «пароль разрешения записи» и «пароль на внесение примечаний и исправлений» можно удалить из документа мгновенно[9]. Эти типы паролей служат не столь для защиты документа, как для обеспечения коллективной работы над документом. А основную защиту документа от несанкционированного доступа обеспечивает «пароль для открытия документа».
В документах ранних версиях MS Word (до MS Office 2003 включительно) пароль для открытия файла может быть без проблем взломан.
В последних версия MS Office 2007 \ 2010 компания Microsoft использует стойкий алгоритм шифрования AES с 128-битным ключом. Формирование ключа происходит путём 50000 \ 100000 кратного применения SHA-1 хеш-функции, что делает перебор паролей крайне медленным, и при использовании стойкого пароля шансы его подобрать близки к нулю.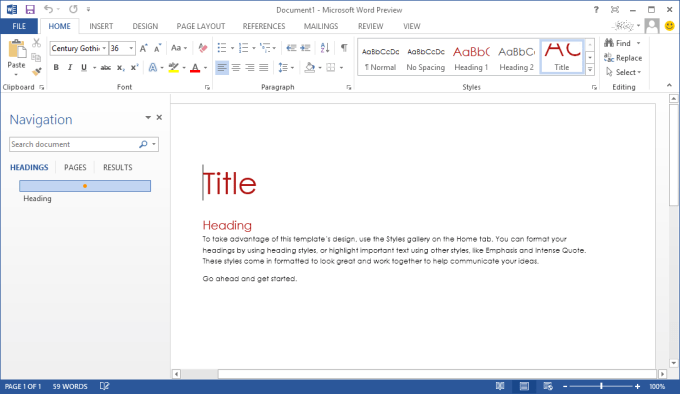
Критика
Чаще всего Microsoft Word подвергается критике за низкую безопасность, закрытый исходный код, отсутствие полноценной кроссплатформенности. Ранее Word критиковали также за закрытый формат файлов (открытая документация на бинарные форматы появилась только в начале 2008 года). Это побудило отдельные организации перейти к использованию других текстовых процессоров, таких как OpenOffice Writer, входящего в офисный пакет OpenOffice.org. Инструментов Microsoft Word недостаточно для создания качественного полиграфического продукта.
Скачать программу можно по этой ссылке
TBarCode Office: штрихкод-дополнение для Microsoft Word/Excel
Создание и печать штрихкодов напрямую в Word и Excel
Создать штрихкоды при помощи TBarCode Office очень легко, что в Microsoft® Word, что в Microsoft Excel®. Вы можете вставить штрихкод в Ваш документ всего за пару нажатий кнопки мышки.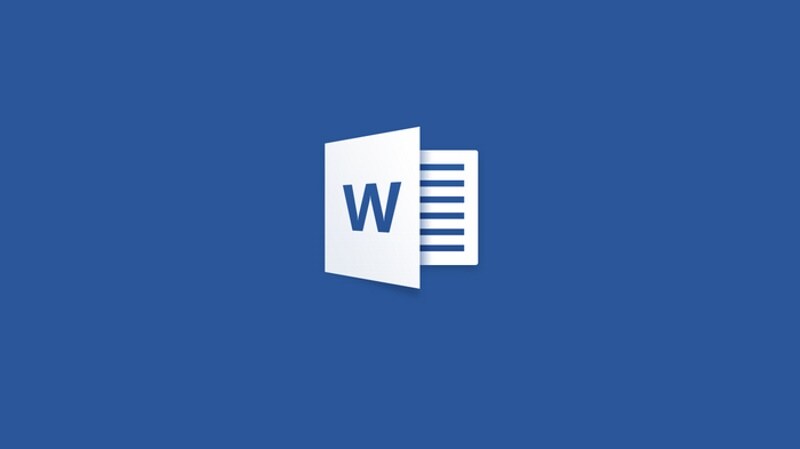
Эта программа очень проста в использовании. TBarCode Office легко интегрируется, как в Microsoft Word, так и в Microsoft Excel. Все поддерживаемые программой штрихкоды уже сконфигурированны в соответствии с отраслевыми стандартами. Таким образом, это штрихкод-дополнение подходит даже для пользователей, которые не обладают глубокими знаниями в сфере штрихкодов.
Штрихкоды создаются в самом высоком качестве. Их можно распечатать на любом принтере. Вам НЕ нужны никакие специальные расширения для принтеров или шрифты для штрихкодов!
В цену программного продукта TBarCode Office входят два дополнения — штрихкод-дополнение для Word и Excel!
Штрихкод-дополнение для Word | Штрихкод-дополнение для Excel | Видео о штрихкод-дополнении (YouTube)
Поддерживаемые штрихкоды
TBarCode Office поддерживает более 100 различных видов штрихкодов. Помимо линейных, GS1 DataBar, и почтовых штрихкодов, TBarCode Office полностью поддерживает популярные 2D Коды.
Помимо линейных, GS1 DataBar, и почтовых штрихкодов, TBarCode Office полностью поддерживает популярные 2D Коды.
|
Линейные Штрихкоды
| |
|
2D Штрихкоды
| |
|
GS1 Штрихкоды
| |
|
Почтовые коды
|
Особенности программы TBarCode Office
Интуитивный интерфейс – TBarCode Office очень легок в использовании. Всего за пару нажатий кнопкой мышки Вы можете вставить все виды штрихкодов в Ваши Word документы. Штрихкоды уже сконфигурированы в соответствии со стандартами.
Создание серийных писем – TBarCode Office идеально подходит для создания серийных писем в Word, содержащих штрихкоды. По желанию, связанные поля могут быть вставлены в данные штрихкода.
Штрихкод-листы, Каталоги – Штрихкод может быть динамически связан с содержанием ячейки Excel документа.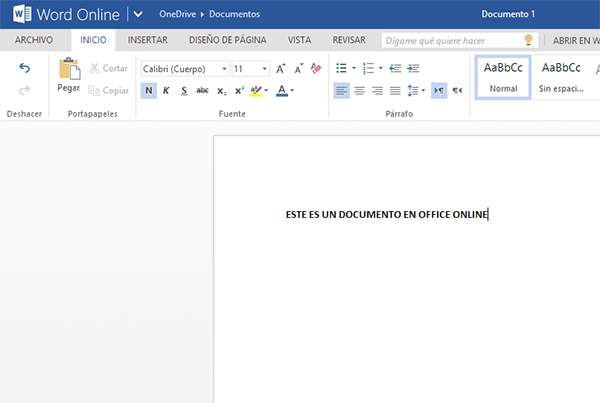 Всего за один клик, Вы можете сконвертировать любые ячейки или столбцы в штрихкоды.
Всего за один клик, Вы можете сконвертировать любые ячейки или столбцы в штрихкоды.
Многочисленные форматы штрихкодов – TBarCode Office поддерживает более 100 видов линейных, 2D и GS1 штрихкодов. Например, PDF417, DataMatrix (ECC200), Maxicode, QR-Код, EAN-UCC-Composite, RSS, GS1 DataBar, Aztec Код и многие другие.
Штрихкоды легко регулируются – Все параметры штрихкода регулируются: ширина штриха, соотношение штрих/пространство, вращение, цвета, шрифты, выравнивание и т.д.
Для всех принтеров – Штрихкоды могут быть распечатаны на всех принтерах! Не нужны никакие специальные принтеры или аппаратные расширения (как модули DIMMs или SIMMs).
Качество штрихкодов – Штрихкоды создаются в самом возможном высоком качестве. Поддерживаются принтеры с маленьким разрешением печати (термические принтеры).
Не нужны знания программирования – Для использования TBarCode Office не нужны никакие знания программирования.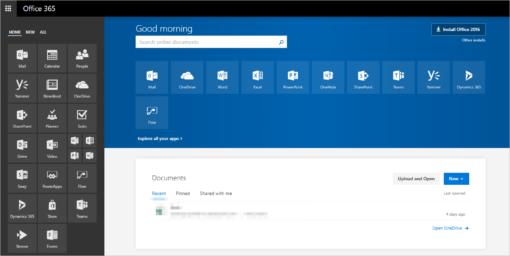
Вычисление контрольного числа – TBarCode Office автоматически вычисляет контрольные числа (в противоположность штрихкод шрифтам).
Pixel-Shaving – Уменьшение допустимых отклонений при печати и улучшение качества штрихкода (например, Вы можете компенсировать расплывание точек, вызванное насыщенностью тонера или растеканием краски).
Для Office 2007 и выше – Это дополнение доступно для Microsoft Office 2007, 2010, 2013, 2016, 2019 и 365. Ранние версии поддерживаются программой TBarCode SDK.
- Цены
- Что нового
1D лицензия
Мы предлагаем три различных лицензий для версии 1D. Лицензия 1D поддерживает только линейные штрих-коды (Code128, Code39, 2of5, EAN128 …). Все цены указаны для B2B и без НДС.
- Single
- € 92 / $114одноразовый взнос
- 1D штрих-коды
- Single Licenseдля 1 пользователя
- купить
- Site
- € 297 / $369одноразовый взнос
- 1D штрих-коды
- Site Licenseдо 250 пользователей
- купить
- Enterprise
- по требованию
- 1D штрих-коды
- World Licenseнеограниченный
- запрос
2D лицензия
Мы предлагаем три различных лицензий для 2D версии. 2D лицензия поддерживает все штрих-коды (линейные штрих-коды, 2D штрих-кодов, GS1 DataBar в стеке и композитные коды …). Пожалуйста, обратите внимание, что лицензия 2D включает в себя лицензию 1D. Все цены указаны для B2B и без НДС.
2D лицензия поддерживает все штрих-коды (линейные штрих-коды, 2D штрих-кодов, GS1 DataBar в стеке и композитные коды …). Пожалуйста, обратите внимание, что лицензия 2D включает в себя лицензию 1D. Все цены указаны для B2B и без НДС.
- Single
- € 168 / $209одноразовый взнос
- 1D и
2D штрих-кодов - Single Licenseдля 1 пользователя
- купить
- Site
- € 540 / $671одноразовый взнос
- 1D и
2D штрих-кодов - Site Licenseдо 250 пользователей
- купить
- Enterprise
- по требованию
- 1D и
2D штрих-кодов - World Licenseнеограниченный
- запрос
V11.0.0
New Barcode Types
-
Swiss QR Code 2.0
Implemented Swiss QR Code version 2.0 based on Swiss Payment Standards 2019. -
DotCode Rev.

A rectangular 2D code which encodes data in an array of nominally disconnected dots. The dots are aligned diagonally on a grid. The code supports data formats like GS1 Application Identifiers, several industry formats and data envelopes. -
Han Xin Code
A 2D matrix code with special support for the Chinese character set GB18030. It has a capacity of up to 4350 ASCII characters. -
Postal Codes
Newly added postal codes: Royal Mail Mailmark® 2D, Royal Mail 4-State Mailmark™, USPS Intelligent Mail Package -
Pharmacy Barcodes
Newly added PPN Code (Pharmacy Product Number) and NTIN Code (National Trade Item Number), both are Data Matrix based codes used in the pharmaceutical industry. -
Data Matrix DRME
Data Matrix has been extended with the rectangular symbols from the latest DMRE standard (ISO/IEC 21471).
Enhancements
-
Simplified User Interface
The advanced barcode settings are now accessible via a floating property grid. The available properties have been extended and are easier to set. -
Mail Merge
The serial letter function has been revised and now has improved stability. Logging has been refined as well. -
Less Dependencies
No embedding of ActiveX Controls in order to improve stability. -
Upward Compatibility
All EMF bar codes embedded with the previous version (starting with V10.9.0) can be accessed also from V11. -
TBarCode Library
This version uses TBarCode Library 11. 11.5.
11.5.
Проверка статуса активации Office 2016 и Office 365
В этой статье мы рассмотрим технические способы проверки статуса и типа активации Microsoft Office 2022/2019/2016 и Office 365 на компьютерах, начиная от простейшей проверки в графическом интерфейсе приложений, заканчивая удаленным опросом компьютеров в локальной сети с помощью PowerShell.
Содержание:
- Как узнать, активирована ли ваша копия Office 2019/2016 или Office 365?
- Проверяем статус активации Office через PowerShell
- Окно регистрации Office 2016: Давайте начнем
Как узнать, активирована ли ваша копия Office 2019/2016 или Office 365?
После установки и активации Office 2022/2019/2016 или Office 365 (Microsoft 365) на вашем компьютере, вы можете убедиться, что ваша копия Office корректно активирована непосредственно в любом приложении (Word, Excel, PowerPoint, Outlook) в разделе File -> Account. Надпись Product Activated говорит о том, что ваша копия Office активирована.
Для активации MS Office вам нужно ввести код продукта, либо войти под учетной записью Microsoft (если лицензия привязана к учетной записи). В корпоративной сети предприятия возможно активировать MS Office на внутреннем KMS сервере (подробнее читайте в статье “KMS активация Office 2019/2016”.
Более детальную информацию о типе и статусе активации MS Office можно получить с из командной строки с помощью скрипта ospp.vbs, который устанавливается на ваш компьютер вместе с офисным пакетом.
Сначала нужно узнать разрядность установленного у вас Office (32 или 64 бит). Для этого нужно запустить любую программу Office, выбрать меню Файл -> Учетная запись Office -> О программе. В открывшемся окне будет указан разрядность установленной копии (в нашем примере это 
Теперь нужно запустить командную строку с правами администратора и перейти в каталог, путь к которому зависит от разрядности, установленных Windows и Office:
- Если используется Windows x64 и Office 32 бит (самый распространённый случай):
CD “c:\Program Files (x86)\Microsoft Office\Office16” - Windows x86 и Office 32 бит:
CD “%SystemDrive%\Program Files\Microsoft Office\Office16” - Windows x64 и Office 64 бит:
cd “C:\Program Files\Microsoft Office\Office16”
Чаще всего это будет команда:
Cd “C:\Program Files (x86)\Microsoft Office\Office16”
Следующей командой можно проверить статус активации Office:
cscript ospp.vbs /dstatus
Внимательно изучите вывод, который вернула команда ospp.vbs.
Согласно данным утилиты, данная копия Office2016 активирована (строка LICENSE STATUS: —LICENSED—) на KMS сервере (KMS machine name) с помощью GVLK ключа для Office 2016 Pro Plus (Last 5 characters of installed product key).
Лицензия будет активна в течении – 176 дней (REMAINING GRACE) В случае доступности KMS сервера, лицензия автоматически продляется на 180 дней каждые 7 дней (FAQ по KMS.активации).
PRODUCT ID: 00339-10000-00000-AA224 SKU ID: d450596f-894d-49e0-966a-fd39ed4c4c64 LICENSE NAME: Office 16, Office16ProPlusVL_KMS_Client edition LICENSE DESCRIPTION: Office 16, VOLUME_KMSCLIENT channel BETA EXPIRATION: 01.01.1601 LICENSE STATUS: ---LICENSED--- REMAINING GRACE: 176 days (253578 minute(s) before expiring) Last 5 characters of installed product key: WFG99 Activation Type Configuration: ALL KMS machine name from DNS: winitpro.ru:1688 KMS machine registry override defined: winitpro.ru:1688 Activation Interval: 120 minutes Renewal Interval: 10080 minutes KMS host caching: Enabled
В результатах может содержаться:
LICENSE NAME: Office 16, Office16O365ProPlusR_Grace edition LICENSE DESCRIPTION: Office 16, RETAIL (Grace) channel LICENSE STATUS: ---OOB_GRACE--- ERROR CODE: 0x4004F00C ERROR DESCRIPTION: The Software Licensing Service reported that the application is running within the valid grace period.
Это говорит, что копия Office 365 на вашем компьютере активирована в ознакомительном режиме (пробная версия).
Тип лицензии указан в строке LICENSE NAME. В этом примере это Office 16, Office16ProPlusVL_KMS_Client edition . Значит у вас на компьютере установлена корпоративная версия MS Office 2016 ProPlus.
Если команда вернула, <No installed product keys detected> , значит лицензии Office отсутствуют.
Проверяем статус активации Office через PowerShell
Вы можете вывести список лицензий Office, установленных на компьютере с помощью следующей команды PowerShell:
Get-CimInstance SoftwareLicensingProduct| where {$_.name -like "*office*"}|select name,licensestatus
В данном примере команда вернула, что на компьютере установлены две лицензии Office, одна из которых активирована (LicenseStatus=1).
Для удобства вы можете преобразовать цифровой код статуса активации во что-то более читаемое.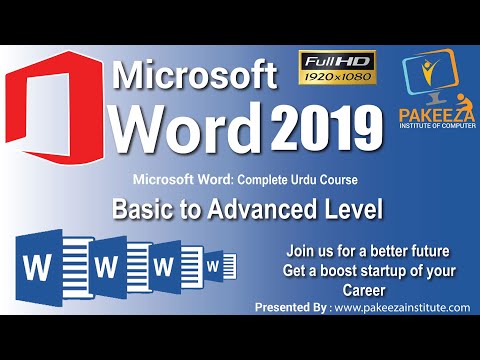
enum Licensestatus{
Unlicensed = 0
Licensed = 1
Out_Of_Box_Grace_Period = 2
Out_Of_Tolerance_Grace_Period = 3
Non_Genuine_Grace_Period = 4
Notification = 5
Extended_Grace = 6
}
Get-CimInstance -ClassName SoftwareLicensingProduct | where {$_.name -like "*office*"}| select Name, ApplicationId, @{N=’LicenseStatus’; E={[LicenseStatus]$_.LicenseStatus}}
Вы можете запросить статус активации MS Office с удаленного компьютера:
Get-CimInstance -ComputerName PC33220de SoftwareLicensingProduct| where {$_.name -like "*office*"}|select name,licensestatus
В домене Active Directory вы можете получить статус активации Office на удаленных компьютерах с помощью простого PowerShell скрипта. С помощью командлета Get-ADComputer из модуля AD_PowerShell можно создать список активных компьютеров в определенной OU и получить для каждого из них статус активации Microsoft Office:
На удаленных компьютерах должен быть включен и настроен WinRM.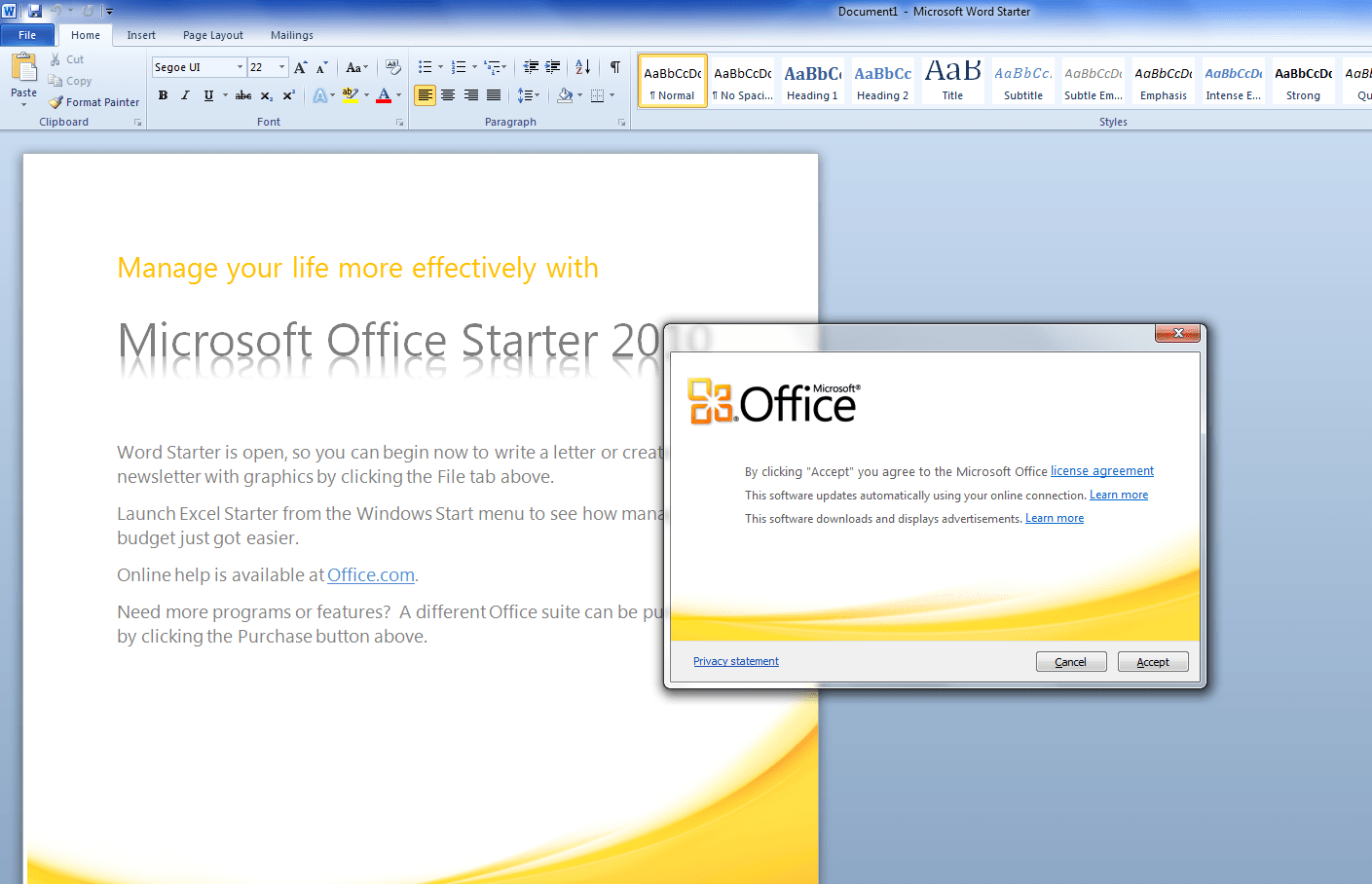 Доступность компьютеров проверяется с помощью простого пинга командлетом Test-NetConnection.
Доступность компьютеров проверяется с помощью простого пинга командлетом Test-NetConnection.
enum Licensestatus{
Unlicensed = 0
Licensed = 1
Out_Of_Box_Grace_Period = 2
Out_Of_Tolerance_Grace_Period = 3
Non_Genuine_Grace_Period = 4
Notification = 5
Extended_Grace = 6
}
$Comps=Get-ADComputer -Filter {enabled -eq "true"} -Filter -SearchBase ‘OU=Moscow,DC=winitpro,DC=loc’
$result=@()
Foreach ($comp in $comps)
{
If ((Test-NetConnection $comp.name -WarningAction SilentlyContinue).PingSucceeded -eq $true)
{
$result+= Get-CimInstance -ClassName SoftwareLicensingProduct -ComputerName $comp.name| where {$_.name -like "*office*"}| select PSComputerName,Name, ApplicationId, @{N=’LicenseStatus’; E={[LicenseStatus]$_.LicenseStatus}}
}
}
$result|Out-GridView
Результаты можно представить в графическом виде с помощью командлета Out-GridView.
Такой скрипт позволит вам получить статус активации Office на всех компьютерах в сети.
Этот PowerShell скрипт с небольшими модификациями можно использовать для проверки статуса активации Windows на удаленных компьютерах.
Окно регистрации Office 2016: Давайте начнем
В некоторых случая даже на полностью активированной версии Office 2016/2019 вы можете видеть такую табличку при запуске любого продукта Office:
Давайте начнем
Выберите необходимый вариант
- Попробовать – Получите бесплатную пробную версию Office 365
- Купить – Купить Office в Microsoft Store
- Активировать – Введите ключ продукта или войдите
Это окошко закрывается, и не ограничивает функционал Office, но появляется каждый раз при запуске любого продукта, что ужасно раздражает. Мне удалось разобраться, как убрать это окно предупреждения.
Как оказалось, проблема связана с тем, что на компьютере ранее стоял предустановленный Office 365, который удалили и установили вместо него Office 2016 Pro. Для отключения окна сначала пытался использовать, предлагаемые на сайте Microsoft средства удаления, но они не помогли.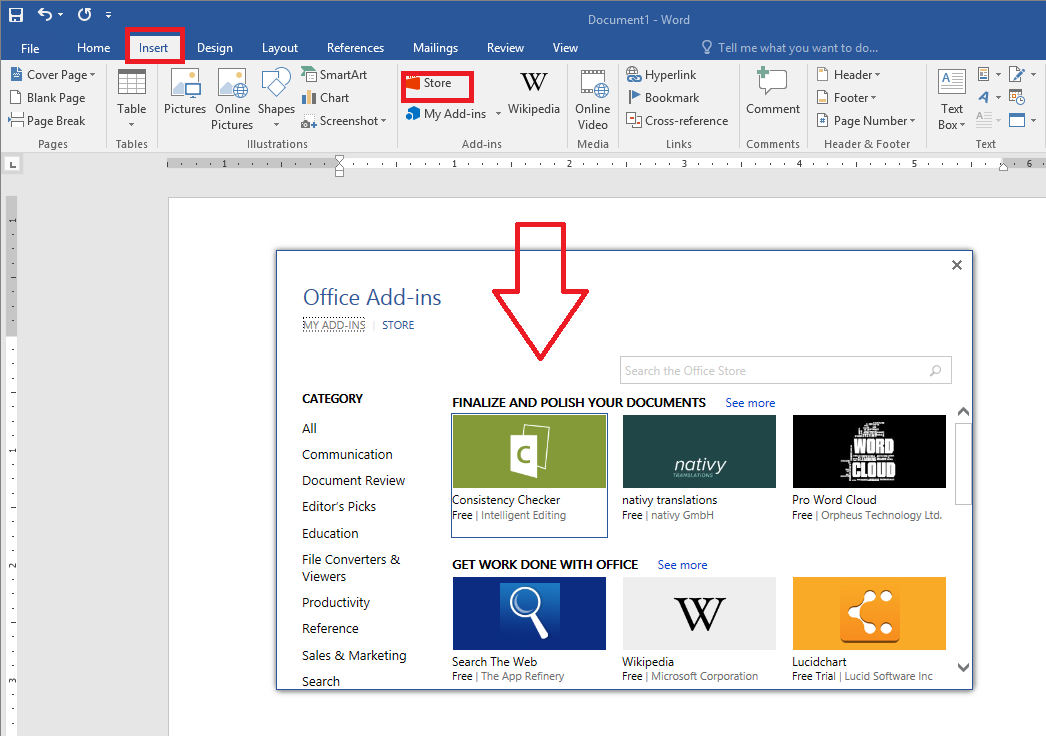
Единственный рабочий метод – удаление ключей реестра (в зависимости от разрядности системы):
- HKEY_LOCAL_MACHINE\SOFTWARE\Wow6432Node\Microsoft\Office\16.0\Common\OEM
- HKEY_LOCAL_MACHINE\SOFTWARE\Microsoft\Office\16.0\Common\OEM
Быстрее всего это сделать из PowerShell:
Remove-Item –Path “HKLM:\SOFTWARE\Wow6432Node\Microsoft\Office\16.0\Common\OEM” –Recurse
Remove-Item –Path “HKLM:\ SOFTWARE\Microsoft\Office\16.0\Common\OEM” –Recurse
Осталось закрыть все приложения Office и запустить их еще раз. Уведомление должно исчезнуть.
Microsoft Word 2019 Шаг за шагом, первое издание [книга]
Описание книги
Быстрый способ изучить Microsoft Word 2019 и Word для Office 365!
Обучение стало проще. Делайте больше быстрее с Microsoft Word 2019 и Word для Office 365 . Приступайте к делу везде, где вам нужны ответы — быстрые уроки и информативные скриншоты покажут вам, что нужно делать, шаг за шагом.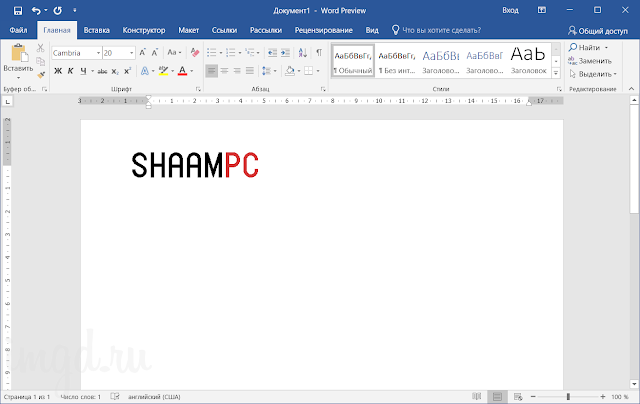
Создавайте привлекательные, хорошо организованные документы для улучшения коммуникации
Use headings, bookmarks, and footnotes for more intuitive access to knowledge
Visualize information by using diagrams and charts
Illustrate concepts by using 3D models, icons, and screen clippings
Collaborate, отслеживание изменений и совместное редактирование документов в режиме реального времени
Обеспечение безопасности и конфиденциальности электронных документов
Быстрое создание оглавлений, указателей и уравнений
Создавайте индивидуальные электронные письма, письма, этикетки, конверты, каталоги и каталоги
Повышайте эффективность с помощью настраиваемых стилей, тем, шаблонов и стандартных блоков
Ищите только те задания и уроки, которые вам нужны
0
Содержание
- Обложка
- Титульная страница
- Страница авторского права
- Содержание
- Об авторе
- Введение
- Для кого эта книга
- Поэтапный подход
- Особенности и соглашения
- Загрузите файлы практики
- Электронное издание книги
- Получите поддержку и оставьте отзыв
- Часть 1.
 Начало работы с Word 2019
Начало работы с Word 2019- 1. Основы Word 2019
- Запустить слово
- Работа в пользовательском интерфейсе Word
- Управление настройками Office и приложений
- Получить помощь и оставить отзыв
- Ключевые моменты
- Практические задания
- 2. Создавайте и управляйте документами
- Создание документов
- Открытие и перемещение по документам
- Отображение различных представлений документов
- Отображение и редактирование свойств файла
- Сохранить и закрыть документы
- Ключевые моменты
- Практические задания
- 3.
 Введите и отредактируйте текст
Введите и отредактируйте текст- Введите и импортируйте текст
- Перемещение, копирование и удаление текста
- Найти и заменить текст
- Используйте справочные и исследовательские инструменты
- Ключевые моменты
- Практические задания
- 1. Основы Word 2019
- Часть 2. Создание профессиональных документов
- 4. Измените структуру и внешний вид текста
- Применить форматирование абзаца
- Структурируйте контент вручную
- Применить форматирование символов
- Создание и изменение списков
- Применение встроенных стилей к тексту
- Изменить тему документа
- Ключевые моменты
- Практические задания
- 5.
 Организуйте информацию в столбцах и таблицах
Организуйте информацию в столбцах и таблицах- Представление информации в столбцах
- Создание списков с вкладками
- Представление информации в таблицах
- Форматировать таблицы
- Ключевые моменты
- Практические задания
- 6. Добавьте простые графические элементы
- Вставка, перемещение и изменение размера изображений
- Редактировать и форматировать изображения
- Предоставьте дополнительную информацию о фотографиях
- Вставьте вырезки с экрана
- Вставка и форматирование значков
- Рисовать и изменять фигуры
- Построить уравнения
- Ключевые моменты
- Практические задания
- 4. Измените структуру и внешний вид текста
- Часть 3.
 Улучшение содержимого документа
Улучшение содержимого документа- 7. Вставляйте и изменяйте схемы и 3D-модели.
- Создание диаграмм
- Изменить диаграммы
- Создавайте диаграммы-картинки
- Вставка и изменение 3D-моделей
- Ключевые моменты
- Практические задания
- 8. Вставляйте и изменяйте диаграммы
- Создание диаграмм
- Изменить диаграммы
- Формат диаграммы
- Ключевые моменты
- Практические задания
- 9.
 Форматирование элементов документа
Форматирование элементов документа- Отформатируйте фон страницы
- Вставить фоновый водяной знак
- Вставка верхних и нижних колонтитулов и номеров страниц
- Вставка предварительно отформатированных частей документа
- Ключевые моменты
- Практические задания
- 10. Организуйте и организуйте контент
- Реорганизовать структуру документа
- Расположение объектов на странице
- Используйте таблицы для управления макетом страницы
- Ключевые моменты
- Практические задания
- 7. Вставляйте и изменяйте схемы и 3D-модели.
- Часть 4: Обзор и окончательная доработка документов
- 11.
 Совместная работа над документами
Совместная работа над документами- Размечать документы
- Отображение и просмотр разметки документа
- Сравните и объедините документы
- Контролируйте изменения контента
- Соавтор документов
- Ключевые моменты
- Практические задания
- 12. Завершение и распространение документов
- Найдите и исправьте текстовые ошибки
- Предварительный просмотр и настройка макета страницы
- Управляйте тем, что отображается на каждой странице
- Подготовка документов для электронной рассылки
- Распечатать и отправить документы
- Ключевые моменты
- Практические задания
- 11.
- Часть 5.
 Использование расширенных функций Word
Использование расширенных функций Word- 13. Ссылочный контент и источники контента
- Вставка закладок и перекрестных ссылок
- Отображение информации о документе в полях
- Вставка и изменение сносок и концевых сносок
- Создание и изменение оглавлений
- Создание и изменение индексов
- Ссылайтесь на источники и составляйте библиографию
- Ключевые моменты
- Практические задания
- 14. Объединяйте данные с документами и этикетками
- Понимание процесса слияния почты
- Запустите процесс слияния почты
- Выберите и уточните источник данных
- Вставить поля слияния
- Предварительный просмотр и завершение слияния
- Создание отдельных конвертов и этикеток
- Ключевые моменты
- Практические задания
- 15.
 Создавайте собственные элементы документа
Создавайте собственные элементы документа- Создание и изменение стилей
- Создание пользовательских тем и управление ими
- Создание и прикрепление шаблонов
- Создание пользовательских строительных блоков
- Ключевые моменты
- Практические задания
- 16. Настройте параметры и пользовательский интерфейс
- Изменить параметры Word по умолчанию
- Настройка панели быстрого доступа
- Настроить ленту
- Управление надстройками и параметрами безопасности
- Ключевые моменты
- Практические задания
- 13. Ссылочный контент и источники контента
- Приложение.
 Горячие клавиши
Горячие клавиши- Слово 2019горячие клавиши
- Сочетания клавиш Office 2019
- Создание пользовательских сочетаний клавиш
- Глоссарий
- Индекс
Microsoft 365 против Office Online: что бесплатно, что нет, и нужна ли вам платная версия?
(Изображение предоставлено Клаудио Скоттом / Pixabay) Загрузка аудиоплеера… С таким большим количеством бесплатного офисного программного обеспечения (открывается в новой вкладке), которое доступно от разных поставщиков, немного удивительно, что Microsoft так поздно начала игру. Тем не менее, мы рады, что они это сделали: Office в Интернете (открывается в новой вкладке) (ранее Office Online) является легким, но удивительно многофункциональным, что делает его одним из лучших инструментов для повышения производительности (открывается в новой вкладке), доступных бесплатно.
Предприятиям и частным лицам, которым требуется простое создание и совместная работа с документами, электронными таблицами и слайд-шоу (открывается в новой вкладке), бесплатных онлайн-приложений более чем достаточно. Однако не все приложения Office доступны, а некоторые важные функции отсутствуют. По этой причине создатели расширенного и профессионального контента захотят выбрать Microsoft 365 (откроется в новой вкладке).
В этой статье мы рассмотрим наиболее важные различия между этими двумя офисными пакетами Microsoft, чтобы вы могли решить, какой продукт подходит именно вам.
Особенности
На первый взгляд, оба офисных пакета похожи, со знакомой лентой функций наверху. Мы подробно рассмотрели основные отличия.
Знакомый макет Office в Интернете. (Изображение предоставлено Microsoft) Приложение удивительно многофункционально и будет сразу знакомо всем, кто работал с пакетом Office. В Word Online отсутствуют только несколько функций, и они могут быть или не быть нарушителем условий сделки, в зависимости от того, как вы используете пакет.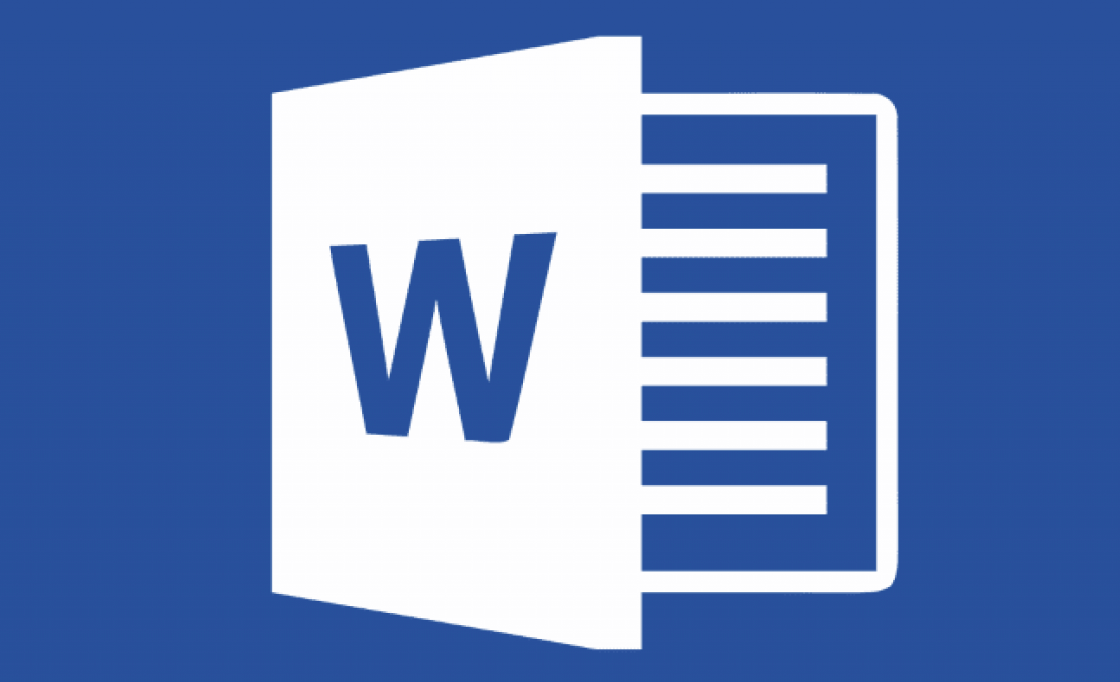
Во-первых, в Word Online нет поддержки рисования, что разочаровывает. Он присутствует в PowerPoint и OneNote (открывается в новой вкладке), где он, возможно, более полезен, но было бы неплохо иметь его повсеместно.
Фигуры, Smart Art и диаграммы также отсутствуют, что ограничивает Word Online простым редактированием текста. Вы также не можете создавать диаграммы или наглядные пособия в самом приложении, а только добавлять их из других источников.
Вкладки «Дизайн» и «Рассылка» отсутствуют в Word Online. Почтовые рассылки, которые поддерживают слияние почты и создание конвертов, вероятно, не будут упущены, но отсутствие вкладки «Дизайн» сильно ограничивает возможность внесения широкомасштабных изменений в документы. Office Online поддерживает стили, но их нельзя редактировать или даже обновлять для выделенного текста.
Диалоговое окно «Расскажи мне» также отсутствует в Word, хотя PowerPoint и Excel (открывается в новой вкладке) имеют эту удобную функцию. Тем не менее, ни одно из онлайн-приложений не поддерживает боковую панель для макета и навигации.
Тем не менее, ни одно из онлайн-приложений не поддерживает боковую панель для макета и навигации.
Положительным моментом является то, что Office Online включает надстройки, что весьма интересно, поскольку многие недостающие функции могут быть добавлены в виде сторонних подключаемых модулей. Например, в Word Online нет диспетчера цитирования, но можно добавить Mendeley, SmartCite и другие. То же самое касается математических уравнений и значков, а также множества функций Excel и PowerPoint (открывается в новой вкладке).
В соответствии с стремлением Microsoft создать более совершенные и простые инструменты для совместной работы в своем пакете Office, вкладка Online Review полностью функциональна. Вы можете отслеживать, принимать и отклонять изменения, а также добавлять, отображать и разрешать комментарии. Это верно для всех приложений.
Как и Word Online, Excel Online не поддерживает рисование. Макет страницы отсутствует, хотя большинство функций макета доступны из диалогового окна «Печать», включая масштабирование.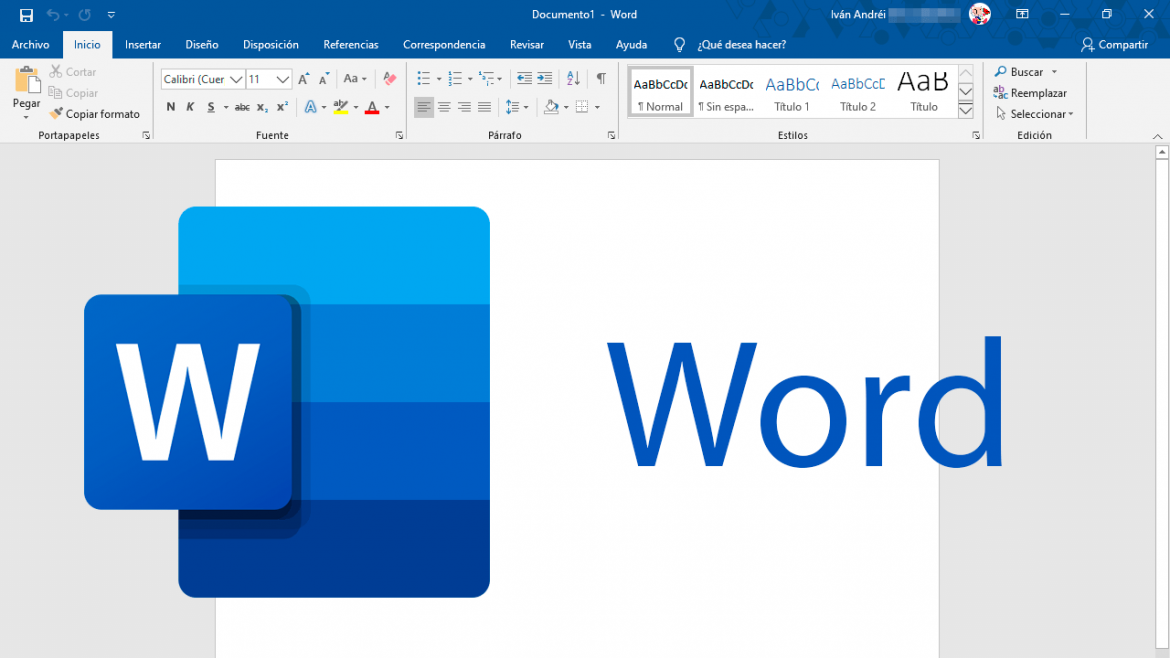
Вкладка «Формулы» присутствует, но ее может и не быть: ее единственная функция — «Вычислить рабочую книгу». Мы были рады видеть, что кнопка «Вставить функцию» все еще существует — ее просто переместили на вкладку «Вставка».
При всем при этом большая часть реальных функций электронной таблицы (открывается в новой вкладке) присутствует. Фактически, более 400 функций включены онлайн, что делает это приложение одним из самых полных доступных онлайн-приложений для работы с электронными таблицами. Также имеется поддержка условного форматирования, внешних ссылок, фильтров, фрагментов, элементов управления временной шкалой, таблиц и большинства диаграмм. Это вполне полноценный табличный продукт.
Рисунок вернулся! Он также надежный и отзывчивый: в Safari с нашим iPad Pro и Apple Pencil он реагировал на силу нажатия и работал безупречно. (Однако по неизвестным причинам вкладка «Рисование» видна только в упрощенном представлении ленты.) В PowerPoint также доступен полный набор фигур и SmartArt.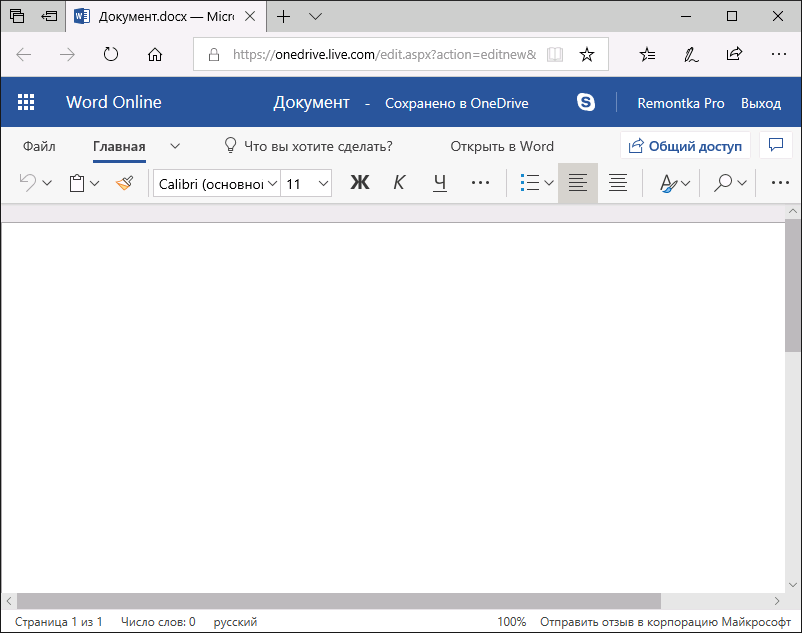
Очень жаль, что Microsoft не включила их в Word, а тот факт, что они так хорошо реализованы в PowerPoint, означает, что это явно коммерческое решение, а не техническое. По крайней мере, в OneNote есть рисование, хотя в нем отсутствуют Shapes и Draw to Shape.
Печать немного более ограничена (вы не можете выбрать количество слайдов на странице), как и различные виды просмотра (вы можете только включать и выключать заметки). Это означает отсутствие режима Presenter, которого очень не хватает. Наконец, здесь нет линейки или направляющих, поэтому организация на слайде менее точна.
Производительность
Диалоговые окна и щелчок правой кнопкой мыши работают безупречно онлайн. (Изображение предоставлено Microsoft) Очевидно, что скорость отклика, плавная анимация и общий внешний вид программного обеспечения для настольных ПК трудно превзойти. При этом мы обнаружили, что приложения Office Online удивительно отзывчивы и просты в использовании.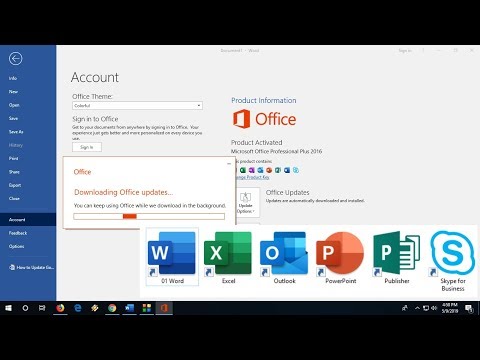 HTML5 прошел долгий путь, и с плавными диалогами, вызываемыми щелчком правой кнопкой мыши, быстрой лентой и расширенным форматированием, Office в Интернете очень похож на полнофункциональное настольное приложение, несмотря на отсутствие некоторых функций.
HTML5 прошел долгий путь, и с плавными диалогами, вызываемыми щелчком правой кнопкой мыши, быстрой лентой и расширенным форматированием, Office в Интернете очень похож на полнофункциональное настольное приложение, несмотря на отсутствие некоторых функций.
Стоит также отметить, что с точки зрения использования ЦП, ОЗУ и энергии онлайн-приложения на самом деле используют меньше ресурсов, чем настольные версии, по крайней мере, в наших испытаниях. Если вы работаете с низким уровнем заряда батареи или старым устройством, вы можете выбрать онлайн-приложения, даже если у вас есть подписка 365.
С другой стороны, Office Online не поддерживает автономное редактирование. Если вы потеряете соединение, вы не сможете получить доступ к своим файлам или редактировать их.
Опора
Получите доступ к поддержке в качестве платного или бесплатного участника. (Изображение предоставлено Microsoft) Это может стать сюрпризом, но уровень поддержки между Office Online и Microsoft 365 не сильно отличается.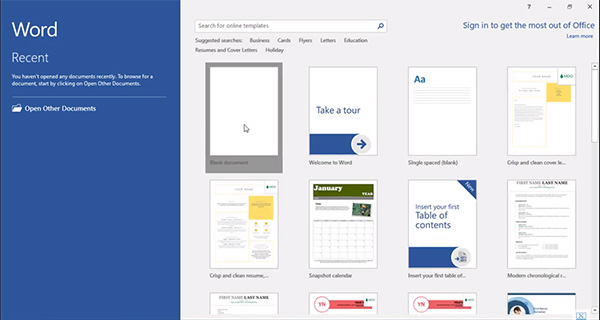 Поддержка по телефону и онлайн-чат доступны для платных и бесплатных участников, а также база знаний и сообщество, конечно, то же самое.
Поддержка по телефону и онлайн-чат доступны для платных и бесплатных участников, а также база знаний и сообщество, конечно, то же самое.
Тарифы и планы
Для предприятий существует множество планов. (Изображение предоставлено Microsoft)Office для Интернета предоставляется бесплатно и включает 5 ГБ онлайн-хранилища. Подписка на Microsoft 365 для физических лиц стоит 6,99 долларов США в месяц, а для предприятий — от 5,00 долларов США за пользователя в месяц.
Office Online включает Word (открывается в новой вкладке), Excel, Powerpoint, OneNote, OneDrive (открывается в новой вкладке) и Outlook (открывается в новой вкладке), но не Access (открывается в новой вкладке), Publisher (открывается в новая вкладка), SharePoint или Microsoft Teams (открывается в новой вкладке). Office в Интернете также не включает интересное новое редактирование и просмотр Microsoft 365, управляемое искусственным интеллектом, функцию, которая может оказаться полезной для написания более четких и кратких документов.
Вердикт
В целом мы довольны Office Online. Приложения быстро реагируют и имеют достаточно функций для тех, кто хочет создавать, редактировать и совместно работать над базовыми документами, сложными электронными таблицами и привлекательными презентациями PowerPoint. Для частных лиц и даже малых предприятий они дают Google Docs реальную выгоду за свои деньги. Мы искренне рекомендуем попробовать их.
Крупные компании и предприятия, которым требуется профессиональное создание документов и широкие возможности для совместной работы, захотят выбрать подписку Microsoft 365. Приложения стали более надежными, документы можно редактировать в автономном режиме, а Teams и SharePoint упрощают совместную работу и делают ее более эффективной.
- Мы собрали лучшие доступные предложения Microsoft Office.
Вы также можете узнать, как бесплатно загрузить и использовать Microsoft Word (откроется в новой вкладке).
Кристиан — внештатный писатель и менеджер проектов по контенту с более чем 6-летним опытом написания и руководства командами в области финансов и технологий для некоторых из крупнейших мировых онлайн-издателей, включая TechRadar и Tom’s Guide.
Как узнать какая у вас версия Word
Microsoft Word существует во многих различных версиях. Иногда вам нужно знать, какая версия Word у вас установлена. Например, на этом сайте вы можете найти надстройки, которые подходят только для определенных версий Word.
Приведенная ниже информация поможет вам ответить на вопрос: « Какая у меня версия Word? «.
Последнее обновление от 18 октября 2021 г.: добавлена информация о новом Word 2021, выпущенном как часть Microsoft Office 2021 в октябре 2021 г.
ПРИМЕЧАНИЕ. Microsoft изменила названия продуктов с 21 апреля 2020 г.
Office 365 был переименован в Microsoft 365 .
Соответственно, Word для Office 365 был переименован в Word для Microsoft 365 .
Как определить версию Word, просто взглянув на окно Word
Рисунок 1. Word 2021 и Word для Microsoft 365 — за вкладками ленты нет цвета — выбранная вкладка подчеркнута.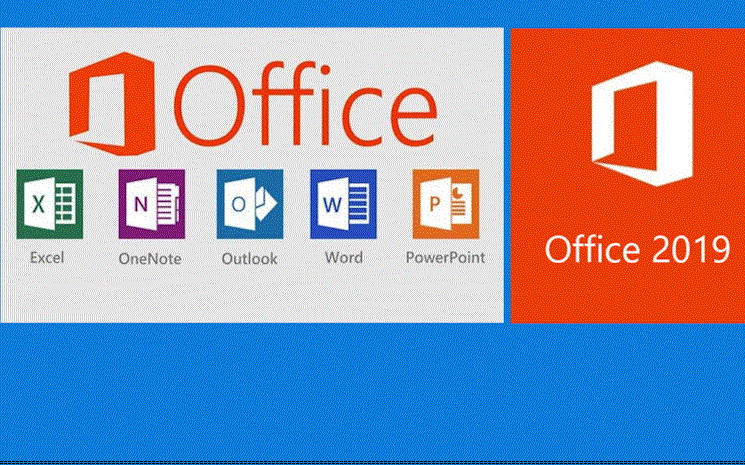
Рис. 2. Word 2016 и Word 2019 — цвет за вкладками ленты — выбранная вкладка не имеет цвета фона. В Word 2019 вы найдете 3D-моделей на вкладке «Вставка». В Word 2016 ее нет.
Рис. 4. В Word 2021 и Word для Microsoft 365 вы увидите только значок лупы без текста, и он был перемещен в строку заголовка.
Рис. 5. Word для Microsoft 365 имеет Группа редакторов на вкладке «Главная» — не найдено в Word 2021. несколько видимых различий между Word 2016 и Word 2019 . Соответственно, видимых различий между Word 2021 и Word for Microsoft 365 всего несколько.
Все четыре версии имеют ленту с несколькими вкладками, начиная с вкладки «Файл», за которой следуют Главная , Вставка и т.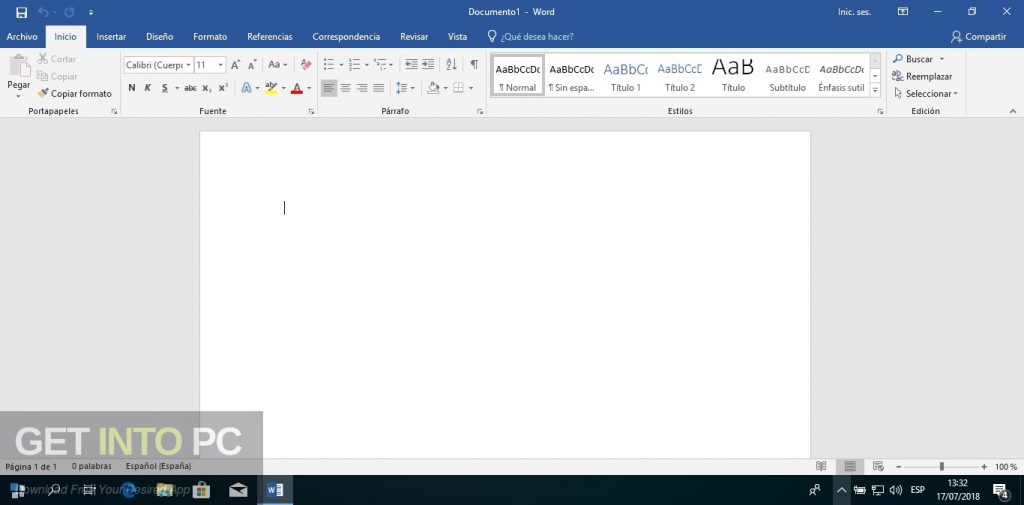 д.
д.
Word 2021 и Word для Microsoft 365 не имеют специального цвета фона за вкладками ленты. Выбранная вкладка подчеркнута. См. рис. 1.
Word 2016 и Word 2019 имеют цветной фон за вкладками ленты. Выбранная вкладка не имеет цвета фона. В Word 2019 появилась новая команда 3D-модели на вкладке Вставка . Его нет в Word 2016. См. рис. 2.
В Word 2016 и Word 2019 есть справка на ленте. См. рис. 3.
В Word 2021 и Word для Microsoft 365 вы увидите только значок лупы без текста, и он был перемещен в строку заголовка. При нажатии на значок появляется поле Search . См. рис. 4.
Word для Microsoft 365 имеет, например. группа Редактор на вкладке Главная , которой нет в Word 2021 . См. рис. 5.
Word для Microsoft 365 — это версия, которая у вас есть, если у вас установлен Microsoft 365 . С Microsoft 365 вы автоматически получите последнюю версию Word. Однако версия может обновляться с задержкой в зависимости от того, на каком канале вы находитесь, т. е. как часто обновляется ваш Microsoft 365 (ежемесячный канал, полугодовой канал).
С Microsoft 365 вы автоматически получите последнюю версию Word. Однако версия может обновляться с задержкой в зависимости от того, на каком канале вы находитесь, т. е. как часто обновляется ваш Microsoft 365 (ежемесячный канал, полугодовой канал).
Версия Word — Word 2013 — названия вкладок в верхнем регистре.
Ворд 2013
Имеет вкладку ФАЙЛ
Имеет ленту с ГЛАВНАЯ, ВСТАВКА, РАЗМЕТКА СТРАНИЦЫ и т. д.
Имена вкладок в ПРОПИСНЫХ
Версия Word – Word 2010 – имена вкладок в верхнем регистре.
Word 2010Имеет вкладку «Файл»
Имеет ленту с главной страницей, вставкой, макетом страницы и т. д. Версия Word — Word 2007 — кнопка Office.
Word 2007
Имеет кнопку Office
Имеет ленту с Home, Insert, Page Layout и т.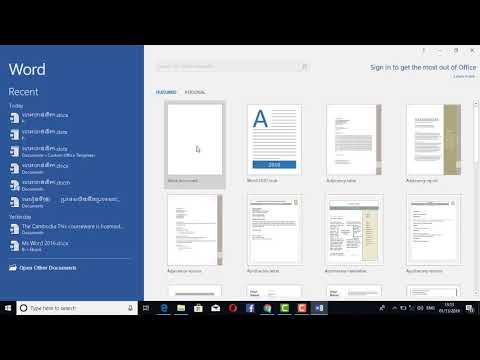 д.
д.
Версия Word — Word 2003 — Строка меню с меню «Справка».
Word 2003 или более ранняя версия
Имеет строку меню с меню «Справка»
Строка меню включает «Файл», «Правка», «Просмотр» и т. д. информация о битах
Узнав, какая у вас версия Word, вы можете найти более подробную информацию о конкретной версии, следуя соответствующей информации ниже.
Обратите внимание, что Microsoft Office 2010 и все более новые версии Office существуют как в 32-разрядной версии , так и в 64-разрядной версии . Ранее Microsoft рекомендовала установить 32-битную версию. Теперь по умолчанию используется 64-битная версия. Однако не все компьютеры могут работать с 64-разрядными версиями.
Word для Microsoft 365
Word 2021
Word 2019
Word 2016
Word 2013
Выберите Файл >
86 Категория учетной записи (левая часть диалогового окна).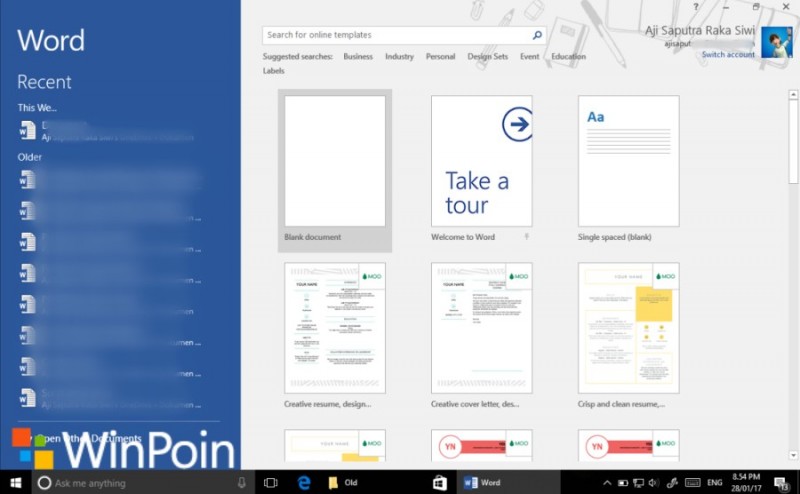 Теперь вы увидите номер версии в правой части диалогового окна. См. примеры ниже.
Теперь вы увидите номер версии в правой части диалогового окна. См. примеры ниже.Word 2013
Word 2013 сведения о версии.
Word 2019
Word 2019 сведения о версии.
Word 2010
Выберите вкладку Файл > Категория Справка (левая часть диалогового окна). Теперь вы увидите номер версии и дополнительную информацию в правой части диалогового окна.
Microsoft Office 2010 был первой версией, которая существует как в 32-разрядной версии , так и в 64-разрядной версии . На иллюстрации ниже показана 32-битная версия. Вы увидите эту информацию в конце номера версии. См. дополнительные сведения о 32-разрядных и 64-разрядных версиях.
Сведения о версии Word 2010 .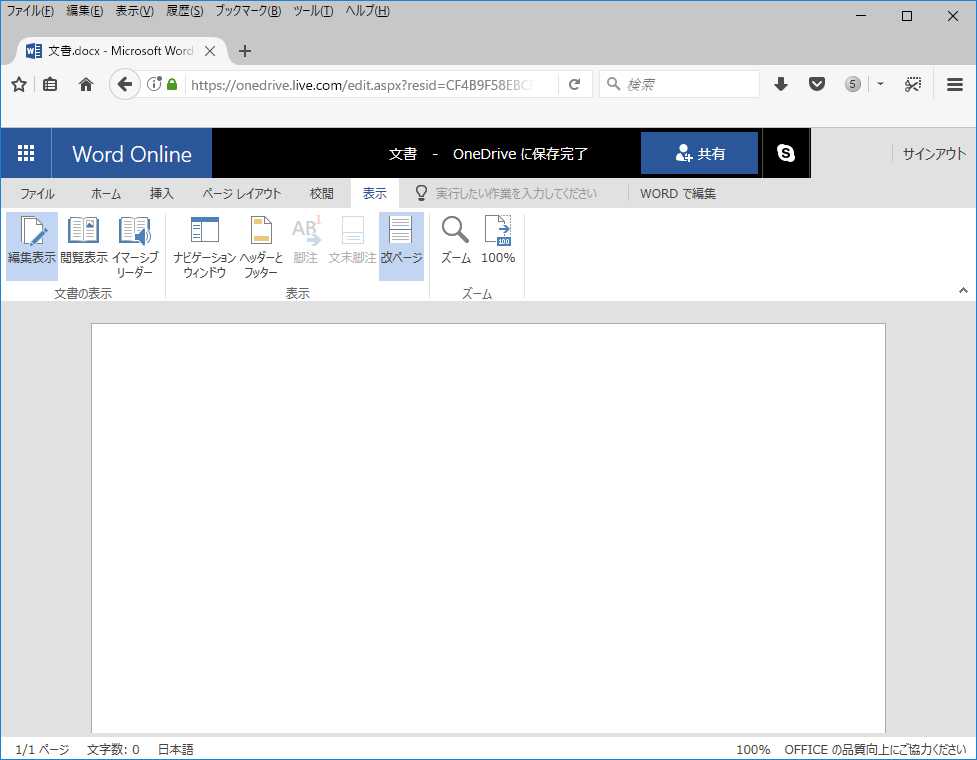
Word 2007
Нажмите кнопку Office > Параметры Word > Категория ресурсов (левая часть диалогового окна). Теперь вы увидите номер версии в правом нижнем углу диалогового окна. Нажмите О программе рядом с информацией о версии, чтобы открыть диалоговое окно с дополнительными сведениями.
Сведения о версии Word 2007 .
Word 2003
или более ранняя версия
Выберите меню «Справка» > «О Microsoft Office Word». Вы увидите информацию о версии в верхней части открывшегося диалогового окна.
На приведенном ниже рисунке показано, что это Word 2003. Если у вас есть, например. Word 2002 или Word 2000, вы это увидите.
Ворд 2003 9Подробности версии 0487.
.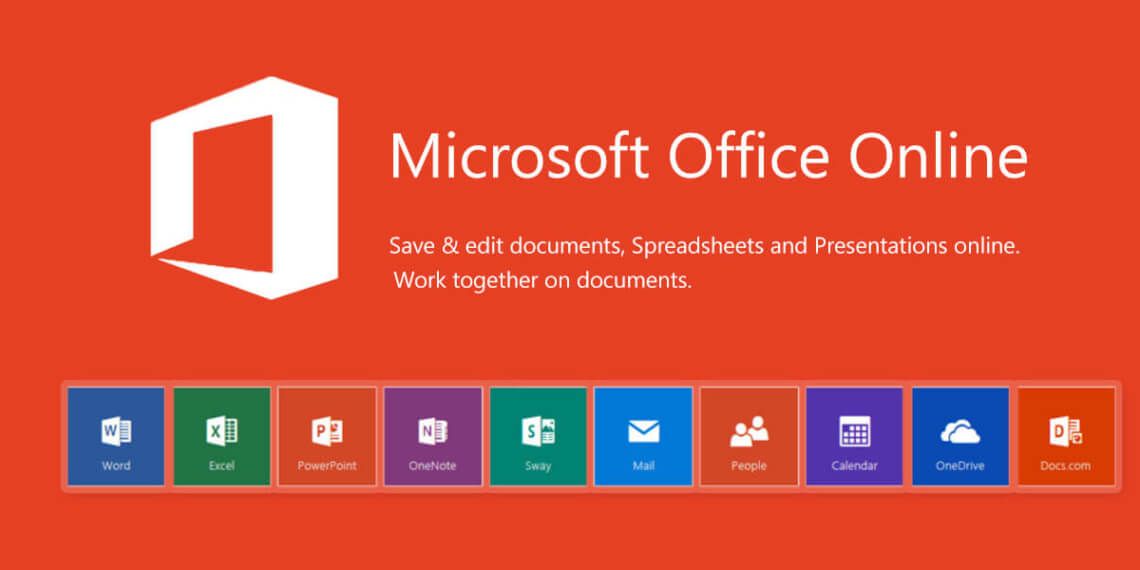
Как найти более подробную информацию о версиях Word и номерах версий
Мы говорим о, например. Word 2010, Word 2019 или Word для Microsoft 365 (или просто Word 365). E Каждая версия Word имеет уникальный номер версии . Однако после запуска Office 2019 в октябре 2018 года это уже не совсем так: Word 2016, Word 2019, Word 2021 и Word для Microsoft 365 имеют один и тот же номер !
На приведенных выше иллюстрациях для Word 2010, Word 2007 и Word 2003 вы видите длинное число, например 14.0.7116.5000 для Word 2010. Крайняя левая часть длинного числа (здесь 14) — это версия номер для версии Word.
В случае Word 2013, Word 2016, Word 2019 и Word 2021 необходимо выбрать Файл > Учетная запись и нажать кнопку О Word , чтобы увидеть соответствующий номер. Он отображается в верхней части открывшегося диалогового окна.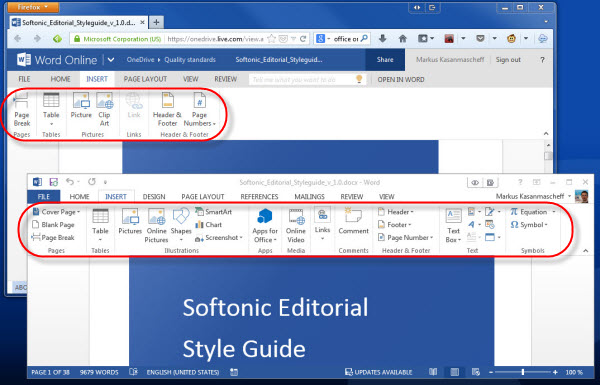
Ниже приведены иллюстрации из Word 2016, Word 2019, Word 2021 и Word для Microsoft 365. Как видите, все четыре версии имеют номер 16.0 , что может привести к путанице. Как вы можете видеть на иллюстрациях для Word 2016 и 2019 ниже, у них даже была общая длинная версия и номер сборки на момент создания иллюстраций:
ПРИМЕЧАНИЕ . Информация в диалоговом окне, которое открывается вы нажимаете О программе Word может выглядеть не совсем так, как показано на рисунках ниже. Кажется, что Microsoft время от времени перемещает информацию.
Word 2016 имеет номер 16,0
Word 2019 имеет номер 16,0
Word 2021 имеет номер 16,0
Word For Microsoft 365 HAS 16.010
1110010 10. 10.g.g.g.g.g.g.g.g.g.g.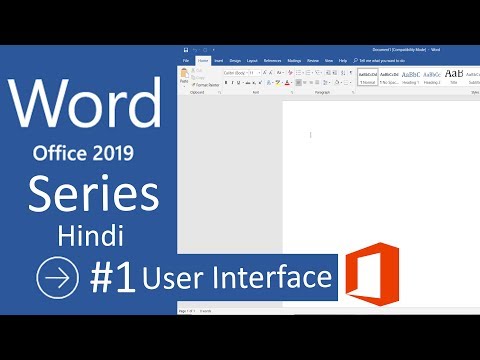 g.g.0.0.0101010 10.10 10.10 10.10 10.10 10.10 10.10 10.10 10.10 10.10 10.10 10.10 10.10 10.10 10.10 10.10101110 10. 10,0110
g.g.0.0.0101010 10.10 10.10 10.10 10.10 10.10 10.10 10.10 10.10 10.10 10.10 10.10 10.10 10.10 10.10 10.10101110 10. 10,0110. в макросах.
Последние две группы цифр в длинном номере содержат информацию о том, какие обновления были установлены.
Для Word 2003 вы также видите SP3 после номера версии. Пишет, что Service Pack 3 установлен.
Overview of the Word version numbers
Which version
Word 2000
Word 2002
Word 2003
Word 2007
Word 2010
Word 2013
Word 2016
Word 2019
Word 2021
Word для Microsoft 365
Версия номер
9.0
10.0
11.0
12.0
14.0
15.0
16.0
16.0
15.010
16.0
16.0
16.0
16.0
001016.0
16.0
Комментарии
Иногда называется Word XP
Microsoft пропустила 13
Как объяснялось выше, Word 2016, Word 2019, Word 2021 и Word для Microsoft 365 имеют одинаковый номер .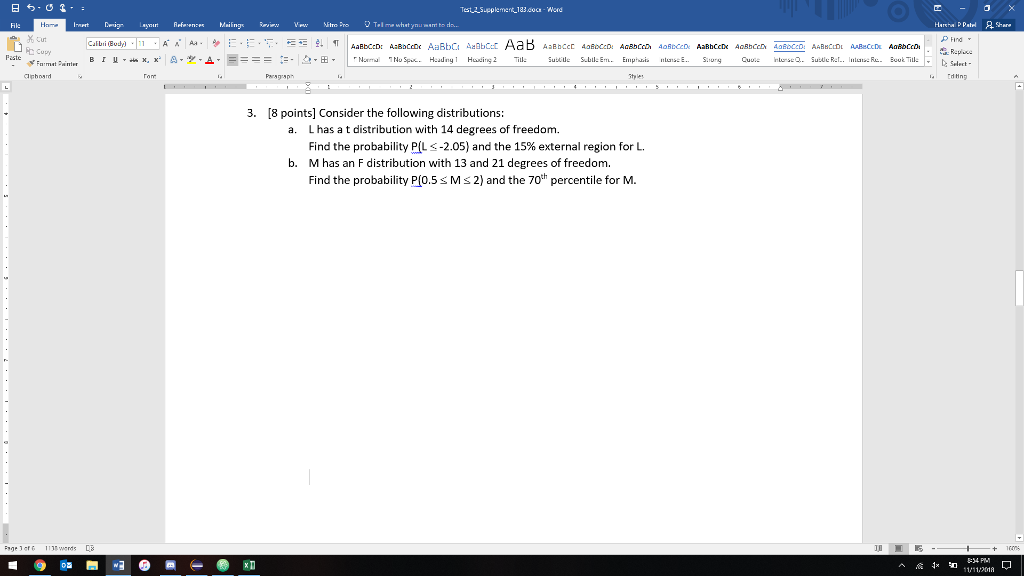 Это нецелесообразно для разработчиков, но Microsoft реализовала это именно так.
Это нецелесообразно для разработчиков, но Microsoft реализовала это именно так.
Если у вас установлен Microsoft 365, у вас автоматически будет установлена последняя версия Word. Однако версия может обновляться с задержкой в зависимости от того, на каком канале вы находитесь.
Как определить версию Word по экрану-заставке, который появляется при запуске Word
При запуске Word отображается экран-заставка (т. е. окно с изображением, показывающим информацию о продукте), в то время как программа запускается. Возможно, вы сможете определить версию Word, взглянув на заставку. Однако, как вы увидите на рисунках ниже, таким образом вы сможете различать все версии Word.
Экран-заставка может исчезнуть слишком быстро, чтобы вы могли уловить нужную информацию. Если вы установили одну или несколько надстроек, это обычно приводит к тому, что заставка остается на экране немного дольше, поскольку Word требуется время для загрузки надстроек.
На рисунках ниже показаны экраны-заставки из разных версий Word.
Word для Microsoft 365
Экран-заставка
В конце 2021 года Microsoft представила новый внешний вид, который также влияет на экран-заставку.
В зависимости от версии Office вы можете увидеть синий (старый) или белый (новый) экран-заставку.
Обратите внимание на текст Microsoft 365 в обеих версиях.
Как объяснялось выше, название было изменено с Office 365 на Microsoft 365 с 21 апреля 2020 г.
Word 2021
Экран-заставка
Обратите внимание на текст Office 2021 и совершенно новый внешний вид по сравнению с более ранними версиями Office.
Word 2019
Splash Screen
Обратите внимание на текстовый офис 2019.
Word 2016 и Word 2013
Splash Ecrem не видно Word 2016 или Word 2013. Вам нужно использовать один из методов выше, чтобы узнать
Вам нужно использовать один из методов выше, чтобы узнать
Word 2010
Экран брызг
Обратите внимание на текстовое слово 2010.
Word 2007
. Уведомление.
Обратите внимание на текст Word 2003.
Как узнать, какая у вас 32-разрядная или 64-разрядная версия Microsoft 365 или Microsoft Office
Версии, перечисленные в крайнем левом столбце ниже, существуют как в 32-разрядная версия и 64-разрядная Версия:
Версия | Как найти 32-битную / 64-битную информацию | Чтобы узнать, установлена ли у вас 32-разрядная или 64-разрядная версия, выберите Файл > Категория учетной записи (левая часть диалогового окна). Щелкните О программе Word, чтобы найти информацию о 32- или 64-разрядной версии |
|---|---|---|
Microsoft Office 2010 | информацию через вкладку Файл > Справка как показано на Рисунке 9 выше. |
Дополнительные сведения о 32-разрядной и 64-разрядной версиях см. в разделе Выбор 32-разрядной или 64-разрядной версии Office 9.0010
Как найти номер версии Word и номер сборки в VBA (макросы)
Найти номер версии Word в виде строки в VBA
Вы можете найти номер версии Word с помощью следующего кода VBA:
Application.Version
Примером результата является строка:
«16.0»
Найти номер версии Word как числовое значение в VBA
Если вам нужно узнать, например.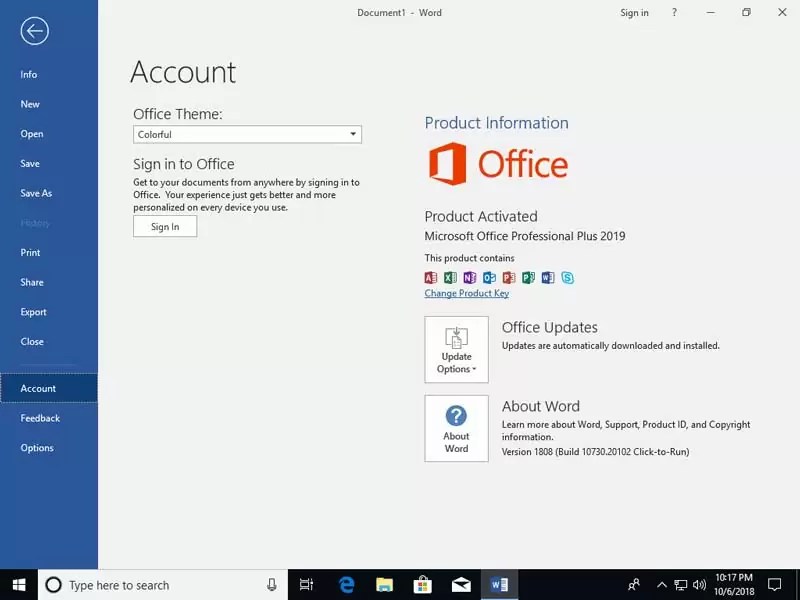 независимо от того, является ли номер версии Word ниже или выше определенного числа, вам нужно числовое значение, а не строка. Для этого можно использовать Val функция:
независимо от того, является ли номер версии Word ниже или выше определенного числа, вам нужно числовое значение, а не строка. Для этого можно использовать Val функция:
Val(Application.Version)
Пример результата — числовое значение:
16
Найти первую часть номера сборки Word в виде строки в VBA
Вы можете найти первую часть номера сборки со следующим кодом VBA:
Application.Build
Пример результата:
16.0.10827
Если вы сравните результат с числом, которое вы видите в диалоговом окне About (см. иллюстрации выше), вы увидите, что последняя часть номера сборки отсутствует. Ниже описан способ поиска полного номера сборки.
Найти полный номер сборки Word в виде строки в VBA
Вы можете найти полный номер сборки с помощью следующей функции:
Функция fncGetFullWordBuildNumber_String() As String
'Возвращает строку с полным номером сборки Word
fncGetFullWordBuildNumber_String = _
CreateObject("Scripting.
 docx)
docx) В новых версиях MS Word 2007\2010 этот тип пароля называется «Пароль для Ограничения форматирования и редактирования»[8]
В новых версиях MS Word 2007\2010 этот тип пароля называется «Пароль для Ограничения форматирования и редактирования»[8] ..
..
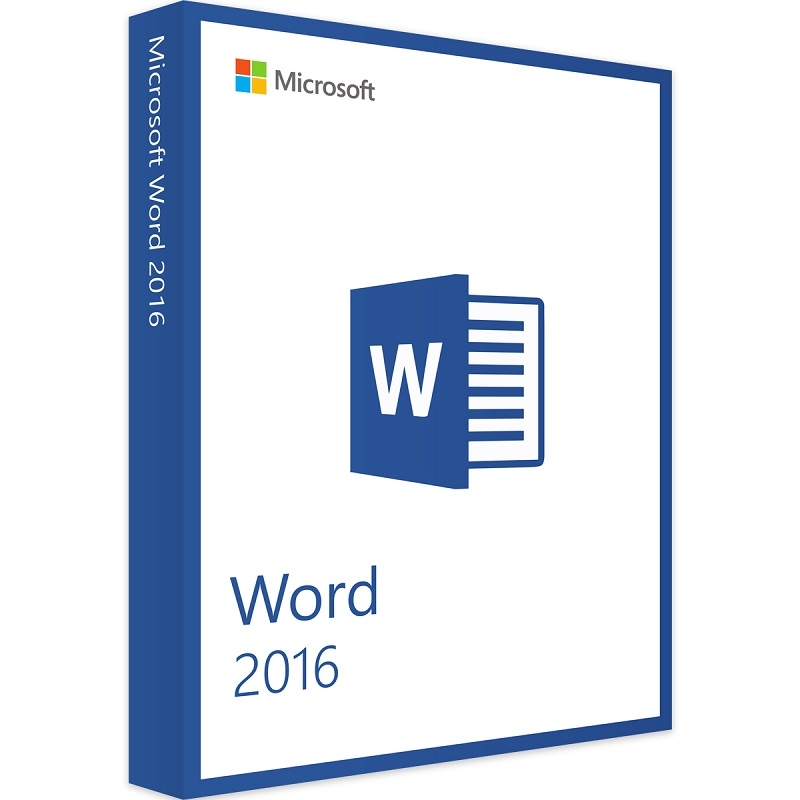
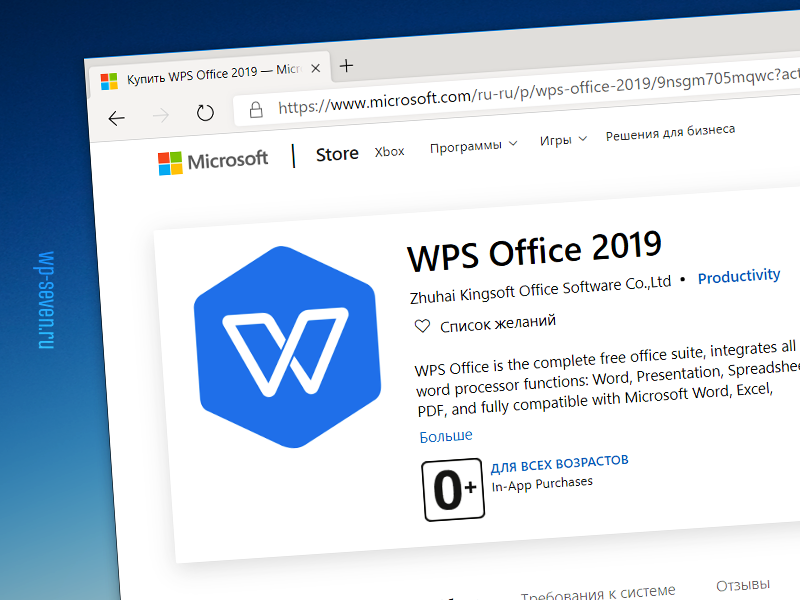 11.5.
11.5.
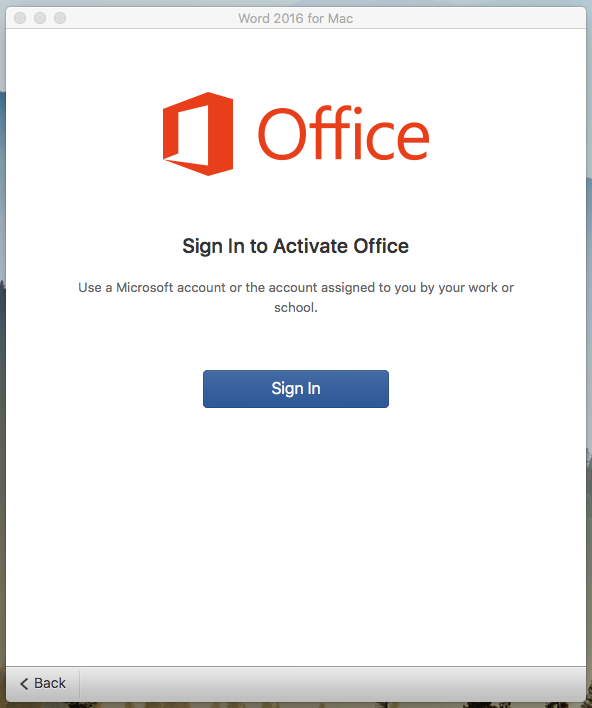
 Начало работы с Word 2019
Начало работы с Word 2019 Введите и отредактируйте текст
Введите и отредактируйте текст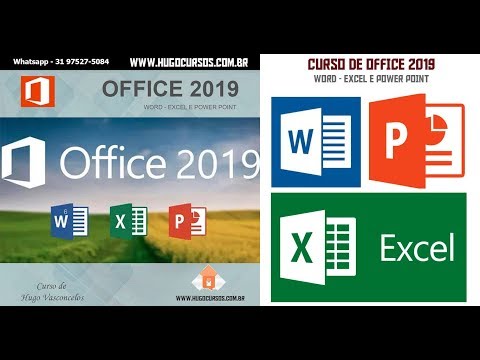 Организуйте информацию в столбцах и таблицах
Организуйте информацию в столбцах и таблицах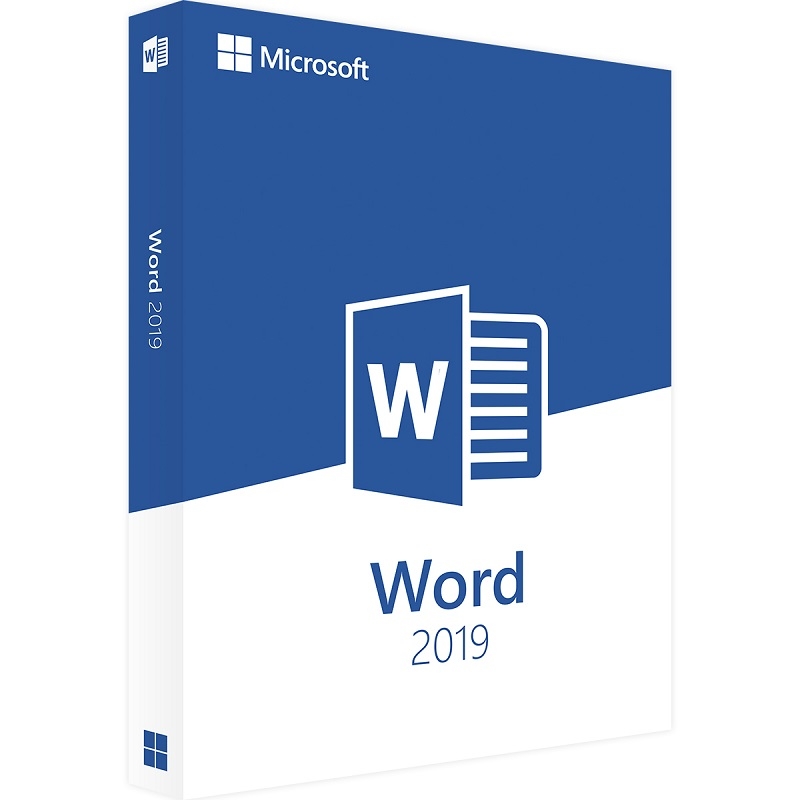 Улучшение содержимого документа
Улучшение содержимого документа Форматирование элементов документа
Форматирование элементов документа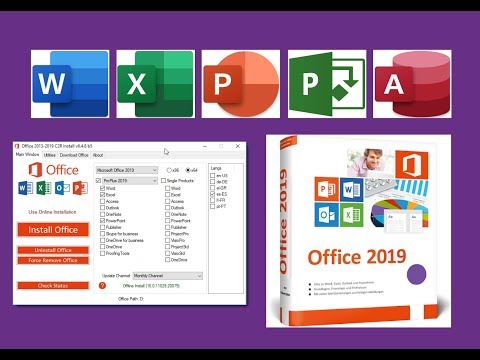 Совместная работа над документами
Совместная работа над документами Использование расширенных функций Word
Использование расширенных функций Word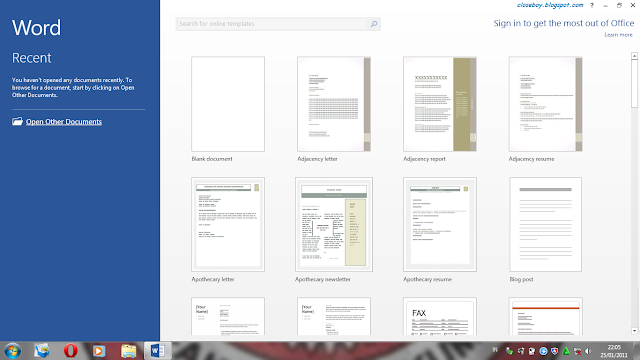 Создавайте собственные элементы документа
Создавайте собственные элементы документа Горячие клавиши
Горячие клавиши Нажмите кнопку О Word . Вы найдете информацию в верхней части диалогового окна, которое открывается, как показано ниже:
Нажмите кнопку О Word . Вы найдете информацию в верхней части диалогового окна, которое открывается, как показано ниже: