Как автоматически пронумеровать строки в таблице word
|
|
Как пронумеровать таблицу в ворде автоматически
С помощью нумерованного списка в Word можно добавлять номера в ячейки таблицы.
Примечание: Если ячейка таблицы содержит несколько строк текста, Word нумерует каждую строку в ячейке.
Выделите ячейки таблицы, которые хотите пронумеровать.
Чтобы пронумеровать начало каждой строки, выделите в таблице только первый столбец, щелкнув его верхнюю границу.
На вкладке Главная в группе Абзац нажмите кнопку Нумерация.
Примечание: Чтобы выбрать другой формат номера, щелкните правой кнопкой мыши номер в списке, наведите указатель на кнопку Нумерация, выберите элемент Определить новый формат номера, а затем выберите нужные параметры.
Всем привет, мои дорогие друзья! С вами как обычно Дмитрий Костин, и сегодня я расскажу вам, как пронумеровать таблицу в ворде автоматически, чтобы не заморачиваться ручным и рутинным вводом. Просто я, если честно, немного опешил, когда узнал, что многие люди вручную нумеруют по 100 или более позиций. На работе у сотрудников постоянно возникали какие-то проблемы из-за этого. В общем, не будем отвлекаться.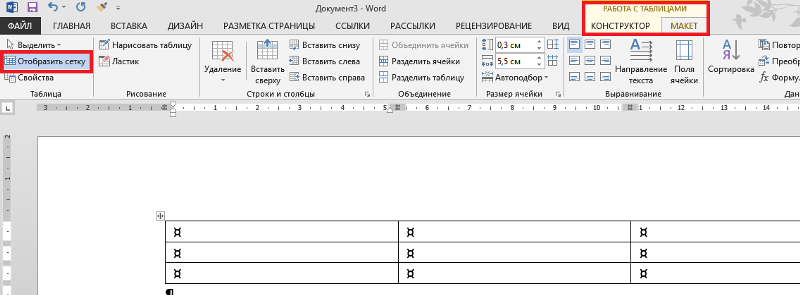
Я покажу вам как все это делается на примере Microsoft Word 2013, но для 2010 или любой другой версии все действия аналогичные.
Когда вы создали таблицу, то вам нужно выбрать, что конкретно нумеровать, столбцы или строки. Принцип у них один, разница только в самом выделении. Поэтому выделите столбец, который необходимо заполнить цифрами. Проще всего это сделать, нажав левой кнопкой мыши на самую верхнюю линию данного столбца, чтобы не вести ее из начала в конец (а то вдруг там 1000 позиций).
Далее идем в меню «Главная» , если вы по какой-то причине находитесь не там, после чего выбираете нумерованный список. После этого все выделенные ячейки таблицы заполнятся порядковыми номерами строк.
Но если вдруг вы хотите сделать нумерацию в ворде нестандартным образом, то нажмите не на сам значок списка, а на стрелочку рядом с ним. Тогда вы увидите контекстное меню, где вместо простых чисел вы сможете выбрать римские цифры, латинские буквы и т.д.
Кроме того, вы можете сами определить формат нумерации.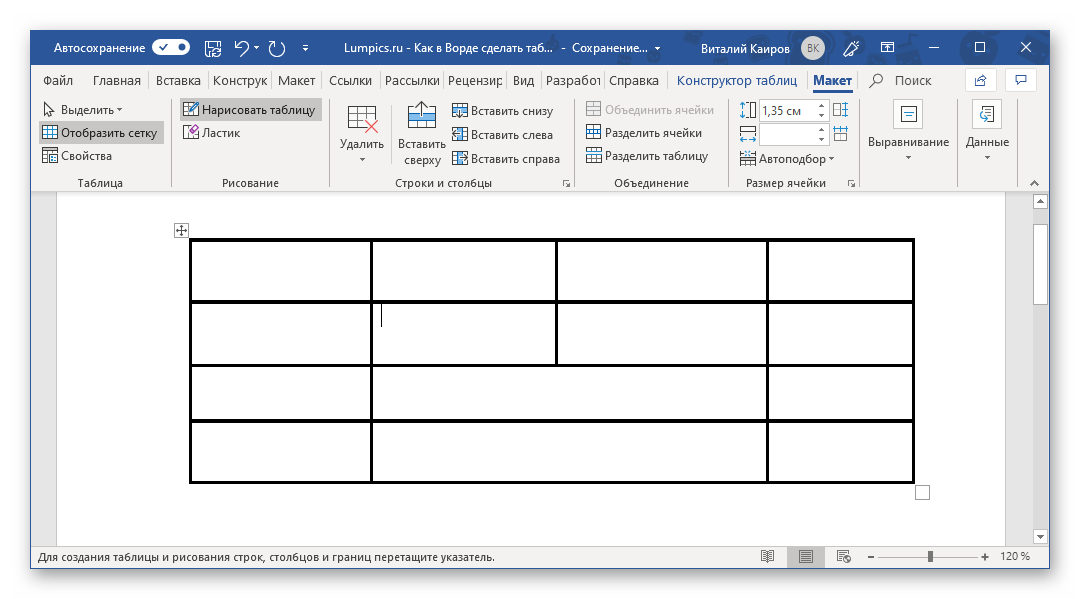 Для этого снова нажмите на стрелочку рядом со списком и выберите пункт «Определить новый формат номера» . И вот уже там у вас будет полное раздолье по настройке нумерации.
Для этого снова нажмите на стрелочку рядом со списком и выберите пункт «Определить новый формат номера» . И вот уже там у вас будет полное раздолье по настройке нумерации.
Ну а если вы захотите пронумеровать строку в таблице, то точно также выделить у вас не прокатит. Поэтому здесь все придется выделять вручную. Но в принципе, в автоматическом выделении и нет необходимости, так как дальше одного листа строки точно не уйдут.
Я надеюсь, что эта тема будет вам полезна и вы будете ее применять в жизни. А то ведь ко мне на работе частенько подбегали с криком «Караул!». Дело в том, что они вручную нумеровали по 500-1000 позиций, а потом удивлялись, почему после 127 позиции идет сразу 130. Еще бы, если они удалили два ненужных столбца, то и числа удалятся, так как таблицы их не воспринимает как нумерацию. Для нее это обычный текст.
При автоматической нумерации в таблице все числа будут заменяться и подтягиваться, поэтому даже при удалении строк и столбцов вы никогда не столкнетесь с подобной проблемой.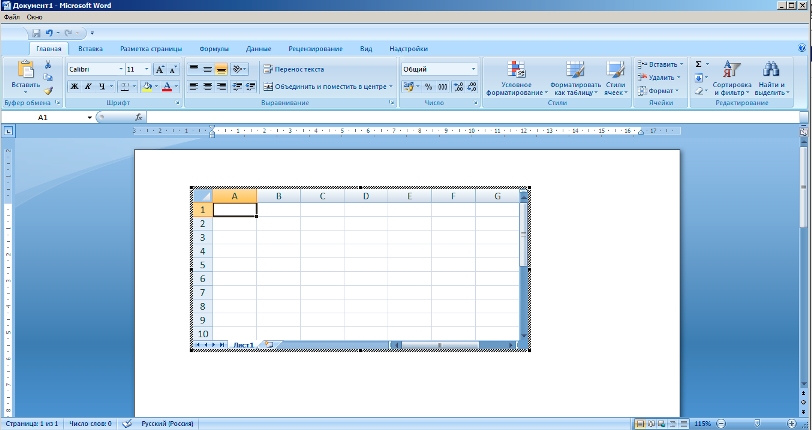
Думаю, что теперь все поняли, как эт о работает и для чего это нужно. Ну а я с вами на сегодня прощаюсь, надеюсь, что статья вам понравилась и вы непременно подпишитесь на обновления моего блога и на мои каналы в социальных сетях. Удачи вам. Пока-пока!
Также статьи о работе с таблицами в Ворде:
В большом текстовом документе довольно часто можно встретить большое количество таблиц, особенно, если это многостраничный технический отчет или доклад. В этом случае вполне можно сбиться со счета и неправильно пронумеровать таблицы в Ворде, пропустив некоторые из них или нарушив очередность нумерации. Исключить подобную ошибку или быстро исправить можно при автоматизации данного процесса, для чего мы далее рассмотрим, как пронумеровать таблицу в Ворде автоматически.
Автоматическая нумерация таблиц в Ворде делается с помощью пункта меню «Вставить название», который находится на вкладке «Ссылки». Также данный пункт можно найти в появляющемся меню при нажатии правой кнопкой мыши на таблицу.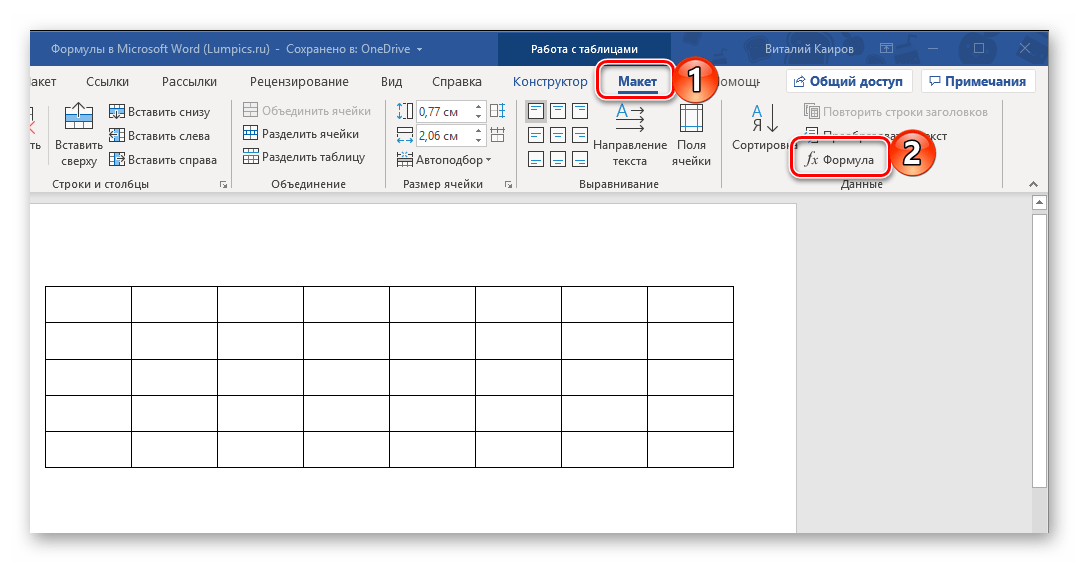
После выбора данного пункта появится окошко, в котором нужно настроить нумерацию таблицы. Настраиваем необходимые параметры, выбирая «подпись» и «положение» данной подписи. При желании можно «Создать» подпись самостоятельно, вписав свое название, либо вообще «Исключить подпись из названия», оставив только номер. Окончательный вид подписи с нумерацией будет сразу отображаться в этом же окошке в графе «Название».
Подобную настройку необходимо проделать для каждой таблицы, причем не важно, в какой последовательности. Нумерация таблиц в Ворде будет автоматически подправляться, соблюдая строгую очередность.
Если документ имеет сложную иерархию глав и разделов и это нужно учитывать в нумерации таблицы, то заголовки глав и разделов должны быть надлежащим образом оформлены, с применением многоуровневых списков и разных стилей заголовков.
Настройка нумерации таблицы в этом случае также проводится через меню «Вставить название», но теперь дополнительно необходимо еще выбирать пункт «Нумерация», где затем устанавливается галочка «Включить номер главы», и указывается стиль заголовка, который должен учитываться при нумерации. Данная настройка также проводится для каждой таблицы.
Данная настройка также проводится для каждой таблицы.
Как в excel сделать автоматическую нумерацию строк при удалении?
Содержание
- 1 Нумерация
- 1.1 Способ 1: заполнение первых двух строк
- 1.2 Способ 2: использование функции
- 1.3 Способ 3: использование прогрессии
- 1.4 Помогла ли вам эта статья?
- 2 Первый способ: метод растягивания
- 3 Второй способ: использование функции
- 4 Третий способ: применение прогрессии
- 5 Заключение
- 6 Методы нумерации
- 7 Видео
- 8 Заключение
Часто при создании таблиц в Экселе выделяют отдельную колонку, в которой для удобства пользования указывают номера строк. Если таблица не слишком длинная, то не составляет большой проблемы выполнить нумерацию вручную, вводя цифры с клавиатуры. Но, что делать, если она имеет не один десяток, а то и не одну сотню строк? В этом случае, на помощь приходит автоматическая нумерация. Давайте выясним, как сделать автоматическую нумерацию в программе Microsoft Excel.
Давайте выясним, как сделать автоматическую нумерацию в программе Microsoft Excel.
Нумерация
Программа Microsoft Excel предоставляет пользователям сразу несколько способов автоматической нумерации строк. Одни из них максимально просты, как в выполнении, так и в функционале, а другие – более сложные, но и заключают в себе большие возможности.
Способ 1: заполнение первых двух строк
Первый способ предполагает ручное заполнение первых двух строк числами.
- В выделенной под нумерацию колонке первой строки ставим цифру – «1», во второй (той же колонки) – «2».
- Выделяем эти две заполненные ячейки. Становимся на нижний правый угол самой нижней из них. Появляется маркер заполнения. Кликаем левой кнопкой мыши и с зажатой кнопкой, протягиваем его вниз до конца таблицы.
Как видим, нумерация строчек автоматически заполнилась по порядку.
Этот метод довольно легкий и удобный, но он хорош только для относительно небольших таблиц, так как тянуть маркер по таблице в несколько сотен, а то и тысяч строк, все-таки затруднительно.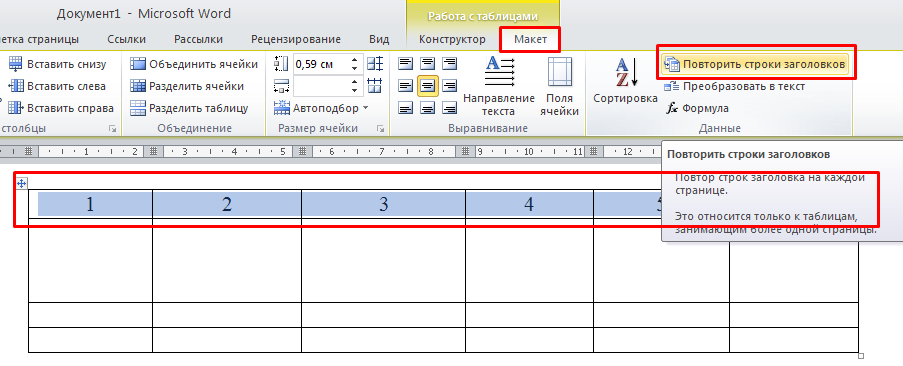
Способ 2: использование функции
Второй способ автоматического заполнения предусматривает использование функции «СТРОКА».
- Выделяем ячейку, в которой будет находиться цифра «1» нумерации. Вводим в строку для формул выражение «=СТРОКА(A1)».Кликаем по клавише ENTER на клавиатуре.
- Как и в предыдущем случае, копируем с помощью маркера заполнения формулу в нижние ячейки таблицы данного столбца. Только в этот раз выделяем не две первые ячейки, а только одну.
Как видим, нумерация строк и в этом случае расположилась по порядку.
Но, по большому счету, этот способ мало чем отличается от предыдущего и не решает проблему с потребностью тащить маркер через всю таблицу.
Способ 3: использование прогрессии
Как раз третий способ нумерации с использованием прогрессии подойдет для длинных таблиц с большим количеством строк.- Первую ячейку нумеруем самым обычным способом, вписав туда цифру «1» с клавиатуры.
- На ленте в блоке инструментов «Редактирование», который расположен во вкладке «Главная», жмем на кнопку «Заполнить».
 В появившемся меню кликаем по пункту «Прогрессия».
В появившемся меню кликаем по пункту «Прогрессия». - Открывается окно «Прогрессия». В параметре «Расположение» нужно установить переключатель в позицию «По столбцам». Переключатель параметра «Тип» должен находиться в позиции «Арифметическая». В поле «Шаг» нужно установить число «1», если там установлено другое. Обязательно заполните поле «Предельное значение». Тут следует указать количество строк, которые нужно пронумеровать. Если данный параметр не заполнен, автоматическая нумерация произведена не будет. В конце следует нажать на кнопку «OK».
Как видим, поле этого все строки вашей таблицы будут пронумерованы автоматически. В этом случае даже ничего перетягивать не придется.
Как альтернативный вариант можно использовать следующую схему этого же способа:
- В первой ячейке поставить цифру «1», а затем выделить весь диапазон ячеек, которые вы хотите пронумеровать.
- Вызвать окно инструмента «Прогрессия» тем же способом, о котором мы говорили выше.
 Но на этот раз ничего вводить или изменять не нужно. В том числе, вводить данные в поле «Предельное значение» не придется, так как нужный диапазон уже выделен. Достаточно просто нажать на кнопку «OK».
Но на этот раз ничего вводить или изменять не нужно. В том числе, вводить данные в поле «Предельное значение» не придется, так как нужный диапазон уже выделен. Достаточно просто нажать на кнопку «OK».
Данный вариант хорош тем, что вам не придется прикидывать, из скольких строк состоит таблица. В то же время, вам нужно будет выделять все ячейки столбца с номерами, а это значит, что мы возвращаемся к тому же, что было при использовании первых способов: к необходимости прокручивать таблицу до самого низа.
Как видим, существует три основных способа автоматической нумерации строк в программе. Из них наибольшую практическую ценность имеет вариант с нумерацией первых двух строк с последующим копированием (как самый простой) и вариант с использованием прогрессии (из-за возможности работать с большими таблицами).
Мы рады, что смогли помочь Вам в решении проблемы.
Задайте свой вопрос в комментариях, подробно расписав суть проблемы. Наши специалисты постараются ответить максимально быстро.
Наши специалисты постараются ответить максимально быстро.
Помогла ли вам эта статья?
Да Нет
Часто, работая в программе «Эксель», особенно создавая большую базу данных, пользователю необходимо пронумеровать все строки, чтобы было легче осуществлять визуальный поиск нужной. В программе существуют специальные инструменты для этого, о которых и пойдет сейчас речь. Если быть точнее, то в статье мы поговорим о том, как в «Экселе» автоматически пронумеровать строки тремя различными способами.
Первый способ: метод растягивания
Первый представленный способ, как в «Экселе» пронумеровать строки, считается по праву самым простым. Именно им пользуются чаще всего. Давайте перейдем непосредственно к тому, как это сделать.
В таблице вам необходимо пронумеровать две первые строки, например, вписав в них номера 1 и 2.
Затем нужно выделить эти две ячейки, зажав левую кнопку мыши на первой и перетащив курсор на вторую.
Теперь надо нажать на правый нижний угол выделения, он обычно отображается специальным квадратиком.

Зажав левую кнопку мыши, остается лишь протащить выделения до той ячейки, в которой нумерация должна оканчиваться.
Отпустив левую кнопку мыши, вы увидите, что все строки пронумерованы. Данный способ, как в «Экселе» пронумеровать строки, очень простой и не вызовет ни у кого трудностей, однако он не очень подойдет в тех случаях, когда нужно пронумеровать больше сотни строк, ведь тянуть мышкой их все будет довольно долго и неудобно.
Второй способ: использование функции
В данном способе мы будем использовать функцию, как можно догадаться по названию подзаголовка. Неопытный пользователь зачастую обходит их стороной, так как ему кажется, что использование функций требует больших знаний, однако это совсем не так. Тем более, пользуясь простой инструкцией, пронумеровать строки в «Экселе» точно получится с первого раза.
Итак, говоря о том, как в «Экселе» пронумеровать сроки с помощью функции, вам необходимо выполнить следующее:
Установить курсор в ту клеточку, с которой должна начинаться нумерация строк.

Дважды кликнуть по ячейке.
Вписать следующее выражение: «=СТРОКА(A1)».
Нажать ENTER.
Теперь, как и в предыдущем способе, необходимо навести курсор в правый нижний угол выделения ячейки и, зажав левую кнопку мыши, протянуть курсор до той ячейки, в которой список должен завершиться.
По итогу вы получите пронумерованные строки. Однако легко заметить, что этот способ мало чем отличается от первого, разница заключается в том, что вам нужно выделять не две ячейки, а всего лишь одну, но нужно дольше вписывать саму формулу. В каких-то ситуациях этот способ все равно может пригодиться, так что не стоит обделять его вниманием.
Третий способ: применение прогрессии
Ранее было сказано, что способы с растягиванием выделения хороши лишь в тех случаях, если нужно пронумеровать немного строк, а для длинных таблиц они не подойдут. Так вот, сейчас мы рассмотрим, как в «Экселе» пронумеровать строки при помощи прогрессии.
Итак, для этого вам понадобится:
Выделить первую ячейку и ввести туда цифру 1.
Нажать на кнопку «Заполнить», что находится на панели инструментов во вкладке «Главная».
Из списка, который появился, выбрать пункт «Прогрессия».
В появившемся окошке вам необходимо задать все нужные параметры. Расположение ставьте «по столбцам», тип выбирайте «арифметическая», шаг — «1», а предельное значение укажите равное строкам, которые нужно пронумеровать.
Нажмите «ОК».
После этого указанные вами строки будут пронумерованы. Как можно заметить, данный способ лучше всего справляется в тех случаях, когда надо вписать номера строк в огромное количество ячеек.
Заключение
Теперь вы знаете все три способа, как пронумеровать строки в «Экселе». Предложенные методы в какой-то мере отличаются друг от друга, и это несомненно хорошо, ведь есть из чего выбрать.
Довольно часто пользователи задают вопрос, как сделать нумерацию строк в Excel? Именно его мы и рассмотрим в этой статье.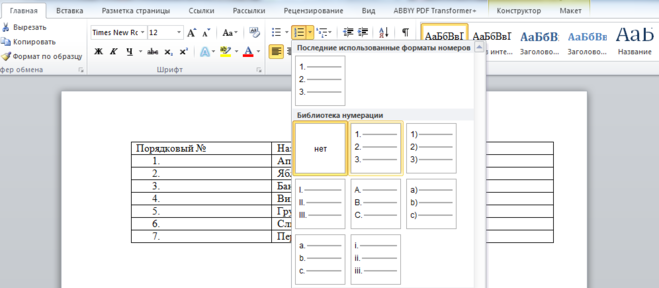
В Excel существует несколько способов, которые помогут Вам быстро пронумеровать строки. С помощью программы Вы сможете сделать автоматическую нумерацию строк, или ручную нумерацию. Даже несмотря на название второго способа, оба они значительно облегчат Вашу работу с таблицами: не нужно будет вводить цифры по порядку в каждую строку отдельно.
Итак, как же пронумеровать строки в Excel.
Для начала сделаем ручную нумерацию строк. Для этого выделите строку, которая должна быть первой и напишите в ней «1», в строке ниже пишем «2». Выделяем их с помощью мышки. Теперь наведите курсор в правый нижний угол выделенных ячеек – появится маркер автозаполнения в виде черного плюсика. Зажмите левую кнопку мыши и протяните его вниз на необходимое количество строк. Таким образом, мы пронумеровали строки, используя простую последовательность чисел.
Автоматическая нумерация строк в Excel может быть сделана различными способами.
Первый, подразумевает использование прогрессии. Выделяем нужную ячейку на листе и ставим в нее цифру, с которой будет начинаться нумерация, например, «1». На вкладке «Главная» нажмите на кнопочку «Заполнить», и выберите из списка «Прогрессия».
Выделяем нужную ячейку на листе и ставим в нее цифру, с которой будет начинаться нумерация, например, «1». На вкладке «Главная» нажмите на кнопочку «Заполнить», и выберите из списка «Прогрессия».
В следующем диалоговом окне ставим маркер в поле «по столбцам», выбираем нужный «Шаг» и «Предельное значение». Затем нажмите «ОК».
Если в поле «Шаг» поставить «2», то строки будут нумероваться: 1, 3, 5, 7. Это может пригодиться, когда в таблице нужно выполнить нумерацию только нечетными или четными числами. Во втором случае, изначально поставьте в ячейку «2» и выберите «Шаг» «2», тогда получится: 2, 4, 6, 8.
Строки будут пронумерованы.
Второй способ – использование функции СТРОКА. Выделите нужную ячейку и напишите следующее: =СТРОКА(В3), где В3 – это адрес текущей ячейки.
Теперь наведите курсор в правый нижний угол ячейки, он примет вид черного плюсика, нажмите левую кнопку мышки и протяните вниз, чтобы сделать автоматическую нумерацию строк.
Если в ячейке, с которой должна начинаться нумерация строк, для функции «СТРОКА» в качестве аргумента указать адрес текущей ячейки – В3, или оставить скобки пустыми – «СТРОКА()», то функция вернет номер строки в ту ячейку, в которую она введена.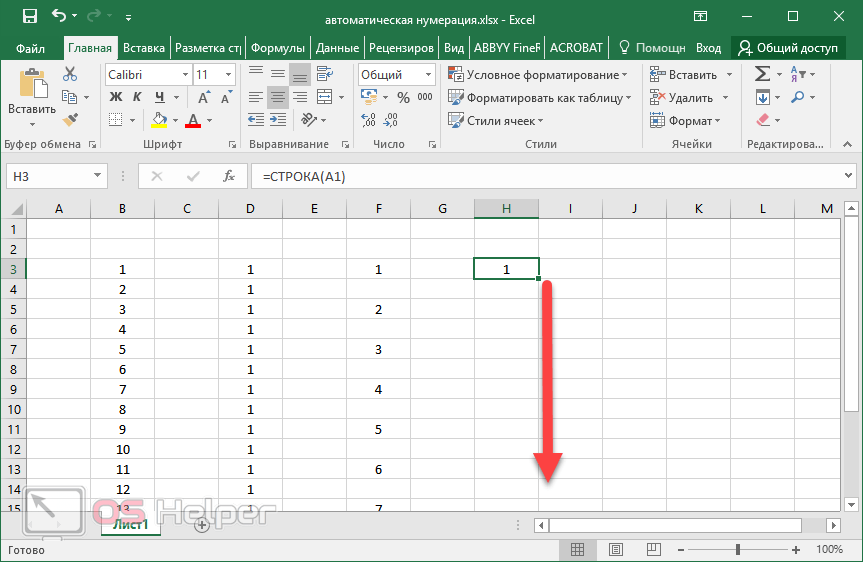 В примере, номер строки «3», поэтому нумерация начинается с трех.
В примере, номер строки «3», поэтому нумерация начинается с трех.
Для того чтобы нумерация строк в Эксель начиналась с единицы, отсчитайте количество строк, которые находятся выше нужной Вам ячейки. В примере, это две строки. Затем выделите нужную ячейку и напишите функцию: =СТРОКА()-2. Здесь «-2» – это количество посчитанных Вами строк.
Теперь в ячейке В3 стоит «1». Протяните нумерацию вниз на необходимое количество строк.
Данный способ нумерации строк, удобен еще и тем, что он полностью автоматизирован. Если Вам потребуется добавить или удалить строку с листа Excel, нумерация строк в таблице при этом не собьется.
Например, удалим пятую строку листа, в таблице она пронумерована как «3». Текст «ввввв» был удален, а весь остальной поднялся на одну строку выше. При этом нумерация строк в таблице не нарушилась.
Теперь, Вы точно сможете пронумеровать в нужном порядке строки в Excel. Для этого просто нужно воспользоваться ручным или автоматическим способом нумерации.
Поделитесь статьёй с друзьями:
Excel – одна из наиболее адаптированных программ по ведению различных таблиц. Активно применяется для учета данных, статистики, обладает графическими инструментами. Также, для облегчения использования программы, предусмотрено множество опций, помогающих ускорить работу в Excel. Одной из них является автоматическая нумерация строк.
Безусловно, всё возможно сделать и вручную. Но, когда предстоит проделать немалый объем работы, то просто непозволительно тратить время на действия, которые можно выполнить за считанные минуты. Итак, насчитывается множество методов, чтобы расставить нумерацию в Excel.
Методы нумерации1 Метод. Он довольно несложный. Используя его возможно автоматом пронумеровать строки или столбцы.
- Сначала записываем число в ту ячейку, где будет начало нумерации, возьмём для наглядности единицу. Данная ячейка окажется в черной рамке. Также внизу, в её правом углу, появляется маленький квадрат чёрного цвета.

- На него требуется навести курсор, кликнуть левой кнопкой мышки. Одновременно надо нажать Ctrl. Удерживая их в таком положении, необходимо протянуть курсор до того места, где нумерация должна закончиться.
- Всё поле, выделенное этим способом, станет пронумерованным цифрами по порядку. Также можно сделать всё без участия клавиатуры. Тогда ячейки будут заполнены одним и тем же элементом. Мы, в качестве примера, записали единицу. Эта цифра повторится в каждой ячейке в области выделения.
2 Метод. Аналогично простой и понятный. Но, отличием является то, что клавиатура не используется, нужна только мышь.
- В ячейку, где начинается нумерация, необходимо ввести первую цифру. Начнем снова с единицы.
- В следующей ячейке, надо указать цифру, которая будет следовать за единицей. Например, если это обычная нумерация, то после 1 следует 2. В таком случае продолжением нумерации станут числа 1, 2, 3 и т.д. Ели нужно, чтобы числа следовали в другой последовательности (6, 8, 10…), то первые ячейки надо заполнить 6 и 8.
 Благодаря этому, был задан шаг, с которым и будут выставляться цифры в автоматическом режиме.
Благодаря этому, был задан шаг, с которым и будут выставляться цифры в автоматическом режиме. - Теперь нужно просто выделить обе первые ячейки с числами. В правом нижнем углу есть маленький черный квадрат. Надо щелкнуть по нему при помощи мыши (левой кнопкой). И, удерживая её нажатой, протащить курсор до ячейки, где нумерация заканчивается.
- Вся выделенная область будет заполнена цифрами в выбранной очередности. Если возникает необходимость продолжить уже готовую нумерацию (например, дополнить перечень продукции), то этот способ подходит как нельзя лучше. Достаточно просто выделить 2 последние ячейки и увеличить список на нужное количество строк.
3 Метод. С использованием формулы.
- Необходимо выделить ячейку, с которой начнется нумерация. В ней написать формулу: =А3+1. В данной формуле используется значение предыдущей ячейки. Например, указанную формулу «А3+1» нужно прописывать в ячейке А4. Добавлять не обязательно 1, все зависит от шага, который нужно задать для нумерации.
 Если каждое последующее число будет увеличиваться на единицу, то «+1», если на двойку, то «+2».
Если каждое последующее число будет увеличиваться на единицу, то «+1», если на двойку, то «+2». - После заполнения формулы надо нажать Enter. И в ячейке появится нужная цифра.
- Далее нужно выделить ячейку с формулой. И, нажав черный квадрат в правом нижнем углу, протащить курсор до окончания нумерации.
4 Метод. Удобен тем, что можно изначально задать все показатели: количество строк, шаг нумерации и вид прогрессии.
- Начало, как и в первых двух способах. Нужно ввести 1 в первую ячейку.
- Далее выделить ячейку с цифрой. Затем перейти в меню к рубрике «Главная». Там выбрать «Редактирование».
- Нажать «заполнить». Далее, в выпадающем меню, выбрать «прогрессия».
- Откроется окно, в котором нужно задать желаемые параметры. Тут можно выбрать нумерацию по столбцам или строкам. Выбрать вид прогрессии и её шаг. А в рубрике «предельное значение» надо указать количество строк или столбцов, которые будут пронумерованы.
- Последний шаг- нужно нажать «Ок».
 Далее всё делает программа.
Далее всё делает программа. - В результате этих действий получается готовая, пронумерованная строка (или столбец).
5 Метод. Очень похож на предыдущий, но позволяет пропустить заполнение таблицы. Подходит, когда необходимо, чтобы цифры следовали одна за другой, в обычном порядке.
- Записываем в ячейку единицу.
- Теперь надо её выделить. И, нажав на черный квадрат справа внизу, протащить мышку до нужной ячейки, пока не станет выделенной вся область, где требуется нумерация.
- С данным полем ничего не надо делать, пускай оно пока остаётся выделенным. Далее следует рубрика «редактирование», как в пункте, описанном выше. Там выбрать «заполнить» и «Прогрессия».
- Откроется окно для прогрессии. Тут не надо задавать никаких настроек. Просто нажать «ок». Затем, всё выделенное поле будет пронумерована в правильной последовательности.
Очевидно, методов большое количество. При этом, все они достаточно просты и понятны в действии. Даже новичок сможет подобрать удобный для себя вариант.
При этом, все они достаточно просты и понятны в действии. Даже новичок сможет подобрать удобный для себя вариант.
Как создавать и оформлять таблицы в Microsoft Word
СООТВЕТСТВУЮЩАЯ СТАТЬЯ:
Усовершенствуйте свои таблицы Word с помощью этих расширенных функций
1. Для чего нужны таблицы в Word?
Таблицы полезны по двум причинам.
- Для отображения фактической таблицы данных или
- Для систематизации и размещения текста, изображений и других элементов на странице.
Много лет назад пишущие машинки правили миром. А особенность хорошей машинки была табуляция , которая была устройством, которое по существу позволяло вам управлять отступом.
На протяжении многих лет многие люди продолжали использовать вкладки для отступа текста из-за их удобства, но правильно настроить их сложно.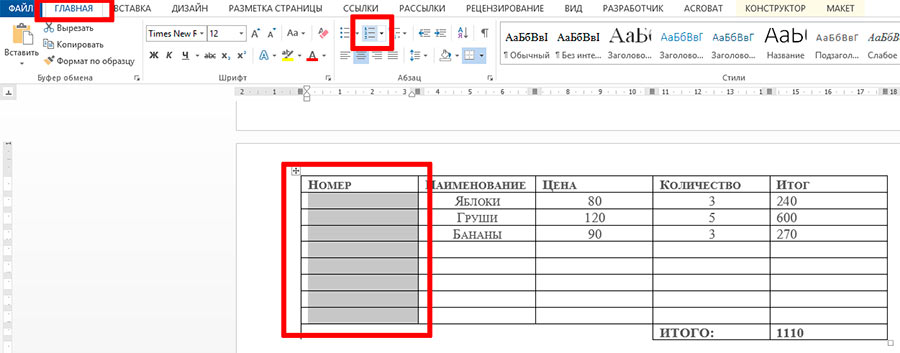
Таблицы обеспечивают гораздо более простой способ организации контента на странице.
2. Как создавать ТАБЛИЦЫ в Word
1. Выберите вкладку Вставка .
2. Нажмите значок Tables в Tables 9Группа 0006.
3. Наведите указатель мыши на сетку таблицы, пока необходимое количество строк и столбцов не будет выделено оранжевым цветом, затем щелкните левой кнопкой мыши.
В документ вставлена пустая таблица.
Две новые вкладки, Design и Layout , также добавлены в область ленты под заголовком Table Tools .
3. ПЕРЕМЕЩЕНИЕ ПО ТАБЛИЦЕ Word
- Пока таблица пуста, вы можете использовать клавиши курсора для перемещения по ячейкам. Однако, когда ячейки содержат информацию, с помощью клавиш управления курсором сначала будет перемещаться содержимое ячейки, прежде чем переходить к следующей ячейке
- Вы можете щелкнуть левой кнопкой мыши в любой ячейке, чтобы установить курсор.

- Нажмите Tab , чтобы перейти к следующей ячейке. Курсор будет перемещаться по таблице, а затем вниз.
- Нажмите Shift + Tab , чтобы перейти к предыдущей ячейке.
Примечание. Использование Вкладка лучше, чем использование курсоров, поскольку она будет перемещаться к следующей/предыдущей ячейке независимо от того, есть ли в ячейках информация.
НБ2. Если вы нажмете Tab пока вы находитесь в последней ячейке, новая строка будет добавлена в конец вашей таблицы
4. ВЫБОР ЯЧЕЙКИ, СТРОКИ, СТОЛБЦА ИЛИ ВСЕЙ ТАБЛИЦЫ
Чтобы выбрать ячейку:
1 Наведите указатель мыши внутри ячейки на нижний левый угол ячейки.
Указатель изменит форму на сплошную черную стрелку, указывающую вверх и вправо.
2. Щелкните левой кнопкой мыши.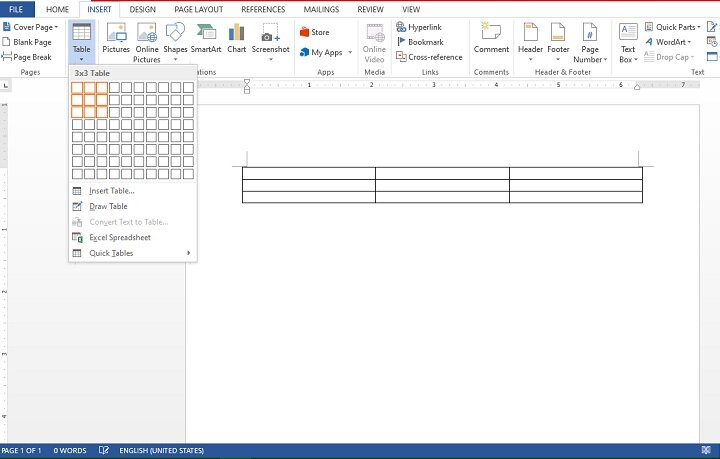
Чтобы выбрать строку таблицы:
1. Поместите указатель мыши в левое поле в строке, которую вы хотите выбрать.
Указатель мыши изменится на белую стрелку, указывающую вверх и вправо.
2. Щелкните левой кнопкой мыши.
Чтобы выбрать столбец
1. Поместите указатель мыши на верхнюю границу таблицы над столбцом, который вы хотите выбрать.
Указатель мыши изменится на сплошную черную стрелку, указывающую вниз.
2. Щелкните левой кнопкой мыши.
Чтобы выбрать всю таблицу:
1. Наведите указатель мыши на значок с четырехконечной стрелкой , расположенный в левом верхнем углу таблицы.
2. Щелкните левой кнопкой мыши.
5. ВСТАВКА ДОПОЛНИТЕЛЬНОЙ СТРОКИ ИЛИ СТОЛБЦА
Чтобы вставить дополнительную строку:
1. Поместите курсор в ячейку.
2. Выберите вкладку Layout под баннером Table Tools .
3. Нажмите Вставить выше или Вставить ниже в строк и столбцов группа
Вот быстрый способ вставки новых строк:
1. Поместите курсор слева от таблицы, но в непосредственной близости.
2. Над или под указателем мыши появится значок плюса, указывающий, куда будет добавлена новая строка.
3. Переместите указатель мыши вверх или вниз, чтобы переместить знак плюса вверх или вниз.
4. Щелкните левой кнопкой мыши, чтобы вставить новую строку,
Чтобы вставить дополнительный столбец:
1. Поместите курсор в ячейку.
2. Выберите вкладку Layout под баннером Table Tools .
3. Нажмите Вставить слева или Вставить справа в группе Строки и столбцы
Вот быстрый способ вставки нового столбца:
к столу.
2. Слева или справа от указателя мыши появится символ плюса, указывающий, куда будет добавлен новый столбец.
3. Сдвиньте указатель мыши влево или вправо, чтобы переместить знак плюса влево или вправо от столбца.
4. Щелкните левой кнопкой мыши, чтобы вставить новый столбец,
6. УДАЛЕНИЕ СТРОКИ ИЛИ СТОЛБЦА
Чтобы удалить текущую строку или столбец:
1. Поместите курсор в любую ячейку строки, которую вы хотите Удалить.
2. Выберите вкладку Layout под баннером Table Tools .
3. Нажмите значок Удалить в Группа строк и столбцов .
4. Выберите Удалить строку или Удалить столбец n из раскрывающегося меню.
7. Быстрое ФОРМАТИРОВАНИЕ таблиц в Word
В Word имеется несколько предустановленных макетов таблиц. Это означает, что он форматирует заголовки и данные, применяет различные границы и окрашивает ячейки таким образом, чтобы они выглядели как профессионально созданные таблицы.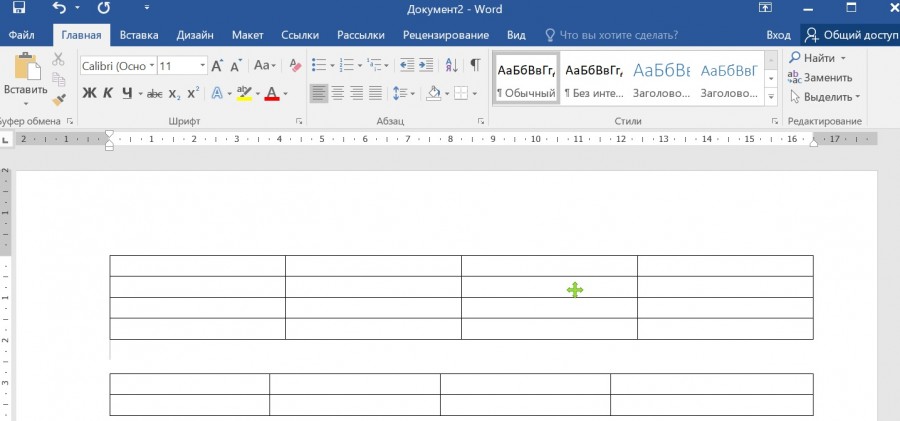 Как новичок, эта простая техника даст вам красивый стол.
Как новичок, эта простая техника даст вам красивый стол.
1. Поместите курсор в любую ячейку таблицы.
2. Выберите вкладку Design под баннером Table Tools .
В группе Table Styles перечислены несколько дизайнов таблиц. Чтобы просмотреть полный список, нажмите кнопку More под полосой прокрутки стилей таблиц
Стиль таблицы по умолчанию — Table Grid в категории Plain Tables , которая добавляет простые линии сетки, но не затеняет вашу таблицу.
Live Preview позволяет вам навести указатель мыши на дизайн и увидеть, как он применяется к вашей таблице. Если вам нравится то, что вы видите, нажмите, чтобы выбрать дизайн таблицы.
В группе Table Style Options на вкладке Design отметьте компоненты, которые есть в вашей таблице. Например, если в вашей таблице есть заголовки столбцов, отметьте Header Row . При этом различные части таблицы форматируются соответствующим образом
Например, если в вашей таблице есть заголовки столбцов, отметьте Header Row . При этом различные части таблицы форматируются соответствующим образом
Строка заголовка
Строка заголовка будет выделена за счет выделения текста жирным шрифтом или применения другого цвета ячейки (в зависимости от выбранного стиля таблицы).
Total Row
Это выделит нижнюю строку таблицы, сделав текст полужирным или применив другой цвет ячейки (в зависимости от выбранного стиля таблицы). .), сделав текст жирным или применив другой цвет ячейки (в зависимости от выбранного стиля таблицы). цвет ячейки (в зависимости от выбранного стиля таблицы.
Ряды с полосами
Нечетные ряды будут окрашены в один цвет, а четные — в другой. Это помогает удобочитаемости.
Столбцы с полосами
Нечетные столбцы будут окрашены в один цвет, а четные — в другой. Это помогает удобочитаемости.
8. НАСТРОЙКА ГРАНИЦ И ШЕЙДИНГА
Галерея стилей таблиц позволяет полностью отформатировать таблицу одним щелчком мыши. В то время как раньше вам нужно было немного ума, теперь любой может создать профессионально выглядящий дизайн.
Тем не менее, вам часто придется применять собственные границы и заливку, а также вручную изменять дизайн таблицы. Приложив немного усилий, вы можете добавить изюминку вашей странице и значительно улучшить общий вид документа.
Чтобы установить границы для таблиц в Word:
1. Выберите часть таблицы, для которой вы хотите установить границы. Это может быть вся таблица, строка или строки, столбец или столбцы или набор ячеек.
2. Выберите 9Вкладка 0005 Design под баннером Table Tools .
3. Выберите значок Borders . Появится раскрывающийся список. В этом списке показаны все комбинации границ, которые можно включить или отключить. Значки с затемненным фоном в данный момент включены.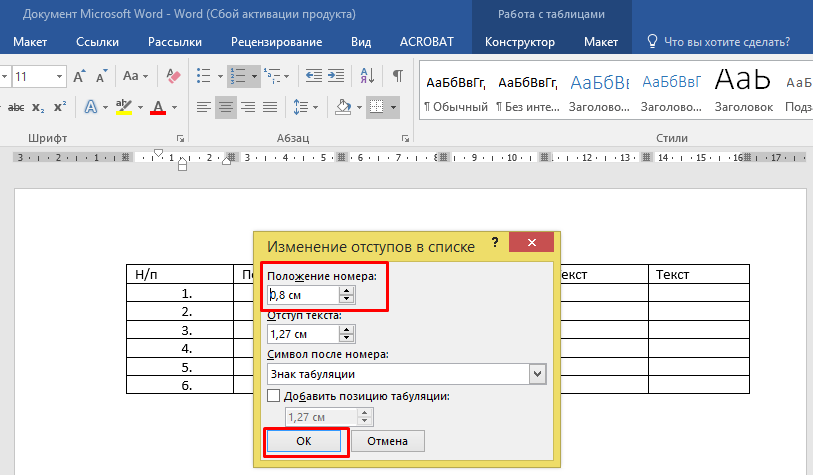 Остальные выключены.
Остальные выключены.
4. Нажмите любой значок, чтобы включить или отключить рамку. Применяемый стиль границы — это стиль по умолчанию ( ½ pt сплошная черная линия ) или стиль, который использовался последним.
5. Чтобы применить настраиваемые границы с разными цветами, стилями и шириной, щелкните параметр Границы и заливка в нижней части списка, чтобы открыть диалоговое окно Границы и заливка .
Ваш выбор всегда будет иметь внешнюю границу, и если вы выбрали более одной ячейки, у вас также будут некоторые внутренние границы. Самый простой способ использовать диалоговое окно — начать снизу посередине и продвигаться вверх и вправо.
1. Выберите цвет и ширина (толщина) , которые вы хотели бы использовать для границы.
2. Выберите стиль (например, пунктирный, пунктирный, двойной, сплошной и т. д.)
3. Раскрасьте границы. Есть два способа сделать это.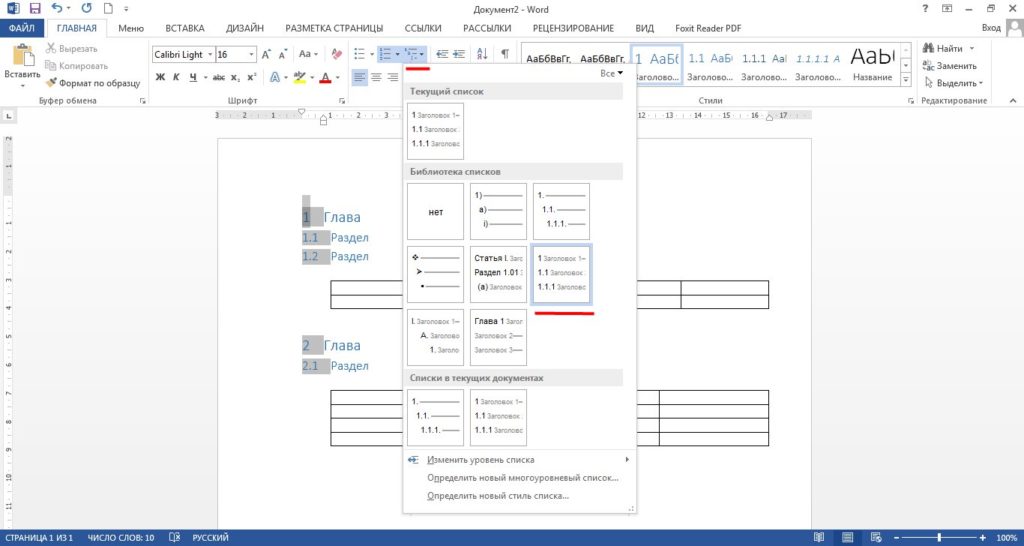
- Первый способ — щелкнуть непосредственно на границе в самом предварительном просмотре.
- Второй способ — щелкнуть соответствующий значок вокруг края раздела Preview , представляющего каждую границу. В зависимости от того, какие ячейки вы выбрали в своей таблице, некоторые из этих значков могут быть недоступны.
В левой части диалогового окна есть несколько заранее определенных комбинаций границ, которые вы можете использовать, чтобы сэкономить время. В зависимости от выбранных вами ячеек предопределенные параметры могут отличаться. Вот краткое изложение:
Чтобы затенить ячейки таблиц в Word:
1. Выберите часть таблицы, которую вы хотите затенить. Это может быть вся таблица, строка или строки, столбец или столбцы или набор ячеек.
2. Выберите дизайн под баннером Table Tools .
3. Нажмите значок Shading .
Отображаемые цвета соответствуют текущим цветам документа. Темы обсуждались ранее на курсе.
4. Нажмите цвет в палитре.
Хотя вы можете выбрать любой цвет, рекомендуется придерживаться светлых оттенков, иначе ваши столы будут выглядеть очень громкими и некрасивыми, как будто они кричат вам в лицо. Тонкий порядок дня. Исключением являются заголовки столбцов или другие ячейки, которые вы хотите выделить. В этих обстоятельствах вы можете использовать темный цвет, но использовать вместе с ним светлый шрифт.
Если вы не можете найти нужный цвет,
- Нажмите ссылку More Colors под палитрой. Это отображает более крупную и точную цветовую палитру.
- А если этого недостаточно, щелкните вкладку Пользовательский , и вы получите очень хороший выбор цветов (вы даже можете ввести свои собственные настройки RGB, если вы их знаете)
9. ПОВТОРЕНИЕ ЗАГОЛОВКОВ ТАБЛИЦЫ СТРАНИЦА ПРИ ПЕЧАТИ
Когда у вас есть большие таблицы, занимающие две или более страниц, многие люди вручную вставляют разрывы страниц, а затем копируют и вставляют строки заголовков своих таблиц вверху каждой страницы.
Когда строки добавляются или удаляются из таблиц в Word, заголовки таблиц оказываются на полпути вниз по странице.
Существует простой инструмент, который решит эту проблему.
1. Убедитесь, что таблица представляет собой единую таблицу без разрывов страниц вручную посередине и с одним заголовком вверху. Заголовок таблицы может занимать более одной строки, это не влияет на работу этой функции.
2. Поместите курсор в верхнюю строку таблицы.
3. Выберите 9Вкладка 0005 Layout под баннером Table Tools .
4. Нажмите значок Repeat Header Rows в группе Data .
Теперь не имеет значения, сколько строк содержит таблица Word, если таблица когда-либо перейдет на другую страницу, строка заголовка (которая обычно отображает заголовки столбцов) всегда будет отображаться вверху таблицы.
10. Еще раз обо всех ключевых моментах
- Таблицы в Word служат двум различным целям: отображать таблицу данных и организовывать и размещать элементы на странице
- Чтобы создать таблицу, выберите 2 вкладки — Design и Layout под баннером Table Tools .

- Есть 2 вкладки — Дизайн и Макет под баннером Табличные инструменты .
- Вы можете нажать клавишу TAB для прямого перехода к следующей ячейке и SHIFT и TAB вместе для перемещения назад по таблице.
- Четыре элемента таблицы — это ячейки, строки, столбцы и вся таблица. Каждый может быть выбран.
- Строки можно вставить, выбрав вкладку Макет в разделе Работа с таблицами , а затем щелкнув значки Вставить выше или Вставить ниже . Либо наведите указатель мыши слева от строки и щелкните символ плюс , который появляется над или под указателем мыши.
- Столбцы можно вставить, выбрав вкладку Layout в разделе Table Tools , а затем щелкнув Insert Слева или Вставить справа значков.
 Либо наведите указатель мыши на столбец таблицы и щелкните символ плюс , который появляется слева или справа от указателя мыши.
Либо наведите указатель мыши на столбец таблицы и щелкните символ плюс , который появляется слева или справа от указателя мыши. - Столбцы и строки и удалить из таблицы, поместив курсор в строку или столбец, которые нужно удалить, затем щелкнув значок Удалить на вкладке Макет в Работа с таблицами и выбрав Удалить Строка или Удалить столбец .
- Таблицы можно форматировать с помощью 9Галерея 0005 Table Style или ручная настройка заливки и границ вручную. Оба набора инструментов находятся на ленте Design набора Table Tools .
- При использовании стилей таблиц Microsoft вы можете управлять поведением форматирования, установив параметры стиля таблицы – 6 флажков, которые определяют структуру вашей таблицы.

- Для длинных таблиц, которые переходят на последующие страницы, верхняя строка, которая обычно содержит столбец заголовки могут быть настроены на автоматическое повторение . Так что нет никакого оправдания тому, чтобы вырезать и вставлять заголовки посередине таблицы или склеивать страницы вместе, чтобы понять смысл таблицы!
Пожалуйста, не стесняйтесь задавать любые вопросы в комментариях ниже. И прежде чем вы покинете эту страницу, я хочу дать вам одно небольшое действие!
ПУНКТ ДЕЙСТВИЯ: Напишите ниже ОДНУ вещь, которую вы узнали из этого поста, и расскажите, как она помогла или поможет вам. Хорошо делиться своими успехами, потому что это вдохновляет других и обеспечивает мгновенный импульс.
Желаем приятно провести остаток дня!
Об авторе
Джейсон Моррелл
Джейсон любит упрощать сложные вещи, избавляться от лишнего и делиться тем, что действительно работает. Вещи, которые имеют значение. Вещи, которые сокращают часы от ваших повседневных рабочих задач. Он занимается обучением программному обеспечению в Квинсленде, Австралия, живет на Золотом побережье с женой и четырьмя детьми и часто говорит о себе в третьем лице!
Вещи, которые имеют значение. Вещи, которые сокращают часы от ваших повседневных рабочих задач. Он занимается обучением программному обеспечению в Квинсленде, Австралия, живет на Золотом побережье с женой и четырьмя детьми и часто говорит о себе в третьем лице!
ПОДЕЛИТЬСЯ
Таблицы Word — Microsoft Office
Таблицы состоят из ячеек. Горизонтальная линия ячеек называется «строкой», а вертикальная линия ячеек называется «столбцом».
Таблицы можно использовать для размещения рядом стоящих текстовых абзацев, которые обтекаются независимо друг от друга, или графики, например диаграммы, расположенные рядом.
Таблицы могут быть полезны для создания информационных бюллетеней, брошюр, веб-страниц и форм.
Таблицы играют решающую роль в любом документе Word, поэтому важно, чтобы вы могли быстро манипулировать ими и избегать ошибок, отнимающих много времени.
Таблица предлагает простой способ сгруппировать абзацы рядом и расположить текст рядом с диаграммами или изображениями.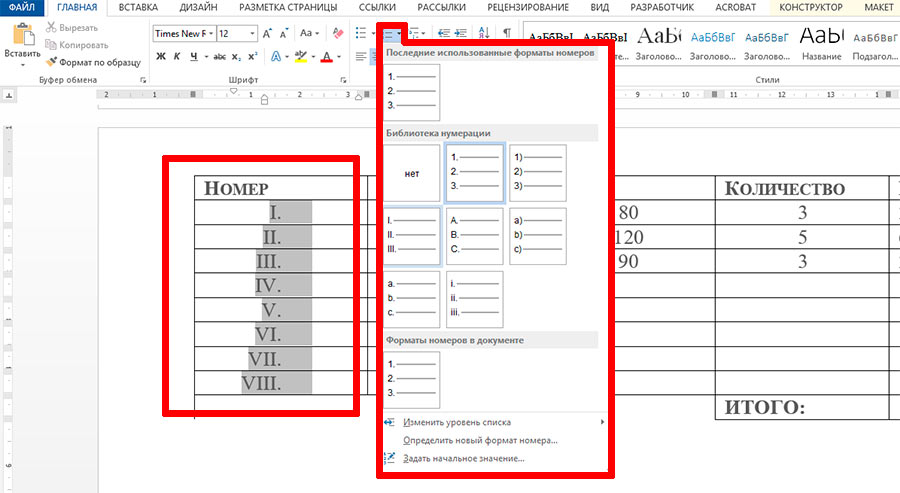
Таблица — это просто набор горизонтальных строк и вертикальных столбцов, которые используются для создания сетки из отдельных ячеек.
Ячейки таблицы могут содержать текст, числа, поля, графику и многие другие элементы.
Первоначально таблицы использовались только для отображения чисел, но теперь таблицы подходят для целого ряда различных задач.
Таблицы, занимающие более одной страницы, могут легко иметь одинаковые строки заголовков. Выберите строки, которые должны отображаться в верхней части каждой страницы, и нажмите (Таблица > Заголовки) 9.0062 Возможно, вам будет проще быстро рисовать таблицы от руки, используя (Таблица > Нарисовать таблицу). Это может быть быстрее для рисования унифицированных таблиц для рисования контура
Вы можете вставить вкладку в таблицу, нажав (Ctrl + Tab). Просто нажав клавишу Tab, вы переместитесь к следующей ячейке или создадите новую строку.
Когда вы перетаскиваете край столбца, чтобы отрегулировать его ширину, ширина таблицы не изменится, но ширина других столбцов уменьшится для компенсации. Чтобы изменить фактическую ширину таблицы, удерживайте Ctrl и Shift ??
Чтобы изменить фактическую ширину таблицы, удерживайте Ctrl и Shift ??
Если вы хотите увидеть точные размеры строк и столбцов при перетаскивании их границ, удерживайте нажатой клавишу Alt при перетаскивании
Чтобы быстро переместить строку, поместите точку вставки в строку и нажмите (Shift + Alt) с любой «Стрелка вверх» или «Стрелка вниз» для перемещения строки вверх или вниз
Каждая ячейка содержит маркер конца ячейки. Чтобы избежать копирования самой ячейки, вы должны избегать копирования этого маркера
Если вы измените высоту ячейки в определенной ячейке, все ячейки в этой строке будут затронуты
Вы можете одновременно управлять вертикальным и горизонтальным выравниванием из контекстного меню, щелкнув правой кнопкой мыши ячейку.
Выделите текст и нажмите (Ctrl + Alt + «K»), чтобы удалить любые посторонние метки абзаца.
Вы можете сделать границы в таблицах белыми, чтобы линии или линии сетки не отображались независимо от параметров отдельных лиц. > Границы и заливка) и выберите Сетку в разделе Настройка. Выберите первую строку таблицы и измените стиль линии границы под строкой 9.0062 Вы можете применить границы к абзацам и графике в ячейке таблицы в дополнение к границам, применяемым к фактическим ячейкам
> Границы и заливка) и выберите Сетку в разделе Настройка. Выберите первую строку таблицы и измените стиль линии границы под строкой 9.0062 Вы можете применить границы к абзацам и графике в ячейке таблицы в дополнение к границам, применяемым к фактическим ячейкам
Если вы хотите применить одну и ту же границу к группе абзацев, все абзацы должны иметь одинаковые отступы, в противном случае они помещаются в отдельные ящики.
Вы можете легко преобразовать текст в таблицу, выбрав (Таблица > Преобразовать > Текст в таблицу), а затем выбрав символ-разделитель.
Вы можете связать таблицу Excel с документом, скопировав таблицу в буфер обмена и выбрав (Правка > Специальная вставка) и выбрав «Вставить как ссылку».
Отображение линий сетки
Линии сетки аналогичны границам таблицы, за исключением того, что они видны только на экране и не печатаются.
(Таблица > Скрыть линии сетки)
(Таблица > Показать линии сетки)
Это переключатель. строки являются заголовками таблицы
(Таблица > Свойства > вкладка Строка)
Снимите флажок «Повторять как строку заголовка вверху каждой страницы».
Сообщение
«Word не может сортировать эту таблицу или выборку, поскольку все ее строки являются заголовками таблицы»
Отключить «Повторять как строку заголовка вверху»
Свойства таблицы > вкладка «Строка»
SS
Если вы хотите разделить существующую таблицу на две таблицы, щелкните строку, которую вы хотите сделать первой строкой второй таблицы, и выберите (Таблицы > Разделить таблицу)
. Если ваша таблица продолжается на нескольких страницах и вы хотите, чтобы один и тот же заголовок повторялся на каждой странице, выберите строки заголовков и выберите («Таблица» > «Повторить строки заголовков»).
Если таблица отображается в верхней части первой страницы и перед ней необходимо добавить текст, щелкните верхнюю левую ячейку и выберите (Таблицы > Разделить таблицу). Это создаст возврат каретки перед таблицей.
Чтобы строки не разбивались на страницы, выберите строки, щелкните правой кнопкой мыши и выберите («Таблица» > «Свойства таблицы») (вкладка «Строка» и снимите флажок «Разрешить разбиение строки на страницы»). строки, которые не помещаются полностью на странице, перемещаются на следующую страницу.0062 Доступ к свойствам таблицы можно получить из (Таблица > Свойства таблицы). Это дает вам больше возможностей для форматирования строк, столбцов и ячеек таблицы.
строки, которые не помещаются полностью на странице, перемещаются на следующую страницу.0062 Доступ к свойствам таблицы можно получить из (Таблица > Свойства таблицы). Это дает вам больше возможностей для форматирования строк, столбцов и ячеек таблицы.
Многие инструменты форматирования таблиц не позволяют форматировать таблицу, если ячейки были объединены. Использование объединенных ячеек IBE Table Formatter не вызывает проблем
Любая таблица с любым количеством объединенных ячеек / строк заголовков, отформатированных последовательно
Быстрая нумерация
Выделите столбец, в котором должны отображаться числа.
Нажмите кнопку Нумерация на панели инструментов Форматирование.
Пример — суммирование строк и столбцов
Щелкните в любом месте таблицы
щелкните Таблица > Сортировка)
Выберите регион в поле сортировки по полю
Выберите текст, поскольку вы сортируете текст
Выберите по возрастанию
Выберите верхнюю строку в столбце, который вы хотите отсортировать по
Выберите строку заголовка
Пример — Использование функции суммирования
Поместите курсор в соответствующую ячейку
Нажмите клавишу Tab, чтобы создать новую строку
Таблица > Формула, введите
Введите сумму (выше)
Выберите #,##0 в числовом формате
OK
Если у вас есть таблица, содержащая объединенные ячейки, и есть ячейка с объединенными ячейками в своей строке, то когда текст внутри эта ячейка переходит на следующую страницу, дополнительный тест не виден.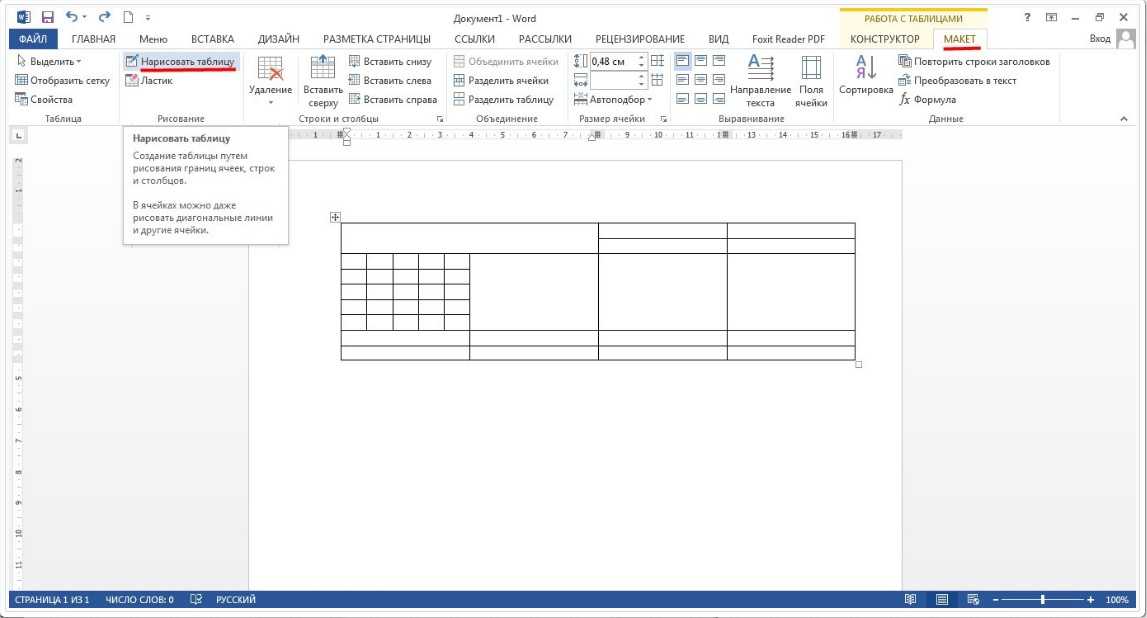
Строки заголовков
Чтобы добавить строку для заголовков столбцов, поместите указатель в верхний левый угол и используйте (Таблица > Вставить строки)
Чтобы повторить строки заголовков в верхней части таблицы, занимающей более одной страницы, используйте (Таблица > Повторить строки заголовков)
Важно
Чтобы повторить строки заголовков, когда таблица занимает более одной страницы, выделите строки заголовков и нажмите (Инструменты > Заголовки)
© 2022 Better Solutions Limited. Все права защищены. © 2022 Better Solutions Limited.TopNext. текст.
Используйте таблицы и табуляции для упорядочения текста, а не пробел
Вот текст, который мы пытаемся создать:
Информация об этом документе
Персонажи в рассказе | Одна лиса, одна собака. |
Действия в этой истории | Прыжки |
Количество различных букв, использованных в рассказе | 26 |
Есть три вида ленивых собак…
В старые времена на пишущей машинке это можно было сделать, установив два язычка.
Вы должны нажать один раз и ввести «Персонажи в истории». Затем снова нажмите Tab, чтобы ввести «Одна лиса, одна собака». Если бы вы использовали пробел вместо табуляции, это не повлияло бы на окончательный документ.
Word делает это совершенно иначе. Вы можете использовать вкладки для такого текста, но это будет неудобно. Гораздо проще создать таблицу.
Какое отношение таблица имеет к позиционированию текста?
Когда вы слышите «стол», вы, вероятно, думаете о чем-то, что выглядит примерно так:
| Бюджет | Фактический | Дисперсия | |
| Заработная плата | 20 000 долларов | 19 345 долларов | 655 $ |
| Канцелярские товары | 3000 долларов | 3125 долларов США | (125 долларов США) |
| Аренда и уборка | 5 200 долларов США | 5 250 долларов США | (50 долларов США) |
| Прочие расходы | 1800 долларов | 750 долларов | 1050 долларов |
| Итого расходы | 30 000 долларов США | 28 470 долларов США | 1530 долларов |
Да, это стол.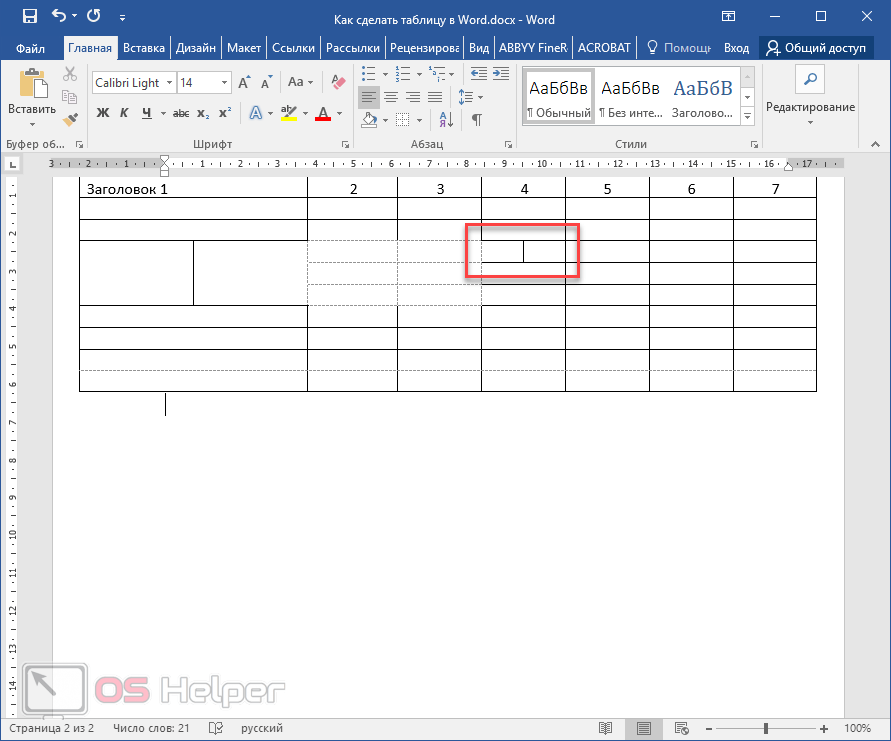 Но если бы у нас был только текст в таблице и мы убрали границы, мы могли бы использовать таблицу для размещения нашего текста на странице.
Но если бы у нас был только текст в таблице и мы убрали границы, мы могли бы использовать таблицу для размещения нашего текста на странице.
Расположение текста в таблице дает два огромных преимущества. Во-первых, очень легко изменить ширину столбцов, которая будет определять, насколько далеко слева или справа будет располагаться наш текст на странице. Во-вторых, текст переносится внутри ячейки таблицы. Вам не нужно вычислять, сколько текста уместится на одной строке, а сколько — на следующей. Слово сделает это за вас.
Как создать таблицу для хранения текста
Рис. 1. Диалоговое окно «Вставка таблицы» в Word 2002 (более ранние версии будут выглядеть немного иначе)
Поместите точку вставки (или курсор) в нужное место таблицы . Для нашего образца документа это будет абзац под заголовком «Информация об этом документе».
В последних версиях Word в главном меню выберите «Таблица» > «Вставить» > «Таблица». В более ранних версиях Word в главном меню выберите «Таблица» > «Вставить». Теперь вы находитесь в диалоговом окне «Вставить таблицу» (рис. 1).
Теперь вы находитесь в диалоговом окне «Вставить таблицу» (рис. 1).
Вам нужно два столбца и три строки.
Если у вас установлена последняя версия Word, убедитесь, что выбран параметр «Фиксированная ширина столбца» и установлено значение «Авто». Это потому, что для этой цели нам нужно решить для себя, насколько широкими будут столбцы.
Ваша новая таблица: Границы и линии сетки
Когда вы нажмете OK, Word вставит новую таблицу.
Вокруг ячеек таблицы можно увидеть два типа линий. Некоторые из них являются границами (рис. 2). При печати документа видны границы. Вы можете изменить границы, их толщину, цвет и стиль. Или вы можете удалить их.
Рисунок 2: Новая таблица с границами
Рисунок 3: Новая таблица без границ, но с линиями сетки. (Линии сетки — это направляющие, которые не печатаются.)
Другие линии, которые вы увидите, — это линии сетки (рис. 3). Это похоже на границы текста, которые показывают вам, где находятся ваши поля. Линии сетки не печатаются. Линии сетки показывают, где находится таблица, чтобы вы знали, где вводить текст. Если в таблице нет линий, выберите «Таблица» > «Показать линии сетки» (или «Таблица» > «Сетки» в более ранних версиях Word).
Линии сетки не печатаются. Линии сетки показывают, где находится таблица, чтобы вы знали, где вводить текст. Если в таблице нет линий, выберите «Таблица» > «Показать линии сетки» (или «Таблица» > «Сетки» в более ранних версиях Word).
Иногда, когда Word вставляет новую таблицу, таблица будет иметь границы вокруг всех ячеек (это зависит от версии Word и настроек вашего компьютера). Иногда у него не будет границ, но вы все равно сможете увидеть линии сетки. Как видно из этих снимков экрана (рис. 2 и 3), иногда бывает трудно определить, что есть что.
Ваша новая таблица: Что еще вы можете заметить?
Здесь следует отметить несколько вещей.
- Два вертикальных столбца и три горизонтальных ряда. Каждая ячейка в таблице называется ячейкой.
- В каждой ячейке знак типа . Он выглядит как забавный круг со спицами, как звезда или деформированное колесо. Это маркер конца ячейки таблицы. Он аналогичен ¶, маркеру конца абзаца. (Если вы не видите значок , нажмите кнопку ¶ на стандартной панели инструментов или на вкладке «Главная».
 )
) - По умолчанию таблица располагается слева от левого поля и растягивается справа от правого поля. По умолчанию Word помещает таблицу на страницу, чтобы текст в левом столбце таблицы совпадал с текстом за пределами таблицы.
- После таблицы всегда следует абзац. Даже если таблица является последней вещью в документе, после нее будет абзац, и вы не сможете удалить этот последний знак абзаца.
Как отформатировать таблицу для этого документа
Нам нужно сделать четыре вещи с этой таблицей:
- Мы должны добавить наш текст в ячейки таблицы.
- Мы должны применить соответствующий стиль к ячейкам таблицы.
- Возможно, нам придется избавиться от границ.
- Мы хотим, чтобы наш текст располагался с отступом от левого поля. Так что нам придется переместить стол вправо.
Как ввести текст в таблицу
Щелкните ячейку, чтобы ввести текст в этой ячейке. Используйте Tab для перехода от одной ячейки к другой. Заполните свою таблицу, чтобы она выглядела примерно так, как показано ниже.
Заполните свою таблицу, чтобы она выглядела примерно так, как показано ниже.
Информация об этом документе¶
Персонажи в рассказе | Одна лиса, одна собака. |
Действия в этой истории | Прыжки |
Количество различных букв, использованных в рассказе | 26 |
Есть три вида ленивых собак …
(Примечание. Если вы находитесь в последней ячейке таблицы и нажимаете Tab, Word автоматически создаст новую строку. Если вы сделаете это случайно и не не хотите, выберите Правка > Отменить.)
Как применить соответствующий стиль к тексту в таблице
Весь этот текст является основным текстом. Мы можем применить стиль ко всей таблице сразу.
Для этого щелкните в любом месте таблицы. В более поздних версиях Word выберите «Таблица» > «Выбрать» > «Таблица». В более ранних версиях Word Таблица > Выбрать таблицу.
Будет выбрана (выделена) вся таблица.
Чтобы применить стиль «Основной текст», на панели инструментов «Форматирование» щелкните поле «Стили» и выберите «Основной текст» в раскрывающемся списке.
Как убрать границу
Вокруг таблицы могут быть границы. Если это так, нам нужно их удалить. Для этого щелкните в любом месте таблицы. Затем в главном меню выберите «Формат» > «Границы и заливка». Щелкните поле «Нет», а затем «ОК».
Вы по-прежнему сможете видеть линии сетки, которые являются направляющими, помогающими вам видеть, где находится ваш стол, чтобы вы могли манипулировать им.
Как переместить таблицу по горизонтали и изменить ширину столбцов
Вы можете перетаскивать вертикальные линии сетки, чтобы изменить горизонтальное положение таблицы и ширину столбцов.
Рисунок 4. Наведите курсор мыши на столбцы. Когда ваша мышь попадает в золотую середину, курсор превращается в двунаправленную стрелку. Теперь вы можете щелкнуть и перетащить влево или вправо, чтобы изменить ширину столбца.
Щелкните один раз в любом месте таблицы. (Убедитесь, что текст не выделен.) Наведите указатель мыши на любую из вертикальных линий сетки (слева от таблицы, справа от таблицы или между столбцами).
Когда вы дойдете до нужного места, курсор изменится на двунаправленную стрелку, указывающую влево и вправо (рис. 4). Когда вы увидите это, щелкните и перетащите влево или вправо.
Вы можете использовать это, чтобы манипулировать вашей таблицей, чтобы получить столбцы именно так, как вы хотите.
Магазин антиквариата: Подробнее о таблицах
Как добавить строки в таблицу
Чтобы добавить строку в конец таблицы, щелкните последнюю ячейку и нажмите Tab.
Чтобы вставить строку в середину таблицы, щелкните строку, в которую вы хотите вставить таблицу. Выберите «Таблица» > «Вставить» > «Строки выше» или «Строки ниже». (В более ранних версиях Word выберите «Таблица» > «Вставить» > «Строка». Word вставит строку над текущей строкой.)
Как удалить строки из таблицы
Щелкните внутри строки, которую хотите удалить.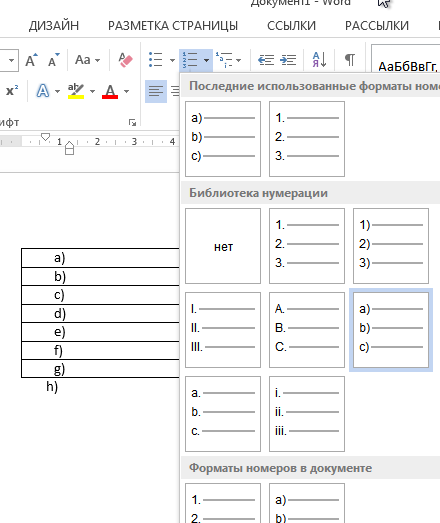 Выберите «Таблица» > «Удалить» > «Строки».
Выберите «Таблица» > «Удалить» > «Строки».
Как перемещать строки вверх или вниз в таблице
Чтобы переместить строку вверх или вниз в таблице, щелкните строку, которую хотите переместить. Используйте Shift-Alt и стрелку вверх, чтобы переместить строку вверх. Используйте Shift-Alt и стрелку вниз, чтобы переместить строку вниз.
Стоит запомнить комбинацию Shift-Alt + клавиша со стрелкой. Эту же комбинацию можно использовать для перемещения любого абзаца текста вверх или вниз в документе. Так что запомните это сейчас: Shift-Alt + клавиша со стрелкой.
Как сортировать строки в таблице
Допустим, у вас есть таблица с тремя строками: морковь, яблоки, бананы. Вам нужно отсортировать их в алфавитном порядке. Для этого щелкните в любом месте таблицы и выберите «Таблица» > «Сортировка» (или «Таблица» > «Сортировка текста»). Вы получаете несколько различных вариантов, где вы можете выбрать, как выполнить сортировку.
Как отформатировать границы и цвета фона в таблице
Word имеет множество параметров в диалоговом окне «Формат» > «Границы и заливка».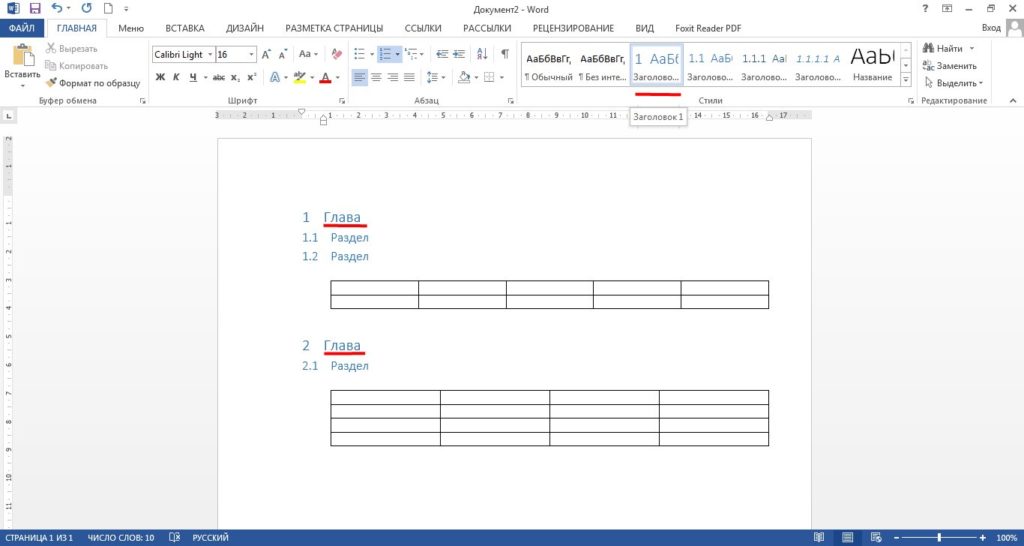 Вы можете создать таблицу, выглядящую так, чтобы использовать ее в приглашении на день рождения:
Вы можете создать таблицу, выглядящую так, чтобы использовать ее в приглашении на день рождения:
| Когда? | , суббота, 16 октября |
| Который час? | с 19:00 до 20:00 |
| Где? | 123 Смит Стрит |
| Почему? | У меня день рождения |
| Что? | Напитки в 19:00, ужин в 20:00 |
Щелкните внутри таблицы, затем выберите «Формат» > «Границы и заливка». Выберите вкладку Границы. В этом диалоговом окне выберите стили, ширину и цвет линий. Примените эти строки ко всей таблице или ее части, щелкнув образец таблицы в диалоговом окне. Нажмите один раз, чтобы применить. Нажмите еще раз, чтобы удалить границу.
В меню «Формат» > «Границы и затенение» на вкладке «Затенение» вы можете добавить затенение фона к таблице или к отдельным ячейкам таблицы. Обратите внимание, что некоторые цвета, использованные в приведенном выше примере, недоступны в более ранних версиях Word.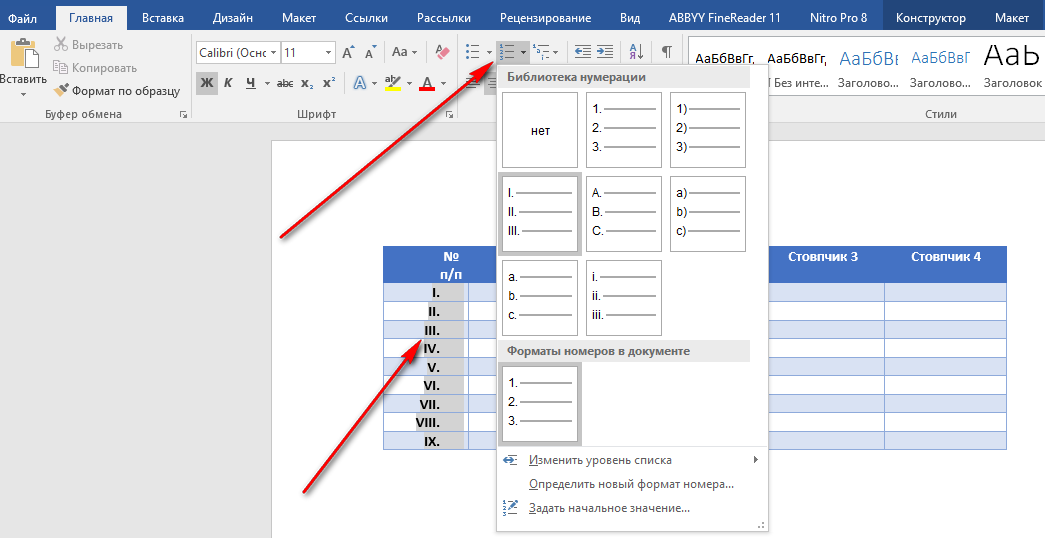

 Но вы можете легко добавлять последовательные числа к строкам данных, перетаскивая дескриптор заполнения, чтобы заполнить столбец серией чисел, или используя функцию СТРОКА.
Но вы можете легко добавлять последовательные числа к строкам данных, перетаскивая дескриптор заполнения, чтобы заполнить столбец серией чисел, или используя функцию СТРОКА. Вы можете проигнорировать кнопку, чтобы завершить эту процедуру.
Вы можете проигнорировать кнопку, чтобы завершить эту процедуру.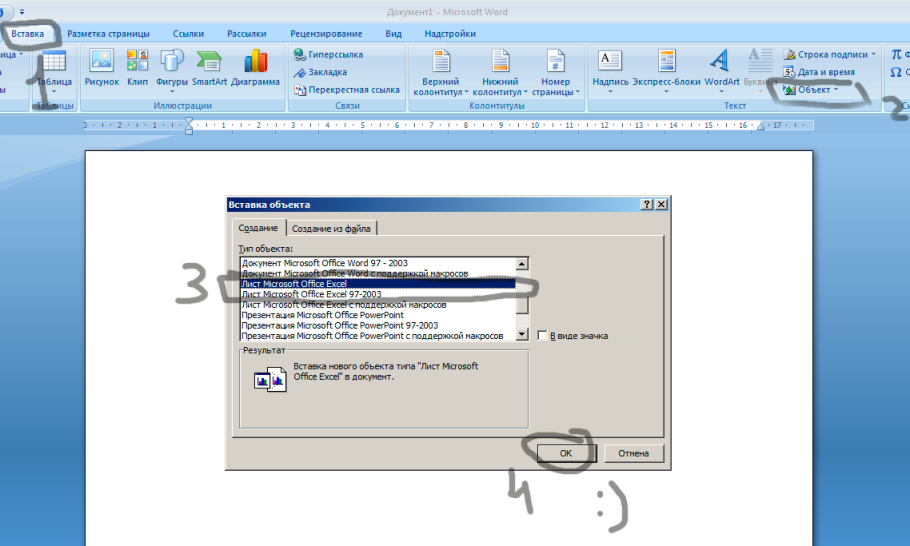

 Если вы не хотите, чтобы Excel отображал сообщение о перезаписи ячеек, вы можете снять этот флажок.
Если вы не хотите, чтобы Excel отображал сообщение о перезаписи ячеек, вы можете снять этот флажок. В появившемся меню кликаем по пункту «Прогрессия».
В появившемся меню кликаем по пункту «Прогрессия». Но на этот раз ничего вводить или изменять не нужно. В том числе, вводить данные в поле «Предельное значение» не придется, так как нужный диапазон уже выделен. Достаточно просто нажать на кнопку «OK».
Но на этот раз ничего вводить или изменять не нужно. В том числе, вводить данные в поле «Предельное значение» не придется, так как нужный диапазон уже выделен. Достаточно просто нажать на кнопку «OK».
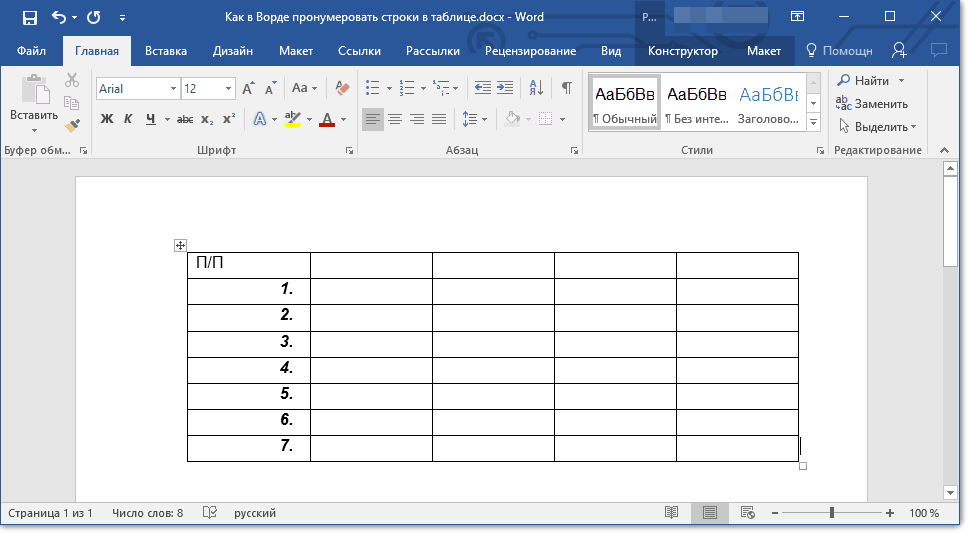

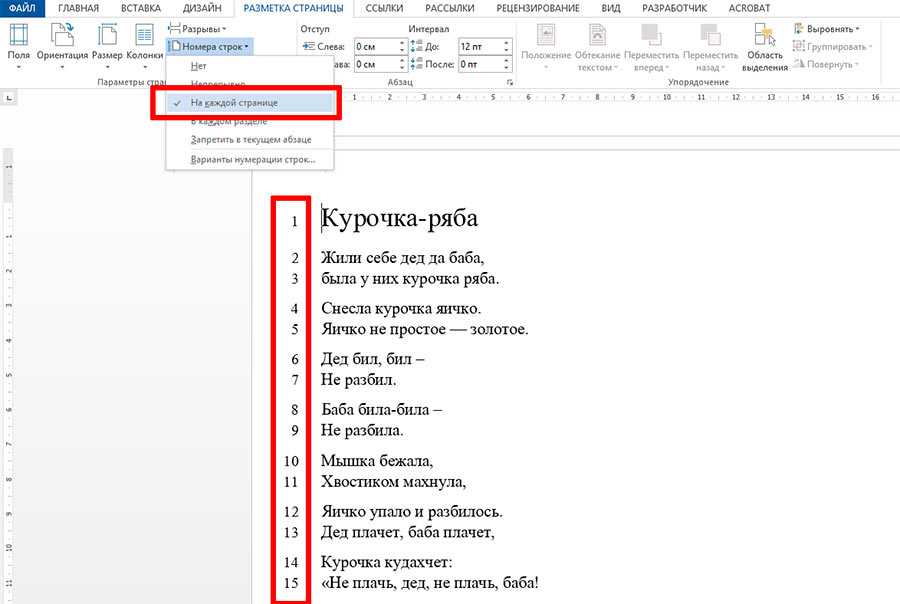 Благодаря этому, был задан шаг, с которым и будут выставляться цифры в автоматическом режиме.
Благодаря этому, был задан шаг, с которым и будут выставляться цифры в автоматическом режиме. Если каждое последующее число будет увеличиваться на единицу, то «+1», если на двойку, то «+2».
Если каждое последующее число будет увеличиваться на единицу, то «+1», если на двойку, то «+2». Далее всё делает программа.
Далее всё делает программа.

 Либо наведите указатель мыши на столбец таблицы и щелкните символ плюс , который появляется слева или справа от указателя мыши.
Либо наведите указатель мыши на столбец таблицы и щелкните символ плюс , который появляется слева или справа от указателя мыши.
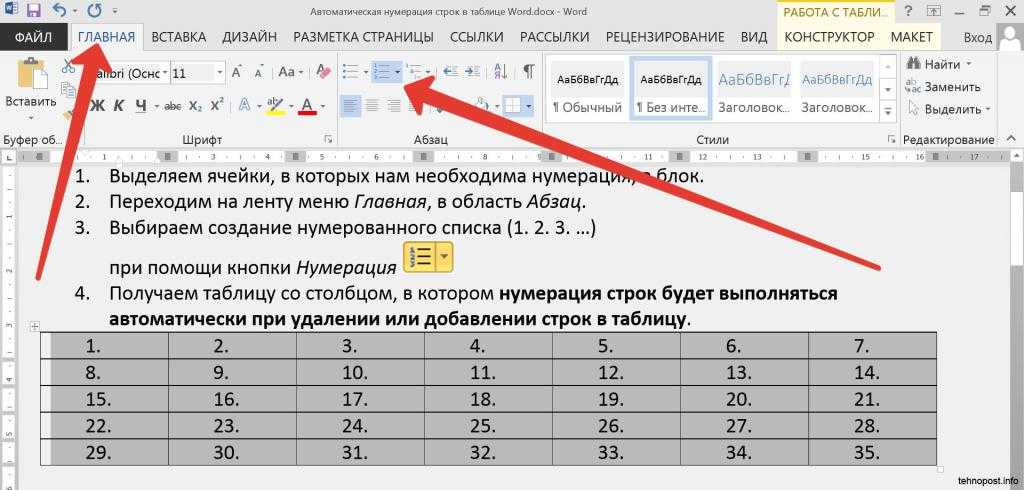 )
)