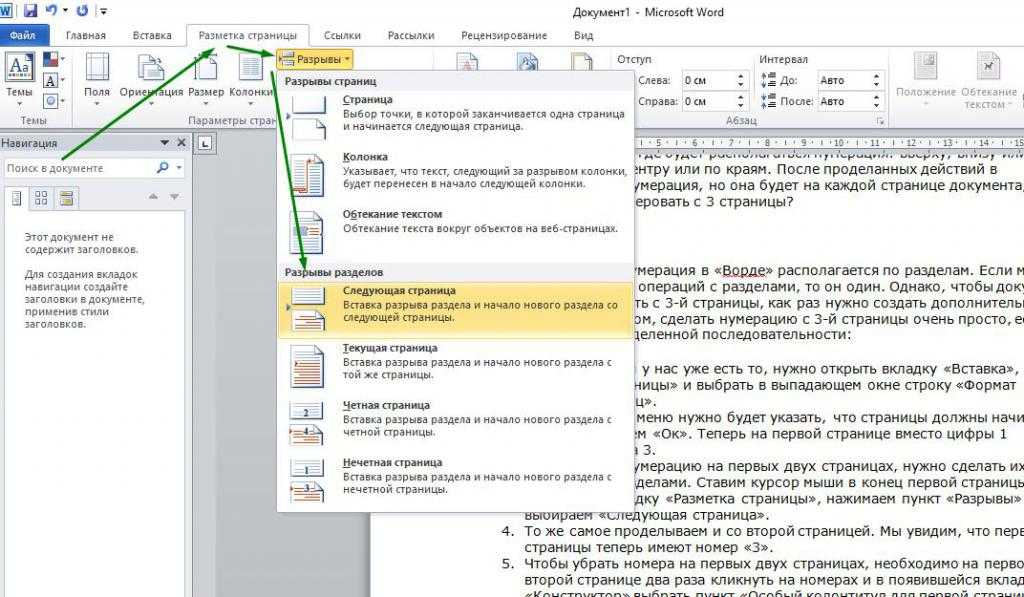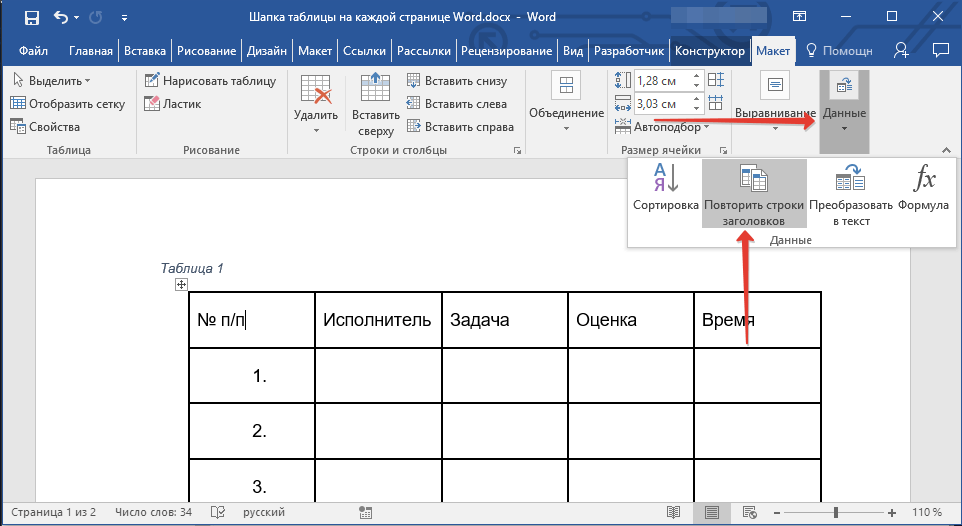Шапка таблицы в ворде на каждой странице
В Excel есть хорошая функция, которая закрепляет шапку таблицы, и она не уходит вверх при прокрутке листов. То есть шапка таблицы постоянно находится в зоне видимости. Оказывается, в текстовом редакторе Word тоже имеется такая возможность. Поэтому, если вы хотите чтобы шапка таблицы в ворде была постоянно на виду, то вам необходимо её закрепить. О том, как это сделать мы сейчас и поговорим.
Содержание:
- Как закрепить шапку таблицы на каждом листе документа
- Как закрепить вторую строку таблицы на каждой странице документа
- Как удалит шапку таблицы со всех страниц документа
- Видео «Шапка таблицы в ворде. Как закрепить»
Возьмем для примера простую таблицу, где название колонок расположены в одну строку. Так будет легче её воспринимать.
Выделяем только строку заголовка столбцов, т.е. шапку. Переходим на появившуюся подсвеченную желтым цветом вкладку «Работа с таблицами», затем переходим на вкладку «
 Откроется новый блок в котором необходимо кликнуть по иконке «Повторить строки заголовков».
Откроется новый блок в котором необходимо кликнуть по иконке «Повторить строки заголовков».Теперь, как только мы продолжим заполнять нашу таблицу и она будет продолжаться на других листах документа, так на самом верху каждого листа будет отображаться шапка этой таблицы с названием столбцов.
Как закрепить вторую строку таблицы на каждой странице документаКак в Ворде сделать разные ориентации страницы
Как сделать цветную страницу в ворде
Как написать объявление в ворде с отрывными номерами телефона
Если у вас под шапкой расположена строка с нумерацией столбцов, то можно вывести на каждой странице таблицы не шапку, а только строку с нумерацией столбцов.
Для этого устанавливаем курсор в последнюю правую ячейку и жмем на клавиатуре клавиши Ctrl + Enter одновременно.
Наша таблица разделится на две части. Теперь выделяем строку с номерами столбцов и копируем её ( жмем на клавиатуре одновременно клавиши Ctrl + C ). Переходим на следующую страницу с таблицей, устанавливаем курсор в верхней левой ячейке перед данными в ней
Переходим на следующую страницу с таблицей, устанавливаем курсор в верхней левой ячейке перед данными в ней
и вставляем скопированную строку (жмем на клавиатуре одновременно клавиши Ctrl + V).
Теперь на второй странице у нас вверху появилась строка с нумерацией колонок.
А для того, чтобы эта строка с нумерацией была на всех страницах с таблицей, нам необходимо её продублировать.
Для этого выделяем нашу новую строку с цифрами и переходим в меню на вкладку «Работа с таблицами», затем переходим на вкладку «Макет» и кликаем по маленькой стрелочке под блоком «Данные». Откроется новый блок в котором необходимо кликнуть по иконке «Повторить строки заголовков».
Если у вас в меню на вкладке «Макет» не видно иконки «Данные», то нажмите в самом верху документа на кнопку «Свернуть», чтобы документ стал не на весь экран монитора.
Иконка «Данные» должна появится.
Теперь строка с нумерацией колонок будет видна на всех страницах с таблицей.
Точно таким же образом можно закрепить любую строку таблицы.
Как удалит шапку таблицы со всех страниц документаДля того, чтобы удалить шапку таблицы со всех страниц документа, необходимо выделить строку шапки в самом начале таблицы (именно в начале таблицы, т.к. продублированные шапки не выделяются), затем перейдите на вкладку «Работа с таблицами», затем на вкладку «Макет», открываем блок «Данные», и кликаем по подсвеченной желтым цветом иконке «Повторить строки заголовков».
Теперь шапка таблицы не будет отображаться на всех страницах документа.
Видео «Шапка таблицы в ворде. Как закрепить»
Удачи Вам!
« QIP Shot для создания видео и скриншотов с экрана компьютера
Как убрать или изменить экран блокировки в Windows »
Word | Разорвать и соединить таблицу
Word | Разорвать и соединить таблицу
Это работает и всегда будет работать.
Это проверено на Word 2003, Word 2007, Word 2010 и Word 2013.
Это будет работать в любых версиях Word до самого 2100 года,
потому что принцип разрыва и соединения таблиц в Word,
также стабилен и безупречен, как и сам Word
Разрыв и соединение таблиц в Word 2003 — 2013 (до 2100 года)
Таблицы в Word разделяются и соединяются достаточно легко и просто – путём обычной установки курсора в нужное место страницы да нажатием клавиш «ENTER» и «DELETE». При условии, конечно, что соединяемые таблицы абсолютно идентичны по количеству и ширине столбцов, а сам вордовский файл – не повреждён.
- Непечатные знаки
- Разрыв страницы
- Как таблицу в Word разорвать
- Как таблицы в Word соединить
- Соединение таблиц Ворд копированием
- Отказ работы файла Word
(Исповедь сисадмина)
Непечатные знаки
Разрыв и соединение таблиц в Word – это работа юзера (пользователя) с непечатными знаками офисной программы. Без непечатных знаков, увы – ничего (или, почти ничего) не получится. При работе с непечатными знаками в Word – крайне желательно включить их отображение на экране. Потому что, в обычном своём состоянии – непечатные знаки не отображаются. Они невидимы для оператора персонального компьютера (ПК).
Без непечатных знаков, увы – ничего (или, почти ничего) не получится. При работе с непечатными знаками в Word – крайне желательно включить их отображение на экране. Потому что, в обычном своём состоянии – непечатные знаки не отображаются. Они невидимы для оператора персонального компьютера (ПК).
Что такое «непечатные знаки»
В офисном приложении Word все знаки разделяются на печатные и непечатные.
Печатные знаки – это знаки, которые мы реально видим на странице.
Непечатные знаки – это служебные знаки программы, которые в нормальном режиме не отображаются (не печатаются) на странице. К непечатным знакам относятся, в первую очередь – знаки абзаца и разрыва страницы.
Чтобы увидеть непечатные знаки – их нужно отобразить на странице. Для этого нужно нажать, или комбинацию клавиш Ctrl+Shift+8, или – на значок отображения непечатных знаков в главном (верхнем) меню. При использовании комбинации клавиш Ctrl+Shift+8 нужно тискать цифру 8 на основной клавиатуре, а не на вспомогательной.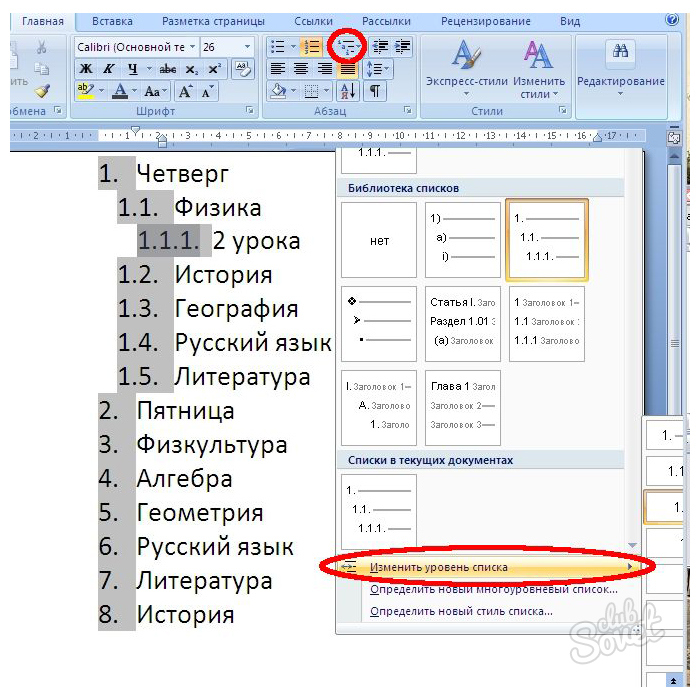 Восьмёрка, нажатая на вспомогательной клавиатуре (num) в этой комбинации клавиш не работает.
Восьмёрка, нажатая на вспомогательной клавиатуре (num) в этой комбинации клавиш не работает.
Значок отображения непечатных знаков в Word
Результат такой операции будет, как на картинке, внизу.
(Чтобы увидеть все подробности, нужно включить отображение непечатных знаков.)
Результат разрыва таблиц в Word
Как разорвать таблицу в Ворд
(рвём таблицу в Ворд, как Тузик – грелку)
Разорвать таблицу в Ворд – это самое простое, что можно с ней сделать.
Разорвать таблицу в Word очень легко – у нас всё, что порвать – это очень легко.
Чтобы разорвать таблицу в Ворде, нужно установить курсор в требуемую ячейку строки таблицы и вставить «разрыв страницы». После этого, та́ часть таблицы, которая окажется ниже установленного курсора – будет оторвана и помещена в начало новой страницы.
Как вставить «разрыв страницы»
Во всех версиях Ворд-а, «разрыв страницы» вставляется одинаково:
– нужно открывать вкладку «Вставка» в Главном меню и искать «Разрыв страницы»
Вот несколько вариантов пути для поиска:
– Главное (верхнее) меню => Вставка => Страницы => «Разрыв страницы»
– Главное (верхнее) меню => Вставить => «Разрыв страницы»
После вставки в строку таблицы «Разрыва страницы», любая таблица Word будет разделена на две части, вторая из которых будет отображаться и начинаться уже на новой странице. Тут, с ходу, предвидится вопрос – оторванная часть таблицы находится с начала нового листа, а нужно – чтобы между разорванными таблицами была всего одна строка.
Тут, с ходу, предвидится вопрос – оторванная часть таблицы находится с начала нового листа, а нужно – чтобы между разорванными таблицами была всего одна строка.
Как сделать только одну строку между разорванными таблицами
- включаем отображение непечатных знаков
- находим между таблицами знак «Разрыв страницы»
- если отсутствует знак «Абзац» – вставляем его
- удаляем знак «Разрыв страницы»
Теперь две таблицы разделяет только знак абзаца
и между таблицами – только одна строка.
Мануально, (руками) это делается очень легко и быстро, «на автопилоте» – сразу под первой частью разорванной таблицы нужно установить курсор и нажать, поочерёдно клавиши «ENTER» и «DELETE» – вторая часть разорванной таблицы сразу «подпрыгнет» вверх и между таблицами установится промежуток, равный высоте одной строки.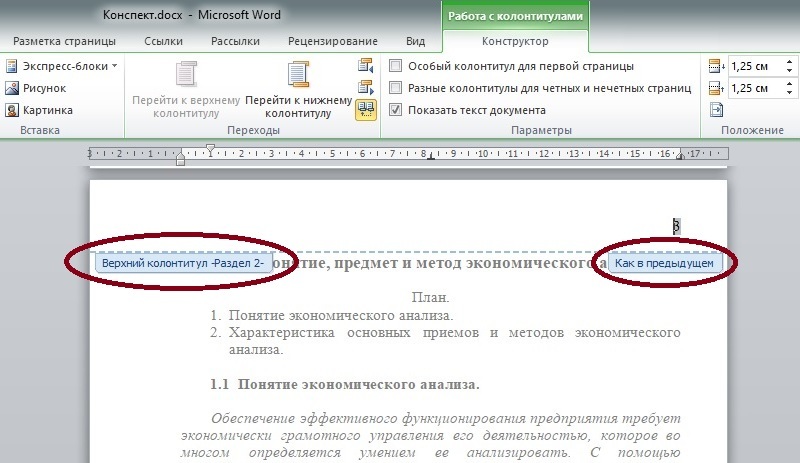
Как соединить таблицы в Ворд
Действия по соединению таблиц в Ворд весьма логичны и понятны –
нужно всего лишь удалить все знаки между соединяемыми таблицами.
Таблицы соединятся автоматически.
Для этого, включаем непечатные знаки и удаляем между своих таблиц всё, что только там найдём. Во время этой процедуры, пользователя могут поджидать два неприятных сюрприза, или как нынче модно говорить – «обломы».
Облом первый
Таблицы соединятся с заметным визуальным различием по линии соединения, т.е. слияния таблиц не произойдёт, а они, как бы прижмутся друг к другу, но всё равно, между ними будет видна линия размежевания. В месте контакта может наблюдаться двойная линия или другие визуальные дефекты.
Визуальные дефекты после слияния двух неоднородных таблиц в Word
Важное условие для полного слияния таблиц в Ворд – это абсолютная идентичность (полное совпадение) форматирования её столбцов. При этом, решающую роль может сыграть не только количество и точная ширина столбцов в соединяемых таблицах, но и такие факторы, как соответствие шрифта, оформление и выравнивание в ячейках, ширина линий и т.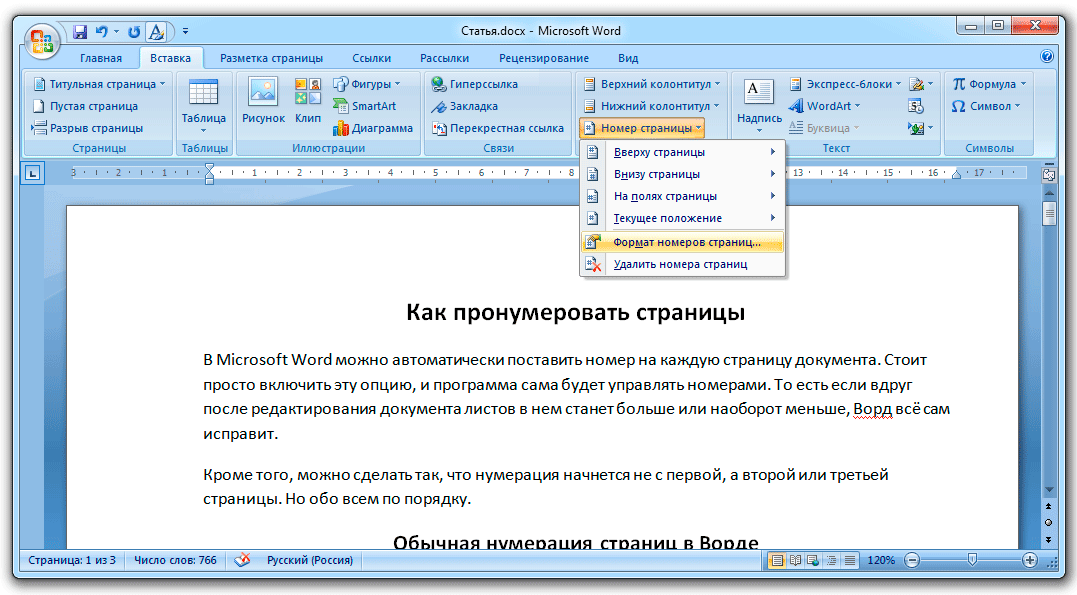
При этом, нужно понимать, что определить «на глаз» идентичность таблиц крайне сложно и, практически – не возможно. Потому как, программа Word, равно как и все остальные визуальные текстово-графические редакторы, производит измерения объектов в пикселях и процентах, малые колебания которых «на глазок» совершенно незаметно.
Облом второй (из непознанного)
Иногда, и довольно часто – знаки между соединяемыми таблицами, упорно не желают удаляться, они становятся, как бы «неудаляемыми». Единственные внятные советы попытки, как удалить в этом случае знаки «Абзац» или «Разрыв страницы» мне дали на одном из форумов.
Совет первый – при удалении знаков между таблицами, выделять не только сами знаки между ними, но и по одной строке из каждой таблицы, соответственно – последнюю и первую. Одновременный захват строк двух соединяемых таблиц создаёт область выделения, гарантировано перекрывающую абсолютно все удаляемые элементы между таблицами. Чтобы не испортить содержание таблиц, захватываемые строки в каждой таблице нужно, сначала создать, а потом, после соединения – удалить. Понятно, что это хлопотно, но это же – «вынужденная посадка». Так сказать, для тяжёлых случаев.
Одновременный захват строк двух соединяемых таблиц создаёт область выделения, гарантировано перекрывающую абсолютно все удаляемые элементы между таблицами. Чтобы не испортить содержание таблиц, захватываемые строки в каждой таблице нужно, сначала создать, а потом, после соединения – удалить. Понятно, что это хлопотно, но это же – «вынужденная посадка». Так сказать, для тяжёлых случаев.
Захват последней и первой строк соединяемых таблиц
Совет второй – удаляемые знаки нужно не удалять, а попытаться заменить их на пробел или на «пустое место». Алгоритм замены, примерно такой:
- выделить требуемый знак
- дальше – в меню Правка-Заменить (или нажать Ctrl+H)
- нажать кнопку «Больше»
- поставить курсор в поле «Найти»
- нажать кнопку «Специальный»
- выбрать требуемый пункт «Знак абзаца» или «Разрыв страницы»
- нажать на «Заменить»
И первый, и второй обломы с успехом «лечатся» простым копированием содержимого одной присоединяемой таблицы в другую.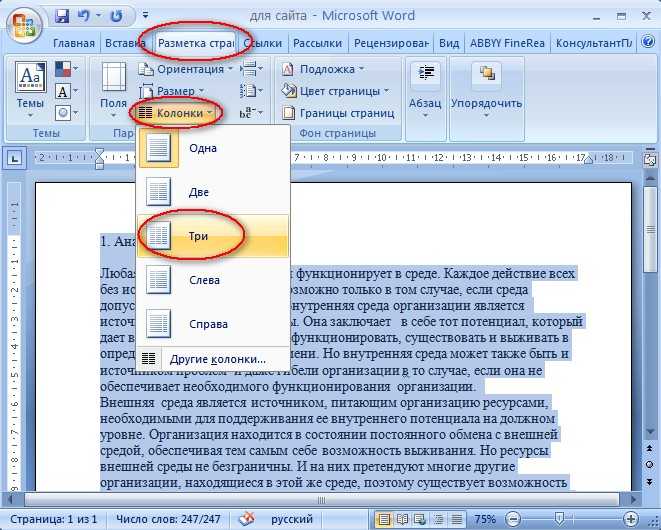 Конечно, при больших объёмах текста – это не наш метод, но, как говорится – хоть какой-то да выход.
Конечно, при больших объёмах текста – это не наш метод, но, как говорится – хоть какой-то да выход.
Соединение таблиц Ворд копированием
Если таблицы не сливаются в одну, несмотря на все ухищрения, то в Ворд существует один-единственный надёжный способ их соединить – это просто скопировать содержимое одной таблицы во вторую с последующим удалением одной из них. При этом, нужно помнить нехитрые правила копирования содержимого вордовских таблиц. А именно – как содержимое было скопировано, так оно должно быть и вставлено. Если содержимое было скопировано, как строки – значит и вставлять нужно, как строки. Если содержимое было скопировано, как ячейки – значит и вставлять нужно, как ячейки. Иначе – получится чепуха.
Отказ работы файла Word
(Исповедь сисадмина)
О полной потере информации речь, естественно, не идёт. Даже самый «убитый» свой файл Word всегда откроет – уж так он устроен. Но, вот – появление «неудаляемых» знаков, частичный отказ при форматировании текста, съехавшие со своих мест или «неперемещаемые» рисунки – это запросто.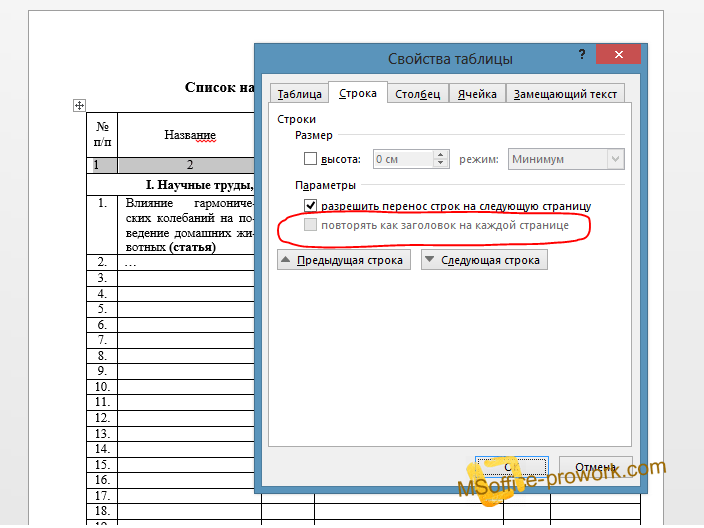
Такой отказ работы файла Word может быть вызван частичным повреждением самого файла. Именно частичное повреждение файла Word становится причиной упорного нежелания этой программы выполнять элементарные и казалось-бы – простые и понятные действия. При чём, один и тот-же повреждённый файл может отлично работать на одном компьютере и совершенно не работать на другом.
Причин для такого повреждения файла может быть множество, но самые распространённые из них, как всегда, связаны с некорректной пользовательской работой – неудачная передача файла между компьютерами, аварийное выключение и завершение работы программы и т.д. Даже простая работа разными версиями Word с одним и тем же файлом может вызвать частичный отказ работы файла Word. Для Wordа, это вполне нормальное явление, когда сложноформатированный документ стаёт «колом» при его переносе на другой компьютер или пересохранении в другой формат.
Из рядовых юзеров мало кто обращает внимание на то, что знаменитый и привычный файлик с таким знакомым и родным расширением . doc или .docx – на самом деле, вовсе не файл. Это системная папка Microsoft Word, которую операционная система только отображает, как единый файл. В этом может убедиться любой желающий и открыть файл Word любым архиватором, например, ВинРар или 7-Zip. Для примера, я это сделал на картинках, внизу:
doc или .docx – на самом деле, вовсе не файл. Это системная папка Microsoft Word, которую операционная система только отображает, как единый файл. В этом может убедиться любой желающий и открыть файл Word любым архиватором, например, ВинРар или 7-Zip. Для примера, я это сделал на картинках, внизу:
Открываем файл Word любым архиватором, например, ВинРар
На картинках видно, что внутри файла-папки Word ещё полным-полно всяких других папок и файлов, имеющих довольно сложную структуру и иерархию. Которая очень легко может быть повреждена при неаккуратном обращением с .doc (.docx) документом. Кстати, именно из-за такой своей уязвимости, форматы .doc (.docx), крайне нежелательны для пересылки документов в Интернет и по электронной почте.
Word | Как разорвать и соединить таблицу на tehnopost.info
- Непечатные знаки
- Разрыв страницы
- Как таблицу в Word разорвать
- Как таблицы в Word соединить
- Соединение таблиц Ворд копированием
- Отказ работы файла Word
(Исповедь сисадмина)
Windows
Два номера страницы на физической странице (Microsoft Word)
Обратите внимание: Эта статья написана для пользователей следующих версий Microsoft Word: 97, 2000, 2002 и 2003.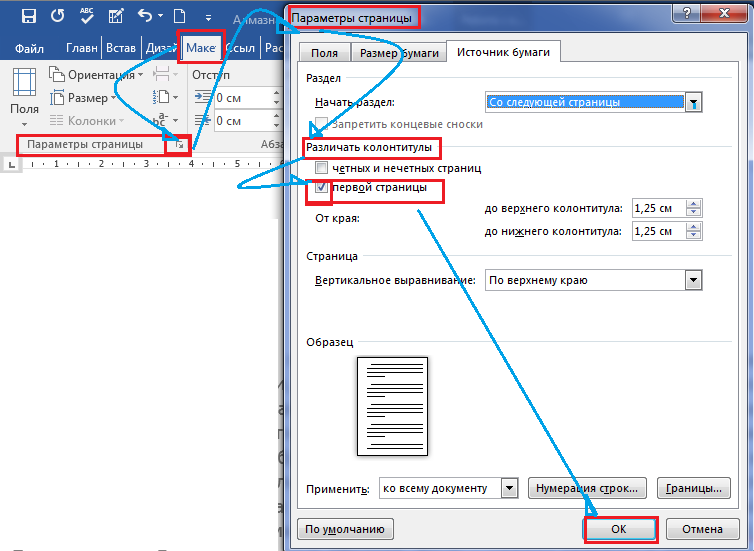 Если вы используете более позднюю версию (Word 2007 или более позднюю), этот совет может вам не подойти . Чтобы просмотреть версию этого совета, написанную специально для более поздних версий Word, щелкните здесь: Два номера страницы на физической странице.
Если вы используете более позднюю версию (Word 2007 или более позднюю), этот совет может вам не подойти . Чтобы просмотреть версию этого совета, написанную специально для более поздних версий Word, щелкните здесь: Два номера страницы на физической странице.
Автор: Allen Wyatt (последнее обновление: 10 февраля 2020 г.)
Этот совет относится к Word 97, 2000, 2002 и 2003
Нет ничего необычного в необходимости печатать информацию на половине листа бумаги. Например, вам может понадобиться страница размером 5 1/2 x 8 1/2 дюйма для вашего документа. Это удобный размер, так как вы можете получить ровно две страницы на листе бумаги формата Letter, ориентированном на альбомную ориентацию. Вы можете легко использовать функцию столбца Word, чтобы настроить документ для печати в два столбца на бумаге, а затем разрезать бумагу пополам после печати.
Проблема возникает, когда вы хотите напечатать номера страниц на каждой из ваших мини-страниц. Word вычисляет номера страниц на основе физической страницы, а не какой-либо виртуальной страницы, которую вы можете настроить. Однако есть способы обойти эту конкретную проблему.
Первое (и самое простое) решение доступно, если вы используете Word 2000 или более позднюю версию программы. Просто выполните следующие действия:
Word вычисляет номера страниц на основе физической страницы, а не какой-либо виртуальной страницы, которую вы можете настроить. Однако есть способы обойти эту конкретную проблему.
Первое (и самое простое) решение доступно, если вы используете Word 2000 или более позднюю версию программы. Просто выполните следующие действия:
- Не используйте столбцы для настройки документа, если только вы не хотите, чтобы столбцы отображались на каждой из ваших мини-страниц.
- Поместите номера страниц в верхние и нижние колонтитулы, как обычно.
- Выберите «Параметры страницы» в меню «Файл». Word отображает диалоговое окно «Параметры страницы».
- Убедитесь, что вкладка Размер бумаги (Word 97 и Word 2000) или вкладка Поля (Word 2002 и Word 2003) открыта. (См. рис. 1.)
- Нажмите кнопку «Пейзаж».
- Откройте вкладку «Поля».
- Установите флажок 2 страницы на листе.

- Отрегулируйте поля страницы по желанию.
- Нажмите OK.
- Распечатайте документ как обычно.
Рисунок 1. Вкладка «Поля» диалогового окна «Параметры страницы».
Word позаботится о размещении двух страниц на каждой напечатанной физической странице. Если вы используете более старую версию Word, вам необходимо использовать подход столбцов для настройки собственных виртуальных страниц на каждой физической странице. Чтобы разместить номера страниц (и заставить их работать правильно), вам нужно использовать вычисления во вложенных полях. Следующие два поля показывают, соответственно, как вы создадите номер страницы для левой виртуальной страницы и правой виртуальной страницы на каждой печатной странице:
{= {PAGE} *2-1 \* MERGEFORMAT }
{= {PAGE} *2 \* MERGEFORMAT }
Каждая пара фигурных скобок в этом коде создается путем вставки поля с помощью Ctrl+F9 . Другими словами, поместите точку вставки туда, где вы хотите ввести номер первой страницы, нажмите Ctrl+F9 и введите содержимое.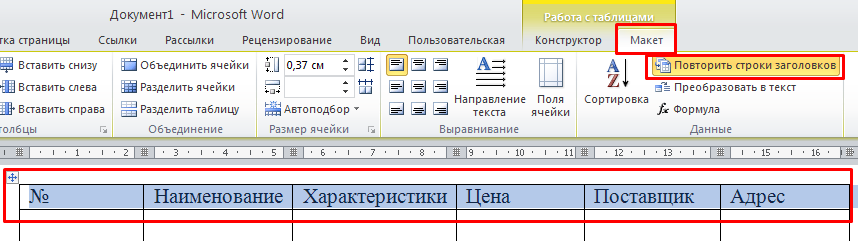 Чтобы создать поле {PAGE}, снова нажмите Ctrl+F9 и введите слово PAGE в фигурных скобках поля. Когда вы закончите вставлять поля, они должны выглядеть так, как показано выше.
Дополнительные сведения о нескольких номерах страниц на странице см. на веб-сайте Word MVP:
Чтобы создать поле {PAGE}, снова нажмите Ctrl+F9 и введите слово PAGE в фигурных скобках поля. Когда вы закончите вставлять поля, они должны выглядеть так, как показано выше.
Дополнительные сведения о нескольких номерах страниц на странице см. на веб-сайте Word MVP:
http://wordmvp.com/FAQs/Formatting/Print2Pages.htm
WordTips — ваш источник недорогого обучения работе с Microsoft Word. (Microsoft Word — самая популярная в мире программа для обработки текстов.) Этот совет (201) относится к Microsoft Word 97, 2000, 2002 и 2003. Вы можете найти версию этого совета для ленточного интерфейса Word (Word 2007 и более поздние версии) здесь: Два номера страниц на физической странице .
Биография автора
Allen Wyatt
На его счету более 50 научно-популярных книг и множество журнальных статей. Аллен Вятт является всемирно признанным автором. Он является президентом Sharon Parq Associates, компании, предоставляющей компьютерные и издательские услуги. Узнайте больше об Allen…
Узнайте больше об Allen…
Делайте больше за меньшее время! Готовы ли вы использовать все возможности Word 2013 для создания профессиональных документов? В этом всеобъемлющем руководстве вы научитесь навыкам и методам эффективного создания документов, необходимых для вашей профессиональной и личной жизни. Выезд Word 2013 Подробно сегодня!
Подписаться
БЕСПЛАТНАЯ УСЛУГА: Получайте подобные советы каждую неделю в WordTips, бесплатном информационном бюллетене по продуктивности. Введите свой адрес и нажмите «Подписаться».
Просмотреть последний информационный бюллетень.
(Ваш адрес электронной почты никому никогда не передается.)
Комментарии
Этот сайт
Есть версия Word, которая использует
интерфейс меню (Word 97, Word 2000, Word 2002 или Word 2003)? Этот сайт для вас! Если вы
использовать более позднюю версию Word, посетите
наш сайт WordTips посвящен ленточному интерфейсу.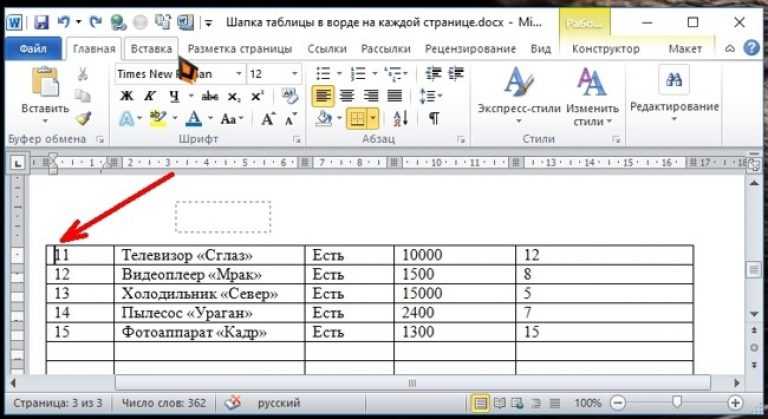
Видео
Посетите канал Wordtips на YouTube
Подписаться
Бесплатный сервис: Получите советы, такие как каждую неделю в WordsTips, Areablity. Введите свой адрес и нажмите «Подписаться».
(Ваш адрес электронной почты никому и никогда не передается.)
Просмотреть самый последний информационный бюллетень.
Ссылки и обмен
- Часто задаваемые вопросы о WordTips
- Вопросы или комментарии
- Отличные идеи брендинга
- Бесплатные календари
Copyright © 2023 Sharon Parq Associates, Inc.
Повтор строки заголовка (заголовков столбцов) на каждой печатной странице в Excel его предыдущие версии. В этой статье вы узнаете, как сделать так, чтобы строки заголовков и заголовки столбцов печатались на каждой странице.
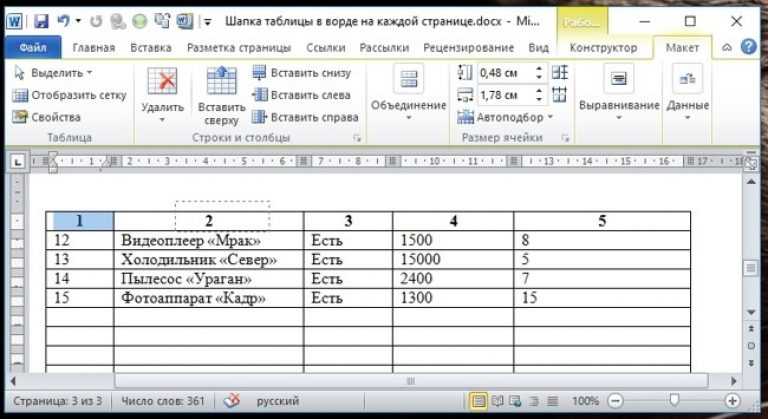
Если вам часто приходится печатать большие и сложные листы Excel, я уверен, что вы сталкиваетесь с этой проблемой так же часто, как и я. Я могу легко прокручивать документ вверх и вниз, не теряя из виду заголовки столбцов, потому что у меня заморожена строка заголовка. Однако, когда я печатаю документ, верхняя строка печатается только на первой странице. Если вам надоело переворачивать распечатки туда-сюда, чтобы посмотреть, какие данные находятся в каждом столбце или строке, не стесняйтесь найти решение проблемы в этой статье.
Повторять строки заголовков Excel на каждой странице
Ваш документ Excel получился длинным, и вам необходимо его распечатать. Вы переходите к предварительному просмотру и обнаруживаете, что только первая страница имеет заголовки столбцов вверху. Не принимайте близко к сердцу! Вы можете настроить параметры страницы таким образом, чтобы верхняя строка повторялась на каждой печатной странице.
- Откройте рабочий лист, который вы собираетесь распечатать.

- Перейдите на вкладку РАЗМЕТКА СТРАНИЦЫ .
- Нажмите Распечатать заголовки в группе Настройка страницы .
- Убедитесь, что вы находитесь на вкладке Лист диалогового окна Параметры страницы .
- Найдите строк для повторения в верхней части в разделе Печатать заголовки .
- Щелкните значок Свернуть диалоговое окно рядом с полем « Строки для повторения вверху».
Диалоговое окно Page Setup сворачивается, и вы возвращаетесь к рабочему листу.
Вы можете заметить, что курсор меняется на черную стрелку. Это помогает выбрать всю строку одним щелчком мыши.
- Выберите строку или несколько строк, которые вы хотите печатать на каждой странице.
Примечание. Чтобы выбрать несколько строк, нажмите на первую строку, нажмите и удерживайте кнопку мыши и перетащите курсор к последней строке, которую вы хотите выделить.
- Щелкните Введите или кнопку Свернуть диалоговое окно еще раз, чтобы вернуться в диалоговое окно Параметры страницы .

Теперь ваш выбор отображается в поле строк для повторения вверху .
Примечание: Вы можете пропустить шаги 6-8 и ввести диапазон с помощью клавиатуры. Однако обратите внимание на то, как вы его вводите — вам нужно использовать абсолютную ссылку (со знаком доллара $). Например, если вы хотите видеть первую строку на каждой печатной странице, ссылка должна выглядеть так: $1:$1.
- Щелкните Предварительный просмотр печати , чтобы увидеть результат.
Ну вот! Теперь вы точно знаете, что означают столбцы на каждой странице.
Получение столбца заголовка на каждой распечатке
Если рабочий лист слишком широкий, столбец заголовка будет располагаться слева только на первой напечатанной странице. Если вы хотите сделать документ более читабельным, выполните следующие действия, чтобы напечатать столбец с заголовками строк в левой части каждой страницы.
- Откройте рабочий лист, который вы хотите напечатать.

- Выполните шаги 2–4, как описано в разделе «Повторение строк заголовка Excel на каждой странице».
- Нажмите кнопку Свернуть Диалоговое окно справа от поля Столбцы для повторения слева .
- Выберите столбец или столбцы, которые вы хотите видеть на каждой печатной странице.
- Нажмите кнопку Введите или кнопку Свернуть Диалоговое окно еще раз, чтобы проверить, отображается ли выбранный диапазон в Колонки для повторения в левом поле .
- Нажмите кнопку Print Preview в диалоговом окне Page Setup , чтобы просмотреть документ перед печатью.
Теперь вам не нужно перелистывать страницы назад и вперед, чтобы узнать, что означают значения в каждой строке.
Печать номеров строк и букв столбцов
Excel обычно обозначает столбцы рабочего листа буквами (A, B, C), а строки — числами (1, 2, 3). Эти буквы и цифры называются заголовками строк и столбцов. В отличие от заголовков строк и столбцов, которые по умолчанию печатаются только на первой странице, заголовки вообще не печатаются. Если вы хотите видеть эти буквы и цифры на своих распечатках, сделайте следующее:
В отличие от заголовков строк и столбцов, которые по умолчанию печатаются только на первой странице, заголовки вообще не печатаются. Если вы хотите видеть эти буквы и цифры на своих распечатках, сделайте следующее:
- Откройте рабочий лист, который вы хотите напечатать, с заголовками строк и столбцов.
- Перейдите в группу Параметры листа на вкладке МАКЕТ СТРАНИЦЫ .
- Установите флажок Печать в разделе Заголовки .
Примечание. Если у вас все еще открыто окно Параметры страницы на вкладке Лист , просто установите флажок Заголовки строк и столбцов в разделе Печать . Это также делает заголовки строк и столбцов видимыми на каждой печатной странице.
- Откройте панель предварительного просмотра печати ( ФАЙЛ -> Печать или Ctrl+F2), чтобы проверить изменения.
Теперь все выглядит так, как вы хотели? 🙂
Команда «Печать заголовков» действительно может упростить вам жизнь.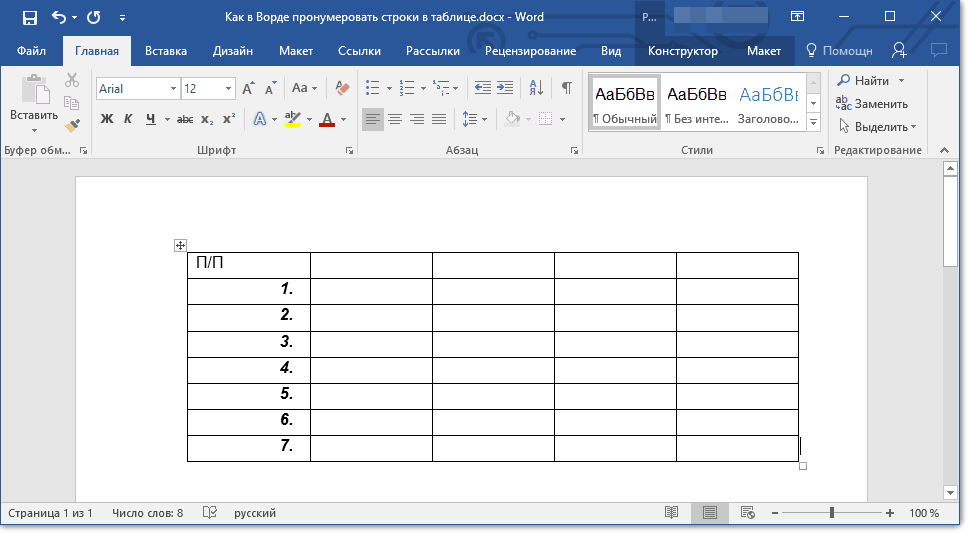
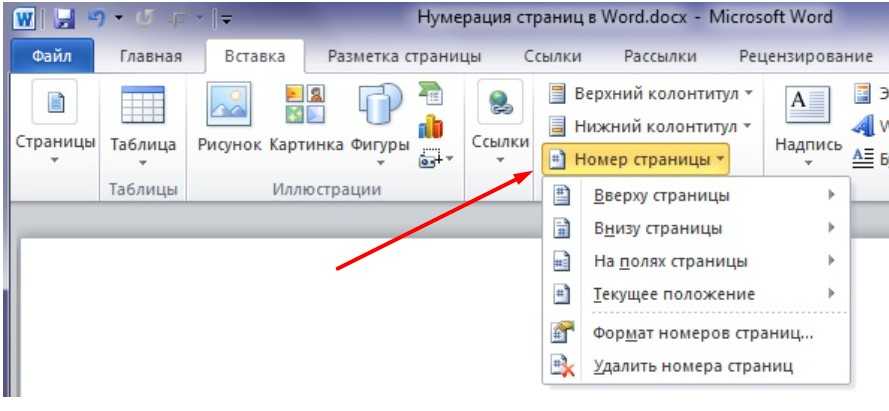 Иконка «Данные» должна появится.
Иконка «Данные» должна появится.