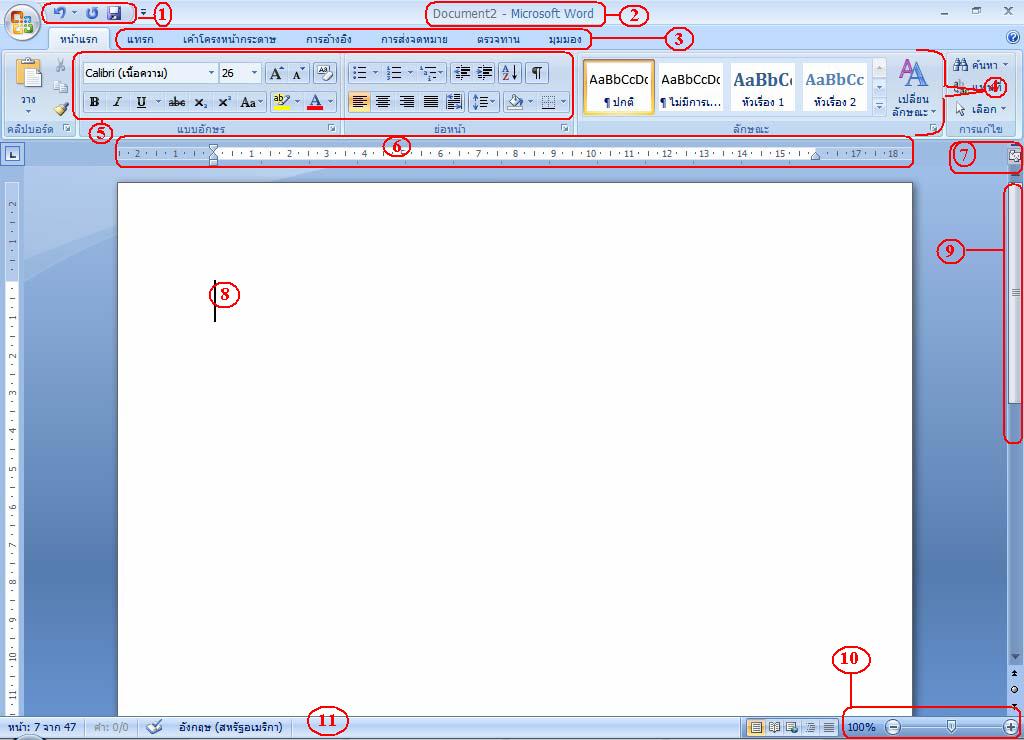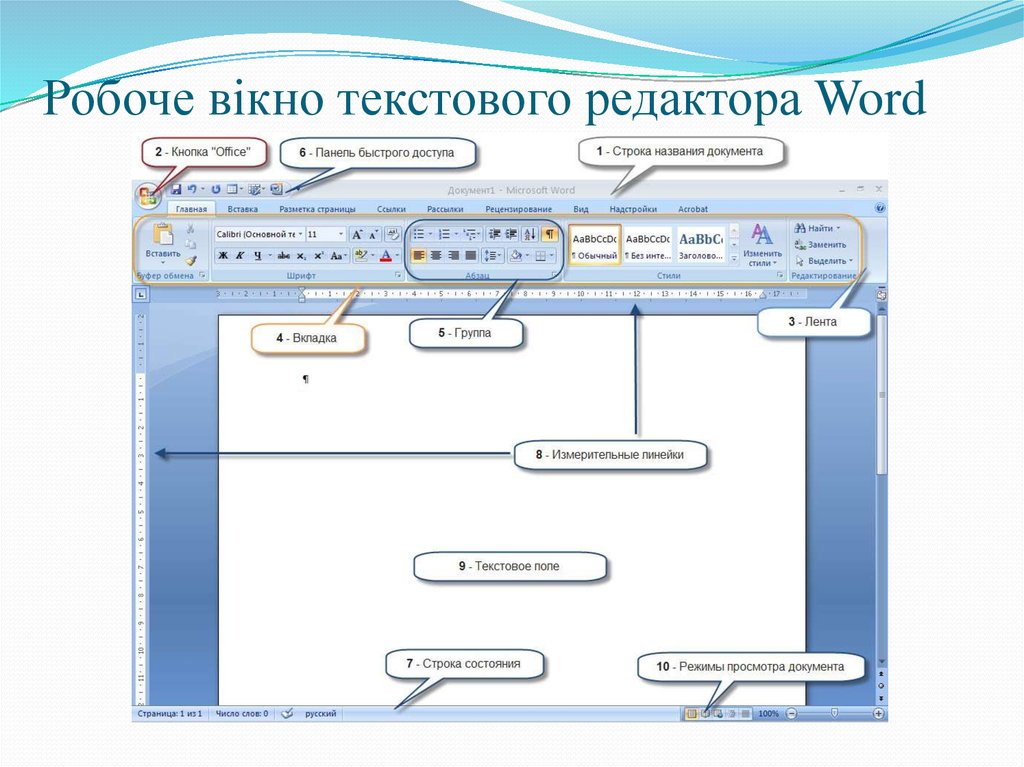При открытии DOCX-файла в Word 2013, 2010 или 2007 возникает ошибка конечного тега. — Office
Twitter LinkedIn Facebook Адрес электронной почты
- Статья
- Чтение занимает 3 мин
-
- Применяется к:
- Word 2013, Microsoft Word 2010, Microsoft Word 2007
Симптомы
При попытке открыть документ Microsoft Word 2007, 2010 или 2013 может появиться следующее сообщение об ошибке:
В Word 2007 и Word 2010:
Не удается <открыть имя> файла документа, так как с содержимым возникают проблемы.
Нажатие кнопки «Сведения » предоставляет следующие дополнительные сведения:
Имя в конце тега элемента должно соответствовать типу элемента в начальном теге.
В Word 2013:
We’re sorry. An error has occurred. Не удается открыть документ filename.docx<>, так как обнаружена проблема с его содержимым.
Нажатие кнопки «Сведения
» предоставляет следующие дополнительные сведения:Имя в конце тега элемента должно соответствовать типу элемента в начальном теге.
Причина
Эта проблема связана исключительно с тегами oMath и возникает, когда графический объект или текстовое поле привязаны к одному абзацу, содержащего уравнение. В документе уравнение и объект будут отображаться в той же строке, что и на этом рисунке:
Ошибка может возникнуть только после сохранения, повторного редактирования и сохранения документа.
Решение
Office 2013 и Office 2010 с пакетом обновления 1 (SP1) устраняют эту проблему для новых файлов. Это также предотвратит повторение проблемы с любыми файлами, которые были восстановлены с помощью решения «Исправить» в этой статье.
Если на вашем компьютере установлен Office 2010, рекомендуем выполнить следующие действия.
Шаг 1
Скачайте Office 2010 с пакетом обновления 1 (SP1). Для этого выполните действия, описанные в этой база знаний Microsoft:
2460049 — описание Office 2010 с пакетом обновления 1 (SP1)
Шаг 2
Если вы знакомы с редактированием XML, попробуйте самостоятельно устранить проблему, исправив несовпадаемые теги oMath в документе. Пример приведен в следующей статье:
Incorrect tags: <mc:AlternateContent> <mc:Choice Requires="wps"> <m:oMath> … </mc:AlternateContent> </m:oMath> Correct tags: <m:oMath> <mc:AlternateContent> <mc:Choice Requires="wps"> … </mc:AlternateContent> </m:oMath>
Примечание Для редактирования XML-кода необходимо использовать такое приложение, как Блокнот.
Проблема устранена?
- Проверьте, устранена ли проблема. Если устранена, пропустите дальнейшие инструкции, приведенные в этом разделе. Если нет, обратитесь в службу технической поддержки.
- Мы будем ценим ваши отзывы. Чтобы оставить отзыв или сообщить о проблемах с этим решением, отправьте нам сообщение электронной почты .
Решение «Исправить» в этой статье должно позволить восстановить документ Word. Однако симптомы снова появляются при внесении дальнейших изменений в документ, если не будет устранена основная проблема в структуре документа.
Чтобы попытаться устранить основную проблему, выполните одно из следующих обходных решений:
Установка Office 2013 или office 2010 с пакетом обновления 1 (SP1)
Office 2013 и Office 2010 с пакетом обновления 1 (SP1) устраняют эту проблему для новых файлов. Это также предотвратит повторение проблемы с любыми файлами, которые были восстановлены с помощью решения «Исправить» в этой статье.
Чтобы скачать Office 2010 с пакетом обновления 1 (SP1), выполните действия, описанные в этой база знаний Microsoft:
2460049 — описание Office 2010 с пакетом обновления 1 (SP1)
Группировка объектов
Описанные ниже действия лучше всего подходят для Word 2010 и Word 2013.
- После открытия восстановленного документа включите область выделения
- Нажмите кнопку « Выбрать», а затем нажмите кнопку «Область выделения»…
- Нажмите кнопку CTRL на клавиатуре, а затем щелкните каждое текстовое поле в области выделения.
- Нажмите кнопку «Группа » на вкладке «Формат «. При этом все объекты будут сгруппированы.
- Как только все объекты сгруппируются на каждой странице, сохраните документ под новым именем.

Сохраните документ в файле . Формат файла RTF
Указанные шаги работают как для Word 2007, Word 2010, так и для Word 2013:
- После открытия восстановленного документа нажмите кнопку « Файл» и выберите команду «Сохранить» (для Word 2007 нажмите кнопку Office и нажмите кнопку «Сохранить как»).
- В диалоговом окне «Сохранить как» щелкните раскрывающийся список «Сохранить как тип:» и выберите формат rtf (*.rtf).
- Щелкните Сохранить.
Щелкните, чтобы просмотреть ошибку при открытии документа Word 2007 или 2010 » Имя в конце тега элемента должно соответствовать типу элемента в начальном теге», чтобы получить дополнительные сведения об этой проблеме.
Почему не удается открыть файл в Word на мобильном устройстве?
Word для iPad Word для iPhone Word для планшетов c Android Word для телефонов с Android Word Mobile Еще. ..Меньше
..Меньше
Возникают проблемы при открытии файла? Возможно, файл сохранен в формате, который Word не поддерживает на вашем устройстве. Найдите свое устройство и просмотрите таблицу, чтобы узнать, является ли это обращением.
Примечание: Эта статья относится только к мобильным устройствам. Если у вас возникли проблемы при открытии документа в Word на компьютере, откройте документ после возникновения ошибки с повреждением файла.
|
Тип файла |
Открытие и правка |
Открыть только для чтения |
|---|---|---|
|
Документы Word (DOCX) |
Да |
Да |
|
Двоичные документы (DOC) |
Нет |
Да (преобразование в формат DOCX для редактирования) |
|
Шаблоны Word (DOTX) |
Да |
Да |
|
Двоичные шаблоны (DOT) |
Да |
Да |
|
Документ с поддержкой макросов (DOCM) |
Нет |
Да |
|
Файлы, защищенные технологией IRM |
Да |
Да |
|
Текст OpenDocument (ODT) |
Нет |
Да (преобразование в формат DOCX для редактирования) |
|
Файл в формате PDF (PDF) |
Нет |
Нет |
|
Файлы с форматированным текстом (RTF) |
|
Нет |
|
Word XML, Word 2003 XML или другие XML-файлы (XML) |
Нет |
Нет |
|
Документ в формате HTM или HTML |
Нет |
Нет |
|
Веб-страницы (MHT, MHTML) |
Нет |
Нет |
|
Простые текстовые файлы (TXT) |
Нет |
Нет |
|
Документы Works 6–9 (WPS) |
Нет |
Нет |
|
Тип файла |
Открытие и правка |
Открыть только для чтения |
|---|---|---|
|
Документы Word (DOCX) |
Да |
Да |
|
Двоичные документы (DOC) |
Нет |
Да (преобразование в формат DOCX для редактирования) |
|
Шаблоны Word (DOTX) |
Нет |
Нет |
|
Двоичные шаблоны (DOT) |
Нет |
Нет |
|
Документ с поддержкой макросов (DOCM) |
Нет |
Да (преобразование в формат DOCX для редактирования) |
|
Файлы, защищенные технологией IRM |
Нет |
Да |
|
Текст OpenDocument (ODT) |
Нет |
Да (преобразование в формат DOCX для редактирования) |
|
Файлы, защищенные паролем (пароль для открытия) |
Да |
Да |
|
Файлы, защищенные паролем (пароль для изменения) |
Нет |
Да |
|
PDF-файлы |
Нет |
Да (преобразование в формат DOCX для редактирования) |
|
Файлы с форматированным текстом (RTF) |
Нет |
Нет |
|
Word XML, Word 2003 XML или другие XML-файлы (XML) |
Нет |
Нет |
|
Документ в формате HTM или HTML |
Нет |
Нет |
|
Веб-страницы (MHT, MHTML) |
Нет |
Нет |
|
Простые текстовые файлы (TXT) |
Нет |
Да (преобразование в формат DOCX для редактирования) |
|
Документы Works 6–9 (WPS) |
Нет |
Нет |
|
Тип файла |
Открытие и правка |
Открыть только для чтения |
|---|---|---|
|
Документы Word (DOCX) |
Да |
Да |
|
Двоичные документы (DOC) |
Нет |
Да (преобразование в формат DOCX для редактирования) |
|
Шаблоны Word (DOTX) |
Нет |
Нет |
|
Двоичные шаблоны (DOT) |
Нет |
Нет |
|
Документ с поддержкой макросов (DOCM) |
Нет |
Да |
|
Файлы, защищенные технологией IRM |
Нет |
Нет |
|
Текст OpenDocument (ODT) |
Нет |
Да (преобразование в формат DOCX для редактирования) |
|
Файлы, защищенные паролем (пароль для открытия) |
Да |
Да |
|
Файлы, защищенные паролем (пароль для изменения) |
Нет |
Да |
|
PDF-файлы |
Нет |
Нет |
|
Файлы с форматированным текстом (RTF) |
Нет |
Нет |
|
Word XML, Word 2003 XML или другие XML-файлы (XML) |
Нет |
Нет |
|
Документ в формате HTM или HTML |
Нет |
Нет |
|
Веб-страницы (MHT, MHTML) |
Нет |
Нет |
|
Простые текстовые файлы (TXT) |
Нет |
Да (преобразование в формат DOCX для редактирования) |
|
Документы Works 6–9 (WPS) |
Нет |
Нет |
Макросы сохраняются для форматов DOC и DOCM. Изменять и сохранять макросы нельзя.
Изменять и сохранять макросы нельзя.
Попробуйте опубликовать свой вопрос в сообществе ответы на Word .
Документ Word для Mac перестает отвечать на запросы при попытке открыть документ
Симптомы
При попытке открыть документ Microsoft Word для Mac Word для Mac перестает отвечать на запросы. Кроме того, вам, возможно, придется использовать команду Force Quit для выхода из программы.
Разрешение
Шаг 1. Очистите папку автоматического восстановления
Попробуйте очистить папку автоматического восстановления. Для этого выполните следующие действия:
В меню Go щелкните Home .

Открыть Документы .
Открыть Данные пользователя Microsoft .
Откройте папку Office Autorecovery .
Примечание Файлы в этой папке удалять не нужно. Вы можете скопировать или переместить эти файлы на рабочий стол.
Протестируйте приложение.
Если проблема продолжает возникать, перейдите к следующему шагу.
Шаг 2: Загрузите и установите последнее обновление
Загрузите и установите последнее обновление Word в зависимости от вашей версии программы. Чтобы просмотреть версию установки Word, запустите Word и щелкните О Word в меню Справка.
Чтобы просмотреть версию установки Word, запустите Word и щелкните О Word в меню Справка.
Чтобы загрузить последнее обновление, см. следующую статью базы знаний Майкрософт:
323601Как получить обновления программного обеспечения Office для Mac
Если проблема продолжает возникать, перейдите к следующему шагу.
Шаг 3. Проверьте имя документа
Если имя документа содержит символы, например знак процента, файл не открывается при двойном щелчке имени. Вы можете попытаться решить эту проблему, переименовав файл без символов.
Если проблемный файл загружен с веб-сайта, веб-браузер может добавить символ к имени файла. В этом случае попробуйте использовать другой браузер для доступа к электронной почте, а затем снова загрузите файлы.
Если проблема продолжает возникать, перейдите к следующему шагу.
Шаг 4.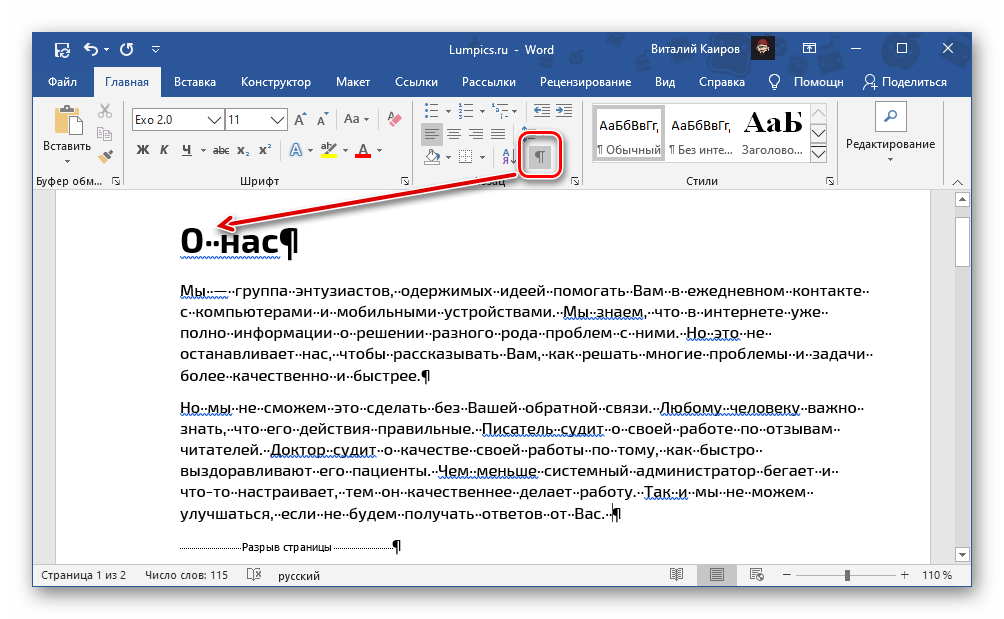 Удаление настроек Word
Удаление настроек Word
Если вы ранее использовали Word на этом компьютере, вы можете попытаться удалить все установленные вами настройки. Обратите внимание, что при этом удаляются все сделанные вами настройки, включая создание пользовательских словарей и сочетаний клавиш, а также изменения на панелях инструментов. Чтобы удалить настройки Word, выполните следующие действия:
1. | Закройте все программы Microsoft Office для Mac. |
2. | В меню Go щелкните Home . |
3. | Открыть Библиотеку . Примечание Папка Library скрыта в Mac OS X Lion. Чтобы отобразить эту папку в Mac OS X Lion, нажмите и удерживайте клавишу OPTION, пока вы щелкаете меню Перейти . |
4. | Открыть Настройки . |
5. | Найдите файл с именем com.microsoft.word.plist и переместите его на рабочий стол. |
6. | Запустите Word и проверьте, сохраняется ли проблема. Если проблема не устранена, выйдите из Microsoft Word, а затем восстановите файл com.microsoft.word.prefs.plist в исходное расположение. Затем перейдите к следующему шагу. Примечание Если вы не найдете файл, программа использует настройки по умолчанию. |
7. | Закройте все программы Microsoft Office для Mac. |
8. | В меню Go щелкните Home . |
9. | Открыть Библиотеку . Примечание Папка Library скрыта в Mac OS X Lion. Чтобы отобразить эту папку в Mac OS X Lion, нажмите и удерживайте клавишу OPTION, пока вы щелкаете меню Go . |
10. | Открыть Настройки . |
11. | Открыть Microsoft . |
12. | Найдите файл с именем com.microsoft.word.prefs.plist и переместите его на рабочий стол. |
13. | Запустите Word и проверьте, сохраняется ли проблема. Если проблема не устранена, выйдите из Word и восстановите файл com.microsoft.word.prefs.plist в исходное место. Затем перейдите к следующему шагу. Если проблема кажется решенной, вы можете переместить файл в корзину. |
14. | В меню Go щелкните Home . |
15. | Открыть библиотеку . Примечание Папка Library скрыта в Mac OS X Lion. Чтобы отобразить эту папку в Mac OS X Lion, нажмите и удерживайте клавишу OPTION, пока вы щелкаете меню Go . |
16. | Откройте Application Support , а затем откройте Microsoft . |
17. | Откройте Office , а затем откройте Пользовательские шаблоны . |
18. | Найдите файл с именем Обычный и переместите его на рабочий стол. |
19. | Запустите Word и проверьте, сохраняется ли проблема. Если проблема кажется решенной, вы можете переместить обычный файл в корзину. |
Если проблема продолжает возникать, перейдите к следующему шагу.
Шаг 5. Попробуйте в безопасном режиме
Попробуйте открыть файл в безопасном режиме. Инструкции по выполнению этого см. в следующей статье базы знаний Майкрософт:
.Как использовать «чистый запуск», чтобы определить, мешают ли фоновые программы работе Office для Mac
Если проблема продолжает возникать, перейдите к следующему шагу.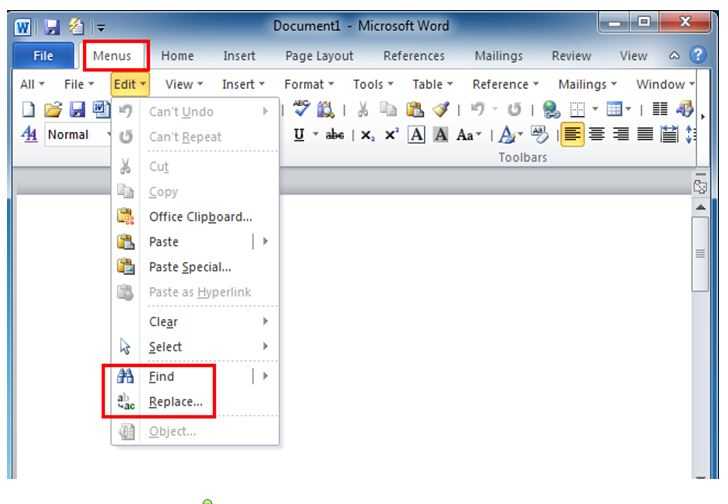
Шаг 6. Проверьте наличие сторонних шрифтов
Если вы используете сторонние шрифты, в Word для Mac могут возникнуть проблемы с установленным шрифтом. Дополнительные сведения см. в следующей статье базы знаний Майкрософт:
.295062 Сторонний установленный шрифт не отображается в списке шрифтов в Word для Mac
Примечание Доступ к документу может потребоваться на ПК. В документе также может потребоваться заменить шрифт ПК на шрифт, более подходящий для Mac, например Arial или Verdana.
Если все эти шаги завершатся неудачно, документ, вероятно, поврежден и не подлежит восстановлению. На этом этапе вам, возможно, придется найти резервную копию документа или заново создать документ.
Устранение неполадок с поврежденными документами в Word — Office
- Статья
- 13 минут на чтение
- Применимо к:
- Word для Microsoft 365, Word 2019, Word 2016, Word 2013, Word 2010
Сводка
В этой статье описывается, как идентифицировать поврежденный документ в Word 2007 и более поздних версиях. Кроме того, в этой статье описаны шаги, объясняющие, как восстановить текст и данные, содержащиеся в документе, после того, как вы определили, что документ поврежден.
Эта статья предназначена для начинающих пользователей компьютеров. Возможно, вам будет проще следовать инструкциям, если вы сначала распечатаете эту статью.
Обновление Microsoft Office и Windows
Многие проблемы с программным обеспечением можно решить путем обновления программ Microsoft Office и Windows.
Часто задаваемые вопросы по Центру обновления Windows
Установка обновлений Office
Обновление Office с помощью Центра обновления Майкрософт
Поврежденный документ или проблема с программным обеспечением?
Документ Word может быть поврежден по нескольким причинам, из-за которых вы не сможете его открыть. Такое поведение может быть связано с повреждением документа или шаблона, на котором основан документ. Это поведение может включать следующее:
Такое поведение может быть связано с повреждением документа или шаблона, на котором основан документ. Это поведение может включать следующее:
- Многократно перенумеровывает существующие страницы в документе
- Многократно повторяет разрывы страниц в документе
- Неправильный макет и форматирование документа
- Нечитаемые символы на экране
- Сообщения об ошибках во время обработки
- Компьютер перестает отвечать при открытии файла
- Любое другое неожиданное поведение, которое нельзя отнести к типичной работе программы
Иногда такое поведение может быть вызвано другими факторами, помимо повреждения документа. Важно определить, поврежден ли документ или проблема связана с программным обеспечением. Чтобы устранить эти другие факторы, выполните следующие действия:
- Найдите подобное поведение в других документах. Попробуйте открыть другие документы Word, чтобы увидеть, возникает ли такая же проблема.
 Если они открываются правильно, проблема может быть в документе Word.
Если они открываются правильно, проблема может быть в документе Word. - Найдите подобное поведение в других программах Microsoft Office. Если это так, то проблема может быть связана с другим приложением или операционной системой.
Если какой-либо из этих шагов указывает на то, что проблема не в документе, вам придется устранить неполадки Word, пакета Office или операционной системы, работающей на компьютере.
Действия по устранению неполадок, если поврежденный документ не открывается
Попробуйте методы в указанном порядке. Если один не работает для вас, попробуйте следующий.
Способ 1. Откройте поврежденный документ в режиме черновика без обновления ссылок
Шаг 1. Настройте Word
- Запустите Word.
- На вкладке View выберите Draft в группе Views .
- Выберите меню «Файл» , а затем Параметры , а затем Расширенный .

- В разделе Показать содержимое документа выберите Использовать черновой шрифт в представлениях Черновик и Структура и Показать заполнители изображений .
- Прокрутите вниз до раздела Общие , снимите флажок Обновлять автоматические ссылки при открытии , выберите OK и закройте Word.
Шаг 2. Откройте поврежденный документ
- Запустите Word.
- Выберите Меню «Файл» , а затем выберите Открыть .
- Выберите поврежденный документ, затем выберите Открыть .
Если вы можете открыть документ, закройте документ, а затем снова откройте его, используя метод 6, и восстановите документ. В противном случае перейдите к способу 2.
Способ 2: вставьте документ как файл в новый документ
Шаг 1: создайте новый пустой документ
- Выберите меню «Файл» , а затем выберите «Создать» .

- Выберите Пустой документ , а затем выберите Создать .
Шаг 2. Вставьте поврежденный документ в новый документ
На вкладке Вставка выберите Вставить объект , а затем выберите Текст из файла .
В диалоговом окне Вставить файл найдите и выберите поврежденный документ. Затем выберите Вставить .
Примечание
Возможно, вам придется повторно применить форматирование к последнему разделу нового документа.
Способ 3. Создайте ссылку на поврежденный документ
Шаг 1. Создайте пустой документ
- В Word выберите Меню «Файл» , а затем выберите Новый .
- Выберите Пустой документ , а затем выберите Создать .
- В новом документе введите «Это тест».

- Выберите меню «Файл» , а затем выберите Сохранить .
- Введите «Rescue link», а затем выберите Сохранить .
Шаг 2: Создайте ссылку
- Выберите текст, введенный на шагах 1-3.
- На вкладке Главная выберите Копировать в группе Буфер обмена .
- Выберите меню «Файл» , а затем выберите Новый .
- Выберите Пустой документ , а затем выберите Создать .
- На вкладке Главная щелкните стрелку на кнопке Вставить в Буфер обмена группы, а затем выберите Специальная вставка .
- Выберите Вставьте ссылку , выберите Форматированный текст (RTF) .
- Выберите OK .
Шаг 3.
 Измените ссылку на поврежденный документ
Измените ссылку на поврежденный документЩелкните правой кнопкой мыши связанный текст в документе, выберите Linked Document Object и выберите Links .
В диалоговом окне Ссылки выберите имя файла связанного документа, а затем выберите Изменить источник .
В диалоговом окне Изменить источник выберите документ, который вы не можете открыть, а затем выберите Открыть .
Выберите OK , чтобы закрыть диалоговое окно Ссылки .
Примечание
Информация из поврежденного документа появится, если были какие-либо восстанавливаемые данные или текст.
Щелкните правой кнопкой мыши связанный текст, выберите Linked Document Object , а затем выберите Ссылки .
В диалоговом окне Links выберите Break Link .

При получении следующего сообщения выберите Да : Вы уверены, что хотите разорвать выбранные ссылки?
Способ 4. Использование конвертера «Восстановить текст из любого файла»
Примечание
Преобразователь «Восстановить текст из любого файла» имеет ограничения. Например, теряется форматирование документа. Кроме того, будут потеряны графика, поля, объекты рисования и любые другие элементы, не являющиеся текстом. Однако текст полей, заголовки, нижние колонтитулы, сноски и концевые сноски сохраняются как простой текст.
- В Word выберите Меню «Файл» , а затем выберите Открыть .
- В поле Файлы типа выберите Восстановить текст из любого файла ( . ) .
- Выберите документ, из которого вы хотите восстановить текст.
- Выбрать Открыть .
После восстановления документа с помощью преобразователя «Восстановить текст из любого файла» некоторые двоичные данные не были преобразованы. Этот текст в основном находится в начале и в конце документа. Вы должны удалить этот текст двоичных данных, прежде чем сохранить файл как документ Word.
Этот текст в основном находится в начале и в конце документа. Вы должны удалить этот текст двоичных данных, прежде чем сохранить файл как документ Word.
Примечание
Если вы используете Word 2007 и в пользовательском интерфейсе нет кнопки файла, выберите кнопку Office и при необходимости следуйте инструкциям.
Шаги по устранению неполадок, чтобы попробовать, если вы можете открыть поврежденный документ
Способ 1: Скопируйте все, кроме знака последнего абзаца, в новый документ
Шаг 1: Создайте новый документ
- В Word выберите Файл на Лента, а затем выберите Новый .
- Выберите Пустой документ , а затем выберите Создать .
Шаг 2. Откройте поврежденный документ
- Выберите Файл на ленте, а затем выберите Открыть .
- Выберите поврежденный документ, затем выберите Открыть .

Шаг 3: Скопируйте содержимое документа, а затем вставьте его в новый документ
Примечание
Если документ содержит разрывы разделов, скопируйте только текст между разрывами разделов. Не копируйте разрывы разделов, потому что это может привести к повреждению вашего нового документа. Измените режим просмотра документа на режим черновика при копировании и вставке между документами, чтобы избежать переноса разрывов разделов. Чтобы перейти в черновой вид, на 9Вкладка 0453 View , выберите Draft в группе Document Views .
- В поврежденном документе нажмите CTRL+END, а затем нажмите CTRL+SHIFT+HOME.
- На вкладке Главная выберите Копировать в группе Буфер обмена .
- На вкладке View выберите Switch Windows в группе Window .
- Выберите новый документ, созданный на шаге 1.

- В Доме , выберите Вставить в группу Буфер обмена .
Если странное поведение сохраняется, перейдите к способу 8.
Способ 2: измените шаблон, используемый документом
Шаг 1: определите шаблон, используемый документом
- Откройте поврежденный документ в Word .
- Выберите Файл на ленте, а затем выберите Параметры .
- Выберите Надстройки .
- В 9В поле 0453 Управление выберите Шаблоны в разделе Просмотр надстроек Office и управление ими.
- Выберите Перейти . В поле Шаблон документа будет указан шаблон, используемый документом. Если в списке указан шаблон Обычный , перейдите к шагу 2. В противном случае перейдите к шагу 3.
Шаг 2. Переименуйте глобальный шаблон (Normal.
 dotm)
dotm)- Выйдите из Word.
- Нажмите кнопку Пуск .
- В операционной системе выполните поиск normal.dotm. Обычно он находится в следующем месте: %userprofile%\appdata\roaming\microsoft\templates
- Щелкните правой кнопкой мыши Normal.dotm и выберите Переименовать .
- Введите «Oldword.old» и нажмите клавишу ВВОД.
- Закройте Проводник.
- Запустите Word и откройте документ.
Шаг 3. Измените шаблон документа
- Откройте поврежденный документ в Word.
- Выберите Файл на ленте, а затем выберите Параметры .
- Выберите Надстройки .
- В Управление полем , выберите Шаблоны , а затем выберите Перейти .
- Выбрать Прикрепить .
- В папке Templates выберите Normal.
 dotm , а затем выберите Open .
dotm , а затем выберите Open . - Выберите OK , чтобы закрыть диалоговое окно Шаблоны и надстройки .
- Выход из слова.
Шаг 4. Убедитесь, что изменение шаблонов работает
- Запустите Word.
- Выберите Файл на ленте, а затем выберите Параметры .
- Выберите поврежденный документ, затем выберите Открыть .
Если странное поведение сохраняется, перейдите к способу 3.
Способ 3. Запустите Word с параметрами по умолчанию
Вы можете использовать переключатель /a для запуска Word, используя только параметры по умолчанию в Word. При использовании параметра /a Word не загружает никаких надстроек. Кроме того, Word не использует существующий шаблон Normal.dotm. Перезапустите Word с помощью переключателя /a.
Шаг 1: Запустите Word с помощью переключателя /a
Выход из Word.

Нажмите кнопку Start и найдите Run. В диалоговом окне «Выполнить» введите следующее:
.winword.exe /a
Шаг 2. Откройте документ
- В Word выберите Файл на ленте, а затем выберите Открыть .
- Выберите поврежденный документ, затем выберите Открыть .
Если странное поведение сохраняется, перейдите к способу 4.
Способ 4. Смените драйверы принтера
Шаг 1. Попробуйте другой драйвер принтера
- В операционной системе выполните поиск устройств и принтеров.
- Выберите Добавить принтер .
- В диалоговом окне Добавить принтер выберите Добавить локальный принтер .
- Выберите Использовать существующий порт , а затем выберите Далее .
- В Производитель , выберите Microsoft .

- Выберите Microsoft XPS Document Writer , а затем выберите Далее .
- Выберите Использовать установленный в данный момент драйвер (рекомендуется) , а затем выберите Далее .
- Установите флажок Установить в качестве принтера по умолчанию , а затем выберите Далее .
- Выбрать Готово .
Шаг 2. Убедитесь, что изменение драйверов принтера устраняет проблему
- Запустить Word.
- Выберите Файл на ленте, а затем выберите Открыть .
- Выберите поврежденный документ, затем выберите Открыть .
Если странное поведение сохраняется, перейдите к шагу 3.
Шаг 3. Переустановите исходный драйвер принтера
Windows 10 и Windows 7
В операционной системе найдите Принтеры.
Выберите исходный принтер по умолчанию, затем выберите Удалить .

Если появится запрос на ввод пароля администратора или подтверждение, введите пароль или выберите Продолжить .
Если вам будет предложено удалить все файлы, связанные с принтером, выберите Да .
Выберите Добавить принтер или сканер , а затем следуйте инструкциям мастера добавления принтера , чтобы переустановить драйвер принтера.
Шаг 4. Убедитесь, что изменение драйверов принтера устраняет проблему
- Запустите Word.
- Выберите Файл на ленте, а затем выберите Открыть .
- Выберите поврежденный документ, затем выберите Открыть .
Если странное поведение сохраняется, перейдите к способу 5.
Способ 5: принудительно Word попытается восстановить файл
Шаг 1: восстановите документ
В Word выберите Файл на ленте, а затем выберите Открыть .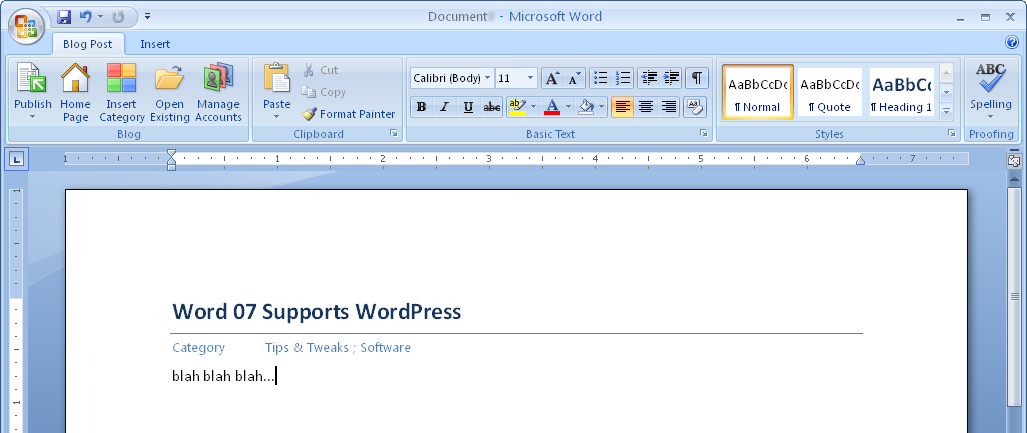
- В диалоговом окне Открыть щелкните один раз, чтобы выделить документ Word.
- Щелкните стрелку на кнопке Открыть , а затем выберите Открыть и восстановить .
Шаг 2. Убедитесь, что восстановление документа устраняет проблему
Убедитесь, что странное поведение больше не возникает. Если странное поведение сохраняется, перезапустите Windows и перейдите к способу 6.
Способ 6. Измените формат документа, а затем снова преобразуйте документ в формат Word 9.0446
Шаг 1. Откройте документ
- Запустите Word.
- Выберите Файл на ленте, а затем выберите Открыть .
- Выберите поврежденный документ, затем выберите Открыть .
Шаг 2. Сохраните документ в файле другого формата
- Выберите Файл на ленте, а затем выберите Сохранить как .

- Выберите Другие форматы .
- В поле Сохранить как файл типа , выберите Rich Text Format (*.rtf) .
- Выбрать Сохранить .
- Выберите Файл на ленте, а затем выберите Закрыть .
Шаг 3. Откройте документ, а затем преобразуйте его обратно в формат файла Word
- В Word выберите Файл , а затем выберите Открыть .
- Выберите преобразованный документ, а затем выберите Открыть .
- Выберите Файл , а затем выберите Сохранить как .
- Выберите Документ Word для типа Сохранить как .
- Переименуйте имя файла документа и выберите Сохранить .
Шаг 4. Убедитесь, что преобразование формата файла документа устраняет проблему
Убедитесь, что странное поведение больше не возникает. Если проблема сохраняется, попробуйте сохранить файл в другом формате. Повторите шаги с 1 по 4, а затем попытайтесь сохранить файл в следующих форматах файлов в следующем порядке:
Если проблема сохраняется, попробуйте сохранить файл в другом формате. Повторите шаги с 1 по 4, а затем попытайтесь сохранить файл в следующих форматах файлов в следующем порядке:
- Веб-страница (.htm; .html)
- Любой другой формат текстового редактора
- Обычный текст (.txt)
Примечание
При сохранении файлов в формате Plain Text (.txt) можно устранить повреждение документа. Однако все форматирование документа, коды макросов и графика будут потеряны. При сохранении файлов в формате Plain Text (.txt) документ необходимо переформатировать. Поэтому используйте формат Plain Text (.txt) только в том случае, если другие форматы файлов не решают проблему.
Если странное поведение сохраняется, перейдите к способу 7.
Способ 7: Скопируйте неповрежденные части поврежденного документа в новый документ
Шаг 1: Создайте новый документ
- В Word выберите Файл , а затем выберите Новый .

- Выберите Пустой документ , а затем выберите Создать .
Шаг 2. Откройте поврежденный документ
- Выберите Файл , а затем выберите Открыть .
- Выберите поврежденный документ, затем выберите Открыть .
Шаг 3: Скопируйте неповрежденные части документа, а затем вставьте неповрежденные части в новый документ
Примечание
Если документ содержит разрывы разделов, скопируйте только текст между разрывами разделов. Не копируйте разрывы разделов, потому что это может привести к повреждению вашего нового документа. Измените режим просмотра документа на режим черновика при копировании и вставке между документами, чтобы избежать переноса разрывов разделов. Чтобы перейти в черновой вид, на 9Вкладка 0453 View , выберите Draft в группе Document Views .
- В поврежденном документе найдите и выберите неповрежденную часть содержимого документа.

- На вкладке Главная выберите Копировать в группе Буфер обмена .
- На вкладке View выберите Switch Windows в группе Window .
- Выберите новый документ, созданный на шаге 1.
- На вкладке Главная выберите Вставить в группу Буфер обмена .
- Повторите шаги 3a–3e для каждой неповрежденной части документа. Вы должны восстановить поврежденные разделы вашего документа.
Способ 8: переключение представления документа для удаления поврежденного содержимого
Если документ кажется усеченным (отображаются не все страницы в документе), можно переключить представление документа и удалить поврежденное содержимое из документ.
Определите номер страницы, на которой поврежденное содержимое приводит к усечению документа.
- В Word выберите Файл , а затем выберите Открыть .

- Выберите поврежденный документ, затем выберите Открыть .
- Прокрутите, чтобы просмотреть последнюю страницу, отображаемую перед тем, как документ станет усеченным. Запишите содержание, которое появляется на этой странице.
- В Word выберите Файл , а затем выберите Открыть .
Переключите представления, а затем удалите поврежденное содержимое.
- На вкладке View в группе Document Views выберите Web Layout или Draft view .
- Прокрутите, чтобы просмотреть содержимое, которое отображалось до того, как документ оказался усеченным.
- Выберите и удалите следующий абзац, таблицу или объект в файле.
- На вкладке View в группе Document Views выберите Макет печати . Если документ по-прежнему кажется усеченным, продолжайте переключать представления и удалять содержимое до тех пор, пока документ не перестанет отображаться усеченным в Макет печати вид.



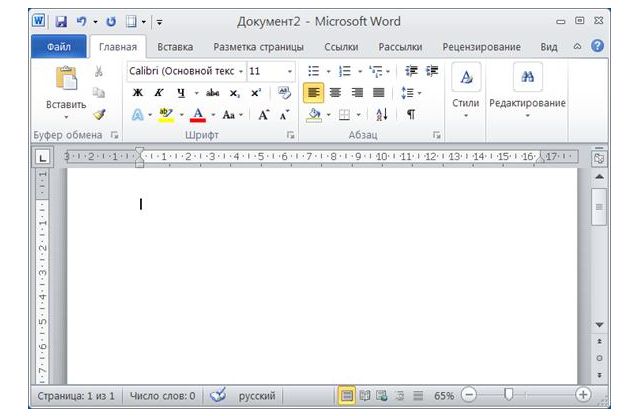
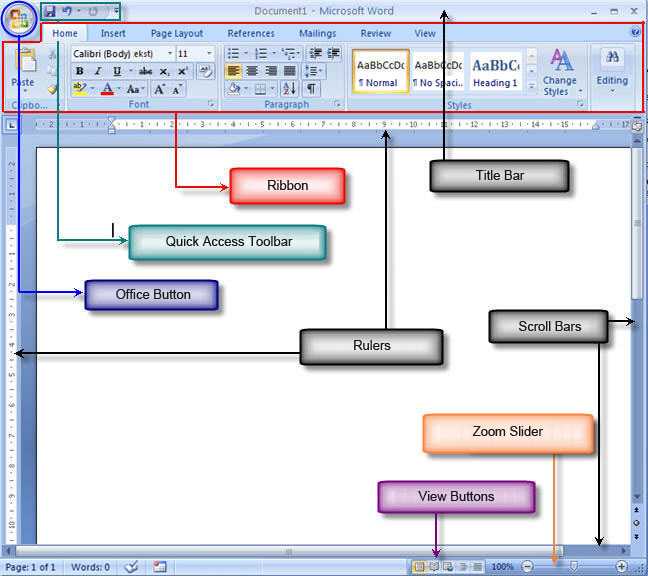
 Если проблема кажется решенной, вы можете переместить файл в корзину.
Если проблема кажется решенной, вы можете переместить файл в корзину.
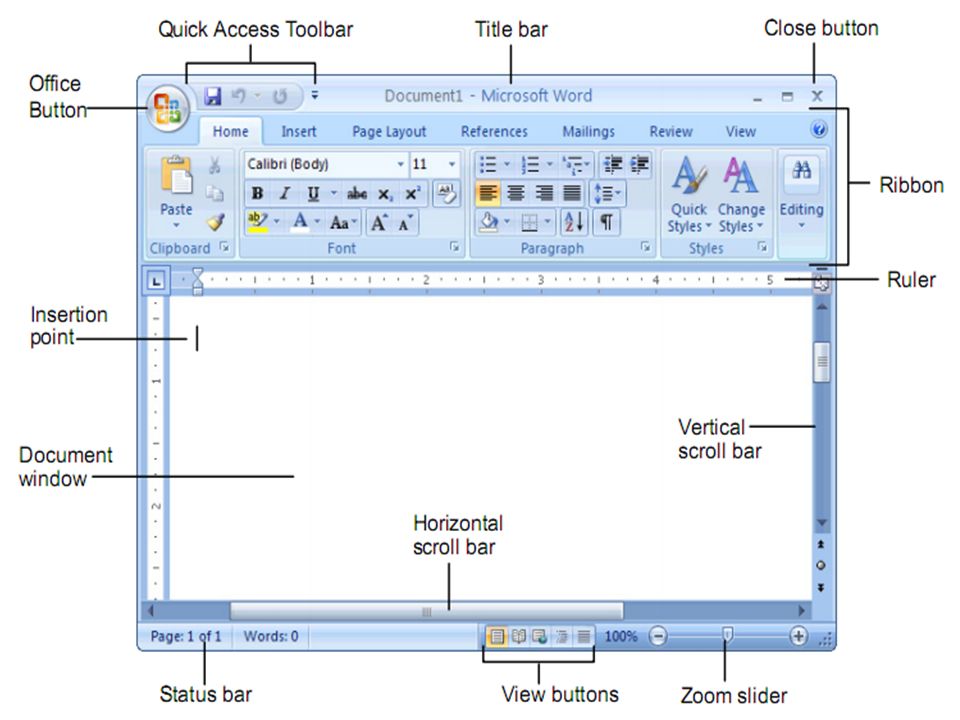

 Если они открываются правильно, проблема может быть в документе Word.
Если они открываются правильно, проблема может быть в документе Word.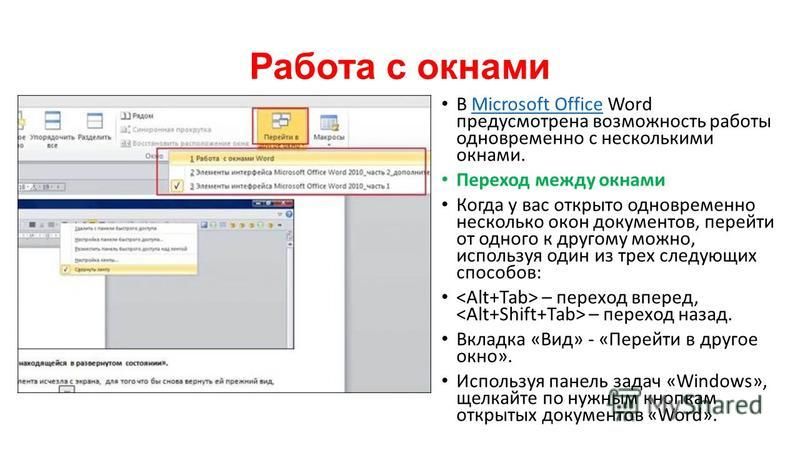




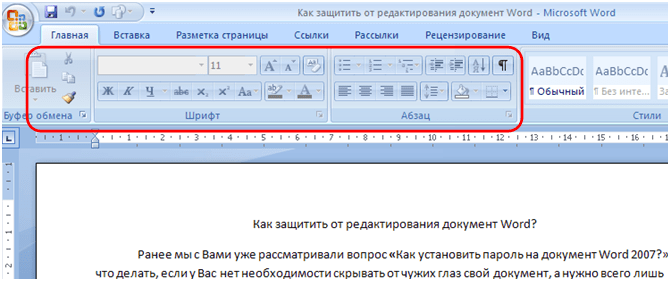
 dotm , а затем выберите Open .
dotm , а затем выберите Open .