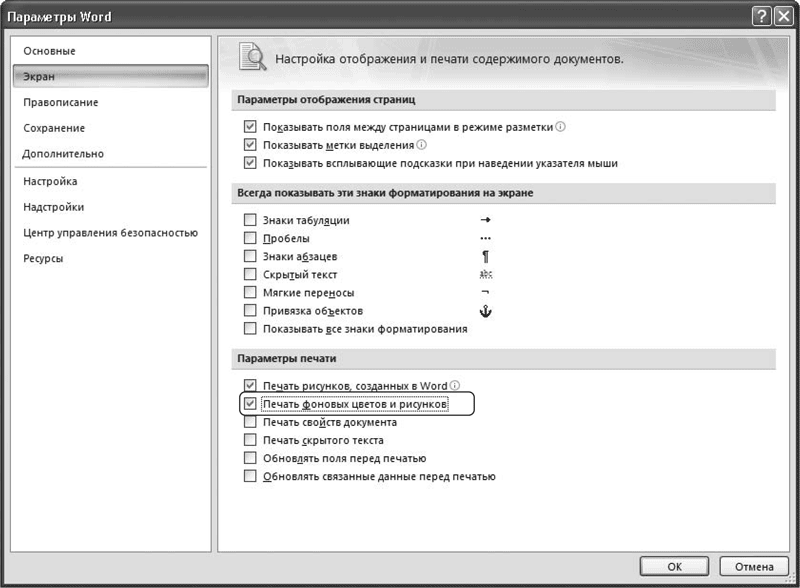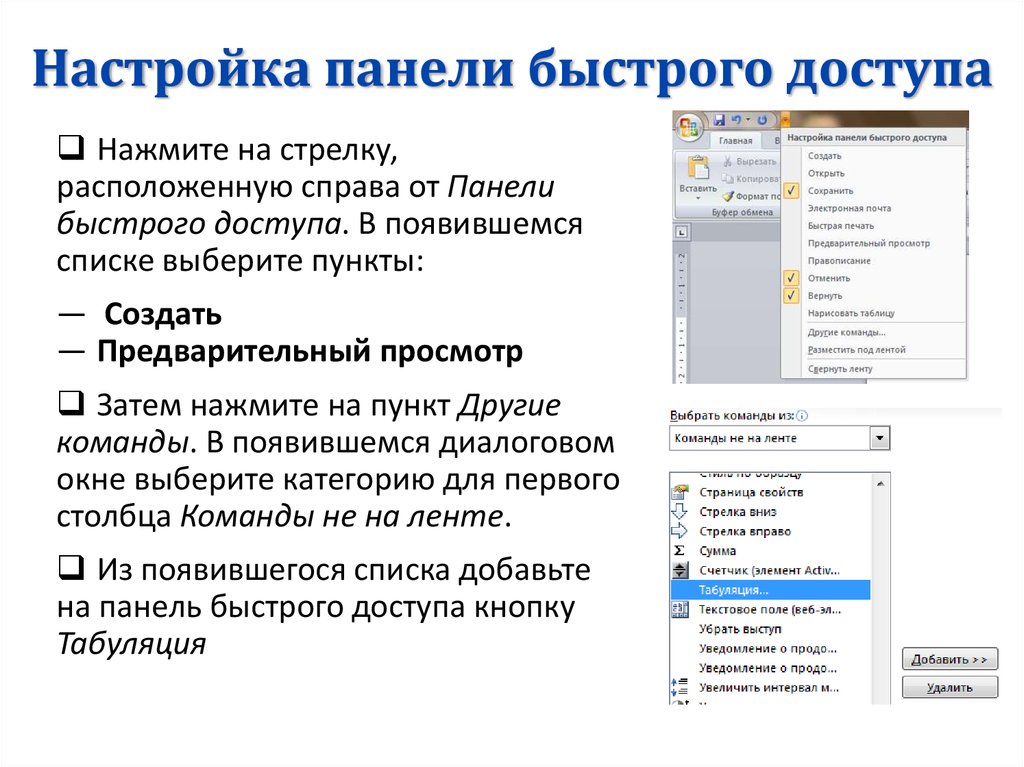7 базовых настроек Word, которые сделают вашу работу проще
12 января 2016Работа и учёба
Подавляющее большинство пользователей Word вообще не заглядывает в настройки текстового редактора после его установки или обновления, полагая, что Microsoft о них хорошо позаботилась. Отчасти это так. С другой стороны, некоторые параметры всё же стоило бы подкрутить. О них мы вам и расскажем.
Поделиться
0Во вступлении хочу поделиться полезным наблюдением, которое и навеяло тему этой статьи.
Каждое обновление Windows 10 Insider Preview сбрасывает счётчик пробного периода Microsoft Office 2016. Как правило, ранние сборки «десятки» выходят чаще одного раза в месяц и 30 дней пробного срока попросту не успевают закончиться.
С помощью этой особенности я полноценно пользуюсь последними версиями Word, Excel и иже с ними абсолютно бесплатно и абсолютно легально уже на протяжении семи месяцев. Единственное неудобство — сброс настроек, которые необходимо устанавливать заново. Но это, как мне кажется, ничтожная цена. Пользуйтесь на здоровье, пока лавочку не прикрыли.
Но это, как мне кажется, ничтожная цена. Пользуйтесь на здоровье, пока лавочку не прикрыли.
Тема Office
В Word 2016 предусмотрены три темы оформления. Белую тему можно назвать нетленной классикой всех поколений офисного пакета. Новая тема «Разные цвета» помогает ориентироваться среди нескольких одновременно запущенных приложений. Тёмно-серая тема увеличивает контрастность отдельных элементов интерфейса, что может оказаться полезным для людей с ослабленным зрением или уставшими глазами.
Как правило, мы работаем за компьютером в разное время суток и при разных источниках света: естественном, искусственном и смешанном. Попробуйте тёмно-серую тему в обычных для себя ситуациях: возможно, вашим глазам станет легче.
Настройка находится во вкладке «Общие» параметров Word.
Автозамена
Навскидку напомним себе самые распространённые сценарии применения автозамены:
- Сокращение сложных и длинных терминов, названий организаций, фамилий с инициалами и должностей.
 Например, какой-нибудь «инженер-системотехник сектора информационной безопасности отдела внедрения» так и напрашивается на автозамену, чтобы не мучиться с написанием заявлений.
Например, какой-нибудь «инженер-системотехник сектора информационной безопасности отдела внедрения» так и напрашивается на автозамену, чтобы не мучиться с написанием заявлений. - Исправление типичных описок и ошибок, связанных с индивидуальными особенностями печати текста и пробелами в знании русского языка, а также исключение двоякого написания слов. Так, Word принимает как слово «матрац», так и слово «матрас». Автозамена исключит один из вариантов на ваше усмотрение.
- Упрощение ввода специальных символов и математических знаков. Самый явный пример — это постоянные поиски маленького кружка верхнего регистра, когда дело доходит до градусов Цельсия.
Польза автозамены математическими символами особенно очевидна, если запомнить основные команды и разрешить их использование вне областей формул.
Настройка находится во вкладке «Правописание» параметров Word.
Требование буквы «ё»
Среди носителей русского языка регулярно возникают споры относительно некоторых его норм.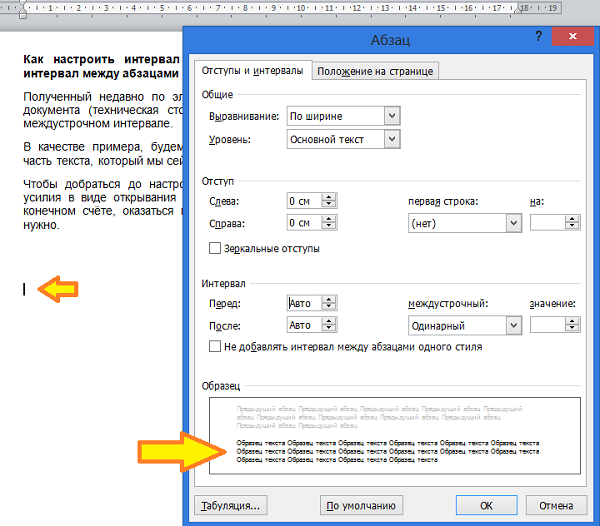 Так, есть недопонимания по поводу англицизмов, правильного определения рода отдельных существительных и необходимости буквы «ё». Как поясняет «Грамота.ру», написание буквы «ё» лишь в некоторых случаях обязательно, а в основном — факультативно, то есть является делом вкуса. Я люблю эту букву, пускай до неё тяжело дотягиваться на клавиатуре и легко пропустить в спешке. Чтобы такого не происходило и ваш текст всегда придерживался общей нормы, задайте строгое требование «ё» во вкладке «Правописание» параметров Word.
Так, есть недопонимания по поводу англицизмов, правильного определения рода отдельных существительных и необходимости буквы «ё». Как поясняет «Грамота.ру», написание буквы «ё» лишь в некоторых случаях обязательно, а в основном — факультативно, то есть является делом вкуса. Я люблю эту букву, пускай до неё тяжело дотягиваться на клавиатуре и легко пропустить в спешке. Чтобы такого не происходило и ваш текст всегда придерживался общей нормы, задайте строгое требование «ё» во вкладке «Правописание» параметров Word.
Автосохранение
Предположим, вы печатаете со средней скоростью около 300 символов в минуту. Это несколько строчек текста, которые вы хорошо помните и можете без труда повторить. За 10 минут вы успеваете положить на бумагу приличный объём материала в 3 000 символов, детали которого не так просто восстановить. И именно раз в 10 минут Word автоматически сохраняет ваши труды.
За это время может случиться разная бяка: например, сядет батарея, «прыгнет» электричество, произойдёт сбой оборудования или флешка вывалится из гнезда.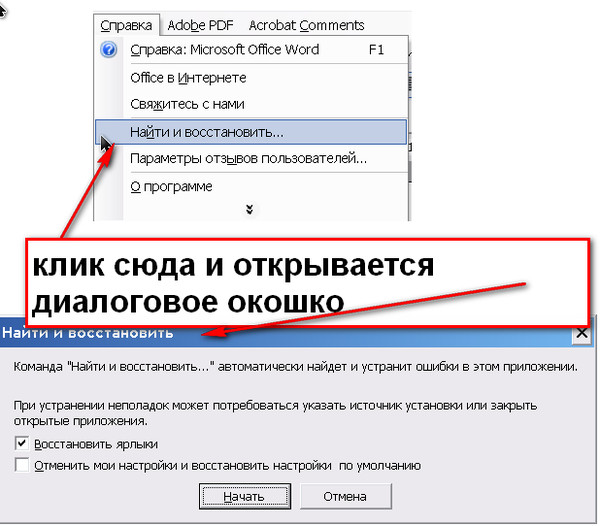 Установите малый интервал автосохранения, чтобы обезопасить себя от неприятностей. Пары минут будет вполне достаточно. И не стоит переживать, что Word во время сохранения будет чувствительно подвисать: те времена давно прошли. И не забудьте разрешить сохранение последней автосохранённой версии при закрытии без сохранения!
Установите малый интервал автосохранения, чтобы обезопасить себя от неприятностей. Пары минут будет вполне достаточно. И не стоит переживать, что Word во время сохранения будет чувствительно подвисать: те времена давно прошли. И не забудьте разрешить сохранение последней автосохранённой версии при закрытии без сохранения!
Внедрение шрифтов
Конечно, Word далеко не лучшая программа для создания графических макетов, но и её шаблоны не так редко используют для подготовки открыток, грамот и афиш. При этом применяются специфические декоративные шрифты, подчёркивающие общую стилистику документа. Одна беда: эти шрифты вряд ли установлены у тех, кому они адресованы, и Word заменит их на похожие при открытии документа, что может полностью убить всю вёрстку. Чтобы этого не произошло, разрешите внедрение шрифтов в файл, если вам приходится заниматься подобными украшательствами. Настройка находится во вкладке «Сохранение» параметров Word.
Значения нового документа
Сложно сказать, чем Microsoft приглянулся Calibri, 11 пт, но именно этот шрифт мелкого размера назначен по умолчанию для всех новых документов текстового редактора.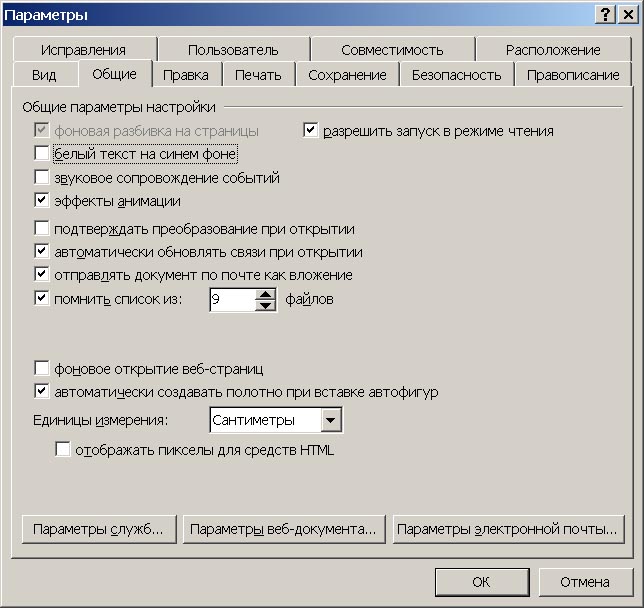 Откровенный промах, от которого некоторые пользователи Word могут страдать по нескольку раз на день. При этом его легко исправить в настройках шрифта (Ctrl + D): выберите подходящие значения и нажмите кнопку «По умолчанию» в левом нижнем углу окошка, подтвердите своё решение, назначив параметры для всех будущих документов шаблона Normal.
Откровенный промах, от которого некоторые пользователи Word могут страдать по нескольку раз на день. При этом его легко исправить в настройках шрифта (Ctrl + D): выберите подходящие значения и нажмите кнопку «По умолчанию» в левом нижнем углу окошка, подтвердите своё решение, назначив параметры для всех будущих документов шаблона Normal.
Таким же образом можно настроить значения абзаца, например междустрочный интервал или отступ первой строки.
Автоматическое переключение раскладки
Сколько раз вы открывали документ Word и по невнимательности начинали печатать не на том языке? Много. Причём в отдельных случаях вы успевали набрать изрядное количество текста, прежде чем недоразумение всплывало наружу. Настройка «Автоматически переключать раскладку клавиатуры в соответствии с языком окружающего текста» исключает подобные промахи.
Проставьте галочку, чтобы раскладка автоматически переключалась на кириллицу для каждого нового документа (необходима русская локализация офисного пакета). В том случае, если вы работаете в уже существующем файле, язык будет соответствовать языку текущего абзаца, будь то русский, английский или любой другой иностранный. Дополнительный плюс этой настройки — уменьшение нагрузки и истирания клавиш Ctrl и Alt. 🙂
В том случае, если вы работаете в уже существующем файле, язык будет соответствовать языку текущего абзаца, будь то русский, английский или любой другой иностранный. Дополнительный плюс этой настройки — уменьшение нагрузки и истирания клавиш Ctrl и Alt. 🙂
Есть что добавить? Пишите о своих дежурных настройках Word в комментариях.
Как настроить Word по умолчанию — Как настроить параметры страницы документа Word в Microsoft Office 365
Итак, после того, как программа Word запущена, вы сразу можете приступать к работе над документом. Если вы создаете документ на основе одного из шаблонов, скорее всего, вы будете использовать заданный им формат. Однако, если вы создали пустой документ, необходимо правильно настроить параметры страницы. По умолчанию шаблон Новый документ создает новый документ с единственной пустой страницей формата А4 в книжной (вертикальной) ориентации. Большинство документов создается именно в этом формате. Но не всегда. Возможно, вам нужен документ с альбомной ориентацией страницы или страница должна иметь формат А5 или А6. Также вы можете изменить размеры полей (чистых областей по краям страницы) и даже цвет страницы. Обычно цвет страницы изменяют при работе с электронными документами или веб-страницами. При создании печатных документов, если вам, например, нужны страницы желтого цвета, проще (да и дешевле) будет распечатать документ на желтой бумаге, чем «заливать» всю страницу дорогостоящей краской принтера.
Также вы можете изменить размеры полей (чистых областей по краям страницы) и даже цвет страницы. Обычно цвет страницы изменяют при работе с электронными документами или веб-страницами. При создании печатных документов, если вам, например, нужны страницы желтого цвета, проще (да и дешевле) будет распечатать документ на желтой бумаге, чем «заливать» всю страницу дорогостоящей краской принтера.
Основные свойства страницы настраиваются в группе Параметры страницы на вкладке Разметка страницы ленты (рис. 4.4).
В группе Параметры страницы находятся несколько кнопок, открывающих меню, в которых выбираются те или иные параметры. Так, например, кнопка Размер открывает меню, где перечислены популярные форматы бумаги . Если нужного формата нет в списке (например, в нем отсутствует достаточно ходовой формат А3), вы можете задать размеры страницы вручную. Для этого выполните следующие действия:
- Выберите в меню кнопки Размер команду Другие размеры страниц. На экране появится диалоговое окно Параметры страницы (рис.
 4.5).
4.5). - Убедитесь, что диалоговое окно открыто на вкладке Размер бумаги.
- В полях Ширина и Высота введите нужный размер страницы документа (в сантиметрах).
- Нажмите кнопку ОК, чтобы закрыть диалоговое окно и применить изменения.
В меню кнопки Поля представлено пять вариантов полей документа с указанием их размеров. В большинстве случаев они не имеют большого значения, однако, если вы создаете документ, для которого строго регламентированы параметры страницы, вы можете задать размеры полей вручную. При выборе команды Настраиваемые поля, вы попадаете в уже знакомое вам диалоговое окно Параметры страницы, но уже на вкладку Поля, где можете вручную настроить размеры каждого (верхнего, нижнего, левого и правого) поля в отдельности. При нажатии кнопки Ориентация появляется меню, содержащее всего две команды: Книжная и Альбомная. В книжной ориентации страница располагается вертикально, в альбомной — горизонтально. Других вариантов здесь быть не может.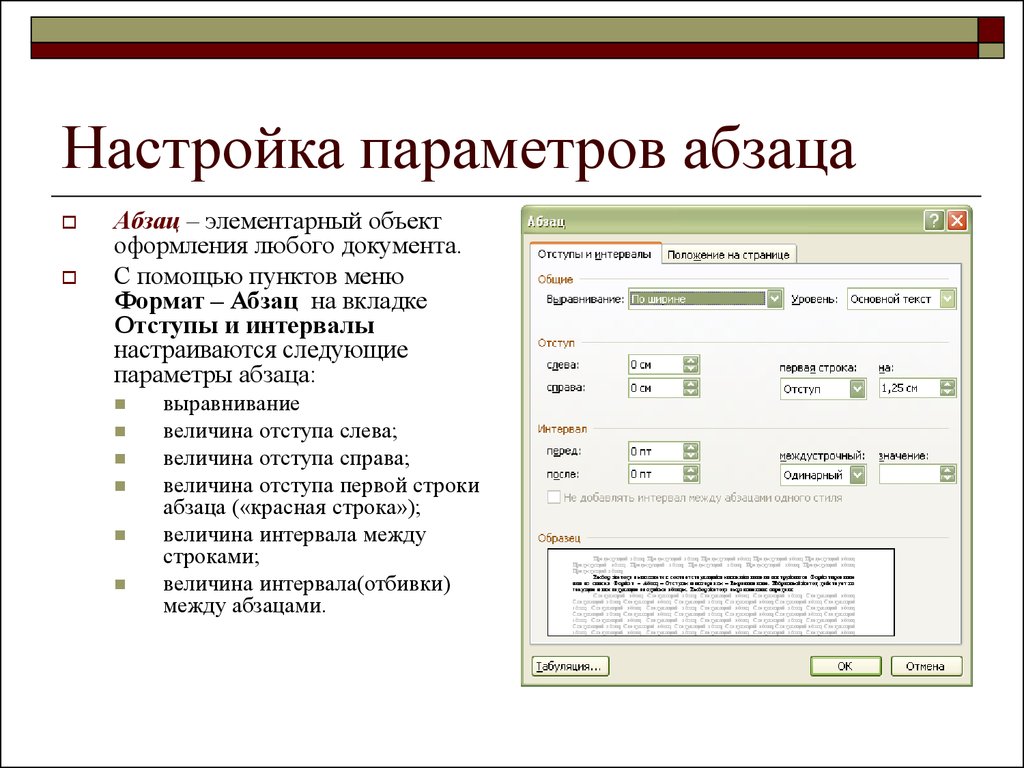
Цвет страницы выбирается в меню кнопки Цвет страницы. Меню содержит 70 цветовых образцов, это достаточно для подавляющего большинства случаев. Однако если подходящего образца нет в списке, вы можете выбрать любой другой оттенок. Для этого выполните следующие действия.
- Выберите в меню кнопки Цвет страницы команду Другие цвета, чтобы открыть диалоговое окно Цвета.
- В появившемся диалоговом окне выберите вкладку Спектр (рис. 4.7).
- Выберите в палитре диалогового окна Цвета нужный оттенок. Также вы можете указать точный код цвета в системе RGB или HSL. Это бывает необходимо при создании веб-страниц с элементами, которые должны иметь строго определенный оттенок.
- Нажмите кнопку ОК, чтобы применить выбранный цвет.
Диалоговое окно Цвета используется во всех программах Office, когда необходимо выбрать нужный цвет для различных элементов документа.
Также страница документа может иметь подложку — так называется текст (обычно бледного цвета), располагающийся позади основного текста страницы. Вы наверняка видели в различных учреждениях заполненные бланки с крупной надписью Образец, расположенной по диагонали страницы. Надпись Образец как раз и является подложкой.
Вид подложки выбирается в меню кнопки Подложка на вкладке Дизайн. В меню представлено несколько готовых вариантов (Образец, Черновик, Не копировать, Секретно, Срочно). Но если вам нужен особый текст подложки, вы можете настроить ее параметры самостоятельно в диалоговом окне Печатная подложка, которое открывается при выборе команды Настраиваемая подложка в меню кнопки Подложка (рис. 4.8).
Подложка может быть текстовой либо в виде рисунка. Тип подложки выбирается с помощью переключателя в диалоговом окне. При этом становятся активными элементы управления для настройки подложки. Для текстовой подложки можно указать нужный текст, выбрать шрифт, размер и цвет шрифта, а также ориентацию текста (по горизонтали или вертикали).
Также в качестве подложки можно использовать изображение. Такой вид подложки часто используют, например, для создания фирменных бланков, где фоном страницы является логотип компании. Кнопка Выбрать открывает диалоговое окно, в котором выбирается хранилище изображений. Рисунки могут быть загружены с сервера Microsoft (пользователям Office предоставляется богатая бесплатная библиотека изображений ) или с локального диска. Масштаб изображения подложки на странице выбирается в раскрывающемся списке Масштаб, а флажок Обесцветить делает цвета подложки бледными, чтобы ее изображение не сливалось с текстом документа (рис. 4.9).
Мы рассмотрели настройки основных параметров страницы. Отметим, что в ряде случаев пользователю нужен документ с книжной ориентацией страницы формата А4, и, если такие параметры как поля, цвет и подложка для вас не важны, вы можете сразу приступать к работе над документом после его создания.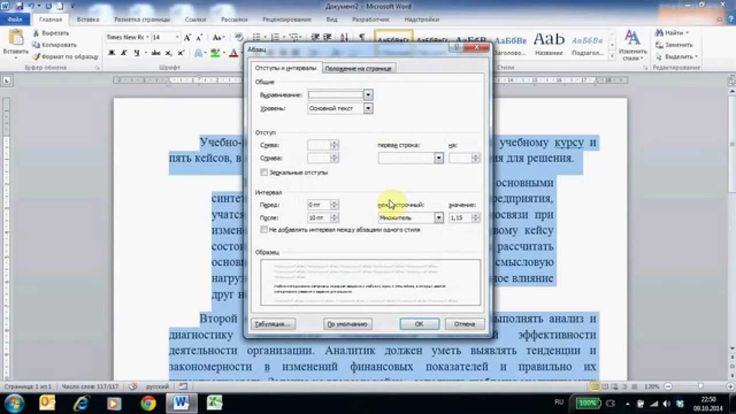
Настроить отчет в плагине Word и загрузить в Creatio
После того, как вы установили плагин Word и создали отчет в Creatio, можно приступать к настройке внешнего вида отчета. Настройка выполняется путем редактирования шаблона, который представляет собой стандартный файл Word.
Настройка шаблона осуществляется в несколько этапов:
Сформируйте шаблон в плагине для Word. Подробнее >>>
Отредактируйте готовый шаблон в плагине для Word при необходимости. Подробнее >>>
Загрузите обновленный шаблон в систему. Подробнее >>>
Для настройки отчетов также можно использовать макросы. О том, как создать пользовательские макросы и добавить их в печатную форму, подробнее читайте в статье “Отчеты MS Word” документации по разработке.
Сформировать шаблон в плагине для Word
- Откройте пустой документ Word на вашем компьютере.

- Нажмите кнопку Соединить панели инструментов плагина Creatio.
- Авторизируйтесь, используя ваше имя пользователя и пароль в Creatio (Рис. 1)
Рис. 1 — Подключение плагина и авторизация
Выберите нужный отчет из списка по кнопке Выбрать печатную форму.
В результате в правой части окна Word отобразится список полей данной печатной формы.
Добавить поля в шаблон
В шаблоне поля печатной формы представлены в виде макросов Word. При генерации печатной формы макрос будет заменен данными соответствующего поля записи системы. Перечень доступных полей отображается в окне Поля печатной формы “…” (Рис. 1).
Добавить все поля в шаблон
Чтобы добавить в шаблон все поля, настроенные в дизайнере отчетов, переместите на страницу шаблона заголовок группы полей (Рис. 1).
Рис. 1 — Добавление группы полей в шаблон
В результате в шаблон будут добавлены все поля, а также названия соответствующих колонок Creatio (Рис. 2).
2).
Рис. 2 — Пример шаблона печатной формы после добавления группы полей
Вы можете настроить расположение и форматирование добавленных полей, используя стандартные инструменты Word.
Добавить отдельные поля в шаблон
Чтобы добавить данные в шаблон, перетяните соответствующее поле при помощи мыши на страницу (Рис. 1).
Рис. 1 — Добавление поля из списка доступных полей в шаблон печатной формы
- В результате на страницу будет добавлено поле, которое при генерации печатной формы будет автоматически заменено значением соответствующего поля Creatio.
Добавьте остальные необходимые поля, а также статический текст в печатную форму (Рис. 2).
Рис. 2 — Пример печатной формы с добавленными полями и статичным текстом
Сохраните шаблон печатной формы.
Добавить табличные данные в шаблон
Добавить все колонки таблицы в шаблон
Чтобы добавить в шаблон все колонки таблицы, настроенные в дизайнере отчетов, перетяните на страницу шаблона заголовок группы табличных полей (Рис. 1).
1).
Рис. 1 — Добавление всех колонок таблицы в шаблон
В результате в шаблон будет добавлена таблица, содержащая все колонки из данной группы. Заголовки колонок таблицы будут соответствовать заголовкам соответствующих колонок в системе.
Вы можете настроить расположение и форматирование добавленной таблицы, используя стандартные инструменты Word. Заголовки колонок таблицы представляют собой статический текст, который вы можете редактировать. Данные, которые будут отображаться в колонке, определяются полем, помещенным в соответствующую ячейку.
Добавить отдельные колонки
Добавьте на страницу шаблона обычную таблицу с необходимым количеством колонок. Каждая колонка должна состоять из заголовка и одной строки (Рис. 1).
Рис. 1 — Добавление таблицы в шаблон вручную
Введите текст заголовков колонок (Рис. 2).
Рис. 2 — Таблица со статическим текстом заголовков колонок
Перетяните название колонки из списка колонок в пустую ячейку таблицы, в которой должны отображаться данные этой колонки (Рис.
 3).
3).Рис. 3 — Таблица с добавленными полями
Настройте внешний вид шаблона, расположив таблицу в нужном месте файла (Рис. 4).
Рис. 4 — Пример настройки внешнего вида шаблона
Сохраните шаблон печатной формы.
В результате при подготовке печатной формы поля в таблице будут заменены данными из системы. Количество строк таблицы будет соответствовать количеству записей.
Редактировать существующий шаблон в плагине Creatio Word
Если вы хотите внести изменения в уже настроенный шаблон, например, добавить или изменить поля, или изменить дизайн, то выполните такие изменения при помощи плагина.
- Откройте пустой документ Word на вашем компьютере.
- Нажмите кнопку Соединить панели инструментов плагина Creatio.
- Авторизируйтесь, используя ваше имя пользователя и пароль в Creatio.
- Нажмите кнопку Выбрать печатную форму.
В результате откроется окно выбора печатной формы, в котором будут отображены ранее настроенные шаблоны.
- Выберите печатную форму, для которой необходимо внести изменения, и нажмите кнопку OK. В результате система уведомит вас о том, что для данной печатной формы уже существует шаблон.
- Подтвердите необходимость внесения изменений в настроенный шаблон нажатием кнопки OK. В результате откроется файл с ранее настроенным шаблоном.
- Внесите необходимые изменения в структуру шаблона и/или макросы.
- Сохраните изменения по кнопке Сохранить на панели инструментов плагина и закройте файл.
В результате настройки обновленного шаблона сохранятся в Creatio и будут использоваться при подготовке печатных форм.
Загрузить обновленный шаблон в Creatio
Чтобы добавить отредактированный шаблон в Creatio, выполните следующие действия:
- Откройте пустой документ MS Word на вашем компьютере.
- Нажмите кнопку Соединить панели инструментов плагина Creatio.
- Авторизируйтесь в системе, используя ваше имя пользователя и пароль в Creatio.

- Нажмите кнопку Сохранить в Creatio.
- Сохраните изменения на странице отчета.
При последующей подготовке отчета будет использован новый шаблон.
Вы также можете загрузить отчет непосредственно в дизайнере отчетов Creatio по кнопке Загрузить шаблон.
Тема 1. Настройка экрана Word и создание документа
Цель работы: знакомство с приемами настройки рабочего окна WORD
Упражнение 1
Задание: Выполнить упражнение, описывая действия при выполнении каждого пункта.
1. Запустить Word (любым способом)
Пример: ►Пуск ►Программы ►Microsoft Word Или: ►Пуск ►Создать документ, в появившемся диалоге выбрать «Новый документ» на вкладке «Общие» |
Изменить вид экрана, убрав линейки, линии прокрутки, статус-строку; восстановить все эти элементы.
Убрать лишние панели инструментов, оставив только панели Стандартная и Форматирование.

Изменить взаимное положение панелей.
Добавить на панель кнопку «Непечатаемые символы».
Включить показ непечатаемых символов.
Изобразить непечатаемые символы (табуляция, пробел, абзац), назначение их показа.
Установить «Обычный режим» просмотра.
Установить масштаб отображения:
85%,
«по ширине страницы».
Создать свою папку в директории STUDENT, имя папки — Ваша фамилия.
Ввести заданный текст, сохраняя его после набора каждого абзаца. Имя документа взять из задания. Описать процесс первого сохранения, повторного сохранения.
Завершить работу с Word.
Упражнение 2
Задание: Выполнить упражнение, описывая действия при выполнении каждого пункта.
1. Запустить Word (любым способом)
Пример описания действий: ►Пуск ►Программы ►Microsoft Word Или: ►Пуск ►Создать документ, в появившемся диалоге выбрать «Новый документ» на вкладке «Общие» |
Убрать все панели инструментов кроме Форматирования.

В режиме «Обычный» создать два пустых документа и расположить их мозаикой. Чем отличается «Обычный режим » от » Режима разметки».
В документе 1, задав масштаб 55%, набрать абзац длинной в две с половиной строки.
Убрать статус-строку.
Вызвать панель Рисование. Расположить новую панель над строкой меню.
Развернуть Документ 1 на весь экран и разделить его окно на две части
Добавить на панель Форматирование кнопку «Нижний индекс».
Включить показ непечатаемых символов. Вид кнопки?
Убрать лишние пробелы и абзацы, если они имеются. Вид непечатаемых символов (табуляция, пробел, абзац)?
Создать свою папку в директории STUDENT, имя папки — Ваша фамилия. Сохранить документ с именем «Упражнение 2»
Добавить в документ еще один абзац и выполнить повторное сохранение. Чем отличается процесс первого сохранения от повторного сохранения.

Тема 2. Создание шаблона титульного листа Лабораторная работа
Цель работы: Отработка навыков форматирования текста, создание шаблона с полями для ввода данных.
Порядок выполнения работы:
Запустить и настроить Word
Ориентация страницы – книжная
Панели инструментов: Стандартная, Форматирование
Включить режим показа непечатаемых символов
Создать новый шаблон
Набрать абзацы титульного листа в соответствии с таблицей 1
Проверить правильность набивки
Сохранить шаблон
Отформатировать документ
Выделить весь текст, с помощью линейки задать правую и левую границы (3см и 3см)
Далее – по абзацам: выделять, изменять шрифт, выравнивание в соответствии с таблицей 1
В абзаце 1 сделать смену строки перед словом «телефон», в абзаце 3 — перед словом «Дисциплина»
Абзац 4 расположить в оптическом центре листа
Абзацы 6, 7, 8 и 9, 10, 11 разместить в два столбца с разрывом столбца после абзаца 8
Снова сохранить шаблон.

Таблица 1 Список абзацев титульного листа.
Абзац | Текст абзаца | Выравнивание | Шрифт | Размер | Начертание |
Россия г. Москва 125080 Волоколамское шоссе д. 11; телефон: 158-03-71, 158-72-68; факс: (095) 158-03-71 | По правому краю | Times New Roman | 10 | ||
Московский государственный университет пищевых производств | По центру | Arial | 12 | Малые прописные буквы | |
Кафедра АС и ВТ Дисциплина «Основы алгоритмизации и языки программирования» | По центру. | 14 | Полужирный | ||
Отчеты по лабораторным и домашним работам (1 семестр) | По центру | 16 | Полужирный Подчеркнутый | ||
Выполнено в текстовом редакторе Word for Windows | По правому краю | Times New Roman | 14 | ||
Выполнил | По левому краю | 12 | |||
студент Фамилия И.О. | |||||
группа шифр группы | |||||
Принял | |||||
преподаватель Фамилия
И. | |||||
Дата сдачи дата | |||||
1999/2000 уч. год | По центру | Times | 10 |
Занятие 2. Базовые возможности по редактированию
Презентация
Speaker DeckSlideShare
Второе занятие посвящено изучению основных возможностей программы Word в области редактирования документа. В данном занятии можно будет ознакомиться с представлением документа, изучить инструменты навигации и поиска по документу, также будут затронуты вопросы выделения, замены, вырезки текста, удаления пустых абзацев. В заключении рассмотрено изменение информации о самом документе.
Навыки MOS 77-418
| Название навыка | Номер навыка |
|---|---|
| Изменение представления документа | 1. 4.1 4.1 |
| Демонстрация работы масштабирования | 1.4.2 |
| Настройка отображения ленты | 1.4.4 |
| Разделение окна | 1.4.5 |
| Добавление записей в свойства документа | 1.4.6 |
| Поиск текста по документу | 1.2.1 |
| Демонстрация возможностей команды «Перейти» | 1.2.4 |
| Поиск и замена текста | 2.1.2 |
| Копирование и вставка текста | 2.1.3 |
| Удаление пустых абзацев | 2.1.5 |
| Демонстрация работы инструмента «Поиск и замена» для форматирования текста | 2.2.2 |
Теория:
- Настройка представления документа
Видеоверсия
Текстовая версия
За представление документа отвечает вкладка «Вид», она разделена на пять групп, из которых, в данном вопросе, будут рассмотрены первые четыре: «Режимы просмотра», «Показ», «Масштаб», «Окно».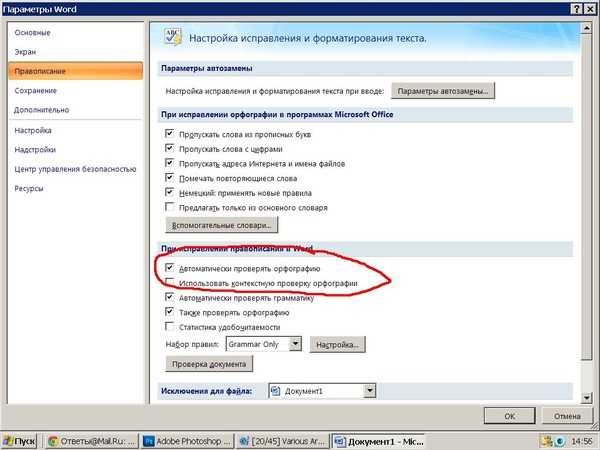
Прежде чем настроить представление документа, его необходимо открыть. Если производить открытие документа из программы Word, то можно воспользоваться меню на кнопке открытия документа, которое позволяет произвести открытие документа в нескольких режимах.
Открытие документов в MS Word- Открыть – команда по умолчанию, если открыть документ не из программы Word, а, к примеру, из Проводника, то выполниться именно эта команда.
- Открыть для чтения – открывает документ в режиме чтения, он создан для более удобного чтения документа с экрана компьютера.
- Открыть как копию – то же самое, что открыть документ и выполнить на нем команду «Сохранить как…», т.е. если нужно и внести правки в документ, и сохранить первоначальный вариант.
- Открыть в браузере – можно использовать для документов, сохраненных в формате веб-страницы.
- Открыть с преобразованием – команда для документов в формате XML.

- Открыть в режиме защищенного просмотра – открывает документы с отключением активного содержимого в документе, как правило, используется, если нет доверия к источнику происхождения файла, например, если документ скачан из сети Интернет. В роли активного содержимого могут выступать макросы.
- Открыть и восстановить – позволяет исправить ошибки в документе. Как правило, при серьезных проблемах с открытием, она мало полезна.
Изменение режимов представления документа
Word имеет пять режимов представления:
Режимы представления документов в MS Word- Режим чтения. В данном режиме увеличивается шрифт, документ легче читать, элементы навигации удобно использовать на сенсорных экранах. Элементы редактирования документа недоступны.
- Режим разметки. Стандартный режим работы. Документ представлен на экране так, как он будет выглядеть при распечатывании, кроме того доступны все элементы редактирования документа.

- Веб документ. В данном режиме показано как будет выглядеть документ, в случае сохранения его как веб страницу.
- Режим структуры. Отображает структуру документа, а также команды для ее редактирования.
- Черновик. Режим строго для редактирования текста, другие элементы (рисунки, графики, формулы и т.д.) будут скрыты, исключением выступают рисунки из других приложений, которые не нагружают систему. Скрываются элементы, которые снижают производительность системы при редактировании документа: SmartArt, формулы и т.п. Как правило, полезно, если документ большой.
Группа «Показ»
Следующая группа – «Показ», на которой расположены три команды: Линейка, Сетка, Область навигации.
Настройка окна WordЛинейка позволяет контролировать отступы и границы документа, сетка, скорее всего окажется полезной при рисовании фигур в документе, а область навигации отображает структуру документа и позволяет быстро перемещаться между частями документа, которые имеют заголовки в тексте. На второй вкладке отображаются эскизы страниц, а на третьей – результаты поиска, если он осуществлялся в документе.
На второй вкладке отображаются эскизы страниц, а на третьей – результаты поиска, если он осуществлялся в документе.
Управление масштабом документа
Дальше идет группа управления масштабом документа. Масштаб не влияет на распечатываемый документ, а только на представление самого документа на экране. Кому-то нравиться, когда на экране помещается несколько страниц документа, кто-то работает с крупным размером букв.
Масштаб документаУправлять масштабом можно с рассматриваемой группы, с элементов интерфейса, которые находятся в правом нижнем углу окна Word, на строке состояния. Кроме того, управлять масштабом документа можно колесиком мыши, если зажать клавишу Ctrl на клавиатуре. Также в группе «Масштаб» находятся дополнительные команды:
- По ширине страницы – увеличивает масштаб документа, чтобы страница занимала всю полезную площадь экрана.
- Несколько страниц – позволяет, при уменьшении масштаба отображать на экране рядом более одной страницы документа.

- Одна страница – на экране страницы рядом отображаться не будут даже если установки масштаба это позволяют.
Группа «Окно»
Следующая группа «Окно» позволяет управлять окнами документа в текстовом процессоре Word. В Word есть понятие документа и понятие окна, по умолчанию текстовый процессор открывает документ в одном окне, но можно сделать так, чтобы на один документ смотреть через два или больше окон, именно для этого и предназначены команды группы «Окно».
Управление окнами в Word- Команда «Новое окно» позволяет открыть этот же документ в новом окне. При этом нужно понимать, что это не новый документ, а просто два окна одного, соответственно, если в окнах отобразить одну и ту же часть документа и в одном попытаться произвести редактирование, то изменения сразу же будут отображаться в другом окне.
- Команда «Упорядочить все» позволяет расположить два или более окон на экране одновременно.

- Команда «Разделить» делит документ на два окна работы с одним документом независимо один от другого.
- Команда «Рядом» позволяет расположить рядом два окна (как с разных документом, так и одного) при этом, можно активировать возможность синхронной прокрутки обоих окон (команда «Синхронная прокрутка»).
- Команда «Восстановить расположение окна» позволяет в один клик разместить два окна рядом так чтобы они занимали одинаковое количество полезной площади экрана.
- С помощью команды «Перейти в другое окно» выбирается активное окно документа. Переключаться между окнами можно еще с помощью горячего сочетания клавиш Ctrl+F6.
И последнее на что следует обратить внимание в теме настройки представления документа, – это настройка отображения ленты. Если работать на экранах с большим разрешением, то постоянное ее отображение не мешает работе, но если экран с небольшим разрешением, особенно по вертикали, то имеет смысл скрыть ленту увеличив полезную рабочую площадь для документа. Команды управления отображением ленты находятся в правом верхнем углу, рядом с командами управления окном, и имеют три режима отображения:
Команды управления отображением ленты находятся в правом верхнем углу, рядом с командами управления окном, и имеют три режима отображения:
- Автоматически скрывать ленту. Максимально увеличивается рабочая область, скрываются все команды, включая команды панели быстрого доступа. От ленты остаются лишь три точки в правом верхнем углу, щелкнув на которые можно получить доступ к командам ленты.
- Показывать вкладки. Средний режим по отображению полезной площади документа. Пользователь видит названия вкладок, а также доступны команды из панели быстрого доступа.
- Всегда показывать вкладки и команды. Максимально отображаются команды ленты, при этом, полезная площадь документа меньше всего.
- Навигация и поиск по документу
Видеоверсия
Текстовая версия
Эффективная навигация или, другими словами, перемещение, а также быстрый поиск по документу увеличивают свою актуальность с увеличением размеров документа. Для навигации по документу Word располагает несколькими инструментами, рассмотрим их в порядке реальной востребованности в работе.
Для навигации по документу Word располагает несколькими инструментами, рассмотрим их в порядке реальной востребованности в работе.
Навигация по документу с помощью манипулятора мышь осуществляется с использованием колесика мыши, либо с использованием левой кнопки мыши в паре с элементами интерфейса Word. Такими элементами являются полоса прокрутки, ползунок прокрутки и кнопки прокрутки. В Word есть два типа полос прокрутки вертикальная и горизонтальная, мы будем рассматривать вертикальную. По горизонтальной следует лишь сказать, что она аналогична вертикальной, поэтому все вышесказанное в полной мере будет относиться и к ней, а также то, что горизонтальная полоса прокрутки появляется, если документ не помещается на экране в ширину.
Итак, если зажать левую клавишу мыши и потянуть за ползунок прокрутки, то начнется перемещение по документу, при этом, слева появится подсказка со страницей документа, на которую будет осуществлен переход, если отпустить ползунок прокрутки. Клики по кнопкам прокрутки переместят на одну строку вниз, либо вверх, а клики по самой полосе, выше или ниже ползунка, перенесут пользователя на экран вниз, или экран вверх.
Кроме мышки и элементов интерфейса можно осуществлять навигацию по документу с помощью клавиатуры.
Перемещение по документу WordОбязательно следует обратить внимание на команды, которые выполняются следующим сочетанием клавиш: Page up, Page down и Ctrl+Page up, Ctrl+Page down, если первые две осуществляют перемещение по документу на один экран, соответственно количество информации, помещающейся на экране зависит от масштаба, а с зажатой клавишей Ctrl перемещение будет осуществляться на одну страницу вне зависимости от масштаба документа.
Перемещение на страницу выше/нижеОбласть навигации
Область навигации является достаточно функциональным инструментом, которая позволяет быстро перемещаться по документу по заданным критериям. В предыдущем вопросе, при рассмотрении вкладки «Вид», мы косвенно рассматривали область навигации, сейчас же рассмотрим функционал более подробно. Если по вкладкам просмотра структуры и страниц в области навигации добавить нечего, то на вкладке «Результаты поиска» стоит остановиться более детально, т. к. ее возможности несколько шире стандартного поиска по документу и перемещения к найденным фрагментам документа.
к. ее возможности несколько шире стандартного поиска по документу и перемещения к найденным фрагментам документа.
Во-первых, в параметрах поиска можно указать дополнительные настройки для поиска, например, учитывать ли регистр символов, или искать слово целиком.
Навигация по документуВо-вторых, следует вернуться к сочетаниям клавиш Ctrl+Page up и Ctrl+Page down, их предназначение можно изменить, и делается это с помощью выбора поиска объекта в панели навигации. Если был осуществлен поиск слова либо словосочетания, то переход будет осуществляться по результатам. Также нужно иметь ввиду, что даже если закрыть область навигации и выйти, таким образом, из результатов поиска, нажатие вышеуказанных сочетаний клавиш будет переносить пользователя по результатам поиска, который был осуществлен ранее.
Чтобы вернуть назначение сочетания клавиш Ctrl+Page up и Ctrl+Page down необходимо открыть область навигации, вызвать дополнительные команды и выбрать команду «Перейти…», а уже здесь указать объект перехода, к которому будет осуществлена навигация при нажатии указанных сочетаний клавиш.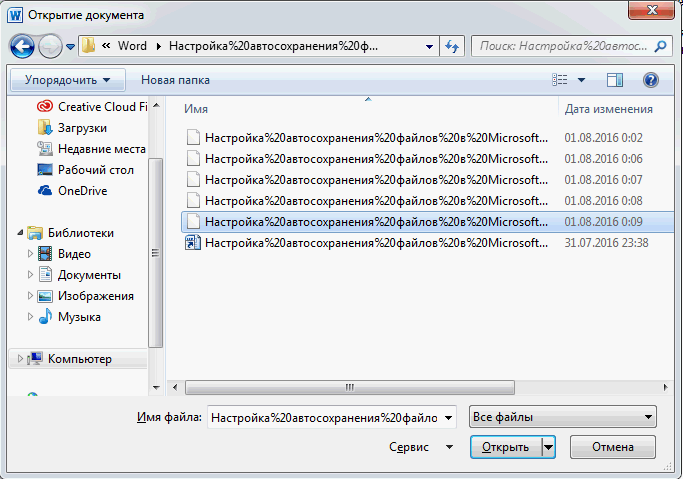
В-третьих, выбрав в дополнительных командах тип объекта, который необходимо найти, например, рисунки либо таблицы, можно быстро посчитать сколько в тексте рисунков, сколько формул, а сколько таблиц. Однако здесь необходимо соблюдать некоторую осторожность, поскольку, если, к примеру, формула в документ будет вставлена в виде рисунка, а не создана в редакторе, то Word ее посчитает за рисунок.
Объекты документаИ, в-четвертых, расширенный поиск, поможет не только найти необходимые элементы в тексте, но и заменить их на другой текст с предопределенным форматированием, например, можно найти в тексте аббревиатуру и заменить ее расшифровкой, которая выделена полужирным текстом, можно применить стиль форматирования (о стилях будем вести разговор в следующих занятиях). Эта операция выполняется с помощью команды «Формат» в диалоговом окне «Найти и заменить».
Замена текста в WordТакже, с помощью данного инструмента, можно удалить лишние знаки в тексте. Интересный материал по работе расширенного поиска находится здесь.
Последнее, на чем в данном вопросе следует остановиться, это как быстро вернуться в предыдущее место редактирования документа. Делается это с помощью быстрого сочетания клавиш Shift+F5, причем не важно насколько большой объем текста был введен в новом месте редактирования, важно только место, где были внесены правки до этого. К примеру, если открыть документ в 500 страниц, добавить рисунок на 52-й странице, удалить абзац на 134-й, заменить слово на 435-й и применить стиль выделения на 234, то с помощью сочетания Shift+F5 можно перемещаться между местами внесения правок в порядке их внесения в документ.
На этом все, до встречи в следующем вопросе занятия.
- Выделение, замена, вырезка текста, удаление пустых абзацев
Видеоверсия
Текстовая версия
Перед осуществлением любых операций с текстом необходимо уметь его выделить. Способов выделения текста в Word существует достаточное количество, рассмотрим их.
Способов выделения текста в Word существует достаточное количество, рассмотрим их.
Также, для выделения текста, можно использовать команды ленты, которые находятся на вкладке «Главная», группа «Редактирование». Особо хочется выделить команду «Выделить все фрагменты с одинаковым форматированием», которая, собственно, и выделяет фрагменты документа, которые отформатированы аналогично тому участку, на котором находится курсор.
Выделение текста на ленте WordЧто касается выделения с помощью клавиатуры, то сочетание клавиш очень похоже на клавиши навигации по документу, с той лишь разницей, что к комбинации добавляется клавиша Shift, за исключением тех вариантов, которые не имеют аналогов в навигации, например, выделение всего текста с помощью сочетания Ctrl+A.
Операции с выделенным участком текста
После выделения фрагмента текста с ним, как правило, производят определенные операции. Какие это могут быть операции? Во-первых, скопировать выделенный фрагмент, или вырезать, или просто удалить. Операции копирования и вырезки текста приводят нас к использованию буфера обмена в документе. Вызов буфера обмена осуществляется из одноименной группы, вкладки «Главная», также там присутствуют команды копирования и вырезки текста.
Операции копирования и вырезки текста приводят нас к использованию буфера обмена в документе. Вызов буфера обмена осуществляется из одноименной группы, вкладки «Главная», также там присутствуют команды копирования и вырезки текста.
Для копирования, вырезки, вставки текста есть распространенные сочетания клавиш: Ctrl+C – копирование, Ctrl+X – вырезка, Ctrl+V – вставка текста. Кроме всего прочего Word, при копировании, либо перемещении фрагментов текста, может копировать и их форматирование, либо копировать текст без форматирования.
Параметры вставкиПри вставке фрагмента можно: сохранить исходное форматирование, объединить форматирование, использовать стили конечного фрагмента, либо сохранить только текст.
Произвести копирование либо вырезку текста можно и с помощью мыши, что бывает удобно, если операция выполняется в пределах одного экрана. Так, если на выделенном фрагменте текста зажать левую клавишу мыши, то этот фрагмент можно перетянуть в другое место документа, либо в другой документ, другими словами, полная аналогия сочетаниям: Ctrl+X, Ctrl+V, а если произвести эту же операцию с перетягиванием, но с зажатой клавишей Ctrl, то фрагмент текста будет скопирован. Что касается использования мыши для перетаскивания текста, то эту опцию можно отключить в настройках Word по адресу: «Файл/Параметры/Дополнительно/Разрешить перетаскивание текста».
Что касается использования мыши для перетаскивания текста, то эту опцию можно отключить в настройках Word по адресу: «Файл/Параметры/Дополнительно/Разрешить перетаскивание текста».
Последнее на чем остановимся в данном вопросе, – это нахождение пустых абзацев в документе. Это делается с помощью команды отображение непечатаемых символов. Если говорить о правилах составления документа в Word, то для отделения одного абзаца от другого не следует использовать пустые абзацы, Word имеет достаточно инструментов, чтобы не пользоваться таким примитивным методом, но, как показывает практика, иногда разделение текста пустыми абзацами целесообразно с точки зрения экономии времени.
Включение непечатаемых символов в WordWord имеет одну особенность, которая заключается в том, что, если в документе таблица заканчивается вместе со страницей, то на следующей странице будет добавлен новый знак абзаца, который просто так удалить не получится. Как это сделать, а также, более подробно об удалении последней пустой страницы в Word написано здесь.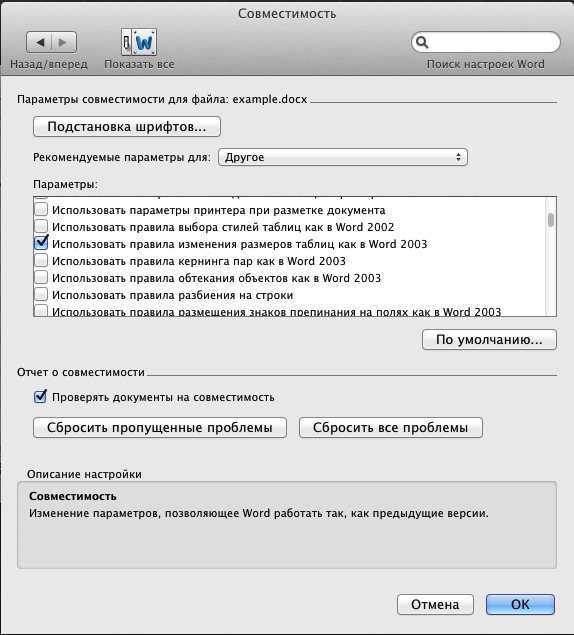
- Изменение информации о документе
Видеоверсия
Текстовая версия
Кроме информации, которая находится в документе, сам документ обладает определенной информацией о себе, эта информация находится в свойствах документа. К свойствам документа можно добраться нажав на вкладку «Файл», часть информации выведена в информационном окне, к остальной можно добраться вызвав дополнительные свойства документа.
Свойства документаЗаполненные поля из свойств документа носят не только информационный характер, их можно использовать и в самом документе, например, при создании титульных страниц. Детальную работу с полями, а также создание титульных страниц будет рассмотрено в соответствующей теме.
Детальную работу с полями, а также создание титульных страниц будет рассмотрено в соответствующей теме.
Практика
В практической части вы найдете задания по прошедшему занятию. Задание расписано по пунктам, поэтому выполнение не должно составить большого труда. После выполнения у вас есть возможность сравнить свой вариант с подготовленным лектором ответом. Настоятельно рекомендуется смотреть решение только после того, как вы выполнили задание самостоятельно.
Задание 1. Режимы отображения ленты и масштабирование документа.
- Необходимо настроить представленный в задании документ таким образом, чтобы на экране помещалось две страницы целиком.
- Ленту перевести в режим отображения только вкладок.
Ссылка на документ
Посмотреть решение
Задание 2. Добавление записей в свойства документа.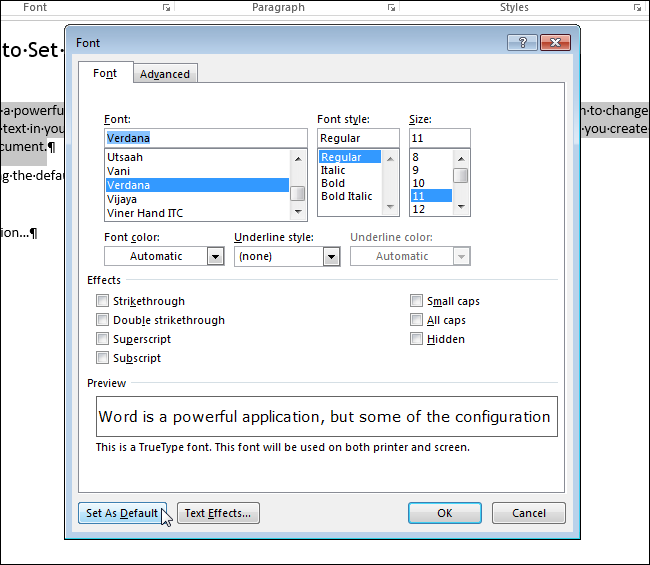
- Открыть документ из предыдущего задания и в его свойства, используя вкладку «Файл» добавить: название документа: «Документ для практических заданий».
- Открыть дополнительные свойства и добавить тему: «Базовые возможности по редактированию в Word 2013».
- Открыть область сведений о документе и добавить ключевые слова: «ms word, редактирование».
Посмотреть решение
Задание 3. Работа с панелью навигации.
- В представленном документе перейти на 15-ю страницу с помощью панели навигации.
- С помощью инструмента «Поиск и замена» произвести замену всех сокращений «ФМ» на «финансового мониторинга» (только до конца документа, всего 2 замены), при этом, новая фраза должна быть отформатирована полужирным шрифтом
Посмотреть решение
Задание 4.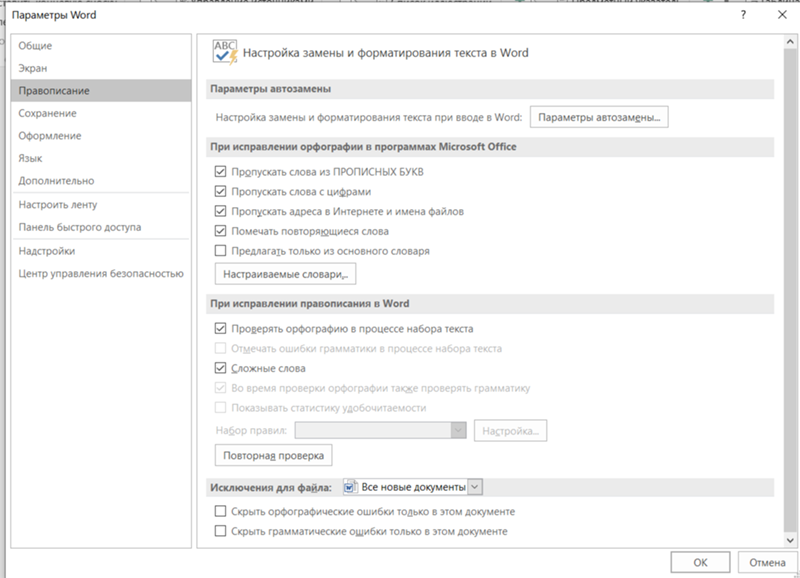 Копирование и вставка текста, удаление пустых абзацев.
Копирование и вставка текста, удаление пустых абзацев.
- На последней странице документа из предыдущего задания добавить такое количество пустых строк, чтобы появилась дополнительная страница.
- Скопировать на последнюю страницу документа абзац перед выводами, копирование произвести с сохранением только текста.
- Создать новый пустой документ и в него тоже скопировать данный абзац в режиме сохранения только текста. Посмотреть на разницу оформления данного абзаца в первом и во втором случае.
- Перейти в первоначальный документ, включить команду отображения непечатаемых символов, разделить окно. В верхнем окне выбрать участок отображения документа где заканчиваются выводы, а в нижнем удалить все пустые абзацы с предпоследней страницы.
Посмотреть решение
Тест
Настройка Word, вкладка (Главная) | Nejalko.ru
Здравствуйте, рад видеть Вас на Nejalko. ru! Данная статья, как Вы уже поняли целиком и полностью посвящена настройкам MS Word 2007. Настройки, функции Word не уместятся в 1 статью, поэтому я, дабы подробнее и глубже описать рассматриваемые настройки Word, а также встроенные функции, разделю их на вкладки, соответственно 1 вкладка = 1 статья.
ru! Данная статья, как Вы уже поняли целиком и полностью посвящена настройкам MS Word 2007. Настройки, функции Word не уместятся в 1 статью, поэтому я, дабы подробнее и глубже описать рассматриваемые настройки Word, а также встроенные функции, разделю их на вкладки, соответственно 1 вкладка = 1 статья.
Знакомство с настройками будет проходить в форме описаний, пояснений и рекомендаций к использованию оных. На первый взгляд настроек Word 2007 не так уж и много — всего 7 вкладок: «Главная», «Вставка», «Разметка страницы», «Ссылки», «Рассылки», «Рецензирование», «Вид». Да и функций Word там не меньше, чем настроек. Но при более менее внимательном взгляде на вкладки становится понятно, что все не так просто! Забегая немного вперед, скажу — некоторые из настроек вообще могут не понадобиться ни разу в жизни, но мы их все же поверхностно рассмотрим, на всякий случай.
Предлагаю начать с вкладки «Главная», затем двинемся по порядку их расположения, то есть следующая статья будет раскрывать настройки вставки в Word. Я буду писать названия блоков, настроек, функций — Вы сможете увидеть их описания просто подведя мышку к названиям. Картинки для каждого пункта, думаю, использовать бессмысленно — их просто слишком много, к тому же страница будет грузиться неприятно долго. Вот, на всякий случай рабочие блоки вкладки «Главная»
Я буду писать названия блоков, настроек, функций — Вы сможете увидеть их описания просто подведя мышку к названиям. Картинки для каждого пункта, думаю, использовать бессмысленно — их просто слишком много, к тому же страница будет грузиться неприятно долго. Вот, на всякий случай рабочие блоки вкладки «Главная»
Некоторые настройки этой вкладки Word мы затрагивали раньше, поэтому сейчас уделим внимание, преимущественно, оставшимся. Напоминаю Вам, что многие вкладки имеют кнопку для открытия диалогового окна расширенных настроек
, пользуйтесь ей всегда. Я буду описывать только то, что непосредственно выводится на панель вкладки.
Блок «Буфер обмена» — данный блок поможет Вам проводить такие манипуляции над выделенными участками текста, как вставка, копирование, вырезание, форматирование текста по примеру. Первые функции всем понятны, немного объясню последнюю.
Форматирование по образцу позволяет применять стиль форматирования какого-либо участка текста к другому тексту документа.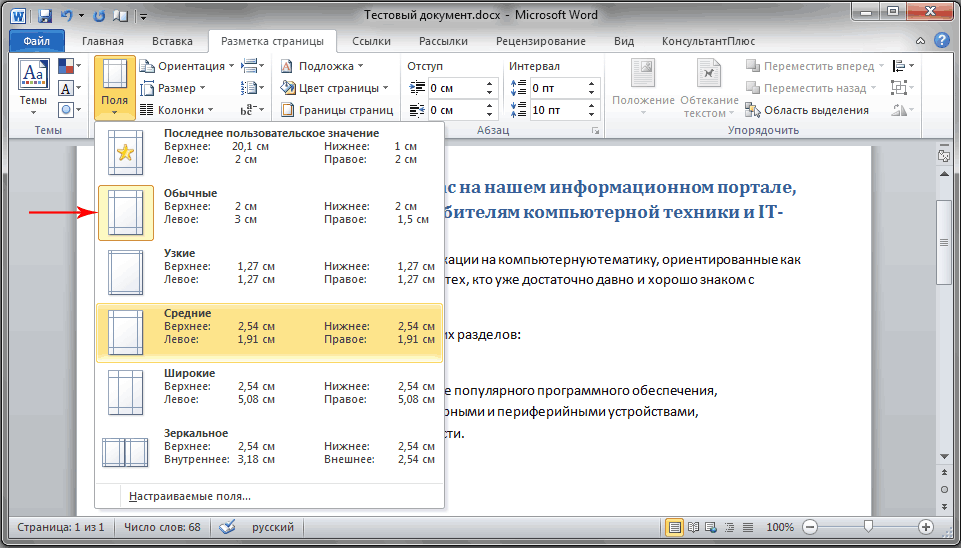 Работает это так: Вы отформатировали 1 участок текста, например поставили синий шрифт размером 25 пикселей курсивного начертания семейства Impact. Через какое-то время решили точно также сделать все первые абзацы каждой страницы. Теперь нам пригодится форматирование по образцу. Выделяем тот отформатированный текст (его часть), стиль которого хотим применить к другому тексту документа, нажимаем левой мышкой по кнопке «Формат по образцу», подводим курсор к тексту.
Работает это так: Вы отформатировали 1 участок текста, например поставили синий шрифт размером 25 пикселей курсивного начертания семейства Impact. Через какое-то время решили точно также сделать все первые абзацы каждой страницы. Теперь нам пригодится форматирование по образцу. Выделяем тот отформатированный текст (его часть), стиль которого хотим применить к другому тексту документа, нажимаем левой мышкой по кнопке «Формат по образцу», подводим курсор к тексту.
У нас должно появиться изображение кисти перед курсором. Теперь проводим зажатой левой мышкой по тому тексту (выделяем), к которому хотим применить скопированное форматирование. Текст просто выделяется, но когда Вы отпустите мышку — выделенный текст примет скопированный стиль форматирования, надеюсь, понятно объяснил.
Кликнув по изображению стрелки (дополнительные параметры блока) Вы сможете управлять скопированной в буфер обмена информацией (то есть вставлять ее, удалять, выбирать из нескольких копирований).
Блок «Шрифт« — естественно, различные манипуляции со шрифтом. Можно установить семейство шрифта, его цвет, размер, цвет заливки, начертание, зачеркивание, сделать текст подстрочным или надстрочным и многое другое. Обратите внимание на кнопку белого цвета с буквами Аа и мелком, находящуюся в правом верхнем углу блока. Выделим текст, нажмем эту кнопку — все форматирование текста исчезнет, останется лишь «голый» неоформленный текст. Напомню еще раз — изображение стрелки открывает дополнительные настройки конкретного блока Word — сейчас это шрифт — обязательно с ними ознакомьтесь!
Можно установить семейство шрифта, его цвет, размер, цвет заливки, начертание, зачеркивание, сделать текст подстрочным или надстрочным и многое другое. Обратите внимание на кнопку белого цвета с буквами Аа и мелком, находящуюся в правом верхнем углу блока. Выделим текст, нажмем эту кнопку — все форматирование текста исчезнет, останется лишь «голый» неоформленный текст. Напомню еще раз — изображение стрелки открывает дополнительные настройки конкретного блока Word — сейчас это шрифт — обязательно с ними ознакомьтесь!
Блок «Абзац« — предоставляет возможности управления выравниванием, списками, заливкой, границами, отступами, сортировкой, а также выводит кнопку отображения непечатных знаков (пробелов, Enter’ов и т.д.)
Начнем с выравнивания — эта функция редактирования текстов не требует выделения всего текста, просто ставите курсор перед нужным предложением абзаца, нажимаете нужную кнопку выравнивания (по краям, по центру, по ширине) — получаете выбранное выравнивание.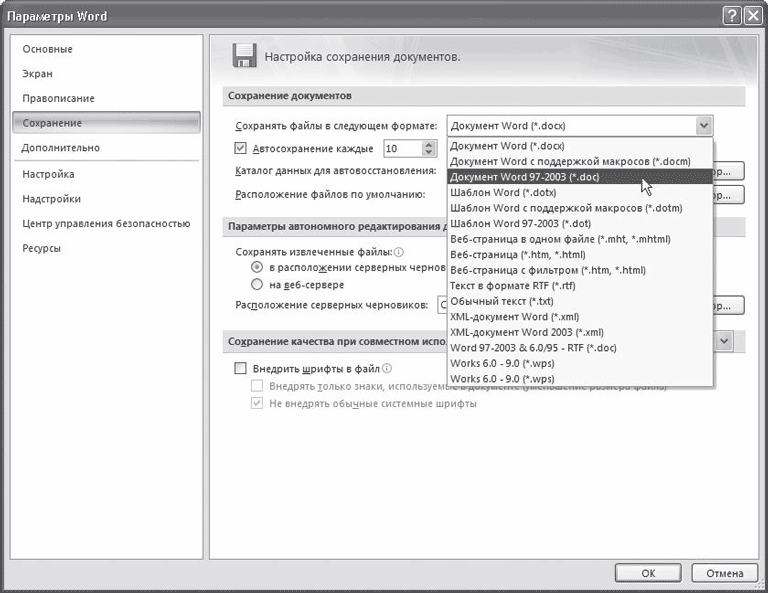 Если Вы выделите 1 предложение из абзаца, чтобы его отдельно выравнять, то ничего не получите, так как выравнивание привязано именно к абзацу. Не получится его обмануть и при помощи разрыва строки (Shift+Enter).
Если Вы выделите 1 предложение из абзаца, чтобы его отдельно выравнять, то ничего не получите, так как выравнивание привязано именно к абзацу. Не получится его обмануть и при помощи разрыва строки (Shift+Enter).
Выше выравнивания расположена настройка маркированных, нумерованных, многоуровневых списков. Все они также оперируют параграфами. Чтобы сделать из одного абзаца список с несколькими пунктами Вам потребуется разделить каждый будущий пункт списка клавишей Enter.
Изменение уровня отступа от левого/правого края документа. Данная настройка позволяет переносить текст на заданную величину отступа (по умолчанию 1,25 см). Значение отступа устанавливается в настройках табуляции (Абзац—>Табуляция), но работает отступ не так, как табуляция. Отступ переносит весь абзац, независимо от выделенной части абзаца и того места, где установлен курсор, а табуляция переносит ту часть текста, которая стоит справа от курсора, не трогая остального текста абзаца.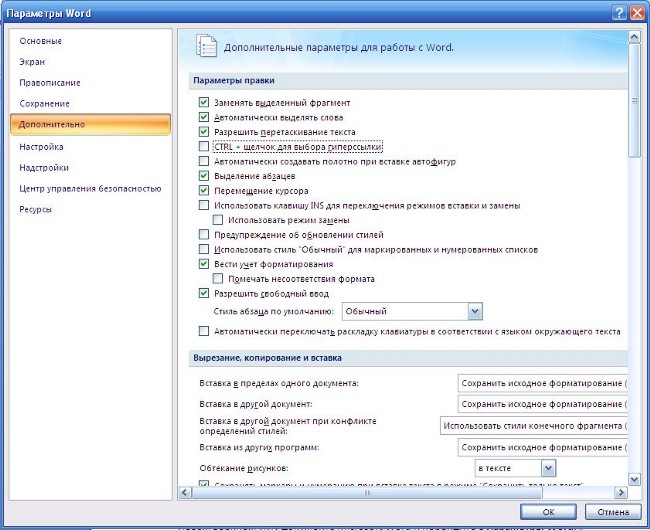
Сортировка — довольно странная, хотя изредка полезная функция. Странная тем, что иногда ее работа не поддается логическому описанию. Работает с выделенным текстом, сортируя его по абзацам или по полям. Имеется возможность настройки сортировки содержимого абзацев как текста, чисел или дат по убыванию / возрастанию. Также имеет дополнительные параметры сортировки, которые позволяют выбрать язык, разделитель полей, а также заставить функцию учитывать или игнорировать регистр.
Кнопка междустрочного интервала лично у меня не работает, просто выдавая ошибку, поэтому междустрочный интервал я настраиваю через дополнительные настройки абзаца (стрелка с уголком). Если бы она работала, то с ее помощью можно было бы изменять расстояние (интервал) между строками текста. Например, во время моего обучения в институте, любая работа должна была оформляться междустрочным интервалом в 1,5 строки.
Заливка — элементарно заливает фон под выделенным текстом выбранным Вами цветом.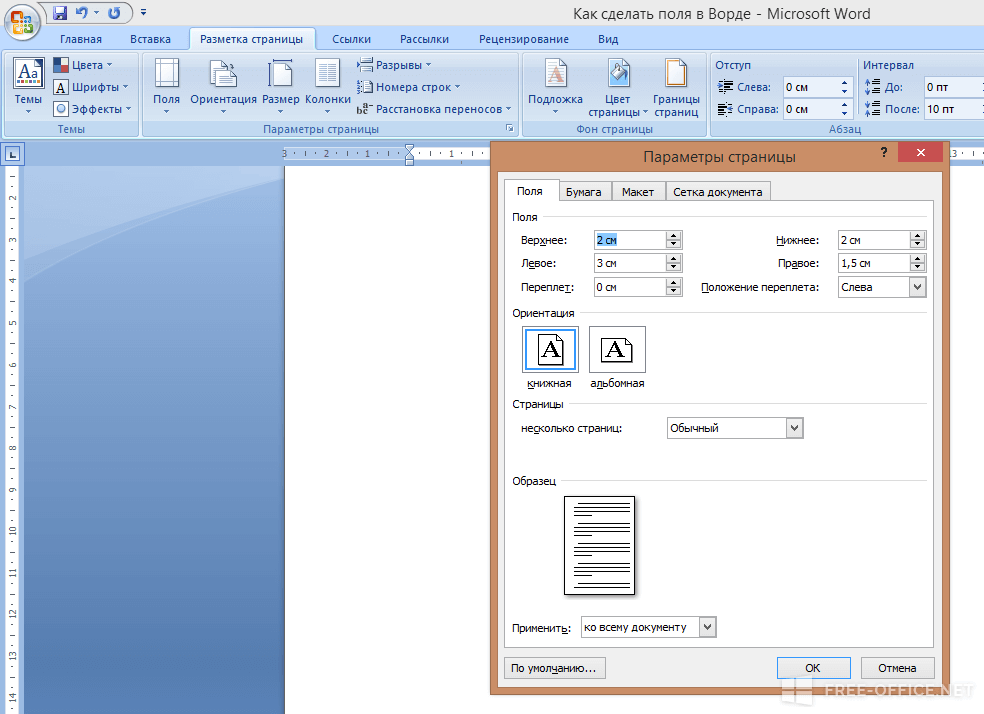 Отличие от «цвета выделения текста» блока «Шрифт» — заливает весь фон текста, а не закрашивает текстовые строки. Может работать с выделенным текстом и с абзацем, если где-то в предложении абзаца установлен курсор.
Отличие от «цвета выделения текста» блока «Шрифт» — заливает весь фон текста, а не закрашивает текстовые строки. Может работать с выделенным текстом и с абзацем, если где-то в предложении абзаца установлен курсор.
Установка границ — данный параметр… устанавливает границы абзаца. Выделение 1 предложения абзаца, опять же, не будет иметь эффекта — границы жестко привязаны к абзацам. То есть граница все-равно установиться «вокруг» целого параграфа. Кликнув по треугольнику рядом с кнопкой границ, увидим выпадающий список. Данный список поможет установить конкретные границы абзаца, либо убрать их, позволит рисовать таблицы, отображать / скрывать сетку таблиц, даст возможность вставить горизонтальную линию, а также пустит к настройкам «Границы и заливка». Вот такой отличный список.
Отображение знаков — данная кнопка показывает / скрывает непечатные символы, такие как пробел, Enter, табуляция — видеть их иногда очень важно для понимания проблем форматирования или для определения способностей учеников, которые использовали 50 пробелов вместо Tab.
Блок «Стили« уже рассмотрен в статье, посвященной данному вопросу.
Блок «Редактирование« — предоставляет совсем немного функций и настроек. На мой взгляд пункт «Выделить» абсолютно бесполезен, а вот «Найти и заменить» хотя и дублирует зачем-то 2 раза 1 окно с разными вкладками, напротив, довольно полезен. Через функцию «найти», можно оперативно отыскать какое-либо слово или предложение (например, автора реферата), а через «найти и заменить» можно одновременно находить ненужное слово, чтобы заменить его на нужное, например заменить в документе все слова «диван» на слово «софа». Правда вызвать функцию поиска проще с клавиш Ctrl+F, чем из этого блока.
Пожалуй, с вкладкой «Главное» мы закончили, теперь самое время перейти к следующей вкладке настроек Word «Вставка». Обязательно пройдитесь по всем настройкам / функциям Word из вкладки «Главная», посмотрите, что они делают, ну и постарайтесь запомнить где что находится.
Желаю без проблем разобраться с настройками Word!
Поделиться в соцсетях
Как изменить настройки в Word?
Microsoft Word позволяет своим пользователям персонализировать свой опыт. С помощью наших руководств ниже вы можете узнать, где искать настройки и как их изменить. Функции могут быть полезны для кого-то, но затрудняют использование Word для другого человека. Просматривая настройки Word, вы даже можете обнаружить функции, о существовании которых вы даже не подозревали. Если вы хотите узнать о многих параметрах Word, выполните следующие действия.
Быстрый ответ
Когда вы открываете Microsoft Word, вы можете найти каждый из его параметров в меню над лентой. Щелкните меню Файл , затем выберите Параметры , чтобы открыть множество параметров, необходимых для изменения функций Word.
Они позволяют настроить приложение так, как вам нужно. Вы также можете использовать меню View на ленте, чтобы изменить внешний вид Word.
Часто можно изменить настройки, поставив или сняв галочку в поле рядом с настройкой. Вы можете найти дополнительные настройки, нажимая на кнопки, которые вызывают дополнительные параметры на вкладке.
После изменения настроек нажмите OK , чтобы применить изменения. Эксперты рекомендуют перезапустить Word, чтобы индивидуальные настройки заработали.
Существует множество способов персонализации ленты в продуктах Office, включая Word.
Что можно изменить в ленте?
Прежде чем вносить какие-либо изменения, важно проверить, что можно изменить на ленте.
Один из способов настроить ленту — изменить порядок вкладок и команд наиболее удобным способом. Вы даже можете скрывать и отображать вкладки и команды, которые вы используете реже.
При необходимости можно скрыть всю ленту.
Вы также можете экспортировать настроенную ленту и импортировать различные ленты.
Что нельзя изменить на ленте?
Вы не можете изменить размер самой ленты или размер значков и текста внутри нее.
Если вы хотите изменить размер ленты, можно изменить разрешение экрана. Обратите внимание, что все остальное также будет масштабироваться в соответствии с выбранным вами разрешением.
Невозможно изменить цвет ленты, если вы не измените тему, используемую Word.
Как изменить настройки по умолчанию
Если вы хотите изменить настройки по умолчанию для новых документов, вы можете внести изменения в шаблон Обычный. Каждый новый документ использует шаблон Normal при создании.
При изменении шаблона «Обычный» каждый новый документ будет соответствовать изменениям. Это позволяет вам дополнительно персонализировать работу с Word.
- Откройте Word и перейдите в меню Файл .
- Нажмите Открыть .
- Перейдите к C:\Users\username\AppData\Roaming\Microsoft\Templates .
- Откройте шаблон Normal ( Normal.dotm ).
Вы можете изменить шрифт по умолчанию, межсимвольный интервал, поля, макет и некоторые другие параметры. Внесите нужные изменения, как и в любой другой документ, затем Сохранить .
Внесите нужные изменения, как и в любой другой документ, затем Сохранить .
Ваши настройки по умолчанию будут обновлены до новых настроек.
Примечание: Вы всегда можете восстановить обычный шаблон по умолчанию. Это вернет Word к исходным настройкам для новых документов.
Восстановите шаблон Normal, удалив, переименовав или переместив его. Это заставит Word автоматически воссоздать исходный шаблон Normal.
Однако вы не можете использовать этот метод ни для одного из других шаблонов. Вы всегда должны делать резервную копию любого шаблона, который вы планируете изменить.
Как изменить параметры орфографии, грамматики и проверки правописания
Хотите изменить то, как Word обрабатывает вашу орфографию и грамматику? Вы можете настроить множество параметров, связанных с этой темой.
- Выберите меню Файл .
- Нажмите Опции .

- Найдите вкладку Проверка . Это позволяет оптимизировать работу с Word, чтобы помочь вам печатать.
- Включите или отключите любую функцию, затем нажмите кнопку OK , чтобы сохранить изменения.
Вы также можете найти дополнительные настройки для таких функций, как автозамена и автоформат, нажав кнопку Параметры автозамены .
Заключение
Приведенные выше инструкции открывают двери для всех, кто интересуется многочисленными настройками Word. Конечно, вы можете проверить другие вкладки и окна, чтобы узнать о других способах изменения поведения Word, которые не были упомянуты выше.
Не бойтесь что-то менять. Вы всегда можете вернуться к настройкам Word по умолчанию. Следуйте этому видео от HOWZA, чтобы быстро вернуть все в норму.
Помимо изменения настроек в Word, мы получили много советов в наших блогах! Одним из них является то, как вы можете эффективно добавлять или удалять кнопки с панелей инструментов в Office.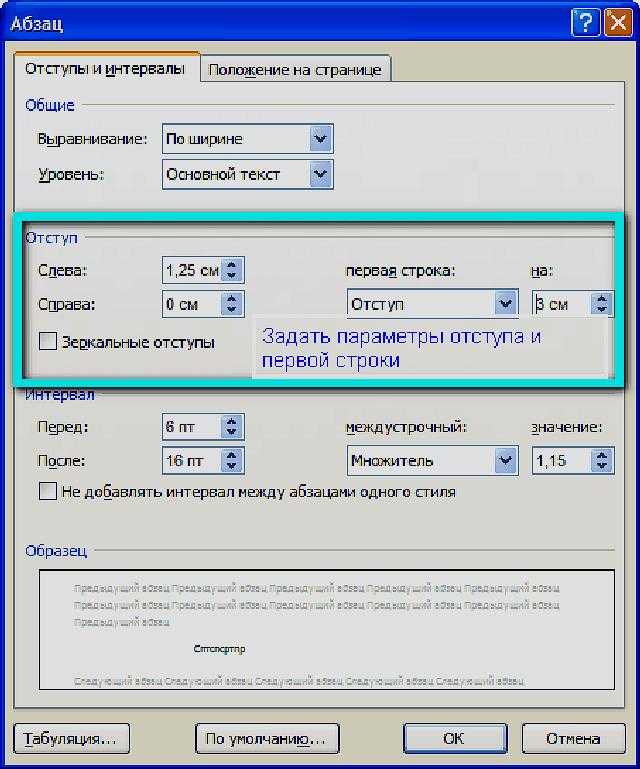
Если вы ищете компанию-разработчика программного обеспечения, которой можно доверять за ее добросовестность и честность в бизнесе, обратите внимание на SoftwareKeep. Мы являемся сертифицированным партнером Microsoft и аккредитованным BBB бизнесом, который заботится о том, чтобы предоставить нашим клиентам надежную и удовлетворяющую их работу с программными продуктами, в которых они нуждаются. Мы будем с вами до, во время и после всех распродаж.
Дополнительная литература
» 7 хаков Microsoft Word, которые вам нужно знать
» Как сотрудничать в Microsoft Word
» Документы Google или Microsoft Word: какой из них подходит вам?
» Что нового в Office 2021: все, что вам нужно знать
»Безумно простой способ повысить производительность с помощью Microsoft Word
» 14 основных хитростей и советов по работе с Microsoft Word, которые вы должны знать
5 параметров Microsoft Word, которые вы обязательно должны настроить
Когда вы впервые открываете Microsoft Word, вы можете сразу приступить к созданию документов. Приложение предлагает множество встроенных функций и настроек по умолчанию, чтобы помочь вам создать точный тип документа, будь то профессиональный отчет для бизнеса или документ для школы.
Приложение предлагает множество встроенных функций и настроек по умолчанию, чтобы помочь вам создать точный тип документа, будь то профессиональный отчет для бизнеса или документ для школы.
Вы видите полезные вкладки, кнопки и панели инструментов. И за кулисами Word позаботится об орфографии, грамматике и других исправлениях за вас. Большинство людей просто начинают печатать и не думают об этих инструментах. Но вы можете улучшить работу с приложением, потратив несколько минут на настройку этих параметров.
1. Параметры орфографии, грамматики и проверки правописания
Изменение способа обработки Word орфографии и грамматики — отличный первый шаг к настройке приложения в соответствии с вашими потребностями. Эти типы настроек пригодятся, чтобы убедиться, что вы не пишете слова с ошибками или используете неправильную грамматику. Но в некоторых случаях они также могут отвлекать.
Например, вы можете работать в компании, в названии которой используются все заглавные буквы или название которой представляет собой комбинацию слова и цифры.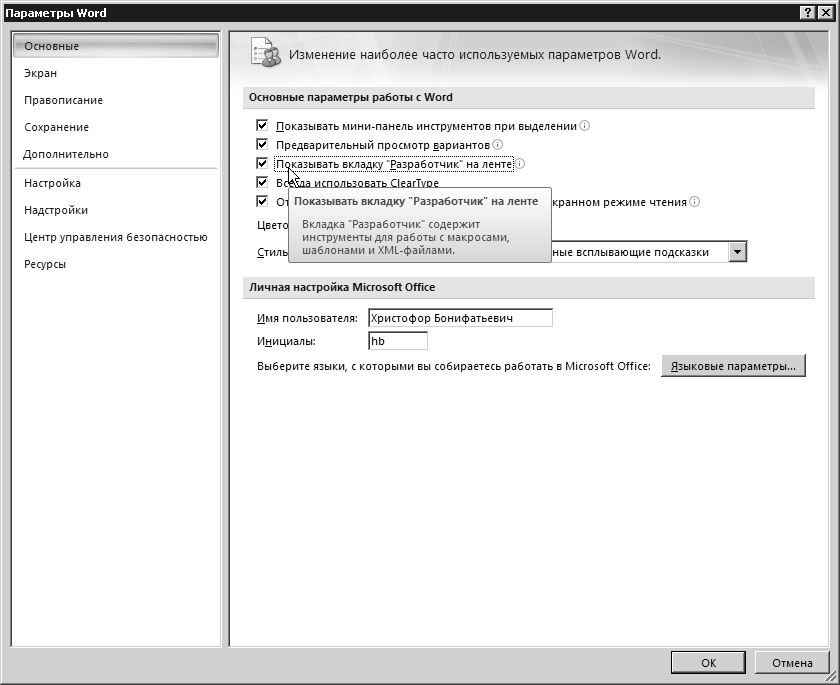 Вы можете настроить параметры для таких ситуаций, чтобы индикаторы ошибок не отображались постоянно при создании документов.
Вы можете настроить параметры для таких ситуаций, чтобы индикаторы ошибок не отображались постоянно при создании документов.
Откройте Word на компьютере с Windows для любого документа. Выберите Файл в меню, щелкните Параметры , а затем выберите Проверка правописания . Вы увидите все варианты исправления орфографии и грамматики. Некоторые из них применимы ко всем имеющимся у вас программам Microsoft Office, а другие — только к Word.
Откройте Word на своем Mac с любым документом. Выберите Word в строке меню, выберите Preferencs и нажмите Орфография и грамматика . Вы увидите множество настроек, перечисленных в разделе «Правописание» и «Грамматика».
Используя приведенный выше пример для названия компании, вы можете установить флажки, чтобы игнорировать слова в верхнем регистре и игнорировать слова с цифрами на обеих платформах. Вы также можете включить или отключить параметры проверки орфографии или грамматики при вводе, пометки повторяющихся слов и игнорирования интернет-адресов и адресов путей к файлам.
Не торопитесь, чтобы прочитать каждую настройку для тех, которые вы действительно хотите использовать, и тех, которые вы предпочитаете не использовать.
Кроме того, если вы нажмете кнопку Настройки , вы сможете включить или отключить многие дополнительные параметры грамматики, такие как использование заглавных букв, использование запятых, сленг и избыточность. Это также полезная область для просмотра настроек, которые подходят именно вам.
В Windows кнопка находится в разделе При исправлении орфографии и грамматики в разделе Word и на Mac она ниже Грамматика .
2. Параметры автозамены
Как и параметры орфографии и грамматики, функция автозамены поможет вам избежать ошибок в ваших документах. Но, как мы видели много раз, автозамена не всегда так точна, когда дело доходит до того, что мы действительно пытаемся сказать.
Если название вашей компании начинается с двух заглавных букв, по умолчанию оно будет автоматически исправлено только до первой буквы.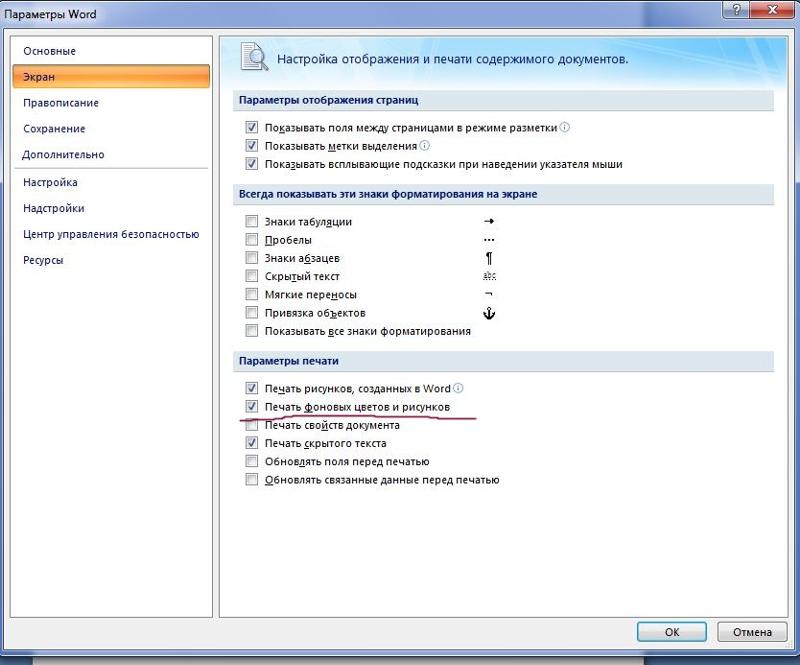 Это, как и другие наши примеры с названием вашей компании, может отвлекать и даже раздражать при создании документов.
Это, как и другие наши примеры с названием вашей компании, может отвлекать и даже раздражать при создании документов.
С другой стороны, вы можете захотеть исправить определенные вещи для вас. Например, удобно использовать заглавные буквы названий дней недели и первых букв предложений. Вот как настроить эти параметры как в Windows, так и в Mac.
В Word для Windows выберите Файл в меню, щелкните Параметры , а затем выберите Проверка правописания . Нажмите кнопку AutoCorrect в верхней части окна.
В Word на Mac выберите Word в строке меню выберите Настройки , а затем выберите Автозамена .
Во всплывающем окне вы можете включить или отключить вышеуказанные типы параметров автозамены, щелкнув флажок. Вы также можете создать исключения из существующих правил, нажав кнопку Exceptions . Это идеальное место для установки названия компании с двумя заглавными буквами, потому что Word будет игнорировать это как ошибку в дальнейшем.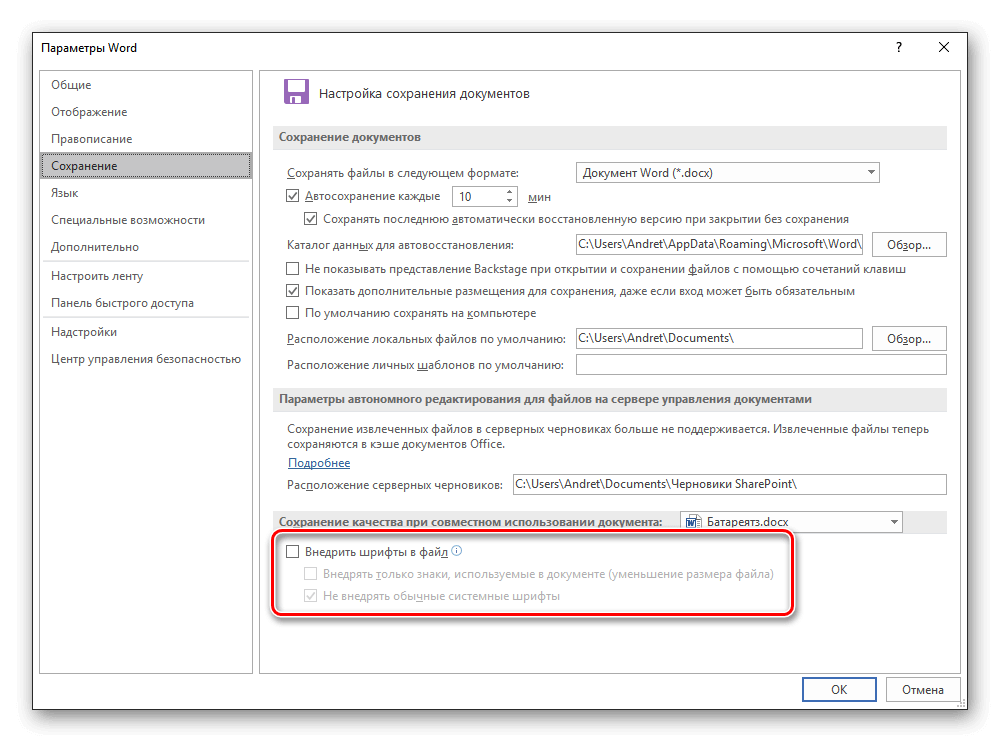
Щелкните Исключения , а затем вкладку Initial Caps . Введите слово, которое вы хотите, чтобы Microsoft Word игнорировал, которое содержит две заглавные буквы в начале. Вы также можете просмотреть вкладку First Letter для встроенных исключений из правил и добавить дополнительные на вкладке Other Corrections . Нажмите OK , когда закончите.
Вернувшись на главный экран автозамены, в нижней части окна можно просмотреть существующие замены и добавить свои собственные. Такие вещи, как специальные символы, смайлики и слова с частыми ошибками, автоматически изменяются при их вводе. Вы можете добавить в список или удалить то, что вам больше не нужно.
3. Панель быстрого доступа
Панель быстрого доступа находится в верхнем левом углу окна Word. Как следует из названия, он предназначен для быстрого доступа к нужным вам инструментам. Так что найдите время, чтобы настроить эту панель инструментов, так как это сэкономит вам массу времени позже.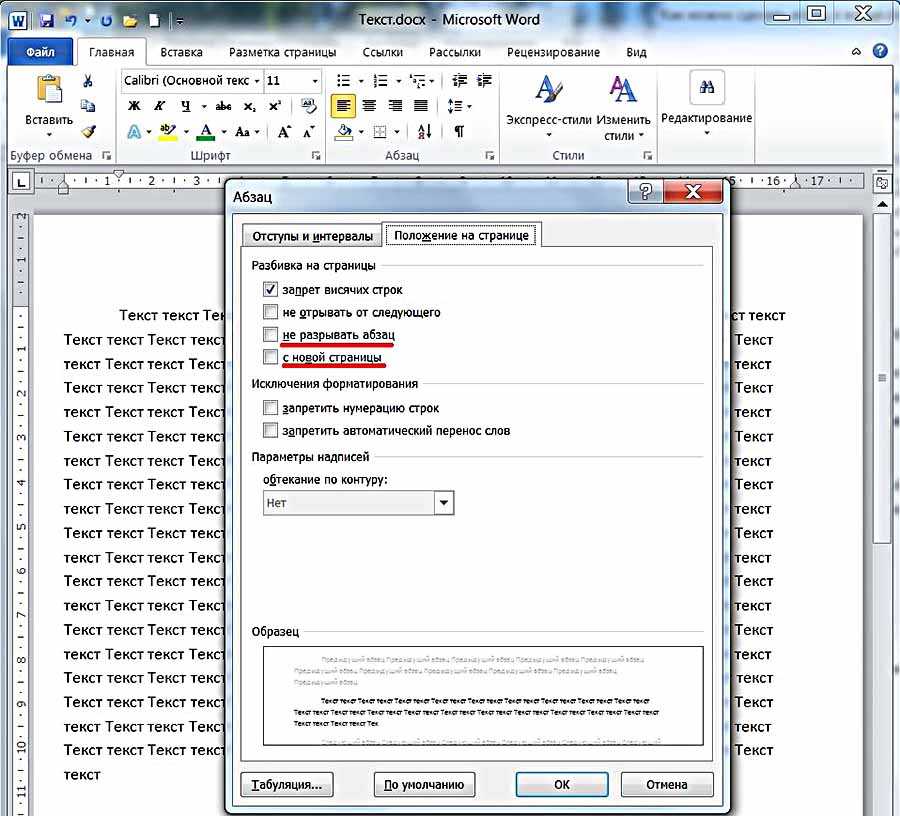
По умолчанию панель инструментов содержит такие кнопки, как «Сохранить», «Отменить» и «Повторить». Но если вы гораздо чаще пользуетесь разными инструментами, то лучше поместить их в это удобное место. Таким образом, вы можете выполнять необходимые вам быстрые действия одним щелчком мыши.
В Windows выберите Файл в меню, щелкните Параметры , а затем выберите Панель быстрого доступа .
На Mac выберите Word в строке меню, выберите Настройки и выберите Лента и панель инструментов . Нажмите кнопку панели быстрого доступа в верхней части окна.
В области настроек панели быстрого доступа элементы слева — это команды, которые вы можете использовать, а элементы справа — то, что в данный момент находится на панели инструментов. Вы можете удалить действие с панели инструментов, выбрав его и нажав кнопку Удалить стрелку в центре.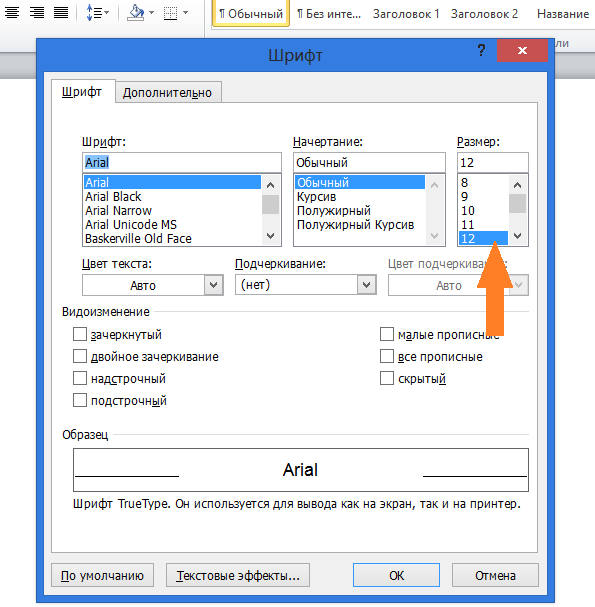 Чтобы добавить действие, выберите его слева и нажмите Добавить в центре.
Чтобы добавить действие, выберите его слева и нажмите Добавить в центре.
Вы можете выбрать из популярных команд или щелкнуть раскрывающийся список, чтобы просмотреть полный список действий, существующих на вкладках Word. Итак, возможно, вы часто используете инструменты «Найти», «Открыть», «Сохранить как» и «Добавить гиперссылку». Нажмите на каждый слева и добавьте их справа. Нажмите OK , когда закончите.
Если вы когда-нибудь захотите вернуться к командам по умолчанию, снова откройте настройки панели быстрого доступа. Потом в винде внизу окна под Настройки , нажмите Сброс , а затем Сброс только панели быстрого доступа . На Mac нажмите кнопку «Настройки» (значок шестеренки) и выберите «Сбросить только панель быстрого доступа» .
Вы можете легко перемещаться по панели инструментов с помощью сочетаний клавиш Microsoft Word.
4. Лента
Лента в Word — еще одно место, которое вам следует настроить. Подобно панели быстрого доступа, вы хотите, чтобы действия, которые вы используете чаще всего, были у вас под рукой.
По умолчанию в верхней части Word есть вкладки для таких вещей, как «Главная», «Вставка», «Рисование», «Дизайн» и «Просмотр». Но если вы никогда не используете вкладки «Рисование» или «Дизайн», почему они занимают место?
В то же время, возможно, на вкладке «Главная» есть команды, которые вы хотели бы использовать в порядке, который вы считаете более полезным. Эти типы настроек обеспечивают более продуктивную работу с Word.
В Windows выберите File из меню, нажмите Options , а затем выберите Настройка ленты .
На Mac выберите Word в строке меню, выберите Настройки и выберите Лента и панель инструментов . Нажмите кнопку ленты в верхней части окна.
Как и в настройках панели быстрого доступа, в окне настроек ленты команды находятся слева, а используемые в данный момент действия — справа. Переместите их на ленту или из ленты с помощью кнопок со стрелками Добавить и Удалить в центре.
- Чтобы настроить вкладки , которые вы видите сверху, просто отметьте или снимите их с правой стороны.
- Чтобы просмотреть команды на каждой вкладке, выберите знак «плюс» (Windows) или стрелку (Mac) рядом с вкладкой, а затем последующие индикаторы для каждого набора команд.
- Чтобы изменить порядок вкладок или команд, выберите их и используйте стрелки справа для перемещения вверх или вниз по списку в Windows. На Mac выберите и перетащите элементы, чтобы изменить их порядок.
Чтобы узнать больше о настройке ленты Microsoft Word в Windows, ознакомьтесь с нашим подробным руководством.
Строка состояния, расположенная в нижней части окна Word, — это последнее место, которое вы, скорее всего, не будете трогать при настройке.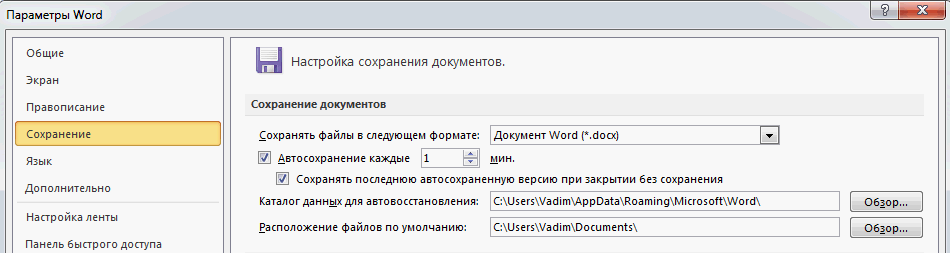 Однако эта панель инструментов предоставляет много полезной информации, поэтому стоит потратить время на ее настройку.
Однако эта панель инструментов предоставляет много полезной информации, поэтому стоит потратить время на ее настройку.
Например, если вы постоянно проверяете количество слов или переключаете режимы макета Word, вы должны убедиться, что эти инструменты всегда доступны. Кроме того, вам может никогда не понадобиться инструмент для записи макросов или вертикальное положение страницы, поэтому вы можете удалить их.
В Windows щелкните правой кнопкой мыши в строке состояния, а на Mac либо щелкните правой кнопкой мыши , либо, удерживая клавишу Control, щелкните по нему .
Когда появится меню, вы просто отметите те элементы, которые хотите отобразить в строке состояния. Вы увидите, что эта панель инструментов обновляется автоматически, когда вы устанавливаете и снимаете флажки с различных параметров.
Изменения в настройках Word по умолчанию могут быть полезными
Когда вы потратите время на просмотр настроек приложения, которое вы регулярно используете, вы можете быть удивлены тем, насколько лучше вы можете его улучшить.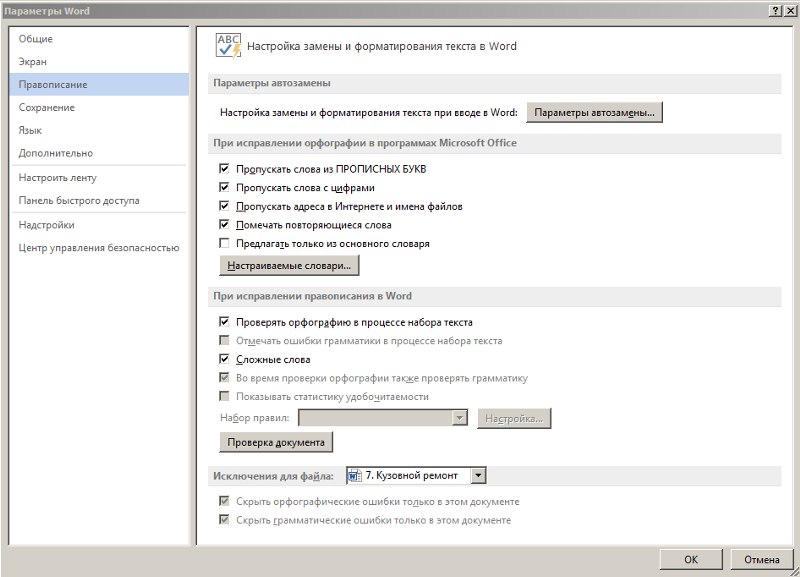 Изменяя подобные мелочи, вы можете работать более эффективно.
Изменяя подобные мелочи, вы можете работать более эффективно.
Чтобы получить дополнительные советы по Microsoft Word, ознакомьтесь со статьей о том, как переводить в Word, а также с этими полезными советами и рекомендациями, которые вы должны знать.
Настройка Определение и значение | Dictionary.com
- Основные определения
- Викторина
- Связанный контент
- Примеры
- Британский
Показывает уровень оценки в зависимости от сложности слова.
[ установка ]
/ ˈsɛt ɪŋ /
Сохранить это слово!
См. синонимы для: настройка / настройки на Thesaurus.com
Показывает уровень оценки в зависимости от сложности слова.
сущ.
действие человека или вещи, которое устанавливает.
окружение чего-либо: Сад был идеальным местом для дома.
оправа, в которую вставлен драгоценный камень.
Группа всех изделий из фарфора, серебра или стекла, необходимых для сервировки стола или отдельного места за столом.
место или период, в котором происходит действие романа, пьесы, фильма и т. д. Действие этой истории происходит в Вероне 15 века.
Также называется постановкой сцены, декорацией сцены. декорации и другие реквизиты, используемые в драматическом представлении.
Музыка.
- музыкальное произведение, написанное на определенные слова.
- музыкальное произведение, написанное для определенного носителя или аранжированное для другого носителя, отличного от исходного.
ВИКТОРИНА
Сыграем ли мы «ДОЛЖЕН» ПРОТИВ. «ДОЛЖЕН» ВЫЗОВ?
Следует ли вам пройти этот тест на «должен» или «должен»? Это должно оказаться быстрым вызовом!
Вопрос 1 из 6
Какая форма используется для указания обязательства или обязанности кого-либо?
Происхождение установки
Впервые записано в 1375–1425 гг.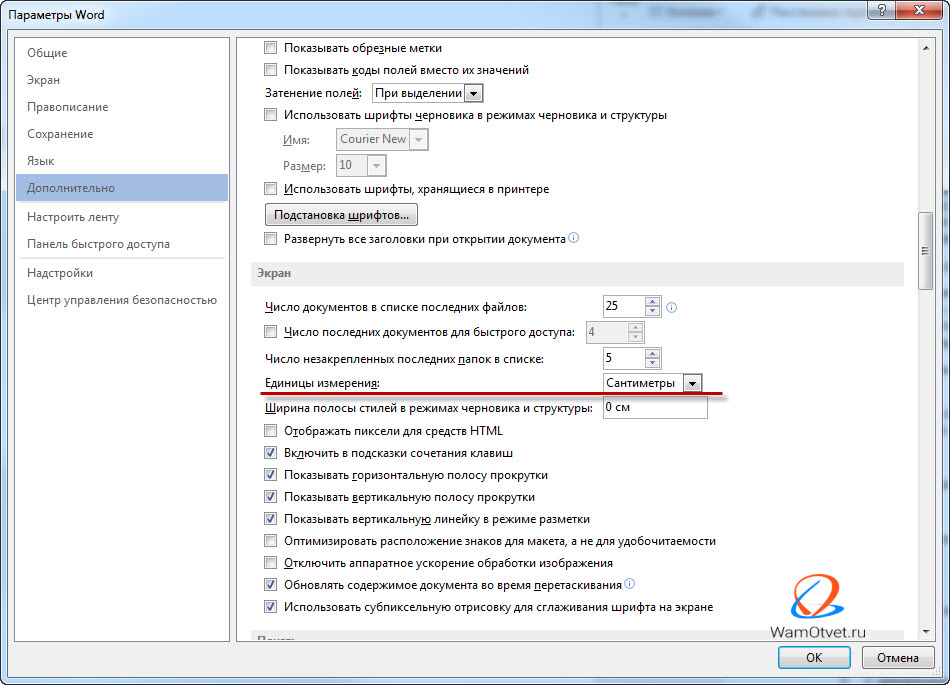 ; Средний английский; см. происхождение в наборе, -ing 1
; Средний английский; см. происхождение в наборе, -ing 1
исследование синонимов для настройки
2. См. среду.
ДРУГИЕ СЛОВА ОТ set
non·set·ting, прилагательноеun·set·ting, прилагательноеСлова рядом с setting
установить рекорд, установить сцену для, установить стол, привести колеса в движение, установить мир в огне, установка, закрепляющий лосьон, правило установки, упражнение по настройке, урегулировать, свести счеты
Dictionary.com Полный текст На основе Random House Unabridged Dictionary, © Random House, Inc., 2022
Слова, относящиеся к сеттингу
атмосфера, фон, контекст, окружающая среда, структура, локаль, местоположение, место, окружение, расстояние, рамка, горизонт, джунгли, монтаж , перспектива, декорация, тень, тень, мизансцена, сценическая декорация
Как использовать установку в предложении
В ходе исследования лекарство будет протестировано в сравнении с плацебо в амбулаторных условиях.

Новые методы лечения направлены на раннее лечение COVID-19, прежде чем оно станет серьезным|Тина Хесман Сай|24 августа 2020|Новости науки
The Hawk, обслуживающий город с 1933 года, предлагает ретро-коктейли в комфортной обстановке.
Кливленд – мировая столица рок-н-ролла|ЛГБТК-редактор|21 августа 2020 г.|No Straight News
Официальные лица не предоставляют никакой информации о том, как были устроены «деловые настройки».
Мы подаем в суд за данные о COVID-19|Скотт Льюис и Джесси Маркс|14 августа 2020 г.|Голос Сан-Диего
На прошлой неделе губернатор выпустил новую рекомендацию для больниц и лабораторий, попросив их уделить первоочередное внимание тестированию лиц, которые подвергаются наибольшему риску распространения вируса среди других, в том числе в домах престарелых и в местах скопления людей.
В каких городах самый большой расовый разрыв в доступе к тестированию на COVID-19?|Су Рин Ким|22 июля 2020 г.
 |FiveThirtyEight для выхода других пользователей и устройств в настройках их учетной записи.
|FiveThirtyEight для выхода других пользователей и устройств в настройках их учетной записи.Взлом Твиттера заставляет компании проверять безопасность социальных сетей|Лара О’Рейли|17 июля 2020 г.|Digiday
Некоторые беженцы ждут несколько дней на кораблях, прежде чем отправиться в плавание.
Корабли-призраки Средиземноморья|Барби Лаца Надо|6 января 2015|DAILY BEAST
Не ставя целей, игрок должен найти свою собственную цель.
Потерянный на тысячи ударов: «Гольф в пустыне» — это «Angry Birds» как современное искусство|Алек Кубас-Мейер|2 января 2015 г.|DAILY BEAST
Они сделаны в социальной среде, в окружении множества других людей, которые разными способами сопротивляются плохим решениям.
Бюджетная волокита душит добрых самаритян|Филип К. Ховард|27 декабря 2014|DAILY BEAST
Так почему же Бог еврейского народа выбрал такое скандальное место для того, чтобы стать человеком?
Иисус не родился богатым.
 Подумайте об этом.|Джин Робинсон|25 декабря 2014 г.|DAILY BEAST
Подумайте об этом.|Джин Робинсон|25 декабря 2014 г.|DAILY BEASTНесмотря на то, что La Domaine находится в домашней обстановке, он действует в соответствии с теми же правилами, что и другие профессиональные БДСМ-заведения.
Подземелья и зажимы для гениталий: внутри легендарного БДСМ-замка|Иэн Фриш|20 декабря 2014|DAILY BEAST
Мне кажется, что эта установка упорядоченного законопослушного «я» подразумевает наличие импульсов, которые делают заказ.
Children’s Ways|Джеймс Салли
Судебная склонность ребенка весьма любопытна и часто развивает самодовольную склонность к моральному исправлению других.
Детские пути | Джеймс Салли
Чтобы не утомлять Ваше Величество, я не буду больше останавливаться на этом и тратить время на изложение наших потерь.
Филиппинские острова, 1493-1898, том XX, 1621-1624|Разное
Отбросив в сторону робость, мы обнаруживаем, что хорошо информированные люди иногда хорошо слушают, но не говорят.

Ассимиляционная память|Маркус Дуайт Ларроу (также известный как профессор А. Луазетт)
Лезвие француза сверкнуло в лучах заходящего солнца вокруг более крепко сжатого оружия Хаггарда.
The Pit Town Coronet, Volume I (of 3)|Charles James Wills
Британский словарь определений для сеттинга
сеттинг
/ (ˈsɛtɪŋ) /
существительное в окружении чего-то 90; сцена
декорации, имущество или фон, используемые для создания места постановки пьесы, фильма и т. д. драгоценные бриллианты в старинной золотой оправе
посуда, столовые приборы и т. д. для одного места за столом
любая из серии точек на шкале или циферблате, которые можно выбрать для контроля уровня температуры, скорости и т. д., при которых работает машина
кладка яиц в птичьем гнезде, особенно кладка куриных яиц
Словарь английского языка Коллинза — полное и полное цифровое издание 2012 г.
© William Collins Sons & Co.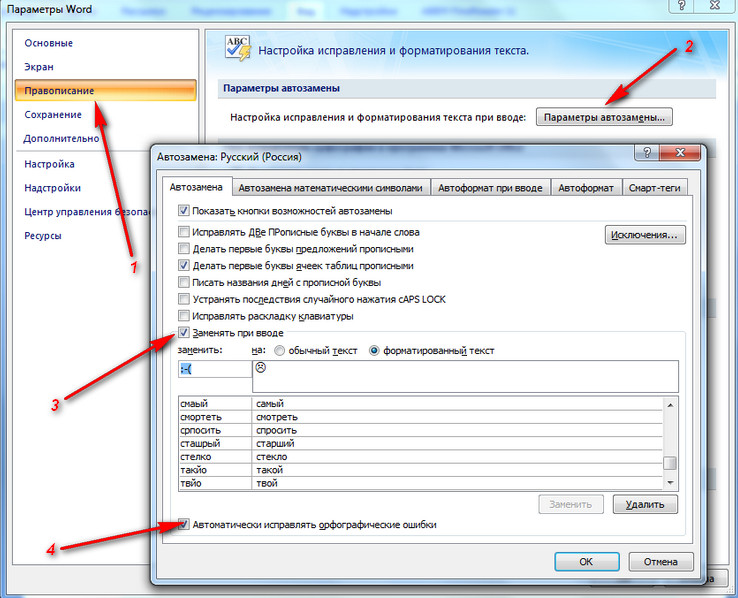 Ltd., 1979, 1986 © HarperCollins
Издательство 1998, 2000, 2003, 2005, 2006, 2007, 2009 гг., 2012
Ltd., 1979, 1986 © HarperCollins
Издательство 1998, 2000, 2003, 2005, 2006, 2007, 2009 гг., 2012
Какое другое слово для настройки? | Настройка синонимов
Существительное
▲
Обстоятельства, условия или предметы, которыми кто-то или что-то окружено
«Обстановка была прекрасна, и у нас был прекрасный вид из нашего коттеджа».
Существительное
▲
Место, где что-то расположено или где происходит событие
«Это был восхитительный коттедж в прекрасном устанавливает рядом с холмами и текущей рекой.
Существительное
▲
Декорации и сценическая мебель, используемые в спектакле или фильме
«Настройка была не такой, как можно было бы ожидать в традиционном производстве».
Существительное
▲
Кусок металла, в который вставлен драгоценный камень или драгоценный камень, образующий ювелирное изделие
«Желтое золото — самая популярная оправа для обручального кольца».
Существительное
▲
Приспособиться к конкретной спецификации или требованию
Существительное
▲
Текущее состояние дел
Существительное
▲
Опция, позволяющая изменить способ работы устройства или системы
Существительное
▲
Комплект инструкций к прибору
Существительное
▲
Свернутый материал
Существительное
▲
Пейзаж или часть ландшафта
Существительное
▲
Земля и пейзаж сельской местности
Существительное
▲
Контроль или определение характера, деталей или результата чего-либо
Существительное
▲
Процесс превращения или превращения в ископаемое
Существительное
▲
Эстетически ухоженный участок зелени
Существительное
▲
Столовые приборы, посуда и стеклянная посуда, а иногда и салфетка, расставленная для человека за обеденным столом
Существительное
▲
Музыкальное произведение, аранжированное для исполнения с использованием инструментов или голосов, отличных от первоначально указанных
Существительное
▲
Область, в которой происходит что-то (обычно драматическое)
Существительное
▲
Точка зрения
Существительное
▲
Акт введения правила, постановления, сборов и т. д.
д.
Существительное
▲
Акт поиска места для чего-либо
Существительное
▲
Контекст или структура, в соответствии с которой формируются суждения или принимаются решения
Существительное
▲
Обстановка, повод или средство демонстрации чего-либо или кого-либо, особенно в привлекательном или благоприятном аспекте
Существительное
▲
Способ организации чего-либо для функционирования или работы
Существительное
▲
Платформа, поддерживаемая лесами
Существительное
▲
Естественный физический мир в совокупности
Прилагательное
▲
Обладающие свойствами вещества, используемого в качестве фиксатора
Глагол
▲
Причастие настоящего времени для упорядочивания или размещения чего-либо в определенном месте или положении
«Вы можете положить свое пальто на вешалку у двери».
Глагол
▲
Причастие настоящего времени для откладывать в окружающей материи
«Городской художник установил металлический стержень и пластину в бетон как часть своей последней скульптуры».
Глагол
▲
Причастие настоящего времени для принятия решения и объявления
«Позволение кому-то установить дату доставки вашей мечты означает, что вы не берете на себя полную ответственность за мечту».
Глагол
▲
Причастие настоящего времени для затвердевания до твердого или полутвердого состояния
«Как только вы установите любую форму кондитерского изделия с желатином, оно больше не будет достойно называться тортом».
Глагол
▲
( солнца ) Причастие настоящего времени для опускаться за горизонт
«Ее глаза были сфокусированы на горизонте, где солнце должно было установить в любую минуту».
Глагол
▲
Причастие настоящего времени для настройки или калибровки (настроек) устройства
«Мы бы поставили наши часы и договорились встретиться ровно в четыре часа».
Глагол
▲
Причастие настоящего времени для украшения, обычно путем размещения или встраивания украшений
«Она поручила часовому мастеру создать на заказ золотые часы и украсить их бриллиантами».
Глагол
▲
Причастие настоящего времени для приведения в порядок или подготовки
«Нам нужно накрыть на стол до прибытия наших гостей».
Глагол
▲
Причастие настоящего времени для того, чтобы выделять или назначать что-то (как задание)
« не ставьте перед собой невыполнимую задачу, которая обречена на провал».
Глагол
▲
Причастие настоящего времени для концентрации внимания или усилий
«Вы можете добиться чего угодно, если направите на это свой разум».
Глагол
▲
Причастие настоящего времени для позиционирования или выравнивания в заданном направлении
«Я направил камеру в сторону побережья и надеялся получить потрясающее изображение».
Глагол
▲
Причастие настоящего времени для того, чтобы располагаться или фиксироваться в определенном месте или положении
«Завтра они отправятся в Грюйер, деревню устанавливает среди холмистых гор.
Глагол
▲
Причастие настоящего времени для организации или установления
«Кобаяши установил новый рекорд в 2001 году, съев 50 хот-догов за 21 минуту».
Глагол
▲
Причастие настоящего времени для ввода программы или инструкций в (обычно электронное или цифровое) устройство
«Привет, Siri, пожалуйста, , поставь будильник на шесть часов утра».
Глагол
▲
( set off ) Причастие настоящего времени для начала или подстрекательства
«Возмутительный розыгрыш Джесси почти подтолкнет к бунту».
Создание документов Word со специальными возможностями — установка заголовка и языка — рекомендации по созданию доступного онлайн-дизайна
Хизер Капретт
Установка заголовка документа Word
Установка заголовка документа Word может быть полезна, если документ будет преобразован в HTML и просмотрен пользователем программы чтения с экрана в браузере. В формате .htm (HTML) заголовок будет отображаться внутри элемента заголовка, расположенного между открывающим и закрывающим элементом заголовка. Структура будет выглядеть так:
Структура будет выглядеть так:
- Открыв документ, щелкните меню File
- Выберите Информация , если она не выбрана
- В столбце Properties справа найдите Title и щелкните текст Add a Title справа от него
- Введите уникальный краткий заголовок, поясняющий, о чем документ
- Сохранить документ
Создание уникального краткого имени файла
Как в Word, так и в Acrobat программа чтения с экрана сначала читает имя файла открытого документа. По этой причине хорошей идеей будет сделать имя вашего файла уникальным и кратким описанием того, о чем этот файл. Ничего страшного, если он соответствует вашему заголовку или заголовку 1 уровня.
Ничего страшного, если он соответствует вашему заголовку или заголовку 1 уровня.
Настройка языка/ов документа
Важно указать язык или языки в вашем документе, чтобы программа чтения с экрана могла его правильно прочитать. Во время установки Microsoft Office вы, вероятно, указали английский язык по умолчанию. Если вам нужно изменить язык документа по умолчанию или добавить дополнительные языки в многоязычный документ, вы можете сделать это в меню File .
- Откройте меню Файл .
- Выберите Опции из списка в левой навигационной панели. Он находится внизу списка в Word 2016 и Office 365.
- В появившемся диалоговом окне Параметры Word выберите Язык в списке навигации слева.
- Под подзаголовком Языки разработки Office и поле проверки правописания нажмите кнопку с надписью « Добавить язык». »
- В появившемся списке языков найдите второй нужный язык из прокручивающегося списка, нажмите на него, чтобы выбрать.

- Затем нажмите кнопку Добавить . Вы можете продолжить добавлять другие языки, снова нажав кнопку «Добавить язык» и повторив этот процесс.
- Когда закончите, нажмите OK внизу диалогового окна.
Инструкции по настройке языка документа на Mac
См. страницу Microsoft, посвященную изменению языка, который Office использует в своих меню и средствах проверки правописания, по адресу https://support.microsoft.com/en-us/office/change-the-language-office-uses-in-its-menus-and. -инструменты-корректуры-f5c54ff9-a6fa-4348-a43c-760e7ef148f8#ID0EACAAA=MacOS.
Проверка с помощью программы чтения с экрана
Настройки по умолчанию в JAWS 17 автоматически определяют изменение языка в документе Word и начинают чтение на новом языке. NVDA будет делать это, когда ее голосовой синтезатор настроен на eSpeak NG по умолчанию. Чтобы убедиться, что синтезатор NVDA настроен на eSpeak NG, найдите значок NVDA на панели задач (Windows). Это похоже на букву N с изогнутым восходящим плечом, как показано ниже.
Это похоже на букву N с изогнутым восходящим плечом, как показано ниже.
- Щелкните правой кнопкой мыши значок NVDA
- Выберите Настройки , чтобы развернуть меню настроек
- В меню настроек выберите Synthesizer
- Выберите первый параметр для синтезатора, чтобы установить его на eSpeak NG . Microsoft Speech API версии 5 звучит более приятно, но не будет автоматически переключать языки чтения при смене языка.
Ниже я прикреплю многоязычный документ Word на случай, если вы захотите попрактиковаться с ним.
multi-language_document.docx
Установка языка для небольших объемов текста в многоязычном документе
Если вы обнаружите, что средство чтения с экрана автоматически переключается на иностранный язык, когда оно не должно быть, или если у вас есть небольшое количество текста, язык которого отличается от основного языка документа, вы можете установить язык для этого текста специально автор:
- выберите строку текста, которая не читается должным образом, или слова на другом языке
- щелкните вкладку Обзор ,
- щелкните Язык на ленте вверху
- Выберите « Установить язык проверки правописания ».

- В открывшемся диалоговом окне «Язык» вы увидите выделенный неправильный язык. Прокрутите, чтобы найти нужный язык, например Китайский (КНР) , выберите его и нажмите OK внизу. Теперь программа чтения с экрана должна прочитать строку на этом языке. Этот случай действительно произошел с учебным планом, над которым вы будете работать для своего задания в этой главе. По какой-то причине, когда JAWS и NVDA доходили до строки, начинающейся с « Предпосылки , — начал он по-немецки. Это может сбить вашу аудиторию с пути!
Ниже приведен обучающий фильм с субтитрами о том, как установить раздел текста на другой язык в Word 2016:
* С Word на Mac действия аналогичны.
Выберите строку на иностранном языке в документе, а затем перейдите на вкладку Review вверху, щелкните значок Language на ленте. Откроется всплывающее окно со списком языков для выбора. Выберите язык, на котором находится текст, чтобы выбрать его, а затем нажмите OK.
Откроется всплывающее окно со списком языков для выбора. Выберите язык, на котором находится текст, чтобы выбрать его, а затем нажмите OK.
(Архив) Microsoft Word 2003: Настройка вкладок
Последнее обновление
Эта статья основана на устаревшем программном обеспечении.
Во времена пишущих машинок шрифты представляли собой моноширинные символы (т. е. пробелы между символами были равными). Теперь компьютеры используют шрифты с пропорциональным пространством (т. е. символы и пробелы занимают ровно столько места, сколько необходимо). С моноширинными шрифтами вы можете нажать клавишу пробела, чтобы выровнять текст, но если вы попробуете это сделать с пропорциональными шрифтами, вы можете получить нежелательные результаты, даже если они хорошо выглядят на экране.
Во избежание проблем с выравниванием текста используйте табуляции, а не пробелы. Настройки вкладок по умолчанию для Microsoft Word — каждые полдюйма. Если вам не нравятся настройки Word, вы можете установить свои собственные вкладки.
Настройки вкладок по умолчанию для Microsoft Word — каждые полдюйма. Если вам не нравятся настройки Word, вы можете установить свои собственные вкладки.
Типы вкладок
Вкладки бывают разных типов, которые определяются способом выравнивания текста с вкладкой. В следующей таблице поясняются различные типы вкладок.
Тип вкладки | Значок Windows | Значок Macintosh | Назначение |
|---|---|---|---|
| Левый (Обычный) | Вкладка Левая аналогична вкладке пишущей машинки. Текст будет начинаться с позиции вкладки и продолжаться справа от вкладки. | ||
| Правая | При использовании вкладки Right текст будет заканчиваться на вкладке и перемещаться влево. | ||
| Центр | Вкладка Center работает аналогично центрированию строки текста, но вместо центрирования между полями текст центрируется в месте вкладки. | ||
| Десятичный | Вкладка Decimal используется для выравнивания чисел и текста с точкой. Это полезно для группы чисел или списка инструкций. | ||
| Бар | Вкладка Bar используется для добавления вертикальной линии в этом месте. Это может быть использовано, когда вы хотите выделить текст. |
Установка табуляции не приводит к автоматическому выравниванию текста. Вам все еще нужно нажать [ Tab ] в соответствующих местах.
Работа с вкладками из линейки
Работа с вкладками с помощью линейки Опция — это быстрый и простой способ установки и настройки вкладок. Параметры Ruler позволяют устанавливать, перемещать, удалять или изменять вкладки.
Работа с вкладками из линейки: настройка вкладок
Окна:
Выберите абзацы, которые получат новые настройки вкладки
Чтобы выбрать нужный тип вкладки, щелкните значок ТИП ВКЛАДКИ , пока не будет выбран нужный тип вкладки.

ПРИМЕЧАНИЕ. Определения различных типов вкладок см. в разделе Типы вкладок выше.В белой области линейки щелкните в нужном месте вкладку.
ПРИМЕЧАНИЕ. Не забудьте щелкнуть под любыми цифрами или тире.
Макинтош:
Выберите абзацы, которые получат новые настройки вкладки
В раскрывающемся списке Tab Type выберите нужный тип вкладок.
ПРИМЕЧАНИЕ. Определения различных типов вкладок см. в разделе «Типы вкладок» выше.В белой области линейки щелкните в нужном месте вкладку.
ПРИМЕЧАНИЕ. Не забудьте щелкнуть под любыми цифрами или тире.
Работа с вкладками из линейки: перемещение вкладок
На линейке нажмите и удерживайте вкладку, которую хотите переместить
Перетащите вкладку в новое место и отпустите кнопку мыши
Работа с вкладками из линейки: удаление вкладок
Нажмите и удерживайте вкладку, которую хотите удалить
Перетащите вкладку в область документа на экране и отпустите кнопку мыши
Работа с вкладками из линейки: изменение типа вкладки
Чтобы изменить тип вкладки, вы можете либо удалить вкладку и добавить новую вкладку правильного типа, либо использовать диалоговое окно «Вкладки».
Работа с вкладками из диалогового окна вкладок
Диалоговое окно Вкладки позволяет настроить размещение и тип вкладки. Хотя Линейка Параметр — это более быстрый способ настройки вкладок, диалоговое окно позволяет использовать выноски и вводить определенные положения вкладок.
В диалоговом окне Вкладки можно установить выноски для вкладок. Выноски — это линии (сплошные, пунктирные или пунктирные), которые появляются в пустом пространстве, созданном табуляцией. Чаще всего выноска используется в оглавлении, где пунктирная линия ведет к номеру страницы. Лидеры направляют взгляд читателя по странице.
Работа с вкладками из диалогового окна вкладок: настройка вкладок
Выберите абзацы, которые получат новые настройки вкладки
В меню Формат выберите Вкладки…
Появится диалоговое окно Tabs .В текстовом поле Позиция табуляции введите нужное значение (в дюймах)
При необходимости отрегулируйте выравнивание табуляции и выноски
Щелчок НАБОР
Чтобы установить дополнительные вкладки, повторите шаги 3-5
После установки всех вкладок нажмите OK
Работа с вкладками из диалогового окна вкладок: перемещение вкладок
Перемещение вкладок в диалоговом окне Tabs включает добавление новой вкладки и удаление старой.
Выберите нужные абзацы, содержащие вкладку, которую вы хотите удалить
В меню Формат выберите Вкладки…
Появится диалоговое окно Tabs .В поле прокрутки Позиция табуляции выберите нужную вкладку
Нажмите ОЧИСТИТЬ
В Позиция табуляции текстовое поле, введите новое местоположение табуляции
При необходимости отрегулируйте выравнивание табуляции и выноски
Щелчок НАБОР
Нажмите ОК
Работа с вкладками из диалогового окна вкладок: удаление вкладок
Поместите точку вставки в абзац с настройками вкладки, которые вы хотите удалить
В меню Формат выберите Вкладки…
Появится диалоговое окно Tabs .В поле прокрутки Позиция табуляции выберите вкладку, которую нужно удалить
Нажмите ОЧИСТИТЬ
СОВЕТ: Чтобы удалить все вкладки, нажмите УДАЛИТЬ ВСЕЧтобы удалить другие вкладки, повторите шаги 3-4
Нажмите ОК
Работа с вкладками из диалогового окна вкладок: изменение типа вкладки
Выберите нужные абзацы, настройки вкладок которых вы хотите изменить
В меню Формат выберите Вкладки…
Появится диалоговое окно Tabs .
 Например, какой-нибудь «инженер-системотехник сектора информационной безопасности отдела внедрения» так и напрашивается на автозамену, чтобы не мучиться с написанием заявлений.
Например, какой-нибудь «инженер-системотехник сектора информационной безопасности отдела внедрения» так и напрашивается на автозамену, чтобы не мучиться с написанием заявлений. 4.5).
4.5).
 3).
3).
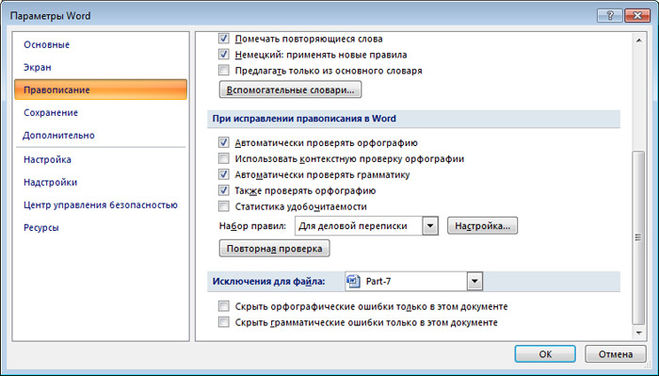



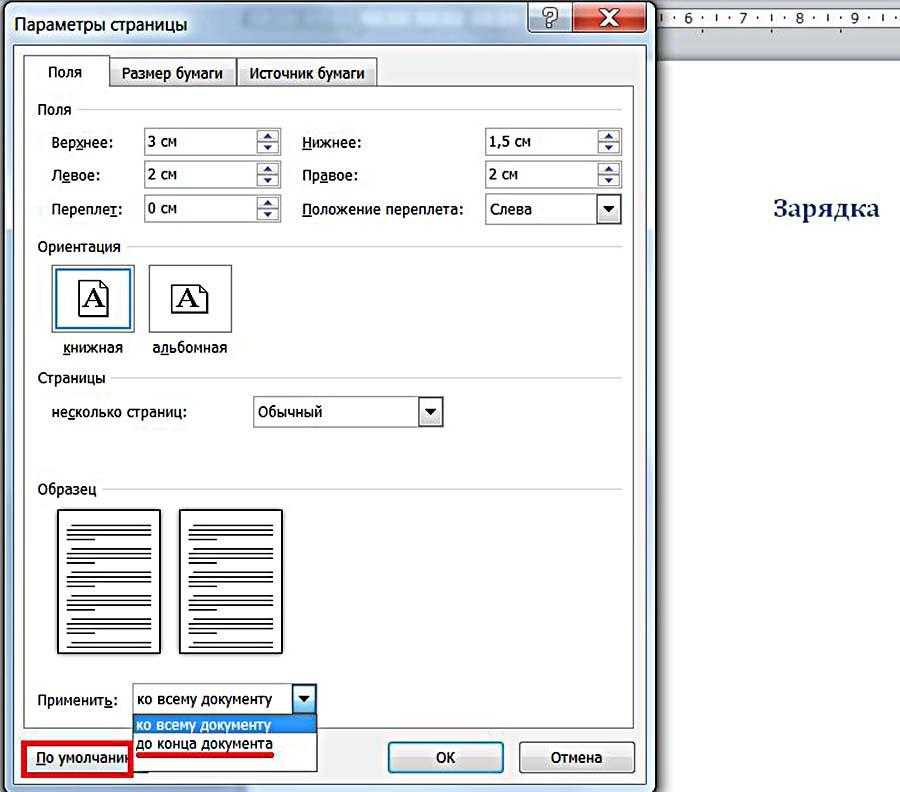

 О.
О.




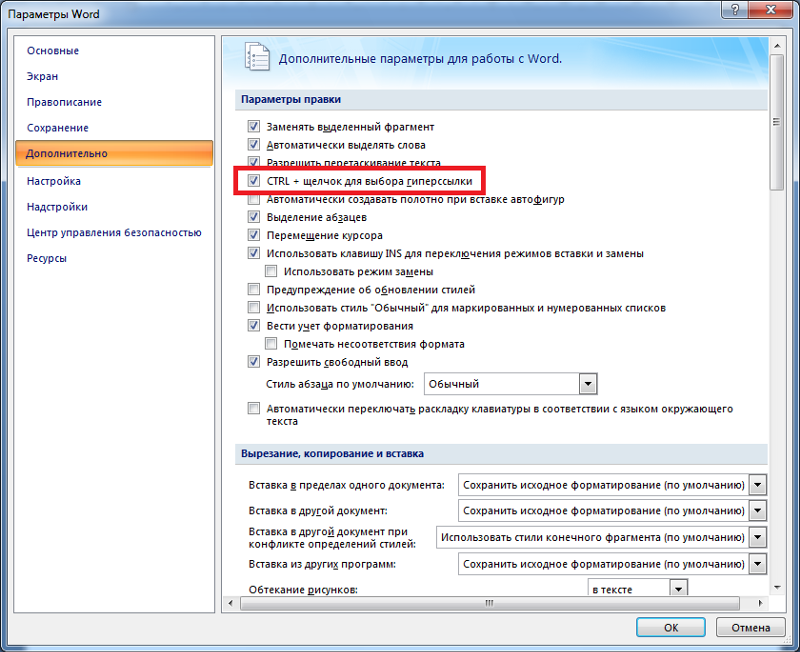
 |FiveThirtyEight для выхода других пользователей и устройств в настройках их учетной записи.
|FiveThirtyEight для выхода других пользователей и устройств в настройках их учетной записи. Подумайте об этом.|Джин Робинсон|25 декабря 2014 г.|DAILY BEAST
Подумайте об этом.|Джин Робинсон|25 декабря 2014 г.|DAILY BEAST