Поиск и замена текста в Word
Главная » Microsoft Office » Microsoft Word
Автор admin Просмотров 3.6к. Обновлено
Поиск текста в Word
В процессе заполнения документа бывают ситуации, когда вам необходимо найти в каком месте расположена часть текста, если документ небольшой можно найти, пробежавшись по тексту взглядом. Но зачем терять время, если Word может за вас сделать поиск нужного слова или фразы. Для того чтобы воспользоваться этой функцией вам следует на вкладке главная а группе «редактирование» нажать найти, в программе данная кнопка расположена справа вверху, либо нажать сочетание клавиш Ctrl+F.
После наших действий слева появится панель «Навигация» с полем для ввода «Поиск в документе». В данное поле введите слово или фразу, которую планируете найти.
После нажатия Enter ворд совершит поиск по документу и найденные совпадения подсветит желтым цветом, а в панели «Навигация» сообщит сколько совпадений найдено. Под количеством совпадений будет список фраз, где встречается искомые фразы, при клике по которым программа вас будет перекидывать к этой фразе и подсвечивать уже зеленым цветом.
Под количеством совпадений будет список фраз, где встречается искомые фразы, при клике по которым программа вас будет перекидывать к этой фразе и подсвечивать уже зеленым цветом.
Можно задать поиск с более узкими параметрами для этого нужно воспользоваться расширенным поиском, расположен он там же где и обычный поиск только нужно нажать стрелочку рядом, снизу появится выпадающее меню, в котором выберите «Расширенный поиск…»
Перед нами откроется всплывающее окно с множеством функций для поиска. Если в момент вызова этого окна у вас был выделен какой-то текст то он автоматически подставится в поле поиска.
На вкладке «Найти» есть кнопка «Больше>>» на скриншоте выше эта кнопка «<<Меньше» т.к параметры поиска уже раскрыты. После нажатия появились дополнительные возможности поиска:
- Направление— выберите в каком направлении будет осуществляться поиск.

- Учитывать регистр – при включённой опции поиске будут различать прописные и строчные символы;
- Только слово целиком — при включённой опции будет поиск слова, а не символов, в слове, например при поиске слова кот оно не будет найдено в слове которые;
- Подстановочные знаки — опция позволяющая рассматривать символы как символы маски, а не как обычные символы;
- Произносится как — установка режима поиска слов, которые имеют произношение такое же, как и введенное слово. Опция необходима для английского языка и возможно других, где такое возможно;
- Все словоформы — опция служит для работы с английским языком. Позволяет найти слова с учетом падежа и времени.
- Учитывать префикс – опция для поиска слова начинающиеся с определенного текста.
- Учитывать суффикс – опция для поиска слова, заканчивающиеся определенным текстом;
- Не учитывать знаки препинания — опция позволяет игнорировать точки, запятые, и другие знаки препинания
- Не учитывать пробелы – игнорирует пробелы;
Замена текста в Word
Для замены текста нажмите кнопку «Заменить» расположенную под кнопкой «Найти»
Откроется у вас окно точно такое же как и при расширенном поиске только будет выбрана вторая вкладка «Заменить»
В поле «Найти» пишите слово которое хотите заменить в поле «Заменить на» то на которое.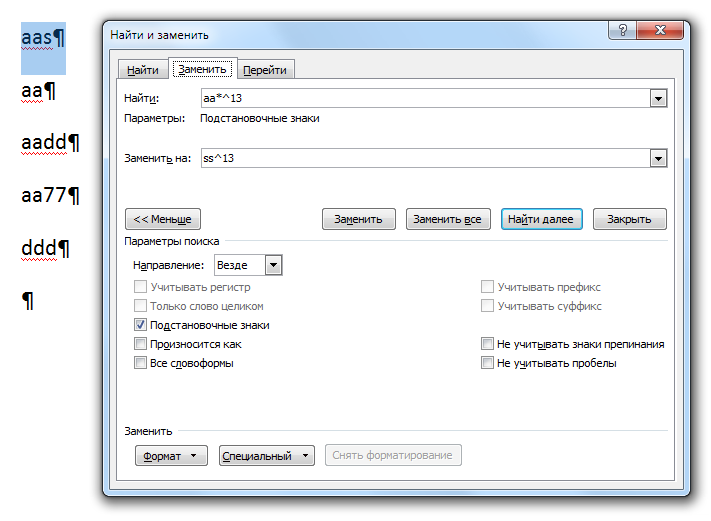 Нажав «Заменить все» заменит данный текст во всех документы. Рекомендуется использовать сначала «Найти далее» если это необходимый текст то нажать «Заменить»
Нажав «Заменить все» заменит данный текст во всех документы. Рекомендуется использовать сначала «Найти далее» если это необходимый текст то нажать «Заменить»
Замена слов в Ворде по всему документу
Оглавление
- Открытие окна «Заменить»
- Возможности окна «Замены»
Никто не застрахован от грамматических и пунктуационных ошибок при создании любого вида текстового документа. Замена в Ворде позволит не тратить много времени на исправление и вычитывание текста. Заменить слово одно на другое, сменить символ пробела на нижнее подчёркивание и еще многое другое можно сделать с помощью функции «Заменить». Рассмотрим подробнее, где она находится и как правильно её использовать.
Открытие окна «Заменить»
Перед тем, как научится правильно заменять слова в тексте по всему документу, нужно знать, каким образом осуществлять вызов функции «Замена». Существует три метода:
Метод 1: Сочетание клавиш
Нажмите комбинацию клавиш «Ctrl+H». Перед вами откроется окно «Найти и заменить».
Перед вами откроется окно «Найти и заменить».
Метод 2: Панель навигации
Вызвать панель «Навигация» можно сочетанием клавиш «Ctrl+F», если в документе данное окно скрыто. Далее нажать на треугольник и выбрать «Заменить». Откроется диалоговое окно «Найти и заменить».
Метод 3: Вкладка «Главная»
Открыть вкладку «Главная» нажать по кнопке «Заменить» в разделе «Редактирование».
Возможности окна «Замены»
Многим пользователям функция замены известна тем, что с её помощью можно быстро сделать замену символа по документу или отдельному фрагменту. Но на этом возможности команды «Заменить» не заканчиваются. Рассмотрим все по порядку.
Замена слов и фраз в Ворде
Когда набирается текст очень быстрым темпом и еще всеми десятью пальцами, невозможно не промазать по нужной клавише. А бывают и такие ситуации, когда в реферате или курсовой много повторений одного и того же слова, такие моменты можно исправить. Открыв окно «Найти и заменить» следует выполнить действия:
- Для начала надо расширить функционал данной панели, нажав по кнопке «Больше»;
- Перед фразой «Найти» напишите слово или знак, который необходимо найти и заменить.
 Например, нужно заменить слово «Знак» на синоним.
Например, нужно заменить слово «Знак» на синоним.
Напротив «Заменить на» напечатайте слово в нужном падеже или словоформе, на которое будет заменено предыдущее. Ниже в параметрах поиска установите галочку напротив «Только слово целиком».
В нашем случае, под команду поиск и замену не будут попадать словообразования, такие как «Знаковые» или «Знаки». И нажмите «Заменить все». Закройте окно замены слов, нажав по кнопке «Закрыть».
Теперь вы знаете, каким образом можно заменить слова в Ворде, если много повторений. Можно более точно настроить замену, используйте кнопку «Специальный».
Форматирование документа
Когда перед пользователем огромный текст в несколько десятков страниц, то постоянное проматывание и внесение корректировки ужасно выматывает. Посредством функции «Заменить» вносить форматирование по тексту будет в разы быстрее.
- Откройте окно «Найти и заменить»;
- В строке «Заменить на» укажите слово или пункт, к которому нужно применить форматирование;
- Кликните по «Формат» и выберите нужный пункт форматирования;
- Откроется новое соответствующее окно, в котором сможете задать необходимые параметры;
- Нажмите на «Ок».
 И кликните по «Заменить все» и «Закрыть»;
И кликните по «Заменить все» и «Закрыть»; - В результате по всему документу ранее указанное слово «символ» изменится в соответствии с заданным шрифтом, размером и начертанием.
Как найти и заменить в Word | Пошаговое руководство
Вы когда-нибудь пытались распечатать многостраничный документ и обнаруживали, что в нем допущена ошибка в чьем-то имени? Не беспокойтесь: Word предлагает функцию на устройствах Windows и macOS, которая может найти любое слово или фразу в документе, а затем заменить их текстом замены.
Из этого пошагового руководства вы узнаете:
- Как найти текст в Word на устройстве macOS
- Как заменить текст в Word на устройстве macOS
- Как найти текст в Word на устройстве Windows
- Как заменить текст в Word на устройстве Windows
Как найти текст в Word на устройстве macOS
Поиск определенного слова или фразы в документе Word — это полдела при попытке использовать инструмент «Найти и заменить». Существует два метода, которые можно использовать для поиска текста в Microsoft Word на устройстве macOS:
Существует два метода, которые можно использовать для поиска текста в Microsoft Word на устройстве macOS:
Способ 1. Используйте сочетание клавиш 9.0024
1. Чтобы найти слово или фразу, просто нажмите Command + F на клавиатуре.
Способ 2. Используйте панель поиска
1. Поместите курсор в верхнюю часть экрана Mac, затем нажмите кнопку «Изменить» на верхней панели инструментов.
2. Затем выберите «Найти» в раскрывающемся меню.
3. Наконец, введите слово или фразу, которую вы хотите найти, в строке поиска (расположенной в правом верхнем углу экрана) и нажмите кнопку «Возврат» на клавиатуре. Это подтянет все экземпляры определенного слова или фразы, которые вы хотите найти во всем документе.
С помощью этого метода вы должны перейти на вкладку «Правка» > «Найти», затем выполнить поиск текста, который вы хотите найти, в строке поиска (Примечание: все исходные изображения взяты из личной учетной записи Word)
Как заменить текст в Word на macOS
Инструмент Microsoft Word «Найти и заменить» позволяет пользователям быстро находить определенные слова или фразы и заменять их по всему документу, независимо от его длины.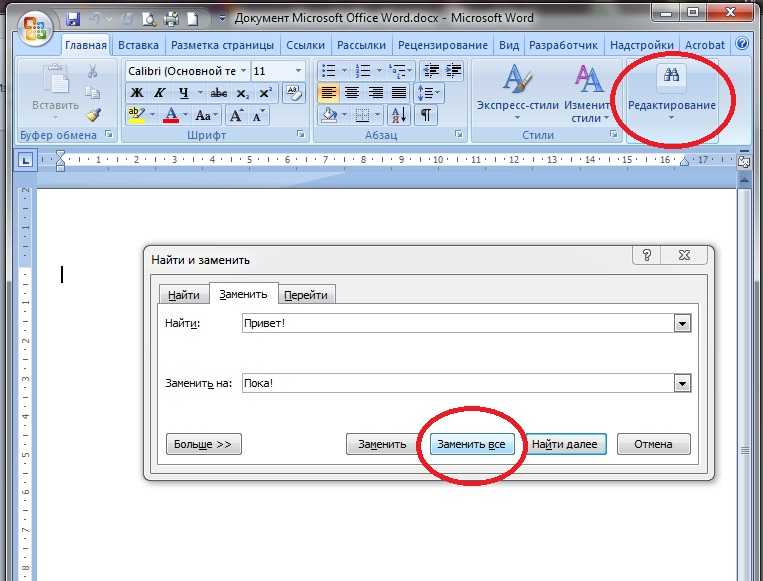 Выполните следующие быстрые шаги, чтобы легко найти и заменить текст на вашем устройстве macOS:
Выполните следующие быстрые шаги, чтобы легко найти и заменить текст на вашем устройстве macOS:
1. В поле поиска в правом верхнем углу документа введите текст, который вы хотите найти.
Введите текст, который вы хотите заменить, в строке поиска в правом верхнем углу экрана
2. Нажмите на увеличительное стекло в строке поиска.
Щелкните значок увеличительного стекла в строке поиска в правом верхнем углу экрана
3. Выберите «Заменить» в раскрывающемся меню, чтобы открыть панель «Найти и заменить».
Ярлык: нажмите CTRL + H на клавиатуре, чтобы открыть панель «Найти и заменить».
4. В текстовом поле «Заменить на» в левой части экрана введите текст замены.
Введите замену в текстовое поле на панели «Найти и заменить». », чтобы заменить все случаи, когда этот текст встречается одновременно.
Нажмите кнопку «Заменить» или кнопку «Заменить все», чтобы заменить выделенный текст
Как найти текст в Word на устройстве с Windows
Для быстрого поиска слова или фразы в Word на Windows устройство, выполните следующие простые действия:
1. Перейдите на вкладку «Главная».
Перейдите на вкладку «Главная».
2. В группе «Редактирование» нажмите кнопку «Найти», чтобы открыть панель «Навигация».
После нажатия кнопки «Найти» в правой части экрана появится панель навигации ( Источник )
3. Когда панель навигации открыта, выберите текстовое поле с надписью «Поиск документа» и введите слово или фразу, которую вы хотите найти.
4. Нажмите Enter для подтверждения. Как только ваш критерий поиска будет подтвержден, весь соответствующий текст будет отображаться на панели «Навигация».
5. Щелкните выделенный жирным шрифтом текст на панели «Навигация». Документ Word подсветит (и перейдет) местонахождение выделенного текста.
Выберите выделенный жирным шрифтом текст на панели «Навигация», и документ Word выделит текст и перейдет к его местоположению ( Источник )
Как заменить текст в Word на устройстве Windows
Поиск а замена текста на устройстве Windows — это несколько иной процесс, чем поиск и замена текста на устройстве macOS. Если вы используете устройство Windows, выполните следующие простые действия, чтобы быстро найти и заменить слова и фразы с ошибками в Microsoft Word:
Если вы используете устройство Windows, выполните следующие простые действия, чтобы быстро найти и заменить слова и фразы с ошибками в Microsoft Word:
1. На вкладке «Главная» нажмите кнопку «Заменить» или нажмите CTRL + H на клавиатуре.
Нажмите кнопку замены, чтобы перейти к панели «Найти и заменить» ( Источник )
2. Введите текст, который вы хотите найти, в поле ввода текста «Найти».
3. Введите новый текст в поле ввода «Заменить».
4. Нажимайте кнопку «Найти далее», пока не найдете текст, который необходимо заменить.
5. Выберите «Заменить», чтобы заменить текст для определенного экземпляра, или выберите «Заменить все», чтобы заменить все экземпляры, в которых этот текст встречается одновременно.
Приоритет производительности при создании документов
Для предприятий крайне важно оптимизировать процессы цифровой документации, когда это применимо. Поиск и замена текста в Word — это лишь один из многих способов избежать трудоемкой задачи ручного исправления опечаток и других текстовых ошибок в важных документах. Чтобы узнать больше о способах обеспечения сотрудников вашей организации знаниями, необходимыми для своевременного предоставления качественных результатов, ознакомьтесь с этой статьей об использовании программного обеспечения LMS для улучшения сохранения знаний.
Чтобы узнать больше о способах обеспечения сотрудников вашей организации знаниями, необходимыми для своевременного предоставления качественных результатов, ознакомьтесь с этой статьей об использовании программного обеспечения LMS для улучшения сохранения знаний.
Найти и заменить в Word
Не тратьте время на сканирование документа, чтобы найти текст и заменить его чем-то новым. Команды поиска и замены могут сделать это за вас всего несколькими щелчками мыши.
Поиск текста
Панель навигации можно использовать для поиска определенных слов или фраз в документе.
- Нажмите Найдите на вкладке Главная.
- Щелкните поле Поиск документа в области навигации и введите текст, который необходимо найти.
- Щелкните результат поиска, чтобы перейти к нему в документе.
- Нажмите Закройте , когда закончите.
Слева появится панель навигации, отображающая представление результатов.
Нажмите Ctrl + F .
Поиск выполняется автоматически.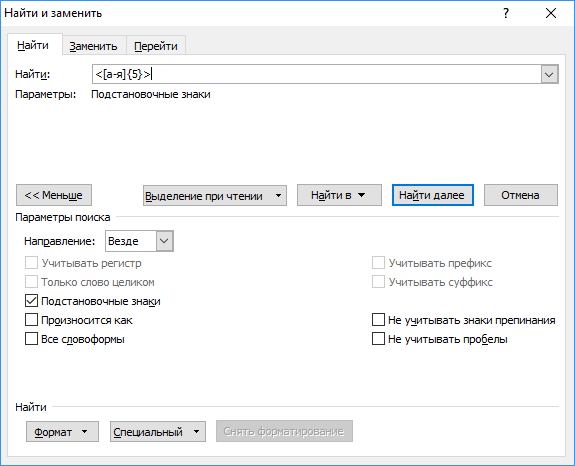 Результаты выделяются в документе, а в области навигации перечислены все вхождения слова.
Результаты выделяются в документе, а в области навигации перечислены все вхождения слова.
Вы можете использовать стрелки под окном поиска, чтобы перейти к Предыдущий или Следующий результат поиска .
Панель навигации закрывается.
Расширенный поиск
Для поиска в ваших документах более конкретных элементов, таких как определенные заглавные буквы или только целые слова, используйте Расширенный поиск.
- Нажмите кнопку Найти , стрелку списка.
- Выбрать Расширенный поиск .
- Введите искомое слово в поле Найти .
По умолчанию в диалоговом окне «Найти и заменить» отображаются только основные элементы — поле поиска.
 Доступны дополнительные параметры, если развернуть диалоговое окно.
Доступны дополнительные параметры, если развернуть диалоговое окно. - Нажмите кнопку Еще .
- Отметьте расширенные критерии, которые вы хотите использовать.
Вы можете выбрать точное соответствие регистру или поиск только целых слов. Вы также можете использовать подстановочные знаки или игнорировать знаки препинания и пробелы.
- Щелкните Найти далее .
Word переходит к следующему экземпляру, который соответствует дополнительным критериям, и выбирает его.
- Нажмите Закройте , когда закончите.
Откроется диалоговое окно «Найти и заменить».
Расширенные параметры здесь позволяют установить некоторые параметры проведения поиска.
Диалоговое окно «Найти и заменить» закрывается.
Заменить текст
Если вы написали что-то неправильно в нескольких местах, Word может исправить их все всего за несколько шагов.
- Нажмите Заменить на вкладке Главная.

- Введите слово, которое нужно заменить, в текстовом поле Find what .
- Введите слово, которое нужно заменить, в текстовом поле Заменить на .
- Выберите вариант замены.
Откроется диалоговое окно «Найти и заменить» на вкладке «Заменить».
- Заменить: Заменяет первый экземпляр слова. Продолжайте нажимать, чтобы исправить их по одному.
- Заменить все: Исправляет сразу все экземпляры слова.
После того, как все экземпляры слова будут заменены, появится диалоговое окно, информирующее вас о завершении.
Диалоговое окно «Найти и заменить» закрывается.
Нажмите, чтобы скачать
Бесплатно для распространения с нашими комплиментами; мы надеемся, что вы рассмотрите наше платное обучение.

 Например, нужно заменить слово «Знак» на синоним.
Например, нужно заменить слово «Знак» на синоним. И кликните по «Заменить все» и «Закрыть»;
И кликните по «Заменить все» и «Закрыть»; Доступны дополнительные параметры, если развернуть диалоговое окно.
Доступны дополнительные параметры, если развернуть диалоговое окно.