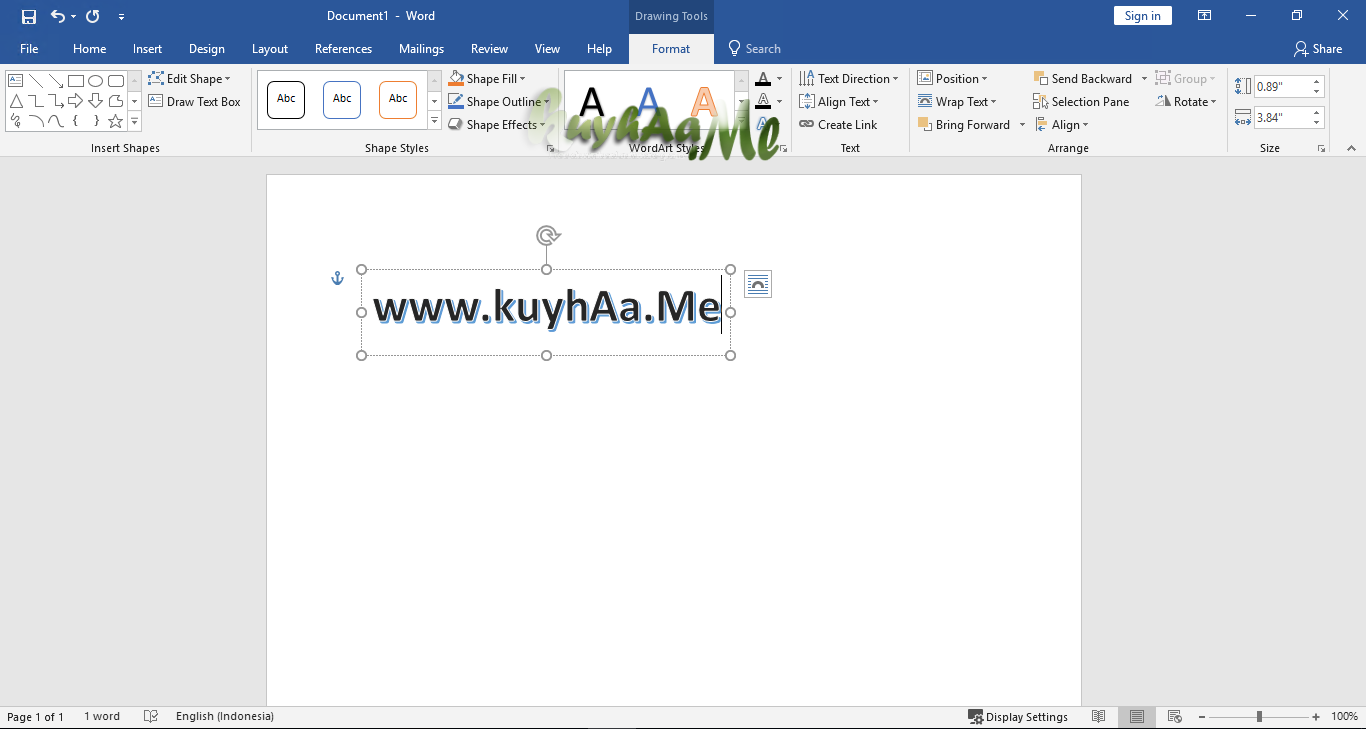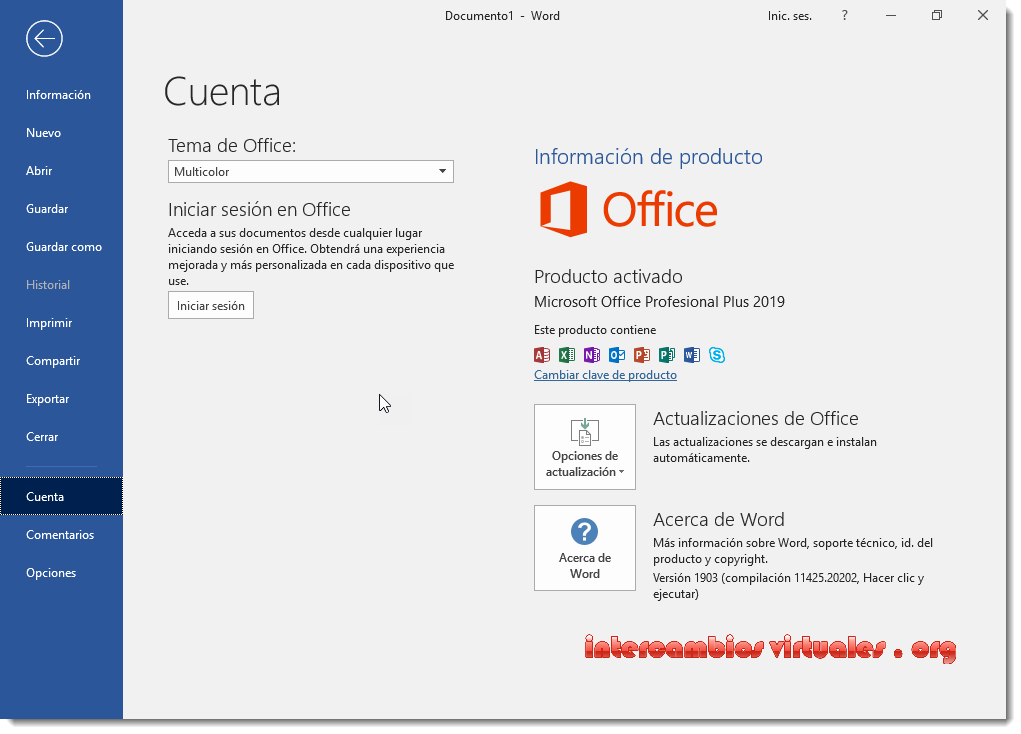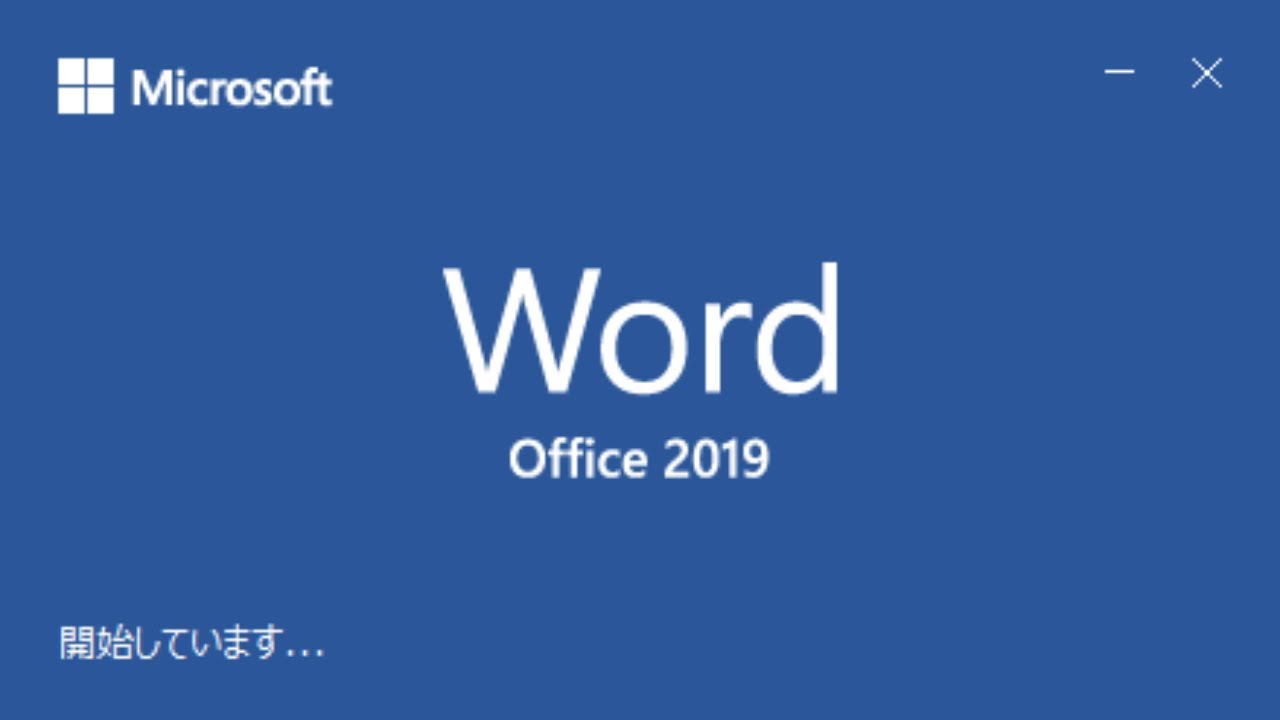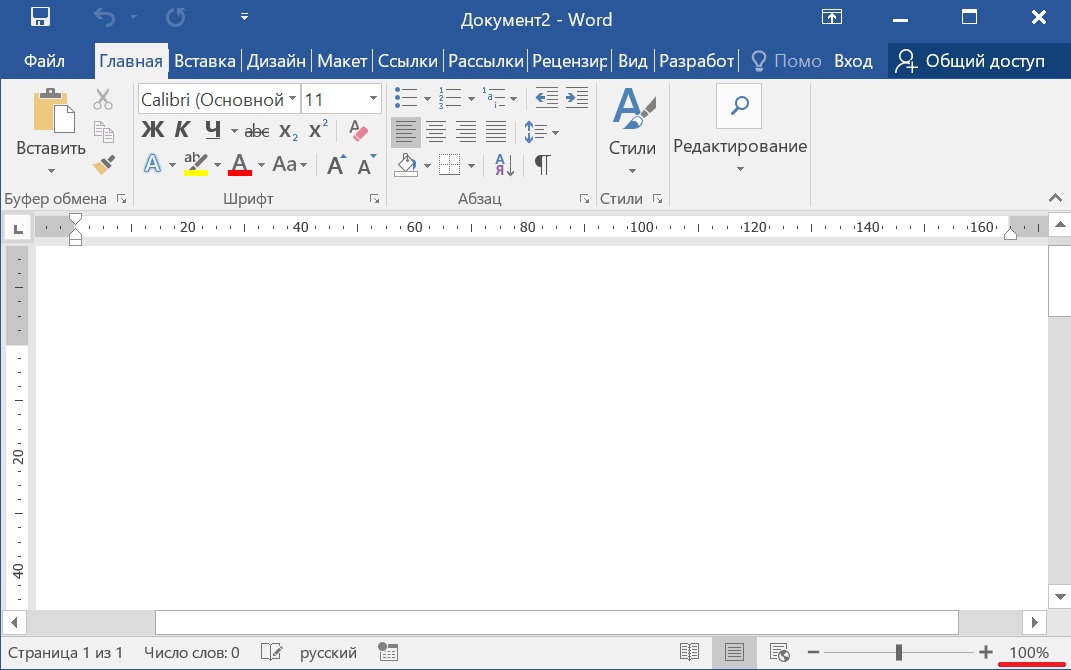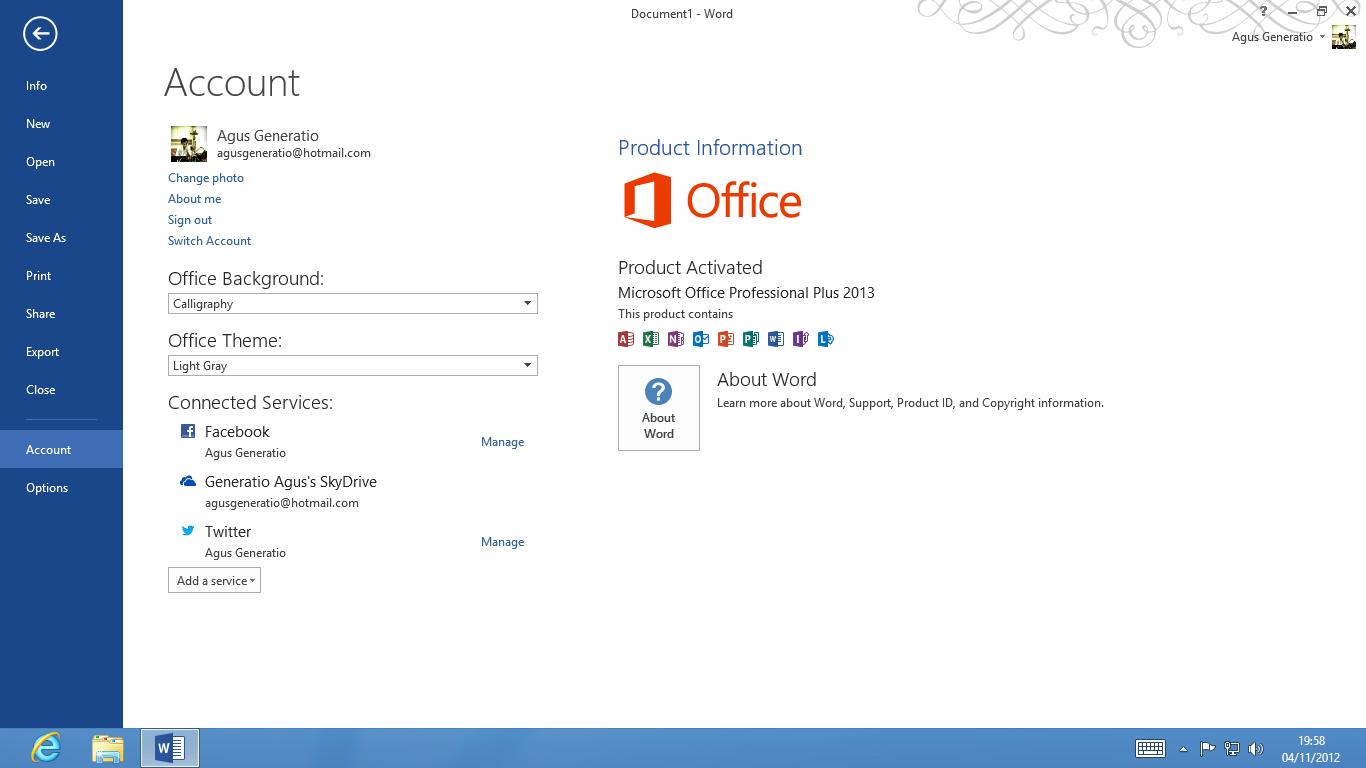Надежные документы — Служба поддержки Майкрософт
Excel для Microsoft 365 Word для Microsoft 365 PowerPoint для Microsoft 365 Access для Microsoft 365 Visio, план 2 Excel 2021 Word 2021 PowerPoint 2021 Access 2021 Visio профессиональный 2021 Visio стандартный 2021 Excel 2019 Word 2019 PowerPoint 2019 Access 2019 Visio профессиональный 2019 Visio стандартный 2019 Excel 2016 Word 2016 PowerPoint 2016 Access 2016 Visio профессиональный 2016 Visio стандартный 2016 Excel 2013 Word 2013 PowerPoint 2013 Access 2013 Visio профессиональный 2013 Visio 2013 Excel 2010 Word 2010 PowerPoint 2010 Access 2010 Visio 2010 Visio стандартный 2010 Office 2010 Еще…Меньше
Последнее обновление: 24 января 2022 г.
Надежные документы — это файлы, помеченные как надежные путем включения в них активного содержимого.
Активное содержимое (макросы, элементы ActiveX, подключения к данным и т. д.) откроется без предупреждения с панели сообщений, когда файл будет помечен как надежный. При открытии файла надежного документа запрос не выводится, даже если к существующему активному содержимому добавлено новое или в него внесены изменения. Однако запрос отображается, если файл перемещен в другое место после того, как он был сделан надежным.
д.) откроется без предупреждения с панели сообщений, когда файл будет помечен как надежный. При открытии файла надежного документа запрос не выводится, даже если к существующему активному содержимому добавлено новое или в него внесены изменения. Однако запрос отображается, если файл перемещен в другое место после того, как он был сделан надежным.
Надежные документы не открываются в режиме защищенного просмотра. Это означает, что делать документы надежными следует лишь в том случае, если надежным является их источник.
Примечание: Если в защищенном режиме открывается файл, в котором нет активного содержимого, а затем для этого файла разрешается редактирование, он считается надежным и перестает открываться в режиме защищенного просмотра. Однако если в файле есть активное содержимое, панель сообщений будет отображаться для отключенного активного содержимого, пока оно не будет включено. Выход из режима защищенного просмотра не приводит к автоматическому включению активного содержимого.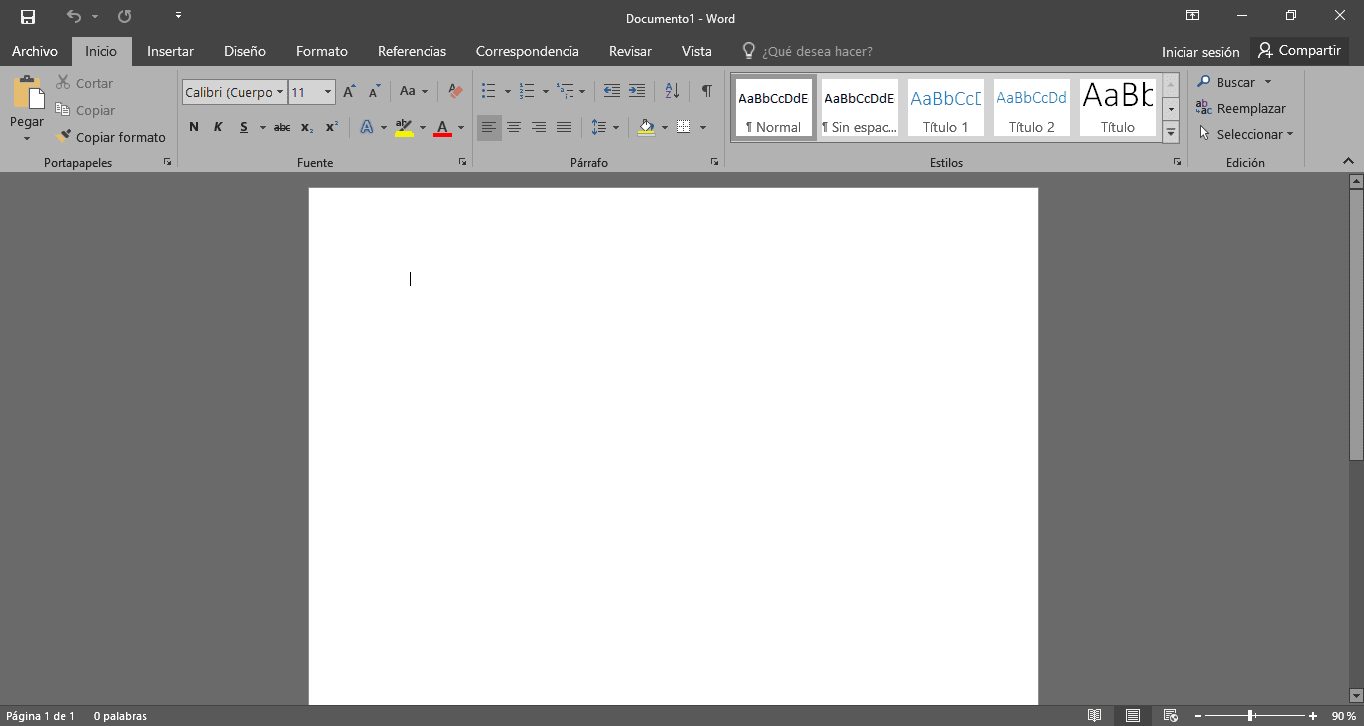
Создание надежных документов
При открытии нового файла с активным содержимым (подключениями к данным, макросами и т. д.) появляется панель сообщений, поскольку активное содержимое может содержать вирусы и другие опасные компоненты, которые могут причинить вред компьютеру или сети организации.
Однако если есть основания доверять источнику файла либо известно, что это активное содержимое безопасно (например, макрос подписан надежным издателем), активное содержимое в файле можно включить, нажав кнопку Включить содержимое. В результате документ будет отмечен как надежный. При повторном открытии файла панель сообщений больше не появится.
Внимание: Никогда не в включайте содержимое в документе, если вы не знаете функций макроса. Вредоносные макросы часто используются злоумышленниками для распространения вредоносных программ.
Некоторые файлы невозможно сделать надежными документами
В некоторых ситуациях файл невозможно сделать надежным документом. Например, если при попытке открыть файл активное содержимое одного или нескольких типов было отключено. Активное содержимое может быть отключено в ситуациях, указанных ниже.
Например, если при попытке открыть файл активное содержимое одного или нескольких типов было отключено. Активное содержимое может быть отключено в ситуациях, указанных ниже.
-
Политика безопасности, настроенная администратором, отключает активное содержимое определенного типа в организации (например, с помощью параметра Отключить все макросы без уведомления). В этом случае файл с макросами и подключениями к данным невозможно сделать надежным, поскольку макросы отключаются при его открытии.
-
Параметры центра управления безопасностью изменены для одного или нескольких типов активного содержимого.
Чтобы просмотреть параметры безопасности, щелкните вкладку Файл.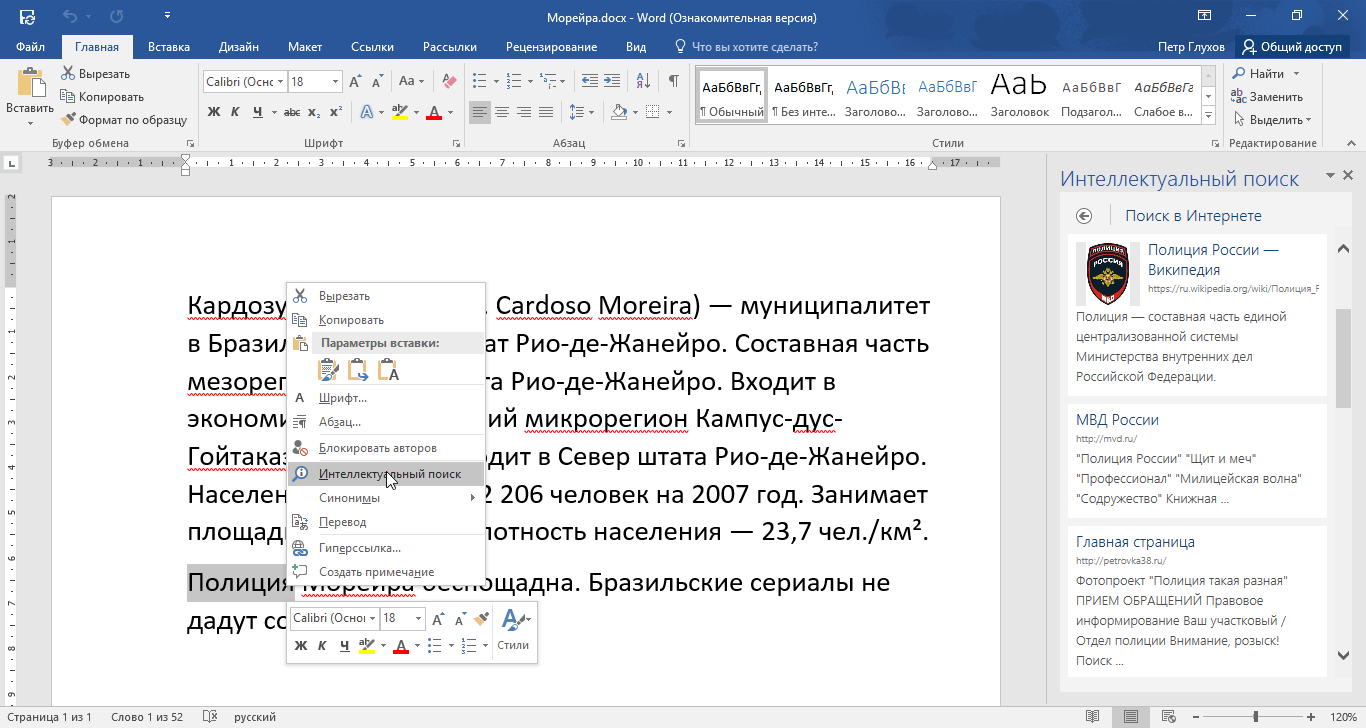 Нажмите кнопку Параметры. Щелкните элемент Центр управления безопасностью и выберите пункт Параметры центра управления безопасностью. Дополнительные сведения см. в статье Просмотр параметров в центре управления безопасностью.
Нажмите кнопку Параметры. Щелкните элемент Центр управления безопасностью и выберите пункт Параметры центра управления безопасностью. Дополнительные сведения см. в статье Просмотр параметров в центре управления безопасностью.
Другие причины, по которым файлы не могут быть надежными документами
-
Файл был открыт из небезопасного расположения (например, из папки временных файлов Интернета или из папки Temp).
-
Соответствующая функция была отключена администратором для расположений в сети или для всех расположений.
-
Файл, который требуется сделать надежным, является шаблоном (например, имеет расширение .
 dot, .dotx или .dotm).
dot, .dotx или .dotm).
Для этих файлов можно включить активное содержимое для текущего сеанса с помощью команды Включить все содержимое. Выполнение этого содержимого разрешается только на один сеанс. Панель сообщений снова появится при повторном открытии этого файла.
На приведенном ниже рисунке показана область Предупреждение системы безопасности, когда файл невозможно сделать надежным.
Надежные документы в сети
Делая надежными документы в сети, необходимо соблюдать осторожность, поскольку другие пользователи могут изменять в них активное содержимое. Чтобы снизить риск, следует доверять только тем файлам, которые находятся в сетевых расположениях с контролируемым доступом либо созданы администратором.
При попытке сделать файл надежным в сетевом расположении появляется диалоговое окно Предупреждение системы безопасности. Если нажать в нем кнопку Больше не показывать это сообщение, это диалоговое окно больше не будет появляться. Кроме того, можно отключить эту функцию, нажав в диалоговом окне
Если нажать в нем кнопку Больше не показывать это сообщение, это диалоговое окно больше не будет появляться. Кроме того, можно отключить эту функцию, нажав в диалоговом окне
Отключение функции надежных документов для расположений в сети
Функцию надежных документов можно отключить для сетевых расположений в центре управления безопасностью.
-
Откройте вкладку Файл.
-
Нажмите кнопку Параметры.
- org/ListItem»>
Выберите Центр управления безопасностью
, а затем — Параметры центра управления безопасностью. -
Откройте вкладку Надежные документы.
-
Снимите флажок Разрешить сетевым документам быть надежными.
Просмотр и изменение параметров надежных документов в центре управления безопасностью
Параметры надежных документов можно просмотреть и изменить в центре управления безопасностью. Изменения включают или отключают возможность создавать надежные документы, которая защищает компьютер и сеть организации от вредоносного кода в активном содержимом.
-
Откройте вкладку Файл.
-
Нажмите кнопку Параметры.
-
Выберите Центр управления безопасностью, а затем — Параметры центра управления безопасностью.
-
Откройте вкладку Надежные документы.
-
Внесите необходимые изменения в параметры надежных документов.

Описание параметров надежных документов
-
Разрешить сетевым документам быть надежными. – Диалоговое окно Предупреждение системы безопасности больше не отображается для файлов, находящихся в сетевых расположениях.
-
Запретить надежные документы. – Диалоговое окно Предупреждение системы безопасности отображается при каждом открытии файлов.
-

Подробнее
Типы активного содержимого в файлах
Настройка списка последних использованных файлов в Office приложениях
Excel для Microsoft 365 Word для Microsoft 365 PowerPoint для Microsoft 365 OneNote для Microsoft 365 Классический клиент Project Online Publisher для Microsoft 365 Visio, план 2 Excel 2021 Word 2021 PowerPoint 2021 Project профессиональный 2021 Project стандартный 2021 Publisher 2021 Visio профессиональный 2021 Visio стандартный 2021 OneNote 2021 Excel 2019 Word 2019 PowerPoint 2019 Project профессиональный 2019 Project стандартный 2019 Publisher 2019 Visio профессиональный 2019 Visio стандартный 2019 Excel 2016 Word 2016 PowerPoint 2016 OneNote 2016 Project профессиональный 2016 Project стандартный 2016 Publisher 2016 Visio профессиональный 2016 Visio стандартный 2016 Excel 2013 Word 2013 PowerPoint 2013 OneNote 2013 Project профессиональный 2013 Project стандартный 2013 Publisher 2013 Visio профессиональный 2013 Visio 2013 Excel 2010 Word 2010 PowerPoint 2010 Access 2010 Excel Starter 2010 InfoPath 2013 Еще.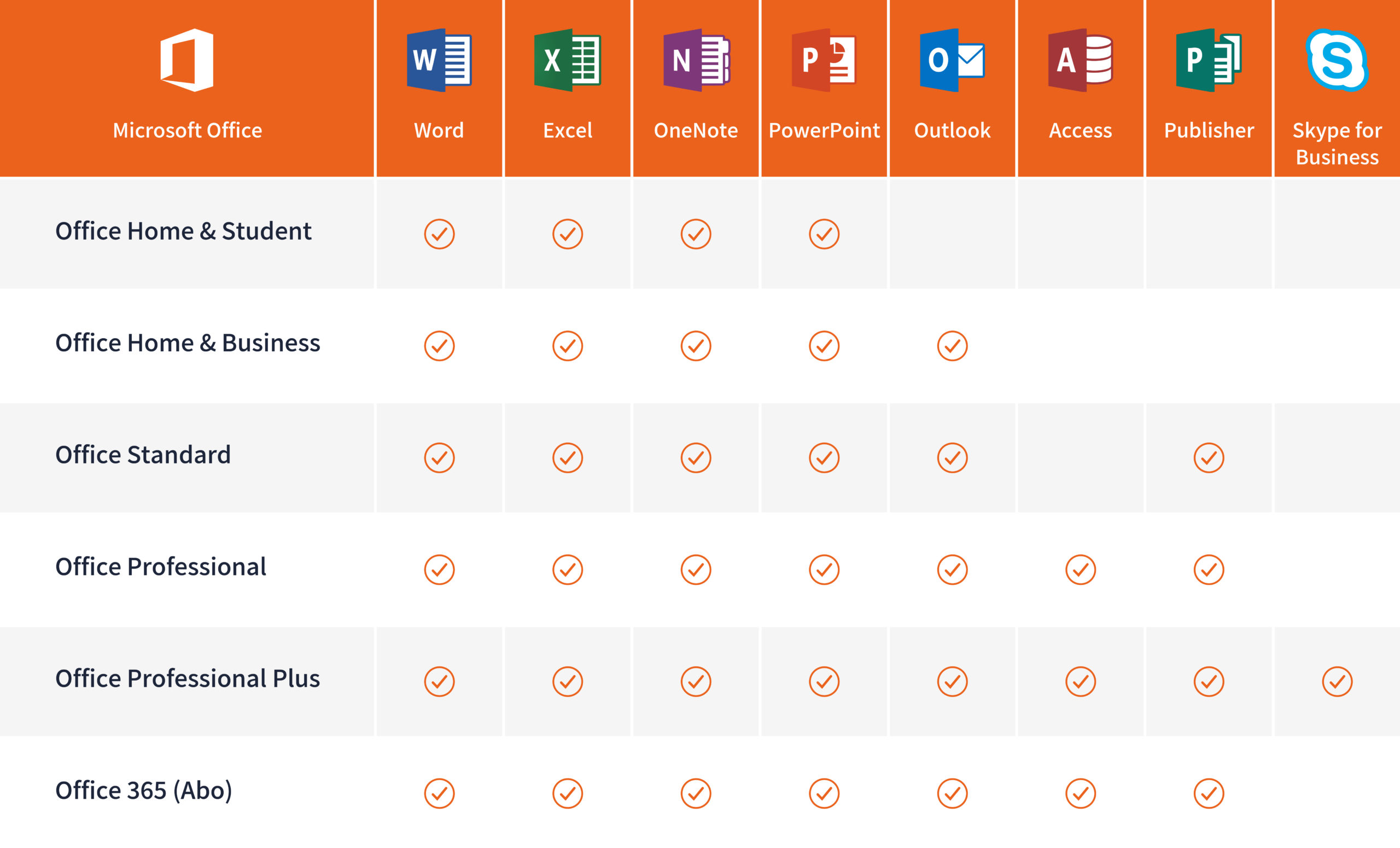 ..Меньше
..Меньше
Microsoft Office программы отображают несколько последних документов, открытых в этой программе, чтобы вы могли использовать эти ссылки для быстрого доступа к файлам. Эта функция по умолчанию включена, но вы можете самостоятельно отключать или включать ее, очищать список и настраивать количество отображаемых в нем файлов.
Примечания:
-
Если эта возможность была выключена и затем включена, то будут отображаться только файлы, открытые и сохраненные после ее включения.
-
Если закрыть файл, а затем переместить его (например, с помощью проводника), ссылка на него в программе, где он был создан, перестанет работать. Вам потребуется перейти к файлу и открыть его, выбрав Файл > Открыть.
 После открытия файла в новом расположении ссылка на него будет добавлена в список. Дополнительные сведения о том, как отрыть файл таким образом, см. в статье: Открытие файлов из меню «Файл»
После открытия файла в новом расположении ссылка на него будет добавлена в список. Дополнительные сведения о том, как отрыть файл таким образом, см. в статье: Открытие файлов из меню «Файл»
Закрепление файла в списке последних использованных документов
-
Откройте вкладку Файл.
-
Выберите пункт Открыть, чтобы просмотреть список последних использованных файлов.
-
Наведите указатель мыши на файл, который вы хотите закрепить, и выберите пункт Закрепить этот элемент в списке (справа от списка файлов).

Если файл закреплен в списке, значок булавки выглядит так: В более старых версиях Office он выглядит так:
Совет: Чтобы открепить файл, щелкните значок булавки еще раз.
Файлы, закрепленные в списке, выводятся в обратном хронологическом порядке (начиная с новых записей).
Удаление отдельного файла из списка недавно использовавшихся файлов
Если вы хотите удалить какие-либо файлы из списка, просто щелкните их правой кнопкой мыши и выберите команду Удалить из списка.
Внимание: Обязательно нажмите кнопку Удалить из списка, а не Удалить файл, если вы не хотите удалить сам файл из системы.
Изменение количества файлов, отображаемых в списке последних использованных файлов
- org/ItemList»>
-
Откройте вкладку Файл.
-
Выберите пункт Параметры.
-
Выберите пункт Дополнительно.
-
В группе Отображение в списке Число документов в списке последних файлов: выберите необходимое количество отображаемых файлов.
Совет: Чтобы не отображать файлы в списке последних использованных файлов, выберите в списке Число документов в списке последних файлов значение, равное нулю.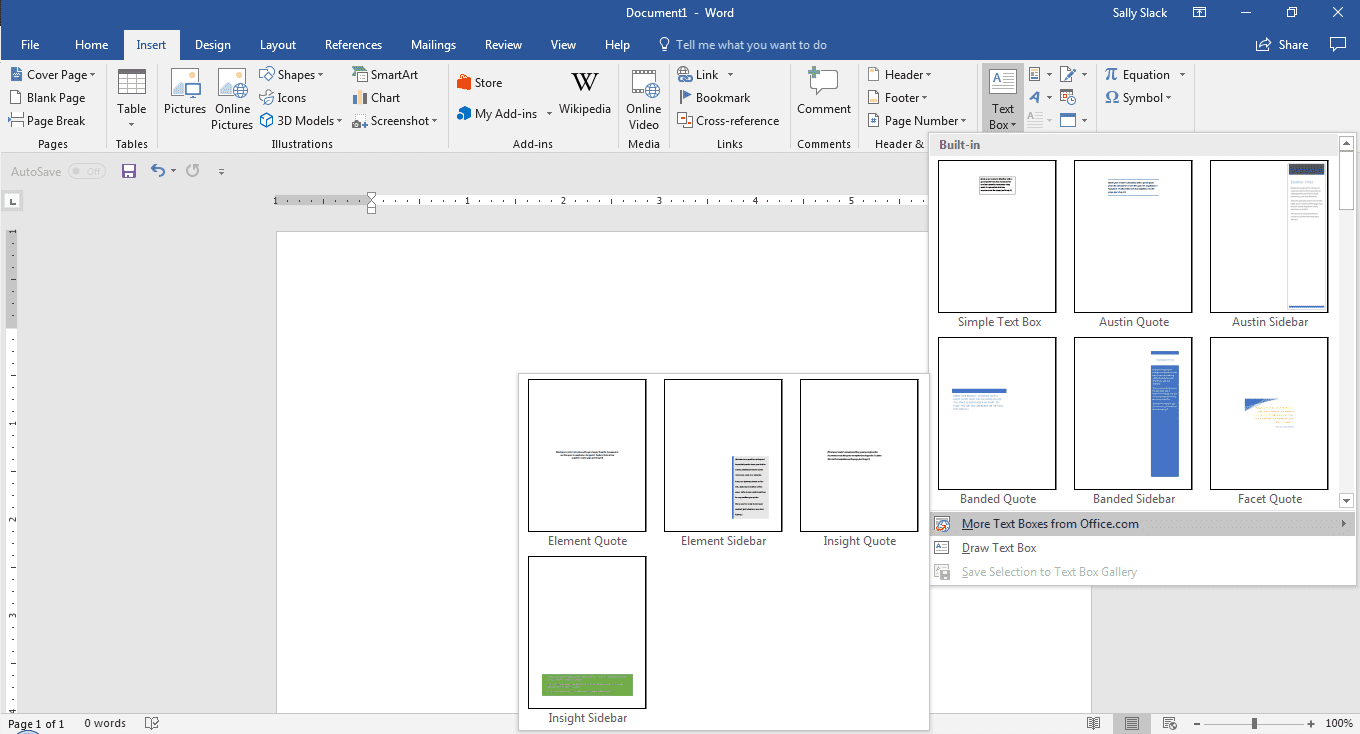
Удаление незакрепленных файлов из списка последних использованных файлов
-
Откройте вкладку Файл.
-
Нажмите кнопку Открыть.
-
Щелкните правой кнопкой мыши файл в списке и выберите команду Очистить незакрепленные документы.
-
Нажмите кнопку ДА, чтобы очистить список.

Почему в списке недавно использовавшихся файлов появились файлы, которые давно (или вообще) не открывались?
Начиная с Office 2013 список последних использовавшихся файлов синхронизируется с учетной записью Майкрософт. Это удобно, так как если вы используете несколько устройств (например, компьютер и ноутбук), в обоих списках будут одни и те же файлы.
Однако если у вас есть старый компьютер, который вы давно не включали, при его подключении к сети он может синхронизироваться, из-за чего некоторые документы их старого списка могут попасть в новый.
Кроме того, иногда это происходит, если кто-то другой — например, член вашей семьи — пользуется вашим компьютером. Если они вошли с вашей учетной записью, все документы, над которыми они работали, появятся в списке.
Лучший способ удалить такие файлы из списка — выполнить процедуру, описанную выше в разделе «Удаление отдельного файла из списка недавно использовавшихся файлов». Щелкните правой кнопкой мыши ненужные файлы и выберите команду Удалить из списка.
Щелкните правой кнопкой мыши ненужные файлы и выберите команду Удалить из списка.
Закрепление файла в списке последних использованных документов
-
Откройте вкладку Файл.
-
Выберите пункт Последние, чтобы просмотреть список последних использованных файлов.
-
Щелкните правой кнопкой мыши файл, который вы хотите закрепить, а затем выберите команду Прикрепить к списку или щелкните значок булавки .

Когда файл закреплен в списке, значок булавки выглядит как приколотая булавка при взгляде сверху: .
-
Чтобы открепить файл, щелкните значок булавки еще раз.
-
Откройте вкладку Файл.
-
В группе Справка выберите команду Параметры.
-
Нажмите кнопку Дополнительно.

-
В группе Отображение в списке Число документов в списке последних файлов: выберите необходимое количество отображаемых файлов.
Примечание: Эти инструкции не относятся к InfoPath 2010.
-
Откройте вкладку Файл.
-
Выберите пункт Последние.
-
Установите флажок Число документов в списке последних файлов и укажите требуемое значение.

-
Ссылки в эти файлы будут отображаться над сведениями на панели навигации независимо от вашего местонахождения в представлении Backstage.
Примечание: Чтобы удалить список, снимите флажок.
-
Откройте вкладку Файл.
-
Выберите пункт Последние.
-
Щелкните правой кнопкой мыши файл в списке и выберите команду Очистить неприкрепленные элементы.

-
Нажмите кнопку Да, чтобы очистить список.
Примечание: Если задать количество последних использованных файлов равным нулю, список также будет очищен. Чтобы снова включить эту функцию, введите число, отличное от нуля. Обновите список, повторно открыв файлы и сбросив закрепленные элементы.
Новые возможности Office 2019
Office 2019 Office 2019 для Mac Дополнительно… Меньше
В Office 2019 вы найдете новые инструменты рукописного ввода, типы данных, функции, средства перевода и редактирования, анимированную графику, простые в использовании функции и многое другое! Узнайте, что доступно вам сегодня.
Добавить визуальный эффект
Придайте визуальный интерес своим документам, рабочим листам и презентациям, вставив масштабируемую векторную графику (SVG) с примененными к ним фильтрами.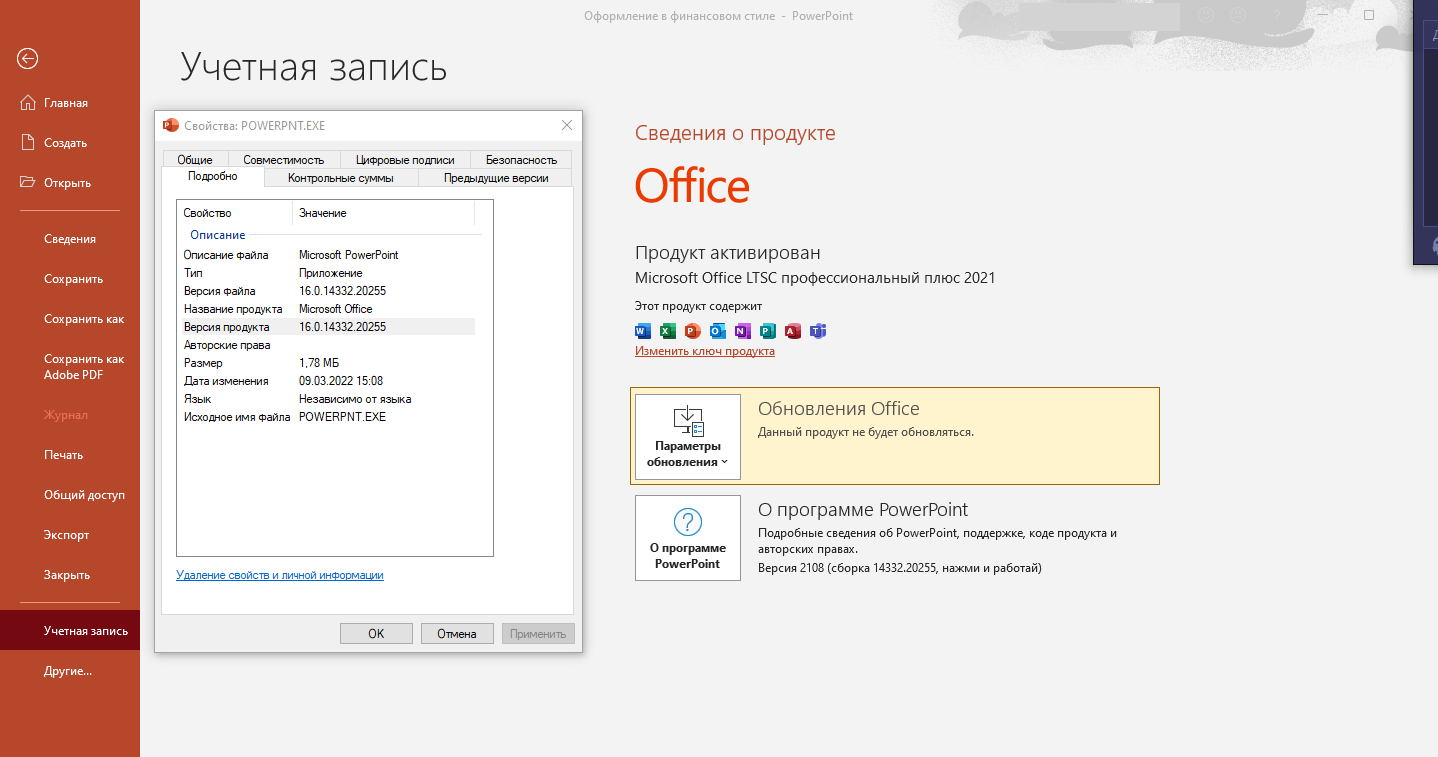
Новое в:
УЗНАТЬ БОЛЬШЕ
Преодолейте языковой барьер
Переводите слова, фразы и другие выделенные тексты на другой язык с помощью Microsoft Translator.
Новое в:
УЗНАТЬ БОЛЬШЕ
Поддержка уравнений LaTeX
Вы просили об этом! Теперь вы можете создавать математические уравнения, используя синтаксис LaTeX.
Новое в:
УЗНАТЬ БОЛЬШЕ
Добавить движение с помощью Morph
Создавайте плавные анимации, переходы и движения объектов по слайдам с помощью функции Morph.
Новое в:
УЗНАТЬ БОЛЬШЕ
Найдите то, что ищете, с Zoom
Zoom позволяет переходить от одного слайда к другому в любом порядке. Пролистывайте вперед или возвращайтесь к слайдам, не прерывая ход презентации.
Новое в:
УЗНАТЬ БОЛЬШЕ
Запустите слайд-шоу с помощью цифрового пера *
Используйте перо Surface или любое другое перо с кнопкой Bluetooth, чтобы перемещаться по слайдам.
Новое в:
УЗНАТЬ БОЛЬШЕ
* Требуется Windows 10 Fall Creators Update
Новые функции
TEXTJOIN, CONCAT, IFS и другие.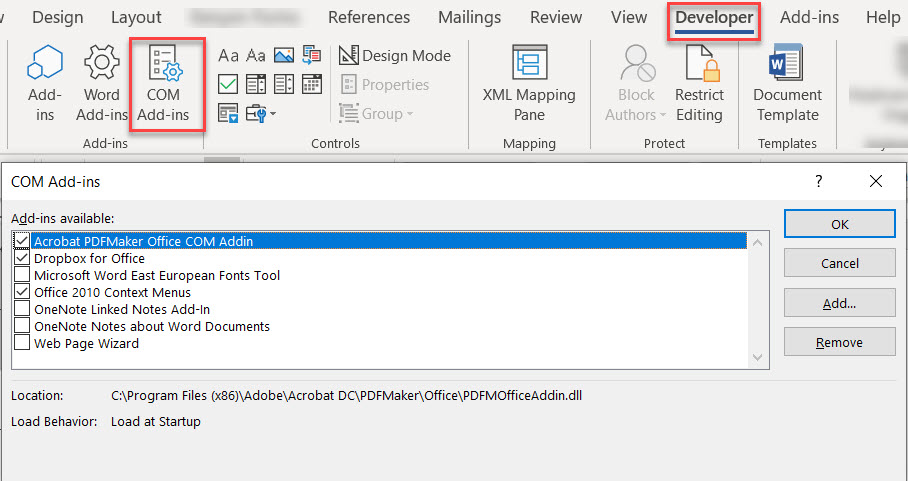 Позвольте Excel сделать всю работу, чтобы вам не пришлось.
Позвольте Excel сделать всю работу, чтобы вам не пришлось.
Новое в:
Чернила там, где они есть
Преобразование чернил в фигуры, запись сложных математических задач, выделение текста и многое другое. Используйте палец или ручку. Мышь тоже работает!
Новое в:
УЗНАТЬ БОЛЬШЕ
Визуализируйте свои данные с помощью новых диаграмм
Выберите одну из 11 новых диаграмм, включая линейные, столбчатые и гистограммы. Сопоставьте поля с размерами диаграммы и мгновенно просмотрите изменения.
Новое в:
УЗНАТЬ БОЛЬШЕ
Тип данных «большое число»
Тип данных «Большое число» хранит неденежное числовое значение и совместим с типом данных SQL_BIGINT в ODBC. Этот тип данных эффективно вычисляет большие числа.
Этот тип данных эффективно вычисляет большие числа.
Новое в:
УЗНАТЬ БОЛЬШЕ
Легко связывайте задачи
Забудьте о запоминании идентификатора задачи, на которую вы хотите сослаться. Вместо этого выберите ячейку в столбце Предшественники или Последователи , чтобы увидеть список всех задач в вашем проекте.
Новое в:
УЗНАТЬ БОЛЬШЕ
Краткий обзор хода выполнения задачи
Пометьте полосы временной шкалы именами задач и датами, чтобы быстро сообщать о планах проекта и текущей работе.
Новое в:
Дайте старт своим диаграммам
Шаблоны Организационная диаграмма, Мозговой штурм и SDL содержат новые начальные диаграммы, которые помогут вам быстро приступить к работе.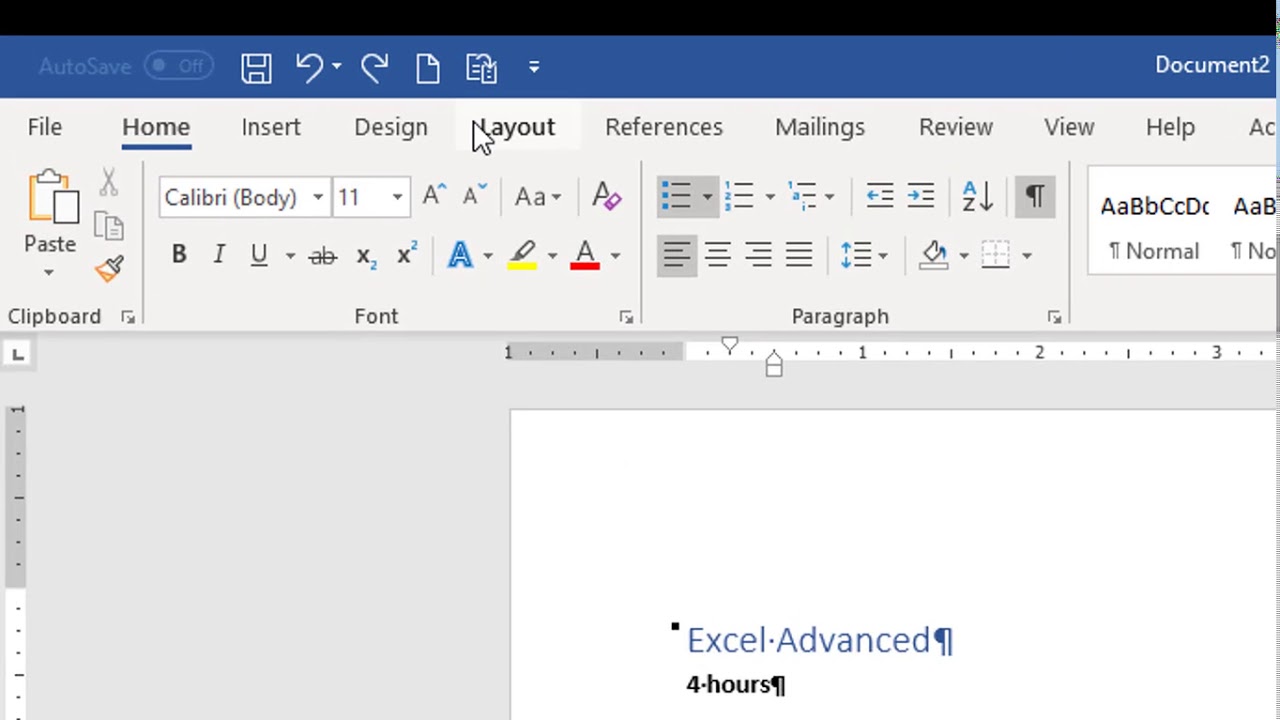
Новое в:
Воплотите идеи в жизнь
Новые шаблоны веб-сайтов идеально подходят для создания низкокачественного эскиза дизайна, чтобы представить идеи до начала фактического процесса проектирования.
Новое в:
УЗНАТЬ БОЛЬШЕ
Исправление проблем с доступностью в один клик
Средство проверки читаемости лучше, чем когда-либо, благодаря обновленной поддержке международных стандартов и удобным рекомендациям, которые сделают ваши документы более доступными.
Новое в:
УЗНАТЬ БОЛЬШЕ
Полезные звуки улучшают доступность
Включите звуковые подсказки, которые помогут вам во время работы. Звуковые сигналы являются частью звуковых эффектов, которые вы можете найти в Вариантах 9.0008 > Простота доступа .
Звуковые сигналы являются частью звуковых эффектов, которые вы можете найти в Вариантах 9.0008 > Простота доступа .
Новое в:
УЗНАТЬ БОЛЬШЕ
Что нового в вашем любимом приложении
Развивайте свои навыки
Тренировочный центр
Руководства по быстрому запуску
Советы
Преодолейте языковой барьер
Переводите слова, фразы и другие выделенные тексты на другой язык с помощью Microsoft Translator.
Новое в:
УЗНАТЬ БОЛЬШЕ
Добавить визуальный эффект
Придайте своим документам, рабочим листам, презентациям и сообщениям визуальный интерес, вставив масштабируемую векторную графику (SVG), к которой применены фильтры.
Новое в:
УЗНАТЬ БОЛЬШЕ
Вставьте 3D-модели, чтобы увидеть все углы
Легко вставьте 3D-модель, а затем поверните ее на 360 градусов.
Новое в:
УЗНАТЬ БОЛЬШЕ
Чернила там, где они есть
Преобразование чернил в фигуры, запись сложных математических задач, выделение текста и многое другое. Используйте палец или ручку. Мышь тоже работает!
Используйте палец или ручку. Мышь тоже работает!
Новое в:
УЗНАТЬ БОЛЬШЕ
Точный выбор
Вы когда-нибудь выбирали слишком много ячеек или не те? Теперь вы можете отменить выбор лишних ячеек без необходимости начинать все сначала.
Новое в:
Фильтры временной шкалы
Хотите просмотреть данные сводной таблицы за годы, кварталы, месяцы или даже дни? Легко фильтруйте сводную таблицу с помощью фильтра временной шкалы, сдвигая диапазон дат.
Новое в:
Новые функции
TEXTJOIN, CONCAT, IFS и другие. Позвольте Excel сделать всю работу, чтобы вам не пришлось.
Позвольте Excel сделать всю работу, чтобы вам не пришлось.
Новое в:
Добавить движение с помощью Morph
Создавайте плавные анимации, переходы и движения объектов по слайдам с помощью функции Morph.
Новое в:
УЗНАТЬ БОЛЬШЕ
Добавить пиццу с иконками
Увеличьте визуальное воздействие ваших презентаций, проиллюстрировав слайды нашей библиотекой из 500 значков.
Новое в:
УЗНАТЬ БОЛЬШЕ
Добавьте эффектности видео в прямом эфире
Добавьте онлайн-видео на слайд и смотрите его, не выходя из PowerPoint.
Новое в:
УЗНАТЬ БОЛЬШЕ
Проведите пальцем вправо или влево? Вам решать!
Установите жесты смахивания влево и вправо для действий, которые вы используете чаще всего. Выберите «Удалить», «Архивировать», «Отметить как прочитанное», «Пометить» или «Нет».
Новое в:
УЗНАТЬ БОЛЬШЕ
Своевременность в разных часовых поясах
Путешествие через часовые пояса? Создайте событие с разными часовыми поясами начала и окончания, и Outlook позаботится о преобразовании. Никакой ментальной арифметики не требуется!
Новое в:
Исправление проблем с доступностью в один клик
Средство проверки читаемости лучше, чем когда-либо, благодаря обновленной поддержке международных стандартов и удобным рекомендациям, которые сделают ваши документы более доступными.
Новое в:
УЗНАТЬ БОЛЬШЕ
Средства обучения улучшают читаемость
Дайте глазам отдохнуть. Отрегулируйте интервал между текстом, ширину столбца и цвет страницы. Или слушайте, как Word читает ваш документ вслух, выделяя текст по мере его чтения.
Новое в:
УЗНАТЬ БОЛЬШЕ
Развивайте свои навыки
Тренировочный центр
Руководства по быстрому запуску
Журнал обновлений для Office 2016 C2R и Office 2019 — примечания к выпуску Office
Твиттер LinkedIn Фейсбук Электронная почта- Статья
Корпорация Майкрософт выпускает обновления безопасности и качества для версии Office 2016 с технологией «нажми и работай» (C2R) и для Office 2019, которая является исключительно C2R. Эти обновления выпускаются примерно раз в месяц, обычно во второй вторник месяца.
Если вы хотите убедиться, что у вас установлена последняя версия Office, проверьте номер версии Office и при необходимости обновите Office вручную. Чтобы проверить версию Office, выполните следующие действия:
- Откройте любое приложение Office, например Word или Excel.
- Выберите Файл > Учетная запись .
- В разделе Информация о продукте обратите внимание на номер версии в разделе О программе .
Если номер версии соответствует самой последней версии, у вас установлена последняя версия. Если нет, вы можете выполнить обновление вручную, чтобы получить последнюю версию Office.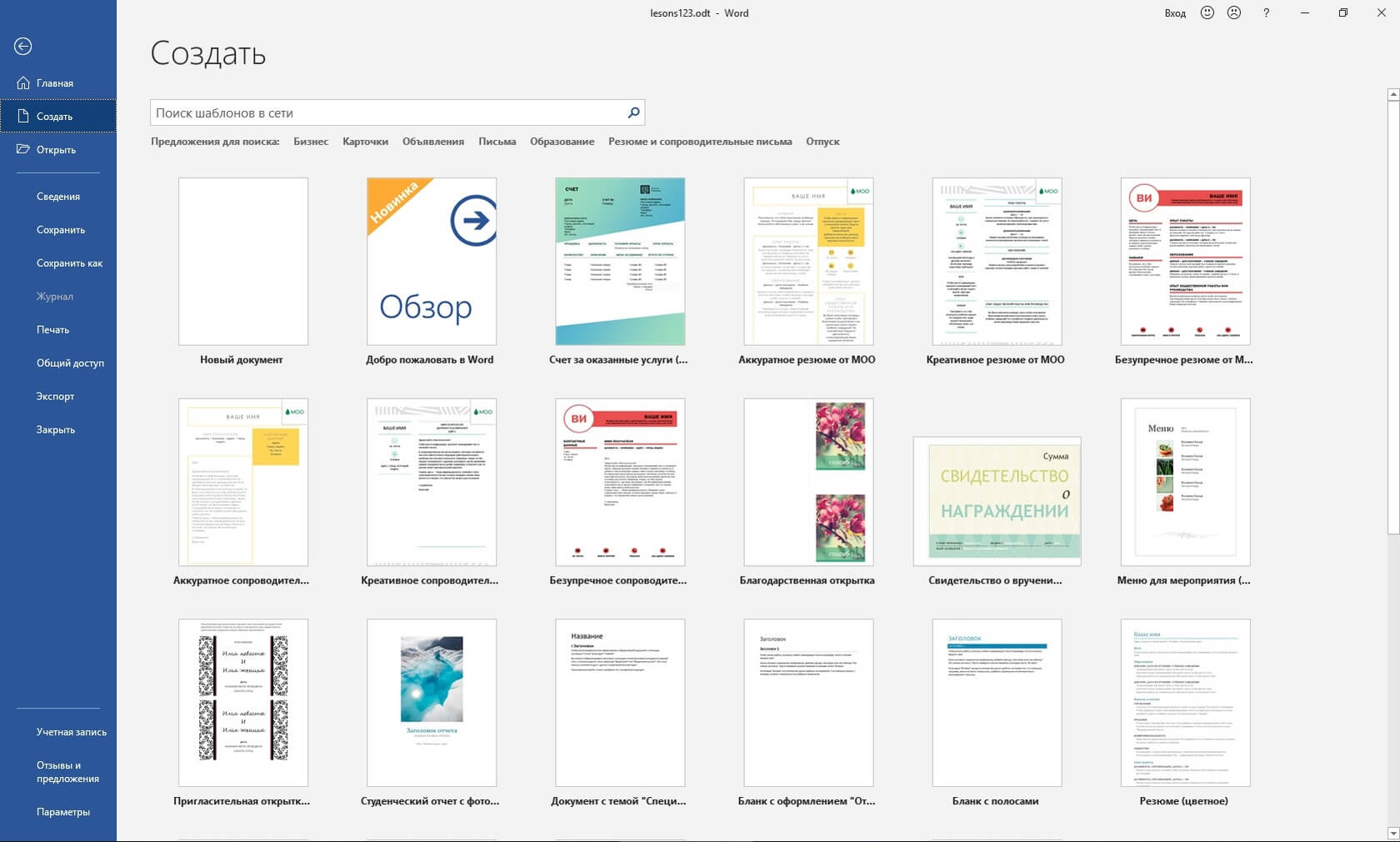 Чтобы обновить Office, выполните следующие действия.
Чтобы обновить Office, выполните следующие действия.
В следующих таблицах представлена история обновлений версии Office 2019 с корпоративной лицензией, а также розничных версий Office 2016 C2R и Office 2019, причем самая последняя дата выпуска указана первой.
Новые версии содержат все обновления, содержащиеся в предыдущих версиях.
Примечание
- Начиная с 11 августа 2020 г. обновления безопасности (статьи CVE) для Office 2016 и 2019 перечислены на странице обновлений безопасности, а не на этой странице.
- Office 2016 и 2019 поддерживаются в соответствии с политикой фиксированного жизненного цикла. Поддерживаются только самые последние версии с корпоративной лицензией и розничные версии, перечисленные ниже.
Версии Office 2019 с корпоративной лицензией
Следующая информация относится к версиям Office 2019 с корпоративной лицензией, таким как Office профессиональный плюс 2019, приобретенным по соглашению о корпоративном лицензировании.
| Дата выпуска | Номер версии |
|---|---|
| 9 мая 2023 г. | Версия 1808 (сборка 10398.20008) |
| 11 апреля 2023 г. | Версия 1808 (сборка 10397.20021) |
| 14 марта 2023 г. | Версия 1808 (сборка 10396.20023) |
| 14 февраля 2023 г. | Версия 1808 (сборка 10395.20020) |
| 10 января 2023 г. | Версия 1808 (сборка 10394.20022) |
| 13 декабря 2022 г. | Версия 1808 (сборка 10393.20026) |
| Дата выпуска | Номер версии |
|---|---|
| 8 ноября 2022 г. | Версия 1808 (сборка 10392.20029) |
| 11 октября 2022 г. | Версия 1808 (сборка 10391.20029) |
13 сентября 2022 г. | Версия 1808 (сборка 10390.20024) |
| 9 августа 2022 г. | Версия 1808 (сборка 10389.20033) |
| 12 июля 2022 г. | Версия 1808 (сборка 10388.20027) |
| 14 июня 2022 г. | Версия 1808 (сборка 10387.20023) |
| 10 мая 2022 г. | Версия 1808 (сборка 10386.20017) |
| 12 апреля 2022 г. | Версия 1808 (сборка 10385.20027) |
| 8 марта 2022 г. | Версия 1808 (сборка 10384.20023) |
| 8 февраля 2022 г. | Версия 1808 (сборка 10383.20027) |
| 11 января 2022 г. | Версия 1808 (сборка 10382.20034) |
| 20 декабря 2021 г. | Версия 1808 (сборка 10382.20010) |
| 14 декабря 2021 г. | Версия 1808 (сборка 10381.20020) |
| 9 ноября 2021 г. | Версия 1808 (сборка 10380.20037) |
12 октября 2021 г. | Версия 1808 (сборка 10379.20043) |
| 14 сентября 2021 г. | Версия 1808 (сборка 10378.20029) |
| 10 августа 2021 г. | Версия 1808 (сборка 10377.20023) |
| 13 июля 2021 г. | Версия 1808 (сборка 10376.20033) |
| 8 июня 2021 г. | Версия 1808 (сборка 10375.20036) |
| 11 мая 2021 г. | Версия 1808 (сборка 10374.20040) |
| 13 апреля 2021 г. | Версия 1808 (сборка 10373.20050) |
| 9 марта 2021 г. | Версия 1808 (сборка 10372.20060) |
| 9 февраля 2021 г. | Версия 1808 (сборка 10371.20060) |
| 12 января 2021 г. | Версия 1808 (сборка 10370.20052) |
| 8 декабря 2020 г. | Версия 1808 (сборка 10369.20032) |
| 10 ноября 2020 г. | Версия 1808 (сборка 10368.20035) |
13 октября 2020 г. | Версия 1808 (сборка 10367.20048) |
| 8 сентября 2020 г. | Версия 1808 (сборка 10366.20016) |
| 11 августа 2020 г. | Версия 1808 (сборка 10364.20059) |
| 14 июля 2020 г. | Версия 1808 (сборка 10363.20015) |
| 9 июня 2020 г. | Версия 1808 (сборка 10361.20002) |
| 12 мая 2020 г. | Версия 1808 (сборка 10359.20023) |
| 14 апреля 2020 г. | Версия 1808 (сборка 10358.20061) |
| 10 марта 2020 г. | Версия 1808 (сборка 10357.20081) |
| 11 февраля 2020 г. | Версия 1808 (сборка 10356.20006) |
Розничные версии Office 2016 C2R и Office 2019
Следующая информация относится к розничным версиям Office 2016 C2R и Office 2019, которые имеют одинаковые даты выпуска и номера версий.
| Дата выпуска | Номер версии |
|---|---|
9 мая 2023 г. | Версия 2304 (сборка 16327.20248) |
| 25 апреля 2023 г. | Версия 2304 (сборка 16327.20214) |
| 11 апреля 2023 г. | Версия 2303 (сборка 16227.20280) |
| 4 апреля 2023 г. | Версия 2303 (сборка 16227.20258) |
| 28 марта 2023 г. | Версия 2303 (сборка 16227.20212) |
| 20 марта 2023 г. | Версия 2302 (сборка 16130.20332) |
| Дата выпуска | Номер версии |
|---|---|
| 14 марта 2023 г. | Версия 2302 (сборка 16130.20306) |
| 28 февраля 2023 г. | Версия 2302 (сборка 16130.20218) |
| 14 февраля 2023 г. | Версия 2301 (сборка 16026.20200) |
| 26 января 2023 г. | Версия 2301 (сборка 16026.20146) |
10 января 2023 г.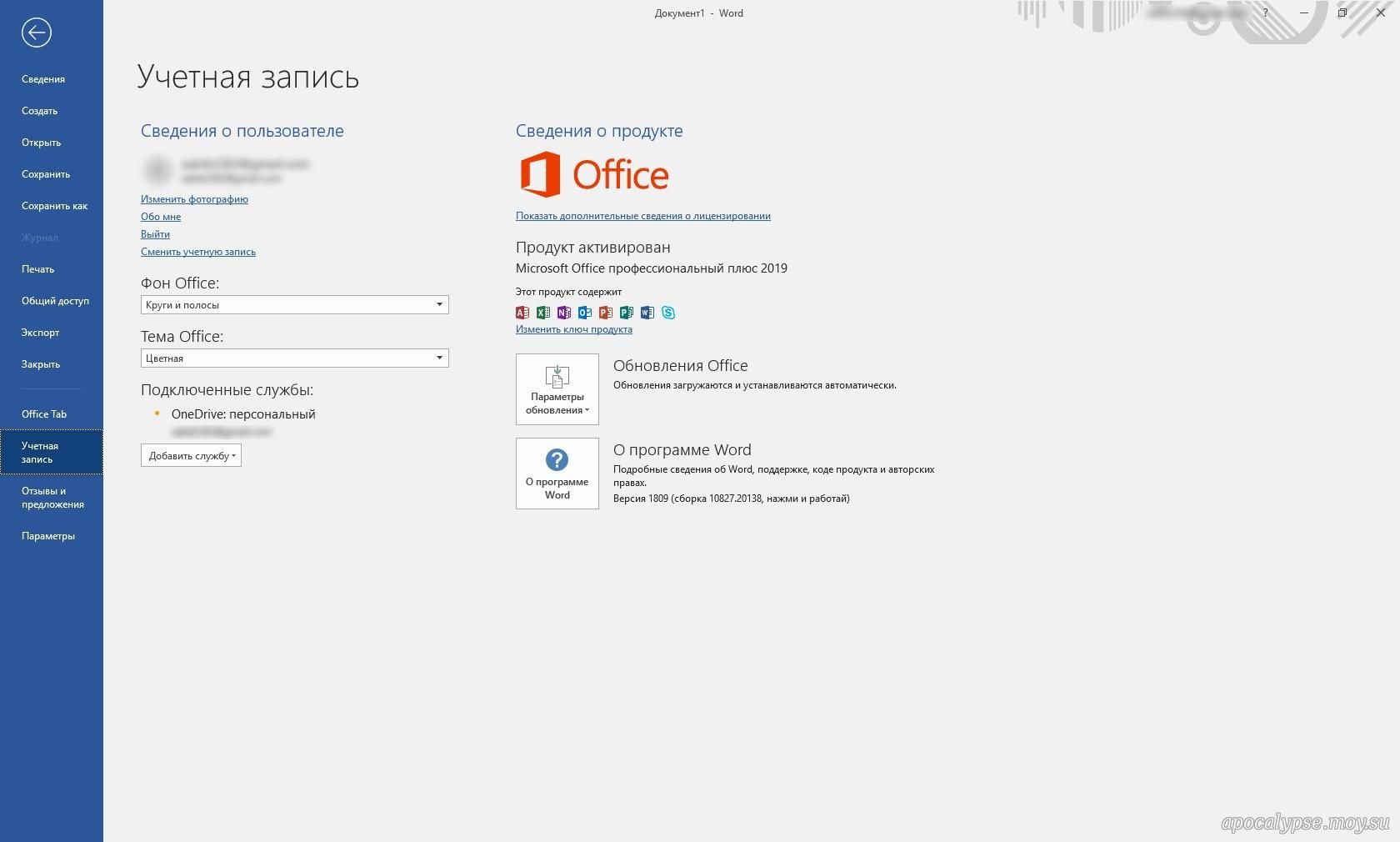 | Версия 2212 (сборка 15928.20216) |
| 4 января 2023 г. | Версия 2212 (сборка 15928.20198) |
| 13 декабря 2022 г. | Версия 2211 (сборка 15831.20208) |
| 6 декабря 2022 г. | Версия 2211 (сборка 15831.20190) |
| 8 ноября 2022 г. | Версия 2210 (сборка 15726.20202) |
| 27 октября 2022 г. | Версия 2210 (сборка 15726.20174) |
| 11 октября 2022 г. | Версия 2209 (сборка 15629.20208) |
| 26 сентября 2022 г. | Версия 2209 (сборка 15629.20156) |
| 13 сентября 2022 г. | Версия 2208 (сборка 15601.20148) |
| 31 августа 2022 г. | Версия 2208 (сборка 15601.20088) |
| 9 августа 2022 г. | Версия 2207 (сборка 15427.20210) |
| 3 августа 2022 г. | Версия 2207 (сборка 15427.20194) |
18 июля 2022 г. | Версия 2206 (сборка 15330.20264) |
| 12 июля 2022 г. | Версия 2206 (сборка 15330.20246) |
| 6 июля 2022 г. | Версия 2206 (сборка 15330.20230) |
| 29 июня 2022 г. | Версия 2206 (сборка 15330.20196) |
| 14 июня 2022 г. | Версия 2205 (сборка 15225.20288) |
| 24 мая 2022 г. | Версия 2205 (сборка 15225.20204) |
| 17 мая 2022 г. | Версия 2204 (сборка 15128.20248) |
| 10 мая 2022 г. | Версия 2204 (сборка 15128.20224) |
| 26 апреля 2022 г. | Версия 2204 (сборка 15128.20178) |
| 20 апреля 2022 г. | Версия 2203 (сборка 15028.20228) |
| 12 апреля 2022 г. | Версия 2203 (сборка 15028.20204) |
| 30 марта 2022 г. | Версия 2203 (сборка 15028.20160) |
8 марта 2022 г.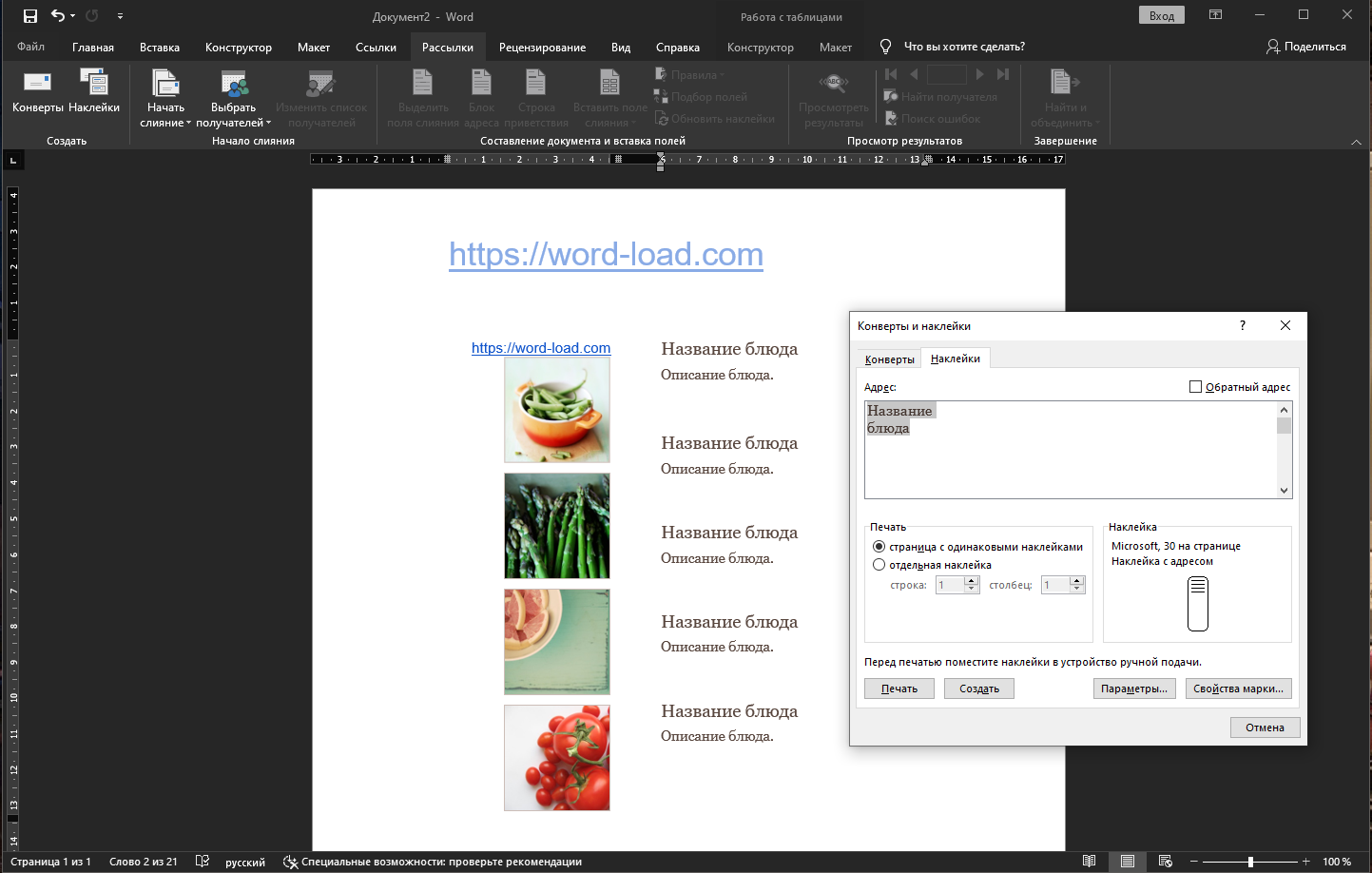 | Версия 2202 (сборка 14931.20132) |
| 28 февраля 2022 г. | Версия 2202 (сборка 14931.20120) |
| 16 февраля 2022 г. | Версия 2201 (сборка 14827.20198) |
| 8 февраля 2022 г. | Версия 2201 (сборка 14827.20192) |
| 26 января 2022 г. | Версия 2201 (сборка 14827.20158) |
| 12 января 2022 г. | Версия 2112 (сборка 14729.20260) |
| 11 января 2022 г. | Версия 2112 (сборка 14729.20248) |
| 4 января 2022 г. | Версия 2112 (сборка 14729.20194) |
| 16 декабря 2021 г. | Версия 2111 (сборка 14701.20262) |
| 14 декабря 2021 г. | Версия 2111 (сборка 14701.20248) |
| 3 декабря 2021 г. | Версия 2111 (сборка 14701.20226) |
| 1 декабря 2021 г. | Версия 2110 (сборка 14527.20312) |
9 ноября 2021 г. | Версия 2110 (сборка 14527.20276) |
| 28 октября 2021 г. | Версия 2110 (сборка 14527.20234) |
| 25 октября 2021 г. | Версия 2110 (сборка 14527.20226) |
| 14 октября 2021 г. | Версия 2109 (сборка 14430.20306) |
| 12 октября 2021 г. | Версия 2109 (сборка 14430.20298) |
| 6 октября 2021 г. | Версия 2109 (сборка 14430.20276) Версия 2109 (сборка 14430.20270) |
| 28 сентября 2021 г. | Версия 2109 (сборка 14430.20234) |
| 14 сентября 2021 г. | Версия 2108 (сборка 14326.20404) |
| 7 сентября 2021 г. | Версия 2108 (сборка 14326.20348) |
| 25 августа 2021 г. | Версия 2108 (сборка 14326.20238) |
| 10 августа 2021 г. | Версия 2107 (сборка 14228.20250) |
| 3 августа 2021 г. | Версия 2107 (сборка 14228.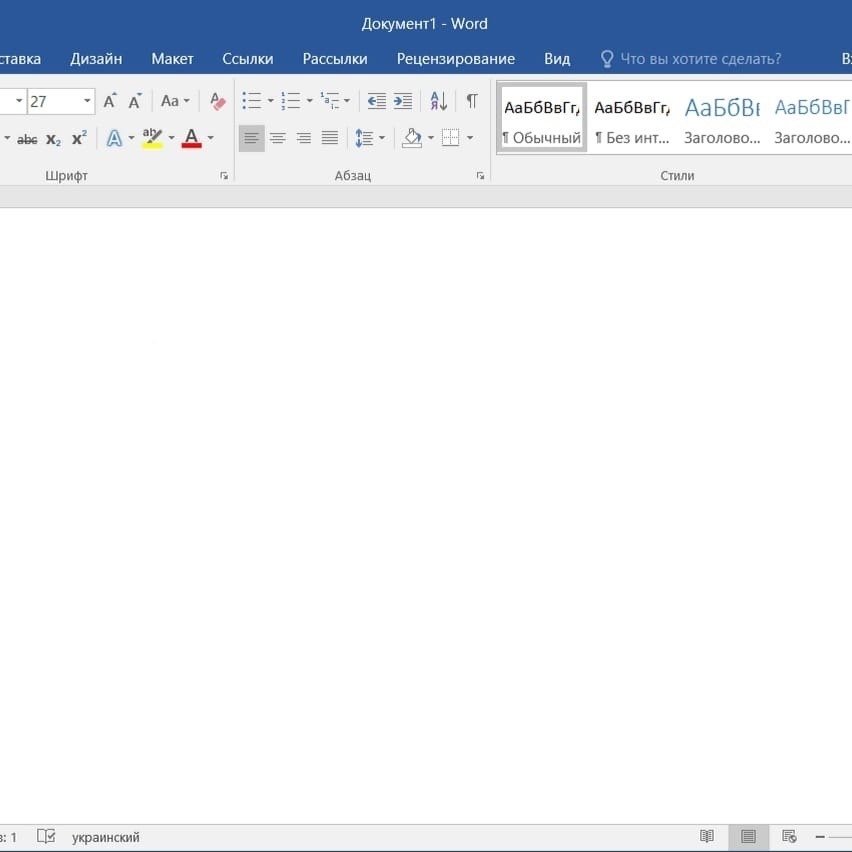 20226) 20226) |
| 26 июля 2021 г. | Версия 2107 (сборка 14228.20204) |
| 20 июля 2021 г. | Версия 2106 (сборка 14131.20332) |
| 13 июля 2021 г. | Версия 2106 (сборка 14131.20320) |
| 29 июня 2021 г. | Версия 2106 (сборка 14131.20278) |
| 18 июня 2021 г. | Версия 2105 (сборка 14026.20308) |
| 8 июня 2021 г. | Версия 2105 (сборка 14026.20270) |
| 24 мая 2021 г. | Версия 2105 (сборка 14026.20246) |
| 18 мая 2021 г. | Версия 2104 (сборка 13929.20386) |
| 11 мая 2021 г. | Версия 2104 (сборка 13929.20372) |
| 29 апреля 2021 г. | Версия 2104 (сборка 13929.20296) |
| 23 апреля 2021 г. | Версия 2103 (сборка 13901.20462) |
| 13 апреля 2021 г. | Версия 2103 (сборка 13901. 20400) 20400) |
| 2 апреля 2021 г. | Версия 2103 (сборка 13901.20336) |
| 30 марта 2021 г. | Версия 2103 (сборка 13901.20312) |
| 18 марта 2021 г. | Версия 2102 (сборка 13801.20360) |
| 9 марта 2021 г. | Версия 2102 (сборка 13801.20294) |
| 1 марта 2021 г. | Версия 2102 (сборка 13801.20266) |
| 16 февраля 2021 г. | Версия 2101 (сборка 13628.20448) |
| 9 февраля 2021 г. | Версия 2101 (сборка 13628.20380) |
| 26 января 2021 г. | Версия 2101 (сборка 13628.20274) |
| 21 января 2021 г. | Версия 2012 (сборка 13530.20440) |
| 12 января 2021 г. | Версия 2012 (сборка 13530.20376) |
| 5 января 2021 г. | Версия 2012 (сборка 13530.20316) |
| 21 декабря 2020 г. | Версия 2011 (сборка 13426. 20404) 20404) |
| 8 декабря 2020 г. | Версия 2011 (сборка 13426.20332) |
| 2 декабря 2020 г. | Версия 2011 (сборка 13426.20308) |
| 30 ноября 2020 г. | Версия 2011 (сборка 13426.20294) |
| 23 ноября 2020 г. | Версия 2011 (сборка 13426.20274) |
| 17 ноября 2020 г. | Версия 2010 (сборка 13328.20408) |
| 10 ноября 2020 г. | Версия 2010 (сборка 13328.20356) |
| 27 октября 2020 г. | Версия 2010 (сборка 13328.20292) |
| 21 октября 2020 г. | Версия 2009 (сборка 13231.20418) |
| 13 октября 2020 г. | Версия 2009 (сборка 13231.20390) |
| 8 октября 2020 г. | Версия 2009 (сборка 13231.20368) |
| 28 сентября 2020 г. | Версия 2009 (сборка 13231.20262) |
| 22 сентября 2020 г. | Версия 2008 (сборка 13127.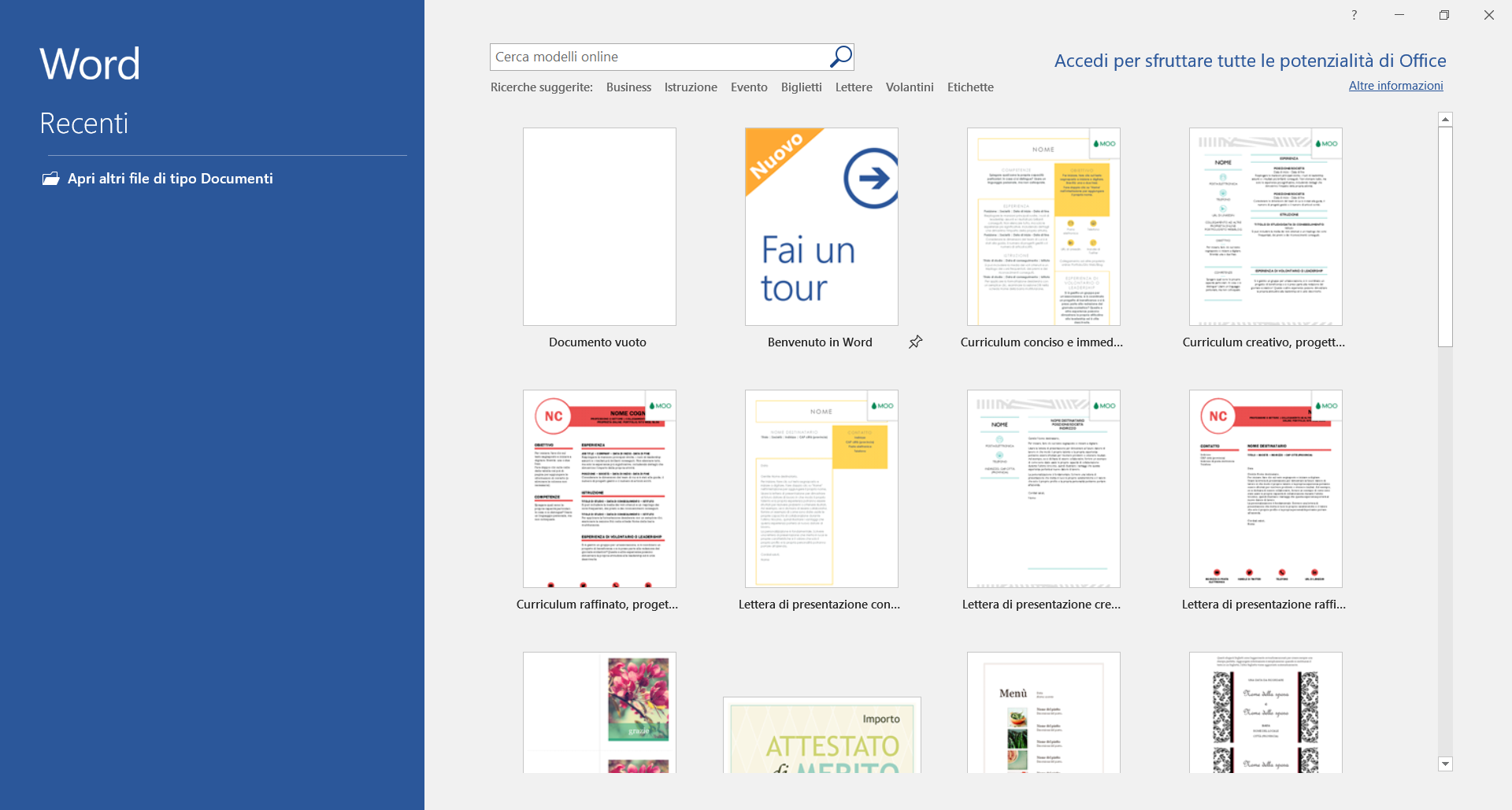 20508) 20508) |
| 9 сентября 2020 г. | Версия 2008 (сборка 13127.20408) |
| 31 августа 2020 г. | Версия 2008 (сборка 13127.20296) |
| 25 августа 2020 г. | Версия 2007 (сборка 13029.20460) |
| 11 августа 2020 г. | Версия 2007 (сборка 13029.20344) |
| 30 июля 2020 г. | Версия 2007 (сборка 13029.20308) |
| 28 июля 2020 г. | Версия 2006 (сборка 13001.20498) |
| 14 июля 2020 г. | Версия 2006 (сборка 13001.20384) |
| 30 июня 2020 г. | Версия 2006 (сборка 13001.20266) |
| 24 июня 2020 г. | Версия 2005 (сборка 12827.20470) |
| 9 июня 2020 г. | Версия 2005 (сборка 12827.20336) |
| 2 июня 2020 г. | Версия 2005 (сборка 12827.20268) |
| 21 мая 2020 г. | Версия 2004 (сборка 12730. |
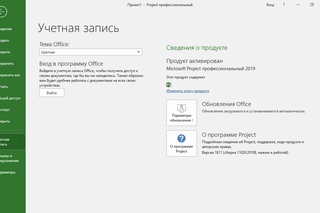 dot, .dotx или .dotm).
dot, .dotx или .dotm).

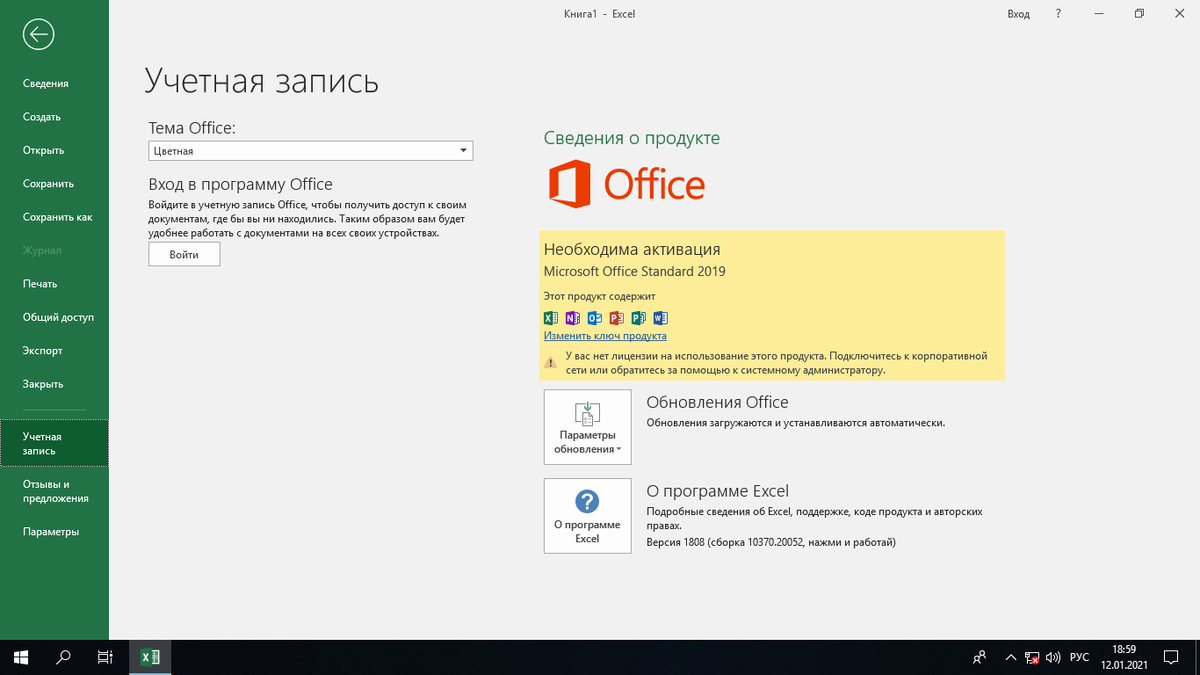 После открытия файла в новом расположении ссылка на него будет добавлена в список. Дополнительные сведения о том, как отрыть файл таким образом, см. в статье: Открытие файлов из меню «Файл»
После открытия файла в новом расположении ссылка на него будет добавлена в список. Дополнительные сведения о том, как отрыть файл таким образом, см. в статье: Открытие файлов из меню «Файл»