Урок 60. Макрос для таблицы – Эффективная работа в MS Office
Приходилось ли вам выполнять при форматировании документа несколько раз повторять одни и те же команды? Предположим, в документе 50 таблиц. И каждую надо привести в порядок. Повторяющиеся заголовки, выравнивание назначить, да мало ли чего ещё сделать. И вот раз за разом повторяются одни те же команды. Так что знакомимся с понятием МАКРОС В ТАБЛИЦЕ.
В офисных программах есть замечательная возможность: объединить несколько команд в одну макрокоманду. Макрокоманда – это последовательность команд, которые будут работать автоматически при запуске макроса.
Вот определение, которое я взяла с любимого ресурса https://dic.academic.ru/dic.nsf/ruwiki/15081:
Во «офисных» продуктах (OpenOffice.org, Microsoft Office и др.), в графических программах (например, CorelDRAW) при обработке макроса автоматически выполняется заданная для каждого макроса последовательность действий — нажатия на клавиши, выбор пунктов меню и т. |
Я приложила к уроку документ с несколькими таблицами (скачать файл тут). Я удалила текст документа (всё-таки авторское право и всё такое…):
По окончании урока вы сможете:
- Составить алгоритм форматирования таблицы
- Настроить ленту «Разработчик»
- Записать макрос форматирования таблицы
- Проверить макрос в действии
- Добавить кнопку «Макрос» на панель быстрого доступа
1. Алгоритм форматирования таблицы
Прежде, чем приступить к созданию макроса, следует тщательно продумать, какие команды нам понадобятся. Начнём с верха таблицы
- Заголовок, повторяющийся при переходе таблицы на следующую страницу
- Выравнивание содержимого ячеек заголовков по центру и по середине
- Заливка строки заголовка цветом
- Текст заголовка таблицы полужирного начертания красного цвета
- Поля ячеек – 0,05
- Видимые границы для всей таблицы красного цвета
- Автоподбор по ширине окна (вдруг таблица меньше ширины печатного поля)
Почему такая последовательность? При написании макрокоманды есть одна особенность:
| Понять и запомнить! | Ни в коем случае нельзя щелкать ЛМ по области документа! Работать только с лентами! |
Так вот, после выделения заголовка можно выделить всю таблицу командой с ленты, а наоборот – нельзя!
Итак, нам надо записать семь команд одной макрокомандой.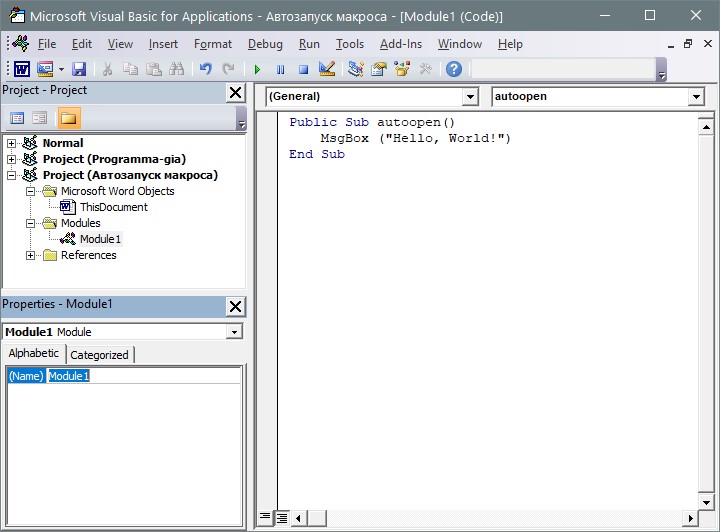 По ходу дела команд может оказаться больше.
По ходу дела команд может оказаться больше.
Для того, чтобы записать макрос, необходимо найти эту команду. Команда «Запись макроса» находится на ленте «Разработчик», которая в настоящий момент не видна.
2. Настройка ленты «Разработчик»
Шаг 1. Выходим в режим настраивания ленте (ПМ в любом месте любой ленты → команда Настроить ленту из контекстного меню):
Шаг 1. Отметим галочкой ленту «Разработчик»[1]
ОК!
Вообще-то команда «Запись макроса» есть на ленте «Вид»:
Но на ленте «Разработчик» есть много других команд, которыми я активно пользуюсь, например, создание форм и полей, поэтому эта лента присутствует у меня в обязательном порядке.
3. Макрос для таблицы. Запись макроса для форматирования таблицы
Шаг 1. Выделяем заголовок таблицы (щелкаем ЛМ на полосе выделения напротив заголовка таблицы):
Шаг 2. Запускаем запись макроса (лента Разработчик → группа команд Код → команда Запись макроса):
- Можно ввести имя макроса, но имейте в виду, что пробелы недопустимы, то
есть имя макроса будет выглядеть так – «Форматирование таблицы».

- Назначить выполнение макроса от нажатия единственной кнопке. Но кнопка должна быть уникальная (никогда не пользуюсь).
- Ввести описание макроса. Здесь никаких ограничений. Конечно, если макрос единственный, то можно и обойтись без описания. Я часто использую макросы, поэтому без описания просто не обойтись.
- Назначить выполнение макроса от нажатия сочетания функциональной клавиши плюс любой клавиши. Но при этом недопустимо использовать устойчивые системные сочетания, например, Ctrl+X, так как это сочетание зарезервировано для команды «Вырезать в буфер обмена».
- Из этого выпадающего меню выбираем доступность макроса для определенного документа. Если выбираем Normal.dotm, то наш макрос будет доступен для всех документов, созданных на основе шаблона Normal.dotm. Если мы создали документ на основе другого пользовательского шаблона, то в списке появится имя этого пользовательского шаблона, и тогда все документы на основе этого шаблона будут иметь внедрённый макрос.

Шаг 3. Назначаем сочетание клавиш (например, Ctrl+1):
Нажимаем клавиши «Назначить» и «Закрыть» и знакомимся с новым видом курсора:
Шаг 4. Назначаем режим «Повторить строки заголовков» (лента Макет → группа команд Данные → команда Повторить строки заголовков):
Шаг 5. Назначаем выравнивание содержимого ячеек строки заголовков по центру (лента Макет → группа команд Выравнивание → команда Выровнять по центру):
Шаг 6. Назначаем заливку строки заголовка (лента Конструктор → группа команд Стили таблиц → команда Заливка → выбор цвета заливки из палитры):
Шаг 7. Устанавливаем полужирное начертание шрифта заголовка и назначаем ему красный цвет (лента Главная → группа команд Шрифт → кнопка «Ж» и кнопка Цвет текста → выбор цвета из палитры):
Шаг 8. Выделяем всю таблицу лента Макет → группа команд Таблица → команда Выделить → команда Выделить таблицу из выпадающего меню):
Шаг 9. Назначаем границы таблицы (лента
Конструктор → группа команд Обрамление → команда Цвет пера → выбор цвета
границы из палитры → команда Граница → команда Все границы из выпадающего
меню):
Назначаем границы таблицы (лента
Конструктор → группа команд Обрамление → команда Цвет пера → выбор цвета
границы из палитры → команда Граница → команда Все границы из выпадающего
меню):
Шаг 10. Назначаем поля ячеек (лента Макет → группа команд Выравнивание → команда Поля ячейки → диалоговое окно Параметры таблицы[2] → Поля ячеек пользовательские):
Шаг 11. Устанавливаем Автоподбор таблицы по ширине окна (лента Макет → группа команд Размер ячейки → команда Автоподбор по ширине окна[3] из выпадающего меню):
Шаг 12. Останавливаем запись макроса (лента Разработчик → группа команд Код → команда Остановить запись):
Команда «Остановить запись» дублируется скромным квадратиком на строке состояния:
Всё! Макрос для таблицы готов!
4. Проверка макроса в действии
Шаг 1. Выделяем заголовок любой таблицы:
Шаг 2. Нажимаем сочетание клавиш Ctrl+1 и любуемся результатом:
А теперь посмотрим,
как будет работать макрос на таблице со сложным заголовком.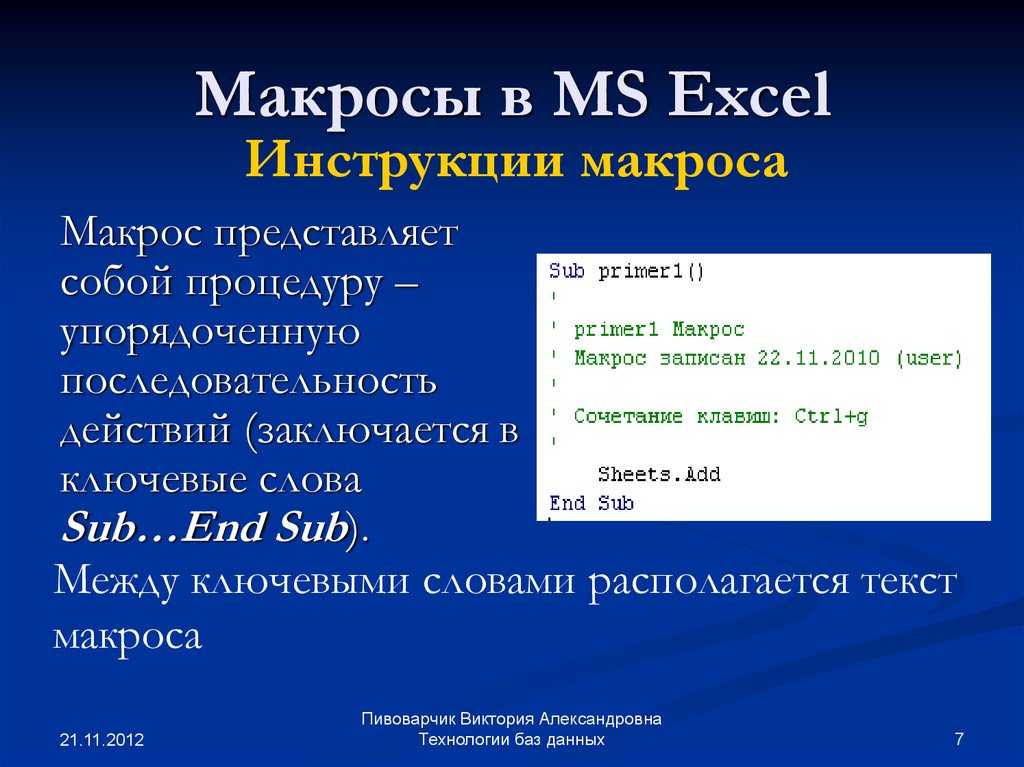 В учебном файле это
Таблица 4.
В учебном файле это
Таблица 4.
Шаг 1. Выделяем сложный заголовок, то есть заголовок, состоящий из двух строчек и объединённых ячеек:
Шаг 2. Нажимаем сочетание клавиш Ctrl+1 и любуемся результатом:
И под занавес.
5. Кнопка запуска макроса «Форматирование_таблицы» на Панели быстрого доступа
Шаг 1. Вызываем диалоговое окно «Параметры Word» (Панель быстрого доступа → команда Другие команды из выпадающего меню):
Как настраивать Панель быстрого доступа я рассказывала в Уроке 18 и Уроке 19.
Шаг 2. Выбираем список «Макрос» (кнопка выпадающего меню → список Макрос):
Шаг 3. Добавляем макрос для таблицы на Панель быстрого доступа (пока макрос один, но у нас всё впереди):
ОК! А вот результат:
Макрос для таблицы будет запускаться при нажатии кнопки на Панели быстрого доступа.
Теперь вы сможете:
- Составить алгоритм форматирования таблицы
- Настроить ленту «Разработчик»
- Записать макрос форматирования таблицы
- Проверить макрос в действии
- Добавить кнопку «Макрос» на панель быстрого доступа
[1] В контекстном меню – «Настройка ленты», а в окне «Параметры Word» – «Вкладка»
[2] Интересно, почему команда Поля ячейка, а диалоговое окно называется Параметры таблицы? Загадка природы, небрежность переводчиков или шутка разработчиков?
[3]
Вообще-то команда имеет смысл «Автоподбор по ширине печатного поля», но не
будем придираться.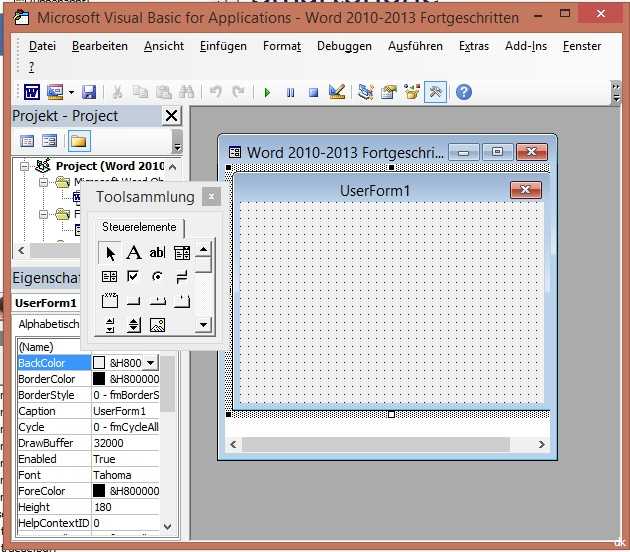
DigiPortfoolio OÜ печать на масках в Нарве
Выполнение в Word повторяющейся задачи, требующей большого количества щелчков мыши или нажатий клавиш, каждый раз вызывает только раздражение. С помощью макроса можно объединить набор команд и заставить Word выполнять их по щелчку мыши или нажатию клавиши.
Включение макроса в Word 2010
Перейдите на вкладку ленты Разработчик. Если этой вкладки на вашей ленте нет, откройте окно Параметры Word и на вкладке Основные установите флажок на параметре Показывать вкладку «Разработчик» на ленте.
На вкладке “Разработчик” в группе команд “Код” нажмите кнопку “Начать запись”. Откроется диалоговое окно Запись макроса.
Для примера сделаем простую запись макроса, которая будет выполнять вставку текста в то место, где будет стоять курсор.
Запускаем запись макроса и в диалоговом окне пишем его название и описание, а так же выбираем доступ.
Нажмем ОК и начнется запись макроса.
Напечатаем текст и добавим ему цвет.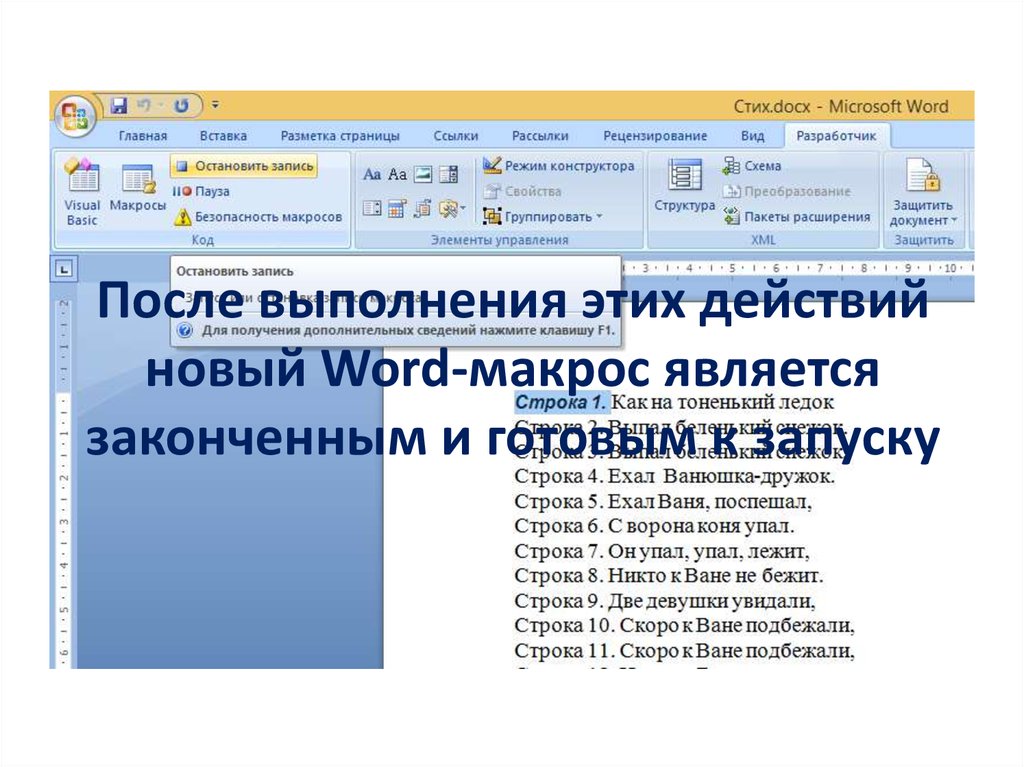
После чего нажмем “Остановить макрос”.
Для запуска макроса нужно нажать кнопку “Макросы” или комбинацию клавиш “Alt + F8”, так же макросу можно задать в личную комбинацию клавиш или вывести кнопку в меню.
Запустив окно “Макрос” выбираем нужный нам макрос и нажимаем выполнить, после чего он вставить в нужное нам место наш текст.
Создание макроса с помощью редактора Visual Basic for Applications (VBA).
Создадим простейший макрос, который будет позволять щелкать по гиперссылке в документе Word без нажатой клавиши Ctrl
Макросы для Word пишутся на языке программирования Visual Basic for Applications (VBA).
Макросы создаются в компоненте Word, который большинство пользователей никогда не видят, — в редакторе Visual Basic (VBE). Открыть редактор Visual Basic можно одним из указанных ниже способов.
- Нажмите сочетание клавиш ALT + F11
- Нажмите кнопку Visual Basic на вкладке Разработчик. Для этого откройте вкладку Файл и нажмите кнопку Параметры.
 В диалоговом окне Параметры Word нажмите кнопку Настройка ленты. В правой части диалогового окна выберите вкладку Разработчик. Нажмите кнопку ОК, чтобы вернуться к документу, а затем нажмите на вкладке Разработчик кнопку Visual Basic.
В диалоговом окне Параметры Word нажмите кнопку Настройка ленты. В правой части диалогового окна выберите вкладку Разработчик. Нажмите кнопку ОК, чтобы вернуться к документу, а затем нажмите на вкладке Разработчик кнопку Visual Basic. - Добавление команды Visual Basic на панель быстрого доступа.
Перед тем как приступить к работе с редактором Visual Basic, выберите в меню Сервис пункт Параметры. В диалоговом окне Параметры установите на вкладке Редактор все флажки.
В левом верхнем углу редактора Visual Basic расположено Окно проекта. В нем отображаются все файлы, открытые в Word в настоящий момент. Там должны отображаться файлы Normal (соответствующий шаблону Normal.dotm) и TheDocument (только что созданный файл).
На приведенном ниже рисунке показан проект TheDocument в окне проекта редактора Visual Basic.
В файле макросы хранятся в виде модулей. Чтобы добавить в файл модуль, выберите в окне проекта файл TheDocument. В меню Вставка выберите пункт Модуль. После добавлении модуля в файл этот модуль появится в окне проекта и в расположенном под ним окне свойств. В окне свойств модуль можно переименовать или оставить имя по умолчанию Module1.
После добавлении модуля в файл этот модуль появится в окне проекта и в расположенном под ним окне свойств. В окне свойств модуль можно переименовать или оставить имя по умолчанию Module1.
Написание макроса
Большая белая область в правой части редактора Visual Basic предназначена для написания кода макроса. Если она не отображается, выберите в меню Вид пункт Код, чтобы вывести окно кода. Приложение Word автоматически вставит в начало кода оператор Option Explicit. Не удаляйте его.
Нам нужен макрос для переключения между двумя способами перехода по гиперссылке в Word. Он будет работать так же, как и другие кнопки, предназначенные для переключения между значениями параметра в Word. Кнопка Полужирный на вкладке «Главная», например, выделяет текст полужирным шрифтом, если он не был выделен, и отменяет полужирное начертание в противном случае.
Скопируйте и вставьте через буфер обмена приведенный ниже пример кода макроса в окно кода.
Sub ToggleHyperlinkCtrlClick()
Options. CtrlClickHyperlinkToOpen = Not Options.CtrlClickHyperlinkToOpen
CtrlClickHyperlinkToOpen = Not Options.CtrlClickHyperlinkToOpen
End Sub
Это короткий макрос ToggleHyperlinkCtrlClick, состоящий только из одной строки кода. Эта строка означает «Изменить текущее значение параметра Word, определяющего необходимость использования сочетания CTRL + щелчок для перехода по гиперссылке, на противоположное (Not).
Тестирование макроса
Чтобы протестировать макрос, выполните указанные ниже действия.
- Разместите окна Word и редактора Visual Basic рядом друг с другом.
- Щелкните главное окно Word. Введите в документ http://google.com
- В редакторе Visual Basic щелкните в любом месте макроса. Чтобы запустить макрос, выберите в меню Выполнить команду Выполнить процедуру/форму пользователя или нажмите клавишу F5.
- Значение параметра, определяющего способ перехода по гиперссылке, изменится. Наведите указатель мыши на гиперссылку в главном окне Word и убедитесь, что подсказка изменилась.

- Чтобы переключить значение, запустите макрос повторно.
Макрос также можно запустить непосредственно в приложении Word. На вкладке Вид в группе Макросы нажмите кнопку Макросы. Откроется диалоговое окно Макрос, где в списке макросов будет и макрос ToggleHyperlinkCtrlClick. Чтобы запустить ваш макрос, щелкните его имя и нажмите кнопку Выполнить.
Создание на панели быстрого доступа кнопки для запуска макроса
Чтобы запускать макрос одним щелчком мыши, можно добавить кнопку на панель быстрого доступа. Для этого выполните указанные ниже действия.
Создание кнопки на панели быстрого доступа
- Щелкните панель быстрого доступа правой кнопкой мыши и выберите в контекстном меню команду Настройка панели быстрого доступа. В разделе Настройка панели быстрого доступа выберите в списке Выбрать команды из пункт Макросы. В списке «Настройка панели быстрого доступа» выберите файл MyWordTools.dotm. (Это необходимо, чтобы приложение Word сохранило кнопку на панели быстрого доступа в файле MyWordTools.
 dotm. Если этого не сделать, при копировании файла на другой компьютер кнопка отображаться не будет.) Выберите макрос ToggleHyperlinkCtrlClick и нажмите кнопку Добавить.
dotm. Если этого не сделать, при копировании файла на другой компьютер кнопка отображаться не будет.) Выберите макрос ToggleHyperlinkCtrlClick и нажмите кнопку Добавить. - Нажмите кнопку Изменить, чтобы выбрать символ и изменить имя на ToggleHyperlinkCtrlClick.
- Теперь макрос можно запустить в любой момент, нажав кнопку на панели быстрого доступа.
Макросы Word могут быть длинными, сложными и многофункциональными. Например, можно написать макрос для обращения к внешней базе данных, выполнения с полученными данными определенных вычислений и возврата результатов в Word. Также можно написать макрос Word для взаимодействия с Excel, PowerPoint или Outlook. В некоторых случаях и простые макросы могут оказаться полезными, позволяя сэкономить время.
Для форматирования текста больше подходят стили, чем макросы. Для изменения макета документа лучше создать новый шаблон. Кроме того, для выполнения поставленной задачи уже может существовать встроенная команда, которую можно добавить на панель быстрого доступа (при настройке панели быстрого доступа выберите в списке Выбрать команды из: пункт Все команды).
Как назначить сочетания клавиш для макросов
- Откройте диалоговое окно Параметры Word.
- Перейдите на закладку Настройка ленты и выбираем в командах: Макросы.
- Потом выбираем наш макрос и с низу жмем сочетание клавиш – настройки.
- В диалоговом окне настройки клавиатуры выбираем в категории макросы и в окне макросы выбираем нужный нам макрос.
- Щелкаем в новое сочетание клавиш и жмем на клавиатуре нужную нам комбинацию.
- Жмем назначить и ок
Примеры кодов:
Удаление лишних пробелов в тексте без использования диалогового окна “Найти и заменить”
Sub ReplaceMultiSpaces()
Dim oChar As Range
For Each oChar In ActiveDocument.Characters
If oChar.Text = » » Then
While oChar.Next(wdCharacter).Text = » «
oChar.Next(wdCharacter).Delete
Wend
End If
Next
End Sub
Расположение двух открытых документов Word рядом
Sub ArrangeDocWindows()
‘ ArrangeDocWindows Macro
‘ Arranges two document windows side by side vertically
Dim iMiddle As Integer
Dim iClientWid As Integer
Dim iClientHi As Integer
Dim iWin1 As Integer
Dim iWin2 As Integer
Dim sPrompt As String
Dim sWins As String
Dim i As Integer
iClientWid = Application. Width — 9
Width — 9
iMiddle = Fix((iClientWid) / 2)
iClientHi = Application.Height — 94
iWin1 = 1
iWin2 = 2
If Application.Windows.Count > 2 Then
For i = 1 To Application.Windows.Count
sPrompt = sPrompt & CStr(i) & » — » & Application.Windows(i).Caption & vbLf
Next
sWins = InputBox(«Enter numbers of windows to arrange separated by space.» & vbLf & sPrompt, _
«Choose windows», «1 2»)
If sWins = «» Then
Exit Sub
End If
iWin1 = CInt(Left(sWins, InStr(sWins, » «) — 1))
iWin2 = CInt(Mid(sWins, InStr(sWins, » «) + 1))
End If
Application.Windows(iWin1).Activate
Application.Windows(iWin1).WindowState = wdWindowStateNormal
With ActiveWindow
.Left = 0
.Top = 0
.Height = iClientHi
.Width = iMiddle
End With
Application.Windows(iWin2).Activate
Application.Windows(iWin2).WindowState = wdWindowStateNormal
With ActiveWindow
.Left = iMiddle
.Top = 0
.Height = iClientHi
.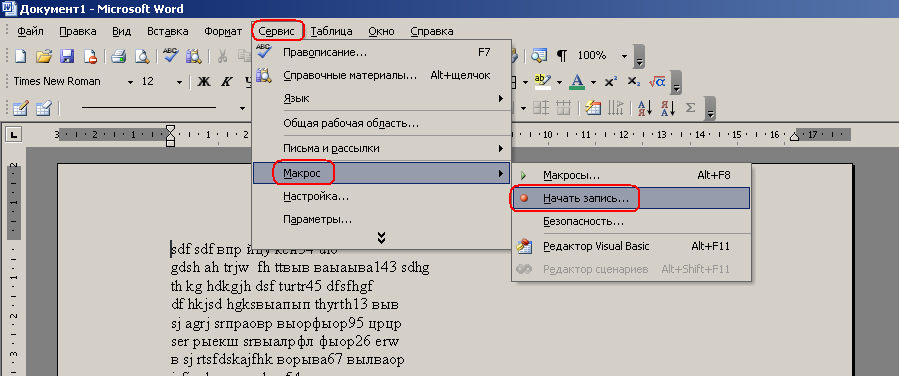 Width = iClientWid — iMiddle
Width = iClientWid — iMiddle
End With
End Sub
Обратите внимание, что если у вас будет открыто только одно окно, то после нажатия этой кнопки может появиться окно с сообщением редактора кода Visual Basic об ошибке. Закройте его нажав на кнопку End. А в следующий раз будьте внимательны.
Преобразование гиперссылки в документе Word в обычный текст
Sub RemoveHyperlinks()
While ActiveDocument.Hyperlinks.Count > 0
ActiveDocument.Hyperlinks(1).Delete
Wend
Application.Options.AutoFormatAsYouTypeReplaceHyperlinks = False
End Sub
Изменения цвета заглавных букв в тексте
Sub colorAllBig()
Dim fChar As Range
Dim seltext As Range
Dim i As Long
Set seltext = Selection.Range
If Selection.Type = wdSelectionIP Then
MsgBox «Выделите текст»
Else
For Each fChar In seltext.Words
For i = 1 To fChar.Characters.Count
If fChar.Characters(i).Case = wdUpperCase Then
fChar.Characters(i).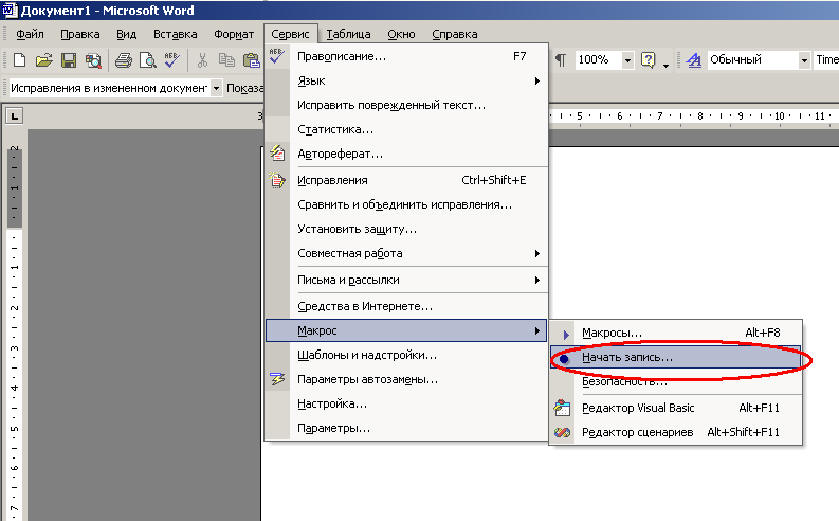 Font.Color = wdColorRed
Font.Color = wdColorRed
Else
fChar.Characters(i).Font.Color = wdColorBlack
End If
Next i
Next fChar
End If
End Sub
Макросы Word: определение, руководство и примеры
Пакет Microsoft Office — одно из самых популярных офисных решений. От Word и Excel до PowerPoint — практичные приложения для письма, вычислений и презентаций доказали свою ценность в течение многих лет. Но многие пользователи даже не подозревают о тех возможностях, которые они предоставляют. Например, программы MS Office включают функцию, позволяющую создавать, сохранять и выполнять макросы для автоматизации определенных задач и процессов 9.0004 . Специально для регулярно повторяющихся рабочих процессов эта функция позволяет сэкономить драгоценное время и силы.
Но какую роль играют макросы в Word и как именно работают эти последовательности команд? Также узнайте, как создавать макросы в Word и интегрировать их в свои документы.
Содержание
- Что такое макрос Word?
- Как работают макросы в Word?
- Создание макросов в Word: как это работает
- Запись макросов Word, выполняемых кнопкой
- Создание макросов Word, выполняемых с помощью комбинации клавиш
- Выполнение макросов Word
- Добавление кнопок макросов на ленту вкладок Word
- Импорт существующих макросов в Word
- Макросы Word: автоматические примеры полезных последовательностей команд
- Word Средняя длина предложения
- Пример макроса Word: исправление транспонированных букв
- Код макроса для удаления всех гиперссылок
Что такое макрос Word?
Макросы считаются стандартной функцией программирования, а также использования компьютерных программ.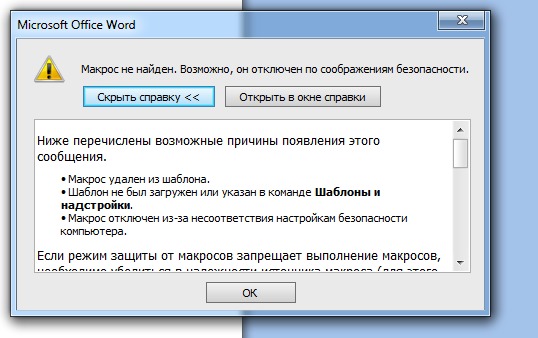 По сути, это подпрограммы, которые разработчики и пользователи могут создавать для сохранения последовательностей команд или инструкций по эксплуатации , которые затем можно запустить простым действием. При столкновении со многими регулярно повторяющимися задачами Microsoft Word обычно является приложением, которое выигрывает от возможности автоматизации рабочих шагов.
По сути, это подпрограммы, которые разработчики и пользователи могут создавать для сохранения последовательностей команд или инструкций по эксплуатации , которые затем можно запустить простым действием. При столкновении со многими регулярно повторяющимися задачами Microsoft Word обычно является приложением, которое выигрывает от возможности автоматизации рабочих шагов.
По этой причине Редактор (а также, например, Access, Excel или PowerPoint) включает встроенный инструмент для запись и выполнение пользовательских макросов Word. В качестве языка записи здесь выступает язык сценариев Visual Basic для приложений (VBA), также разработанный Microsoft.
Как работают макросы в Word?
Создание макросов в Word на первый взгляд может показаться задачей для опытных программистов. В конце концов, написание нового программного кода на специальном языке программирования не часто входит в число основных навыков среднего пользователя Word. Однако тот факт, что создание и использование макросов Word возможно без каких-либо знаний в области программирования вообще благодаря встроенному инструменту макросов. Этот инструмент, известный как средство записи макросов , делает написание кода совершенно ненужным. Чтобы создать новый макрос, все, что нужно сделать пользователю, это начать запись, выполнить необходимые рабочие шаги и команды, а затем снова остановить запись, когда последовательность будет завершена. Код VBA для макросов Word генерируется автоматически; никаких дополнительных действий со стороны пользователя не требуется.
Однако тот факт, что создание и использование макросов Word возможно без каких-либо знаний в области программирования вообще благодаря встроенному инструменту макросов. Этот инструмент, известный как средство записи макросов , делает написание кода совершенно ненужным. Чтобы создать новый макрос, все, что нужно сделать пользователю, это начать запись, выполнить необходимые рабочие шаги и команды, а затем снова остановить запись, когда последовательность будет завершена. Код VBA для макросов Word генерируется автоматически; никаких дополнительных действий со стороны пользователя не требуется.
Вы также можете назначить каждому новому макросу в Word уникальную комбинацию клавиш или кнопку , которая позволяет выполнять соответствующую последовательность команд в любое время. Что касается кнопок, их можно добавить на панель инструментов для быстрого доступа, что позволит вам запустить макрос одним щелчком мыши .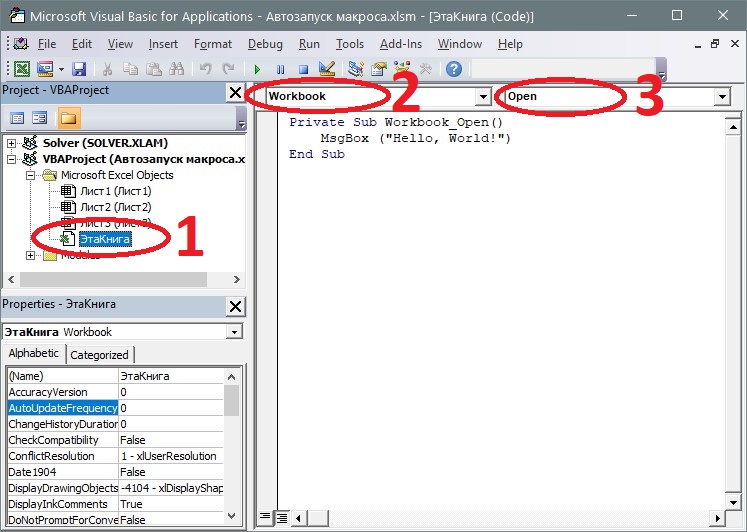 Если созданный макрос Word должен быть доступен во всех документах, сохраните его в файле шаблона Normal.dotm, который Word использует в качестве общего шаблона для всех новых текстовых проектов.
Если созданный макрос Word должен быть доступен во всех документах, сохраните его в файле шаблона Normal.dotm, который Word использует в качестве общего шаблона для всех новых текстовых проектов.
Создание макросов в Word: как это работает
Если вы хотите настроить свои собственные автоматические последовательности для документов Word, но вам не хватает технических знаний в языке программирования VBA, вам следует использовать параметр для создания макросов в Word с помощью регистратор . Вы можете найти стандартные инструменты макросов в разделе «Макросы» на вкладке «Вид». Однако, чтобы упростить создание макросов Word и управление ими, рекомендуется активировать инструменты разработчика , которые предоставляют вам доступ к редактору Visual Basic, среди других функций. Этот дополнительный набор инструментов можно разблокировать следующим образом:
- Откройте вкладку « File ».
- Нажмите « Опции ».

- Перейдите в раздел « Настройка ленты » и поставьте галочку в поле « Разработчик » (в разделе «Главные вкладки»).
Как только вы активировали инструменты «Разработчик» в параметрах Word, 9Вкладка 0003 под тем же именем будет автоматически добавлена в пользовательский интерфейс. Когда вы нажмете на нее, вы увидите раздел для создания и управления макросами в крайнем левом углу панели инструментов. В следующем пошаговом руководстве вы узнаете, как создавать собственные макросы в Word с помощью этого меню быстрого доступа и как запускать их позже.
Запись макросов Word, выполняемых кнопкой
Типичным решением для нового макроса в Word является то, которое может быть запустить, нажав кнопку . Если вы хотите создать такой макрос с помощью инструментов разработчика, сначала нажмите на вкладку «Разработчик», а затем выберите опцию « Запись макроса »:
Чтобы открыть меню для записи новых макросов Word, вы также можете нажать кнопку [Alt], [L] и [R] последовательно.
Теперь введите имя макроса и выберите документ, для которого вы хотите создать макрос, в разделе « Сохранить макрос в: ». Если вы хотите создать кросс-программный макрос, просто выберите опцию «Все документы (Normal.dotm)». Чтобы макрос мог выполняться в Word с помощью кнопки, наконец, нажмите « Кнопка ”:
У вас есть возможность добавить индивидуальную информацию о макросе Word, который вы хотите создать, в разделе «Описание».Выберите макрос, который вы хотите создать, в левом окне и нажмите « Добавить », сделав его также доступным для выбора в правом окне. Щелкните здесь еще раз, а затем нажмите кнопку « Change ». Теперь вы можете назначить своему новому макросу Word любую иконку по вашему желанию:
При назначении кнопки для нового макроса у вас также есть возможность добавить его ко всем документам Word (стандартно) или только к определенному документу. Подтвердите желаемую кнопку, дважды нажав « OK ». Теперь выполните действия, которые вы хотите сохранить в макросе. Word запишет щелчка мышью , а также нажатия клавиш . Однако диктофон не сохранит ни движений, ни выделений мышью. Поэтому, если вы хотите, например, выделить текст, вам нужно будет использовать клавиатуру (удерживайте нажатой клавишу [Shift] и используйте клавиши со стрелками).
Теперь выполните действия, которые вы хотите сохранить в макросе. Word запишет щелчка мышью , а также нажатия клавиш . Однако диктофон не сохранит ни движений, ни выделений мышью. Поэтому, если вы хотите, например, выделить текст, вам нужно будет использовать клавиатуру (удерживайте нажатой клавишу [Shift] и используйте клавиши со стрелками).
После того, как вы закончите последовательность для макроса, вы можете остановить запись с помощью « Остановить запись ”:
Вы также можете временно приостановить запись макроса Word: просто используйте кнопку «Пауза записи» на панели инструментов.Ключ для нового макроса Word будет автоматически добавлен на панель инструментов для быстрого доступа:
Панель инструментов быстрого доступа также стандартно содержит кнопки для сохранения текущего документа Word или отмены изменений.Создание макросов Word, выполняемых с помощью комбинации клавиш
Вы можете создать макрос Word, который можно запустить с помощью уникальной комбинации клавиш, практически так же, как и для кнопок макроса: Запустите процесс с помощью клавиши « Запись макроса » в меню макросов в разделе «Разработчик», введите подходящее имя и решите, хотите ли вы сделать макрос доступным во всех документах или только в определенном проекте.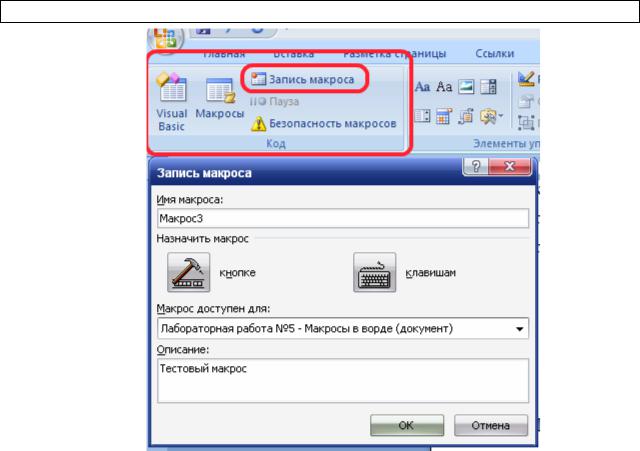 На последнем шаге перед началом записи вы должны выбрать опцию « Клавиатура », чтобы открыть меню для новых горячих клавиш:
На последнем шаге перед началом записи вы должны выбрать опцию « Клавиатура », чтобы открыть меню для новых горячих клавиш:
В появившемся меню «Настройка клавиатуры» выберите макрос в разделе «Команды». Далее щелкните левой кнопкой мыши по полю «Нажать новую комбинацию клавиш» и нажмите нужную комбинацию клавиш. Здесь важно нажмите эти клавиши одновременно . В следующем примере макроса Word мы использовали клавиши [Ctrl], [Shift] и [#].
Word сообщит вам, существует ли выбранная комбинация клавиш или еще не назначена, как в этом примере. В разделе «Сохранить изменения в» вы можете указать, должна ли комбинация клавиш действовать повсеместно («Обычно») или только для определенного документа Word; для подтверждения выбора нажмите на кнопку « Присвоить ». Как только вы закроете меню, начнется запись макроса.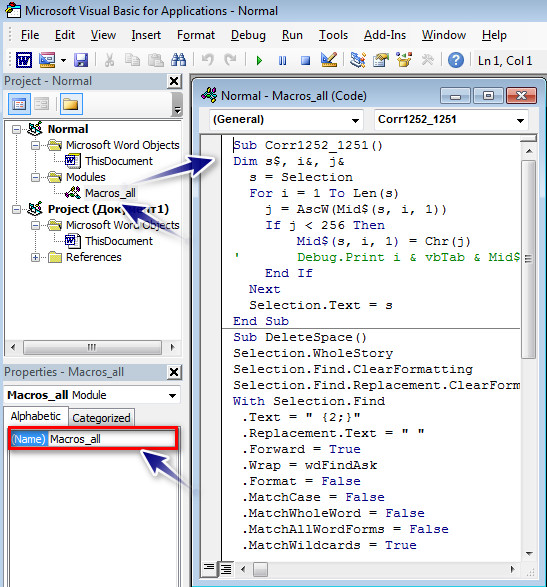
Выполнение макросов Word
После того, как вы создали макрос, вы можете запустить его в любое время с помощью определенной опции выполнения . Вам нужно только использовать комбинацию клавиш определения или нажать на соответствующую кнопку в меню быстрого доступа (вверху слева). Вы также можете запускать макросы Word, используя список макросов, выполнив следующие шаги:
- Нажмите кнопку «Макросы» на вкладке « Разработчик » или альтернативно «Макросы» в меню под « View », а затем на вкладке «Просмотр макросов».
- Выберите нужный макрос из списка, щелкнув левой кнопкой мыши.
- Теперь нажмите « Выполнить ».
Добавление кнопок макроса на ленту вкладки Word
Если значок макроса слишком мал для вас на панели быстрого доступа или если вы хотите добавить кнопку для исполняемого макроса с помощью комбинации клавиш, вы также можете интегрировать кнопку макроса в ленту любая вкладка . Для этого просто создайте пользовательскую группу для вкладки и добавьте в нее нужный макрос. Вы можете сделать и то, и другое в меню «Настроить ленту» в параметрах Word (доступно через «Файл» -> «Параметры»).
Для этого просто создайте пользовательскую группу для вкладки и добавьте в нее нужный макрос. Вы можете сделать и то, и другое в меню «Настроить ленту» в параметрах Word (доступно через «Файл» -> «Параметры»).
Создание пользовательской группы:
В правом окне в разделе «Настроить ленту» выберите вкладку, в которой вы хотите создать новую группу, а затем нажмите кнопку « Новая группа ». В дополнение к стандартным группам здесь теперь появится запись «Новая группа (определяемая пользователем)». Нажмите на это, а затем нажмите « Переименовать », чтобы дать группе подходящее имя, а также значок:
World будет отображать выбранный символ только в том случае, если ширина окна программы уменьшена и по этой причине группа свернута.Интеграция макроса Word в пользовательскую группу:
После создания пользовательской группы для ленты вкладки теперь вы можете добавить в эту группу любое количество макросов Word. Сначала нажмите на опцию « Macros » в левом разделе меню в разделе «Выбрать команды из:», а затем на макросе Word, который вы хотите интегрировать. В правом окне меню теперь щелкните пользовательскую группу, прежде чем, наконец, нажать « Добавить ” кнопка:
Сначала нажмите на опцию « Macros » в левом разделе меню в разделе «Выбрать команды из:», а затем на макросе Word, который вы хотите интегрировать. В правом окне меню теперь щелкните пользовательскую группу, прежде чем, наконец, нажать « Добавить ” кнопка:
Закройте параметры Word и откройте вкладку, на которую вы добавили кнопку макроса. Теперь вы должны увидеть это в группе, которую вы создали на ленте:
На стандартных вкладках новые группы обычно добавляются справа от существующих групп. Но вы также можете изменить порядок и расположить кнопку в другом месте.Импорт существующих макросов в Word
Вы также можете оказаться в ситуации, когда у вас уже есть макросы VBA, но они недоступны в вашей установке Word. Это может быть, например, если вы создали эти макросы на другом устройстве или получили их от другого человека .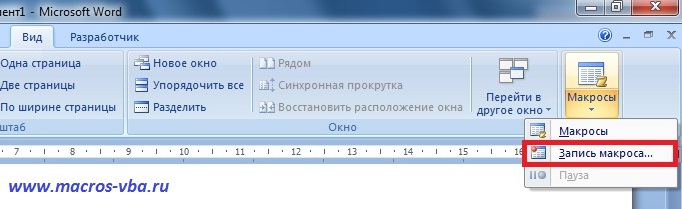 Кроме того, существуют различные онлайн-источники, где можно найти широкий спектр макросов. Microsoft Word предлагает вам возможность импортировать готовые цепочки команд для использования в вашей программе. Инструментом для этого является упомянутый ранее редактор Visual Basic. Его можно открыть комбинацией клавиш 9.0003 [Alt] + [F11] или альтернативно с помощью вкладки «Разработчик».
Кроме того, существуют различные онлайн-источники, где можно найти широкий спектр макросов. Microsoft Word предлагает вам возможность импортировать готовые цепочки команд для использования в вашей программе. Инструментом для этого является упомянутый ранее редактор Visual Basic. Его можно открыть комбинацией клавиш 9.0003 [Alt] + [F11] или альтернативно с помощью вкладки «Разработчик».
Следующие шаги зависят от того, импортируете ли вы готовый файл макроса или чистый код макроса.
Импорт готовых файлов макросов ( .frm , .bas , .cls ):
Если у вас есть полный макрос в виде файла, вы можете импортировать его в свою установку Word всего за несколько шагов. Сначала выберите документ, в который вы хотите добавить макрос, в Project Explorer. Если вы не можете найти проводник в редакторе кода, вы можете открыть его, выбрав вкладку «Вид» и нажав кнопку «9».0003 Project Explorer ” пункт меню. В файловом менеджере теперь щелкните текущий или другой проект Word, если макрос должен применяться только к одному документу. Если вы выберете проект «Обычный», макрос Word будет импортирован для всех документов:
В файловом менеджере теперь щелкните текущий или другой проект Word, если макрос должен применяться только к одному документу. Если вы выберете проект «Обычный», макрос Word будет импортирован для всех документов:
Чтобы импортировать макрос, нажмите «Файл», а затем « Импорт файла ». Укажите место хранения файла макроса и нажмите « Открыть », чтобы начать процесс импорта.
Если вы создали макрос Word, вы также можете экспортировать его в виде файла здесь, используя одноименную кнопку.Импорт кода макроса:
Если у вас есть код только для определенного макроса, для импорта необходимо предпринять другие шаги. Здесь вы также начинаете с выбора документа, в который хотите добавить автоматическую последовательность команд. Откройте проводник и дважды щелкните запись « ThisDocument » (в подпапке «Объекты Microsoft Word») для соответствующего документа или в разделе «Обычный» (для сохранения макроса в универсальном шаблоне):
При выборе проекта «Обычный» Word сохранит макрос в универсальном шаблоне «Обычный.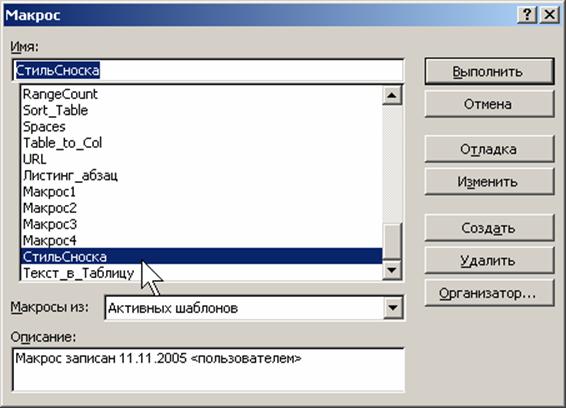 dotm».
dotm».В появившемся окне кода скопируйте код макроса и нажмите кнопку «Сохранить». Если вы выбрали конкретный документ Word на предыдущем шаге, вы получите уведомление о том, что вам придется сохранить его как «Документ Word с макросами ». Затем нажмите «Нет» и выберите соответствующую запись в списке «Тип файла». Наконец, нажмите « Сохранить », чтобы создать новый формат файла:
Чтобы сохранить импортированный макрос в текущем документе Word, вам необходимо изменить формат текущего документа. Однако при сохранении в универсальном шаблоне в этом нет необходимости.Макросы Word: примеры полезных последовательностей команд
Теперь, когда вы знаете, что такое макрос Word и как использовать макросы в Word (создание, запуск и импорт макросов), мы можем объяснить назначение этих цепочек команд для автоматизации в текстовом редакторе Microsoft, используя ряд конкретных примеров макросов Word.
Макрос Word для автоматического определения средней длины предложения
Существуют различные веб-инструменты, которые вы можете использовать для анализа ваших текстов, например, для определения средней длины ваших длин предложений .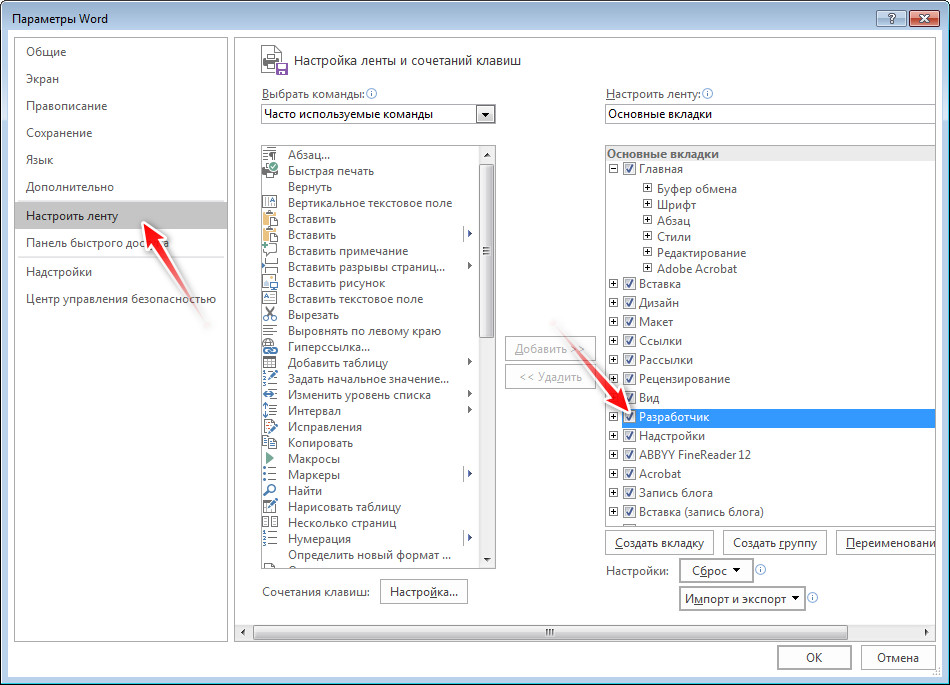 Используя правильный макрос, вы также можете узнать это прямо в Word. Следующий код автоматически просматривает все предложения в вашем документе и делит общее количество слов на количество предложений. Затем макрос отображает среднюю длину во всплывающем текстовом окне 9.0004 («Среднее количество слов в предложении:»):
Используя правильный макрос, вы также можете узнать это прямо в Word. Следующий код автоматически просматривает все предложения в вашем документе и делит общее количество слов на количество предложений. Затем макрос отображает среднюю длину во всплывающем текстовом окне 9.0004 («Среднее количество слов в предложении:»):
Sub CountWords() Dim s As Range Dim numWords как целое число Dim numSentences как целое число количество предложений = 0 количество слов = 0 Для каждого s в ActiveDocument.Sentences количество предложений = количество предложений + 1 количество слов = количество слов + s.Words.Count Следующий MsgBox "Среднее количество слов в предложении: " + Str(Int(numWords / numSentences)) End Sub
Пример макроса Word: исправление переставленных букв
Любой, кто регулярно печатает тексты на компьютере, знает, как быстро появляются опечатки, такие как переставленные буквы. Но эти ошибки можно быстро исправить. Используя следующий макрос, вам нужно только поместите маркер перед ошибочной парой букв . Запуск макроса с помощью комбинации клавиш или кнопки позволяет автоматически менять местами буквы:
Запуск макроса с помощью комбинации клавиш или кнопки позволяет автоматически менять местами буквы:
Sub TransposeCharacters() Selection.MoveRight Unit:=wdCharacter, Count:=1, Extend:=wdExtend Выбор.Вырезать Selection.MoveRight Unit:=wdCharacter, Count:=1 Выбор.Вставить End Sub
Код макроса для удаления всех гиперссылок
Всякий раз, когда вы включаете адреса веб-сайтов в свои тексты, Word автоматически превращает их в кликабельные гиперссылки на соответствующие сайты. Но если вы не хотите, чтобы ваш документ содержал эти гиперссылки, вам обычно приходится удалять ссылки по отдельности. Следующий пример макроса Word сэкономит вам много работы, так как автоматически удалит первую гиперссылку, найденную в документе . Поэтому вы можете запускать макрос столько раз, сколько необходимо, пока не исчезнут все гиперссылки:
Sub RemoveHyperlinks() 'При ошибке возобновить дальше Размер х как вариант Для каждого x в ActiveDocument.Hyperlinks Selection.WholeStory Выбор.Диапазон.Гиперссылки(1).Удалить Следующий х Конец суб
Нажмите здесь, чтобы ознакомиться с важными правовыми оговорками.
- Интернет-продажи
- Инструменты
- Энциклопедия
Как начать использовать макросы в Word
Устали выполнять повторяющиеся задачи в Microsoft Word? В программе скрыт мощный инструмент автоматизации, который может снять эту работу с ваших рук. Мы говорим о макросах, и хотя эта функция основана на Visual Basic for Applications (VBA) от Microsoft, вы можете использовать ее, даже если идея кодирования приводит вас в бешенство.
Одним нажатием кнопки Word запишет ваши действия, сгенерировав макрос, который вы сможете воспроизводить столько раз, сколько захотите. Если вы предприимчивы, вы можете легко изменить макрос для дополнительной степени автоматизации.
Здесь мы покажем вам один простой, но полезный пример: как автоматизировать функцию Word «Найти и заменить».
Запись макроса
В этом примере вы являетесь уважаемым президентом Общества сохранения старинных стоматологических приспособлений. У вас есть десятки документов Word об исторических зубных протезах и тому подобном, и во всех них упоминается название общества. Затем внезапно правление голосует за изменение названия на Лигу сохранения стоматологического антиквариата. Теперь вам нужен простой способ обновить документы.
Вы можете начать с нового пустого документа или открыть существующий. Если вы еще этого не сделали, вам нужно включить вкладку «Разработчик».
Перейдите к Файл > Параметры > Настроить ленту . Справа в разделе Основные вкладки установите флажок Разработчик . Выберите ОК и выйдите.
Теперь давайте создадим наш макрос.
- Щелкните Разработчик > Записать макрос .
- Вам будет предложено назвать макрос. Введите «ChangeSocietyName» или любое другое имя, которое вам подходит.
 При именовании макросов избегайте пробелов, точек, восклицательных знаков и специальных символов, иначе вы получите сообщение об ошибке. Вы можете использовать цифры, но первым символом должна быть буква.
При именовании макросов избегайте пробелов, точек, восклицательных знаков и специальных символов, иначе вы получите сообщение об ошибке. Вы можете использовать цифры, но первым символом должна быть буква. - Вы можете назначить макрос кнопке и/или сочетанию клавиш, но это не обязательно. Если вы выберете кнопку, Word позволит вам добавить ее на панель быстрого доступа. Вы также можете добавить краткое описание макроса.
- Нажмите OK , и Word запишет ваши действия. Нажмите Ctrl + H , чтобы открыть диалоговое окно «Найти и заменить ».
- Введите «Общество сохранения старинных стоматологических приспособлений» в поле «Найти» и «Лига сохранения старинных зубов» в поле «Заменить».
- Нажмите Заменить все , чтобы выполнить операцию «Найти и заменить». Это единственное действие, которое вы хотите записать. Не имеет значения, действительно ли макрос заменяет какой-либо текст. Смысл в том, чтобы сохранить его для других документов.

- Важно: Нажмите Разработчик > Остановить запись . В противном случае макрос будет включать все последующие действия.
Теперь давайте посмотрим на вашу работу. Откройте документ, содержащий название общества. Щелкните Разработчик > Макросы 9.0004 . Если дважды щелкнуть ChangeSocietyName, Word автоматически выполнит операцию «Найти и заменить».
Совет: Во время записи макроса может потребоваться выполнить действие, которое вы не хотите записывать. Например, вы можете скопировать и вставить текст в диалоговое окно «Найти и заменить», а не вводить его вручную. Нет проблем: просто нажмите Developer > Pause Recording , скопируйте и вставьте текст, затем нажмите Developer > Resume Recorder . Затем вы можете завершить запись макроса, как описано выше.
Хотя мы сосредоточились здесь на Microsoft Word, вы также можете использовать макросы для повышения производительности в Excel.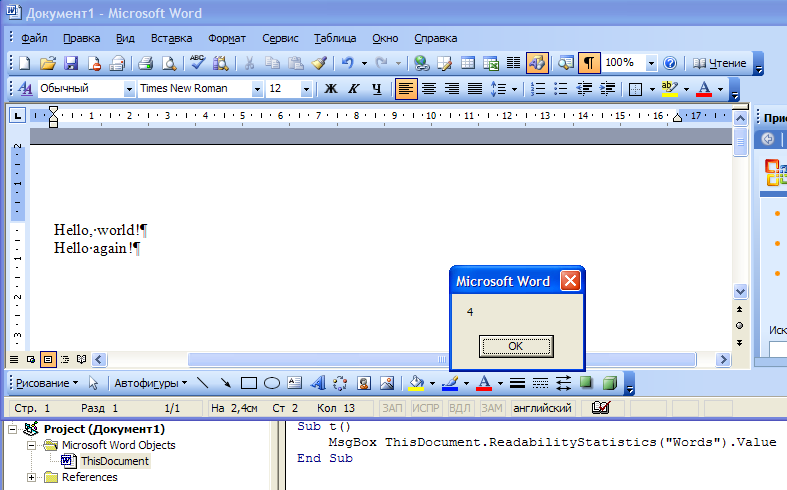 И есть много экономящих время макросов для Microsoft OneNote.
И есть много экономящих время макросов для Microsoft OneNote.
Погружение в код
Теперь мы углубимся в наш новый макрос Word. Перейдите в Developer > Macros , но вместо двойного щелчка по макросу выберите его и нажмите Edit . Откроется редактор Visual Basic, автономная среда для создания приложений VBA.
Это может выглядеть устрашающе, но вы можете игнорировать меню и большинство панелей. Вместо этого сосредоточьтесь на окне, содержащем код. Как видите, Word только что написал макрос, который выполняет поиск и замену.
Указанный язык: vba не существует.Генерация кода не удалась!!
Давайте объясним, что здесь происходит.
«Подпрограмма» в первой строке является сокращением от «подпрограммы», небольшой программы, которая может выполняться сама по себе или как часть более крупного приложения VBA. Строки, перед которыми стоят одинарные кавычки, предназначены для комментариев. Кавычки говорят VBA игнорировать любые операторы в этих строках.
Кавычки говорят VBA игнорировать любые операторы в этих строках.
Затем мы переходим к сути кода: коду, выполняющему операцию Find and Replace . Как видите, он указывает значения для каждой опции в диалоговом окне «Найти и заменить», включая текст и текст замены в кавычках. Команда Selection.Find.Execute в конце эквивалентна нажатию кнопки «Заменить все».
Модификация макроса
Чтобы использовать макросы, вам не нужно возиться с кодом или даже смотреть на него. Но вы можете получить больше от этой функции, если захотите погрузиться в нее. Например, предположим, что вы сделали опечатку при записи макроса. Вместо того, чтобы перезаписывать его, вы можете зайти в Visual Basic и исправить его.
Вы также можете настроить макрос, чтобы сделать его более полезным, что мы и сделаем. Когда вы запускаете функцию «Найти и заменить», вручную или с помощью макроса, Word запоминает найденный и замененный текст. В следующий раз, когда вы откроете диалоговое окно «Найти и заменить», оно будет выглядеть так.
Было бы лучше очистить значения, чтобы получить чистое диалоговое окно. Мы сделаем это с помощью второго макроса, но на этот раз мы сделаем это непосредственно в Visual Basic.
- В редакторе Visual Basic выберите всю подпрограмму, от первой строки до End Sub. Нажмите Ctrl + C , чтобы скопировать его.
- Поместите курсор под End Sub и нажмите Ctrl + V . Вы только что продублировали подпрограмму.
- Измените имя с ChangeSocietyName на ClearFindReplace (или любое другое имя, которое вам подходит). Это важно, потому что VBA выдаст сообщение об ошибке, если вы попытаетесь запустить макрос с повторяющимися именами.
- В значениях .Text и Replace.Text удалите текст, но оставьте кавычки. По сути, вы говорите Word ничего не находить и ничем не заменять, но вы также очищаете эти значения.
Результат должен выглядеть так:
Указанный язык: vba не существует. Генерация кода не удалась!!
Генерация кода не удалась!!
Теперь вернемся к макросу ChangeSocietyName. Под кодом «Найти и заменить», но перед End Sub введите ClearFindReplace (без круглых скобок в конце).
Правильно: вам не нужно вводить весь код, который вы только что создали, достаточно ввести имя макроса.
Указанный язык: vba не существует'Генерация кода не удалась!!
Когда Word запускает ChangeSocietyName, сначала выполняется исходная функция «Найти и заменить». Затем он интерпретирует ClearFindReplace как команду для запуска второго макроса.
Идем дальше с VBA
Как видите, функция записи макросов Word может помочь вам сэкономить время множеством способов. Вы можете создавать макросы для автоматизации почти любой операции, а в редакторе Visual Basic вы можете настраивать макросы, встраивать один макрос в другой или создавать подпрограмму, которая выполняет несколько макросов один за другим.
Поскольку VBA является полноценным языком программирования, вы можете включать подпрограммы в более крупные приложения с переменными, циклами, условными операторами и т.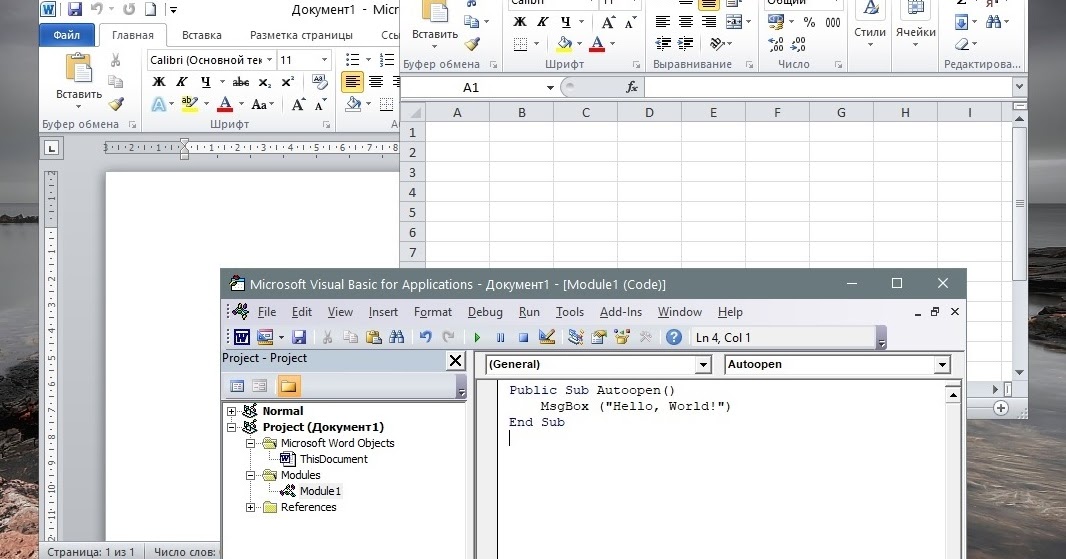
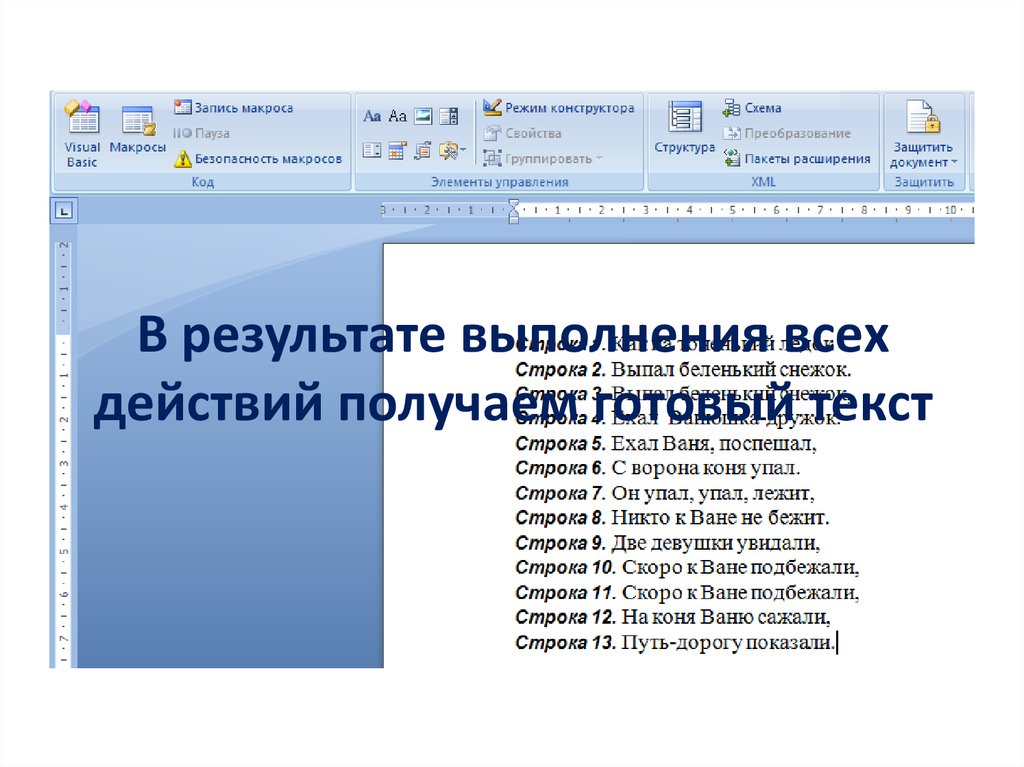
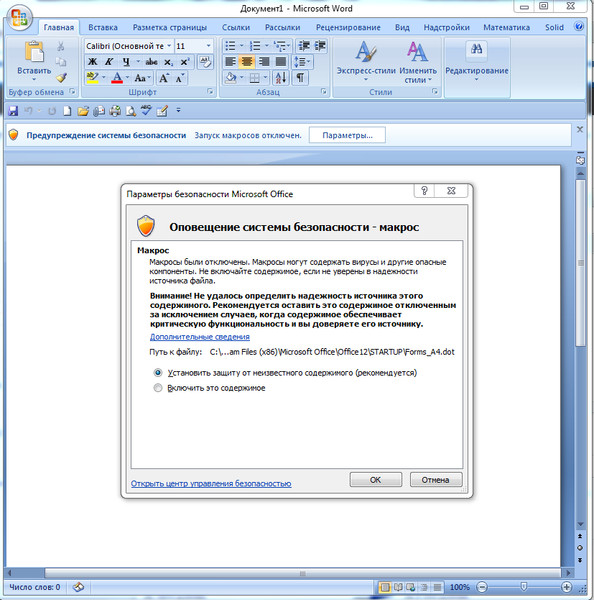
 В диалоговом окне Параметры Word нажмите кнопку Настройка ленты. В правой части диалогового окна выберите вкладку Разработчик. Нажмите кнопку ОК, чтобы вернуться к документу, а затем нажмите на вкладке Разработчик кнопку Visual Basic.
В диалоговом окне Параметры Word нажмите кнопку Настройка ленты. В правой части диалогового окна выберите вкладку Разработчик. Нажмите кнопку ОК, чтобы вернуться к документу, а затем нажмите на вкладке Разработчик кнопку Visual Basic.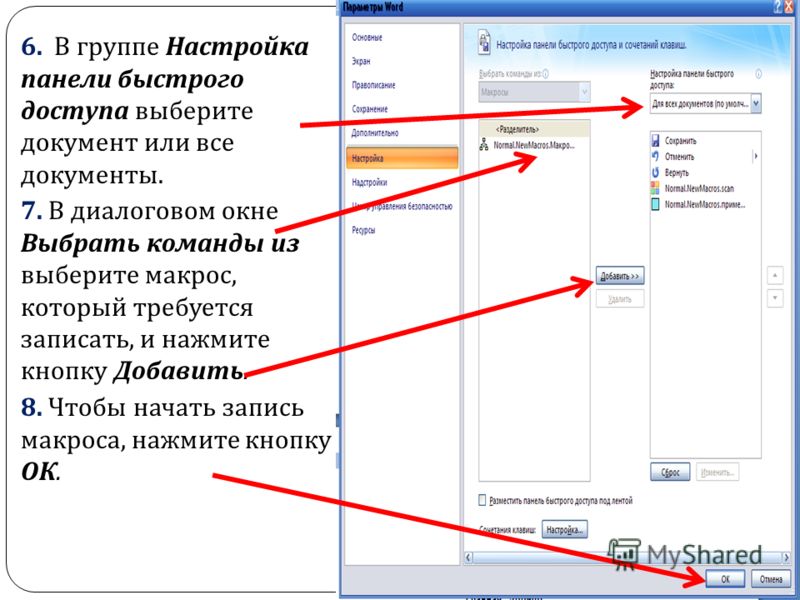
 dotm. Если этого не сделать, при копировании файла на другой компьютер кнопка отображаться не будет.) Выберите макрос ToggleHyperlinkCtrlClick и нажмите кнопку Добавить.
dotm. Если этого не сделать, при копировании файла на другой компьютер кнопка отображаться не будет.) Выберите макрос ToggleHyperlinkCtrlClick и нажмите кнопку Добавить.
 Hyperlinks
Selection.WholeStory
Выбор.Диапазон.Гиперссылки(1).Удалить
Следующий х
Конец суб
Hyperlinks
Selection.WholeStory
Выбор.Диапазон.Гиперссылки(1).Удалить
Следующий х
Конец суб  При именовании макросов избегайте пробелов, точек, восклицательных знаков и специальных символов, иначе вы получите сообщение об ошибке. Вы можете использовать цифры, но первым символом должна быть буква.
При именовании макросов избегайте пробелов, точек, восклицательных знаков и специальных символов, иначе вы получите сообщение об ошибке. Вы можете использовать цифры, но первым символом должна быть буква.
