Отображение линейки
Вставка таблиц, рисунков и подложек
Вставка таблиц, рисунков и подложек
Вставка таблиц, рисунков и подложек
Отображение линейки
-
Вставка таблицы
Статья -
Вставка изображений
Статья -
Вставка значков
Статья -
Вставка текста WordArt
Статья -
Вставка подложки
Статья -
Отображение линейки
Статья -
Поворот рисунка или фигуры
Статья -
Обтекание текста вокруг рисунка
Статья
Далее: Сохранение и печать
Word для Microsoft 365 Word для Microsoft 365 для Mac Word для Интернета Word 2021 Word 2021 for Mac Word 2019 Word 2019 для Mac Word 2016 Word 2016 для Mac Word 2013 Word 2010 Word 2007 Еще. ..Меньше
..Меньше
-
Откройте вкладку Представление и установите флажок Линейка.
-
Чтобы отобразить вертикальную линейку
-
Откройте меню Файл, выберите раздел Параметры, а затем — Дополнительно.
-
В разделе Дисплей выберите Показывать вертикальную линейку в режиме разметки.

-
Отображение линеек
-
Откройте вкладку Представление и выберите Линейка.
-
Если вертикальная линейка не видна, убедитесь, что находитесь в режиме разметки. Если она все равно не отображается, возможно, ее нужно включить.
-
Перейдите в раздел Word > Настройки > Представление (в разделе Средства разработки и проверки правописания).

-
Затем в диалоговом окне Представление выберите Вертикальная линейка.
-
Изменение единицы измерения
-
Перейдите в раздел Word > Настройки > Представление (в разделе Средства разработки и проверки правописания).
- org/ListItem»>
В списке Показать единицу измерения выберите нужную единицу.
Использование линейки в Word
Word для Microsoft 365 Word для Microsoft 365 для Mac Word 2021 Word 2021 for Mac Word 2019 Word 2019 для Mac Word 2016 Word 2016 для Mac Word 2013 Еще…Меньше
Включить линейку
Если линейка не отображается в верхней части документа, перейдите в > Линейка.
Установка позиции табуляции с помощью линейки
-
Выберите Левая в левой части горизонтальной линейки, чтобы изменить тип вкладки.

Выберите один из следующих типов:
-
табу желтая линия слева задает левый конец текстовой строки. По мере ввода текста он будет заполнять строку до правого края.
-
позиции табулики По центру задает положение в середине текстовой строки. При вводе текста центр строки будет располагаться в этой точке.
-
табула справа задает правый конец текстовой строки.
По мере ввода текста он будет заполнять строку до левого края.
-
табуляцию Десятичной табуляцию выравнивает числа по десятичной замеру. Разделитель целой и дробной частей остается на одной позиции независимо от количества цифр. См. использование десятичных табуляций для выстроки чисел по десятичных замерам.
-
позиции табулики На панели текст не высаснут. Она предназначена для вставки вертикальной черты в позиции табуляции. В отличие от других видов табуляции, табуляция с чертой добавляется в текст сразу после нажатия на линейке. Если перед печатью документа вы не удалите табуляцию с чертой, вертикальная линия будет напечатана.
-
- org/ListItem»>
Щелкните или коснитесь нижней части горизонтальной линейки, в которой нужно установить табулику.
Перетащите табу желтую линейку вниз, чтобы удалить ее.
Отступ слева задает положение левой стороны абзаца. При перемещении отступа слева отступ первой строки или отступа первой строки перемещается при синхронизации.
-
Вы выберите текст, для которых нужно установить отступ слева.
-
На линейке перетащите маркер квадрата в левом нижнем краю линейки в то место, где должен быть левый край абзаца.

Маркер отступа справа управляет положением правой стороны абзаца.
-
Вы выберите текст, для которых нужно настроить отступ справа.
На линейке перетащите треугольный маркер в правой нижней части линейки в то место, где должен быть правый край абзаца.
При отступе первой строки первая строка абзаца будет отступом, а следующие строки абзаца — нет.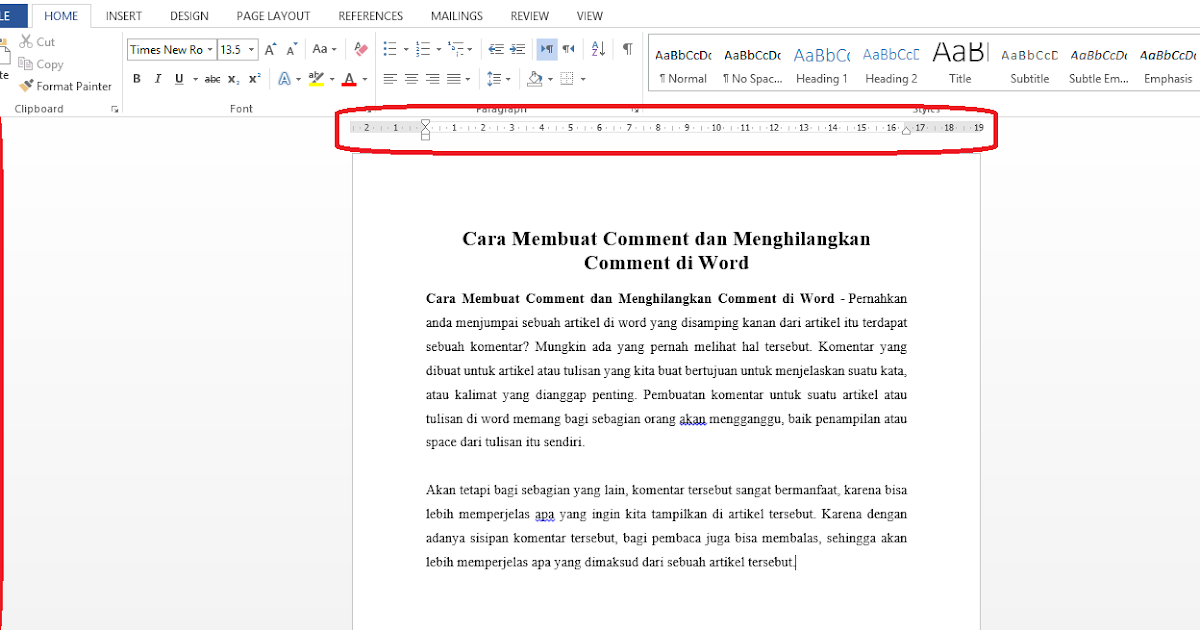
-
Вы выберите текст, для котором вы хотите добавить отступ первой строки.
-
На линейке перетащите треугольный маркер в левом верхнем месте линейки в то место, где должен начинаться отступ, например к отметке 1″.
При применении выступа вторая и последующие строки абзаца имеют больший отступ, чем первая.
-
Выделите текст, для которого нужно добавить выступ.

-
На линейке перетащите верхнюю треугольную часть нижнего маркера в то место, где должен начинаться отступ, например к отметке 1″.
Включить линейку
Если линейка не отображается в верхней части документа, перейдите в > Линейка.
Установка позиции табуляции с помощью линейки
-
Выберите Левая в левой части горизонтальной линейки, чтобы изменить тип вкладки.

-
Выберите один из следующих типов:
-
табу желтая линия слева задает левый конец текстовой строки. По мере ввода текста он будет заполнять строку до правого края.
-
позиции табулики По центру задает положение в середине текстовой строки. При вводе текста центр строки будет располагаться в этой точке.
-
табула справа задает правый конец текстовой строки.
 По мере ввода текста он будет заполнять строку до левого края.
По мере ввода текста он будет заполнять строку до левого края. -
табуляцию Десятичной табуляцию выравнивает числа по десятичной замеру. Разделитель целой и дробной частей остается на одной позиции независимо от количества цифр. См. использование десятичных табуляций для выстроки чисел по десятичных замерам.
-
позиция табулики На панели не расположит текст, она вставляет вертикальную линию в позицию табулицы. В отличие от других видов табуляции, табуляция с чертой добавляется в текст сразу после нажатия на линейке. Если перед печатью документа вы не удалите табуляцию с чертой, вертикальная линия будет напечатана.
-
- org/ListItem»>
Щелкните или коснитесь нижней части горизонтальной линейки, в которой нужно установить табулику.
Перетащите табу желтую линейку вниз, чтобы удалить ее.
Отступ слева задает положение левой стороны абзаца. При перемещении отступа слева отступ первой строки или отступа первой строки перемещается при синхронизации.
-
Вы выберите текст, для которых нужно установить отступ слева.
-
На линейке перетащите маркер квадрата в левом нижнем краю линейки в то место, где должен быть левый край абзаца.

Маркер отступа справа управляет положением правой стороны абзаца.
-
Вы выберите текст, для которых нужно настроить отступ справа.
-
На линейке перетащите треугольный маркер в правой нижней части линейки в то место, где должен быть правый край абзаца.
При отступе первой строки первая строка абзаца будет отступом, а следующие строки абзаца — нет.
-
Вы выберите текст, для котором вы хотите добавить отступ первой строки.
-
На линейке перетащите треугольный маркер в левом верхнем месте линейки в то место, где должен начинаться отступ, например к отметке 1″.
При использовании выступа вторая и все следующие строки абзаца выступают дальше, чем первая строка.
-
Выделите текст, для которого нужно добавить выступ.

-
На линейке перетащите верхнюю треугольную часть нижнего маркера в то место, где должен начинаться отступ, например к отметке 1″.
Как включить линейку в Word: инструкция для «чайников»
Microsoft Word — это текстовый редактор, который активно используют практически все пользователи ПК. Именно он позволяет создавать текстовые документы, а также просматривать их и редактировать.
Элемент «Линейка», который обязательно входит в текстовый редактор, способствует правильному редактированию текстовых файлов. Благодаря ему удаётся выставить нужные границы, табуляцию, соответствующие требованиям.
Однако в некоторых случаях этот элемент может удалиться, в связи с этим редактировать документ будет достаточно тяжело, поэтому пользователи стараются найти информацию, как включить линейку в Word.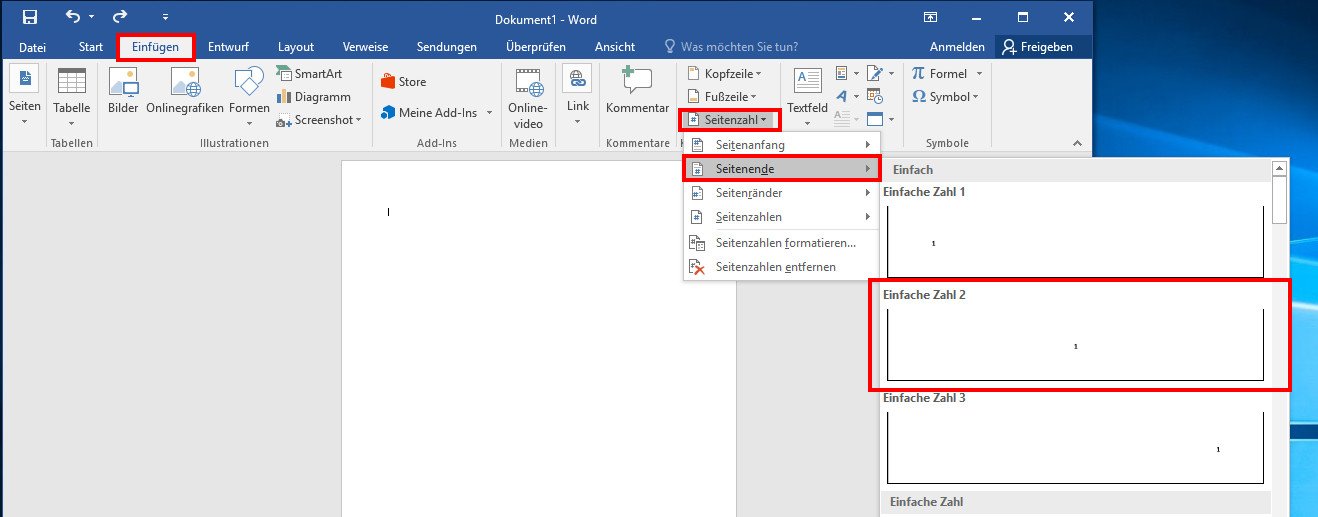
Microsoft Word 2003
Линейка является обязательным элементом Word, поэтому, обнаружив её отсутствие при открытии текстового файла, следует проделать несколько несложных операций и вернуть назад необходимый инструмент.
Сейчас существует уже несколько версий Word, поэтому порядок действий в разных версиях может немного отличаться. Именно по этой причине пользователь должен сначала выяснить, какой выпуск Office установлен на компьютере, и только после этого ознакомиться с рекомендациями опытных пользователей, как сделать линейку в Word.
Порядок включения в Word 2003
Сначала следует открыть Microsoft Office. Если функциональный элемент действительно отключён, пользователь будет видеть только белое поле, на котором невозможно правильно определить границы полей, величину отступа абзаца.
Ликвидировать эту проблему несложно, ознакомившись с информацией, как открыть разметку в Word.
В верхней строке меню необходимо найти «Вид». Кликнув левой кнопкой мышки по нему, открыть выпадающий список. Среди перечисленных возможностей есть пункт «Линейка», по которому также следует кликнуть левой кнопкой мыши.
Среди перечисленных возможностей есть пункт «Линейка», по которому также следует кликнуть левой кнопкой мыши.
Сразу же после этого внешний вид открытого текстового файла изменится, потому что в верхней части и с левой стороны появится искомый элемент, ориентируясь на который будет проще выполнять редактирование.
Microsoft Word 2010
Microsoft Office 2010 после установки на компьютер открывается без линейчатого инструмента, позволяющего контролировать отступы, границы. Но если проделать необходимые шаги по его установке, в дальнейшем файлы будут открываться уже с дополнительной функцией.
Порядок включения в Word 2010
Порядок действий по добавлению линейки в Word 2010 имеет схожесть с порядком действий в версии 2003. Отличается лишь расположение искомых подменю.
Чтобы отобразить дополнительную линейчатую функцию, следует найти в верхней панели инструментов меню «Вид», кликнуть по нему. Ниже откроется список дополнительных функций, которые уже активированы или могут быть дополнительно включены в Word 2010. Среди них находится пункт «Линейка», возле которого необходимо установить галочку, подтверждая своё желание видеть инструмент после каждого запуска текстового файла.
Среди них находится пункт «Линейка», возле которого необходимо установить галочку, подтверждая своё желание видеть инструмент после каждого запуска текстового файла.
Существует и второй вариант решения проблемы. Для этого следует обратить внимание на правую часть документа, где расположен ползунок, позволяющий передвигать открытый документ. В верхней части, непосредственно над бегунком, расположена маленькая кнопочка, представляющая собой маленький прямоугольник с делениями. Нажимая на неё, удаётся быстро открывать и закрывать эту дополнительную функцию.
Microsoft Word 2013
Алгоритм включения линейки в этой версии программы не многим отличается от предыдущих. Однако здесь довольно сильно изменился интерфейс, поэтому у некоторых пользователей могут возникнуть сложности в поиске этого инструмента.
Порядок включения в Word 2013
Активировать необходимую функцию можно несколькими способами. Поэтому мы рассмотрим каждый из них, чтобы вы могли выбрать наиболее удобный.
Откройте документ, на верхней панели вкладок найдите «Вид» и перейдите по ней. Перед вами откроется меню с различными инструментами для редактирования, которое поделено на несколько категорий. Опция «Линейка» находится в разделе «Показ». Для того чтобы её включить, просто поставьте рядом с ней галочку. После этих манипуляций над вашим текстом должна отобразиться горизонтальная шкала.
Ещё один метод, который уже упоминался в этой статье, заключается в следующем: справа над полосой прокрутки и чуть ниже клавиши «Справка» (иконка со знаком вопроса) расположена специальная кнопка «Линейка». Вам остаётся только кликнуть по ней, чтобы вызвать соответствующую функцию.
Microsoft Word 2016
Обновления в этой версии не столь масштабные, но в любом случае, чтобы не допустить ошибок, мы подготовили руководство по включению разметочных параметров.
Порядок включения в Word 2016
Пройдите во вкладку «Вид» и установите флажок напротив пункта «Линейка». После этого действия у вас в документе появятся сразу две шкалы: одна над документом, другая по левому краю.
После этого действия у вас в документе появятся сразу две шкалы: одна над документом, другая по левому краю.
Бывают случаи, когда вертикальная разметка, не смотря на включение основной опции, так и не хочет отображаться. Причина кроется в настройках самой программы. Перейдите в «Файл» → «Параметры» → «Дополнительно», а затем в разделе «Экран» поставьте галку рядом со строкой «Показывать вертикальную линейку в режиме разметка» и сохраните изменения кнопкой «Ок».
Естественно, если вам этот параметр не нужен, вы его можете выключить по тому же принципу. Обращаем ваше внимание на то, что в этом меню также задаются единицы измерения. Просто кликните по выпадающему окну и выберите необходимый вариант.
Microsoft Word 2019
Самая последняя и актуальная версия программы имеет слегка видоизменённый интерфейс. Однако, если придерживаться нашей инструкции, проблем с активацией линейки у вас не возникнет.
Порядок включения в Word 2019
Весь алгоритм состоит всего из одного шага: после запуска приложения, выполните переход в раздел «Вид» → «Просмотр» и выберите соответствующий инструмент на рабочей панели.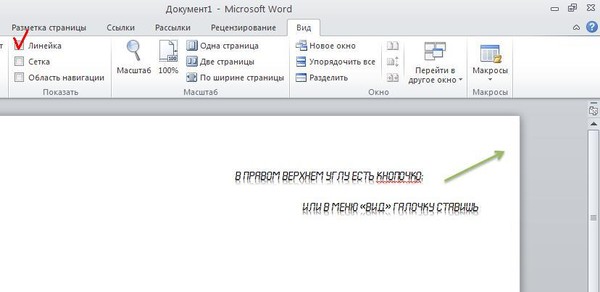
Для macOS действия аналогичны: откройте окно просмотра и установите галочку напротив пункта «Вывод линейки».
Что касается популярной сегодня веб-версии данной программы, к сожалению, этот важный атрибут там не отображается.
Как видите, решить проблему, связанную с отсутствием разметки, можно всего за пару кликов.
Как в ворде 2019 включить линейку
Как включить линейку в Word
Линейка – один из самых удобных инструментов в текстовых редакторах Word. С ее помощью можно четко форматировать документ, соблюдая все необходимые отступы и выравнивания для текста и графических элементов страницы. Например, с помощью линейки можно задать отступы от краев листа, отступы в начале нового абзаца, а также расстояния между линиями в таблице.
К сожалению, в последних версиях Word линейка по умолчанию отключена и для того, чтобы она появилась ее нужно включать в настройках. В этой короткой заметке мы расскажем о том, как включить линейку в Word 2003, 2007, 2010, 2013, 2016 и 2019.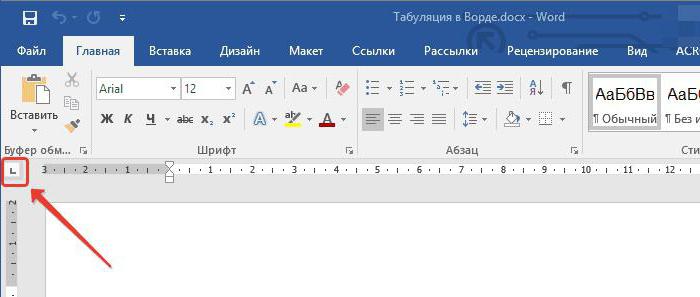
Как включить линейку в Word 2007, 2010, 2013 и 2016
Начиная с Word 2007 линейку можно включить несколькими способами. Например, вы можете просто нажать на кнопку линейки, которая находится в правом верхнем углу открытого документа.
Если вы используете последнюю версию редактора Word, то данная кнопка у вас отсутствует. В этом случае для включения линейки нужно перейти на вкладке « Вид » и установить галочку напротив пункта « Линейка ».
Включение линейки через вкладку « Вид » должно работать во всех современных версиях Word, начиная с Word 2007 и заканчивая Word 2019.
Как включить линейку в Word 2003
В редакторе Word 2003 отсутствует указанная выше вкладка « Вид ». Здесь линейка включается с помощью выпадающего меню. Для этого откройте меню « Вид » и выберите пункт « Линейка ». После этого рядом с документом Word появится линейка.
Для того чтобы отключить линейку в Word 2003 еще раз откройте меню « Вид » и снимите галочку напротив пункта « Линейка ».
Линейка не отображается в Word
В некоторых случаях с отображением линейки в Word могут возникать некоторые проблемы. Ниже мы опишем несколько самых частых случаев.
Режим «Разметка страницы»
По умолчанию, в Word используется режим « Разметка страницы », в этом режеме отображается линейка, а также все остальные элементы интерфейса программы. При переключении в другие режимы отображения страницы (например, в режим « Чтение » или « Веб-документ ») часть элементов интерфейса может скрываться и вместе с ними исчезает и « Линейка ».
Для решения этой проблемы достаточно перейти на вкладку «Вид» и активировать режим « Разметка страницы ».
Вертикальная линейка в настройках
Если горизонтальная линейка присутствует, а вертикальная — нет, то возможно она просто отключена в настройках. Для решения этой проблемы нужно открыть меню « Файл » и перейти « Параметры ».
Здесь в разделе « Дополнительно », в блоке « Отображение » будет доступна опция « Показывать вертикальную линейку в режиме разметки ».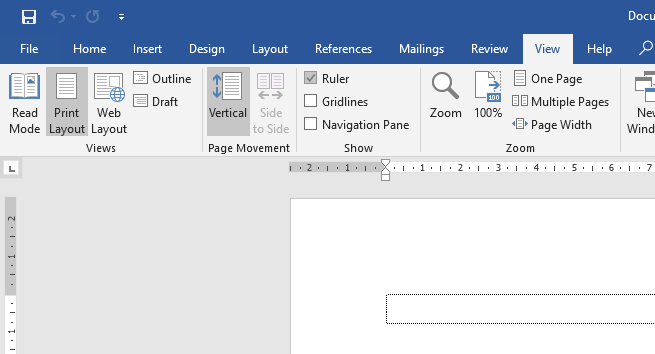 После ее включения линейка должна появится.
После ее включения линейка должна появится.
В случае Word 2003 нужно открыть меню « Сервис », перейти в « Параметры » и открыть вкладку « Вид ».
Здесь в блоке « Параметры режиме разметки и веб-документа » нужно включить опцию « Вертикальная линейка (режим разметки) ».
Отображение полей
Еще одна возможная причина проблем с отображением линейка — это опция показа полей. Если она отключена, то и линейка отображаться не будет. Для решения этой проблемы нужно открыть меню « Файл — Параметры », перейти в раздел « Отображение » и включить там опцию « Показывать поля между страницами в режиме разметки ».
В случае Word 2003 нужно открыть меню « Сервис — Параметры », перейти на вкладку « Вид » и активировать там опцию « Поля между страницами (режим разметки) », которая находится в блоке « Параметры режиме разметки и веб-документа ».
После этого проблема с отображением линейки в Word должна быть решена.
Линейка в ворде
Линейка достаточно удобный и незаменимый вспомогательный инструмент во многих программах.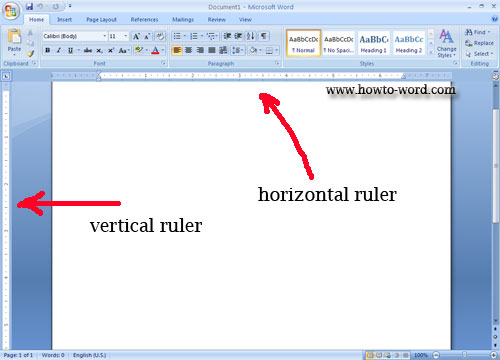 С её помощью можно оценить размеры информационного объекта (текста, рисунка , таблицы) в документе. Практически все современные текстовые процессоры имеют этот инструмент. Но, как часто бывает, она может быть отключена. Горизонтальная линейка располагается в верхней части документа, в вертикальная — слева.
С её помощью можно оценить размеры информационного объекта (текста, рисунка , таблицы) в документе. Практически все современные текстовые процессоры имеют этот инструмент. Но, как часто бывает, она может быть отключена. Горизонтальная линейка располагается в верхней части документа, в вертикальная — слева.
Линейка в Word 2007-2019 / MS Office 365
В этой статье мы разберемся как включить линейку в ворде из пакета майкрософт офис (Microsoft Office Word). За последнее время вышло большое количество выпусков офиса. Но расположение элементов управления в интерфейсе программы менялось незначительно. Поэтому процедура включения линейки для версий word 2007, 2010, 2013, 2016, 2019 и онлайн версий схожа. Разберем варианты включения линейки.
Способ №1 (вкладка «Вид»)
Самый простой прием сделать видимой линейку в документе ворд. Перейдите на вкладку «Вид» в ленте инструментов майкрософт ворда. Найдите раздел «Показать» установите галочку в чекбоксе «Линейка«.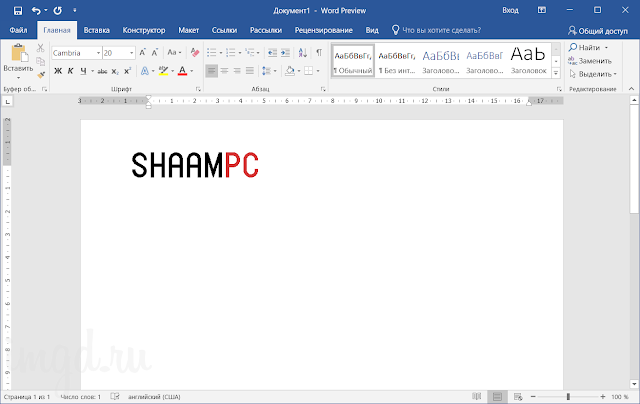 В онлайн версии офис ворд 365 этот раздел назван — «Отображение«
В онлайн версии офис ворд 365 этот раздел назван — «Отображение«
Вкладка Вид в Word 2016
Способ №2 (кнопка «Линейка»)
Этот вариант подойдет пользователям Word 2010. В последних редакциях данная кнопка отсутствует.
Кнопка в ворд 2010
В правом углу окна сразу под лентой инструментов над вертикальной полосой прокрутки есть небольшая кнопочка. Называется она «Линейка«. Кликнув по ней, можно включить или выключить отображение линейки.
Способ №3 (горячие клавиши)
Есть еще один малоизвестный приём включения линейки с использованием горячих клавиш. Он работает во всех редакциях ворда, но комбинации клавиш могут различаться. Вам нужно нажать «Alt» на клавиатуре, а затем в русской раскладке последовательно нажать буквы О, И (для Word 2016) или О,К (для Word 2010). Какие буквы нажимать в вашей версии ворда вы можете понять глядя на скрин ниже. Эти буквы отображаются при нажатии на кнопку «Alt» и расставлены рядом с соответствующими инструментами.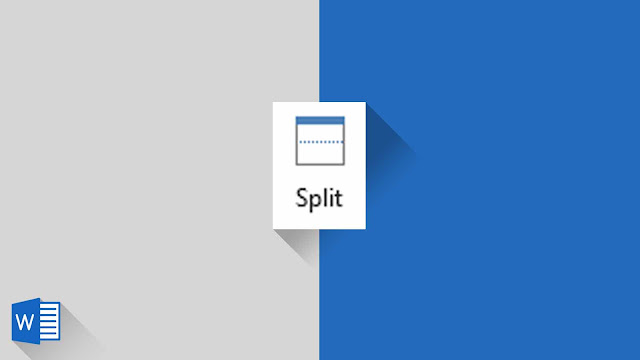
Отображение линейки с помощью комбинации клавиш
Испытайте этот способ в своем ворде и напишите в комментариях, что у вас сработало. Какая версия офиса и какое сочетание клавиш нужно нажать для показа и скрытия линейки.
Способ №4 (вертикальная линейка)
Если в окне программы Word, после применения выше описанных вариантов у вас получилось включить только верхнюю линейку, то сделайте следующее.
Проверьте режим отображения страницы. У вас должен быть включен режим «Разметка страницы«. Если отличается, то переключаемся в него.
Включен режим «Разметка страницы»
Нужно включить боковую линейку слева в параметрах программы Word:
- Нажмите Файл — Параметры — Дополнительно
- Прокрутите окно колесиком мыши до раздела «Экран«
- Отметьте чекбокс «Показывать вертикальную линейку в режиме разметки» ( смотрите позицию 2 на рисунке ниже) и нажмите «ОК» внизу окна для применения настроек.

Настройка параметров в майкрософт офис ворд
Изменение единиц измерения на линейке
После включения линейки нужно настроить необходимые единицы измерения. По умолчанию, чаще всего включены сантиметры, но если вам нужны другие единицы, то поступаем так:
Заходим в окно настроек Файл — Параметры — Дополнительно. В разделе «Экран» находим пункт «Единицы измерения» и выбираем нужные (смотрите позицию номер 1 на рисунке выше).
Среди привычных нам единиц измерения (сантиметры и миллиметры) есть еще две величины: пункты и пики. Это типографские величины для измерения кегля шрифта. 1пункт=0,35мм; 1 пика=12 пунктов
Как использовать линейку в Microsoft Word
В нашем текстовом документе мы смогли включить линейку и настроили единицы измерения. Теперь разберемся как же ее применять в работе с текстом. Посмотрите на рисунок ниже.
Задание отступов и полей в текстовом документе
Линейка ворда — двухцветная. Серая зона шкалы (метка 1) показывает границы полей документа . Их можно изменить курсором мыши. Наведите курсор на цветовую границу шкалы и когда стрелочка превратиться в двойную, зажмите левую кнопку мыши и потяните в нужном направлении (метка 5). Граница поля либо увеличится, либо уменьшится.
Серая зона шкалы (метка 1) показывает границы полей документа . Их можно изменить курсором мыши. Наведите курсор на цветовую границу шкалы и когда стрелочка превратиться в двойную, зажмите левую кнопку мыши и потяните в нужном направлении (метка 5). Граница поля либо увеличится, либо уменьшится.
Маркеры обозначенные метками 2 и 4 задают положение границ текста в пределах белой зоны шкалы, то есть отступы от границы полей. Маркер под меткой 3 задает «красную строку» или отступ (выступ) первой строки абзаца.
Чтобы все изменения отступов применились к тексту, не забывайте его вначале выделить.
Как получить точные размеры?
При изменении отступов и размеров полей документа указанным выше способом можно установить приблизительные значения. Но здесь есть небольшой секрет. Если перемещать маркеры при зажатой кнопке «Alt» , мы увидим на линейке точные размеры. Смотри скриншот внизу.
Установка точных размеров при нажатой клавише «Alt»
Для вертикальной линейки это тоже работает.
Проверьте.
Установка позиции табуляции
Если в одной строке вам необходимо разместить несколько слов с большим, чем один пробел, интервалом, то нельзя использовать пробелы. Потому что при изменении размера шрифта ваши интервалы тоже поменяются. И все что вы выровняли будет сдвинуто.
В таких случаях удобно использовать табуляцию. Слева на клавиатуре имеется кнопка «Tab» , при нажатии которой делается отступ на определенный интервал. А задать его можно с помощью линейки.
- Кликните кнопку в левой части горизонтальной линейки (метка 1- смотри рисунок ниже) для изменения типа табуляции.
- Выберите один из следующих типов:
- — По левому краю: задает левый край текстовой строки.
- — По центру: задает положение в середине текстовой строки. При вводе текста центр строки будет располагаться в этой точке.
- — По правому краю: задает правый конец текстовой строки.
 Символы будут заполнять строку до левого края.
Символы будут заполнять строку до левого края. - — По разделителю: выравнивает числа по десятичной точке. Разделитель целой и дробной частей остается на одной позиции независимо от количества цифр.
- — С чертой: вставляет вертикальную линию в указанную позицию. В отличие от других видов, табуляция с чертой добавляется в текст сразу после нажатия на линейке. Если перед печатью документа вы не удалите табуляцию с чертой, вертикальная линия будет напечатана.
- После выбора типа табуляции кликните на нижний край горизонтальной линейки для установки положения маркера (метка 2 — см. рисунок ниже). Вы можете установить несколько маркеров и на различном расстоянии друг от друга. С помощью «Tab» можно переходить от одной позиции к другой. Вернуть курсор в предыдущую позицию можно стрелкой влево на клавиатуре.
Использование меток табуляции для размещения текста
В этом примере метки задают равномерное положение чисел в строке.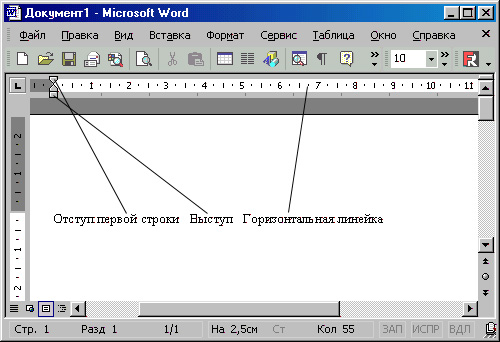 Для удаления маркера, перетащите его с линейки вниз.
Для удаления маркера, перетащите его с линейки вниз.
Посмотрите интересное видео как применять табуляцию
Дорогой читатель! Вы посмотрели статью до конца. Получили вы ответ на свой вопрос? Напишите в комментариях пару слов. Если ответа не нашли, укажите что искали или откройте содержание блога.
Как включить линейку
в Word
В текстовом редакторе Microsoft Word по левому и верхнему краям окна обычно отображается линейка. С ее помощью очень удобно изменять границы текста в документе.
Бывает, что эта линейка по каким-то причинам исчезает. Это вызывает неудобства при работе с программой. Чтобы вернуть ее на место, достаточно нескольких кликов мышки. Однако, многим неопытным пользователям не известно, как именно это можно сделать.
Включить линейку в Word можно несколькими способами.
Способ 1
Необходимо в меню Word открыть раздел «Вид» и поставить галочку около пункта с названием «Линейка».
Чтобы одновременно отображались горизонтальная и вертикальная линейки, надо также активировать режим «Разметка страницы». Сделать это можно в разделе меню «Вид», щелкнув мышкой по пункту с соответствующим названием (см. изображение).
Способ 2
В версиях Word, начиная с Word 2007, включить или выключить линейку можно, не заходя в меню. С этой целью достаточно щелкнуть левой кнопкой мышки по маленькой кнопке без названия, расположенной в правом верхнем углу окна Word сразу над полосой прокрутки (см. изображение).
НАПИСАТЬ АВТОРУ
Настройка автосохранения в Word
Автосохранение в Word — весьма полезная функция. Особенно, если приходится часто работать с текстом, а компьютер подключен к электросети напрямую, без блока бесперебойного питания. Лично меня оно много раз спасало.
По умолчанию, Word автоматически сохраняет открытые документы каждые 10 минут в папке «C:\Users\Папка_текущего_пользователя\AppData\Roaming\Microsoft\Word\». Если компьютер вдруг внезапно выключился, при следующем открытии программы Word пользователю будет предложено открыть сохраненные копии, или же удалить их, если необходимость в них отсутствует.
Указанные выше параметры можно изменить, заставив компьютер осуществлять автосохранение в любой другой папке, а также увеличив или уменьшив его частоту. Затрудняюсь придумать пример, когда это может понадобиться, но автосохранение Word при желании можно вообще отключить.
Как скопировать рисунок из документа Word
Как известно, в текстовом редакторе Microsoft Word удобно работать с текстом. Для наглядности, в текстовые документы можно вставлять рисунки. Практически все пользователи умеют это делать.
В то же время, не многим известно как извлекать рисунки из документа Word и сохранять их в виде отдельных изображений, поскольку в этом текстовом редакторе соответствующие инструменты отсутствуют.
Как пронумеровать страницы в Word
Часто мне задают вопрос о том, как активируется нумерация страниц в Ворде.
Несмотря на относительную простоту решения этой задачи, ставить и снимать номера cо страниц не умеют не только неопытные пользователи, но и много людей с достаточным уровнем подготовки.
Как одновременно открыть разные страницы документа Word
Далеко не всем пользователям известно, что в текстовом редакторе Microsoft Word предусмотрена возможность одновременного редактирования одного и того же документа в нескольких окнах.
Это очень удобно, если, например, нужно сравнить или согласовать информацию, находящуюся в начале и в конце какого-нибудь большого документа. Документ можно открыть в двух окнах, в одном из которых будет отображаться его начало, а в другом — конец. В таком случае страницы не придется постоянно прокручивать. Достаточно будет просто переключиться на соответствующее окно. В каждом из этих окон документ можно не только просматривать, но и корректировать. Количество окон, в которых можно работать с одним документом, не ограничено.
Как поставить пароль на документ Word
У многих из нас возникает необходимость защиты текстовых файлов паролем. При этом не важно, что в этих файлах содержится. Главное, чтобы установка пароля происходила быстро и посторонние не смогли их открыть.
Решить эту задачу способен всем хорошо известный текстовый редактор Microsoft Word, который присутствует на большинстве офисных и домашних компьютеров. Он позволяет ставить пароли на файлы всех поддерживаемых форматов (doc, docx, rtf и др.).
В разных версиях Word порядок необходимых действий отличается. Здесь Вы найдете рекомендации для Word 2010 и более старых версий.
Настройка переноса слов в Word
Чтобы качественно готовить документы в текстовом редакторе Microsoft Word, необходимо уметь расставлять переносы.
Изложенная в статье информация дает ответы на следующие вопросы:
• как включить или выключить автоматическую расстановку переносов во всем документе Word или в определенной его части;
• как вставить неразрывный пробел между двумя словами, чтобы они всегда оставались в одной строке;
• как запретить перенос слова, содержащего дефис;
• как принудительно вставить перенос в слово в нужном месте.
ПОКАЗАТЬ ЕЩЕ
Как открыть линейку в word
В данной статье мы рассмотрим, как включить линейку в Ворде .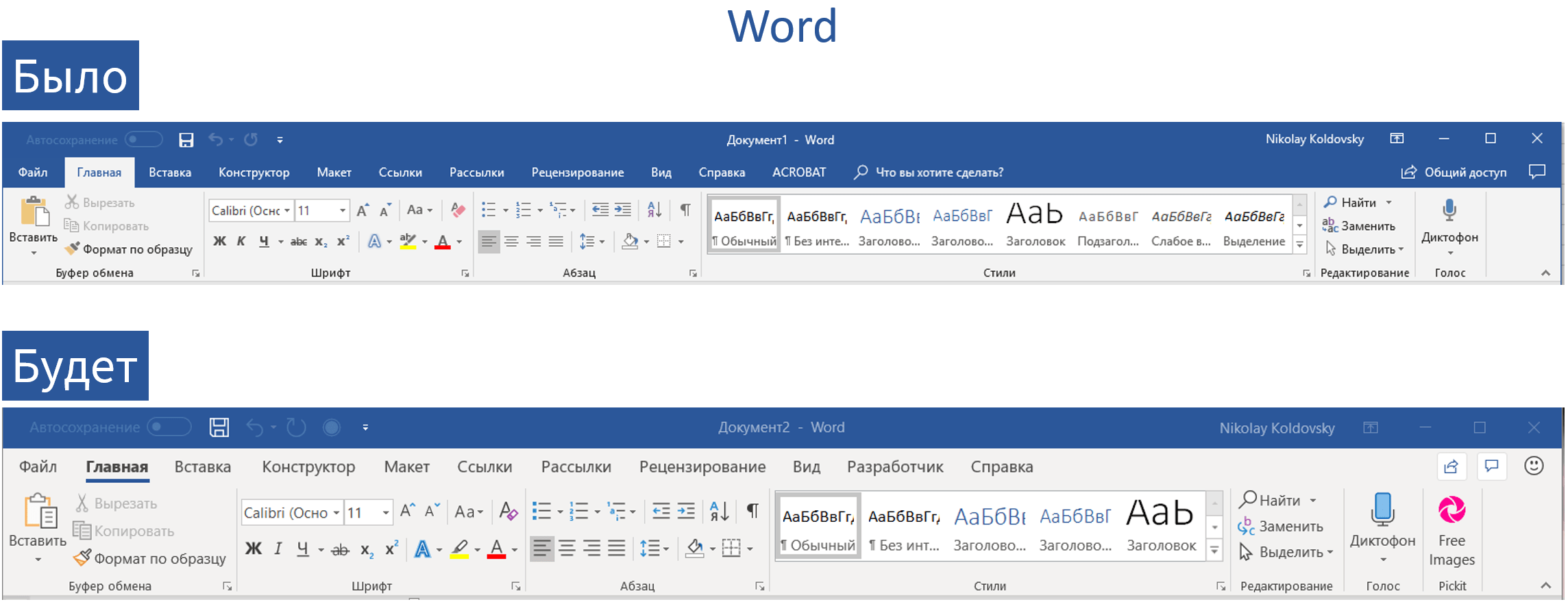 Этот инструмент в старых версиях программы открывался автоматически, а сегодня его приходится вызывать своими способами. Линейка в ворде помогает выравнивать текст и разные фигуры, картинки, таблицы и другие элементы по вертикали и горизонтали.
Этот инструмент в старых версиях программы открывался автоматически, а сегодня его приходится вызывать своими способами. Линейка в ворде помогает выравнивать текст и разные фигуры, картинки, таблицы и другие элементы по вертикали и горизонтали.
Как активировать инструмент линейка в Ворде?
Перед тем, как сделать линейку в Ворде , необходимо уточнить, что скриншоты подойдут для версий 2007-2019 годов. В это время программа несильно видоизменялась, и поэтому ощутимой разницы не возникнет. Для того чтобы добавить линейку в Ворде , рассмотрим процесс пошагово :
- В списке вкладок вверху откройте «Вид»
- Далее в столбце с названием «Отображение» или «Показать» (название написано внизу) поставьте галочку напротив строки «Линейка».
Как вы видите, ответ на вопрос о том, как открыть линейку в Word , оказался довольно простым. Но с программой иногда могут возникнуть затруднения. Давайте рассмотрим, как вернуть линейку, если она пропала вообще или отображается только горизонально .
Прежде всего, если пропала линейка в Ворде и Вы не знаете, как ее вернуть, посмотрите в каком режиме Вы работаете. Если это «Режим разметки», то линейка автоматически не появится – в таком режиме Вы обычно работаете и набираете текст.
К вопросу о том, где линейка в Ворде : откройте вкладку «Вид» и нажмите «Разметка страницы», и тогда линейка появится.
Режимы переключаются справа внизу – нажмите на «Режим чтения» и линейки не будет, как и в «Структуре» а вот в « Веб -документе» и «Черновике» она появится, но только горизонтальная. Для того чтобы поставить линейку в «Разметке», нажмите «Файл» в списке вкладок, откройте в Параметрах Word «Дополнительно», и в списке «Отображение» нажмите на кнопочку «Показывать вертикальную линейку в режиме разметки».
Наконец, не нужно думать о том, как пользоваться линейкой – небольшие элементы, похожие на уголки и есть инструмент управления. Нажмите левой кнопкой мыши на них и двигайте по всей длине линейки, чтобы сдвигать текст и другие элементы в своем файле.
Настройка инструмента
Наконец, осталось ответить на вопрос, как настроить линейку. Необходимо поставить цель – например, сделать слева столько свободного пространства, чтобы можно было « продыроколить » бумагу и вставить ее в папку. Или, например, сделать так, что при переворачивании страниц не приходилось загибать другую, потому что текст не видно.
Для того чтобы настроить линейку для своего файла правильно, Вы должны знать, на какое расстояние подвинуть текст. Поля можно поменять во вкладке «Макет», но для наглядности гораздо удобнее использовать линейку – здесь можно в несколько движений поставить текст по центру и сделать оформление документа более приятным.
Линейка в Microsoft Word — это вертикальная и горизонтальная полосы, расположенные на полях, то есть за пределами страницы. По умолчанию этот инструмент отключен в документе, по крайней мере, если говорить о последних версиях текстового редактора. В этой статье мы расскажем о том, как включить столь иногда необходимый элемент, обеспечивающий более удобную работу.
Включение линейки в Ворде
Прежде чем заняться решением озвученной в заголовке задачи, давайте разберемся, зачем вообще нужна линейка в Word. В первую очередь, этот инструмент необходим для выравнивания текста на странице по горизонтали и вертикали, а вместе с ним таблиц, диаграмм, фигур и графических элементов, если таковые имеются в документе. Само же выравнивание содержимого осуществляется относительно друг друга либо же относительно границ документа. Определившись с теорией, можем смело приступать к практике.
Линейка в Word 2007-2019 / MS Office 365
Несмотря на то что из года в год интерфейс приложений из пакета MS Office хоть и незначительно, но все же меняется, а вместе с этим переименовываются некоторые важные элементы и опции, интересующее нас включение линейки во всех версиях Word (за исключением 2003) выполняется одинаково.
- В текстовом документе Ворд перейдите во вкладку «Вид».
В блоке инструментов «Отображение» (ранее назывался «Показать», еще раньше – «Показать или скрыть») установите галочку напротив пункта «Линейка».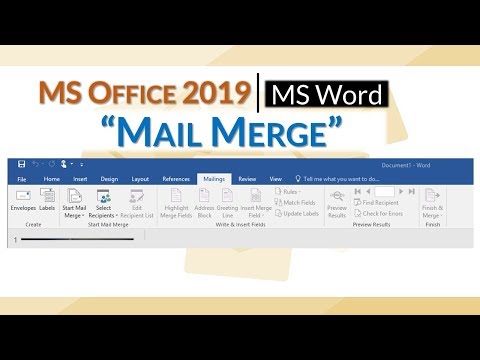
Перед вами появится горизонтальная и вертикальная линейка, которую можно смело использовать для работы, например, выравнивания текста или таблицы, о чем мы ранее писали в отдельных статьях.
Линейка в Word 2003
Если же вы по каким-то причинам все еще пользуетесь морально и, что более важно, функционально устаревшим Ворд 2003, для включения в нем линейки обратитесь к меню вкладки «Вид», в котором просто установите галочку напротив пункта «Линейка».
Устранение возможных проблем
Бывает и так, что с отображением линейки в текстовом документе Ворд возникают разного рода проблемы. К счастью, все они легко устранимы.
Линейка не отображается или отображается только горизонтально
По умолчанию, и чаще всего этот параметр не меняется пользователем, работа с документом Word осуществляется в «Режиме разметки». Это стандартное для программы представление, и если включить в нем «Линейку», она появится как в горизонтальной, так и в вертикальной плоскости.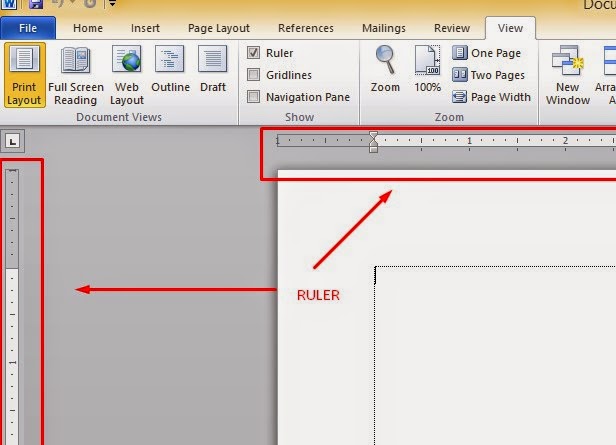 Во всех остальных режимах отображения будет показана либо только горизонтальная линейка, либо она будет отсутствовать вовсе. Наглядный пример:
Во всех остальных режимах отображения будет показана либо только горизонтальная линейка, либо она будет отсутствовать вовсе. Наглядный пример:
- «Разметка страницы» — отображаются обе линейки;
«Режим чтения» — линейки не отображаются;
«Веб-документ» — только горизонтальная;
«Структура» — линеек нет;
«Черновик» — только горизонтальная, показывающая реальную ширину страницы, при этом визуально страница не имеет границ и кажется бесконечной.
Отображается только горизонтальная линейка (в «Разметке страницы»)
Если вы работаете с документом в режиме «Разметки страницы», но при этом видите только горизонтальную линейку, необходимо выполнить следующее:
- Откройте меню «Файл» и перейдите к разделу «Параметры» (расположен в самом низу боковой панели. В старых версиях Word для этого необходимо нажать по расположенному в левом верхнем углу логотипу MS Office, а затем, когда будет открыто меню, по кнопке «Параметры Word».

В отобразившемся диалоговом окне перейдите во вкладку «Дополнительно».
Пролистайте перечень доступных в данном разделе опций до блока «Отображение» (ранее он назывался «Экран») и установите галочку напротив пункта «Показывать вертикальную линейку в режиме разметки». Для подтверждения внесенных изменений нажмите «ОК».
В Word 2003 для активации обозначенной выше опции необходимо открыть «Параметры» (меню «Сервис»), а затем во вкладке «Вид» открывшегося диалогового окна установить галочку напротив пункта «вертикальная линейка (режим разметки)», расположенного в блоке «Параметры режима разметки веб-документа». Сделав это, воспользуйтесь кнопкой «ОК» для подтверждения.
Есть у проблемы отображения вертикальной линейки в Ворде и еще одна причина – отключен показ полей в документе. Решение в данном случае тоже весьма простое:
- Откройте «Параметры» программы (через меню «Файл» или кнопку с лого MS Office, зависит от версии).

- В окне настроек перейдите во вкладку «Отображение» и установите галочку напротив пункта «Показывать поля между страницами в режиме разметки».
Так это делается в актуальных версиях Word, а в программе 2003 года нужно действовать по немного иному алгоритму:
вкладка «Сервис» — пункт меню «Параметры» — «Вид» — галочка напротив пункта «Поля между страницами (режим разметки)»
После того как вы измените указанный выше параметр и нажмите «ОК» для подтверждения своих действий, в текстовом документе будет отображаться не только горизонтальная, но и вертикальная линейка.
Заключение
Вот так просто можно включить отображение горизонтальной и вертикальной линейки в текстовом документе Microsoft Word. Если же в процессе выполнения данной процедуры возникли какие-либо проблемы, теперь вы будете знать, как их устранить.
Отблагодарите автора, поделитесь статьей в социальных сетях.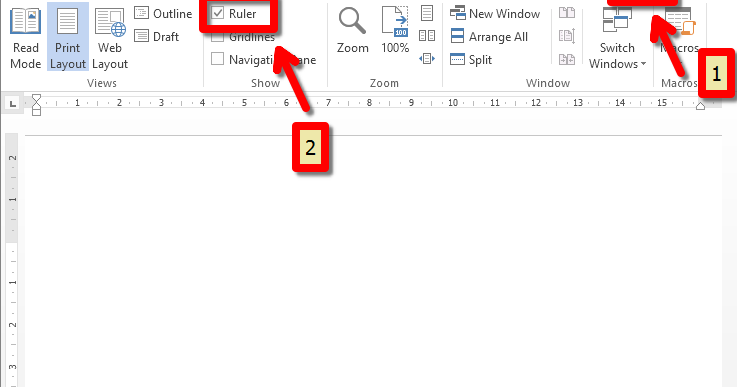
Читайте, как включить, отключить и использовать линейку в документе Microsoft Word. Рассмотрены основные настройки табуляции. Microsoft Word – это программа, обладающая самым большим набором инструментов, позволяющих вам создавать, компоновать и редактировать любые текстовые файлы. По окончанию работы вы получаете готовый текстовый документ.
Одним из инструментов, помогающим вам в работе с текстовым документом, является линейка.
Линейка в программе Microsoft Word позволяет вам контролировать размер границ вашей страницы и отступы абзацев. Она отлично подходят для точной компоновки изображений, правильного размещения текста, таблиц, диаграмм и других элементов. Когда вы печатаете документ, то линейка поможет вам убедиться, что ваш документ, который вы видите на экране, будет абсолютно таким же и на печатной странице.
К сожалению, линейка, по умолчанию, не отражается при создании начальной страницы документа в программе Word. Здесь мы покажем порядок действий, как правильно включить и максимально использовать ее возможности.
Здесь мы покажем порядок действий, как правильно включить и максимально использовать ее возможности.
Для примера, в этой статье мы рассмотрим работу с программой Microsoft Office 2016. Данный алгоритм решения будет правильным и для других версий программы Microsoft Word.
Как включить линейку
Во-первых, убедитесь, что вы находитесь в режиме «Разметка страницы». Для этого в ленте главного меню перейдите на вкладку «Вид» (ближе к правому краю страницы). Если ячейка «Разметка страницы» еще не отмечена, то выделите ее, щелкнув один раз.
Теперь посмотрите в центр открывшейся вкладки «Вид». В ленте этого раздела включите опцию «Линейка», поставив метку в соответствующей ячейке. Вы должны сразу увидеть горизонтальную линейку над открытым документом и вертикальную линейку слева от него.
Примечание: Горизонтальная разметка линейки также видна в режиме «Веб-документ» и «Черновик», а вертикальная разметка отсутствует.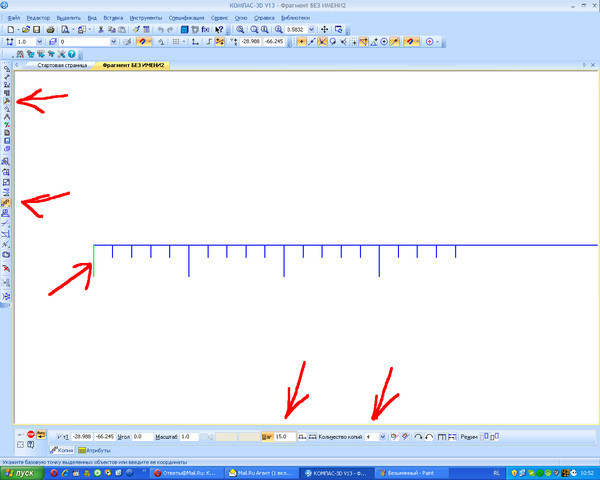
Доступ в окно настройки страницы
Выполните двойной щелчок в любом пустом месте на линейке, чтобы открыть окно «Параметры страницы».
Это же самое окно вы можете открыть и вторым способом: нажмите в главном меню вкладку «Файл», в левой части экрана, выберите вкладку «Печать», используйте ссылку «Параметры страницы» в нижней части экрана.
Окно «Параметры страницы» отображает большинство физических свойств и возможностей макета документа. Вкладка «Поля» позволяет установить границы полей для верхнего, нижнего, левого и правого краев листа документа, которые вы можете проверить с помощью маркеров на линейке (см. Ниже). «Положение переплета» – это дополнительное свободное пространство на странице, которое обычно используется как место для прошивки документов. По умолчанию отметка в этой ячейке установлена в положении “Слева”. Вы также можете использовать и эту вкладку для управления ориентацией страницы и выбора правильного места для размещения текста.
Когда вы будете распечатывать документ, то в разделе «Размер бумаги» вы сможете выбрать требуемое значение размера бумаги в зависимости от размера листа, находящегося в принтере. Значение размеров листа по умолчанию составляет 210×297 мм – это стандартный размер бумаги для печати «А4». Вы сможете увидеть результат этой настройки на начальной странице документа со стандартными полями. Размер свободного места для печати на горизонтальной линейке составит 16,5 см и 25,7 см для вертикальной линейки. Если вы планируете распечатывать документы дома или в офисе, используя стандартные настройки границ печати, то оставьте данное значение без изменений.
Изменение размера полей
Поля показаны на линейке в серых и белых областях. Серые области на обоих концах линейки являются вашим запасом, а белые области – это активная страница. Нумерация линейки поначалу кажется немного странным. Оно фактически начинается в крайнем левом углу (или в самом верху для вертикальной линейки) номером, указывающим размер отступа вашего поля, а затем идет обратный отсчет. Когда он достигает белой активной области линейки, нулевая отметка, начинается прямой отсчет. Это видно на изображении, представленном ниже, где шаг градации линейки составляет один сантиметр, а отступ установлен на 3 см.
Когда он достигает белой активной области линейки, нулевая отметка, начинается прямой отсчет. Это видно на изображении, представленном ниже, где шаг градации линейки составляет один сантиметр, а отступ установлен на 3 см.
В стандартной по умолчанию настройке страницы формата «А4» горизонтальная линейка начинает свой отсчет с 3 см, постепенно приближаясь к нулю. И затем начинает свой отсчет от нуля до 16,5 см, отмеряя активное пространство для работы с текстом. В конце остается неактивное место длиной 1,5 см, которое может быть использовано для увеличения зоны работы с текстом. То же самое происходит и с вертикальной линейкой. Активная зона листа по высоте имеет допуски по 2 см сверху и снизу листа, и основное тело документа длиной 25,7 см.
Важно помнить: Линейка в программе Word использует единицы измерения, которые вы можете выставить в меню: «Файл» – «Параметры» – «Дополнительно» – «Единицы измерения». Вы можете использовать любые из предложенных вариантов единиц: дюймы, сантиметры, миллиметры, пункты, пики. Однако следует помнить, что эти настройки будут применены ко всему документу Word, а не только к измерительной линейке.
Однако следует помнить, что эти настройки будут применены ко всему документу Word, а не только к измерительной линейке.
Вы также можете быстро отрегулировать длину полей. Наведите курсор мыши на линию, разделяющую белую и серую область линейки. Вы увидите указатель, который превратится в двойную стрелку, и всплывающую подсказку, позволяющую вам найти разделяющую границу. Теперь просто нажмите и перетащите эту строку влево или вправо, чтобы отрегулировать необходимый размер окна. Это правило одинаково действует для каждой из сторон.
Свободное изменение отступов
На границе белого и серого полей линейки находятся маленькие треугольные и прямоугольные маркеры, которые весьма удобны. Они контролируют отступы отдельных абзацев. Для изменения границ просто поместите курсор в абзац, который вы хотите настроить, и сдвиньте его. Если вы хотите изменить несколько абзацев, выберите те, которые вы хотите изменить, и сделайте это одновременно. А если вы хотите изменить отступы по всему документу, то просто нажмите комбинацию клавиш «Ctrl» + «A» (чтобы выбрать все элементы) и затем настройте ползунки.
Вот как работает каждый из отступов.
Перетаскивание маркера «Общий левый отступ» изменяет отступ для всех строк абзаца. Когда вы сдвигаете его, другие два маркера отступа движутся вместе с ним. Ниже представлен пример при перемещении левого отступа на один сантиметр от левого края.
Перетаскивание маркера «Отступ первой строки» изменяет отступ только для первой строки абзаца, оставляя остальные строки без изменения.
Перетаскивание маркера «Нижний отступ» изменяет отступ всех строк абзаца, кроме первой строки.
На правом конце линейки вы найдете только один маркер: маркер «Правый отступ». Перетащите его, чтобы ограничить длину абзаца с правой стороны.
Настройка позиции табуляции
Табуляция – это отступ, на который перемещается курсор, когда вы нажимаете клавишу «Tab». По умолчанию при открытии нового документа линейка не имеет меток табуляции. Поэтому каждый раз, когда вы нажимаете клавишу «Tab», курсор пердвигается вперед на предустановленное стандартное значение шага отступа в 1,25 см. Но вы можете настроить любой свой собственный интервал табуляции. Настройка табуляции позволит вам лучше контролировать и выстраивать текст, улучшить читаемость и формат документа.
Но вы можете настроить любой свой собственный интервал табуляции. Настройка табуляции позволит вам лучше контролировать и выстраивать текст, улучшить читаемость и формат документа.
В Word существует достаточное количество предустановленных вариантов табуляции, чтобы упростить вам процесс создания документа. Если вы посмотрите на левый край вашего документа, чуть выше вертикальной линейки, вы увидите кнопку «Инструмент выбора позиций».
Нажимая эту кнопку, вы можете выбрать любые позиции табуляции, представленные в Word. Доступные позиции табуляции:
- По левому краю: при установке данного маркера текст будет двигаться вправо от метки позиции табуляции;
- По центру: при наборе текст центрируется относительно выбранной метки табуляции;
- По правому краю: текст будет двигаться влево от метки позиции табуляции.
- По разделителю: данная позиция выполняет выравнивание чисел по их целой и дробной частям. Выбранный маркер остается на одном месте независимо от количества имеющихся цифр.

- С чертой: выбранная позиция не создает фактической табуляции. Она позволяет вставлять в текст, в отмеченном месте, вертикальную линию не изменяя размера и формата текста.
- Отступы: позволяет задавать отступы в выбранном тексте. Выберите нужный абзац и установите маркер позиции табуляции на белом активном поле линейки, чтобы поставить там отступ. Данная позиция работает аналогично функции отступов, описанных в предыдущем разделе.
Небольшой совет: если вы переключаетесь между вкладками и не помните, что обозначает каждый символ, отодвиньте курсор от кнопки, а затем верните назад, чтобы активировать подсказку, описывающую эту вкладку.
Чтобы вставить маркер, просто используйте кнопку «Инструмент выбора позиций», чтобы выбрать нужный тип табуляции. Каждый раз, нажимая кнопку, вы будете менять вид табуляции. Теперь наведите курсор мыши на белую часть горизонтальной линейки (на нижнюю ее линию), и поставьте маркер в нужном месте.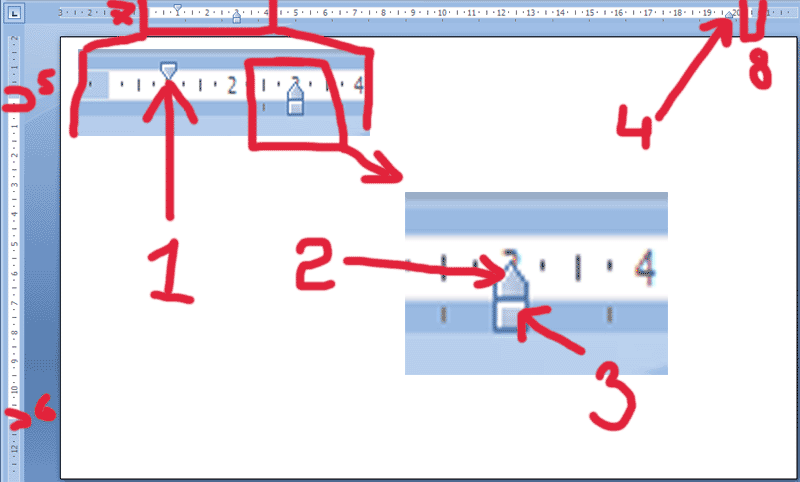 Появится символ, указывающий тип табуляции, которую вы разместили. Установленный маркер табуляции показывает, куда будет передвигаться текст, если вы нажмете кнопку «Tab» на клавиатуре.
Появится символ, указывающий тип табуляции, которую вы разместили. Установленный маркер табуляции показывает, куда будет передвигаться текст, если вы нажмете кнопку «Tab» на клавиатуре.
Рассмотрим пример. В этом абзаце «Общий левый отступ» находится на расстоянии 1 сантиметр от левого края, а маркер «Отступ первой строки» – еще на 1 сантиметр дальше. Я установил маркер табуляции «По левому краю» на отметку в три сантиметра. Размещаем курсор перед словом «Microsoft». После нажатия на клавиатуре кнопки «Tab», текст переместился к отметке табуляции, настроенной вручную.
При необходимости вы можете использовать сразу несколько маркеров табуляции. Выберите требуемые маркеры и установите их на линейке в нужном месте.
Чтобы убрать маркер позиции табуляции, просто перетащите его с тела линейки и отпустите кнопку мыши. Маркер табуляции исчезнет.
Если вы предпочитаете вручную настраивать свои позиции табуляции (для более точного указания места положения), дважды щелкните любой маркер, чтобы открыть окно «Табуляция».
Линейка является лишь одним из немногих инструментов Word, которая обладает гораздо большей функциональностью, чем принято считать. Она обеспечивает быстрый способ управления полями, задает различные отступы для абзацев и помогает форматировать текст с помощью табуляторов. Почему Word не включает линейку по умолчанию, не понятно. Но, по крайней мере, теперь вы знаете, как включать ее и использовать.
- Как заблокировать майнинг криптовалюты в браузереВ этой статье будет небольшая инструкция, о том как себя уберечь от вредоносной программы майнера криптовалют. Веб-страницы без вашего ведома могут вставлять JavaScript в браузер, используя компьютер для майнинга криптовалют. Этот код заставляет рабо.
- Программное обеспечение для майнинга биткоиновВ этой статье мы поговорим о программном обеспечении для добычи биткоинов и как оно работает, расскажем о биткоин-кошельках. Содержание: Зачем нужно ПО для майнинга? Важность программного обеспечения для майнинга.
 Биткоин-кошельки. П.
Биткоин-кошельки. П. - Как настроить и использовать функцию «Ваш телефон» в Windows 10В этой статье мы расскажем как работает эта функция, как связать свой телефон с ПК, и какие приложения для этого нужны. Функция «Ваш телефон» позволяет просматривать веб-страницы, писать электронные сообщения, работать с приложениями на телефоне и в .
- Как изменить внутреннее имя учетной записи Microsoft в Windows 10?Читайте, как настроить учетную запись Microsoft в Windows 10 с настраиваемым «красивым» именем. Как создать локальную учетную запись, изменить тип учетной записи, настроить новую и удалить старую учетную запись, как подключить аккаунт «Microsoft» к н.
- OneDrive: функция “Файлы по запросу” и как её использовать в Windows 10?Читайте, как пользоваться новой функцией «Files On-Demand» для облачного хранилища OneDrive, как синхронизировать весь локальный каталог OneDrive и получить больше свободного места на системном жестком диске. Содержание: Где найти новую.
Partition Recovery™
Надежное возвращение удаленных данных.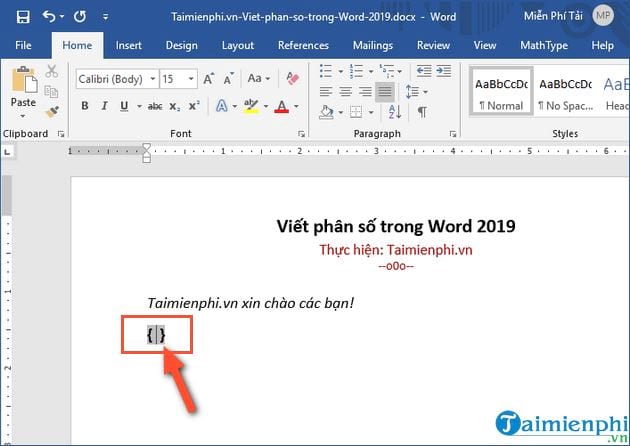
Универсальная программа для восстановления данных с жесткого диска, карты памяти или USB флешки.
Internet Spy™
Просмотр истории браузеров и сохраненных паролей.
Сканирует файлы браузеров и отображает информацию о проведенном в Интернете времени.
Office Recovery™
Восстановление удаленных офисных документов.
Безопасное восстановление документов, электронных таблиц, презентаций в пошаговом режиме.
Как включить линейку в Ворде
Содержание статьи
Как включить линейку в ворде
В данной статье мы рассмотрим, как включить линейку в Ворде . Этот инструмент в старых версиях программы открывался автоматически, а сегодня его приходится вызывать своими способами. Линейка в ворде помогает выравнивать текст и разные фигуры, картинки, таблицы и другие элементы по вертикали и горизонтали.
Как активировать инструмент линейка в Ворде?
Перед тем, как сделать линейку в Ворде , необходимо уточнить, что скриншоты подойдут для версий 2007-2019 годов. В это время программа несильно видоизменялась, и поэтому ощутимой разницы не возникнет. Для того чтобы добавить линейку в Ворде , рассмотрим процесс пошагово :
В это время программа несильно видоизменялась, и поэтому ощутимой разницы не возникнет. Для того чтобы добавить линейку в Ворде , рассмотрим процесс пошагово :
- В списке вкладок вверху откройте «Вид»
- Далее в столбце с названием «Отображение» или «Показать» (название написано внизу) поставьте галочку напротив строки «Линейка».
Как вы видите, ответ на вопрос о том, как открыть линейку в Word , оказался довольно простым. Но с программой иногда могут возникнуть затруднения. Давайте рассмотрим, как вернуть линейку, если она пропала вообще или отображается только горизонально .
Прежде всего, если пропала линейка в Ворде и Вы не знаете, как ее вернуть, посмотрите в каком режиме Вы работаете. Если это «Режим разметки», то линейка автоматически не появится – в таком режиме Вы обычно работаете и набираете текст.
К вопросу о том, где линейка в Ворде : откройте вкладку «Вид» и нажмите «Разметка страницы», и тогда линейка появится.
Режимы переключаются справа внизу – нажмите на «Режим чтения» и линейки не будет, как и в «Структуре» а вот в « Веб -документе» и «Черновике» она появится, но только горизонтальная. Для того чтобы поставить линейку в «Разметке», нажмите «Файл» в списке вкладок, откройте в Параметрах Word «Дополнительно», и в списке «Отображение» нажмите на кнопочку «Показывать вертикальную линейку в режиме разметки».
Наконец, не нужно думать о том, как пользоваться линейкой – небольшие элементы, похожие на уголки и есть инструмент управления. Нажмите левой кнопкой мыши на них и двигайте по всей длине линейки, чтобы сдвигать текст и другие элементы в своем файле.
Настройка инструмента
Наконец, осталось ответить на вопрос, как настроить линейку. Необходимо поставить цель – например, сделать слева столько свободного пространства, чтобы можно было « продыроколить » бумагу и вставить ее в папку. Или, например, сделать так, что при переворачивании страниц не приходилось загибать другую, потому что текст не видно.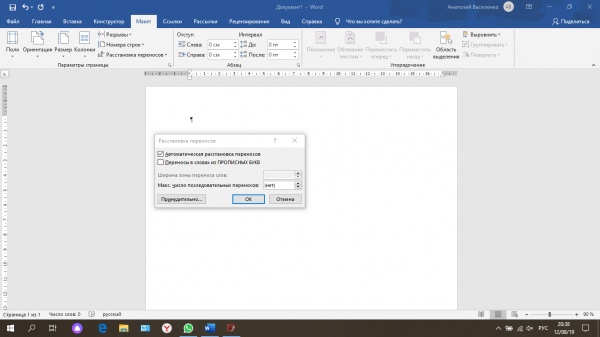
Для того чтобы настроить линейку для своего файла правильно, Вы должны знать, на какое расстояние подвинуть текст. Поля можно поменять во вкладке «Макет», но для наглядности гораздо удобнее использовать линейку – здесь можно в несколько движений поставить текст по центру и сделать оформление документа более приятным.
Как включить линейку в Word
Некоторых пользователей интересует вопрос, как включить линейку в Word для выполнения измерений. В приложении Microsoft Word присутствует инструмент «Линейка», с помощью которого можно измерить отдельные элементы документа для форматирования, выравнивания, определения нужных границ, расстояний между абзацами, полями, колонками, отступами и т. п.
Текстовый редактор Microsoft Word — популярная программа для работы с документами, входящая в состав офисного пакета Microsoft Office. Программа Ворд служит для создания, просмотра и редактирования текстовых документов, сохраненных в форматы «.DOCX» и «.DOC».
В процессе работы в MS Word, у пользователей возникает необходимость привести документ к определенному внешнему виду оформления.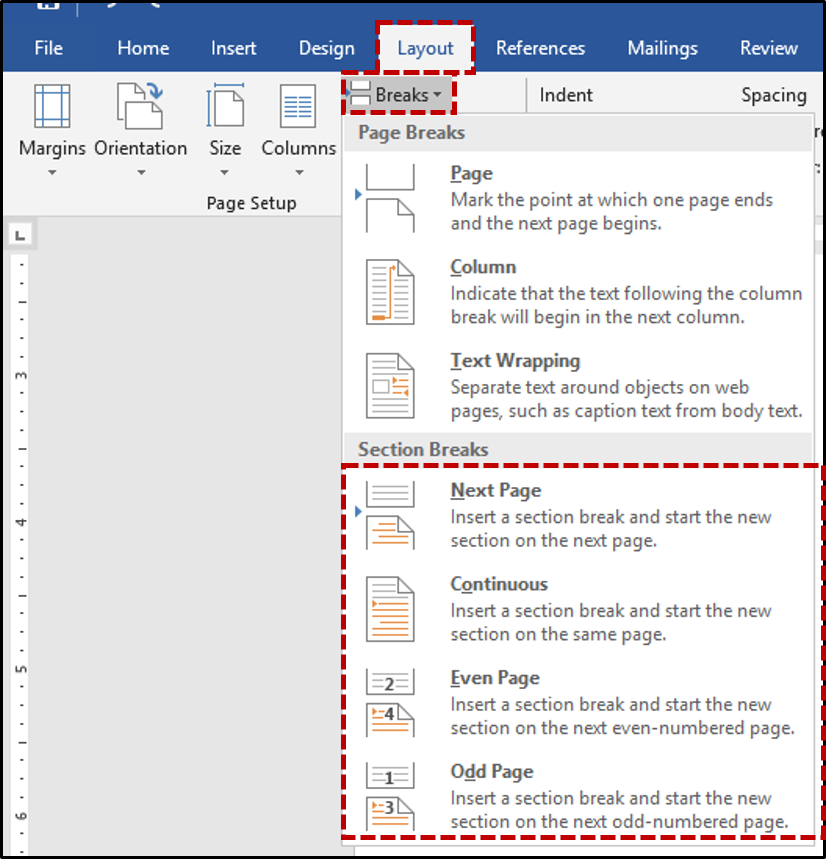 Измерительные линейки в программе Word расположены вверху и слева от рабочей области (текстового поля). Вверху находится горизонтальная линейка, а слева располагается вертикальная линейка.
Измерительные линейки в программе Word расположены вверху и слева от рабочей области (текстового поля). Вверху находится горизонтальная линейка, а слева располагается вертикальная линейка.
- Обратите внимание на то, что вертикальная линейка отображается в документе Word только в режиме «Разметка страницы». Горизонтальная измерительная линейка отображается в большинстве режимов представления документа.
При настройках по умолчанию, после открытия документа в Word, линейка не отображается в окне программы, начиная с версии Word 2007 (в программе Word 2003 измерительная линейка отображается по умолчанию).
Далеко не все пользователи профессионально работают с текстовым редактором MS Word, и знают все тонкости его работы. Поэтому пользователям приходится искать в интернете информацию, в нашем случае, как включить линейку в Ворде. О других полезных советах для работы в программе Word читайте в этой статье на моем сайте.
В этой статье мы рассмотрим, как включить линейку в документе Word, в разных версиях программы: Word 2016, Word 2013, Word 2010, Word 2007.
Как включить линейку в Ворде 2016
В текстовом редакторе Microsoft Word 2016 измерительная линейка включается из меню приложения.
В программе Word 2016 выполните следующие настройки:
- Откройте документ Word, перейдите во вкладку «Вид».
- В группе «Показать» поставьте флажок напротив пункта «Линейка».
После этого, обе линейки (горизонтальная и вертикальная) будут отображаться по краям документа Ворд.
В том случае, если вертикальная линейка не отображается в окне Ворд 2016, значит, она отключена в настройках программы.
Для изменения настроек показа вертикальной линейки в MS Word 2016 выполните настройки:
- Войдите в меню «Файл», выберите «Параметры».
- В открывшемся окне «Параметры Word» откройте вкладку «Дополнительно».
- В разделе настроек «Экран» поставьте галку напротив пункта «Показывать вертикальную линейку в режиме разметка», а затем нажмите на кнопку «ОК».
Соответственно, если, наоборот, у пользователя нет необходимости в отображении вертикальной линейки в открытом документе Word, снимите флажок напротив данного пункта настроек программы.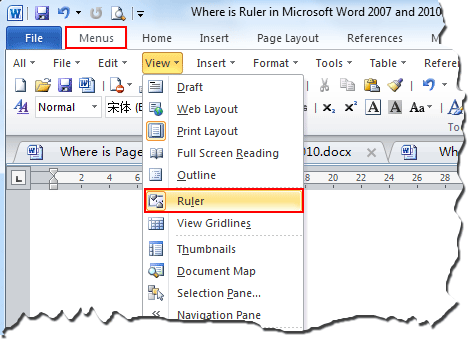
Как включить линейку в Ворде 2013
Для запуска отображения линейки в Microsoft Word 2013 потребуется войти в меню программы.
В окне Ворд 2013 произведите следующие действия:
- В окне программы Word 2013 войдите в меню «Вид».
- Перейдите в группу «Показ», поставьте галку напротив пункта «Линейка».
Для включения показа вертикальной линейки в MS Word 2013 из настроек приложения, в том случае, если этот параметр отключен в настройках, проделайте следующее:
- Из меню «Файл» нажмите на опцию «Параметры».
- В окне «Параметры Word» войдите во вкладку «Дополнительно».
- Прокрутите колесо прокрутки до раздела «Экран», поставьте флажок в пункте «Показывать вертикальную линейку в режиме разметки», нажмите на кнопку «ОК».
Если вертикальная линейка не нужна, снимите галочку напротив «Показывать вертикальную линейку в режиме разметки» в окне «Параметры Word».
Как включить линейку в Ворде 2010
Программа Microsoft Word 2010 имеет два способа включения показа измерительной линейки в открытом документе Ворд.
1 способ для включения линейки в MS Word 2010:
- После открытия документа Word, войдите в меню «Вид».
- В меню «Вид», в группе «Показать» поставьте галку напротив пункта «Линейка».
2 способ включения показа линейки в Ворд 2010:
В окне открытого документа Word, в правой части окна программы нажмите на кнопку «Линейка», расположенную над вертикальной полосой прокрутки.
В том случае, если вертикальной линейки в окне Word 2010 нет, войдите в настройки приложения:
- Войдите в меню «Файл», нажмите на «Параметры».
- В окне «Параметры Word» войдите во вкладку «Дополнительно».
- В разделе «Экран» активируйте параметр «Показывать вертикальную линейку в режиме разметки», а потом нажмите на кнопку «ОК».
Для отключения вертикальной измерительной линейки снимите флажок в параметре «Показывать вертикальную линейку в режиме разметки».
Как включить линейку в Ворде 2007
В программе Microsoft Word 2007 включить показ измерительных линеек можно с помощью двух способов.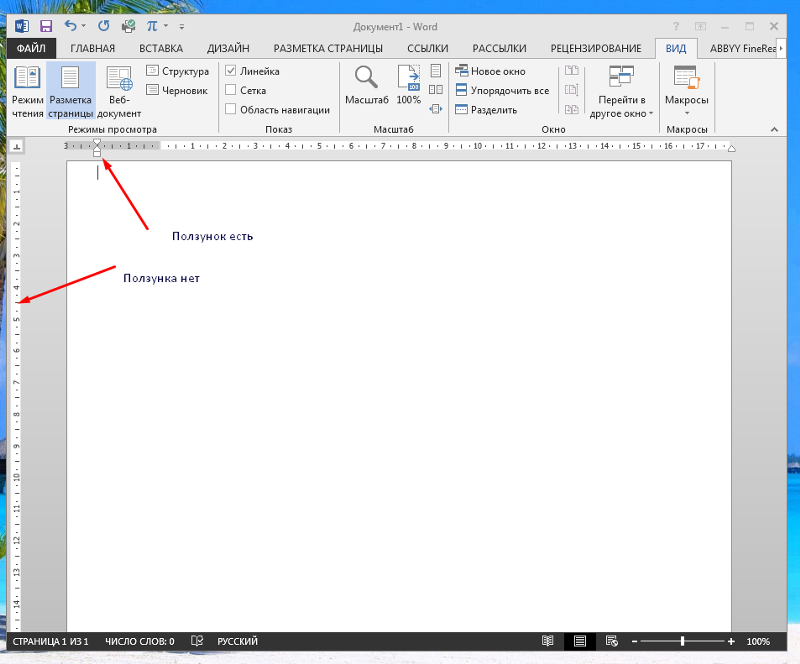
1 способ включения линейки в MS Word 2007:
В окне открытого документа Word кликните левой кнопкой мыши по кнопке «Линейка», которая находится над вертикальной полосой прокрутки.
После этого, измерительные линейки (вертикальная и горизонтальная) появятся в окне приложения Ворд.
2 способ включение показа линейки в Ворд 2007:
- В окне открытого документа Word перейдите к вкладке «Вид».
- Во вкладке «Вид», в группе «Показать или скрыть» поставьте галку напротив параметра «Линейка».
Если в документе Word 2007 вертикальная линейка не отображается, ее необходимо включить в настройках текстового процессора. Для этого, проделайте следующие шаги:
- Нажмите на кнопку «Microsoft Office».
- В меню «Microsoft Office» нажмите на кнопку «Параметры Word».
- В окне «Параметры Word» откройте вкладку «Дополнительно».
- В разделе «Экран» отметьте пункт «Показывать вертикальную линейку в режиме разметки», для применения настроек нажмите на кнопку «ОК».

Если только требуется в Ворде включить линейку сверху, а вертикальную линейку не показывать, снимите галку в пункте настроек «Показывать вертикальную линейку в режиме разметки».
Выводы статьи
В программе Microsoft Word (Word 2016, Word 2013, Word 2010, Word 2007) пользователь может включить показ измерительной линейки (горизонтальной и вертикальной). Показ вертикальной линейки регулируется из настроек приложения.
Включаем отображение линейки в Microsoft Word
Линейка в Microsoft Word — это вертикальная и горизонтальная полосы, расположенные на полях, то есть за пределами страницы. По умолчанию этот инструмент отключен в документе, по крайней мере, если говорить о последних версиях текстового редактора. В этой статье мы расскажем о том, как включить столь иногда необходимый элемент, обеспечивающий более удобную работу.
Включение линейки в Ворде
Прежде чем заняться решением озвученной в заголовке задачи, давайте разберемся, зачем вообще нужна линейка в Word. В первую очередь, этот инструмент необходим для выравнивания текста на странице по горизонтали и вертикали, а вместе с ним таблиц, диаграмм, фигур и графических элементов, если таковые имеются в документе. Само же выравнивание содержимого осуществляется относительно друг друга либо же относительно границ документа. Определившись с теорией, можем смело приступать к практике.
В первую очередь, этот инструмент необходим для выравнивания текста на странице по горизонтали и вертикали, а вместе с ним таблиц, диаграмм, фигур и графических элементов, если таковые имеются в документе. Само же выравнивание содержимого осуществляется относительно друг друга либо же относительно границ документа. Определившись с теорией, можем смело приступать к практике.
Линейка в Word 2007-2019 / MS Office 365
Несмотря на то что из года в год интерфейс приложений из пакета MS Office хоть и незначительно, но все же меняется, а вместе с этим переименовываются некоторые важные элементы и опции, интересующее нас включение линейки во всех версиях Word (за исключением 2003) выполняется одинаково.
- В текстовом документе Ворд перейдите во вкладку «Вид».
В блоке инструментов «Отображение» (ранее назывался «Показать», еще раньше – «Показать или скрыть») установите галочку напротив пункта «Линейка».
Перед вами появится горизонтальная и вертикальная линейка, которую можно смело использовать для работы, например, выравнивания текста или таблицы, о чем мы ранее писали в отдельных статьях.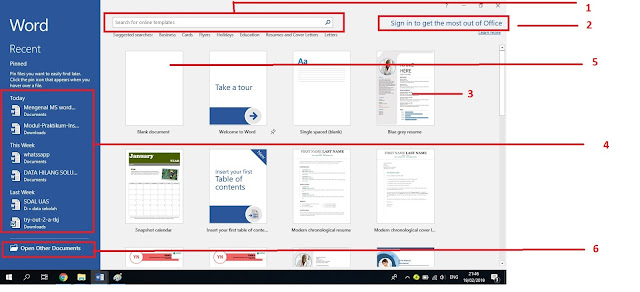
Линейка в Word 2003
Если же вы по каким-то причинам все еще пользуетесь морально и, что более важно, функционально устаревшим Ворд 2003, для включения в нем линейки обратитесь к меню вкладки «Вид», в котором просто установите галочку напротив пункта «Линейка».
Устранение возможных проблем
Бывает и так, что с отображением линейки в текстовом документе Ворд возникают разного рода проблемы. К счастью, все они легко устранимы.
Линейка не отображается или отображается только горизонтально
По умолчанию, и чаще всего этот параметр не меняется пользователем, работа с документом Word осуществляется в «Режиме разметки». Это стандартное для программы представление, и если включить в нем «Линейку», она появится как в горизонтальной, так и в вертикальной плоскости. Во всех остальных режимах отображения будет показана либо только горизонтальная линейка, либо она будет отсутствовать вовсе. Наглядный пример:
- «Разметка страницы» — отображаются обе линейки;
«Режим чтения» — линейки не отображаются;
«Веб-документ» — только горизонтальная;
«Структура» — линеек нет;
«Черновик» — только горизонтальная, показывающая реальную ширину страницы, при этом визуально страница не имеет границ и кажется бесконечной.
Отображается только горизонтальная линейка (в «Разметке страницы»)
Если вы работаете с документом в режиме «Разметки страницы», но при этом видите только горизонтальную линейку, необходимо выполнить следующее:
- Откройте меню «Файл» и перейдите к разделу «Параметры» (расположен в самом низу боковой панели. В старых версиях Word для этого необходимо нажать по расположенному в левом верхнем углу логотипу MS Office, а затем, когда будет открыто меню, по кнопке «Параметры Word».
В отобразившемся диалоговом окне перейдите во вкладку «Дополнительно».
Пролистайте перечень доступных в данном разделе опций до блока «Отображение» (ранее он назывался «Экран») и установите галочку напротив пункта «Показывать вертикальную линейку в режиме разметки». Для подтверждения внесенных изменений нажмите «ОК».
В Word 2003 для активации обозначенной выше опции необходимо открыть «Параметры» (меню «Сервис»), а затем во вкладке «Вид» открывшегося диалогового окна установить галочку напротив пункта «вертикальная линейка (режим разметки)», расположенного в блоке «Параметры режима разметки веб-документа».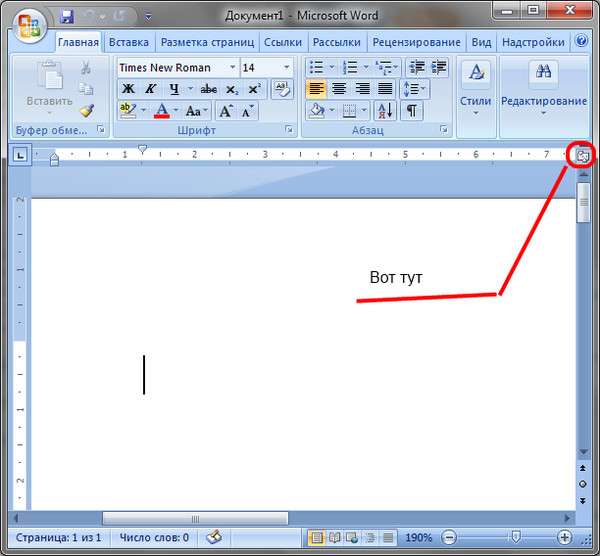 Сделав это, воспользуйтесь кнопкой «ОК» для подтверждения.
Сделав это, воспользуйтесь кнопкой «ОК» для подтверждения.
Есть у проблемы отображения вертикальной линейки в Ворде и еще одна причина – отключен показ полей в документе. Решение в данном случае тоже весьма простое:
- Откройте «Параметры» программы (через меню «Файл» или кнопку с лого MS Office, зависит от версии).
- В окне настроек перейдите во вкладку «Отображение» и установите галочку напротив пункта «Показывать поля между страницами в режиме разметки».
Так это делается в актуальных версиях Word, а в программе 2003 года нужно действовать по немного иному алгоритму:
вкладка «Сервис» — пункт меню «Параметры» — «Вид» — галочка напротив пункта «Поля между страницами (режим разметки)»
После того как вы измените указанный выше параметр и нажмите «ОК» для подтверждения своих действий, в текстовом документе будет отображаться не только горизонтальная, но и вертикальная линейка.
Заключение
Вот так просто можно включить отображение горизонтальной и вертикальной линейки в текстовом документе Microsoft Word. Если же в процессе выполнения данной процедуры возникли какие-либо проблемы, теперь вы будете знать, как их устранить.
Отблагодарите автора, поделитесь статьей в социальных сетях.
Как правильно включить линейку в ворде
Во всех версиях текстового редактора MS Office есть линейка, предназначенная для редактирования написанного текста. Чтобы правильно оформить написанный текст с абзацами, отступами на страницах, полями, таблицами, рисунками, удобно воспользоваться данной шкалой.
Функциональность линейки в процессе редактирования
Не используя специальные вкладки, с помощью шкалы часто выполняют целый список действий, касающихся качественного форматирования:
- Задают уровень абзаца в написанном тексте.
- Выравнивают строку по правому краю или весь текст по разным критериям (центру, правой стороне, левому краю, символу).

- Индивидуально редактируют отдельные части – цитаты, эпиграфы.
- Устанавливают позицию первой и других строк в абзаце, в таблице, в столбцах.
Стоит учесть тот факт, что Microsoft поставляет программное обеспечение, в котором в настройках «По умолчанию» линейки чаще всего скрыты, показаны они только при включенном режиме «Разметка документа».
В редакторах Word версий 2007, 2010, 2013 есть горизонтальная шкала, расположенная непосредственно под панелью управления, и вертикальная, которая находится с левой стороны от поля введения символов.
Включение линейки с помощью кнопки
Простейшим способом, как сделать линейку в ворде, считается установка шкалы с помощью кнопки. В этом случае данный функционал будет виден постоянно, а не только в момент наведения курсора.
Справа в верхней части экрана непосредственно над строкой прокрутки всего документа есть специальная кнопка, щелкнув по ней мышкой, включают шкалу.
Повторное действие отключит эту функцию, если это необходимо.
Установка с помощью панели инструментов
Чтобы узнать, как включить линейку в ворде, на панели инструментов находят вкладку «Вид», сразу заходят в опцию «Показать либо скрыть», где отмечают функцию «Линейка» с помощью галочки. В результате может появиться только горизонтальный вид шкалы, тогда вертикальная – отключена в непосредственных программных настройках. Чтобы ее активировать, необходимо действовать по алгоритму:
- Открывают вкладку «Office». Внизу, справа в углу отмечают функцию «Параметры Word».
- Переходят в открывшемся окне в раздел «Дополнительно», переключаются на опцию «Экран».
- В появившейся вкладке выбирают функцию, которая показывает вертикальный вид шкалы именно в режиме разметки.
- Отмечают галочкой и нажимают кнопку «Ок».
В результате, если все сделано правильно, появляется второй вид – вертикальный, и можно приступать к работе с текстом.
Чтобы быстро включать либо отключать данную функцию, достаточно настроить панель быстрого доступа, щелкнув по данной команде правой кнопкой мышки. Данный вид настройки приемлем и для версии MS Word 2010, где достаточно в меню «Вид» отметить в дополнительных вкладках опцию «Линейка». В бесплатной редакторской версии Word 2010 Starter нет вкладки «Вид», поэтому пользователи этой программы смогут включить необходимую функцию только с помощью кнопки над строкой прокрутки всего документа.
Линейка в версии Word 2013
Во всех версиях программного обеспечения технология включения шкалы для качественной работы с документом практически одинаковая. В разных версиях текстового редактора есть свои нюансы. Программа Word 2013 оснащена большим количеством опций просмотра напечатанного текста. Файл можно открывать в опции «Чтение», просмотреть в режиме «Разметка страницы», увидеть как «Веб-документ».
Каждому из режимов соответствует значок в правом углу текста. Как и в других версиях, она видна при включенной разметке. В опции «Чтение» шкала не устанавливается, а в «Веб-документе» и в «Черновике» можно включить только горизонтальный вид.
Как и в других версиях, она видна при включенной разметке. В опции «Чтение» шкала не устанавливается, а в «Веб-документе» и в «Черновике» можно включить только горизонтальный вид.
Чтобы включить линейку ворд 2013, запускают MS 2013, создают новый документ, открывают закладку «Вид». Сверху на панели отобразятся различные параметры этого редактора. Добавляют отметку напротив функции «Линейка». Чтобы выключить данную опцию, достаточно снять галочку.
Чтобы линейку не отображать в документе, открывают меню «Файл», выбирают «Параметры – Дополнительно». Находят опцию «Экран», делают соответствующие настройки.
В более современных версиях текстовых редакторов включение такой полезной для форматирования документа функции, как линейка практически не отличается от описанной выше технологии.
Таким образом, чтобы временно визуализировать шкалу, достаточно навести курсор на соответствующую экранную область. Для того чтобы постоянно отобразить линейку в текстовом документе, используют вкладку или кнопку над строкой прокрутки документа. Чтобы в опции «Разметка» была видна вертикальная шкала и табуляторы, делают дополнительные настройки параметров.
Для того чтобы постоянно отобразить линейку в текстовом документе, используют вкладку или кнопку над строкой прокрутки документа. Чтобы в опции «Разметка» была видна вертикальная шкала и табуляторы, делают дополнительные настройки параметров.
Для многих пользователей линейка – это один из незаменимых функциональных инструментов, с помощью которого редактируют текст, таблицы, размещение рисунков.
Добавить или удалить номера строк
Word для Microsoft 365 Word 2021 Word 2019 Word 2016 Word 2013 Word 2010 Word 2007 Дополнительно… Меньше
Word может автоматически подсчитывать строки в документе и отображать соответствующее число рядом с каждой строкой текста. Это полезно, когда вам нужно сослаться на определенные строки в документе, таком как сценарий или юридический договор.
По умолчанию Word нумерует каждую строку в документе (кроме таблиц, сносок, концевых сносок, текстовых полей, верхних и нижних колонтитулов). Однако вы можете выбрать, какие номера строк отображать. Например, вы можете отображать номера строк во всем документе или его части. Или вы можете отображать номера строк с интервалами, например, через каждую десятую строку (10, 20, 30 и т. д.).
Однако вы можете выбрать, какие номера строк отображать. Например, вы можете отображать номера строк во всем документе или его части. Или вы можете отображать номера строк с интервалами, например, через каждую десятую строку (10, 20, 30 и т. д.).
Что ты хочешь сделать?
Добавьте номера строк
Удалить номера строк
Добавить номера строк
Вы можете добавить номера строк ко всему документу или его части. Чтобы просмотреть номера строк, вы должны находиться в представлении «Макет печати» (щелкните вкладку «Просмотр », чтобы проверить).
Примечания:
- org/ListItem»>
Таблица считается за одну строку.
Цифра считается за одну строку.
Текстовое поле считается одной строкой, если оно расположено на одной линии с текстом на странице. Если текст на странице обтекает текстовое поле, подсчитываются строки текста на странице. Строки текста внутри текстового поля не учитываются.
Добавить номера строк ко всему документу
- org/ListItem»>
На вкладке Макет в группе Параметры страницы щелкните Номера строк .
Примечание. Если ваш документ разделен на разделы и вы хотите добавить номера строк ко всему документу, вам сначала нужно выбрать документ. Нажмите Выберите в группе Редактирование на вкладке Главная и нажмите Выбрать все . Или нажмите CTRL+A.
Выполните одно из следующих действий:
Для последовательной нумерации по всему документу нажмите Continuous .

Чтобы начать с номера 1 на каждой странице, нажмите Перезапустить каждую страницу .
Чтобы начать с номера 1 после разрыва каждого раздела, нажмите Перезапустить каждый раздел .
Для более сложных параметров нумерации строк, таких как нумерация с разными интервалами, щелкните Параметры нумерации строк , а затем щелкните Номера строк на вкладке Макет .
Добавление номеров строк в раздел или несколько разделов
- org/ItemList»>
Щелкните раздел или выберите несколько разделов.
На вкладке Макет в группе Параметры страницы щелкните Номера строк .
Click Параметры нумерации строк , а затем щелкните вкладку Макет .
В списке Применить к щелкните Выбранные разделы .

Нажмите Номера строк .
Установите флажок Добавить строку с номером , а затем выберите нужные параметры.
Верх страницы
Удалить номера строк
Вы можете удалить номера строк из всего документа, из раздела или из абзаца.
Щелкните в документе или щелкните раздел или абзац, из которых вы хотите удалить номера строк.
 Если вы хотите удалить номера строк из нескольких разделов, выберите разделы.
Если вы хотите удалить номера строк из нескольких разделов, выберите разделы.На вкладке Макет в группе Параметры страницы щелкните Номера строк .
Выполните одно из следующих действий:
Чтобы удалить номера строк из всего документа или раздела, нажмите Нет .
Чтобы удалить номера строк из одного абзаца, нажмите Подавить текущий абзац .

Верх страницы
Что ты хочешь сделать?
Добавьте номера строк
Удалить номера строк
Добавить номера строк
Вы можете добавить номера строк ко всему документу или его части. Чтобы просмотреть номера строк, вы должны находиться в представлении «Макет печати» (щелкните вкладку «Просмотр », чтобы проверить).
Примечания:
- org/ListItem»>
Таблица считается за одну строку.
Фигура считается за одну строку.
Текстовое поле считается одной строкой, если оно расположено на одной линии с текстом на странице. Если текст на странице обтекает текстовое поле, подсчитываются строки текста на странице. Строки текста внутри текстового поля не учитываются.
Добавление номеров строк ко всему документу
- org/ListItem»>
На вкладке Макет страницы в группе Параметры страницы щелкните Номера строк .
Примечание. Если ваш документ разделен на разделы и вы хотите добавить номера строк ко всему документу, вам сначала нужно выбрать документ. Щелкните Выберите в группе Редактирование на вкладке Главная , а затем щелкните Выбрать все . Или нажмите CTRL+A.
Выполните одно из следующих действий:
Для последовательной нумерации по всему документу нажмите Continuous .

Чтобы начать с номера 1 на каждой странице, нажмите Перезапустить каждую страницу .
Чтобы начать с номера 1 после каждого разрыва раздела, нажмите Перезапустить каждую секцию .
Для более сложных параметров нумерации строк, таких как нумерация с разными интервалами, щелкните Параметры нумерации строк , а затем щелкните Номера строк на вкладке Макет .
Добавление номеров строк в раздел или несколько разделов
- org/ItemList»>
Щелкните раздел или выберите несколько разделов.
На вкладке Макет страницы в группе Параметры страницы щелкните Номера строк .
Щелкните Параметры нумерации строк , а затем щелкните вкладку Макет .
В списке Применить к щелкните Выбранные разделы .

Нажмите Номера строк .
Установите флажок Добавить строку с номером , а затем выберите нужные параметры.
Верх страницы
Удалить номера строк
Вы можете удалить номера строк из всего документа, из раздела или из абзаца.
Щелкните в документе или щелкните раздел или абзац, из которых вы хотите удалить номера строк.
 Если вы хотите удалить номера строк из нескольких разделов, выберите разделы.
Если вы хотите удалить номера строк из нескольких разделов, выберите разделы.На макете страницы , в группе Параметры страницы щелкните Номера строк .
Выполните одно из следующих действий:
Чтобы удалить номера строк из всего документа или раздела, нажмите Нет .
Чтобы удалить номера строк из одного абзаца, нажмите Подавить для текущего абзаца .

Верх страницы
Как настроить межстрочный интервал в Microsoft Word
Существует несколько способов регулировки межстрочного интервала в Microsoft Word. Сегодняшний учебник объясняет основной метод с использованием ленты и более продвинутый метод с использованием диалогового окна «Абзац».
См. «Быстрый совет» в нижней части этого руководства, чтобы узнать, как сделать одинарный интервал во всем документе в диалоговом окне «Абзац».
Это руководство доступно в виде видеоролика на YouTube, демонстрирующего все шаги в режиме реального времени.
Посмотрите более 150 других учебных пособий по работе с документами на моем канале YouTube.
Изображения ниже взяты из Word для Microsoft 365. Шаги одинаковы в Word 2021, Word 2019 и Word 2016 и аналогичны для Word 2013 и Word 2010. Однако ваш интерфейс может немного отличаться в более старых версиях. версии программного обеспечения.
Основной метод: настройка межстрочного интервала на ленте
- Выберите вкладку Главная на ленте.
- (дополнительный шаг) Выберите Показать/скрыть в группе «Абзац», чтобы отобразить символы разрыва абзаца и другое форматирование, которое может повлиять на межстрочный интервал.
- Выберите текст с межстрочным интервалом, который необходимо изменить.
- Нажмите кнопку Интервалы между строками и абзацами в группе Абзац.
- Выберите параметр в раскрывающемся меню:
А. Числа 1.0 — 3.0 добавить пробел между строками.
Числа 1.0 — 3.0 добавить пробел между строками.
B. Добавить пробел перед абзацем добавляет пробел перед абзацами, но не перед строками внутри них.
C. Удалить пробел после абзаца удаляет пробел после абзаца, но не после строки внутри него.
Эти три параметра основаны на текущем размере шрифта, где 1.0 эквивалентен одинарному интервалу.
Рисунок 5. Меню между строками и абзацамиВаши изменения будут применены немедленно.
Рисунок 6. Текст с примененным интервалом 2,0Обратите внимание, что вы можете применить индивидуальный межстрочный интервал (числа от 1,0 до 3,0) и интервал между абзацами к одному и тому же тексту для дальнейшей настройки результатов.
- (дополнительный шаг) Нажмите кнопку Показать/скрыть еще раз, чтобы скрыть символы абзаца и другое форматирование (см. рис. 2).
Теперь давайте перейдем к расширенному методу, предлагающему дополнительные варианты интервалов.
Расширенный метод: настройка межстрочного интервала в диалоговом окне «Абзац»
- Выберите на ленте вкладку Home (см. рис. 1).
- (дополнительный шаг) Нажмите кнопку Показать/скрыть в группе «Абзац», чтобы отобразить символы разрыва абзаца и другое форматирование, которое может повлиять на межстрочный интервал (см. рис. 2).
- Выберите текст с межстрочным интервалом, который необходимо изменить (см. рис. 3).
Совет для профессионалов: Пользователи ПК могут нажать Ctrl + A , чтобы выбрать весь документ, если необходимо изменить все межстрочные интервалы. Однако это включает элементы, которые вы, возможно, не захотите изменять, в том числе заголовки, таблицы, названия таблиц, подписи к рисункам, оглавления, сноски, концевые сноски и списки ссылок.
- Выберите средство запуска диалогового окна в группе «Абзац».
 Средство запуска диалогового окна группы абзацев
Средство запуска диалогового окна группы абзацев- Внесите изменения в разделе «Интервал» диалогового окна «Абзац»:
A. Блоки До и После представляют пробелы до и после абзацев, измеряемые в пунктах, при этом высота одного пункта составляет 1/72 дюйма. Используйте стрелки увеличения, чтобы выбрать целое число, или введите число с десятичным знаком (например, 2,75) непосредственно в поле.
B. Раскрывающееся меню Межстрочный интервал предлагает шесть вариантов:
1. Одинарный — Создает одинарный интервал на основе текущего размера шрифта.
2. 1.5 Lines — Создает пробел в полтора раза больше текущего размера шрифта.
3. Double — Создает двойной интервал на основе текущего размера шрифта.
4. По крайней мере — определяет минимальное расстояние между строками на основе количества точек, введенных в поле At.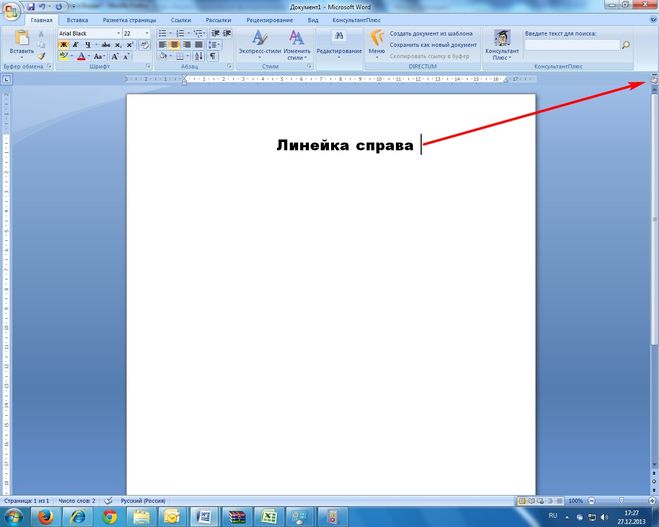
5. Exactly — Создает пространство между строками на основе количества точек, введенного в поле At.
6. Multiple — Создает интервал, умноженный на число, введенное в поле At. Например, если вы введете четыре в поле At, ваш интервал будет в четыре раза больше текущего одинарного интервала.
C. Не добавлять пробелы между абзацами одного стиля — для многих пользователей это приведет к удалению пробелов между всеми абзацами, поскольку в общих документах обычно используется только один стиль абзаца.
Рисунок 8. Раздел «Интервал»Обратите внимание, что поле «Предварительный просмотр» обновляется по мере внесения изменений в разделе «Интервал».
- Нажмите кнопку OK , чтобы закрыть диалоговое окно «Абзац».
- (дополнительный шаг) Нажмите кнопку Показать/скрыть еще раз, чтобы скрыть символы абзаца и другое форматирование (см.
 рис. 2).
рис. 2).
Быстрый совет: используйте один пробел для всего документа в диалоговом окне «Абзац»
- Выберите 9Вкладка 0403 Home на ленте (см. рис. 1).
- Выбрать весь документ. (Пользователи ПК могут нажать Ctrl + A .)
- Выберите средство запуска диалогового окна в группе «Абзац» (см. рис. 7).
- Введите 0 в поле «До» диалогового окна «Абзац» (см. рис. 8).
- Введите 0 в поле «После» диалогового окна «Абзац» (см. рис. 8).
- Выберите Single в раскрывающемся меню Межстрочный интервал (см. рис. 8).
- Нажмите кнопку OK (см. рис. 9).
Связанные ресурсы
Как настроить межбуквенный интервал в Microsoft Word (ПК и Mac)
Как настроить расстояние между словами в Microsoft Word
Как настроить поля страницы в Microsoft Word
Обновлено 25 июня 2022 г.
Добавление номеров строк в Word — Инструкции
по Джозеф Браунелл / вторник, 08 сентября 2020 г. / Опубликовано в Последний, Microsoft, Office 2013, Office 2016, Office 2019, Office 365, Word 2013, Word 2016, Word 2019, Word для Office 365
Добавление номеров строк в Word: обзор
Возможно, вам потребуется добавить в документ номера строк в Word. Чтобы добавить номера строк в Word, сначала щелкните вкладку «Макет» на ленте. Затем нажмите кнопку раскрывающегося списка «Номера строк» в группе кнопок «Параметры страницы», чтобы отобразить раскрывающееся меню с вариантами номеров строк. В этом меню есть пять предустановленных параметров и команда «Параметры нумерации строк…». Чтобы применить предустановленный параметр нумерации строк, выберите «Нет», «Непрерывно», «Перезапустить каждую страницу», «Перезапустить каждый раздел» или «Подавить для текущего абзаца», чтобы немедленно применить его.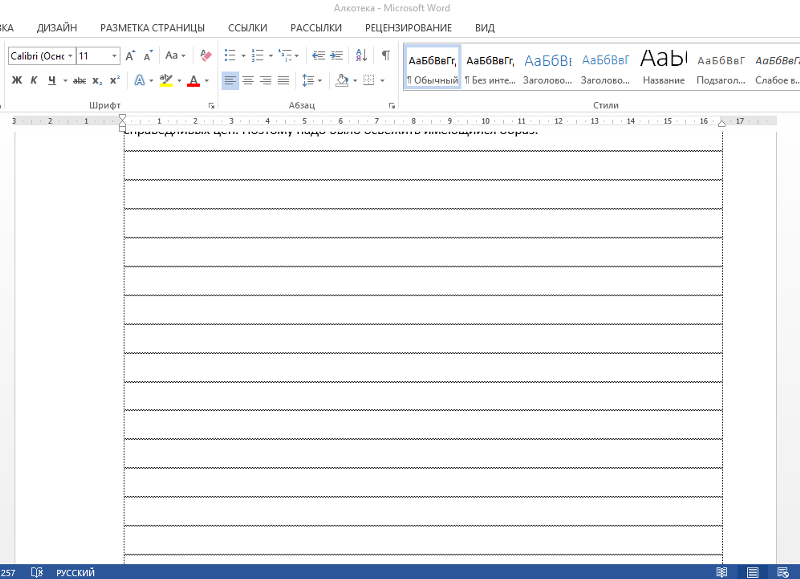
Кроме того, чтобы применить пользовательскую нумерацию строк в Word, щелкните команду «Параметры нумерации строк…» в этом раскрывающемся меню, чтобы открыть диалоговое окно «Параметры страницы» и отобразить вкладку «Макет». Затем нажмите кнопку «Номера строк» в нижней части диалогового окна, чтобы открыть диалоговое окно «Номера строк».
Добавление номеров строк в Word. Инструкции: изображение диалогового окна «Номера строк» в Word.
Чтобы включить нумерацию строк, установите флажок «Добавить нумерацию строк» в этом диалоговом окне. Чтобы указать номер начальной строки, используйте счетчик «Начать с». Чтобы указать расстояние номеров строк от текста, используйте счетчик «От текста». Чтобы установить приращение, с которым номера строк отображаются в документе, используйте счетчик «Счетчик».
В разделе «Нумерация» выберите нужный вариант, когда следует возобновить нумерацию строк. После установки пользовательской нумерации строк нажмите кнопку «ОК», чтобы применить ее, и закройте диалоговое окно «Номера строк». Затем нажмите кнопку «ОК» в диалоговом окне «Параметры страницы», чтобы применить пользовательскую нумерацию строк.
Затем нажмите кнопку «ОК» в диалоговом окне «Параметры страницы», чтобы применить пользовательскую нумерацию строк.
Добавление номеров строк в Word: Инструкции
- Чтобы добавить номера строк в Word, щелкните вкладку «Макет» на ленте.
- Затем нажмите кнопку раскрывающегося списка «Номера строк» в группе кнопок «Параметры страницы», чтобы отобразить список вариантов номеров строк.
- Чтобы применить предустановленный параметр нумерации строк , выберите «Нет», «Непрерывно», «Перезапустить каждую страницу», «Перезапустить каждый раздел» или «Подавить для текущего абзаца», чтобы немедленно применить его.
- В качестве альтернативы, чтобы применить пользовательскую нумерацию строк в Word , щелкните команду «Параметры нумерации строк…» в этом раскрывающемся меню, чтобы открыть диалоговое окно «Параметры страницы» и отобразить вкладку «Макет».
- Затем нажмите кнопку «Номера строк» в нижней части диалогового окна, чтобы открыть диалоговое окно «Номера строк».

- Чтобы включить номера строк , установите флажок «Добавить нумерацию строк» в этом диалоговом окне.
- Чтобы указать номер начальной строки , используйте счетчик «Начать с».
- Если вы хотите указать расстояние номеров строк от текста , используйте счетчик «От текста».
- Чтобы установить приращение, с которым номера строк отображаются в документе , используйте поле счетчика «Счетчик».
- В разделе «Нумерация» выберите нужный вариант, когда нужно перезапустить нумерацию строк.
- Затем нажмите кнопку «ОК», чтобы применить его, и закройте диалоговое окно «Номера строк».
- Затем нажмите кнопку «ОК» в диалоговом окне «Параметры страницы», чтобы применить пользовательскую нумерацию строк.
Добавление номеров строк в Word: видеоурок
В следующем видеоуроке под названием «Добавление номеров строк» показано, как добавлять номера строк в Word. Этот видеоурок взят из нашего полного руководства по Word под названием «Освоение Word Made Easy v.2019 и 365».
Этот видеоурок взят из нашего полного руководства по Word под названием «Освоение Word Made Easy v.2019 и 365».
Отмечен под: добавить, добавить номера строк в Word, применить, применить, курс, документ, документы, справка, практические рекомендации, инструкции, узнать, урок, нумерация строк, номера строк, Microsoft Word, обзор, самостоятельная работа, преподавать, обучение, учебник, видео, Word 2013, Word 2016, Word 2019, Word для Microsoft 365, Word для Office 365
О Джозефе Браунелле
Что вы можете прочитать дальше
Распродажа! Полный доступ за 49 долларов США 0 Дней 1 Часы 5 Минуты 41 Секунды $199 $49 Вся библиотека!
См.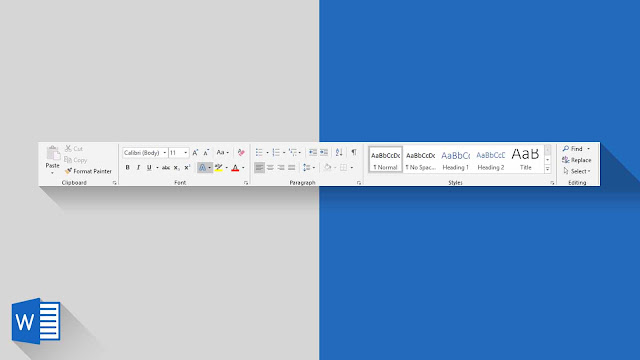 Deal
Deal
Word: Интервалы между строками и абзацами
Урок 9: Интервалы между строками и абзацами
/en/word/indents-and-tabs/content/
Введение
Создавая документ и принимая решения о форматировании, вы нужно будет учитывать строки и интервал между абзацами . Вы можете увеличить интервал , чтобы улучшить читаемость, а уменьшить , чтобы на странице поместилось больше текста.
Дополнительно: загрузите наш практический документ.
Посмотрите видео ниже, чтобы узнать, как настроить интервалы между строками и абзацами в документе.
Межстрочный интервал
Межстрочный интервал — это пробела между каждой строкой в абзаце. Word позволяет настроить межстрочный интервал: одинарный интервал (одна строка высотой), двойной интервал (две строки высотой) или любой другой размер, который вы хотите. Интервал по умолчанию в Word составляет 1,08 строки 9.0404, что немного больше, чем с одинарным интервалом.
Интервал по умолчанию в Word составляет 1,08 строки 9.0404, что немного больше, чем с одинарным интервалом.
На изображениях ниже вы можете сравнить различные типы межстрочного интервала. Слева направо на этих изображениях показан межстрочный интервал по умолчанию, одинарный и двойной интервалы.
Межстрочный интервал также известен как интерлиньяж (произносится как рифма с свадьба ).
Для форматирования межстрочного интервала:
- Выделите текст, который хотите отформатировать.
- На вкладке Главная нажмите Межстрочный и абзацный интервал , затем выберите нужный межстрочный интервал.
- Межстрочный интервал в документе изменится.
Регулировка межстрочного интервала
Параметры межстрочного интервала не ограничиваются параметрами в меню Межстрочный и абзацный интервал . Чтобы отрегулировать интервал с большей точностью, выберите Параметры междустрочного интервала в меню, чтобы открыть диалоговое окно Абзац . Затем у вас будет несколько дополнительных параметров, которые вы можете использовать для настройки интервала.
Затем у вас будет несколько дополнительных параметров, которые вы можете использовать для настройки интервала.
- Ровно : При выборе этого параметра междустрочный интервал равен , измеренный в пунктах , точно так же, как размер шрифта. Например, если вы используете текст 12 пунктов , вы можете использовать интервал 15 пунктов .
- Минимум : Как и вариант Ровно , этот параметр позволяет выбрать необходимое количество точек интервала. Однако, если у вас есть текст разного размера в одной строке, интервал будет увеличиваться, чтобы соответствовать более крупному тексту.
- Множественный : Эта опция позволяет ввести необходимое количество интервалов между строками. Например, если выбрать Несколько и изменить интервал на 1,2 , текст будет немного более расплывчатым, чем текст с одинарным интервалом.
 Если вы хотите, чтобы линии были ближе друг к другу, вы можете выбрать меньшее значение, например 0,9 .
Если вы хотите, чтобы линии были ближе друг к другу, вы можете выбрать меньшее значение, например 0,9 .
Расстояние между абзацами
Точно так же, как вы можете форматировать расстояние между строками в документе, вы можете настроить расстояние до и после абзацев. Это полезно для разделения абзацев, заголовков и подзаголовков.
Чтобы отформатировать расстояние между абзацами:
В нашем примере мы увеличим расстояние перед каждым абзацем, чтобы немного разделить их. Это немного облегчит чтение.
- Выберите абзац или абзацы, которые вы хотите отформатировать.
- На вкладке Главная выберите команду Интервал между строками и абзацами . Нажмите Добавить пробел перед абзацем или Удалить пробел после абзаца в раскрывающемся меню. В нашем примере мы выберем Добавить пробел перед абзацем .
- Расстояние между абзацами в документе изменится.

В раскрывающемся меню можно также выбрать Параметры межстрочного интервала , чтобы открыть диалоговое окно «Абзац». Отсюда вы можете контролировать, сколько места есть до и после абзаца.
Вы можете использовать удобную функцию Word Установить по умолчанию , чтобы сохранить все форматирование изменения, которые вы сделали, и автоматически применить их к новым документам. Чтобы узнать, как это сделать, прочитайте нашу статью «Изменение настроек по умолчанию в Word».
Вызов!
- Откройте наш практический документ.
- Выберите блок даты и адреса. Он начинается с 13 апреля 2016 г. и заканчивается Трентон, Нью-Джерси 08601 .
- Измените интервал перед абзацем на 12 pt и интервал после абзаца на 30 pt .
- Выберите текст письма.
 Это начинается с , я чрезвычайно и заканчивается на ваше усмотрение .
Это начинается с , я чрезвычайно и заканчивается на ваше усмотрение . - Измените межстрочный интервал на 1,15.
- Когда вы закончите, ваша страница должна выглядеть так:
Предыдущая статья: Отступы и табуляции
Далее:Списки
/en/word/lists/content/
Как добавить вертикальные линии в документ Word с помощью Office 365
Как добавить вертикальные линии в документ Word с помощью Office 365
Добавьте вертикальную линию в Microsoft Word, чтобы привлечь внимание к специальному содержимому или помочь определить элементы.
Изображение: Microsoft
В статье Как добавить горизонтальные линии в документ Word 2016 показаны два способа добавления горизонтальных линий в документ Word. Это просто, и результатами легко управлять. Добавить вертикальную линию так же просто, но не всегда интуитивно понятно. В этой статье я покажу вам четыре способа добавления вертикальных линий в документ Word:0003
Это просто, и результатами легко управлять. Добавить вертикальную линию так же просто, но не всегда интуитивно понятно. В этой статье я покажу вам четыре способа добавления вертикальных линий в документ Word:0003
- Добавить фигуру
- Добавить вкладку панели
- Добавить границу
- Прикрепить к колонне
Мы рассмотрим различные способы добавления вертикальных линий; мы не будем исследовать более сложные способы использования линий.
УЗНАТЬ БОЛЬШЕ: Office 365 потребительские цены и функции
Я использую Office 365 в 64-разрядной системе Windows 10, но вы можете работать с более ранними версиями Word. Методы, описанные в этой статье, не поддерживаются версией для браузера. Вам не понадобится демонстрационный файл; просто откройте пустой документ и следуйте инструкциям. Я использовал функцию =Rand() для создания общего контента. Хотя я использую Microsoft Word, большинство приложений Office 365 в той или иной степени поддерживают вертикальные линии.
Добавить фигуру
Используя форму линии для вставки или рисование , вертикальная линия может быть одним из самых простых маршрутов. Вы нажимаете несколько раз, и это там. Давайте рассмотрим простой пример:
.- Щелкните ленту «Вставка», а затем выберите фигуру линии в разделе «Линии» в раскрывающемся списке «Фигуры» (в группе «Иллюстрации»). Мышь изменится на указатель перекрестия.
- Щелкните в любом месте документа. Удерживая нажатой клавишу Shift, перетащите и щелкните, чтобы создать противоположную точку линии. Удержание клавиши Shift гарантирует, что линия будет прямой, как вы можете видеть на рисунке 9.0403 Рисунок А .
Рисунок А
Вставьте форму линии. Если щелкнуть подсказку экрана справа, вы найдете несколько вариантов компоновки линии. Это просто быстрый путь к параметрам «Положение» и «Обтекание текстом» на контекстной вкладке «Формат фигуры». То, как вы хотите, чтобы линия взаимодействовала с окружающим контентом, определит ваш выбор.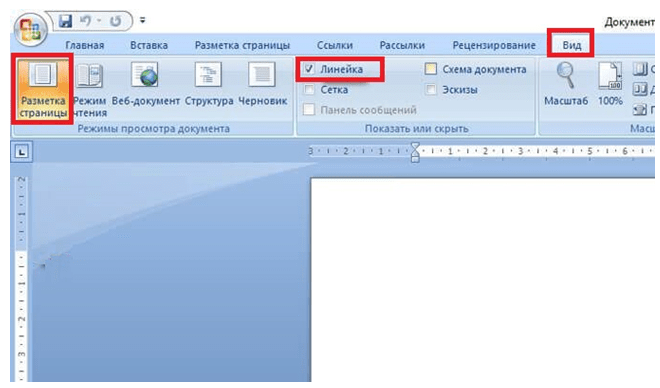 На вкладке «Формат фигуры» вы также найдете параметры для изменения цвета, размера линии и других специальных эффектов.
На вкладке «Формат фигуры» вы также найдете параметры для изменения цвета, размера линии и других специальных эффектов.
Вы можете копировать, перемещать или изменять размер этой строки. Любую конечную точку можно отрегулировать, перетащив любую точку влево или вправо. Точка, которую вы не двигаете, останется привязанной к своей позиции.
ПОСМОТРЕТЬ: 30 вещей, которые вы никогда не должны делать в Microsoft Office (бесплатный PDF) (TechRepublic)
Если вы хотите, чтобы обе точки перемещались, удерживайте нажатой клавишу Ctrl при перемещении одной точки или другой. Линия ведет себя так же, как детские качели, как если бы линия находилась в центре точки опоры, но только поначалу, потому что вы можете перетаскивать точку на полные 360 градусов.
Чтобы удалить строку, просто выберите ее и нажмите Удалить.
Добавить вкладку панели
Вкладка стержня представляет собой измерение; не путайте его с панелью вкладок, которая появляется в нижней части экрана приложения, или с текущим итогом напитков в вашем любимом пабе.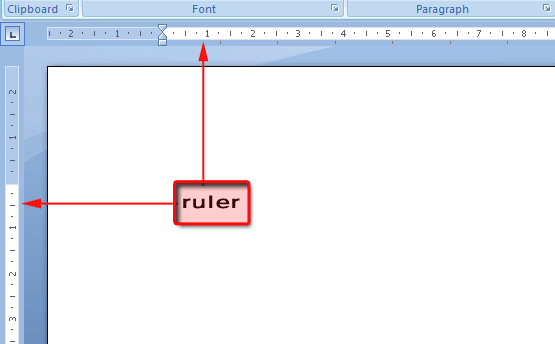 Используя Word, вы устанавливаете вкладку так же, как и любую другую вкладку, но вместо вставки истинной вкладки вы вставите черную вертикальную линию. Мы можем проиллюстрировать этот процесс на простом примере:
Используя Word, вы устанавливаете вкладку так же, как и любую другую вкладку, но вместо вставки истинной вкладки вы вставите черную вертикальную линию. Мы можем проиллюстрировать этот процесс на простом примере:
- Выберите абзацы, к которым вы хотите добавить вертикальные линии. Вкладки всегда сопровождают абзацы.
- На вкладке «Главная» щелкните кнопку запуска диалогового окна группы «Абзац».
- В появившемся диалоговом окне нажмите кнопку «Вкладки» (в левом нижнем углу).
- В появившемся диалоговом окне введите горизонтальное измерение, которое определяет, где вы хотите разместить полосу, в элементе управления положением табуляции. Например, если вы хотите, чтобы полоса располагалась у правого поля, вы можете ввести 6,5 ( Рисунок B ).
- Нажмите кнопку «Панель» в разделе «Выравнивание», а затем нажмите «Установить».
Как видно на Рисунок C , Word вставляет вертикальную черту у правого поля только для выбранных абзацев.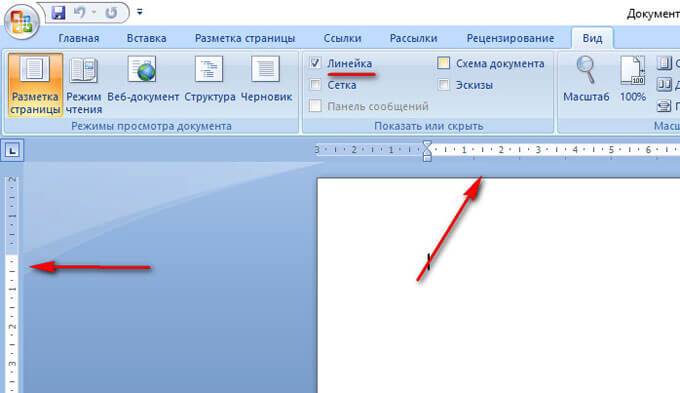 Это формат абзаца; если вы перемещаете абзац(ы), вы также перемещаете строку. Если вы удаляете абзацы, вы удаляете строку.
Это формат абзаца; если вы перемещаете абзац(ы), вы также перемещаете строку. Если вы удаляете абзацы, вы удаляете строку.
Рисунок В
Рисунок С
Добавьте линию у правого поля с помощью табулятора.Чтобы удалить вертикальную линию, удалите вкладку полосы.
Добавить границу
Подобно вкладке панели, вы можете добавить вертикальную границу . Вкладка «Панель» создает одну линию, а опция «Граница» имеет больше параметров. Добавим рамку к одному из абзацев следующим образом:
- Щелкните в любом месте внутри абзаца, который вы хотите заключить в рамки.
- На вкладке «Главная» щелкните раскрывающийся список «Границы» в группе «Абзац», чтобы отобразить список параметров границы.
- В этом примере выберите параметр «Внешние границы» ( Рис. D ), чтобы добавить границу, показанную на Рис. E .
Рисунок D
Выберите вариант границы.
Рисунок Е
Мы полностью закрыли первый абзац.Как и в случае с вкладкой полосы, граница совпадает с абзацем. Чтобы удалить границу, выберите «Без границы» в раскрывающемся списке.
Прикрепить к колонне
Этот последний метод так же прост, как и другие, но столбцы имеют много вариантов, которые заслуживают отдельной статьи или даже двух. Для наших целей мы не будем рисковать, кроме как вставить вертикальную линию между столбцами. Я оставлю это вам, чтобы изучить столбцы более подробно.
Между столбцами обычно добавляют вертикальную линию, но сначала вам нужны столбцы:
- Выберите абзацы, которые вы хотите расположить в столбцах.
- На вкладке «Макет» щелкните раскрывающийся список «Столбцы» в параметре «Параметры страницы».
- Выберите Два, чтобы получить два столбца, показанные на рис. F .
Рисунок F
Два абзаца теперь расположены в виде столбцов.
Теперь давайте расположим вертикальную линию между двумя столбцами следующим образом:
- Щелкните в любом месте внутри столбцов.
- На вкладке «Макет» щелкните раскрывающийся список «Столбцы» и выберите «Другие столбцы» (в конце списка).
- Проверьте параметр «Линия между» ( Рисунок G ) рядом с разделом «Предварительный просмотр».
- Нажмите OK, чтобы увидеть результаты в Рисунок H .
Рисунок G
Проверьте параметр «Линия между».Рисунок H
Вы можете расположить вертикальную линию между столбцами.В очередь!
Добавление горизонтальной или вертикальной линии может обеспечить яркий визуальный эффект, который фокусирует или определяет элемент. Не сходите с ума, но изучите варианты, и вы обнаружите, что добавление простой строки здесь и там улучшает читаемость ваших документов.
Отправьте мне свой вопрос об Office
Я отвечаю на вопросы читателей, когда могу, но это не гарантия. Не отправляйте файлы без запроса; первоначальные просьбы о помощи, поступающие с вложенными файлами, будут удаляться непрочитанными. Вы можете отправить скриншоты своих данных, чтобы уточнить ваш вопрос. При обращении ко мне будьте максимально конкретны. Например, «Пожалуйста, устраните неполадки в моей книге и исправьте ошибки», скорее всего, не получит ответа, но «Можете ли вы сказать мне, почему эта формула не возвращает ожидаемых результатов?» мощь. Пожалуйста, укажите приложение и версию, которую вы используете. TechRepublic не возмещает мне потраченное время или опыт, когда я помогаю читателям, и я не требую вознаграждения от читателей, которым помогаю. Вы можете связаться со мной по адресу susansalesharkins@gmail.com.
Не отправляйте файлы без запроса; первоначальные просьбы о помощи, поступающие с вложенными файлами, будут удаляться непрочитанными. Вы можете отправить скриншоты своих данных, чтобы уточнить ваш вопрос. При обращении ко мне будьте максимально конкретны. Например, «Пожалуйста, устраните неполадки в моей книге и исправьте ошибки», скорее всего, не получит ответа, но «Можете ли вы сказать мне, почему эта формула не возвращает ожидаемых результатов?» мощь. Пожалуйста, укажите приложение и версию, которую вы используете. TechRepublic не возмещает мне потраченное время или опыт, когда я помогаю читателям, и я не требую вознаграждения от читателей, которым помогаю. Вы можете связаться со мной по адресу susansalesharkins@gmail.com.
Сьюзен Харкинс
Опубликовано: Изменено: Увидеть больше Программное обеспечениеСм. также
- Microsoft 365: шпаргалка (TechRepublic)
- 50 советов по экономии времени для ускорения работы в Microsoft Office (бесплатный PDF) (ТехРеспублика)
- Как добавить раскрывающийся список в ячейку Excel (ТехРеспублика)
- Калькулятор сравнения стоимости: G Suite и Office 365 (Технологические исследования)
- Microsoft Office изменился, и то, как вы его используете, тоже должно измениться.
 (ЗДНет)
(ЗДНет) - Лучшие облачные сервисы для малого бизнеса (СЕТ)
- Лучшие приложения списка дел для управления задачами на любой платформе (Download.com)
- Больше обязательных к прочтению материалов, связанных с Microsoft (TechRepublic на Flipboard)
- Майкрософт
- Программного обеспечения
Выбор редактора
- Изображение: Rawpixel/Adobe Stock
ТехРеспублика Премиум
Редакционный календарь TechRepublic Premium: ИТ-политики, контрольные списки, наборы инструментов и исследования для загрузки
Контент TechRepublic Premium поможет вам решить самые сложные проблемы с ИТ и дать толчок вашей карьере или новому проекту.

Персонал TechRepublic
Опубликовано: Изменено: Читать далее Узнать больше - Изображение: diy13/Adobe Stock
Программного обеспечения
Виндовс 11 22х3 уже здесь
Windows 11 получает ежегодное обновление 20 сентября, а также ежемесячные дополнительные функции. На предприятиях ИТ-отдел может выбирать, когда их развертывать.
Мэри Бранскомб
Опубликовано: Изменено: Читать далее Увидеть больше Программное обеспечение - Изображение: Кто такой Дэнни/Adobe Stock
Край
ИИ на переднем крае: 5 трендов, за которыми стоит следить
Edge AI предлагает возможности для нескольких приложений. Посмотрите, что организации делают для его внедрения сегодня и в будущем.
Меган Краус
Опубликовано: Изменено: Читать далее Увидеть больше - Изображение: яблоко
Программного обеспечения
Шпаргалка по iPadOS: все, что вы должны знать
Это полное руководство по iPadOS от Apple.
 Узнайте больше об iPadOS 16, поддерживаемых устройствах, датах выпуска и основных функциях с помощью нашей памятки.
Узнайте больше об iPadOS 16, поддерживаемых устройствах, датах выпуска и основных функциях с помощью нашей памятки.Персонал TechRepublic
Опубликовано: Изменено: Читать далее Увидеть больше Программное обеспечение - Изображение: Worawut/Adobe Stock
- Изображение: Bumblee_Dee, iStock/Getty Images
Программного обеспечения
108 советов по Excel, которые должен усвоить каждый пользователь
Независимо от того, являетесь ли вы новичком в Microsoft Excel или опытным пользователем, эти пошаговые руководства принесут вам пользу.

Персонал TechRepublic
Опубликовано: Изменено: Читать далее Увидеть больше Программное обеспечение
Перевод строки в Word: как их вставить
Microsoft Word относится к Microsoft 365 и значительно упрощает рабочий день тем, кто регулярно работает с текстовыми документами. Одной из причин его популярности является разнообразие вариантов форматирования текста. Особенно практичным является тот факт, что Word автоматически решает многие из этих проблем с форматированием . Среди них — вставка автоматического разрыва ссылки в Word, когда слово выходит за пределы заданной длины строки.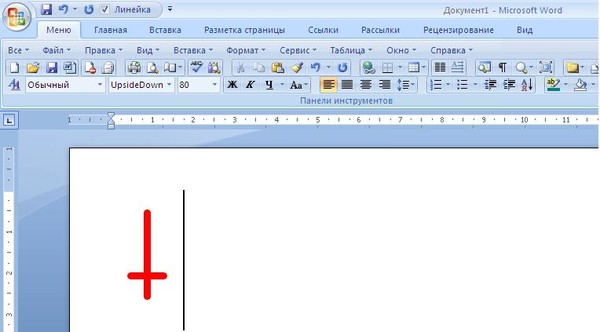
Во многих случаях имеет смысл вставить разрыв строки вручную, чтобы улучшить общую структуру документа. Мы объясним разницу между мягким и жестким разрывом строки (также называемым возвратом) и как вы можете применить оба типа разрыва строки для структурирования вашего документа. Вы регулярно работаете с Microsoft Word? Наше руководство содержит множество других полезных статей по таким темам, как макросы Word, и инструкции по объединению документов Word.
Содержание
- Что такое разрыв строки?
- Как в Word вставить разрыв строки?
- Пример: перенос строки вручную в Word с маркерами
- Пример: перенос строки вручную в Word с выравниванием абзацев по ширине
- Отображение разрывов строк в Word
Что такое разрыв строки?
Программа редактирования текста Microsoft Word предлагает множество вариантов форматирования текста: например, определение размера шрифта, межстрочного интервала и выравнивания текста. Кроме того, есть так называемые настройки интервалов, например, расстояние до и после абзаца. Чтобы начать новую строку внутри абзаца, вы можете вставить разрыв строки в Word . Это позволяет вам перейти к следующей строке без необходимости изменять заданное форматирование абзаца или начинать новый маркер.
Кроме того, есть так называемые настройки интервалов, например, расстояние до и после абзаца. Чтобы начать новую строку внутри абзаца, вы можете вставить разрыв строки в Word . Это позволяет вам перейти к следующей строке без необходимости изменять заданное форматирование абзаца или начинать новый маркер.
Как вставить разрыв строки в Word?
Нажав клавишу Enter, можно добиться жесткого возврата и начать новый абзац в Microsoft Word. Это, вероятно, наиболее часто используемый перерыв. Однако менее распространенным является ручной разрыв строки в Word, которого можно добиться, нажав правильную комбинацию клавиш. С помощью клавиш Enter + Shift генерируется так называемая мягкий возврат . При этом вы переходите к следующей строке, сохраняя заданное форматирование.
В этом примере отчетливо видна разница между жестким и мягким разрывом строки в Word.Пример: ручной разрыв строки в Word с маркерами
Маркеры — это популярный способ четкого структурирования длинных разделов текста и объединения связанной информации в один пункт. Тем не менее, прозрачная структура также рекомендуется в подпункте 9.0404 , особенно если точка охватывает несколько строк. С помощью ручного разрыва строки в Word раздел может быть четко структурирован с разрывами и пустыми строками. В этом примере отмечены те места, где вставлены ручные разрывы строк. Только в случае жесткого возврата или нового абзаца вставляется новый маркер.
Тем не менее, прозрачная структура также рекомендуется в подпункте 9.0404 , особенно если точка охватывает несколько строк. С помощью ручного разрыва строки в Word раздел может быть четко структурирован с разрывами и пустыми строками. В этом примере отмечены те места, где вставлены ручные разрывы строк. Только в случае жесткого возврата или нового абзаца вставляется новый маркер.
Пример: перенос строки вручную в Word с выравниванием абзацев по ширине
При использовании выровненного по ширине или выравниванию текста перенос строки вручную в Word может привести к нежелательным изменениям форматирования. Если вы выравниваете текст по ширине в Word , то вам, вероятно, хорошо знакома следующая проблема: когда вы вручную вставляете разрыв строки в конце абзаца, Word растягивает последнее предложение на всю ширину страницы. Из-за большого интервала текст выглядит «пятнистым» и плохо читается.
К счастью, этой проблемы можно легко избежать. В конце предложения нажмите клавишу Tab , а затем вставьте ручной разрыв строки в Word, используя комбинацию клавиш [Enter] + [Shift]. Это позволит Word не растягивать предложение.
Отображение разрывов строк в Word
Параметры форматирования, такие как размер или цвет шрифта, очевидны в документе. Напротив, не сразу видно, был ли в Word вставлен жесткий или мягкий возврат. Для этой цели программа обработки текста предлагает практическую функцию выделения такого рода «невидимого» форматирования. Для этого активируйте символы форматирования .
Выберите вкладку « Start » в главном меню и нажмите символ «¶» в « Параграф » раздел. В качестве альтернативы функцию также можно активировать или деактивировать комбинацией клавиш [CTRL] + [Shift] + [+] . До версии 2003 в Word функция активации символов форматирования абзаца находится на стандартной панели инструментов. После щелчка по нему Word помечает все вставленные разрывы строк следующим образом:
После щелчка по нему Word помечает все вставленные разрывы строк следующим образом:
- Символ ¶ помечает все возвраты или абзацы.
- Угловая стрелка отмечает мягкий возврат в Word.
Нет необходимости деактивировать эту функцию перед печатью документа, поскольку символы форматирования, отображаемые при предварительном просмотре, не печатаются в окончательном документе.
Символы форматирования абзаца отображают каждый разрыв строки в Word.Помимо Microsoft Word есть и другие программы, такие как PowerPoint и Excel, которые являются частью Microsoft 365 . В нашем цифровом руководстве полно статей на такие темы, как разрывы строк в PowerPoint и перенос текста в Excel.
- онлайн -продажи
- Учебные пособия
.
Ячейки Excel часто содержат только несколько числовых значений или короткий текст. Но когда вы имеете дело с длинным содержимым, приложение Microsoft часто скрывает часть информации. Вы можете предотвратить это, оборачивая текст, что Excel позволяет делать двумя разными способами. В этой статье вы узнаете все, что вам нужно знать об этой функции.
Но когда вы имеете дело с длинным содержимым, приложение Microsoft часто скрывает часть информации. Вы можете предотвратить это, оборачивая текст, что Excel позволяет делать двумя разными способами. В этой статье вы узнаете все, что вам нужно знать об этой функции.
Как легко изменить межстрочный интервал в Word
- Интернет-продажи
Настройки по умолчанию для межстрочного интервала Microsoft Word не всегда достаточны. К счастью, программное обеспечение предлагает несколько вариантов настройки ваших документов. К сожалению, эти варианты часто трудно найти. Например, если вы хотите изменить межстрочный интервал в Word, вам, возможно, придется выполнить поиск. Мы поможем вам найти эту функцию, чтобы вы научились использовать двойной пробел в Word и не только.
Как легко изменить межстрочный интервал в WordТаблица Word: Создание таблицы в Microsoft Word
- Интернет-продажи
В Word таблицы оказываются полезными в самых разных ситуациях, и у вас есть несколько вариантов их создания. Вы можете использовать шаблоны таблиц, предоставленные инструментом Microsoft, или создать свои собственные. Это позволяет улучшить отчеты, счета или выполнение домашних задач. Даже данные из Excel можно интегрировать в виде таблицы в файл Word.
Таблица Word: Создание таблицы в Microsoft WordКак включить и отключить проверку орфографии в Word
- Интернет-продажи
В этом руководстве вы узнаете, как включать и выключать проверку орфографии в Word. Если вы хотите проверить правописание в Word, вы можете настроить приложение на автоматическое отображение слов с ошибками и грамматических ошибок. Word также может предлагать исправления, которые вы можете принять или проигнорировать. Вы можете показать или скрыть эти выделенные ошибки в любое время.
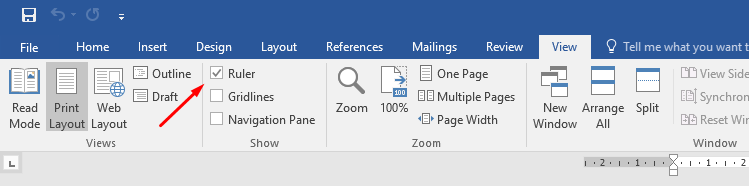
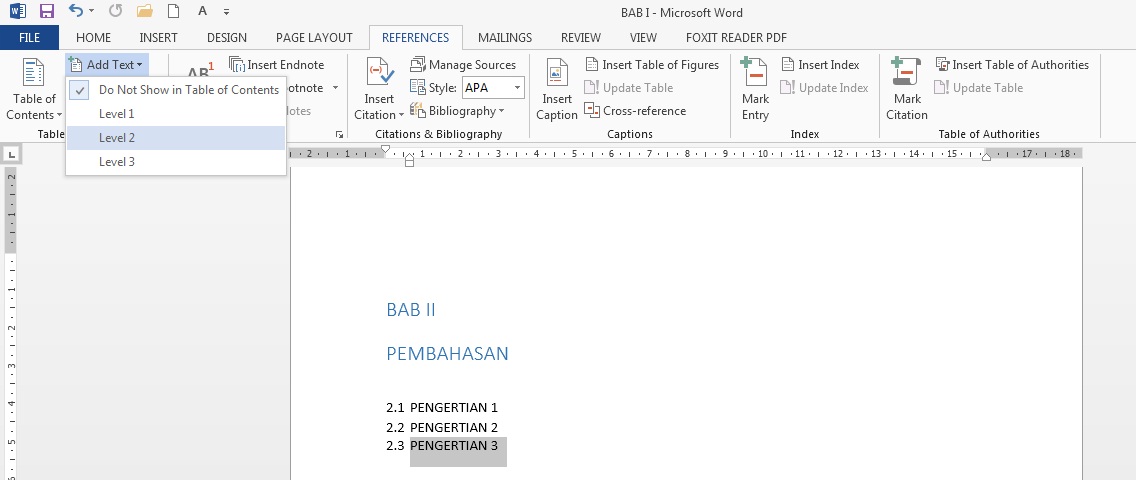
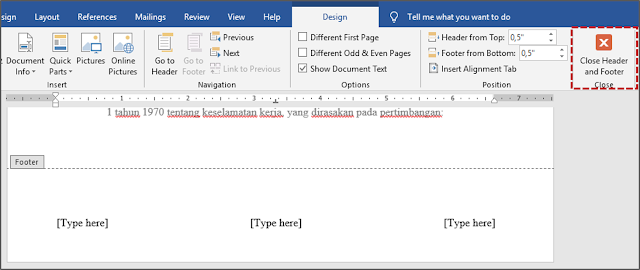



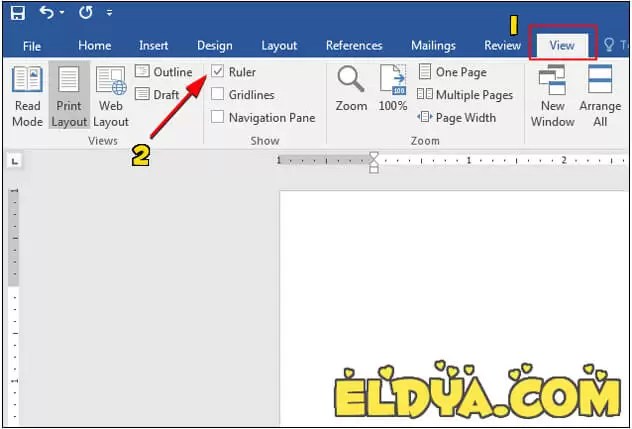
 По мере ввода текста он будет заполнять строку до левого края.
По мере ввода текста он будет заполнять строку до левого края.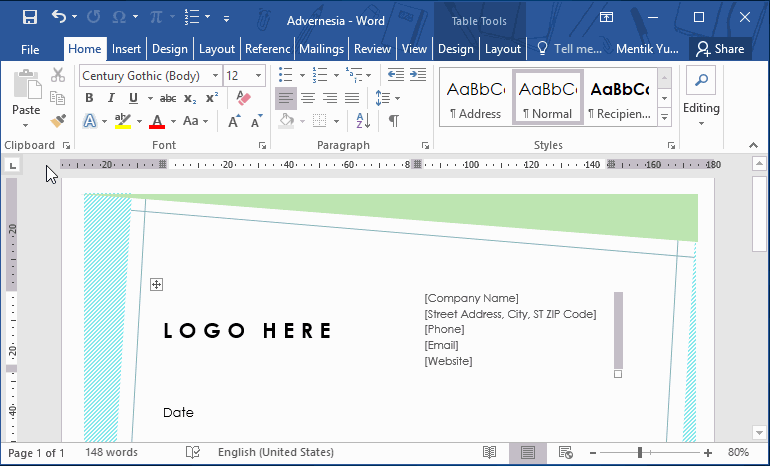

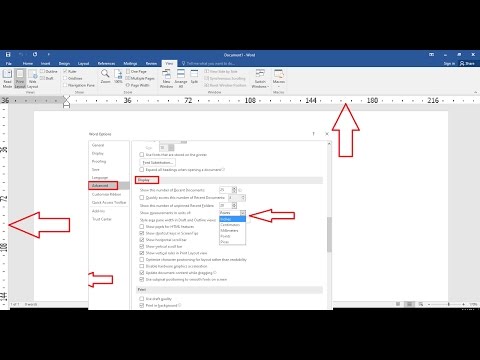
 Проверьте.
Проверьте. Символы будут заполнять строку до левого края.
Символы будут заполнять строку до левого края.
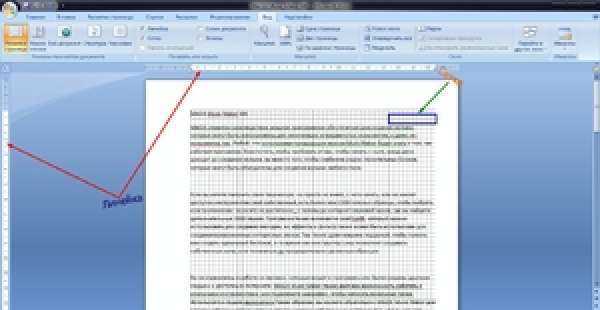
 Биткоин-кошельки. П.
Биткоин-кошельки. П.
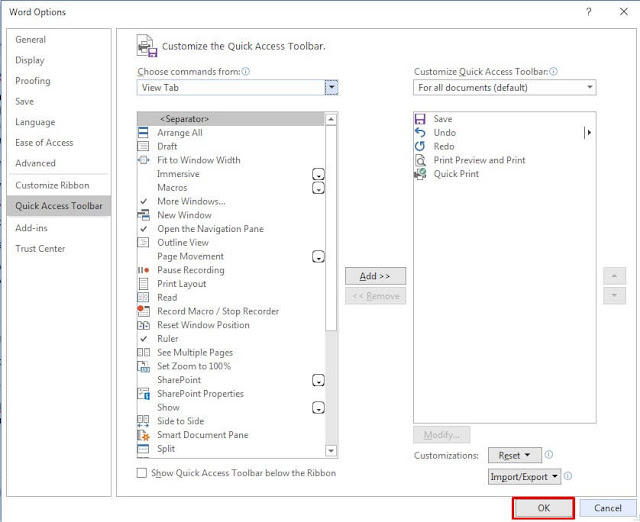
 Повторное действие отключит эту функцию, если это необходимо.
Повторное действие отключит эту функцию, если это необходимо.
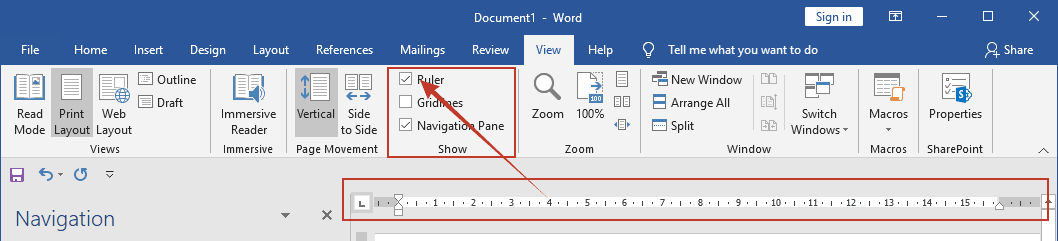
 Если вы хотите удалить номера строк из нескольких разделов, выберите разделы.
Если вы хотите удалить номера строк из нескольких разделов, выберите разделы.
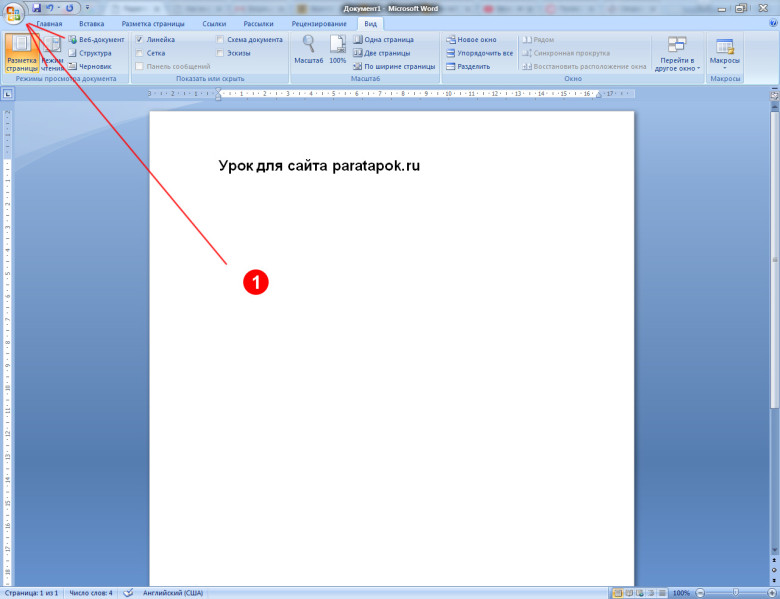
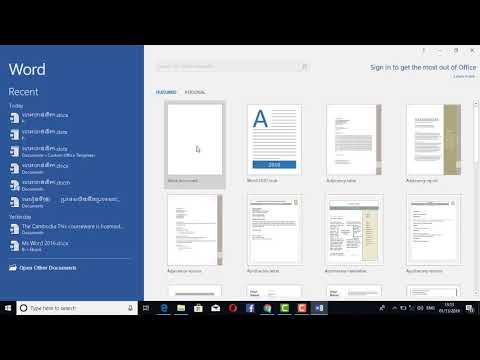
 Если вы хотите удалить номера строк из нескольких разделов, выберите разделы.
Если вы хотите удалить номера строк из нескольких разделов, выберите разделы.
 рис. 2).
рис. 2).
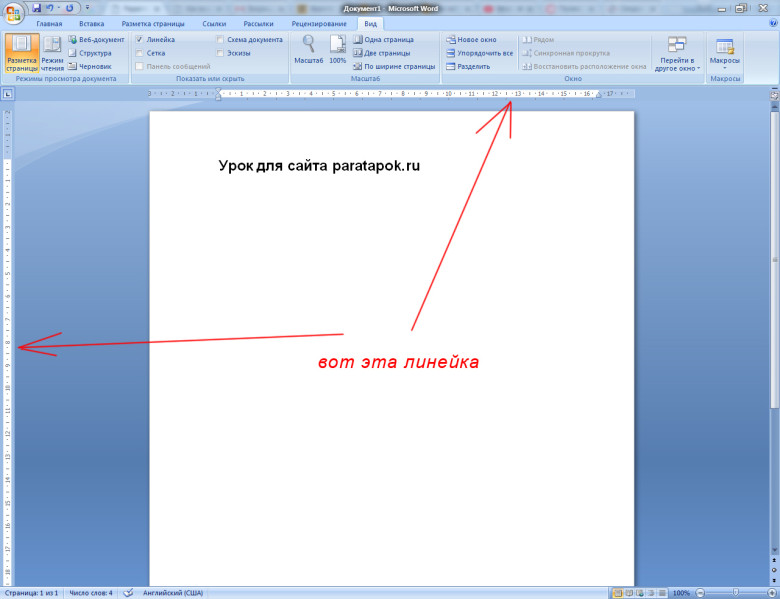 Если вы хотите, чтобы линии были ближе друг к другу, вы можете выбрать меньшее значение, например 0,9 .
Если вы хотите, чтобы линии были ближе друг к другу, вы можете выбрать меньшее значение, например 0,9 .
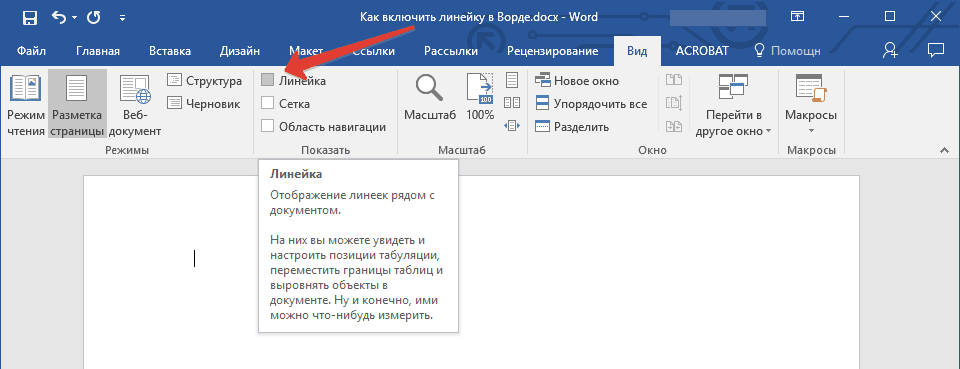 Это начинается с , я чрезвычайно и заканчивается на ваше усмотрение .
Это начинается с , я чрезвычайно и заканчивается на ваше усмотрение .  (ЗДНет)
(ЗДНет)
 Узнайте больше об iPadOS 16, поддерживаемых устройствах, датах выпуска и основных функциях с помощью нашей памятки.
Узнайте больше об iPadOS 16, поддерживаемых устройствах, датах выпуска и основных функциях с помощью нашей памятки.