Создание и печать наклеек — Служба поддержки Office
Настройка и печать страницы с одинаковыми наклейками
-
Перейдите в список наклеев > рассылки.
-
Нажмите кнопку Параметры.
-
Выберите тип принтера,наклейкии номер товара.
Если вы не видите свой номер продукта, выберите «Новая наклейка» и настройте настраиваемую наклейку.
-
Нажмите кнопку ОК.
-
Введите адрес или другую информацию в поле Адрес получателя.
Чтобы использовать адрес из списка контактов, выберите «Вставить адрес .
-
Чтобы изменить форматирование, вы выберите текст, а затем выберите

-
Выберите страницу с одинаковыми наклейками.
-
Нажмите кнопку ОК.
-
Выберите «Печать»или «Новый документ», чтобы изменить, сохранить и распечатать документ позднее.
Сведения о слиянии данных с наклейками см. в теме «Создание почтовых наклеев в Word с помощью слияния или слияния почты в Word для Mac».
Дополнительные сведения о создании наклеек с обратным адресом см. в статье Создание наклеек с обратным адресом.
Word в Интернете не поддерживает непосредственное создание меток. Тем не менее вы можете создать наклейки из шаблона.
-
Откройте Word в Интернете.
-
Выберите шаблон наклейки при создании нового документа.
 Если вы не видите нужный шаблон, выберите «Другие шаблоны».
Если вы не видите нужный шаблон, выберите «Другие шаблоны».Вы также можете перейтиtemplates.office.com и найти метку.
-
Для листа с одинаковыми наклейками заполните одну наклейку, а затем скопируйте и вкопируйте остальные.
Печать наклеев для списка рассылки
Создав список адресов в электронной таблице Excel, списке контактов Outlook или новом созданном списке, вы можете создать почтовые наклейки с помощью слияния в Word.
-
Перейдите в список рассылки
-
В диалоговом окне «Параметры наклейки» выберите поставщика наклеок в списке поставщиков наклеев.
-
В списке «Номер товара» выберите номер продукта на упаковке наклеев.

Совет: Если ни один из вариантов не соответствует вашим наклейкам, выберите «Новая наклейка», введите данные для наклейки и придайте ей имя. Чтобы добавить новую наклейку в список номеров товаров, выберите «ОК».
-
Нажмите кнопку ОК.
В документе теперь отображается таблица со структурой наклеев. Если таблица не видна, перейдите в макет таблицы и
выберите«Отметок сетки «Вид». -
Перейдите в папку > «Сохранить», чтобы сохранить документ.
-
Перейдите в список >«Выбрать получателей»и выберите один из вариантов.
Дополнительные сведения см. в статье Источники данных, которые можно использовать для слияния почты.

-
Нажмите кнопку ОК.
-
Перейдите в список «Рассылки» и сделайте одно из следующего:
-
Чтобы выбрать только адрес, выберите блок
-
Для других полей слияния выберите «Вставить поле слияния». Дополнительные сведения см. в поле «Вставка полей слияния».
-
-
Отформатируйте поля в первой наклейке, чтобы она выглядела так, как должны выглядеть остальные наклейки.
-
Выберите «Рассылки» > «Обновить наклейки».
-
Перейдите в список >предварительных результатов.
Совет: Чтобы просмотреть, добавить или удалить поля слияния, еще раз выберите «Просмотреть результаты». При внесении изменений выберите «Обновить метки».
-
Перейдите в список рассылки > & слияния >печать документов.
Совет: Чтобы просмотреть и обновить каждую наклейку по отдельности перед печатью, перейдите к > «Рассылки» & «> индивидуальные документы». Когда все будет готово, перейдите в папку «>Печать».
См. также
Чтобы создать страницу с наклейками с рисунками, см. страницу «Добавление рисунков в наклейки»
Чтобы добавить штрихкоды к наклейкам списка рассылки, см.
-
Перейдите в список рассылки > «Начать слияние >наклейками».
-
В диалоговом окне «Параметры наклейки» выберите поставщика наклеев в списке «Товары наклейки».
-
В списке «Номер товара» выберите номер продукта на упаковке наклеев.
Совет: Если ни один из вариантов не соответствует вашим наклейкам, выберите «Новая наклейка», введите данные для наклейки и придайте ей имя. Чтобы добавить новую наклейку в список номеров товаров, выберите «ОК».
-
Нажмите кнопку ОК.
В документе теперь отображается таблица со структурой наклеев.
 Если вы не видите контур, перейдите в макет таблицы и выберите«Отметок сетки».
Если вы не видите контур, перейдите в макет таблицы и выберите«Отметок сетки». -
Перейдите в папку > «Сохранить», чтобы сохранить документ.
-
Перейдите в список >«Выбрать получателей»и выберите один из вариантов.
Дополнительные сведения см. в статье Источники данных, которые можно использовать для слияния почты.
-
Нажмите кнопку ОК.
Перейдите на вкладку «Рассылки> вставьте поле слияния и выберите поля, которые нужно отобрать на наклейках.
-
Нажмите кнопку ОК.

-
Отформатируйте поля в первой наклейке, чтобы она выглядела так, как должны выглядеть остальные наклейки.
-
Перейдите в список рассылки > «Обновить наклейки».
-
Перейдите в список >предварительных результатов.
Чтобы просмотреть, добавить или удалить поля слияния, еще раз выберите «Просмотреть результаты». При внесении изменений выберите «Обновить метки».
-
Когда наклейки будут выглядеть так, как нужно, перейдите к области «Рассылки» > «& печать >».
Совет: Чтобы просмотреть и обновить каждую наклейку по отдельности перед печатью, перейдите к > «Рассылки» & «> индивидуальные документы».
 Когда все будет готово, перейдите в папку > «Печать», чтобы напечатать наклейки.
Когда все будет готово, перейдите в папку > «Печать», чтобы напечатать наклейки.
См. также
Создание и печать наклеек
Создание источника данных для слияния почты
При слиянии Word вставляет записи из источника данных (список получателей) в основной документ. В качестве списка получателей для слияния можно использовать лист Excel, адресную книгу Office, базу данных FileMaker Pro, документ Word или текстовый файл с разделителями.
Важно: Для выполнения этой процедуры необходимо иметь существующий список получателей, например документ Word с адресами. Дополнительные сведения о том, как настроить список получателей, см. в сообщении «Создание источника данных для слияния».
-
В меню Файл выберите Создать > Новый документ.

Откройте пустой документ Word. Он становится основным документом.
-
В меню Вид выберите пункт Разметка страницы.
-
В меню Сервис выберите пункт Диспетчер слияния почты.
-
В разделе 1. Выберите тип документанажмите кнопку Создать и выберите пункт Наклейки.
-
В разделе Принтер выберите тип используемого принтера.
-
Во всплывающем меню Сорт выберите производителя наклеек.
Совет: Чтобы просмотреть другие сорта наклеек, во всплывающем меню Сорт выберите пункт Другой.

-
В разделе Номер товара выберите тип наклеек, а затем нажмите кнопку ОК.
Совет: Чтобы просмотреть информацию о полях и других характеристиках наклейки, нажмите кнопку Сведения.
-
В диспетчере слияния почты в разделе 2. Выберите список получателейвыберите пункт Получить список и выберите источник списка получателей (например, адресную книгу Office).
-
Во всплывающем меню Вставить поле слияния выберите имя поля в списке (например, «Имя»).
Приложение Word добавит имя поля в поле Образец наклейки.
Совет: Чтобы позднее вернуться к этому диалоговому окну, в диспетчере слияния почты в разделе 2.
 Выберите список получателейвыберите «Добавить или удалить на наклейках»
.
Выберите список получателейвыберите «Добавить или удалить на наклейках»
. -
Повторите действие 9 для каждого поля, которое должно присутствовать на наклейках.
-
Завершив добавление требуемых полей, нажмите кнопку ОК.
Имена полей копируются на все наклейки основного документа.
-
В основном документе добавьте пробелы, запятые и символы возврата каретки в нужные места на первой наклейке.
-
В диспетчере слияния почты в разделе 2. Выберите список получателей, c Заполните элементы, чтобы завершить .
Приложение Word применит форматирование первой наклейки ко всем наклейкам.

-
Чтобы завершить работу с наклейками, выполните одно из указанных ниже действий.
|
Задача |
Необходимые действия |
|---|---|
|
Предварительный просмотр наклеек |
В диспетчере слияния почты, в разделе 5. Просмотрите результатывыберите «Просмотреть объединенные данные . |
|
Печать наклеек |
В диспетчере слияния почты в разделе 6. |
|
Создание документа, содержащего полученные наклейки, и его сохранение |
В диспетчере слияния почты в разделе 6. Завершите объединениевыберите «Объединить в новый документ . |
См. также
Создание и печать наклеек
Создание конвертов с помощью слияния
Создание источника данных для слияния почты
Как в word напечатать этикетки
Создание этикетки в Word 2010 и далее.
Если Вы купили этикетки HERMA и не знаете, как разлиновать электронный лист, чтобы информация попала точно на этикетку, предлагаем Вам следовать данной инструкции:
WORD 2010 и далее.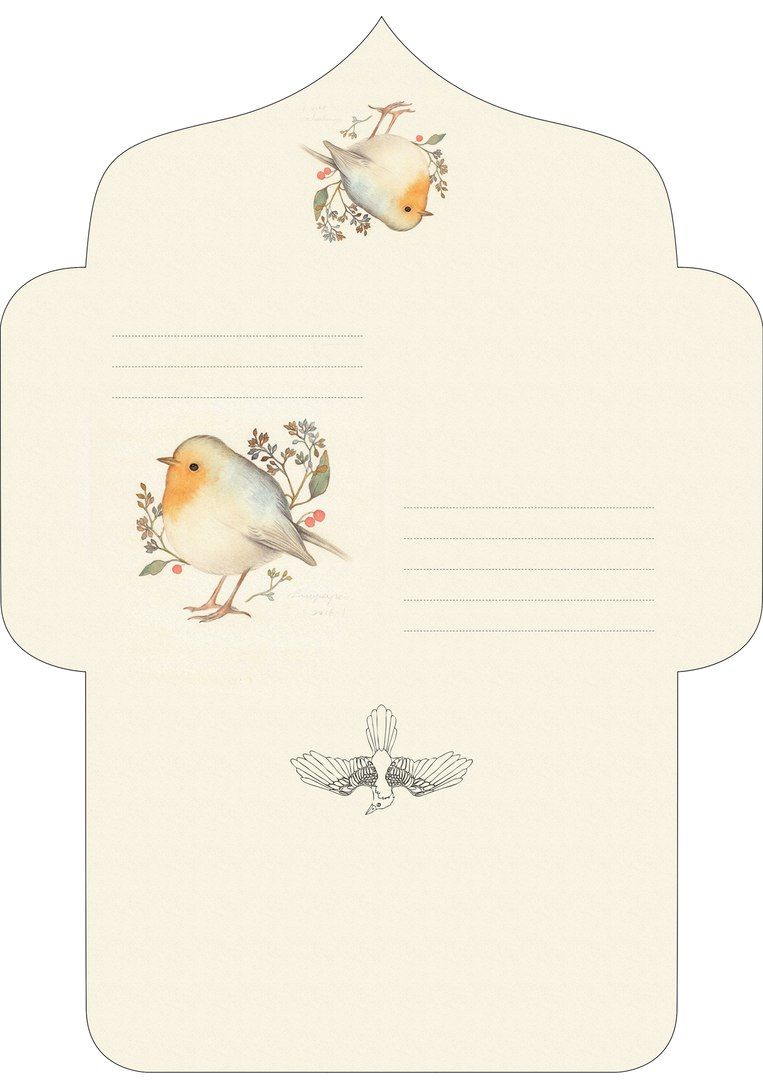
1.) Откройте эту программу.
2.) В строке меню найдите команду «РАССЫЛКИ» и выберите в ней «НАКЛЕЙКИ».
3.) Перед Вами появиться окно в котором следует выбрать «ПАРАМЕТРЫ».
4.) Нажав кнопку «ПАРАМЕТРЫ» в данном окне, выберите « ПОСТАВЩИК НАКЛЕЕК»,
Затем поставщика – «HERMA».
5.) В открывшемся окне выберите нужный артикул.
6.) Нажав «ОК», и кнопку «СОЗДАТЬ» Вы получите новый разлинованный лист!
Если подходящего размера нет, выбрать настройки и задать размер вручную.
Как сделать наклейки в word 2007?
Откройте новый документ Word.
На вкладке Mailings в группе Создать щелкните на Наклейки.
- Выберите правильный размер этикетки, а затем нажмите кнопку Options:
- Из списка выпадающего меню Label products выберите торговую марку
- Из списка выпадающего меню Label products выберите номер продукта
- Нажмите OK
В текстовом поле Address введите текст для наклеек
- Перед печатью укажите источник бумаги
- Нажмите Options.
 Появится диалоговое окно Label Options.
Появится диалоговое окно Label Options. - В разделе информации о принтере посмотрите на список выпадающего меню Tray и сделайте соответствующий выбор.
- Нажмите Options.
Загрузите этикетки в принтер и нажмите на Print.
Откройте новый документ Word.
- Перейдите на вкладку Mailings и в группе Create нажмите Labels.
- Обратите внимание, что появится диалоговое окно Envelopes and Labels с отображением вкладки Labels.
- Выберите правильный размер наклейки.
- Нажмите Options.
- Из выпадающего списка Label Products выберите имя бренда.
- Из выпадающего списка Product Number выберите номер продукта.
- Укажите правильный источник бумаги.
- Нажмите Options. Должно появиться диалоговое окно Label.
- В разделе Printer Information перейдите к выпадающему списку Tray сделайте свой выбор.
- Нажмите OK.
Нажмите New Document.
Введите содержимое каждой наклейки с помощью клавиши табуляции для перемещения между наклейками.
 Каждая таблица представляет одну наклейку.
Каждая таблица представляет одну наклейку.Загрузите наклейки в принтер и внесите необходимые коррективы перед печатью.
- Примечание: Наиболее распространенным является 5160-Address.
- Примечание: Наиболее распространенный производитель наклеек – стандарт Avery.
- Примечание:Для получения дополнительной информации о работе с таблицами обращайтесь к документации по организации информации с таблицами в Word 2007.
Информация о статье
Эту страницу просматривали 4149 раза.
Была ли эта статья полезной?
Заполнение этикеток текстом в Microsoft Word.
Главная » Статьи » Заполнение этикеток текстом в Microsoft Word
Шаг первый
В верхней горизонтальной строке рабочего окна текстового редактора Word щёлкните мышью пункт меню «Сервис».
Шаг второй
В открывшемся перечне щёлкните «Конверты и наклейки» (для Microsoft Word XP и 2003 — «Письма и рассылки», а затем — «Конверты и наклейки»).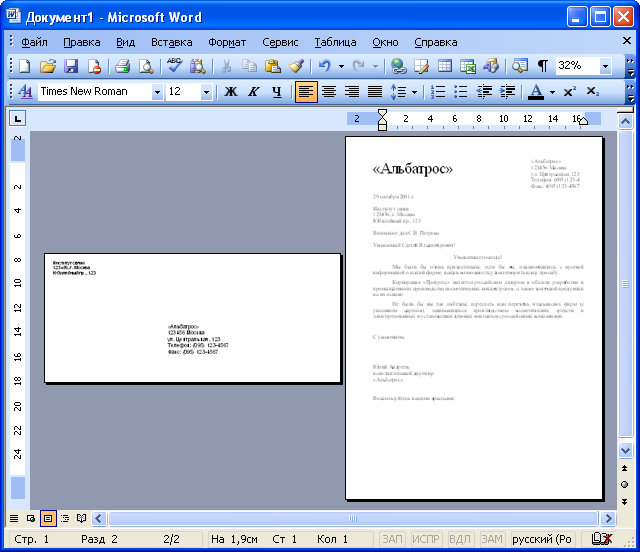
Шаг третий
В открывшемся окне «Конверты и наклейки» щёлкните «Наклейки», затем в перечне справа щёлкните «Параметры».
Шаг четвертый
Выберите в светлых ячейках тип принтера и вариант подачи бумаги, затем щёлкните «Создать».
Шаг пятый
Таблица N1.
Выберите в этой таблице строку с Вашей этикеткой и введите данные при подготовке принтера к печати.
Пользуясь таблицей N1, введите данные об этикетке, которую Вы хотите тиражировать: величину верхнего поля, боковых полей и т.д. В окошке «Тип» введите размер этикетки или название, которое Вы присвоите этикетке. Завершите настройку щёлчком «ОК». Закройте окно «Параметры наклейки» (вкладка «Настройка»), после чего активизируется окно «Конверты и наклейки».
Шаг шестой
В светлой прямоугольной ячейке окна «Конверты и наклейки» соразмерно формату этикетки один раз введите текст, который компьютер автоматически разместит на всех этикетках листа. Доступ к форматированию шрифта открывается нажатием правой клавиши мыши при курсоре, помещённом в прямоугольном поле для текста.
Шаг седьмой
Вставьте листы Mega Label в принтер и щёлкните на «Печать» в правом верхнем углу окна «Конверты и наклейки». В дальнейшем при повторном использовании этикетки достаточно два раза щёлкнуть на названии Вашей этикетки в окне «Тип», ввести текст и щёлкнуть «Создать». В качестве шаблона для создания новой этикетки такого же формата можно использовать и сохранённый Вами вордовский файл.
Осуществляем доставку в города России: Анадырь, Архангельск, Барнаул, Владимир, Иркутск, Йошкар-Ола, Калуга, Кисловодск, Кострома, Красногорск, Красноярск, Курск, Липецк, Магадан, Магнитогорск, Махачкала, Минеральные Воды, Мурманск, Нижний Тагил, Новороссийск, Новочеркасск, Новый Уренгой, Норильск, Омск, Орел, Оренбург, Пенза, Петрозаводск, Псков, Рыбинск, Рязань, Смоленск, Таганрог, Тамбов, Тверь, Тольятти, Томск, Хабаровск, Черкасск, Чита, и многие другие.
Уважаемый посетитель Интернет магазина!
Вы не можете до нас дозвониться? Вы ВСЕГДА можете отправить нам свой вопрос, заказ или просто контакты для связи с Вами по электронной почте или написать сообщение прямо с сайта с помощью формы отправки сообщения.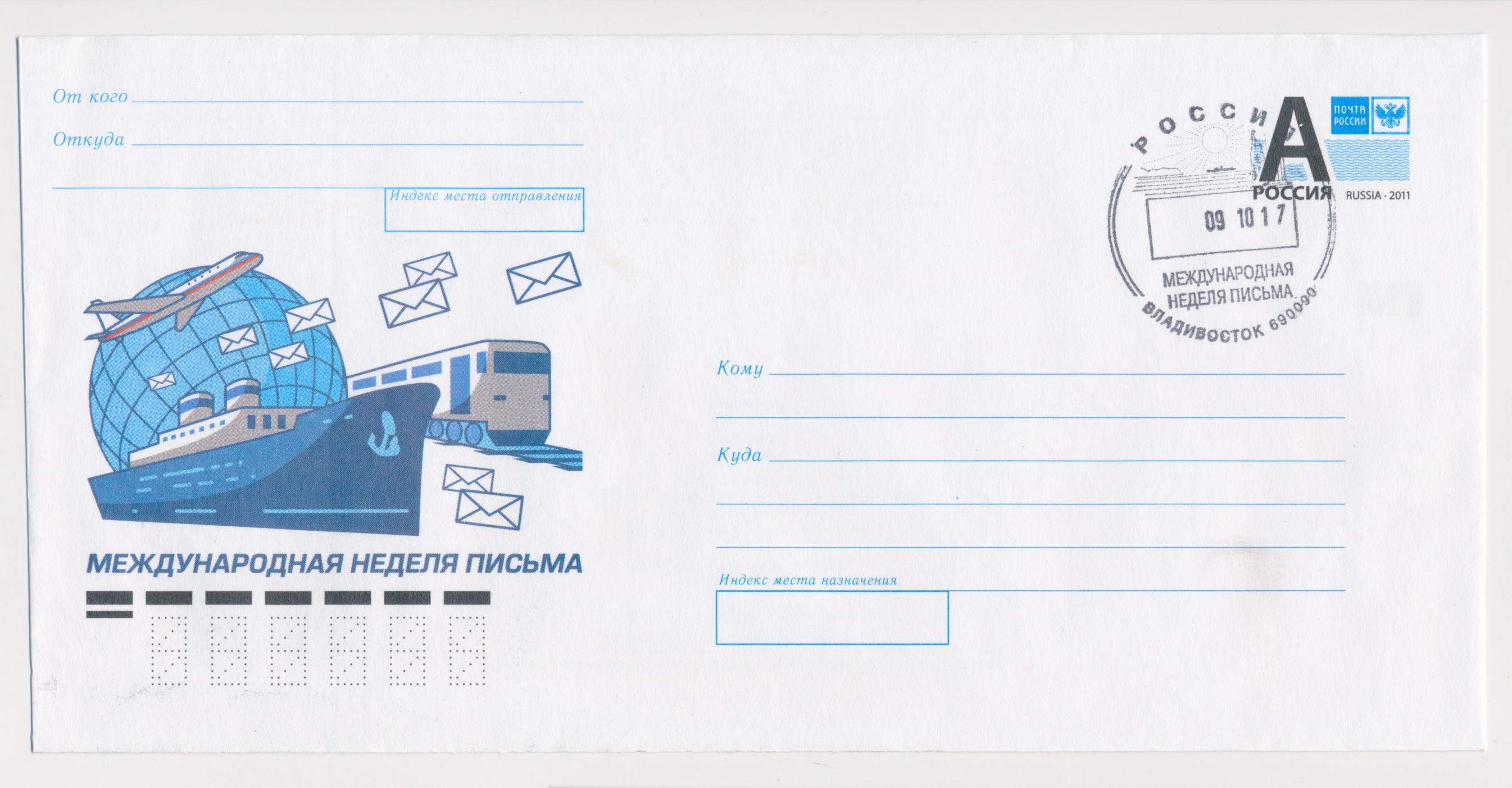
Мы обязательно свяжемся с Вами и решим все возникшие вопросы!
Далее вы узнаете о том, как целый лист наклеек в Word (например, с вашим обратным адресом, чтобы затем приклеивать их на письма и бандероли).
- Выберите команду Сервис >Письма и рассылки>Конверты и наклейки.
- Щелкните на ярлыке вкладки Наклейки (рис. 32.1).
Рис. 32.1. Вкладка Наклейки диалогового окна Конверты и наклейки
- Выберите тип наклеек, который вы собираетесь печатать.
Обратите внимание: стандарт наклейки, указанный в нижнем правом углу диалогового окна, должен совпадать со стандартом выбранных вами наклеек.
Если они не совпадают, щелкните на кнопке Параметры. Откроется диалоговое окно Параметры наклейки. В раскрывающемся списке Сорт выберите элемент Avery (стандартный) и щелкните на нем. Затем щелкните на кнопке ОК.
- В поле Адрес наберите текст, который хотите разместить на наклейках.
Не забывайте при этом, что на наклейке помещается всего несколько строк, причем довольно коротких. К сожалению, форматировать наклейку в этом режиме нельзя. (Но это станет возможным, когда мы перейдем к п. 6.)
К сожалению, форматировать наклейку в этом режиме нельзя. (Но это станет возможным, когда мы перейдем к п. 6.)
В конце каждой строки нажимайте клавишу .
На данном этапе можно применить простое форматирование. Для этого щелкните правой кнопкой в поле адреса и выберите в контекстном меню команду Шрифт или Абзац.
- Щелкните на кнопке Создать.
Ага! Вы наверняка были уверены, что следует щелкнуть на кнопке Печать! Не тут-то было. Наклейки отличаются некоторым коварством, поэтому прежде, чем отправить их на принтер, придется изрядно повозиться.
Примечание
После щелчка на кнопке Создать наклейки появятся в окне Word в виде таблицы. С этого момента вы работаете с ними в Word, как с самой обычной таблицей. (Более подробная информация по этой теме изложена в главе 20.)
Внимание! Не вздумайте менять размер ячеек таблицы с наклейками! Если вы сделаете это, наклейки не будут напечатаны должным образом.
- Отформатируйте наклейки (если есть такая необходимость).

Воспользовавшись комбинацией клавиш , выделите весь документ (он размером всего в одну страницу) и измените шрифт на более привлекательный. Дополнительную информацию по этому вопросу можно найти в главе 11.
Примечание
Не стоит вносить изменения в форматирование полей и абзацев. И то, и другое уже настроено для распечатки выбранного вами типа наклеек.
Вы можете лишь отредактировать отдельные наклейки. Конечно, все они содержат одинаковый текст, но вы вправе изменить информацию в нескольких ячейках таблицы.
Убедитесь, что принтер включен, готов к печати, что в лоток вставлен лист с наклейками (причем правильно), что это именно тот тип наклеек, который вы указали, и т.д. В общем, проверьте все — зачем вам лишние осложнения? Затем распечатайте наклейки как любой другой документ. Щелкните на кнопке Печать на панели инструментов, и наклейки появятся из принтера, готовые к тому, чтобы их лизнули и приклеили.
- Не рекомендуем сохранять этот документ на диске (разве что вы очень любите наклейки и собираетесь иногда открывать данный файл, чтобы просто им полюбоваться).
 Закройте документ, а на предложение сохранить его отреагируйте щелчком на кнопке Нет.
Закройте документ, а на предложение сохранить его отреагируйте щелчком на кнопке Нет. - Если вы решили посвятить свою жизнь распечатке наклеек, рекомендую приобрести специальную программу, выпускаемую компанией Avery. Она называется Avery Label Pro. Как и любая специализированная программа, она лучше справляется со своей, задачей, чем Word, для которого печать наклеек — не более, чем хобби.
- Word, конечно, может наклейки непосредственно из базы данных наклеек с помощью функции Мастер слияния. Правда, этот сложный и долгий процесс относится к области расширенных операций Word. В указанном режиме лучше работать, если у вас уже имеется база данных; для создания списка адресов можно воспользоваться приложением Microsoft Outlook. Но даже после того, как вы выполните всю эту работу, останется немало проблем, связанных с форматированием массива информации и с рядом других операций.
Как напечатать наклейки
Вам понадобится
- Программное обеспечение MS Office Word.

Инструкция
Печать конвертов или наклеек для конвертов можно выполнить в одной из программ пакета Microsoft Office. MS Word позволяет быстро, в несколько шагов, создать наклейки и отправить их на печать. Если данного программного обеспечения у вас нет, его можно скачать с официального сайта компании Microsoft. После регистрации продукта можно приступить к изготовлению наклеек.После запуска программы нажмите верхнее меню «Сервис», затем выберите пункт «Письма и рассылки», в открывшемся меню выберите пункт «Конверты и наклейки». В открывшемся окне перейдите к вкладке «Наклейки».
Выберите любой тип наклейки, который есть в списке. Отредактировать стандарт наклейки можно в диалоговом окне «Параметры наклейки». Вызвать это окно можно нажатием на кнопку «Параметры». Для возврата к стандартным настройкам наклеек выберите пункт «Стандартный» из раскрывающего списка «Сорт». Чтобы закрыть окно «Параметры наклейки» нажмите кнопку «ОК».Текст, который будет напечатан на вашей наклейке, необходимо ввести в поле «Адрес». Каждую строку необходимо заканчивать нажатием клавиши Enter. Задайте вашему тексту свой стиль и форматирование, выбрав шрифт и указав его размер. Казалось бы, что теперь остается нажать только клавишу печати и все, но придется сделать еще некоторые настройки.
Каждую строку необходимо заканчивать нажатием клавиши Enter. Задайте вашему тексту свой стиль и форматирование, выбрав шрифт и указав его размер. Казалось бы, что теперь остается нажать только клавишу печати и все, но придется сделать еще некоторые настройки.
Видео по теме
Источники:
Создаем этикетку-ленту своими руками в MS Word
Многим мастерам, я думаю, очень хочется иметь брендированную упаковку, коробочки с собственным логотипом, названием магазина, контактными данными. А иногда хочется красиво оформить сувенир или небольшой презент. Заказывать промышленный тираж печати на коробках не всегда бывает удобно, и тогда на помощь к нам спешит незаменимая в упаковочном деле крафт-бумага, ее возможности поистине безграничны.Если у вас есть дома обычный черно-белый принтер, то можно самостоятельно сделать вот такие простые ленты-этикетки для декора упаковки небольших изделий и предметов.
А иногда хочется красиво оформить сувенир или небольшой презент. Заказывать промышленный тираж печати на коробках не всегда бывает удобно, и тогда на помощь к нам спешит незаменимая в упаковочном деле крафт-бумага, ее возможности поистине безграничны.Если у вас есть дома обычный черно-белый принтер, то можно самостоятельно сделать вот такие простые ленты-этикетки для декора упаковки небольших изделий и предметов.
Если вы умеете работать в каком-либо графическом редакторе (Adobe Photoshop, Corel Draw, Adobe Illustrator), то сделать подобные этикетки для вас не составит труда, можно просто взять идею за основу и дальше не читать).Но если с графическими редакторами вы пока на «вы», то и используя обычный Word и имея готовый шаблон можно сделать такие этикетки.
Итак, нам понадобятся:
1. Шаблон.2. Крафт-бумага формата А4 (оберточная крафт-бумага плотностью 80гр).3. Мат для резки, линейка, нож.
4. Клей или двухсторонний скотч.
Ширина этикеток — 80мм. Я ориентировалась на подходящие маленькие коробочки и конверты, которые есть у меня. Если у вас коробочки меньше 8см, то уже после распечатки можно сузить полоску, отрезав лишнее.
Если у вас коробочки меньше 8см, то уже после распечатки можно сузить полоску, отрезав лишнее.
Открываем Word и создаем новый документ. Делаем вставку картинки.
И вставляем наш шаблон.Так как нет технической возможности прикрепить к мастер-классу 4 разных картинки, все пришлось склеить в одну, но это не помеха. Лишнее легко можно отрезать.
Выбираем, какой дизайн вам больше подходит и делаем обрезку картинки.
Внимание! Обрезаем только по ширине, высоту картинки не трогаем. Не обязательно обрезать прямо под границу орнамента, чтобы было проще, можно оставить небольшое поле, оно потом все равно на мешать не будет.
Далее, в свойствах рисунка (клик правой кнопкой мышки по рисунку) делаем обтекание текстом — «сквозное».
Потом меняем размер (клик правой кнопкой по рисунку), ставим высоту 297мм — это высота листа А4 (проверяем, чтобы стояла галочка «пропорционально»). Наш шаблон сделан так, что именно при такой высоте ширина этикетки потом получится 80мм. Обычные принтеры печатают с полям, напечатать точно «в край» не получится, но картинку лучше все равно поставить на максимум по высоте, пусть принтер сам отсечет все лишнее.
Обычные принтеры печатают с полям, напечатать точно «в край» не получится, но картинку лучше все равно поставить на максимум по высоте, пусть принтер сам отсечет все лишнее.
Аккуратно, не выходя за гранцу листа, двигаем нашу картинку точно под границу листа и чуть левее, чтобы влезла еще одна.
Далее, копируем рисунок, вставляем рядом (Ctrl+C и Ctrl+V) и двигаем его правее.
Затем делаем вставку фигуры (в нашем случае «прямоугольник»). Рисуем прямоугольник по размерам нашего окошка. В шаблоне есть этикетка с круглым окошком, в этом случае нужно буде вставлять фигуру в форме круга.
Рамку пока оставим черную, чтобы было видно границы и удобнее было редактировать.
В фигуре делаем «Добавить текст» (клик правой кнопкой мыши) и печатаем наш текст.
Его потом можно форматировать: менять размер, шрифт, центрирование. Добиваемся нужного нам результата.
Потом дублируем нашу фигуру (Ctrl+C и Ctrl+V).
Внимание! Будьте внимательны при вставке скопированной фигуры, чтобы вставка произошла на лист, а не внутрь нашей исходной фигуры.
Затем двигаем новую фигуру во второе окошко, стараемся сделать все ровно и симметрично.
Когда все готово, убираем черные рамки.
Вот и все, можно печатать)
После печати разрезаем и отрезаем все лишнее.
Вот и все, наши этикетки готовы!) Теперь их можно использовать для декора коробочек и конвертов: оборачиваем вокруг коробочки и склеиваем.
Если ни один из моих готовых шаблонов вам не подошел, не беда!) Вы можете использовать свою картинку для фона этикетки, все этапы точно такие же. Только рамку у фигуры можно оставить, сделать пунктиром, сделать потолще, в общем, на свой вкус.
Внимание! Чтобы при печати ваша фоновая картинка хорошо получилась она должна быть высокого разрешения.
Удачи!)
Как печатать этикетки без программы Printack Designer? 1. Создание шаблона этикеток в Word
При желании и наличии свободного времени, Вы можете печатать этикетки из программ Word или Exel. Это не так удобно и не так быстро, как из программы Printack Designer, но, тем не менее, вполне возможно.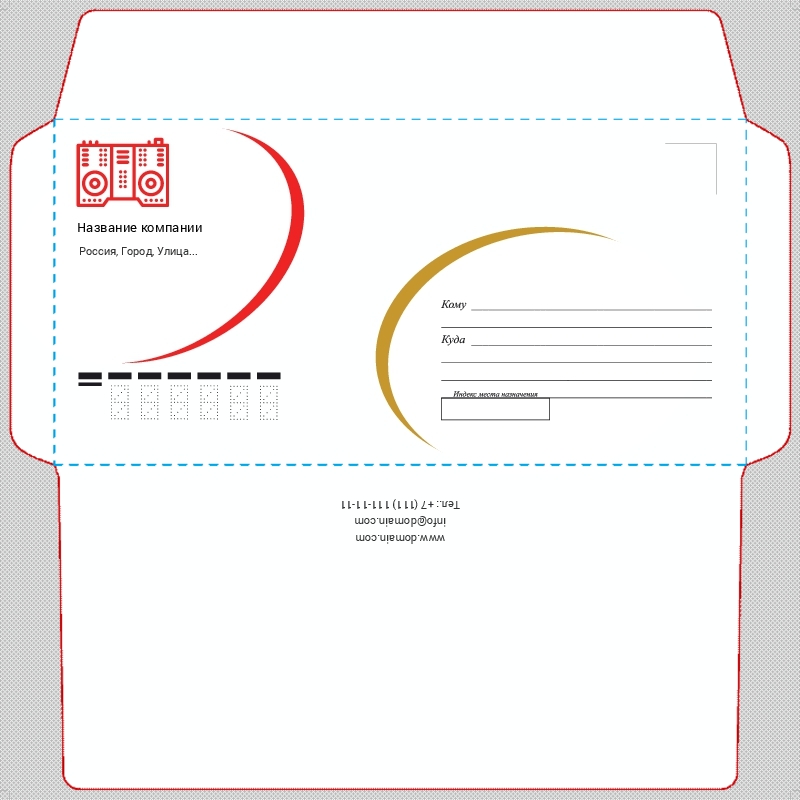 Рассмотрим, как создавать шаблон этикеток в Word. Создайте в Word новый документ. Кликните по вкладке «Рассылки» верхнего меню, слева вверху выберите «Наклейки». Мы собираемся создать страницу с одинаковыми наклейками, поэтому здесь ничего менять не будем, оставим настройки «по умолчанию»… Щелкните по «Параметрам», в открывшемся окне поменяйте тип бумаги на «А4, книжная», остальные настройки оставьте без изменений. Вам нужны другие настройки, откройте их, нажав на кнопку «Настройки». В этом окне нужно будет поменять размеры наклеек, их количество, поля…
Рассмотрим, как создавать шаблон этикеток в Word. Создайте в Word новый документ. Кликните по вкладке «Рассылки» верхнего меню, слева вверху выберите «Наклейки». Мы собираемся создать страницу с одинаковыми наклейками, поэтому здесь ничего менять не будем, оставим настройки «по умолчанию»… Щелкните по «Параметрам», в открывшемся окне поменяйте тип бумаги на «А4, книжная», остальные настройки оставьте без изменений. Вам нужны другие настройки, откройте их, нажав на кнопку «Настройки». В этом окне нужно будет поменять размеры наклеек, их количество, поля…
Чтобы внести точные значения, Вам нужно взять лист с наклейками и тщательно все замерить (поля сверху-снизу, с боков, ширину и высоту одной наклейки, ширину разделительной полоски — если есть). Проверьте, составит ли сумма измерений по вертикали и горизонтали высоту и ширину листа А4. Если получилась разница в 2-3 мм, раскидайте ее в долях миллиметра, чтобы получить симметричный шаблон. Теперь внесите в соответствующие окошки Ваши измерения. Проставьте число этикеток по горизонтали и по вертикали. Обратите внимание: если этикетки на листе смыкаются по двум сторонам, то ширина этикетки равна шагу и по вертикали, и по горизонтали. Если, к примеру, столбцы разделены вертикальными полосками, шаг этикетки по горизонтали будет равен сумме ширины этикетки и ширины полоски. Внесите значение шага. После заполнения всех окошек нажмите ОК. Далее — «Создать» на вкладке «Конверты и наклейки». Вы увидите разделенный на ячейки лист. Уменьшите масштаб и посмотрите на созданный шаблон целиком. В шаблоне не отображаются разделительные полоски, если их ширина меньше 3 мм. В этом случае Word показывает объединенную с разделительной полоской ячейку. Чтобы при печати текст не вышел за границы этикетки, то есть на разделительную полоску, мы увеличим поля ячеек справа на ширину полоски. Для этого выделим все ячейки, зайдем в «Макет», во вкладку «Поля ячеек» и добавим в поля справа 2 мм Если разделяющие полоски широкие, то они выводятся на макет, как отдельные ячейки.
Проставьте число этикеток по горизонтали и по вертикали. Обратите внимание: если этикетки на листе смыкаются по двум сторонам, то ширина этикетки равна шагу и по вертикали, и по горизонтали. Если, к примеру, столбцы разделены вертикальными полосками, шаг этикетки по горизонтали будет равен сумме ширины этикетки и ширины полоски. Внесите значение шага. После заполнения всех окошек нажмите ОК. Далее — «Создать» на вкладке «Конверты и наклейки». Вы увидите разделенный на ячейки лист. Уменьшите масштаб и посмотрите на созданный шаблон целиком. В шаблоне не отображаются разделительные полоски, если их ширина меньше 3 мм. В этом случае Word показывает объединенную с разделительной полоской ячейку. Чтобы при печати текст не вышел за границы этикетки, то есть на разделительную полоску, мы увеличим поля ячеек справа на ширину полоски. Для этого выделим все ячейки, зайдем в «Макет», во вкладку «Поля ячеек» и добавим в поля справа 2 мм Если разделяющие полоски широкие, то они выводятся на макет, как отдельные ячейки. Вы можете задать границы ячейкам и распечатать шаблон. Если он совпадает с исходным листом, можете сохранить шаблон и приступать к заполнению наклеек информацией, при необходимости – подправьте размеры.
Вы можете задать границы ячейкам и распечатать шаблон. Если он совпадает с исходным листом, можете сохранить шаблон и приступать к заполнению наклеек информацией, при необходимости – подправьте размеры.
Вернитесь к созданному шаблону, уберите границы ячеек и вносите в ячейки текстовую информацию. С ней можно работать, как с обычным текстом – менять размер, начертание, цвет шрифта, размещение текста в ячейке, его ориентацию. Если Вам нужно много одинаковых наклеек, просто копируете содержимое нужной ячейки и вставляете в другие.
Вы можете посмотреть видеоурок по созданию шаблона наклеек на нашем канале в You Tube.
Создание и печать наклейки
Для создания конверта на вкладке «Рассылки» в группе «Создать» щелкните на «Наклейки». На экране появится диалоговое окно «Конверты и наклейки» (рисунок 2-8).
Обратите внимание: чтобы создать
наклейки в Word, вам
нужно сначала открыть документ (можно
пустой), иначе команды создания наклеек
будут недоступны.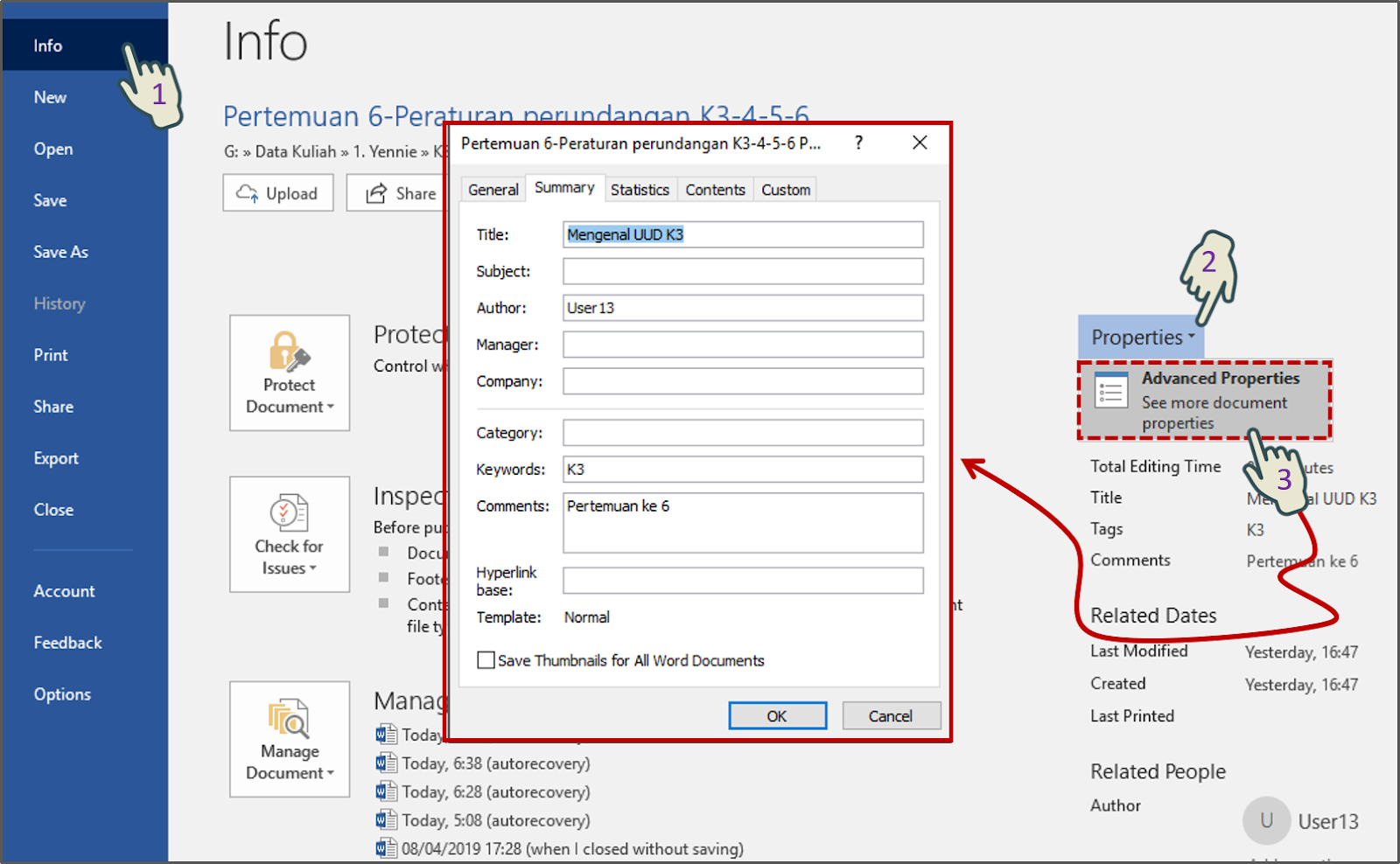
Если вам нужно напечатать только одну наклейку, то это легко сделать, задав строку и столбец наклейки на листе. Для этого выберите вариант «Отдельная наклейка» и задайте номер строки и номер столбца наклейки.
Некоторые параметры вкладки «Наклейки» совпадают с вкладкой «Конверты» диалогового окна «Конверты и наклейки». Чтобы настроить параметры электронной почтовой марки, щелкните на кнопке «Свойства марки», чтобы напрямую отправить наклейки на принтер без предварительного просмотра, щелкните на кнопке «Печать».
Чтобы изменить форматирование, выделите текст, щелкните на нем правой клавишей мыши и выберите из контекстного меню команду «Шрифт» или «Абзац». Чтобы использовать сохраненный обратный адрес, поставьте галочку «Обратный адрес».
Обратите внимание: когда вы создаете
полный лист наклеек в отдельном документе,
вы можете изменять форматирование
текста для каждой наклейки отдельно,
точно так же, как вы бы делали это в любом
документе Word.
Рисунок 2-8. Вкладка «Наклейки» диалогового окна «Конверты и наклейки»
Кнопка «Параметры» диалогового окна «Конверты и наклейки» позволяет настроить параметры наклейки. Если ни один из вариантов в диалоговом окне «Параметры наклейки» вам не подходит, вы можете создать свою настройку наклеек, щелкнув на кнопке «Создать», введя название, размеры наклейки и другие параметры и нажав кнопку «ОК». Чтобы использовать пользовательские настройки наклейки выберите «Другая» в списке «Поставщик наклеек».
Как создавать и печатать конверты и наклейки, используя список адресов для слияния, вы узнаете на занятии 16.
Как напечатать этикетки на листах A4?
17 сентября 2017 г.
Если вы или ваши коллеги сталкивались с проблемой создания этикеток либо при печати этикетки не попадали в необходимые ячейки, то для вас будет полезным просмотреть пошаговую инструкцию по разработке макета для печати на самоклеющейся бумаге А4.
При печати этикеток на самоклеющейся бумаге вы должны знать еще несколько важных вещей:
1. Лазерный принтер не может печатать этикетки от края до края. Как правило, необходимо оставлять поля от 5 мм.
2. Иногда при печати на лазерном принтере с неоригинальными либо перезаправленными картриджами необходимо в настройках печати поставить «плотная бумага» либо «наклейки».
В этом случае тонер на бумаге будет лучше запекаться.
Наиболее распространенные программы для печати на самоклейке А4 формата :
- Microsoft Word. С помощью Word можно очень легко и быстро напечатать этикетки на самоклеющейся бумаге, но в данной программе намного сложнее управлять текстовой информацией и картинками
- Corel Draw. Более сложная программа в настройках, но большим преимуществом является максимально расширенные возможность по работе с текстом и векторным изображением.
 Легко вставлять штрих код на этикетку.
Легко вставлять штрих код на этикетку. - Bar Tender. Данная программа специально разработана для печати на любых видах этикетках, как на этикетках в рулонах, так и на самоклеющейся бумаге А4. Обладает широким спектром настроек. Предусмотрена работа с штрих кодами.
Как сделать наклейки А4 в Microsoft Word.
- Напечатайте текст, и выделите его, если необходимо создать этикетку уже с напечатанным текстом. Перейдите во вкладку «Рассылки»
- Кликните по вкладке «Наклейки«. В появившемся диалоговом окне. нажмите «параметры«
- Выберите поставщик этикеток «Planet» и в окне «Тип» отобразятся артикулы (в зависимости от версии Word), — выберите необходимый артикул, если будет надпись White Labels in Box, то листайте до необходимого размера. Нажмите «Ок»
- В данном окне нажмите «Создать»
Как создать и напечатать конверт в Word
Если вы хотите создать индивидуальный конверт для личного или профессионального использования, но не хотите вкладывать деньги, делая это профессионально, Microsoft Word поможет вам.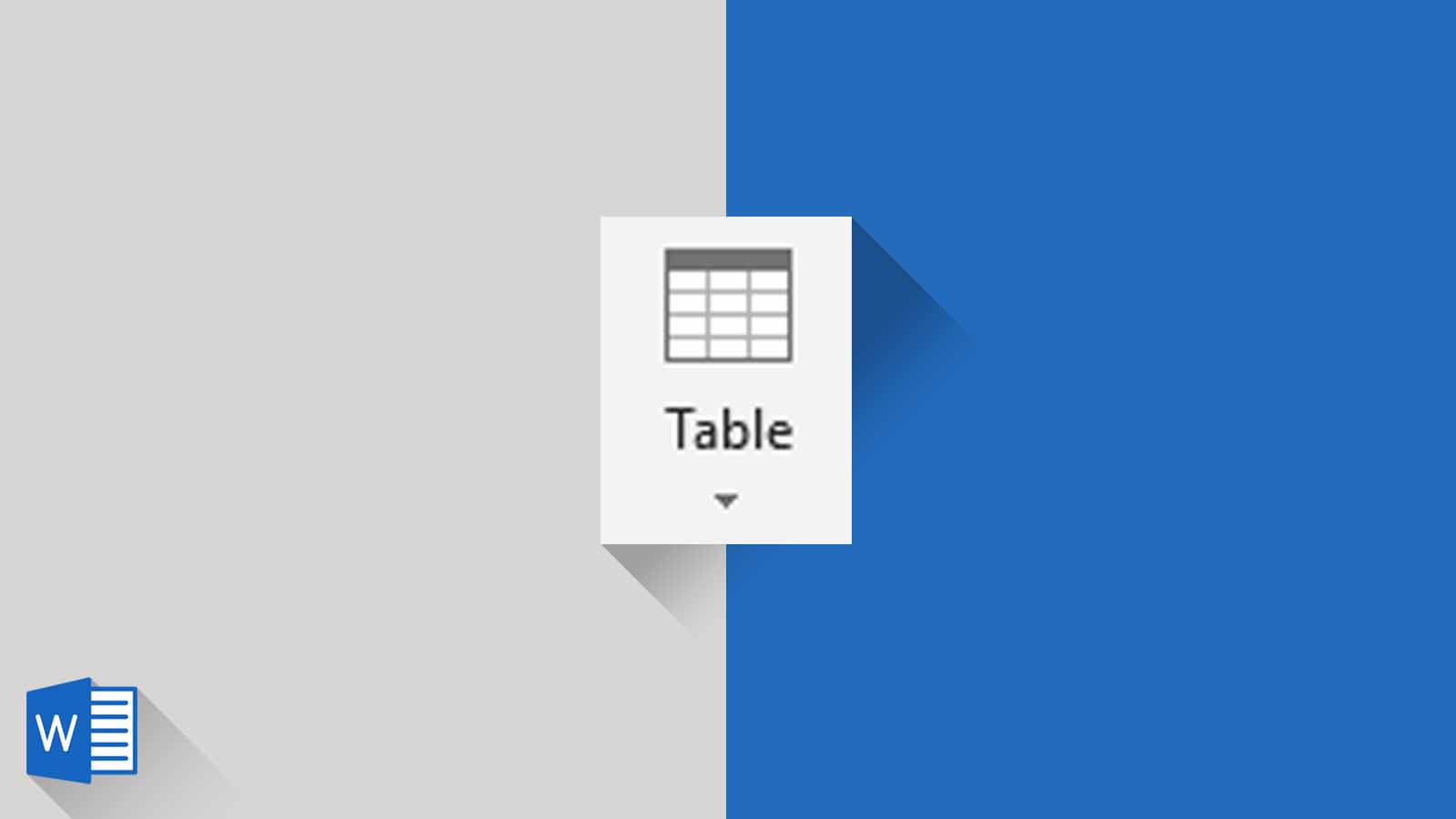 Создать индивидуальный конверт в Word просто благодаря функции, разработанной для этой задачи.
Создать индивидуальный конверт в Word просто благодаря функции, разработанной для этой задачи.
Создание и печать конвертов в Word
Идите вперед, откройте Word и выберите вкладку «Рассылки».
Далее нажмите кнопку «Конверты».
Откроется окно «Конверты и наклейки». Здесь мы введем всю нашу информацию. В поле «Адрес доставки» (1) введите адрес получателя. В поле «Обратный адрес» (2) вы можете указать свое имя и адрес. Вы можете оставить это, отметив флажок «Пропустить», если хотите. После того, как вы ввели всю информацию, нажмите «Опции» (3).
В открывшемся окне Параметры конверта необходимо указать Word, как вы будете подавать конверт в принтер.
Выберите подходящий метод подачи из доступных вариантов. Как только вы настроитесь здесь, давайте перейдем к вкладке «Параметры конверта».
Теперь у нас есть варианты изменения размера конверта и стиля шрифта. Нажмите раскрывающийся список «Размер конверта», чтобы открыть большой список конвертов разных размеров, и выберите тот, который наилучшим образом соответствует вашим потребностям. Чтобы настроить шрифт для адреса доставки или возврата, нажмите кнопку «Шрифт» под соответствующим пунктом. Вас приветствует новое окно, в котором представлены ваши стандартные параметры шрифта.
Чтобы настроить шрифт для адреса доставки или возврата, нажмите кнопку «Шрифт» под соответствующим пунктом. Вас приветствует новое окно, в котором представлены ваши стандартные параметры шрифта.
Закончив настройку размера конверта и стиля шрифта, нажмите «ОК».
Теперь вы вернетесь к окну конвертов и ярлыков. Осталось только нажать кнопку «Добавить в документ».
После выбора вы получите сообщение с вопросом, хотите ли вы использовать введенный вами обратный адрес в качестве обратного адреса по умолчанию. Вы можете пойти дальше и выбрать «Да», так как эта информация вряд ли будет часто меняться.
Теперь вы увидите предварительный просмотр вашего конверта в левой части экрана, а справа — пустая страница для ввода вашего письма.
После того как вы написали свое письмо, вернитесь на вкладку «Рассылки» и нажмите «Конверт».
Вы снова окажетесь в окне «Конверты и наклейки». Все, что осталось сделать, это выбрать «Печать».
Убедитесь, что конверты загружены в соответствующий лоток принтера, и все готово!
Создание и печать этикеток — служба поддержки Office
Настроить и распечатать страницу с той же этикеткой
Перейти к Рассылки > Ярлыки .
Выберите Опции .
Выберите Тип принтера , Этикеточные продукты и Номер продукта .
Если вы не видите свой номер продукта, выберите Новая этикетка и настройте собственную этикетку.
Выбрать ОК .
Введите адрес или другую информацию в поле Адрес доставки .
Чтобы использовать адрес из списка контактов, выберите Вставить адрес .
Чтобы изменить форматирование, выделите текст, а затем выберите Шрифт , чтобы внести изменения.
Выбрать Полная страница того же ярлыка .
Выбрать ОК .
Выберите Печать или Новый документ для редактирования, сохранения и печати позже.
Сведения о слиянии данных с метками см. В разделе Создание почтовых меток в Word с помощью слияния или слияния почты в Word для Mac.
Если вы хотите сделать этикетки с обратным адресом, см. Создание этикеток с обратным адресом.
Веб-приложение Word не поддерживает прямое создание этикеток. Однако вы можете создавать этикетки из шаблона.
Откройте Word в Интернете.
Выберите шаблон этикетки при создании нового документа. Выберите Дополнительные шаблоны , если вы не видите то, что хотите.
Вы также можете перейти на templates.office.com и выполнить поиск по метке.
Для листа одинаковых этикеток заполните одну этикетку, а затем скопируйте / вставьте остальные.
Создание и печать одного конверта
Что ты хочешь сделать?
Настроить обратный адрес
Начальное слово.
Щелкните вкладку Файл .
Щелкните Параметры .
Щелкните Advanced .
Прокрутите вниз и в разделе Общие введите свой обратный адрес в поле Почтовый адрес .
Примечание. Word хранит адрес, так что вы можете использовать его всякий раз, когда хотите вставить обратный адрес в конверт, этикетку или другой документ.
Щелкните ОК .
Верх страницы
Проверить параметры печати
Перед тем, как запустить пачку конвертов через принтер, вы можете убедиться, что параметры принтера настроены правильно.
На вкладке Рассылки в группе Создать щелкните Конверты .
Щелкните Options , а затем щелкните вкладку Envelope Options .
В поле Envelope size выберите вариант, соответствующий размеру вашего конверта.Если ни один из вариантов не соответствует вашему размеру конверта, прокрутите список до конца, щелкните Нестандартный размер , а затем введите размеры вашего конверта в поля Ширина и Высота .
Щелкните вкладку Printing Options .
Драйвер принтера сообщает Word, каким образом конверт должен быть загружен в принтер, и эта информация отображается на вкладке Printing Options диалогового окна Envelope Options .
1. Метод подачи определяет положение конверта (справа, посередине, слева) и то, какой край подается в принтер: длинный или короткий.
2. Конверт может быть лицевой стороной вверх или вниз. Лицевая сторона — это сторона, на которой напечатан адрес.
3. Если конверт подается коротким краем вперед, его, возможно, придется повернуть, чтобы текст не отображался вверх ногами на лицевой стороне конверта.
Конверт на иллюстрации ниже расположен справа лицевой стороной вниз, клапаном вверху, а короткий край подается в принтер в соответствии с настройками в диалоговом окне, показанном выше.
Загрузите конверт, как показано в диалоговом окне.
Щелкните ОК .
Введите тестовый текст в поле Адрес доставки , а затем щелкните Печать , чтобы напечатать конверт.
Убедитесь, что конверт напечатан правильно.
Если конверт распечатался неправильно, выполните одно из следующих действий:
Обратитесь к информации о вашем принтере, если таковая имеется, чтобы узнать, как загружать конверты в принтер.
Обновите драйвер принтера.
Вернитесь на вкладку Printing Options диалогового окна Envelope Options и настройте параметры печати. Распечатайте конверт еще раз. Повторяйте этот процесс, пока не обнаружите конфигурацию параметров печати, дающую желаемые результаты.
Верх страницы
Создайте и распечатайте или сохраните конверт
На вкладке Рассылки в группе Создать щелкните Конверты .
В поле Адрес доставки введите почтовый адрес.
Если вы хотите использовать адрес из электронной адресной книги, установленной на вашем компьютере, щелкните Вставить адрес .
Если вы хотите отформатировать текст, выделите текст, щелкните выделенный текст правой кнопкой мыши и затем щелкните Font в контекстном меню.
В поле Обратный адрес введите обратный адрес или используйте предварительно настроенный.
Если вы хотите использовать адрес из электронной адресной книги, установленной на вашем компьютере, щелкните Вставить адрес .
Если вы хотите сохранить обратный адрес для использования в будущем, но не хотите включать его в текущий конверт, установите флажок Пропустить .
Если у вас есть доступ к электронной почте, например, если вы приобрели ее через службу в Интернете, вы можете добавить ее в свой конверт.
Как?
Установите флажок Добавить электронную почту .
Если у вас не установлена программа электронной почты, Microsoft Word предложит установить ее и предложит подключиться к сайту Office.com. Там вы можете получить дополнительную информацию и ссылки на другие сайты, предлагающие электронные почтовые услуги.
Для настройки параметров программ электронной почты, установленных на вашем компьютере, щелкните Свойства электронной почты .
Выполните одно из следующих действий:
Если вы хотите напечатать конверт, не сохраняя его для повторного использования, вставьте конверт в принтер, как показано в поле Подача , а затем щелкните Печать .
Если вы хотите сохранить конверт для повторного использования, щелкните Добавить в документ , затем щелкните вкладку Файл , щелкните Сохранить как и введите имя документа.
Word добавляет конверт к текущему документу как страницу 1. При желании вы можете использовать остальную часть документа для набора корреспонденции, которая будет автоматически сохранена вместе с конвертом.
Чтобы напечатать конверт, вставьте конверт в принтер, как показано в поле Feed на вкладке Printing Options в диалоговом окне Envelope Options , а затем щелкните Print .
Верх страницы
Что ты хочешь сделать?
Настроить обратный адрес
Начальное слово.
Нажмите кнопку Microsoft Office , а затем щелкните Параметры Word .
Щелкните Advanced .
Прокрутите вниз и в разделе Общие введите свой обратный адрес в поле Почтовый адрес .
Word сохраняет адрес, так что вы можете использовать его всякий раз, когда хотите вставить обратный адрес в конверт, этикетку или другой документ.
Щелкните ОК .
Верх страницы
Проверить параметры печати
Перед тем, как запустить пачку конвертов через принтер, вы можете убедиться, что параметры принтера настроены правильно.
На вкладке Рассылки в группе Создать щелкните Конверты .
Щелкните Options , а затем щелкните вкладку Envelope Options .
В поле Envelope size выберите вариант, соответствующий размеру вашего конверта.Если ни один из вариантов не соответствует вашему размеру конверта, прокрутите список до конца, щелкните Нестандартный размер , а затем введите размеры вашего конверта в поля Ширина и Высота .
Щелкните вкладку Printing Options .
Драйвер принтера сообщает Word, каким образом конверт должен быть загружен в принтер, и эта информация отображается на вкладке Printing Options диалогового окна Envelope Options .
1. Метод подачи определяет положение конверта (справа, посередине, слева) и то, какой край подается в принтер: длинный или короткий.
2. Конверт может быть лицевой стороной вверх или вниз. Лицевая сторона — это сторона, на которой напечатан адрес.
3. Если конверт подается коротким краем вперед, его, возможно, придется повернуть, чтобы текст не отображался вверх ногами на лицевой стороне конверта.
Конверт на иллюстрации ниже расположен справа лицевой стороной вниз, клапаном вверху, а короткий край подается в принтер в соответствии с настройками в диалоговом окне, показанном выше.
Загрузите конверт, как показано в диалоговом окне.
Щелкните ОК .
Введите тестовый текст в поле Адрес доставки , а затем щелкните Печать , чтобы напечатать конверт.
Убедитесь, что конверт напечатан правильно.
Если конверт распечатался неправильно, выполните одно из следующих действий:
Обратитесь к информации о вашем принтере, если таковая имеется, чтобы узнать, как загружать конверты в принтер.
Обновите драйвер принтера.
Вернитесь на вкладку Printing Options диалогового окна Envelope Options и настройте параметры печати. Распечатайте конверт еще раз. Повторяйте этот процесс, пока не обнаружите конфигурацию параметров печати, дающую желаемые результаты.
Верх страницы
Создайте и распечатайте или сохраните конверт
На вкладке Рассылки в группе Создать щелкните Конверты .
В поле Адрес доставки введите почтовый адрес.
Если вы хотите использовать адрес из электронной адресной книги, установленной на вашем компьютере, щелкните Вставить адрес .
Если вы хотите отформатировать текст, выделите текст, щелкните выделенный текст правой кнопкой мыши и затем щелкните Font в контекстном меню.
В поле Обратный адрес введите обратный адрес или используйте предварительно настроенный.
Если вы хотите использовать адрес из электронной адресной книги, установленной на вашем компьютере, щелкните Вставить адрес .
Если вы хотите сохранить обратный адрес для использования в будущем, но не хотите включать его в текущий конверт, установите флажок Пропустить .
Если у вас есть доступ к электронной почте, например, если вы приобрели ее через службу в Интернете, вы можете добавить ее в свой конверт.
Как?
Установите флажок Добавить электронную почту .
Если у вас не установлена программа электронной почты, Microsoft Word предложит установить ее и предложит подключиться к веб-сайту Microsoft Office Online. Там вы можете получить дополнительную информацию и ссылки на другие сайты, предлагающие электронные почтовые услуги.
Для настройки параметров программ электронной почты, установленных на вашем компьютере, щелкните Свойства электронной почты .
Выполните одно из следующих действий:
Если вы хотите напечатать конверт, не сохраняя его для повторного использования, вставьте конверт в принтер, как показано в поле Подача , а затем щелкните Печать .
Если вы хотите сохранить конверт для повторного использования, нажмите Добавить в документ , а затем нажмите кнопку Microsoft Office , нажмите Сохранить как и введите имя документа.
Word добавляет конверт к текущему документу как страницу 1. При желании вы можете использовать остальную часть документа для набора корреспонденции, которая будет автоматически сохранена вместе с конвертом.
Чтобы напечатать конверт, вставьте конверт в принтер, как показано в поле Feed на вкладке Printing Options в диалоговом окне Envelope Options , нажмите Добавить в документ , а затем нажмите Печать .
Примечание: Если вы хотите распечатать конверт без печати остальной части документа, введите Страница 1 в диалоговом окне Печать.В разделе Page range диалогового окна Print щелкните Pages , а затем введите 1 в поле Pages .
Верх страницы
Как распечатать этикетки и конверты в Word 2016/2019?
Последнее обновление: октябрь 2019 г.
Применимо к: Office 2019, 2016, 2013; Windows 7, 8 и 10
Вот вопрос от Ромина:
Обычно я использую электронную почту для общения с друзьями и коллегами из нашей маркетинговой команды.Тем не менее, мне нужно отправить официальное письмо в приемную комиссию университета, поэтому его нужно распечатать. Я понимаю, что могу использовать Microsoft Word не только для печати письма, но и для создания профессиональных конвертов для письма. Не могли бы вы объяснить, как я могу распечатать конверты в Word?
Спасибо, Ромина, держи. Удачи в приеме
Изготовление конвертов в Word
Прежде всего, установите обратный адрес по умолчанию.- Откройте Word , щелкните Файл и нажмите Параметры .
- Выберите Advanced в диалоговом окне и перейдите к General .
- В почтовом адресе введите обратный адрес в отведенном месте и нажмите OK , чтобы установить обратный адрес по умолчанию.
Теперь давайте определимся с деталями вашего конверта:
- Откройте свой Word 2016 , щелкните Mailing на ленте и выберите Envelope .
- В пустом поле Адрес доставки введите адрес , по которому должен быть доставлен конверт.
- При необходимости используйте по умолчанию Обратный адрес или проверьте Пропустите , чтобы не включать обратный адрес.
- Нажмите на Параметры, выберите E Параметры конверта измените размер конверта , и мы сможем проверить внешний вид конверта из предварительного просмотра.
- Также можно изменить шрифт для Доставки и Адрес возврата
- Нажмите на Параметры печати , чтобы изменить метод подачи , также можно изменить параметры Лицом вверх и Лицом вниз .
- После всех доработок выберите OK .
- Теперь вы можете либо только напечатать конверт , либо добавить его с документом и распечатать конверт вместе с документом.
- В Word щелкните Labels в меню ленты Mailing .
- Введите адрес этикетки и отметьте Параметры печати либо Полная страница с той же этикеткой , либо Одна этикетка .
- Щелкните на Options , в Printer information проверьте на Принтеры с непрерывной подачей или page .
- Используйте информацию на этикетке в соответствии с вашими предпочтениями.
- Мы также можем нажать на Новый ярлык , чтобы создать наш собственный ярлык.
Печать конвертов с помощью VBA
Один читатель спросил, можно ли автоматизировать создание конвертов с помощью макроса в Word. Ответ положительный. Вы можете использовать средство записи макросов Word, чтобы автоматизировать определение конверта (включая адрес, обратный адрес, информацию об отправителе и т. Д.), А также прикрепление конверта к документу и, разумеется, распечатке.Если вам нужна более конкретная помощь по Word VBA, отправьте запрос через нашу контактную форму.
Надеюсь, это поможет!
Создание и настройка конвертов в Microsoft Word
Создать конверты в Microsoft Word так же просто, как распечатать конверты вручную. Специальный инструмент в программе автоматически создает конверты для вас. Все, что вам нужно сделать, это вставить свой обратный адрес и адрес получателя. Если вы хотите придать конвертам индивидуальный вид или отформатировать конверты в соответствии с вашим брендом, настройте внешний вид текста.
Информация в этой статье относится к Word для Microsoft 365, Word 2019, Word 2016, Word 2013 и Word для Mac.
Как напечатать нестандартный конверт
На конвертах можно указать адреса доставки и возврата. Если вам не нравятся настройки конверта по умолчанию, настройте его, используя другой шрифт и другой интервал между текстом и внешним краем конверта. Вы также можете изменить способ подачи конверта в принтер.
Чтобы создать и распечатать конверт с помощью инструмента Word Envelopes and Labels:
Перейдите на вкладку Рассылки .
В группе Создать выберите Конверты .
В диалоговом окне Конверты и этикетки перейдите на вкладку Конверты , затем введите адрес доставки и адрес возврата .
Если получатель находится в адресной книге Outlook, щелкните стрелку раскрывающегося списка Адресная книга и выберите контакт.
Чтобы изменить внешний вид конверта, выберите Параметры , чтобы открыть диалоговое окно Параметры конверта .
Чтобы изменить размер конверта, перейдите на вкладку Параметры конверта , выберите стрелку раскрывающегося списка Размер конверта и выберите нестандартный размер.
Чтобы использовать другой шрифт для адреса доставки или обратного адреса, выберите Шрифт , чтобы открыть диалоговое окно Адрес конверта . Выберите шрифт и выберите OK .
Чтобы изменить способ печати конверта, перейдите на вкладку Параметры печати .Затем выберите другую ориентацию, направление и источник подачи для вашего конкретного принтера.
Принтер нужно выбрать заранее; вы не можете выбрать принтер из списка.
Выберите OK после того, как вы внесете все изменения в конверт.
Вставьте чистые конверты в принтер. Чтобы узнать, как разместить конверт, перейдите в диалоговое окно Envelopes and Labels , выберите вкладку Envelopes и посмотрите на раздел Feed , который находится в правом нижнем углу окна.Подача показывает, как следует загружать конверт.
В диалоговом окне Конверты и этикетки выберите Печать .
Если вы используете программное обеспечение для электронной почты, Word добавит почтовую марку в конверт за вас.
Добавить конверт в документ
Если вы предпочитаете внести изменения и настроить конверт в документе Word, выберите Добавить в документ , чтобы вставить конверт в качестве новой страницы (нулевой страницы) в активный документ.Затем настройте конверт так, как вам нравится.
Конвертыдолжны соответствовать спецификациям Руководства по внутренней почте и Руководству по международной почте, а также почтовым правилам, изданным Почтовой службой США. Конверты не должны содержать беспорядка и лишнего текста и графики, а также быть удобочитаемыми для машин и людей.
Спасибо, что сообщили нам!
Расскажите, почему!
Другой Недостаточно подробностей Сложно понятьКак печатать этикетки из Word
Что нужно знать
- В Word перейдите на вкладку Рассылки .Выберите Ярлыки > Параметры . Выберите марку вашей этикетки и номер продукта.
- Введите информацию об адресе в разделе Адрес .
- В разделе Print выберите Full Page of Same Label или Single Label (с указанием строки и столбца). Выберите Печать .
В этой статье объясняется, как печатать этикетки из Word. Он включает информацию для печати одной этикетки или страницы с одинаковыми этикетками, для печати страницы с разными этикетками и для печати пользовательских этикеток.Эти инструкции применимы к Word для Microsoft 365, Word 2019, 2016, 2013, 2010 и 2007, а также к Word для Mac 2019 и 2016.
Печать одной этикетки или страницы с одинаковыми этикетками
Microsoft Word не только для документов, резюме или писем. Это также мощное и универсальное приложение для большинства ваших почтовых нужд и этикеток. Существует несколько вариантов создания меток в Word, поэтому выберите тот, который лучше всего соответствует вашим потребностям.
Вот как заполнить лист этикетками с обратным адресом или создать единую профессионально выглядящую почтовую этикетку в Word.
Перейдите на вкладку Рассылки .
В группе Create выберите Labels . Откроется диалоговое окно Envelopes and Labels с выбранной вкладкой Labels .
Выберите Параметры , чтобы открыть параметры ярлыка .
Выберите марку этикетки в списке Поставщики этикеток или Продукты с этикетками , затем выберите номер продукта, соответствующий этикеткам, на которых вы хотите напечатать.
Выберите OK .
Введите адрес или другую информацию в поле Адрес .
В Word для Mac 2019 и 2016 это поле называется Адрес доставки . В Word 2010 шаг поля Address идет перед выбором Label Options .
В разделе Печать выберите Полная страница одной и той же этикетки , чтобы напечатать страницу с теми же адресными этикетками.
В разделе Печать выберите Одна этикетка , чтобы напечатать одну этикетку. Выберите строку и столбец, соответствующие тому месту, где вы хотите напечатать адрес на листе этикеток.
Параметр «Одна этикетка» полезен, если у вас есть частично использованный лист этикеток принтера.
Убедитесь, что этикетка ожидает в принтере, и выберите Печать или сохраните для печати позже.
Создать страницу с разными этикетками
Чтобы сделать в Word лист этикеток с разными адресами или другой информацией, например именными тегами, создайте документ, в котором вы будете вводить информацию для каждой этикетки.
Перейдите на вкладку Рассылки .
В группе Create выберите Labels . Откроется диалоговое окно Envelopes and Labels с выбранной вкладкой Labels .
В Word 2010 оставьте поле Адрес пустым.
Выберите Параметры , чтобы открыть параметры ярлыка .
Выберите марку этикетки в списке Поставщики этикеток или Этикеточные продукты , затем выберите номер продукта, соответствующий этикеткам, на которых вы хотите напечатать.
Word для Mac 2019 и 2016 также запрашивают тип принтера.
Выберите OK .
Выберите Новый документ . Word создает новый документ, на котором отображается страница с пустыми этикетками, соответствующими размерам бренда и выбранному размеру этикетки.
В Word для Mac 2019 и 2016 вам не нужно выбирать Новый документ . После выбора OK на предыдущем шаге Word открывает новый документ, содержащий таблицу с размерами, соответствующими этому этикетке продукта.
Перейдите на вкладку Layout в разделе Table Tools и выберите View Gridlines , если контуры меток не отображаются.
Введите желаемую информацию на каждой этикетке.
Перейдите на вкладку Файл , выберите Печать , затем нажмите кнопку Печать , когда будете готовы напечатать этикетки. Сохраните документ для использования в будущем.
Изготовление нестандартных этикеток
Если вам нужно напечатать этикетки, размеры которых не соответствуют размерам брендов этикеток и продуктов, перечисленных в диалоговом окне Параметры этикеток , создайте собственные этикетки в соответствии со своими спецификациями.
Прежде чем начать, убедитесь, что у вас есть точные размеры нужных этикеток, включая высоту и ширину каждой этикетки, размер бумаги, количество этикеток по вертикали и горизонтали, а также поля.
Перейдите на вкладку Рассылки .
В группе Create выберите Labels . Откроется диалоговое окно Envelopes and Labels с выбранной вкладкой Labels .
Выберите Параметры , чтобы открыть параметры ярлыка .
Выберите Новая метка . Откроется диалоговое окно Label Details .
Введите имя для этикеток.
Измените размеры, чтобы они соответствовали точным размерам необходимых вам этикеток. Пример метки появится в окне предварительного просмотра.
Выберите OK , чтобы создать пользовательские метки. Затем вы можете использовать их для создания этикеток в Word.
В Word для Mac 2011 нет вкладки Рассылки .В этой версии доступ к функциям меток из меню Инструменты .
Спасибо, что сообщили нам!
Расскажите, почему!
Другой Недостаточно подробностей Сложно понятьКак нанести логотип на конверт в Word | Small Business
Когда вы создаете конверты для своего малого бизнеса в Microsoft Word, добавление вашего логотипа к обратному адресу — это один из способов включить ваш бренд в вашу переписку без необходимости покупать дорогие канцелярские товары.Если вы хотите, чтобы логотип отображался где-нибудь на конверте, кроме области обратного адреса, этот вариант доступен. Word также дает вам возможность сохранить созданный вами конверт с логотипом в качестве шаблона. Таким образом, вам не нужно создавать новый конверт с нуля каждый раз, когда вы хотите его распечатать.
Создайте конверт
Откройте Microsoft Word, чтобы создать новый пустой документ.
Щелкните вкладку «Рассылки», затем нажмите кнопку «Конверты» на панели «Создать», расположенной в левой части ленты.
Введите адрес доставки в текстовое поле в верхней части диалогового окна «Конверты и этикетки» и введите свой обратный адрес в текстовое поле под ним.
Нажмите кнопку «Добавить в документ», чтобы вставить конверт в открытый документ Word. Он появится в виде отдельного раздела в верхней части окна документа.
Добавьте логотип на конверт
Щелкните слева от обратного адреса конверта, чтобы поместить туда курсор.
Щелкните вкладку «Вставка» и выберите команду «Изображение».Выделите изображение вашего логотипа в диалоговом окне и нажмите кнопку «Вставить», чтобы добавить его в верхний левый угол конверта, на который вы поместили курсор.
Щелкните и перетащите один из углов вашего логотипа, чтобы изменить его размер, если он слишком велик или слишком мал для конверта.
Дважды щелкните логотип, чтобы открыть вкладку «Формат» на ленте. Нажмите кнопку «Положение», чтобы открыть раскрывающееся меню с различными положениями изображения и параметрами обтекания текстом.
Выберите положение «Вверху слева с квадратным переносом текста», чтобы логотип точно совпадал с обратным адресом в верхнем левом углу конверта.
Выберите «Дополнительные параметры» в меню «Положение» и «Перед текстом», если вы хотите разместить логотип в другом месте конверта, не относящемся к тексту обратного адреса.
Используйте команду «Сохранить как» на вкладке «Файл», чтобы сохранить документ, содержащий конверт. Если вы выберете «Шаблон Word (.DOTX)» в качестве формата файла в диалоговом окне «Сохранить как», вы можете создать шаблон конверта и повторно использовать этот конверт и дизайн логотипа несколько раз.
Ссылки
Ресурсы
Советы
- При создании конверта, который вы планируете сохранить как шаблон, поместите на конверте общее имя доставки и адрес в качестве заполнителей, а не настоящее имя и адрес.Это помогает напомнить вам, что просматриваемый вами файл конверта является шаблоном в следующий раз, когда вы его откроете, а текст-заполнитель также показывает вам, где щелкнуть, чтобы вставить новую информацию об адресате.
- Размер конверта по умолчанию для новых конвертов — деловой конверт № 10. Если вам нужно изменить это, используйте команду «Параметры» в правом нижнем углу диалогового окна «Конверты и этикетки» или щелкните изображение эскиза конверта в диалоговом окне, прежде чем нажать кнопку «Добавить в документ».
- В Microsoft Word для Macintosh адреса на конверте отображаются внутри текстовых полей, которые являются графическими объектами. Чтобы добавить свой логотип, не забудьте щелкнуть за пределами текстового поля, прежде чем вставлять изображение, потому что команда «Положение» недоступна, если изображение находится внутри текстового поля.
Предупреждения
- При сохранении конверта как файла шаблона вы должны сохранить файл в каталоге «Microsoft / Templates», чтобы Word распознал файл как шаблон и перечислил его среди доступных шаблонов, когда вы хотите его использовать. .
Writer Bio
Кейтлин Келли работала в сфере информационных технологий в качестве консультанта по вычислениям и коммуникациям и веб-менеджера в течение 15 лет, прежде чем стать внештатным писателем в 2003 году. Она специализируется на учебных и технических письмах в области компьютеров, игр и ремесел. Келли имеет степень бакалавра математики и информатики Бостонского колледжа.
Надстройка конвертов или этикеток для Word
Похоже, вы используете программу для блокировки рекламы.Хотя я уважаю ваше право на это, имейте в виду что минимальная реклама на этом сайте помогает покрыть расходы на предоставление этого объекта, и поэтому я прошу вас отключить блокировщик при просмотре этого сайта.
Return to TopМногие люди ежедневно получают доступ к материалам этого веб-сайта. Большинство просто берите то, что они хотят, и бегите. Это нормально, если они не продажа по материалам как свои собственные; однако если ваша продуктивность прибыль от использованных вами материалов, пожертвование от денег, которые вы сэкономили бы помогли обеспечить продолжение доступность этого ресурса.Нажмите соответствующую кнопку выше, чтобы доступ к PayPal.
Вставьте адрес или напечатайте надстройку конверта или этикетки для Word 2007 к 2019
Некоторые иллюстрации может быть из более ранних версий надстройки или из другого Office версии.
Версия 2.0 этой надстройки внесла полную ревизию того, что изначально было чем-то вроде «изобретение колеса», так как функция печати конвертов или этикеток уже доступна в Word.Эта версия добавила множество новых функций, связанных с предоставлением обратных адресов, логотипов, и возможность создавать шаблоны конвертов и этикеток для использования при слиянии писем.
Дополнительные функции были созданы по запросу частного клиента для функций которые казалось практичным включить, хотя фактическая работа включала забавлял меня довольно долгое время.
Версия 2.6 принесла не только изменение цвета для диалог, но добавлена возможность работы с адресной книгой в виде книги Excel.Это может быть особенно полезно тем, у кого есть версии Office для дома и учебы, версии которых не включают Outlook.
Надстройка позволяет печатать конверты от одного до все элементы в списке Excel. Вы можете переключать списки адресов из параметра конфигурации, поэтому у вас могут быть отдельные списки для служебных и личных адресов вы можете, например, создать список рождественских открыток и, поскольку все перечисленные адреса Excel могут быть выбрано, печать конвертов или этикеток для всех получателей является простое дело..
Как и в предыдущих версиях, надстройка должна быть установлена в соответствующем Word папка автозагрузки и шаблоны, обеспечивающие конверт и этикетки, должны быть размещены в удобном месте. Шаблоны не содержат кода макроса, но в шаблоне конверта есть несколько закладок в качестве маркеров места для адресата, обратный адрес и логотип. Поставляемый шаблон предназначен для конвертов №10, но обязательно измените размер страницы в соответствии с вашими предпочтениями в конверте.Просто убедитесь что вы при этом не удаляете закладки. Вы можете проверить их наличие до и после с другой надстройкой, которую вы можете скачать с этого сайта.
Шаблоны этикеток — это просто документы, созданные с помощью инструмента этикеток Word. и сохранены в виде шаблонов. Они не содержат закладок, относящихся к задаче. Поставляемые шаблоны этикеток охватывают множество популярных размеров Avery ™, но может использоваться этикетка любого размера, который можно разумно использовать для почтовых этикеток.Если ваш формат этикеток не работает с надстройкой, дайте мне знать.
Названия шаблонов конвертов и этикеток не имеют значения, так как ваши предпочтения хранятся в реестре и могут быть изменены в любой момент.
Надстройка также позволяет добавлять изображение логотипа на конверт и этикетки. Вы можете использовать разные графики для каждого, например. живу на маленьком острове Я обычно добавляю к своим конвертам изображение воздушной почты (включенное в надстройку).Вы также можете выбрать из списка обратных адресов, которые должны быть полезно тем, кто ведет переписку для самых разных клиентов, и выберите, отображать ли обратный адрес в одной строке или несколько.
Создать шаблон этикетки
Я включил шаблоны для конвертов и этикеток в почтовый индекс. файл. Их можно сохранить в любом удобном месте и на пути добавлено в диалогах конфигурации.
Чтобы создать шаблон этикетки, используйте встроенный в Word инструмент этикеток (см. Ниже).Выберите требуемый формат этикетки (или создайте собственную этикетку) в меню «Параметры», затем щелкните «Новый документ». Сохраните этот документ и примените полный путь к сохраненному документу в диалоговом окне конфигурации.
Поставляемый шаблон конверта имеет размер № 10, который является обычным конвертом делового размера. Если вы хотите работать с разными размерами конвертов, то самое простое решение — изменить размер страницы прилагаемого шаблона конверта и сохраните его под новым именем.Быть в курсе что на лицевой стороне конверта есть три обязательные закладки, которые используются разместить адрес, логотип и обратный адрес. Если начать с нуля, вы будете необходимо заменить три закладки, как показано на рисунке ниже. Адрес рамку можно выбрать и перетащить по мере необходимости, а содержащуюся в ней закладку будет двигаться вместе с ним. Рамка расширится по вертикали, чтобы вместить адрес.
Конверты и этикетки создаются как документы или распечатываются непосредственно на принтере.Некоторые пользователи захочет использовать альтернативный принтер для печати конвертов и / или этикетки. Эта надстройка не позволяет изменять принтер, однако, чтобы облегчить использование альтернативного принтера, шаблоны могут быть связаны с соответствующим принтером, используя надстройка Associate Printer. Конверты и листы с этикетками, созданные на основе шаблонов, будут печать на связанный принтер, когда опция печати надстроек выбрано, или вы можете распечатать документы на конвертах / этикетках, используя надстройка Associate Printer.
Хотя вам не обязательно использовать логотип или какой-либо другой тип графики, на конвертах и этикетках надстройка требует, чтобы графика назначается логотипом как на конверте, так и на этикетке. Если вы не собираетесь включать рисунок, то вы можете выбрать любой небольшой рисунок для завершения конфигурация, включая поставляемую графику авиапочты. Я могу перейти к изменению это позже, но на данный момент это обязательное требование для заполнения всех полей в конфигурации.
После установки надстройка размещает набор кнопок на вкладке «Рассылки» на ленте.
Перед первым использованием надстройки вам необходимо указать настройки в диалоговом окне «Конфигурация». Функция предупредит об отсутствии настроек и не продолжайте, пока настройки конфигурации не будут завершены. Заявление об отказе от ответственности будет показывать каждый раз, пока вы не используете надстройку, пока не будет установлен флажок не отображать ее.
Кнопка «Пожертвовать» в главном диалоговом окне (и на экранах справки) предоставляет параметры, похожи на те, что вверху этой страницы, чтобы пользователи, которые считают эту функцию полезной чтобы выразить свою признательность.
Настройка пользователя
Щелкните кнопку Config, чтобы отобразить следующее диалоговое окно, которое необходимо заполнить соответствующими данными. Диалог форматирования не является обязательным, но если вы не запишите варианты выбора, результаты будут непредсказуемыми.
Рабочий листExcel в качестве адресной книги.
Функция Excel позволяет выбирать адреса или (в особенно в случае меток) другие данные из книги Excel, которые могут быть вставлен как адрес конверта или текст этикетки. Та же рабочая тетрадь может иметь несколько листов с различным набором адреса, или вы можете выбрать альтернативные книги. Три иллюстрации, которые следуют, демонстрируют выбор рабочего листа, поля для использования и макет этих полей.
Я включил в zip-файл пустую книгу с поля, используемые для иллюстраций, которые вы можете использовать в качестве начала точка для вашей адресной книги.
Если вы используете макет рабочего листа с отличается набор полей от предоставленного, обратите внимание, что первый столбец рабочего листа используется для отображения выбранных записей в основном приложении (отображается как поле «Показать» в следующие иллюстрации).
Выберите поля для использования и используйте кнопки счетчика справа правого окна, чтобы переместить один или несколько элементов, чтобы обеспечить требуемый порядок вставки.
Выберите любые поля, которые необходимо разместить вместе со следующим полем в той же строке, как показано на макете рядом:
Начиная с версии 4.8, те же параметры показаны для Источники данных Excel доступны для таблиц Access с аналогичными диалоги.
При рассмотрении макета этикеток и использования логотипов и обратные адреса, помните о размере этикеток, которые вы используете. Для этикеток с логотипами и обратными адресами вам, вероятно, следует рассмотреть возможность использования четырех (или 6) до этикетки для отгрузки страниц, такие как Avery 5164 ™ (первая иллюстрация ниже), на которых будет достаточно место для различных элементов.
Тем не менее, эту функцию можно использовать с меньшими этикетками, если вы установите размер шрифта и соответствующие отступы e.грамм. Avery ™ 5160 (второй рисунок ниже).
Обратные адреса
Обратные адреса необязательны, но приложение позволяет множество таких адресов, которые будут использоваться, поэтому пользователи, которые готовят конверты или этикетки для нескольких офисов могут включать необходимые обратный адрес.
Диалоги говорят сами за себя. Кнопки обеспечивают доступ к файловой системе чтобы выбрать нужные файлы.Однако функция обратного адреса требует дополнительный комментарий. Как видно из последнего диалогового окна, функция позволяет создание и редактирование источника данных для хранения обратных адресов. В то время как источник данных не обязательно должен содержать какие-либо адреса, он должен присутствовать. Документ представляет собой таблицу с изначально пятью столбцами, хотя очень длинные адреса вы можете добавить дополнительные столбцы. Каждый столбец таблицы рассматривается как отдельный абзац, поэтому вы можете отформатировать один и тот же адрес по-разному для получения разных эффектов.
Конечно, эта функция востребована в организациях, у которых есть несколько офисных адресов.
Первоначально документ выглядит так, как показано ниже. Добавьте требуемый адрес (а) и не забудьте сохранить документ.
Ниже показаны некоторые примеры форматов адресов, которые можно использовать.
Когда все настройки будут завершены, нажмите «Обновить конфигурацию», чтобы записать изменения в реестр.
Вставить адрес в документ
Помимо создания адресных конвертов и метки, как описано ниже, надстройка также позволяет выбранный адрес (или адреса) для вставки в текущий документ в позиции курсора.
Адреса вставлены в текущий документ отформатирован со стилем в позиции курсора, с возможностью дополнительного форматирования без дополнительных интервал между строками адреса. Если вы предпочитаете принять стиль под курсором с таким интервалом, затем выберите вставленный адрес (а) и нажмите CTRL + Q (сбросить стиль).
Создание конвертов и этикеток
При нажатии кнопки «Печать конверта или этикетки» на ленте появится следующее диалоговое окно.
Диалог будет работать с адресами из пяти источников.
1. Вы можете выбрать адрес (отформатированный в любом стиле) в документе — затем нажмите «Выбор».
2. Вы можете выбрать адрес в адресной книге Outlook. Четко у вас должен быть Outlook и установлен в качестве электронной почты по умолчанию приложение, чтобы использовать это, или кнопка выбора Outlook недоступен.
3. Вы можете щелкнуть в окне, который очистит текст инструкции и позволит вам ввести (или отредактировать) адрес напрямую.
4. Надстройка может использовать лист Excel, содержащий адреса (для этикеток рабочий лист может содержать другие данные который может быть использован на этикетке).
5. Надстройка может использовать таблицу базы данных Access в значительной степени так же, как вы можете использовать таблицу Excel.
Можно ввести несколько адресов каждый разделены пустой строкой. Кнопка Outlook добавляет требуемый интервал в диалоге между адресами.
Только один адрес может быть выбран одновременно из Outlook контактов, хотя кнопку можно использовать многократно.Адреса выбранные из Excel нельзя смешивать с адресами из других источники.
Выбранные адреса могут включать адреса в соседних ячейках Таблица слов.
Функция Excel использует Microsoft.ACE.OLEDB.12.0 для связи с книгой. Он должен присутствовать, но если окажется, что он отсутствует, компоненты доступны из https://www.microsoft.com/en-us/download/confirmation.aspx? id = 23734
Доступ
Подобные диалоги доступны для Access, однако, когда Access выбран фон меняется с бледно-зеленого на бледно-розовый
Рассылка писем
Кроме того, есть дополнительная опция — «Слияние?» Это сделано для помощи при создании объединить документы этикеток или конвертов, отформатировав текстовые области и указав, где находятся поля должны быть размещены (см. рисунок ниже).Функция не создает документ слияния. Создает документ, который можно использовать в качестве основы для слияния. конверт или этикеточный документ. Параметр слияния почты не используется с параметр «Вставить адрес в документ».
Присоедините свой источник данных и замените текст по умолчанию «Расположение полей слияния» на поля из вашего источника данных. Для получения дополнительной информации о слиянии почты в целом, см. https://www.gmayor.com/merge_labels_with_word_2007.htm
Вы можете отменить параметр, чтобы включить логотип, который вы установили в диалоговом окне Config. и вы можете распечатать конверт / этикетку без дальнейшего участия пользователя. Если вы выберете этот вариант, конверт / этикетка просто закроются после печати без возможности сохранения.
Если вы отметите метку, диалоговое окно развернется и отобразит дополнительный набор параметров. Вы выбираете, на какой этикетке печатать, и если вы решите напечатать больше, чем один экземпляр этикетки вы можете выбрать первую этикетку для печати.
Вы также можете распечатать всю страницу той же этикетки.
Кнопки со знаком вопроса, которые появляются в некоторых диалогах — — предоставить доступ к информационному диалогу.
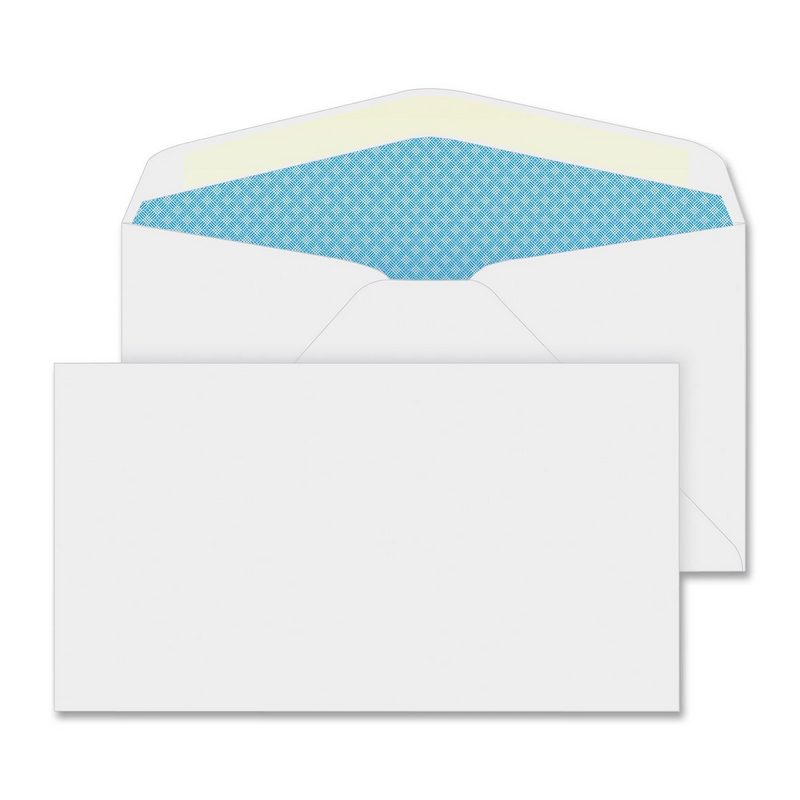
 Если вы не видите нужный шаблон, выберите «Другие шаблоны».
Если вы не видите нужный шаблон, выберите «Другие шаблоны».
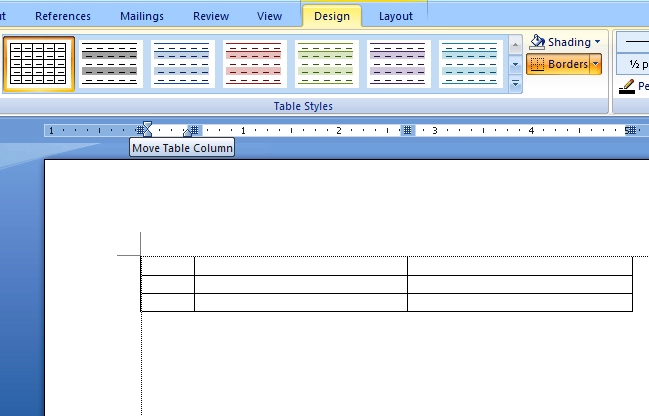

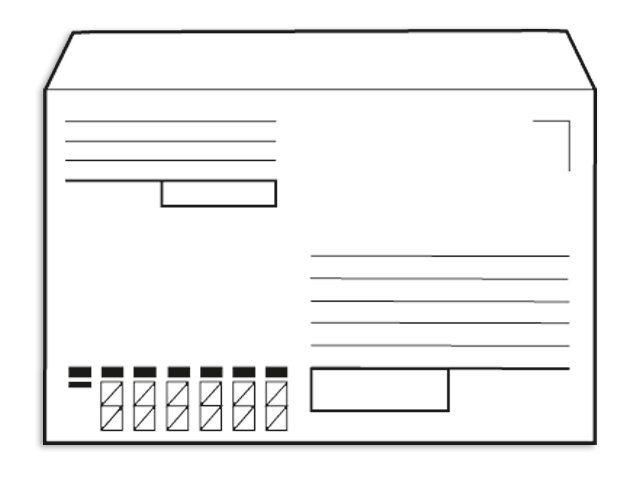 Если вы не видите контур, перейдите в макет таблицы и выберите«Отметок сетки».
Если вы не видите контур, перейдите в макет таблицы и выберите«Отметок сетки».
 Когда все будет готово, перейдите в папку > «Печать», чтобы напечатать наклейки.
Когда все будет готово, перейдите в папку > «Печать», чтобы напечатать наклейки.

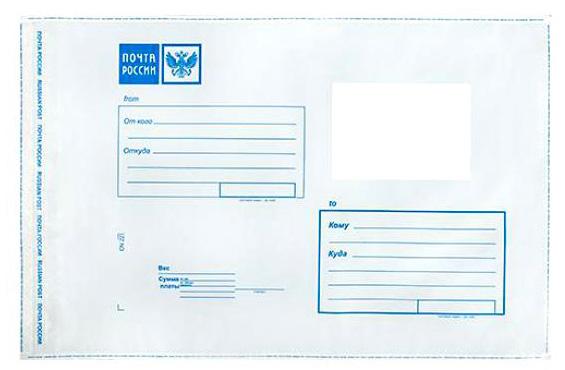 Выберите список получателейвыберите «Добавить или удалить на наклейках»
.
Выберите список получателейвыберите «Добавить или удалить на наклейках»
.
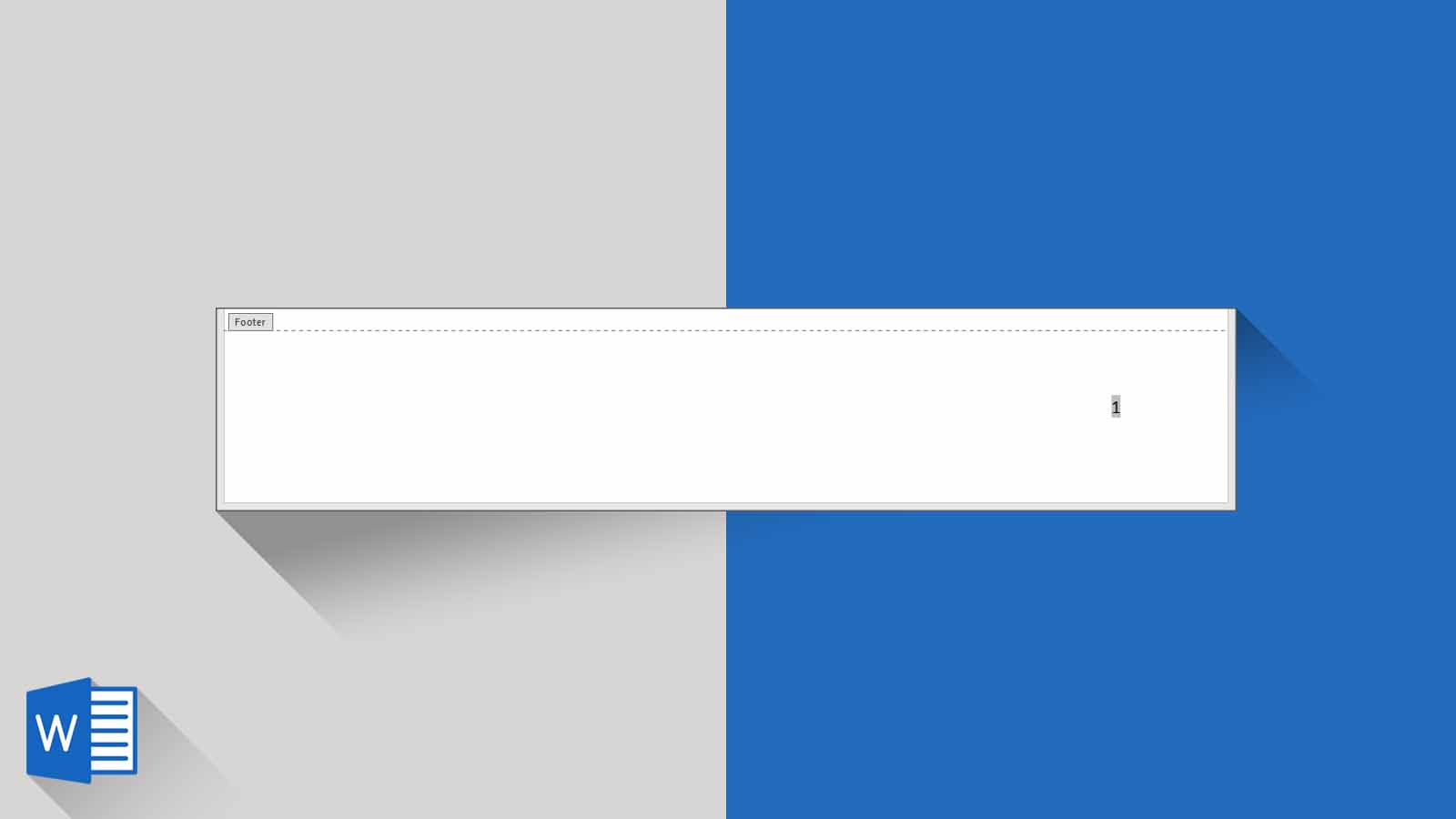 Завершите объединениевыберите «Объединить в принтер»
.
Завершите объединениевыберите «Объединить в принтер»
.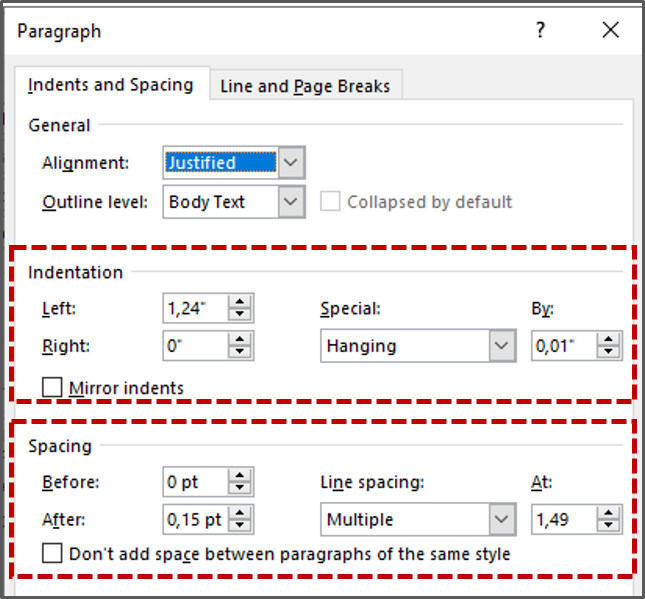 Появится диалоговое окно Label Options.
Появится диалоговое окно Label Options.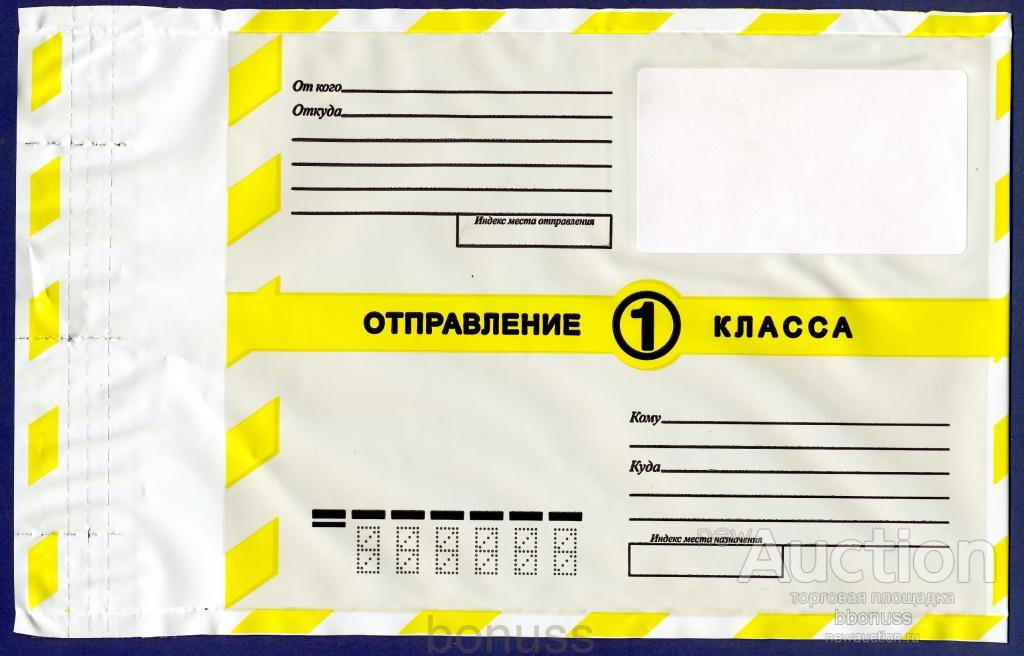 Каждая таблица представляет одну наклейку.
Каждая таблица представляет одну наклейку.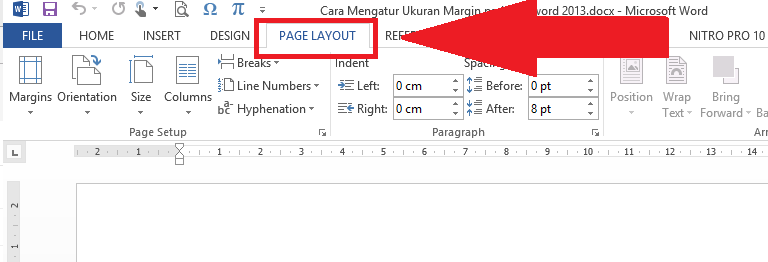
 Закройте документ, а на предложение сохранить его отреагируйте щелчком на кнопке Нет.
Закройте документ, а на предложение сохранить его отреагируйте щелчком на кнопке Нет.
 Легко вставлять штрих код на этикетку.
Легко вставлять штрих код на этикетку.