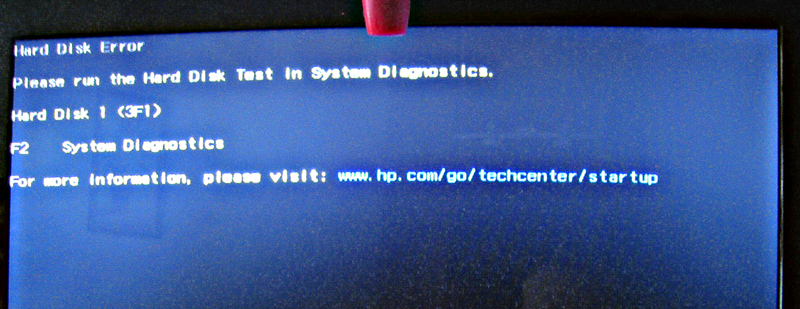Secondary master hard disk error: Секреты BIOS :: Сообщения об ошибках AMI BIOS
5 ноя 2009 … Secondary Master Hard Disk Error, Накопитель, подключенный как основной к вторичному каналу стандартного IDE/SATA-контроллера, …
5 ноя 2009 , Накопитель, подключенный как основной к вторичному каналу стандартного IDE/SATA-контроллера, … Секреты BIOS :: Сообщения об ошибках AMI BIOS 5 ноя 2009 …Secondary Master Hard Disk Error, Накопитель, подключенный как основной к вторичному каналу стандартного IDE/SATA-контроллера, …
Если ошибка не исчезла, причина в неправильно сконфигурированном системном устройстве (контроллере) материнской платы попробуйте изменить в bios setup настройки этих устройств, отключить неиспользуемые. В большинстве случаев источником проблемы является неисправная материнская плата . Для начала извлеките все карты расширения, кроме видеокарты, и попробуйте загрузить компьютер. Все материалы, находящиеся на этом сайте, являются авторскими и защищены российским и международным законодательствами
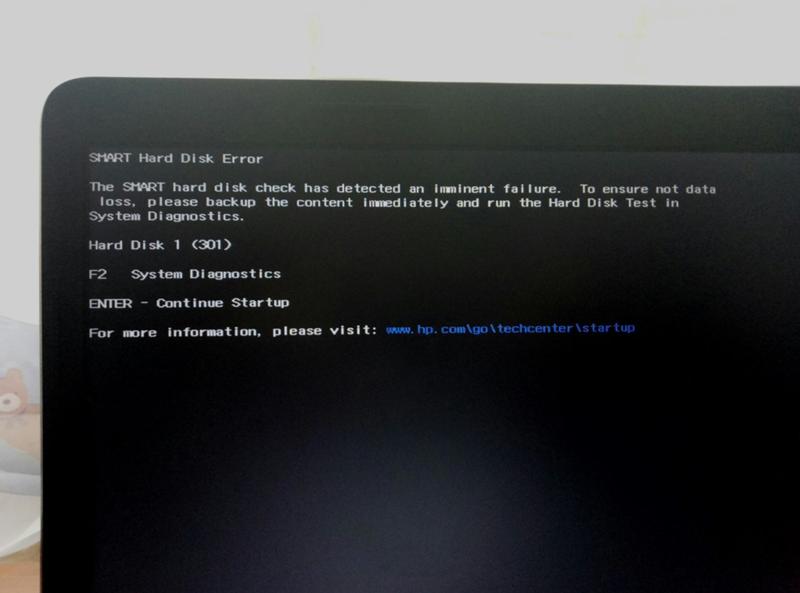 Если ошибка проявилась единожды, ее можно оставить без внимания. Вероятнее всего этот накопитель (жесткий диск, привод оптических дисков и т. Накопитель, подключенный как ведомый к четвертому каналу стандартного idesata-контроллера, не является atapi-устройством. . Возможно, отошли контакты шлейфа или поврежден непосредственно сам шлейф, идущий к накопителю от материнской платы. Если вы не используете дисководы,Master hard disk error..press f1 to resume — AnandTech Forums
Если ошибка проявилась единожды, ее можно оставить без внимания. Вероятнее всего этот накопитель (жесткий диск, привод оптических дисков и т. Накопитель, подключенный как ведомый к четвертому каналу стандартного idesata-контроллера, не является atapi-устройством. . Возможно, отошли контакты шлейфа или поврежден непосредственно сам шлейф, идущий к накопителю от материнской платы. Если вы не используете дисководы,Master hard disk error..press f1 to resume — AnandTech Forums
5 ноя 2009 … Secondary Master Hard Disk Error, Накопитель, подключенный как основной к вторичному каналу стандартного IDE/SATA-контроллера, … 16 січ. 2010 — повідомлень: 7 — авторів: 4
Секреты BIOS :: Сообщения об ошибках AMI BIOS / secondary master hard disk error27 лип. 2011 — повідомлень: 17 — авторів: 3 12 лют. — повідомлень: 7 — авторів: 4
Секреты BIOS :: Сообщения об ошибках AMI BIOS
Секреты BIOS :: Сообщения об ошибках AMI BIOS / Secondary master hard disk error: Оценка: 380 / 500 Всего: 79 оценок.
Сбой жесткого диска — как исправить SMART ошибку 301? — Starus Recovery
Причин, вызывающих сбой при котором компьютер перестает нормально функционировать много. Это может быть вирусное ПО, повреждение системных файлов, неполадка внутри комплектующих и ряд других потенциальных факторов.
Сегодня мы рассмотрим ошибку жесткого диска под названием SMART 301. Она может возникнуть вне зависимости от версии операционной системы, которую вы используете — Windows 8, Windows 8.1, Windows 10, и обычно проявляется в момент запуска компьютера.
Дословный текст ошибки выглядит следующим образом:
“The SMART Hard Disk check has detected an imminent failure. To ensure not data loss, please backup the content immediately and run the hard disk test in system diagnostic. Hard Disk 1 (301), want to continue press enter”
Что в переводе означает:
“SMART-проверка жесткого диска обнаружила неизбежный сбой.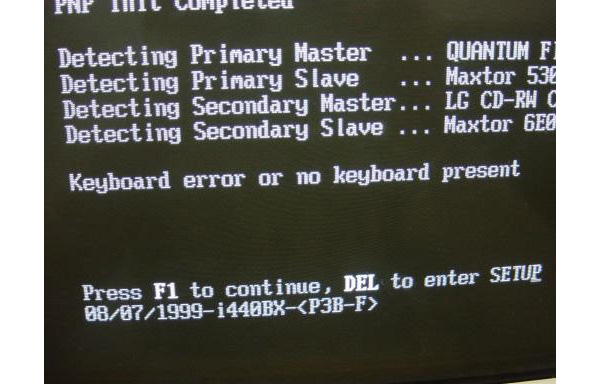 Чтобы не потерять данные, немедленно сделайте резервную копию содержимого и запустите проверку HDD с помощью системной диагностики. Жесткий диск 1 (301), нажмите Enter, чтобы продолжить”.
Чтобы не потерять данные, немедленно сделайте резервную копию содержимого и запустите проверку HDD с помощью системной диагностики. Жесткий диск 1 (301), нажмите Enter, чтобы продолжить”.
Столкнувшись с этой ошибкой, становятся очевидны два фактора:
- Произошел сбой устройства.
- Вероятно, в скором времени жесткий диск окончательно выйдет из строя.
Прежде чем мы приступим к практическому разбору руководств по исправлению ошибки, давайте найдем причину по которой возник сбой. Это позволит лучше понять ее и избежать возникновения такой ситуации в дальнейшем.
Содержание статьи:
Причины возникновения SMART-ошибки 301
Если вы столкнулись с ошибкой жесткого диска 301, следует обязательно обратить внимание на другие комплектующие, поскольку она указывает не только на косвенный сбой накопителя.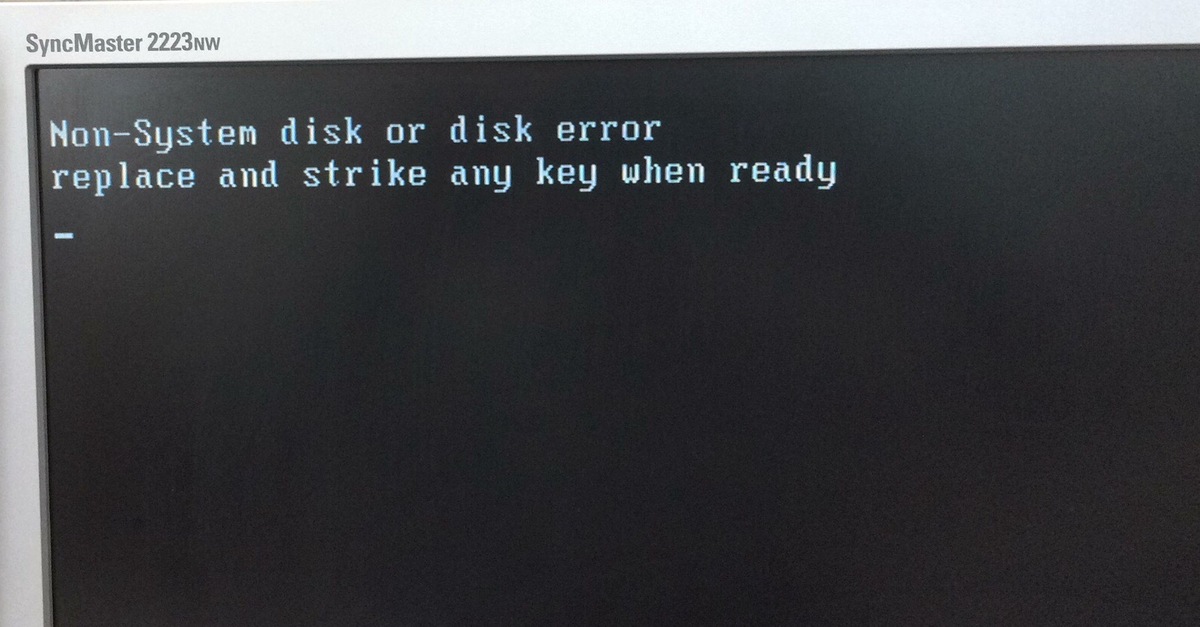
Главные причины ошибки:
- Ошибка SMART-проверки жесткого диска.
- Сломанный чип контроллера IDE/SATA на материнской плате.
Вне зависимости от того что именно вызвало сбой, к решению нужно подойти одинаково ответственно. В противном случае это не принесет положительных результатов.
Как исправить ошибку HDD SMART 301?
Всего существует три способа, которые объективно способны решить проблему. Мы расположили их в порядке повышения сложности выполнения, что позволит вам сэкономить время и, возможно, исправить неполадку не доходя до страшного слова “BIOS”.
Способ №1. Проверьте диск на наличие ошибок
1. Откройте Мой компьютер.
2. Щелкните правой кнопкой мыши по физическому диску, который нужно проверить, и перейдите в Свойства.
3. Перейдите в раздел Сервис.
4. Найдите раздел Проверка на наличие ошибок.
Найдите раздел Проверка на наличие ошибок.
5. Щелкните по клавише Проверить.
6. В открывшемся окне выберите команду Проверить диск.
7. Дождитесь завершения сканирования.
8. При обнаружении ошибок исправьте их и завершите работу.
Если это не сработало — не теряйте надежду. Всегда можно попробовать восстановить жесткий диск через командную строку.
Способ №2. Используйте утилиту CHKDSK
Вполне возможно, что ошибка жесткого диска SMART 301 вызвана наличием битых секторов на устройстве. В этом случае вам поможет утилита chkdsk.
1. Откройте командную строку от имени администратора.
2. Введите команду chkdsk /f /r и нажмите Enter.
3. Дождитесь завершения процесса восстановления жесткого диска.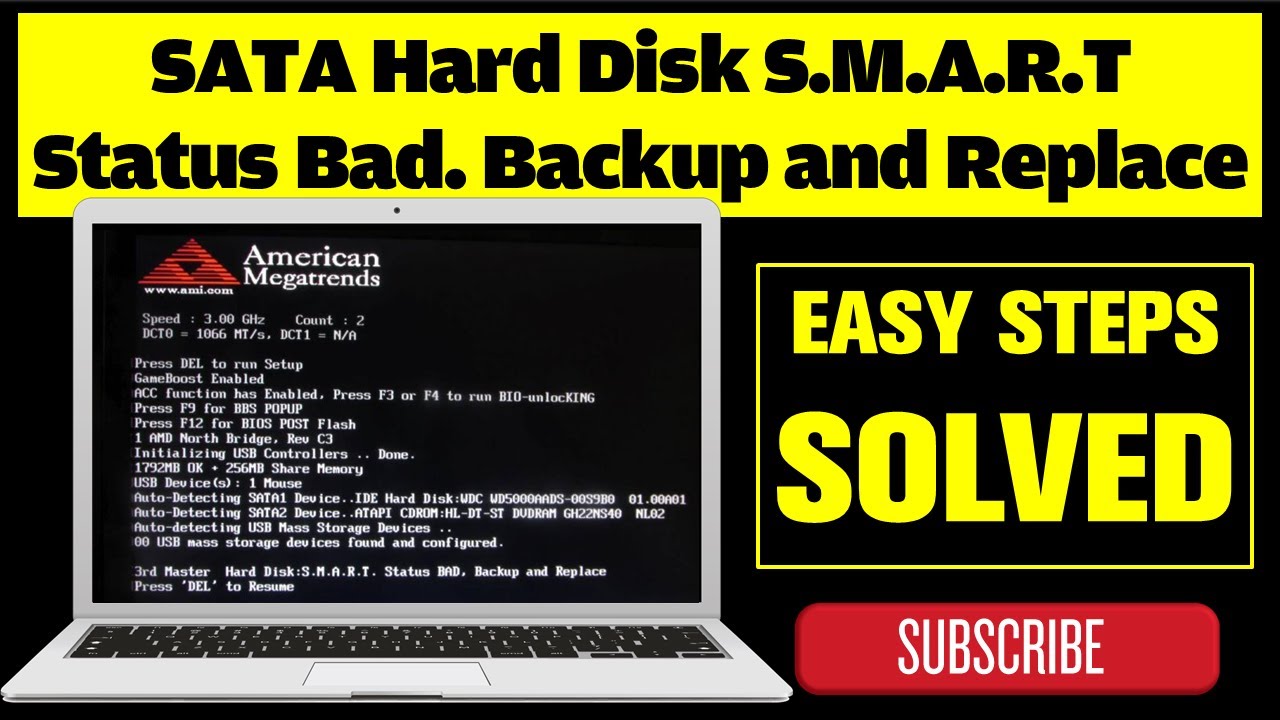
4. Перезапустите компьютер.
5. Еще раз запустите командную строку от имени администратора.
6. Введите команду chkdsk /f /r C: и нажмите Enter. Вместо (С: введите букву нужного вам диска).
Подтвердите процесс, введя команду Y и перезапустите компьютер.
Примечание:
Запуская утилиту chkdsk, имейте в виду, что в процессе восстановления существует вероятность потери данных. Поэтому настоятельно рекомендуем заблаговременно сделать полное резервное копирование.
Если способ оказался бессилен, попробуйте отремонтировать диск через BIOS.
Способ №3. отремонтировать диск с помощью BIOS
1. Отключите компьютер.
2. Извлеките жесткий диск и переподключите его.
3. Запустите компьютер с частыми нажатиями клавиши F10, это позволит попасть в меню BIOS. Для ноутбуков могут быть другие клавиши, поэтому сверьтесь с пользовательским руководством.
Для ноутбуков могут быть другие клавиши, поэтому сверьтесь с пользовательским руководством.
4. Теперь запустите тест жесткого диска (расположен в разделе Дополнительно или Диагностика).
5.
Совершите обычный запуск компьютера и проверьте не исчезла ли ошибка.Альтернативное решение
Вполне вероятно, что даже после применения описанных выше способов ошибка никуда не исчезнет. В таком случае единственным действенным решением проблемы становится обращение в сервисный центр.
Обратите внимание на то, что возможной причиной ошибки SMART 301 может оказаться повреждение контроллера IDE/SATA на материнской плате. Поэтому не торопитесь выкидывать диск и сперва установите точную причину сбоя.
Надеемся, статья оказалась для вас полезной и помогла найти ответы на поставленные вопросы.
Похожие статьи про восстановление данных:
Дата:
Теги: HDD, Windows, Жесткий диск, Как восстановить, Ошибка
BIOS не видит жёсткий диск » Страница 2
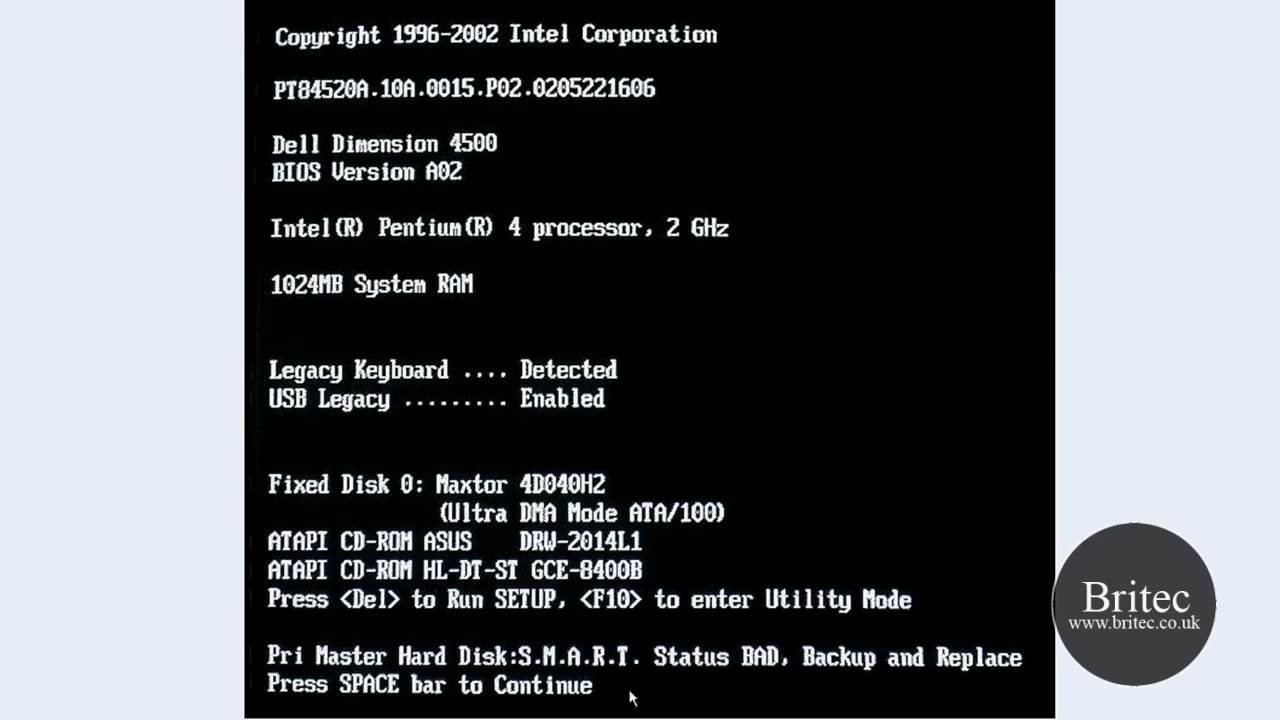 Что можно придумать?
Что можно придумать?BIOS не видит жёсткий диск
Подобная ситуация попадается мне довольно часто, наверняка раньше ваш винчестер и дисковод были подсоединены к старой материнской плате, с помощью отдельных шлейфов, к двум разным разъёмам IDE и оба работали в положении Главного, то есть Master. В сервисе вам просто подсоединили два ваших устройства на один шлейф, а про перемычки забыли, сейчас оба ваших устройства работают в режиме Master, из-за этого конфликт и как результат
BIOS не видит жёсткий диск и дисковод тоже.Где вам собирали компьютер, немного поторопились и сейчас мы попробуем всё исправить. Устройства интерфейса IDE нужно настроить перемычкой, она то и подскажет вашему компьютеру как правильно обращаться к накопителям (жёсткому диску и дисководу). Компьютеру при работе с устройствами IDE, очень важно знать, кто является на одном шлейфе главным устройством Master, а кто подчинённым Slave, это решает маленькая перемычка. Контакты на которые насаживается перемычка, находятся непосредственно на накопителе. Инструкция по расположению перемычки, находится обычно на корпусе накопителя. Включаем компьютер и заходим в BIOS, в первую очередь нужно убедиться, включен ли контроллер IDE во вкладке Integrated Peripherals.
Инструкция по расположению перемычки, находится обычно на корпусе накопителя. Включаем компьютер и заходим в BIOS, в первую очередь нужно убедиться, включен ли контроллер IDE во вкладке Integrated Peripherals.
С самого начала смотрим как насажена перемычка на дисководе Sony NEC Optiarc. По инструкции, расположенной на корпусе накопителя, крайне правое положение Master, значит дисковод уже подключен у нас перемычкой как главный. Лучше всего подключить главное устройство Master к концу шлейфа.
Теперь переходим к жёсткому диску, винчестер Seagate тоже подключен как Master, два главных устройства на одном шлейфе это неизбежный конфликт.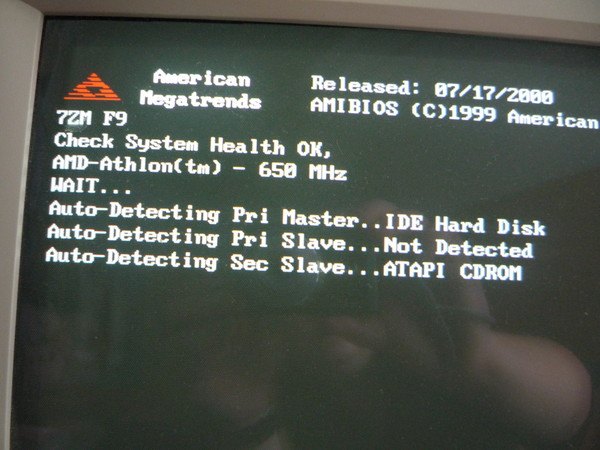
Результат у обоих устройств в BIOS положение No detected. Давайте избежим конфликта устройств и оставим наш дисковод как Master, а жёсткий диск Seagate подключим как Подчинённый Slave. Смотрим на инструкцию и видим что винчестер Seagate работает в режиме подчинённого вообще без перемычки, убираем перемычку совсем.
Смотрим всё ли подсоединено правильно и включаем компьютер. Результат налицо, оба устройства нашлись и определились. Теперь так же подключаем винчестер Western Digital, в BIOS всё прекрасно определяется. За ним жёсткий диск Maxtor, тоже всё нормально.
Берём наш первый жёсткий диск Seagate и ставим перемычку в крайне левое положение Master, и подсоединяем его к разъёму на конце шлейфа IDE.
а перемычку на дисководе Sony Optiarc в положение Slave, то есть согласно инструкции по середине и подсоединяем к разъёму шлейфа тоже по середине.
Включаем компьютер и заходим в BIOS, пожалуйста устройства так же определились. Сейчас наш жёсткий диск Seagate работает как Master.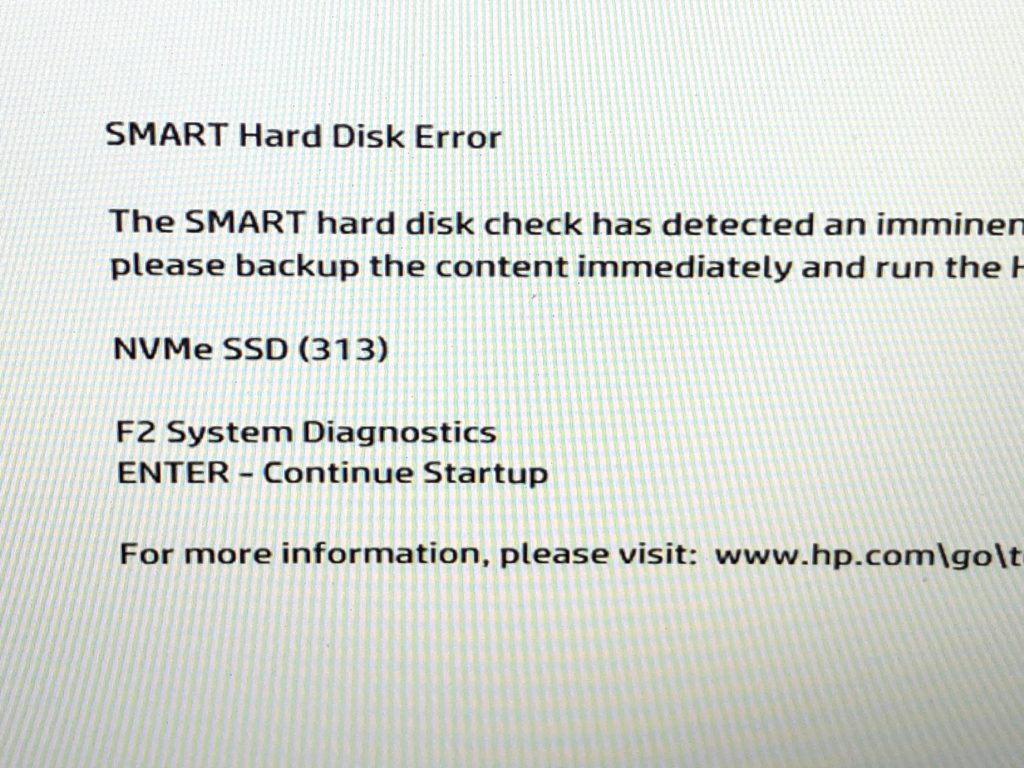
Ещё важный момент, если вы подсоединяете дисковод и винчестер одним шлейфом, работать они будут на скорости слабого, (читайте нашу статью Тормозит жесткий диск) как вы их не подключайте. А что в нашем случае? Смотрим в BIOS, скорость работы нашего DVD-рома Sony NEC Optiarc -UDMA-4, вероятнее всего винчестер Seagate UDMA-5, будет работать в UDMA-4.
К чему я это? А вот к чему, если у вас совсем старый дисковод, лучше его не подключать одним шлейфом совсем, так как скорость обоих устройств будет совсем низкой, вероятнее всего PIO, так что накопите в таком случае на новый.
Метки к статье: BIOS Железо и периферия Жёсткий диск
Ошибка вторичного ведомого жесткого диска
Ладно, до вчерашнего дня все работало нормально. У меня 2 жестких диска IDE — Maxtor 80 ГБ и WD 160 ГБ. Maxtor — это Master (без перемычки), WD установлен как Slave — и перемычка, и кабель.Проблема возникла после того, как я решил заменить корпус настольного компьютера на другой.
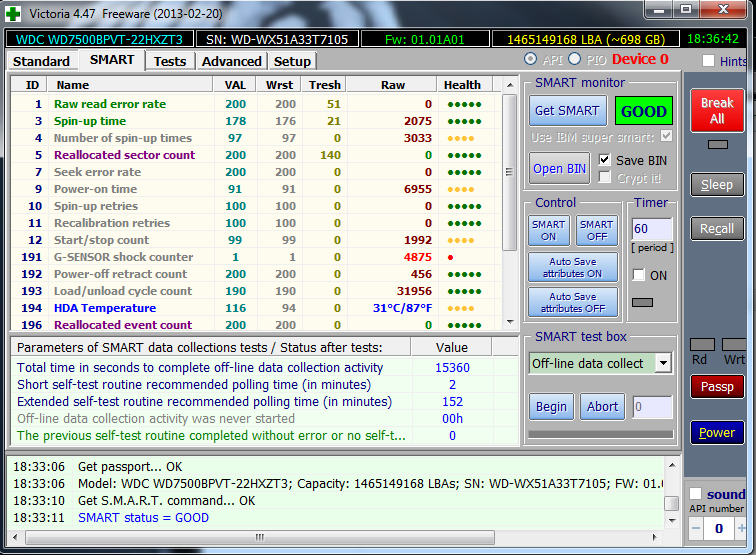 Все подключено как должно быть. Единственная разница в том, что я также установил USB на передней панели, аудио и кард-ридер.
Все подключено как должно быть. Единственная разница в том, что я также установил USB на передней панели, аудио и кард-ридер. Подробно в чем проблема:
Оба HDD подключены к одному IDEE-кабелю.Maxtor (Master) находится на 2-м (черный конец) его, WD (slave) находится на среднем. Оба HDD питаются от одного и того же кабеля от БП (Corsair VS 650).
Я попытался изменить настройки перемычки WD с Slave на Cable select, none и снова перейти на slave.
Пробовал сменить кабель IDE — безрезультатно.
Пробовал использовать другую линию питания от БП — безрезультатно.
Я попытался отключить добавленные USB на передней панели, аудио и кардридер + чехол PWR-FAN — безрезультатно.
SMART неоднократно сообщает, что оба жестких диска неисправны, когда они оба подключены.
SMART неоднократно сообщает обоим жестким дискам как об исправном состоянии, если одновременно подключен только один из них.
SMART видит только Maxtor (Master) во время POST, когда оба подключены.
Linux Live USB медленно загружается, когда оба подключены.
Linux SMART Test через диски на обоих жестких дисках не выявил проблем.
Linux все еще может видеть только Master, когда оба подключены.
BIOS может видеть оба жестких диска, когда они подключены, но только в разделе Configuration> Storage> IDE MASTER 1, IDE SLAVE 1, хотя это немного проблематично.Иногда отображается только IDE MASTER 1 — Maxtor, IDE SLAVE 1 — Disabled, но при открытии IDE SLAVE 1 доступна вся информация о WD Disk, а при возврате IDE SLAVE 1 устанавливается на WD. В разделе Загрузка> Жесткий диск и загрузка> Порядок загрузки отображается только главный жесткий диск.
Когда включен только Master HDD, проблем нет, все загружается. Когда включен Only Slave, проблем по-прежнему нет, он просто говорит, что нужно вставить загрузочный носитель.
Есть идеи, как это исправить? Я понятия не имею, как можно из-за единственного изменения корпуса получить такие проблемы.
«» ошибка главного жесткого диска.
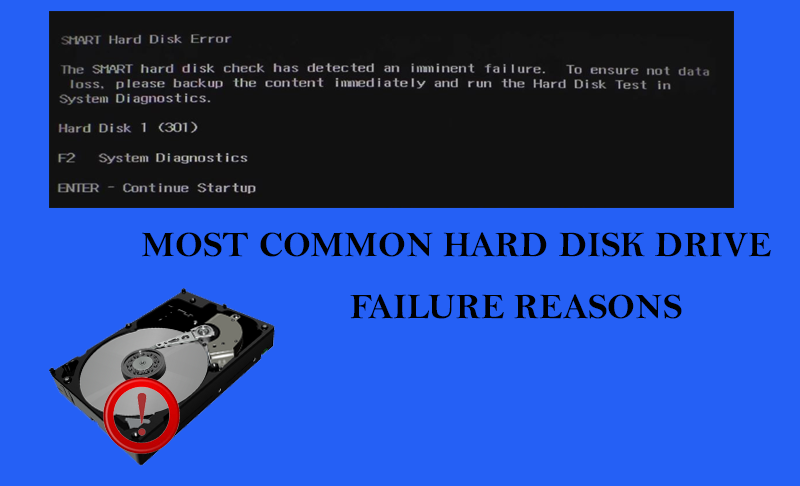 Нажмите f1 для возобновления «» — настольные и мобильные диски
Нажмите f1 для возобновления «» — настольные и мобильные дискиВ течение двух дней я пытался обойти это сообщение… «MASTER HARD DISK ERROR».
С новым годом меня? «- (не очень доволен.
У меня> WinXP Pro / Q6600 Intel Core 2 / 3.3Gb DDR / MSI P-35 Platinum MoBo / GeForce 8600GT /
Western Digital — 74GB SATA RAPTOR и проблемный WCAS81737033 500GB Caviar Blue SATA
У меня появляется черный экран с сообщением об ошибке жесткого диска, попробуйте перейти в безопасный режим, затем в командную строку, затем для обычного запуска Windows, затем до начала в последних известных настройках, которые работали, но все это возвращает меня к сообщению об ошибке жесткого диска.Может быть, один или два раза я смогу перейти на рабочий стол, но тогда он просто зависнет, или я смогу добраться до экрана приветствия, а затем он зависнет и зависнет.
Мне сказали из службы поддержки WD TECH, что это сообщение — HARD DISK ERROR «может быть операционной системой или неисправным жестким диском. … Это правильно? Я всегда думал, что это проблема оборудования, только жесткого диска, и ничего подробнее.Я проверил биос, загрузочный сектор правильный.
… Это правильно? Я всегда думал, что это проблема оборудования, только жесткого диска, и ничего подробнее.Я проверил биос, загрузочный сектор правильный.
У меня два жестких диска SATA Western Digital. 74 ГБ Raptor (HDD-0) для приложений и 500 ГБ (HDD-1) для хранения.когда я что-то делаю на компьютере, он зависает и создает всякие странности, поэтому я запустил утилиту WD Data Lifeguard, тесты «Быстрый» и «Расширенный» на диске 2 (500 ГБ), который вернулся с поврежденными секторами. который он сказал, что отремонтирован, затем показал здоровый по результатам. Тест на Raptor тоже оказался ЗДОРОВЫМ. Это работало нормально в течение дня, а затем я получаю этот черный экран с «MASTER HARD DISK ERROR… PRESS F1 TO RESUME». очередной раз.
Насколько я понимаю, когда двухлетний HD показывает плохие секторы, ситуация будет только ухудшаться, так что мне лучше сократить свои потери со всем этим и потерей времени!
Спасибо всем, что ответили, и желаю счастливого Нового года тем, кто этого не делает.
_________________________________________________________________
Проблемы с жестким диском
Проблемы с жестким диском
Как мне добраться до CMOS, чтобы добавить информацию
о новом жестком диске?
Обратитесь к руководству. Обычно вы нажимаете F1
или F2 во время загрузки. После загрузки некоторые системы позволяют
вы можете сделать это, нажав Ctrl-Alt-Esc, Alt-F2 или Ctrl-S.
Диск будет работать как раб, но не
как мастер, или наоборот.
Проверьте перемычку ведущий / ведомый на задней панели привода и обратитесь к руководству
для правильных настроек. Настройки различаются для каждого диска, но эта проблема имеет
что делать с этой настройкой.
Я сказал CMOS о жестком диске,
но он по-прежнему не загружается, и я получаю ошибки.
Отформатируйте жесткий диск и разбейте его на разделы. Это необходимо сделать до того, как его можно будет использовать.
Можно ли установить привод боком?
В большинстве случаев да. Наверное, это нехорошо
тем не менее, смонтируйте его вверх ногами.Лучший способ убедиться — связаться с
Компания.
Наверное, это нехорошо
тем не менее, смонтируйте его вверх ногами.Лучший способ убедиться — связаться с
Компания.
Жесткий диск просто не работает!
Проверьте подключение привода к источнику питания. Если у вас есть запасные разъемы питания в
системы, попробуйте один из них, чтобы исключить тот, который вы используете, плохой. Проверять
все соединения. Если вы играете там внутри, скорее всего, это будет плохой
монтаж. Проверьте перемычки сзади.
Жесткий диск не загружается, или отображается сообщение C: сбой диска
вставьте загрузочный диск .
Прежде всего, проверьте сообщение об ошибке на экране и действуйте в соответствии с его указаниями.
Загрузите систему с дискеты. Используйте свой системный диск. Тогда посмотри, умеешь ли ты читать
что-нибудь с жесткого диска. Если да, то с приводом и контроллером все в порядке. Большинство
вероятно, у вас поврежден загрузочный сектор, возможно, из-за
электрический скачок. Повторно скопируйте COMMAND.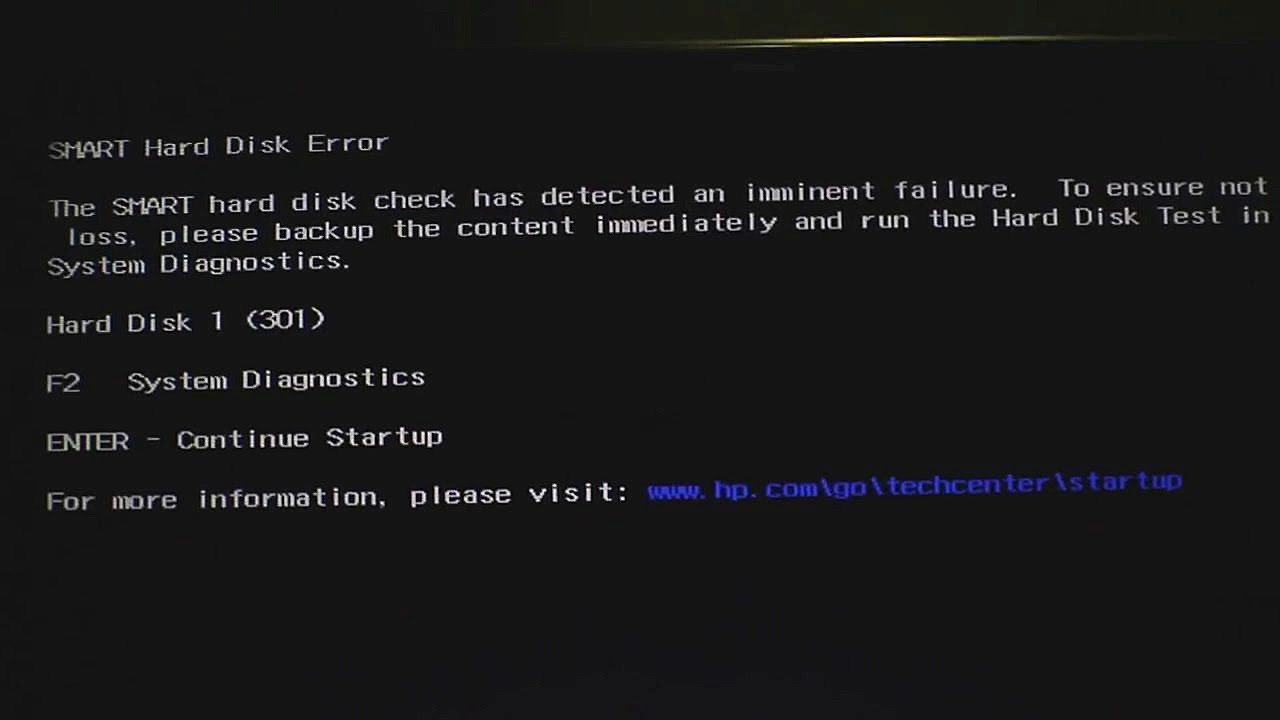 COM, AUTOEXEC.BAT и CONFIG.SYS, затем повторите попытку. Если вы получили сообщение об ошибке, там
это шанс, что ваш диск мертв или умирает.
COM, AUTOEXEC.BAT и CONFIG.SYS, затем повторите попытку. Если вы получили сообщение об ошибке, там
это шанс, что ваш диск мертв или умирает.
Жесткий диск неисправен.
Иногда кажется, что жесткий диск полностью вышел из строя. Либо это не так
загрузочный, либо он не может быть обнаружен компьютером. Если это не так
автоматически определяется BIOS, скорее всего, это сбой диска. Если его можно обнаружить,
тогда с приводом, наверное, все в порядке. Вы подготовили диск? Жесткий диск должен
быть отформатирован и разбит на разделы, прежде чем его можно будет использовать. Если вы получите конкретную ошибку
сообщение, основывайте устранение неполадок на этом
Информация.
Мой жесткий диск отлично работал в одном
система, а затем перестала работать, когда я обновил материнскую плату или переместил ее.
Сначала дважды проверьте все конфигурации и подключения. При работе внутри
системы, пропущенные мелочи иногда могут вызвать проблемы. Однако иногда
это просто несовместимость двух BIOS и жесткого диска.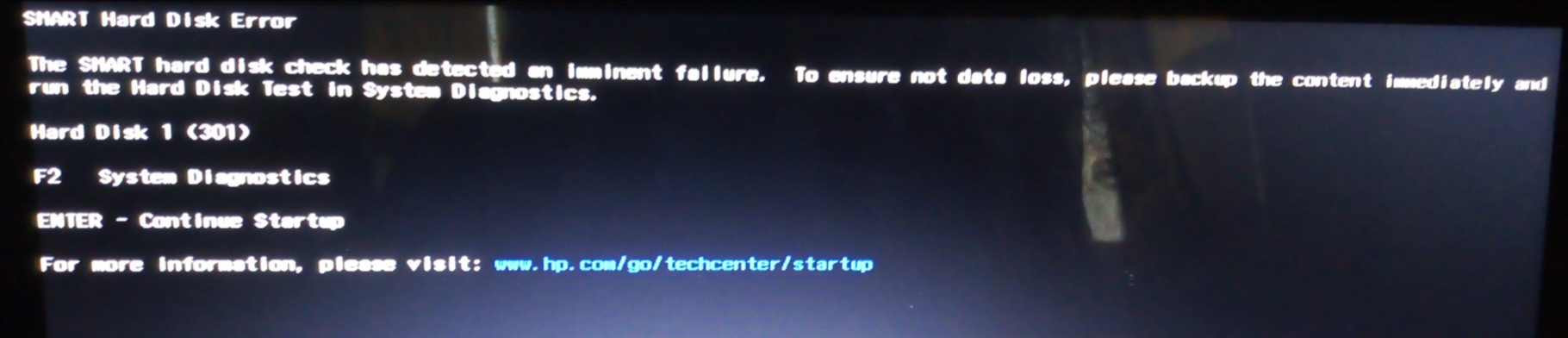 В
в частности, режим трансляции влияет на то, как система считывает данные с
секторы диска. Итак, вам может потребоваться убедиться, что BIOS
настроить для конкретного режима перевода вашего жесткого диска. Вы также могли
сделайте что-то сложное и сделайте резервную копию диска, затем переформатируйте и заново разбейте его на разделы
и настроить его для новой системы.
В
в частности, режим трансляции влияет на то, как система считывает данные с
секторы диска. Итак, вам может потребоваться убедиться, что BIOS
настроить для конкретного режима перевода вашего жесткого диска. Вы также могли
сделайте что-то сложное и сделайте резервную копию диска, затем переформатируйте и заново разбейте его на разделы
и настроить его для новой системы.
Я не могу загрузиться с диска, но он
отлично работает при загрузке с системного диска.
Обычно это происходит из-за того, что вы еще не отформатировали диск и не разбили его на разделы.
Это также может быть поврежденный загрузочный сектор, возможно, из-за вируса. Сканировать диск
с антивирусным сканером. Также убедитесь, что основной раздел активен. Активный
делает его загрузочным.
Мой компьютер не позволяет мне создать
раздел размером более 2 ГБ.
В файловой системе FAT16 это ограничение встроено в операционную
система.Windows 95 OSR2 и Windows 98 могут использовать систему FAT32. который избавит от этой проблемы. В противном случае просто разделите диск на несколько
более одного раздела, каждый размером менее 2 ГБ.
который избавит от этой проблемы. В противном случае просто разделите диск на несколько
более одного раздела, каждый размером менее 2 ГБ.
У меня большой жесткий диск, но я
система сообщает, что его размер составляет около 500 МБ.
Это очень частое ограничение BIOS. У вас более старый BIOS, который не может
распознать диск большего размера. Вам необходимо обновить BIOS. Вы также можете
найдите и установите драйвер, называемый наложением динамического диска, который служит носителем
между большим диском и старым BIOS.
Когда я добавил новый жесткий диск, все мои
буквы дисков поменяли!
Это связано с тем, как система назначает буквы дисков. Письма в первую очередь
назначается основным разделам, затем разделам логического диска, затем
другие приводы, например CD-ROM. Ваши буквы изменятся, если вы создали
основной раздел на новом диске. Способ обойти это — создавать только
логические разделы на втором диске. Только ваш диск C должен быть основным.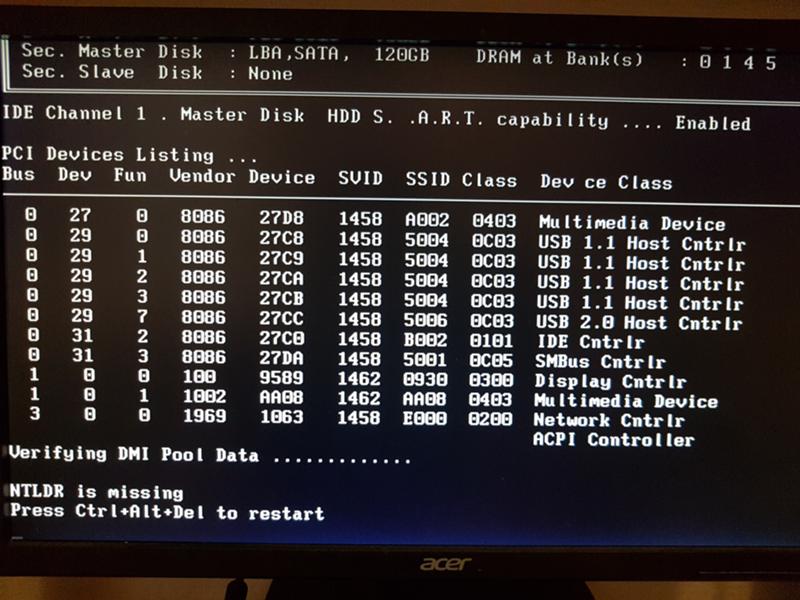
Мой жесткий диск сильно нагревается.
Жесткие диски выделяют тепло, это нормально, но он никогда не должен быть слишком горячим.
трогать. Новые приводы выделяют больше тепла, но хорошо вентилируются.
корпус должен адекватно избавляться от тепла.
Когда я запускаю утилиту сканирования диска, она
находит случайные ошибки.
Это нормально. Во время нормальной работы ПК некоторые файлы повреждаются. А
хороший сканер дисков обычно может исправить ошибки. Если ошибки кажутся чрезмерными,
это могло означать более серьезную проблему.Проверить на вирусы. Кроме того, убедитесь, что вы
правильно выключите Windows. Выключение системы с рабочего стола может испортить
вещи вверх.
Жесткий диск и CD-ROM кажутся
работаю, даже когда ничего не делаю.
В какой-то мере это нормально. Windows 95 имеет функцию автоматического определения компакт-дисков в
компакт-диск. Иногда это вызывает активность жесткого диска. Это можно отключить
если тебя это беспокоит.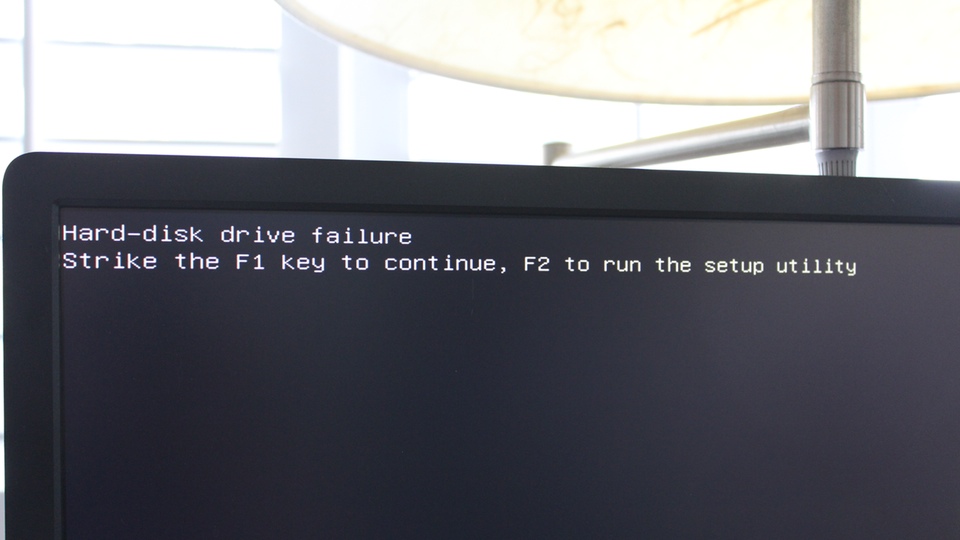 Кроме того, убедитесь, что у вас нет набора операций.
работать за кулисами.Windows также иногда выполняет некоторые
операции с файлами.
Кроме того, убедитесь, что у вас нет набора операций.
работать за кулисами.Windows также иногда выполняет некоторые
операции с файлами.
8 Решения по устранению неполадок Произошла ошибка чтения с диска. Нажмите Ctrl + Alt + Del, чтобы перезапустить. Ошибка • Raymond.CC
Если у вас возникла проблема при использовании компьютера и вы получили сообщение об ошибке во время сбоя, вы надеетесь, что это сообщение укажет на причину, а затем ее можно будет исправить. Однако это не всегда происходит, и сообщение может быть довольно общим, и решение не совсем простое дело с четким местом для начала устранения неполадок.
К сожалению, похоже, что в вашей системе может быть много ошибок, которые кажутся простыми, но приводят к той же проблеме, сообщение об ошибке недостаточно точное, чтобы вы могли принять четкое решение о том, что делать дальше.
Некоторое время назад у меня возникла проблема с моим компьютером, и после некоторых странных вещей, таких как сбой записи CD-R, и компьютер начал очень медленно реагировать, я решил выключить его и оставить на некоторое время. Когда я загрузил его на следующий день, я получил сообщение об ошибке:
Когда я загрузил его на следующий день, я получил сообщение об ошибке:
Произошла ошибка чтения диска.Нажмите Ctrl + Alt + Del, чтобы перезапустить.
Однако BIOS без проблем обнаружил жесткий диск. После исчерпывающего поиска в Интернете и на форумах ни у кого не было точного решения этой проблемы, и, похоже, нет одного решения, которое можно было бы попробовать по сравнению с другими.
Что еще хуже, так это то, что существует так много разных способов исправить эту ошибку, что может потребоваться несколько дней, чтобы преодолеть их все. И что еще хуже, ошибка чтения с диска на самом деле может не означать, что проблема связана с самим жестким диском! Кроме того, похоже, что существует столько же программных причин, сколько и аппаратных.
Ниже перечислены некоторые из возможных решений, с которыми мы столкнулись, чтобы исправить «Произошла ошибка чтения с диска. Нажмите ctrl + alt + delete для перезапуска ». Проблема. 1.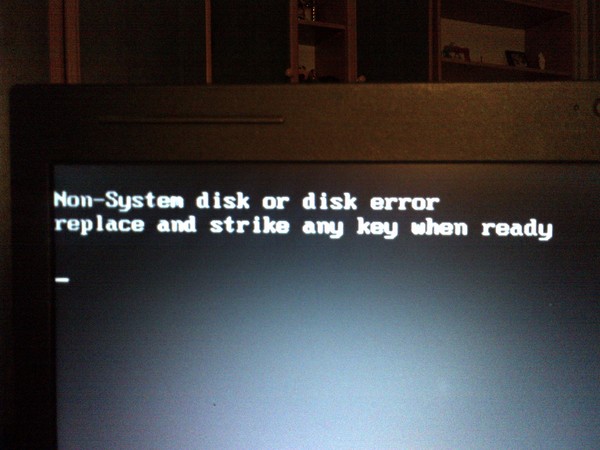 Протестируйте память
Протестируйте память
На самом деле об этом не так часто упоминается в Интернете как решение проблемы ошибки чтения с диска, но, хотите верьте, хотите нет, это была моя проблема. Я использовал инструмент под названием Memtest86 + и провел тесты в моей оперативной памяти, и действительно были проблемы. После экспериментов с разными флешками и слотами RAM я в конце концов пришел к выводу, что мой слот RAM 2 был поврежден, потому что флешки нормально работали в других слотах.
Поскольку это простой и неразрушающий тест, означающий, что вы не прикасаетесь к жесткому диску, что может привести к его дальнейшему повреждению, рекомендуется сначала попробовать его. Это может показаться странным, но на самом деле проблемы с памятью могут быть причиной огромного количества различных ошибок в системе, где тестирование вашей оперативной памяти может быть последним, о чем вы думаете.
2. Попробуйте диск на другом компьютере
Как мы уже говорили, хотя эта проблема звучит как простая проблема с жестким диском, люди в Интернете сообщают, что они обнаружили проблему в неисправных видеокартах, модемах , материнские платы и даже блоки питания.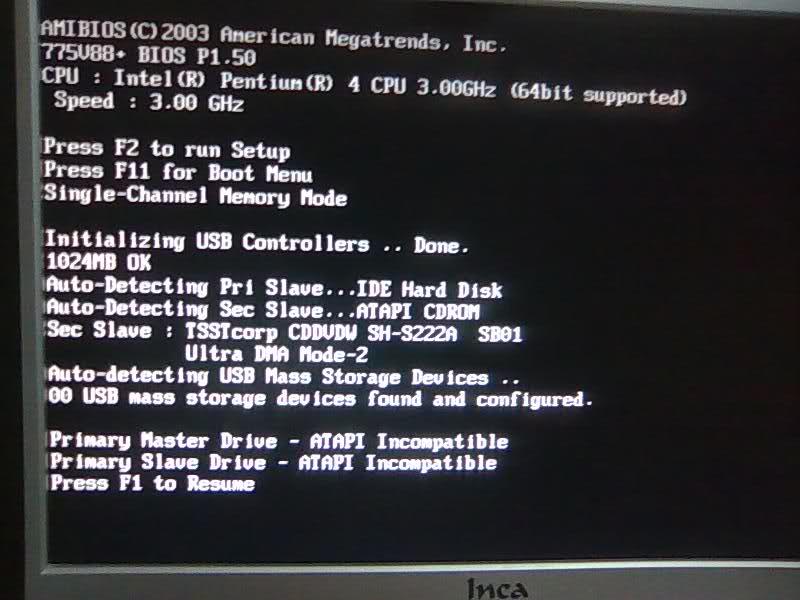 Самый простой способ исключить любой из них — вынуть жесткий диск и подключить его к другой машине или подключить к той же машине через внешний USB. Если вы можете загрузить его после ошибки или получить доступ ко всем своим файлам без проблем, проблема, скорее всего, будет связана с другим оборудованием на вашем компьютере.
Самый простой способ исключить любой из них — вынуть жесткий диск и подключить его к другой машине или подключить к той же машине через внешний USB. Если вы можете загрузить его после ошибки или получить доступ ко всем своим файлам без проблем, проблема, скорее всего, будет связана с другим оборудованием на вашем компьютере.
К сожалению, в этом случае поиск неисправного оборудования путем удаления или замены того, что вы можете сделать, может зависеть от метода проб и ошибок, хотя следующее возможное исправление довольно просто.
Пока накопитель подключен другим способом, рекомендуется запустить сканирование с помощью чего-то вроде HD Tune, чтобы проверить наличие поврежденных секторов. Независимо от того, обнаружит ли HD Tune какие-либо проблемы или нет, вам также следует запустить « chkdsk Drivename: / r » из командной строки, пока вы можете или используете переносной инструмент, который сделает это за вас.
Также разумно сделать резервную копию ваших файлов или всего диска, пока диск доступен.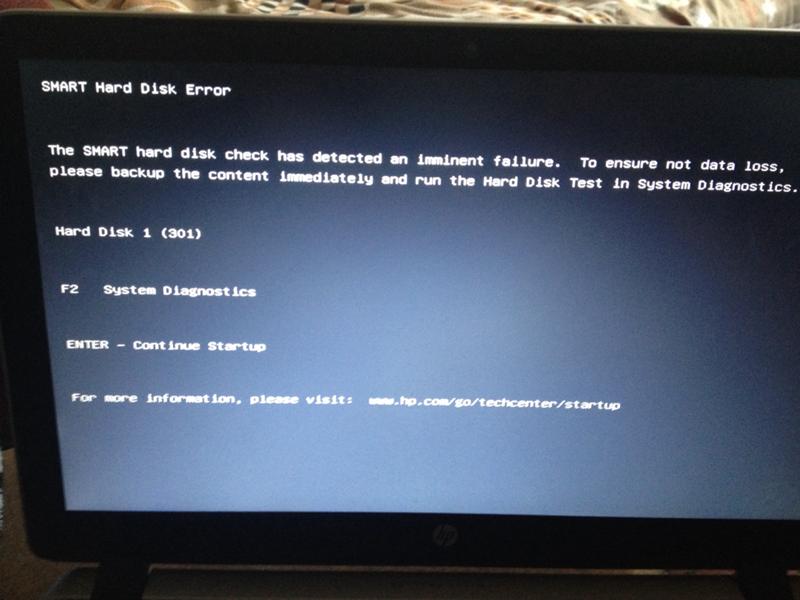
3. Проверьте / замените кабели
Хотя я не видел, чтобы кабели SATA выходили из строя (но, очевидно, они могут), неисправные кабели IDE иногда могут вызывать такие проблемы, как ошибки чтения или записи на жестких дисках, а также на оптических устройствах записи. .Если у вас есть запасные кабели, вы можете заменить их или отсоединить текущие кабели, осмотреть на предмет повреждений и затем снова подключить их, если все в порядке. Также попробуйте разные порты SATA или IDE, если сможете, поскольку существует вероятность повреждения порта.
Если вы получаете ошибку чтения диска после установки нового диска, убедитесь, что жесткий диск подключен к главному разъему (конец кабеля), и, если вы можете, установите перемычку жесткого диска в положение «главный» вместо выбора кабеля. Также попробуйте не подключать вторичное (ведомое) устройство к тому же кабелю, если оно есть.
4. Сброс / обновление BIOS
В редких случаях восстановление настроек BIOS по умолчанию может решить проблему. Обычно вы можете попасть в BIOS, нажав Del или F2 и т. Д. Во время загрузки. Должна быть возможность сбросить настройки по умолчанию, ищите вариант, аналогичный показанному на картинке ниже. В противном случае вы можете вынуть батарею BIOS на несколько минут для сброса. Если у вас нет доступа к CMOS из-за того, что он защищен паролем, вы можете легко сбросить его из Windows с помощью CMOS De-Animator.
Обычно вы можете попасть в BIOS, нажав Del или F2 и т. Д. Во время загрузки. Должна быть возможность сбросить настройки по умолчанию, ищите вариант, аналогичный показанному на картинке ниже. В противном случае вы можете вынуть батарею BIOS на несколько минут для сброса. Если у вас нет доступа к CMOS из-за того, что он защищен паролем, вы можете легко сбросить его из Windows с помощью CMOS De-Animator.
Также сообщалось, что обновление BIOS до новой версии работает, особенно на ноутбуках.
У нас есть еще несколько возможных решений проблемы ошибки чтения с диска на стр. 2.
Как мне проверить и исправить ошибки на моем жестком диске?
Первый признак того, что жесткий диск приближается к отказу, — это появление на нем логических ошибок. Когда на диске возникают логические ошибки, нечитаемые части диска переклассифицируются как сбойных секторов . Если на диске поврежден сектор, это не обязательно означает, что с диском что-то физически не в порядке; вам может просто потребоваться отремонтировать диск с помощью программного обеспечения.
Как восстановить диск с помощью утилиты CKHDSK
Лучший способ поддерживать жесткий диск в хорошем состоянии — использовать утилиту CHKDSK. Эта программа проверяет ваш диск и исправляет ошибки жесткого диска. CHKDSK сканирует жесткий диск, исправляет ошибки логических секторов, отмечает поврежденные сектора, которые не могут быть исправлены, и перемещает данные в безопасные и исправные места на жестком диске. Это удобный инструмент, но эта утилита не работает автоматически и может зависнуть.
Пошаговый процесс запуска CHKDSK зависит от вашей версии Windows.Утилита в первую очередь предназначена для ПК с жесткими дисками, поэтому, если у вас есть компьютер с твердотельным накопителем (SSD), CHKDSK действительно не нужен. SSD-накопители поставляются со своей собственной встроенной системой для устранения ошибок и не требуют CHKDSK.
Как использовать программу проверки дисков Windows 10
Windows 10 поставляется с утилитой проверки диска, которая упрощает процесс исправления ошибок диска. Для начала:
Для начала:
Откройте окно проводника и выберите This PC на левой панели навигации.
Щелкните правой кнопкой мыши свой основной диск (он должен быть помечен как C: ) в разделе Устройства и диски , затем выберите Свойства .
Выберите вкладку Tools , затем выберите Check.
Появится еще одно окно. Он может сказать, что Windows не обнаружила ошибок, но вы все равно можете проверить свой диск. В этом случае выберите Диск сканирования , и сканирование начнется.
Как запустить CHKDSK в Windows 10
В последней версии Windows устаревший инструмент CHKDSK запускается из командной строки. В отличие от старых версий CHKDSK, вам не нужно перезагружать компьютер для запуска утилиты. Чтобы начать работу в Windows 10, откройте командную строку от имени администратора . Чтобы запустить утилиту проверки диска на ПК с одним диском, все, что вам нужно сделать, это ввести chkdsk . Эта команда только проверит ваш диск на наличие ошибок; на самом деле он ничего не сделает, чтобы исправить любые обнаруженные проблемы.
Чтобы запустить утилиту проверки диска на ПК с одним диском, все, что вам нужно сделать, это ввести chkdsk . Эта команда только проверит ваш диск на наличие ошибок; на самом деле он ничего не сделает, чтобы исправить любые обнаруженные проблемы.
Чтобы исправить проблемы, вы должны добавить командные переключатели, которые являются необязательными параметрами, которые сообщают утилите командной строки о необходимости выполнить дополнительный шаг. Для CHKDSK используются переключатели «/ f» (исправить) и «/ r» (восстановить читаемую информацию). Таким образом, полная команда:
C: \ chkdsk / f / r
Обратите внимание на пробелы в команде, так как они важны для утилит командной строки.
Спасибо, что сообщили нам об этом!
Расскажите, почему!
Другой Недостаточно подробностей Сложно понятьДиск не определяется в BIOS ПК? Вот решение.
BIOS или базовая система ввода-вывода — это, по сути, тип программы, которая управляет действиями компьютера.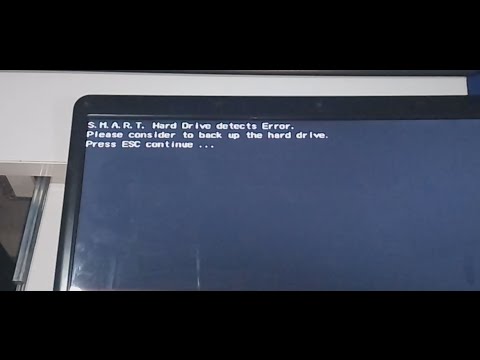 Это очень важно, потому что весь поток данных контролируется BIOS. Следовательно, безошибочный BIOS очень важен, и все, что он не может обнаружить, является проблематичным.
Это очень важно, потому что весь поток данных контролируется BIOS. Следовательно, безошибочный BIOS очень важен, и все, что он не может обнаружить, является проблематичным.
Распродажа веб-хостинга! Сэкономьте на хостинге для своего блога или веб-сайта с распродажей Bluehost всего от 2,95 $ в месяц. До 27 мая (партнерская ссылка) Подробнее …
Одна проблема, которая может возникнуть в BIOS, связана с жесткими дисками, и «Жесткий диск не обнаружен» является распространенной ошибкой.
Для этого может быть много причин, но вот пара общих ситуаций.Если ваш жесткий диск новый и не обнаружен в BIOS, вам необходимо выполнить другое исправление. Если диск старый, который внезапно перестал работать, можно сказать, что он мертв.
Это болезненная ситуация для любого пользователя, когда он обнаруживает, что его диск неисправен. Они считают, что потеряли все безвозвратно, но на самом деле это неправда, потому что существует ряд программ для восстановления данных Windows, которые позволяют восстанавливать данные с необнаруженных жестких дисков.
Например, Stellar Phoenix Windows Data Recovery — Home — популярный инструмент для извлечения потерянных разделов и восстановления удаленных данных. Можно бесплатно восстановить до 1 ГБ данных.
В качестве альтернативы вы можете попробовать ручные методы, чтобы исправить эту ошибку, но если они не помогают, вам необходимо заменить жесткий диск.
Проверить кабель передачи данных
КабелиSATA или IDE — очень важные товары. Они используются для соединения жесткого диска с материнской платой.Кабель SATA — это тот, который подключается к жесткому диску и материнской плате.
- Найдите кабель SATA.
- Убедитесь, что длина кабеля превышает 1 м, так как короткие кабели вызывают сжатие. Это может повредить кабель.
- Убедитесь, что кабель SATA плотно вставлен в правильное положение.
- Если есть сомнения, что кабель поврежден, замените его.
Если вы используете кабель UDMA (тот, который имеет три контакта вместо двух, как в SATA), выполните следующие действия.
- Убедитесь, что каждый цветной порт подключен к правому порту.
- Возьмите кабель UDMA. Разъемов будет три цветных.
- Черный разъем на одном конце используется для подключения главного устройства.
- Серый или средний разъем для ведомых устройств.
- Синий разъем используется для подключения к материнской плате.
Проверьте установку перемычки
Перемычки — это маленькие переключатели, используемые для размыкания или замыкания цепи. В компьютерах они используются в основном для настройки дисков ATA.
- Найдите перемычки на задней панели привода. Это что-то вроде маленького переключателя с металлическими стержнями и пластиковым коллектором. Если вы не знаете, как это выглядит, сначала подтвердите в Интернете.
- Он будет находиться на жестком диске, на разъемах.
- Проверьте, есть ли на нем только одна перемычка или две перемычки.
- Если на жестком диске только одна перемычка, проверьте ее положение.
 Перемычку нужно ставить в крайнем левом углу, подальше от разъема кабеля.Это должно быть вертикальное направление.
Перемычку нужно ставить в крайнем левом углу, подальше от разъема кабеля.Это должно быть вертикальное направление. - Если у него две перемычки, поместите одну перемычку в крайний левый угол в вертикальном направлении, а следующую перемычку рядом с ней в горизонтальном направлении.
Это необходимо для подтверждения того, что ваше устройство работает в режиме Master / Slave. Если у вас диск SATA, то ничего проверять не нужно. Если ошибка не исчезнет, попробуйте следующее решение.
Проверка автоматического определения привода
Если перемычки находятся в правильном положении, но жесткий диск по-прежнему не обнаруживается, проверьте обнаружение диска.
Рекомендуется обновить драйверы ПК.- При включении ПК нажмите F2 для входа в программу настройки системы или настройки CMOS. У разных моделей разные клавиши для входа в программу настройки системы, поэтому обязательно прочтите сообщение при включении компьютера.
- Перейдите на страницу настройки BIOS.

- Убедитесь, что для определения жесткого диска установлено значение «Авто» или «Вкл.».
- Если это не так, то сделайте это.
- Нажмите «Сохранить и выйти».
Теперь компьютер должен перезагрузиться, и система должна определить ваш жесткий диск.
Проверьте наличие драйверов SATA
Если вы поменяли жесткий диск или используете старую версию Windows, ошибка «Жесткий диск не обнаружен» может быть вызвана проблемой с драйвером.
- Откройте панель управления.
- Вы должны увидеть Диспетчер устройств на экране. Если нет, нажмите «Система и безопасность». Затем выберите Диспетчер устройств.
- Должен открыться экран со списком всех устройств, подключенных к ПК.
- Найдите контроллер IDE ATA / ATAPI и дважды щелкните его.
- Откроется список драйверов. Он будет назван по имени производителя.
- Дважды щелкните диск SATA. Откроется новое окно.
- Щелкните вкладку Драйвер в этом окне.

- Щелкните вкладку «Обновить драйвер».
- Теперь следуйте инструкциям, чтобы завершить установку новых обновленных драйверов.
Даже после обновления драйверов SATA вы все равно получаете ту же ошибку, вы можете продолжить пробовать следующее решение.
Проверить, вращается ли привод
Это может быть связано с тем, что жесткий диск мертв.В этом случае вам понадобится новый жесткий диск.
Внешний вид жесткого диска внутри- Выключите компьютер.
- Теперь откройте корпус компьютера и отсоедините кабель SATA / UDMA от жесткого диска и материнской платы.
- Не отключайте жесткий диск.
- Теперь включите компьютер и проверьте, вращается ли жесткий диск.
- Со стороны жесткого диска должен ощущаться мягкий шум или вибрация.
- Если это не так, это означает, что Диск не вращается или можно сказать, что он больше не работает.
Проблемы все еще возникают?
Если жесткий диск теперь определяется BIOS, но не Windows, попробуйте выполнить следующие действия.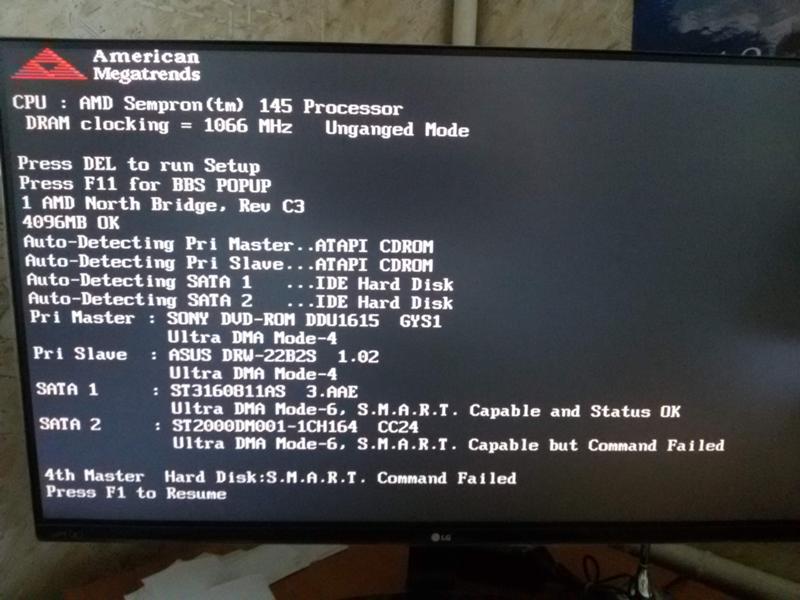
Это следующая по частоте проблема после решения данной проблемы. В основном это происходит из-за проблемы с порционированием. Когда окна теряют разбиение на разделы, вы можете получить эту ошибку.
- Щелкните правой кнопкой мыши «Мой компьютер» на ПК.
- Выберите «Управление».
- На левой панели в разделе «Хранилище» дважды щелкните параметр «Управление дисками».
- Вы можете использовать это для изменения разделов на жестком диске.
- Но не забудьте заранее сохранить копию данных, так как форматирование или разбиение на разделы может стереть ваши данные.
Если вы следовали всем вышеперечисленным методам и не смогли исправить ошибку «Жесткий диск не обнаружен в BIOS», попробуйте сторонние утилиты для работы с жесткими дисками, такие как SeaTools для DOS для дисков Seagate и Western Digital Data Lifeguard для дисков WD.
Если у вас ничего не работает, пора купить новый жесткий диск.
Автор Биография: Я эксперт по восстановлению данных Windows 10 и компьютерный компьютер с более чем 3-летним опытом.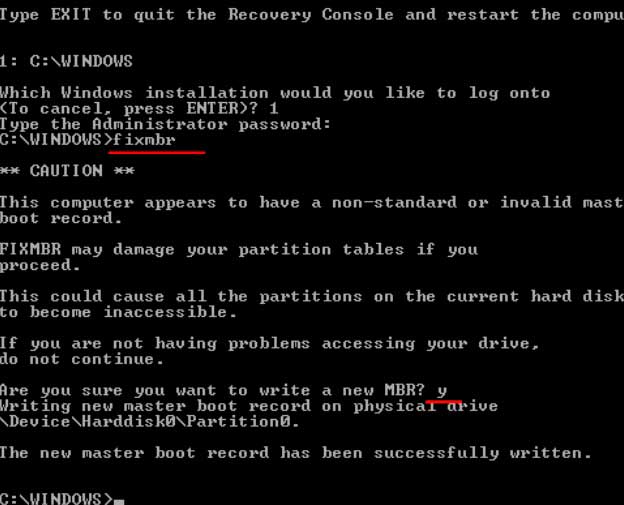 Я делюсь своими знаниями и опытом по разным медиа-каналам время от времени или как только нахожу новый.
Я делюсь своими знаниями и опытом по разным медиа-каналам время от времени или как только нахожу новый.
Жесткий диск выходит из строя? Вот предупреждения и решения, которые вам необходимо знать
Первый жесткий диск появился на рынке в 1956 году; это был 5-мегабайтный диск для мэйнфрейма IBM, он весил больше тонны и в конце концов вышел из строя.Все жесткие диски выходят из строя, потому что, несмотря на их подключение к электронным устройствам, жесткие диски являются (или были) механическими по своей природе: физический диск вращается со скоростью тысячи оборотов в минуту, а движущийся рычаг, оснащенный магнитными датчиками, считывает магнитные импульсы, хранящиеся на диске. Сегодняшние твердотельные накопители (SSD) не имеют движущихся частей, поэтому служат дольше, но со временем тоже изнашиваются. Когда жесткий диск выходит из строя, это может быть чем угодно, от раздражения до катастрофы, в зависимости от системы резервного копирования, которая использовалась для сохранения этих данных в безопасности.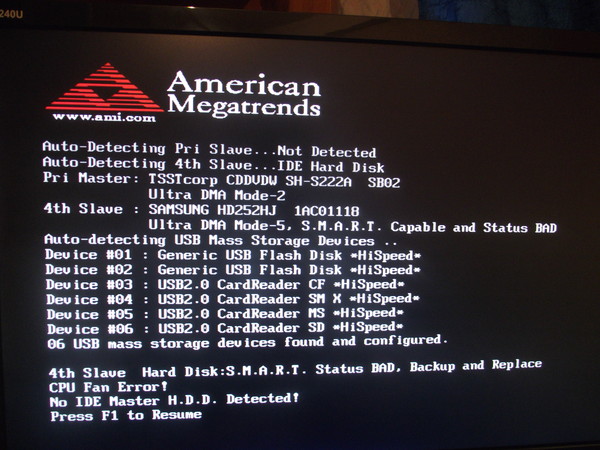 К счастью, есть некоторые предупреждающие признаки надвигающегося отказа жесткого диска и некоторые действия, которые можно предпринять, чтобы защитить себя от сбоя диска. В этой статье я покажу вам, как подготовиться к худшему, и покажу предупреждения, на которые следует обратить внимание.
К счастью, есть некоторые предупреждающие признаки надвигающегося отказа жесткого диска и некоторые действия, которые можно предпринять, чтобы защитить себя от сбоя диска. В этой статье я покажу вам, как подготовиться к худшему, и покажу предупреждения, на которые следует обратить внимание.
Обратите внимание, что эта статья написана для ПК с Windows, и программные инструменты, о которых я упоминал, обычно относятся к Windows, но обсуждаемые общие концепции также применимы к компьютерам Mac или Linux.
Предупреждения о надвигающемся отказе
Большинство компонентов ПК, которые могут выйти из строя, будут давать некоторое предупреждение об их ухудшении, прежде чем они просто перестанут работать, и жесткие диски не являются исключением.Вот некоторые предупреждающие признаки развивающейся проблемы с жестким диском:
- Исчезающие файлы: Если файл просто исчезает из вашей системы, это может быть признаком того, что с жестким диском возникают проблемы.

- Зависание компьютера: Время от времени компьютер зависает, и это почти всегда решается быстрой перезагрузкой. Однако, если вы обнаружите, что вам нужно перезагружаться все чаще и чаще, это может быть признаком того, что ваш жесткий диск начинает выходить из строя.
- Поврежденные данные: Если файлы на диске внезапно повреждены или нечитаемы без видимой причины, возможно, на вашем жестком диске происходит постепенный сбой.
- Плохие сектора: Если вы начинаете получать сообщения об ошибках о «сбойных секторах», «CRC» или «Ошибка циклической избыточности», это верный признак того, что на вашем диске возникают проблемы.
- Звуки: Если ваш жесткий диск издает звуки, с которыми вы не знакомы, это тоже может быть плохой новостью, особенно если это скрежет, щелчок или визг.
Диагностика проблемы
Диагностика проблем с жестким диском обычно представляет собой процесс устранения. Есть несколько точек возможного сбоя, и не все из них находятся на самом жестком диске.
Есть несколько точек возможного сбоя, и не все из них находятся на самом жестком диске.
Если на вашем компьютере все еще загружается операционная система
Первое, что нужно сделать, это использовать диспетчер устройств, чтобы проверить, является ли ваш контроллер или материнская плата источником проблемы.
Второе, что нужно сделать, — это запустить полную проверку на вирусы и вредоносное ПО, поскольку вредоносное ПО часто может вызывать такие проблемы, как зависание или повреждение файлов, которые вы можете принять за проблемы с вашим диском.Для этого существует множество хороших программ; прочтите эту статью TechJunkie о лучших антивирусных программах, а также нашу статью о лучших программах для защиты от вредоносных программ.
Затем используйте собственное диагностическое программное обеспечение Windows, чтобы проверить, может ли оно обнаружить какие-либо проблемы. Откройте «Мой компьютер» и щелкните диск правой кнопкой мыши, затем выберите «Свойства» и перейдите на вкладку «Инструменты». В разделе «Проверка ошибок» нажмите кнопку «Проверить». Windows определит все испорченные сектора. Эта диагностическая процедура на самом деле может исправить многие незначительные проблемы с диском, определив, в каком разделе диска есть проблема, и больше не используя эту часть диска.Однако это следует рассматривать как временное исправление, и вам следует как можно скорее создать резервную копию своих данных.
В разделе «Проверка ошибок» нажмите кнопку «Проверить». Windows определит все испорченные сектора. Эта диагностическая процедура на самом деле может исправить многие незначительные проблемы с диском, определив, в каком разделе диска есть проблема, и больше не используя эту часть диска.Однако это следует рассматривать как временное исправление, и вам следует как можно скорее создать резервную копию своих данных.
Если ваша машина не загружается с жесткого диска
Вы можете попробовать загрузиться в безопасном режиме, загрузить оттуда антивирусное программное обеспечение и проверить систему. Лучший способ проверить — использовать загрузочный диск антивируса для сканирования и восстановления вашего ПК. Вы можете записать загрузочное программное обеспечение на компакт-диск или даже установить его на USB-накопитель (используя другой компьютер). Это позволит вам загрузить специальную антивирусную среду, чтобы проверить ваш компьютер на наличие проблем вне среды Windows.
Вы также можете проверить наличие разделов на диске с помощью DiskPart или другой сторонней утилиты для работы с дисками. Если он не видит никаких разделов, скорее всего, где-то на линии произошел сбой в разделе. К сожалению, восстановить файлы в такой ситуации не всегда возможно, так как вам придется заново разбить диск на разделы.
Если он не видит никаких разделов, скорее всего, где-то на линии произошел сбой в разделе. К сожалению, восстановить файлы в такой ситуации не всегда возможно, так как вам придется заново разбить диск на разделы.
Проверьте соединения внутри устройства, чтобы убедиться, что жесткий диск правильно подключен к материнской плате. На современном SATA или SSD это очень просто.
Для дисков IDE есть еще кое-что, что можно попробовать. Машины, выпущенные до 2007 года или около того, часто будут иметь контроллер IDE, а не современный контроллер SATA. Убедитесь, что красный край кабеля привода совмещен с контактом 1 разъема привода. Контакт 1 обычно находится ближе всего к вилке питания. В машинах IDE также используется назначение приводов ведущий / ведомый, поэтому убедитесь, что перемычки установлены правильно. Снова загрузитесь на экран BIOS и посмотрите, сможет ли он автоматически определить диск. По крайней мере, это позволит установить, что привод правильно подключен.
Параметры восстановления данных
У вас не так много вариантов восстановления данных. Есть несколько программных решений, например, бесплатный инструмент Recuva от Piriform. Компания утверждает, что может восстанавливать потерянные файлы с поврежденных дисков или недавно отформатированных дисков, но ваш пробег может отличаться. Для одних это работает, для других — нет. Каждая ситуация уникальна, но попробовать ее стоит.
Ваш последний вариант — нанять службу восстановления данных.Само собой разумеется, что их услуги дороги, независимо от того, в какую компанию вы работаете, и нет никакой гарантии, что они смогут восстановить ваши данные, особенно если это был механический сбой, а не отказ электроники.
Несколько слов о твердотельных накопителях
Стоит отметить, что сбой твердотельного накопителя (см. Наше руководство по устранению неполадок здесь) — это совсем другая игра, чем сбой жесткого диска. Твердотельные накопители не подвержены тем же ошибкам, связанным с отказом жесткого диска, просто потому, что внутри твердотельного накопителя нет движущихся частей.Однако они не застрахованы от неудач, поскольку есть ряд вещей, которые могут пойти не так.
Самая большая проблема — это подводные камни всех типов флеш-памяти. У вас ограниченное количество циклов чтения / записи. Но хорошая новость заключается в том, что обычно только часть записи затрагивается, если вы сталкиваетесь с проблемой чтения / записи. Другими словами, вы сможете восстановить все данные, которые остались на вашем SSD, и поместить их в другое место. Хотя твердотельный накопитель с меньшей вероятностью выйдет из строя, учитывая отсутствие движущихся частей, он по-прежнему подвержен повседневному износу.
Параллельное сравнение жесткого диска (слева) и SSD (справа). Изображение предоставлено: Juxova
Обычно вы можете выполнить все вышеперечисленные шаги, чтобы диагностировать проблему, хотя твердотельные накопители обычно не издают шума, когда они выходят из строя.
 Перемычку нужно ставить в крайнем левом углу, подальше от разъема кабеля.Это должно быть вертикальное направление.
Перемычку нужно ставить в крайнем левом углу, подальше от разъема кабеля.Это должно быть вертикальное направление.