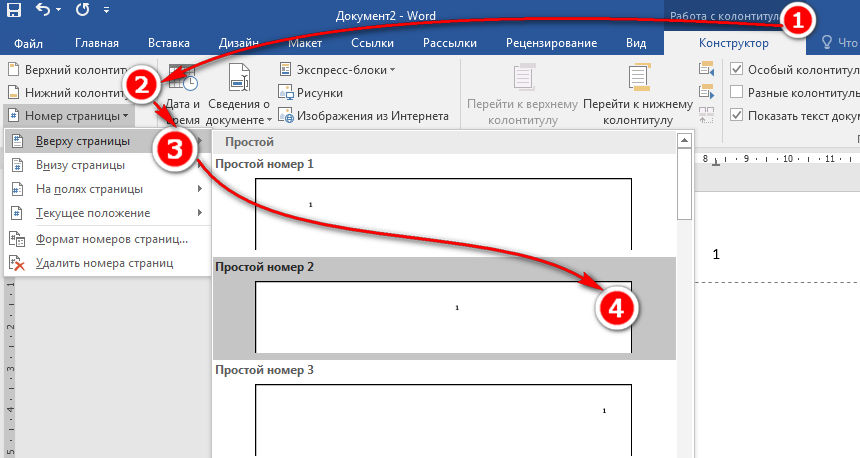Изменение существующих колонтитулов — Служба поддержки Майкрософт
Word для Microsoft 365 Word для Microsoft 365 для Mac Word 2021 Word 2021 for Mac Word 2019 Word 2019 для Mac Word 2016 Word 2016 для Mac Word 2013 Word 2010 Еще…Меньше
-
Дважды щелкните верхний или нижний колонтитул, который вы хотите изменить, или выберите Верхний или Нижнийколонтитул, а затем выберите Изменить колонтитул или Изменить нижний колонтитул.
-
Добавьте или измените текст для верхнего или нижнего колонтитулов или выполните одно из следующих действий:
Удаление первого верхнего или нижнего колонтитула страницы Установите флажок Особый колонтитул для первой страницы.
-
Добавление номера страницы Щелкните или коснитесь нужного числа, выберите Номер страницы и выберите стиль. Возможно, потребуется изменить для лучшего форматирования. Дополнительные сведения см. в статье Добавление номеров страниц в верхний или нижний колонтитул в Word.
-
Изменение шрифта, цвета или размера Выделите текст для изменения, а затем перейдите в раздел Главная и выберите нужные параметры в разделе Шрифт .

-
Добавление изображения в верхний или нижний колонтитул См . раздел Добавление изображений в верхний или нижний колонтитул.
-
Завершив настройку, нажмите кнопку Закрыть окно колонтитулов или нажмите клавишу ESC.
-
Дважды щелкните область верхнего или нижнего колонтитулов.
org/ListItem»>
-
Выберите Закрыть верхние и нижние колонтитулы или дважды щелкните в любом месте за пределами области колонтитулов, чтобы выйти.
Выделите текст, который нужно изменить, и введите вместо него новый верхний или нижний колонтитул.
Дополнительные сведения о колонтитулах см. в статье Верхние и нижние колонтитулы в Word.
Как делать разные колонтитулы в ворд
Home » Misc » Как делать разные колонтитулы в ворд
Создание разных колонтитулов для четных и нечетных страниц
Word для Microsoft 365 Word для Microsoft 365 для Mac Word для Интернета Word 2021 Word 2021 for Mac Word 2019 Word 2019 для Mac Word 2016 Word 2016 для Mac Word 2013 Word 2010 Word 2007 Еще. ..Меньше
..Меньше
По умолчанию в Word колонтитулы одинаковы для всех страниц. Но часто хочется, чтобы левая и правая части документа выглядели по-разному. Вот как это сделать.
-
Дважды щелкните в области верхнего или нижнего колонтитула.
-
Выберите Разные колонтитулы для четных и нечетных страниц.
-
Выберите на одной из нечетных страниц область колонтитула, которую нужно изменить.
-
Введите название документа, а затем дважды нажмите клавишу TAB.
org/ListItem»>
-
Выберите одну из четных страниц.
-
Щелкните Номер страницы > Текущее положение и выберите стиль.
-
Дважды нажмите клавишу TAB и введите название документа.
-
Для выхода нажмите кнопку Закрыть окно колонтитулов или клавишу ESC.
Щелкните Номер страницы
> Текущее положение и выберите стиль.Создание разных колонтитулов
-
Дважды щелкните в области верхнего или нижнего колонтитула.

-
Выберите Разные колонтитулы для четных и нечетных страниц.
-
Выберите на одной из нечетных страниц область колонтитула, которую нужно изменить.
-
Введите название документа, а затем дважды нажмите клавишу TAB.
-
Щелкните Номер страницы > Текущее положение и выберите стиль.
ru/wp-content/uploads/9/d/a/9dae09abf38df28eeda222f056352f90.jpeg’ /> org/ListItem»>
-
Щелкните Номер страницы > Текущее положение и выберите стиль.
-
Дважды нажмите клавишу TAB и введите название документа.
-
Для выхода нажмите кнопку Закрыть окно колонтитулов или клавишу ESC.
Выберите одну из четных страниц.
-
На вкладке Вставка нажмите кнопку Колонтитулы.

-
В правой части белой области, которая появится в верхней части документа, выберите Параметры > Разные колонтитулы для четных и нечетных страниц.
-
Введите текст, который должен отображаться на четных страницах.
-
Нажмите Нечетные страницы, а затем введите текст, который должен отображаться на нечетных страницах.
-
Чтобы продолжить редактирование документа, щелкните серую область. При этом колонтитулы будут скрыты.
-
Чтобы просмотреть документ с новыми колонтитулами, выберите Представление > Режим чтения.

Дополнительные сведения о колонтитулах см. в статье Колонтитулы в Word.
Как вставить, редактировать или убрать колонтитулы в Word
13 апреля 2020 Ликбез Технологии
Рассказываем, как работать с одним из главных структурных элементов страницы.
Что такое колонтитулы
Это специальные блоки, которые отображаются вверху или внизу на всех (или почти всех) страницах документа и содержат справочную информацию. В них можно добавлять, к примеру, имя автора, номера страниц или названия глав. Основная задача колонтитулов — помогать читателю ориентироваться в документе.
Пример текстового колонтитула
Как вставить колонтитулы в Word
В Windows и macOS
Меню вставки колонтитула в Word для Windows
Кликните «Вставка» и нажмите на нужный вариант: «Верхний колонтитул» или «Нижний колонтитул». В выпавшем списке выберите подходящий шаблон и кликните по нему. После этого введите текст колонтитула.
После этого введите текст колонтитула.
Меню вставки колонтитула в Word для macOS
При необходимости добавьте второй колонтитул на противоположной части страницы. Например, если вы вставили только верхний, аналогичным образом добавьте нижний.
Чтобы вернуться к работе с основным текстом, кликните по кнопке «Закрыть окно колонтитулов» или нажмите клавишу Esc.
В Word Online
Меню вставки колонтитулов в Word Online
Кликните «Вставка» → «Колонтитулы». Введите нужный текст в появившихся блоках. Если хотите добавить только верхний или нижний колонтитул, оставьте противоположный блок пустым.
Чтобы вернуться к работе с основным текстом, дважды кликните по странице или нажмите Esc. Если захотите просмотреть добавленные колонтитулы в документе, выберите в верхнем меню «Вид» → «Режим чтения».
Как редактировать колонтитулы
В Windows и macOS
Режим редактирования колонтитула в Word для Windows
Дважды кликните по верхнему или нижнему колонтитулу, чтобы перейти в режим редактирования. Затем внесите необходимые правки.
Затем внесите необходимые правки.
Режим редактирования колонтитула в Word для macOS
- Как изменить текст и его оформление. Содержимое колонтитула можно редактировать точно так же, как основной текст страницы — с помощью инструментов на вкладке «Главная». Если после этого вы пожелаете выполнить любые из перечисленных ниже действий, вернитесь на вкладку «Работа с колонтитулами» → «Конструктор» (или просто «Колонтитулы» в macOS).
- Как убрать колонтитулы с первой страницы. Это может понадобиться, если вы не хотите, чтобы вставленный колонтитул отображался на титульном листе. Кликните «Особый колонтитул для первой страницы». Затем выделите текст соответствующего колонтитула и удалите его.
- Как сделать разными колонтитулы для чётных и нечётных страниц. Как вы могли заметить, в книжных колонтитулах, к примеру, имя автора может чередоваться с названием произведения или главы. Чтобы настроить документ подобным образом, поставьте флажок «Разные колонтитулы для чётных и нечётных страниц».
 Затем отредактируйте содержимое блоков на первой чётной и первой нечётной страницах — изменения распространятся на весь документ.
Затем отредактируйте содержимое блоков на первой чётной и первой нечётной страницах — изменения распространятся на весь документ. - Как вставить в колонтитулы номера страниц. Нажмите кнопку «Номер страницы» и настройте расположение нумерации. Если вставить цифры в уже заполненные колонтитулы, предыдущее содержимое будет удалено.
- Как добавить изображение в колонтитулы. Воспользуйтесь инструментом «Рисунки» (или «Изображение из файла» в macOS).
- Как добавить уникальные колонтитулы для разных разделов документа. По умолчанию Word вставляет одинаковые колонтитулы во все страницы. Если вы хотите создать уникальные блоки для разных частей документа, поставьте курсор в место, где хотите закончить первый раздел. Затем перейдите на вкладку «Макет» и нажмите «Разрывы» → «Следующая страница». Кликните дважды по колонтитулу в новом разделе и отключите в верхнем меню опцию «Как в предыдущем разделе». После этого отредактируйте колонтитул нового раздела.

Чтобы выйти из режима редактирования, кликните по кнопке «Закрыть окно колонтитулов» или нажмите клавишу Esc. При необходимости отредактируйте аналогичным образом противоположный колонтитул.
В Word Online
Режим редактирования колонтитула в Word Online
Чтобы открыть меню редактирования колонтитулов, нажмите на верхний или нижний выступ справа от страницы. Или щёлкните «Вставка» → «Колонтитулы» в верхнем меню. Затем внесите нужные правки.
- Как изменить текст и его оформление. Откройте вкладку «Главная» и отредактируйте текст колонтитула с помощью доступных инструментов.
- Как убрать колонтитулы с первой страницы. Кликните «Параметры» в правой части окна и выберите «Особый колонтитул для первой страницы». Затем откройте появившуюся вкладку «Первая страница» и удалите содержимое нужного блока.
- Как сделать разными колонтитулы для чётных и нечётных страниц. Кликните «Параметры» в правой части окна и выберите «Разные колонтитулы для чётных и нечётных страниц».
 Когда появятся вкладки «Чётные страницы» и «Нечётные страницы», отредактируйте их содержимое.
Когда появятся вкладки «Чётные страницы» и «Нечётные страницы», отредактируйте их содержимое. - Как вставить в колонтитулы номера страниц. Нажмите «Вставка» → «Номера страниц» и выберите подходящее расположение.
- Как добавить изображение в колонтитул. Поставьте курсор в ту часть колонтитула, куда вы хотите добавить картинку. Затем кликните «Вставка» → «Рисунок» и выберите источник изображения.
Чтобы выйти из режима редактирования, кликните дважды по основной части страницы или нажмите клавишу Esc.
Как убрать колонтитулы в Word
В Windows и macOS
Меню удаления колонтитула в Word для Windows
Кликните «Вставка», выберите «Верхний колонтитул» или «Нижний колонтитул» и нажмите «Удалить…».
Меню удаления колонтитула в Word для macOS
В Word Online
Меню удаления колонтитула в Word Online
Нажмите «Вставка» → «Колонтитулы». Если хотите удалить только один колонтитул, сотрите его содержимое. Если хотите убрать оба, нажмите «Параметры» в правой части окна и выберите «Удалить верхний и нижний колонтитул».
Если хотите удалить только один колонтитул, сотрите его содержимое. Если хотите убрать оба, нажмите «Параметры» в правой части окна и выберите «Удалить верхний и нижний колонтитул».
Читайте также 🖨💻📅
- Как поставить ударение в Word
- Как пронумеровать страницы в Word
- Как сделать сноску в Word для Windows, macOS или веб
- Как вставить формулу в Word
- Как пользоваться скрытым конвертером величин в Microsoft Word
Создание разных верхних и нижних колонтитулов для нечетных и четных страниц
Word для Microsoft 365 Word для Microsoft 365 для Mac Word для Интернета Word 2021 Word 2021 для Mac Word 2019 Word 2019 для Mac Word 2016 Word 2016 для Mac Word 2013 Word 2010 Word 2007 Дополнительно. .. Меньше
По умолчанию верхние и нижние колонтитулы в Word одинаковы на каждой странице. Вы часто хотите что-то другое в левой и правой части документа. Вот как:
- org/ListItem»>
Выберите Различные нечетные и четные страницы .
На одной из нечетных страниц выберите область верхнего или нижнего колонтитула, которую вы хотите изменить.
Введите название документа и дважды нажмите клавишу Tab.
Выберите Номер страницы > Текущая позиция и выберите стиль.
Выберите четную страницу.
Выберите Номер страницы > Текущая позиция и выберите стиль.

Дважды нажмите Tab и введите название документа.
Выберите Закрыть верхний и нижний колонтитулы или нажмите Esc для выхода.
Дважды щелкните верхний или нижний колонтитул
Создание разных верхних или нижних колонтитулов
Дважды щелкните верхний или нижний колонтитул.
Выберите Различные нечетные и четные страницы .
На одной из нечетных страниц выберите область верхнего или нижнего колонтитула, которую вы хотите изменить.

Введите название документа и дважды нажмите клавишу Tab.
Выберите Номер страницы > Текущая позиция и выберите стиль.
Выберите четную страницу.
Выберите Номер страницы > Текущая позиция и выберите стиль.
Дважды нажмите Tab и введите название документа.
Выберите Закрыть верхний и нижний колонтитулы или нажмите Esc для выхода.
Выберите Вставьте > Верхний и нижний колонтитулы .
В правой части белой области в верхней части области документа выберите Параметры > Разные четные и нечетные страницы .
Введите текст, который должен отображаться на четных страницах.
Выберите Нечетные страницы , а затем введите текст, который должен отображаться на нечетных страницах.
Чтобы продолжить редактирование документа, выберите серую область документа. Обратите внимание, что вы не увидите свой верхний или нижний колонтитул во время редактирования.
Чтобы увидеть документ с новым верхним и нижним колонтитулом, выберите Просмотр > Просмотр чтения .
Дополнительные сведения о верхних и нижних колонтитулах см. в разделе Верхние и нижние колонтитулы в Word.
Как сделать разные верхние и нижние колонтитулы в Word
Как сделать разные верхние и нижние колонтитулы в Word
Добавить верхние и нижние колонтитулы в документ Microsoft Word несложно, даже если у вас есть разные потребности в верхнем колонтитуле. Сьюзен Харкинс покажет вам, как это сделать.
Изображение: iStock
Когда дело доходит до верхних и нижних колонтитулов, Microsoft Word является гибким и мощным. Для создания большинства верхних и нижних колонтитулов достаточно нескольких щелчков мыши: откройте раздел верхнего или нижнего колонтитула, введите содержимое, выберите параметр нумерации страниц и все.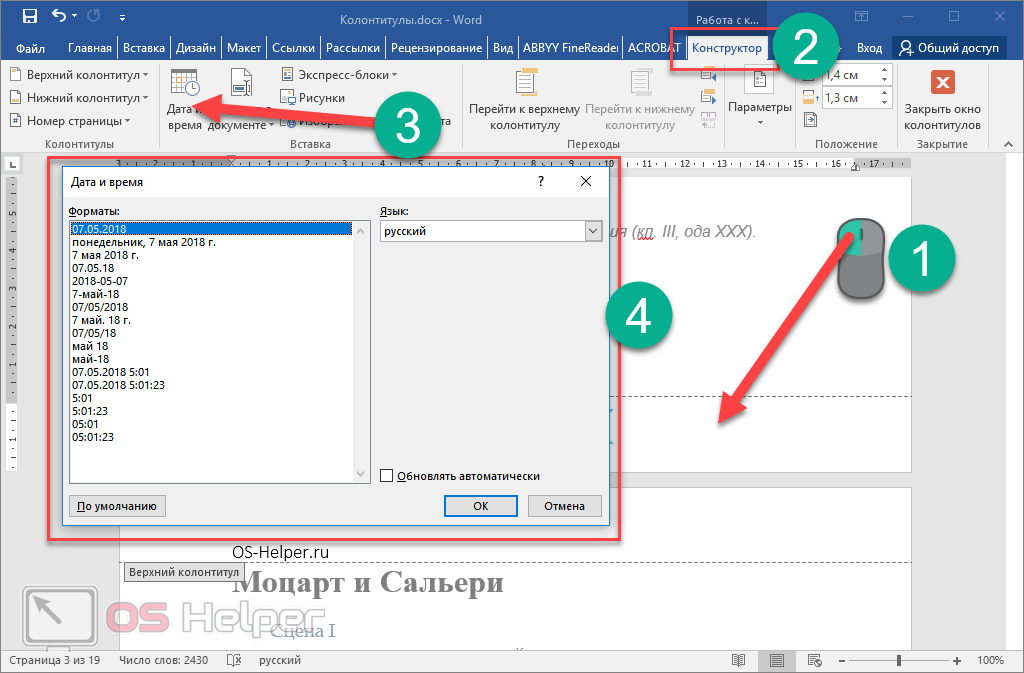 Процесс занимает секунды.
Процесс занимает секунды.
Однако не ко всем документам предъявляются такие простые требования. Но не беспокойтесь, потому что Word справится с этой задачей. В этой статье я покажу вам, как создавать разные верхние и нижние колонтитулы для одного и того же документа. В частности, мы отключим заголовок для первой страницы и будем использовать разные заголовки для нечетных и четных страниц. Я буду работать конкретно с заголовками, но вы можете сделать то же самое с нижними колонтитулами.
ПОСМОТРЕТЬ: 83 совета по Excel, которые должен усвоить каждый пользователь (TechRepublic)
Подробнее о программном обеспечении
- Получите Microsoft Office Pro и пожизненный доступ к 5 лучшим приложениям за 59,99 долларов США.
- Как вернуть первое и последнее время из временных меток в Microsoft Excel
- Контрольный список: развертывание приложений и служб Microsoft 365 на компьютерах Mac
- Google Workspace и Microsoft 365: параллельный анализ
Я использую Microsoft 365 в 64-разрядной системе Windows 10, но вы можете использовать более раннюю версию. Я рекомендую вам подождать с обновлением до Windows 11, пока не будут устранены все перегибы. Для вашего удобства вы можете скачать демонстрационные файлы .docx и .doc. Word Online не отображает верхние и нижние колонтитулы, но вы их не потеряете. Если вы откроете документ с заголовками в онлайн-версии, вы не увидите ни колонтитулов, ни колонтитулов, но они все равно есть.
Я рекомендую вам подождать с обновлением до Windows 11, пока не будут устранены все перегибы. Для вашего удобства вы можете скачать демонстрационные файлы .docx и .doc. Word Online не отображает верхние и нижние колонтитулы, но вы их не потеряете. Если вы откроете документ с заголовками в онлайн-версии, вы не увидите ни колонтитулов, ни колонтитулов, но они все равно есть.
Как сделать другой заголовок на первой странице в Word
Обычно заголовок первой страницы отличается от заголовка остальных страниц. Вы можете напечатать путь и имя документа или включить логотип компании или, что еще более распространено, если первая страница является титульным листом, вам может не понадобиться заголовок вообще.
Простой документ в Рисунок A содержит несколько экземпляров функции RAND() для создания текста — четыре страницы. Предположим, вы хотите отобразить номер страницы в заголовке для всех страниц, кроме первой. Для этого сделайте следующее:
- На первой странице дважды щелкните область заголовка (пустое пространство над верхним полем), чтобы открыть этот раздел.
 При этом документ немного затемняется.
При этом документ немного затемняется. - Установите флажок «Другая первая страница» в группе «Параметры» на контекстной вкладке «Верхний и нижний колонтитулы». Текста заголовка пока нет, но если бы он был, щелчок по этой опции удалит его. Также обратите внимание, что текст на вкладке верхнего колонтитула теперь читается как «Верхний колонтитул первой страницы».
- Не закрывая раздел верхнего колонтитула, перейдите на вторую страницу, нажмите параметр «Номер страницы» и выберите один из встроенных форматов нумерации страниц. Я выбрал первый, который отображает номер страницы на левом поле.
Рисунок А
Демонстрационный файл содержит четыре страницы случайного текста, созданного функцией RAND().
Параметр «Другая первая страница» оставляет заголовок на первой странице пустым и позволяет использовать заголовок на остальных страницах документа. Теперь это не похоже на проблему «множественных заголовков», но это так: пустой заголовок — это своего рода заголовок .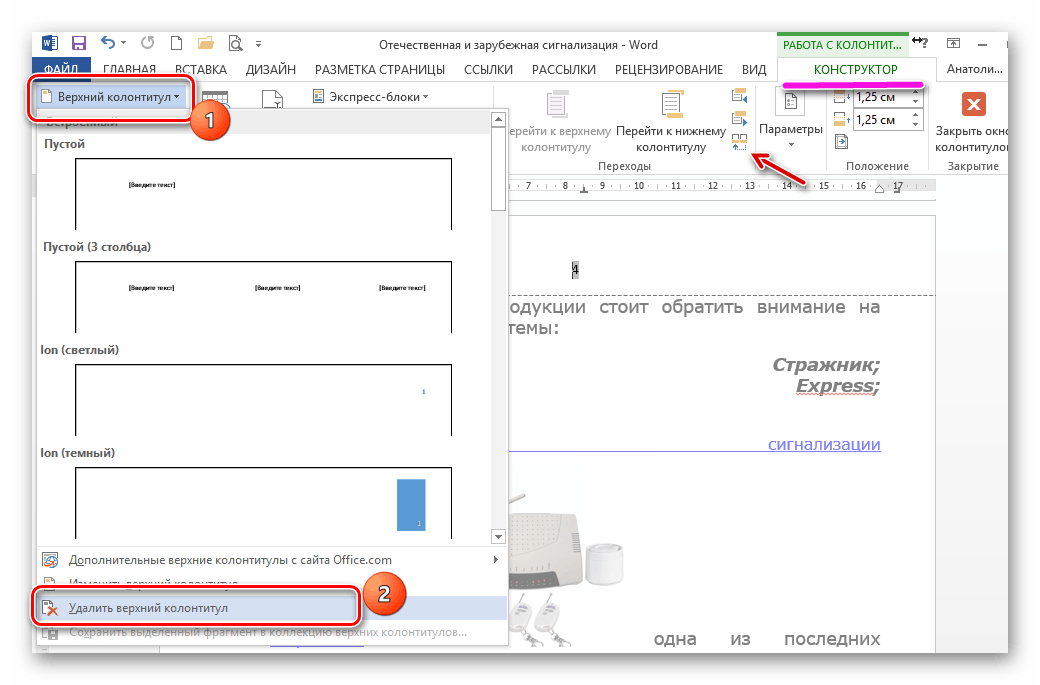 На самом деле, вы можете ввести другой заголовок для первой страницы, если хотите! Я просто оставил это поле пустым, потому что это обычная задача.
На самом деле, вы можете ввести другой заголовок для первой страницы, если хотите! Я просто оставил это поле пустым, потому что это обычная задача.
Вы также можете добавить схему нумерации страниц ко всем страницам, а затем выбрать параметр «Другая первая страница». Word универсален; порядок, в котором вы применяете параметры, на данный момент не имеет значения. Теперь давайте перейдем к разным заголовкам для нечетных и четных страниц.
Как сделать разные заголовки для нечетных и четных страниц в Word
В длинных документах, особенно при просмотре двухстраничного разворота, на нечетных и четных страницах часто бывает разный заголовок. Мы справимся с этим требованием, отображая номер страницы слева для четных страниц и справа для нечетных страниц — аналогично двухстраничному развороту книги.
Прямо сейчас номера страниц 2, 3 и 4 выровнены по левому краю. Чтобы изменить это, сделайте следующее:
- Щелкните внутри заголовка страницы 3.
- На контекстной вкладке Верхний и нижний колонтитулы щелкните Разные нечетные и четные страницы в группе Параметры.
 Это приведет к удалению четных страниц. Не тревожьтесь; это должно произойти.
Это приведет к удалению четных страниц. Не тревожьтесь; это должно произойти. - Обычно четные числа выравниваются по левому краю, а нечетные — по правому. Пустой заголовок на странице 1 немного усложняет нам задачу — я сделал это специально, чтобы вы могли увидеть, насколько гибка эта функция.
- Находясь в заголовке страницы 3, выберите цифру 3 и нажмите «Выровнять по правому краю» на вкладке «Главная» в группе «Абзац».
- Вернитесь на страницу 2 и щелкните контекстную вкладку Верхний и нижний колонтитулы.
- В группе Верхний и нижний колонтитулы щелкните Номер страницы и выберите один из встроенных параметров с выравниванием по левому краю.
Как вы можете видеть на Рисунок B , страницы с нечетными номерами отображают номер страницы с правого поля, а страницы с четными номерами отображают номер страницы с левого поля. Этот разворот выглядит немного странно, потому что нечетная страница 3 находится справа, но пусть вас не смущает то, что вы видите на экране. Это просто поведение дисплея. Если вы добавите достаточно текста для создания пятой страницы, вы увидите, что номер страницы выровнен по правому краю. В дальнейшем все четные номера страниц будут выравниваться по левому краю, а все нечетные — по правому. Кроме того, на странице 1 по-прежнему нет заголовка.
Это просто поведение дисплея. Если вы добавите достаточно текста для создания пятой страницы, вы увидите, что номер страницы выровнен по правому краю. В дальнейшем все четные номера страниц будут выравниваться по левому краю, а все нечетные — по правому. Кроме того, на странице 1 по-прежнему нет заголовка.
Рисунок В
Номера страниц выравниваются по-разному.
Для создания различных заголовков в этом коротком документе потребовалось совсем немного усилий. Вы можете не думать о схемах нумерации страниц как о разных , но выравнивание — это разница. В течение следующих нескольких месяцев мы займемся более сложными требованиями к заголовкам.
Сьюзен Харкинс
Опубликовано: Изменено: Увидеть больше Программное обеспечение
См. также
- Шпаргалка по Windows 11: все, что вам нужно знать (ТехРеспублика)
- Zoom против Microsoft Teams, Google Meet, Cisco WebEx и Skype: выбор подходящих приложений для видеоконференций (бесплатный PDF) (ТехРеспублика)
- Контрольный список: защита систем Windows 10 (ТехРеспублика Премиум)
- Еще одно обязательное к прочтению освещение Microsoft (TechRepublic на Flipboard)
Поделиться: Как сделать разные верхние и нижние колонтитулы в Word
- Майкрософт
- Программное обеспечение
Выбор редактора
- Изображение: Rawpixel/Adobe Stock ТехРеспублика Премиум
Редакционный календарь TechRepublic Premium: ИТ-политики, контрольные списки, наборы инструментов и исследования для загрузки
Контент TechRepublic Premium поможет вам решить самые сложные проблемы с ИТ и дать толчок вашей карьере или новому проекту.

Персонал TechRepublic
Опубликовано: Изменено: Читать далее Узнать больше - Изображение: Nuthawut/Adobe Stock
- Изображение: WhataWin/Adobe Stock Безопасность
Основные угрозы кибербезопасности на 2023 год
В следующем году киберпреступники будут как никогда заняты. Готовы ли ИТ-отделы?
Мэри Шеклетт
Опубликовано: Изменено: Читать далее Узнать больше Безопасность - Изображение: Разные фотографии/Adobe Stock Облако
Salesforce дополняет свой технологический стек новыми интеграциями для Slack, Tableau
Компания, которая в течение нескольких лет закупала лучшие в своем классе продукты, интегрирует платформы для создания синергии для скорости, понимания и совместной работы.

Карл Гринберг
Опубликовано: Изменено:
4 способа вставки даты и времени в Word 2010-2019
Microsoft Office позволяет быстро вставить текущую дату и время в тело документа, а также в верхний и нижний колонтитулы.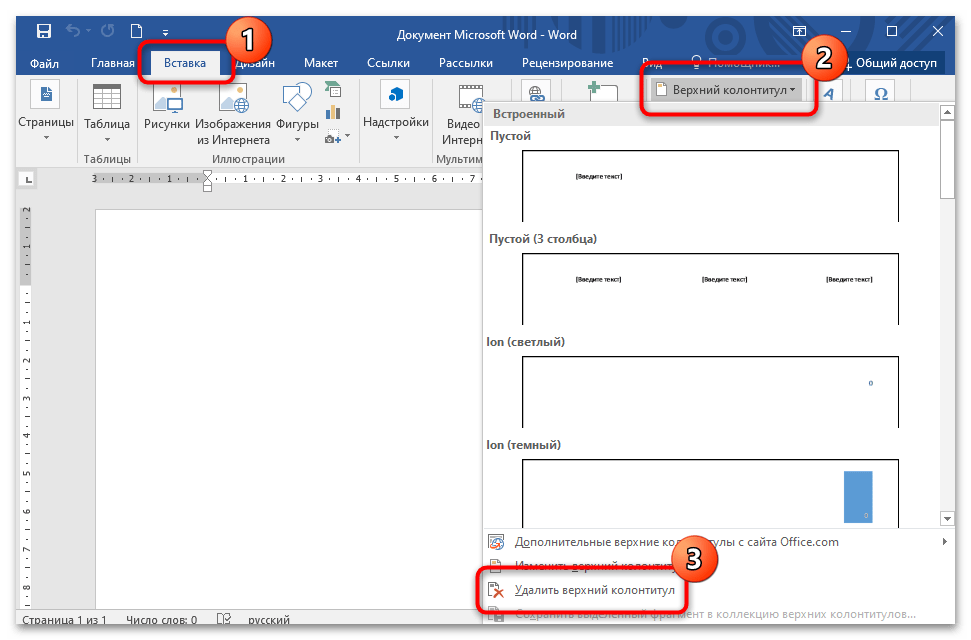 В этом посте описываются 4 варианта вставки даты и времени и автоматического обновления в документе Word.
В этом посте описываются 4 варианта вставки даты и времени и автоматического обновления в документе Word.
- Вариант 1. Вставка даты и времени с помощью клавиш быстрого доступа
- Вариант 2: вставка даты и времени на вкладке «Вставка»
- Вариант 3: вставка даты и времени с помощью поля печати Word
- Вариант 4: вставка даты и времени с помощью ленты верхнего и нижнего колонтитула
Вариант 1. Вставка даты и времени с помощью сочетаний клавиш
Word предлагает удобные сочетания клавиш для вставки даты и времени:
- Alt + Shift + D: Вставьте текущую дату в текст. Эта команда вставляет элемент управления содержимым в текст вашего документа, который можно обновить.
- Alt+Shift+T: Вставьте в текст текущее время. Эта команда вставляет поле времени, которое можно обновлять, как и любое другое поле.
Вариант 2.
 Вставка даты и времени с помощью вкладки «Вставка»
Вставка даты и времени с помощью вкладки «Вставка»Чтобы Word автоматически обновлял дату и время при открытии или печати документа, выполните следующие действия.
Шаг 1. Щелкните в документе в том месте, где вы хотите разместить дату и время.
Шаг 2. Щелкните вкладку Вставить , затем нажмите кнопку Дата и время .
Шаг 3: Щелкните дату и время в нужном формате. Выберите обновление автоматически флажок. Нажмите OK , когда закончите.
Когда вы открываете этот документ в другой день, отображается текущая дата.
Вариант 3: вставка даты и времени с помощью поля Word PrintDate
Вы можете поместить поле PrintDate в заголовок важных документов, чтобы люди знали дату печати.
Шаг 1. Щелкните вкладку Вставка .
Шаг 2: В группе Text выберите Quick Parts > Поле .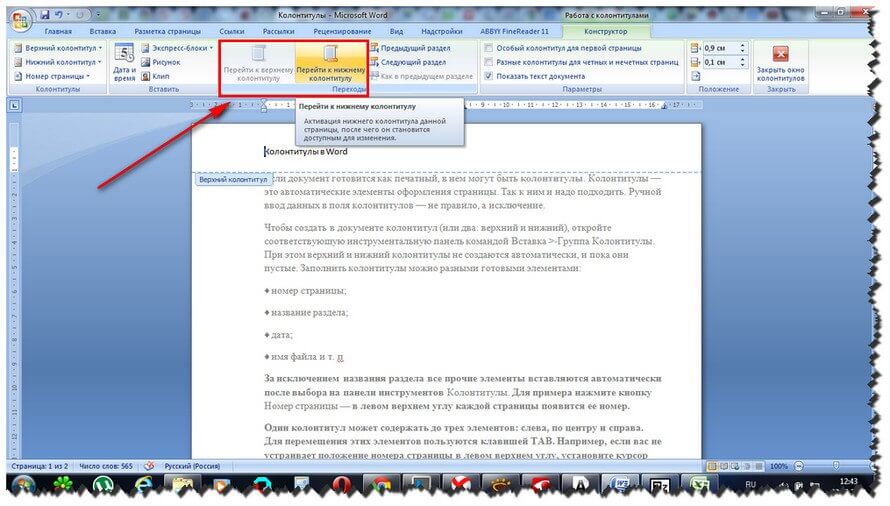
Шаг 3: Выберите Дата и время из раскрывающегося списка Категории. Выберите PrintDate из списка имен полей.
Шаг 4: В разделе «Свойства поля» диалогового окна «Поле» выберите формат даты и времени .
Шаг 5: По завершении нажмите OK .
Советы. Дата может не обновиться в вашем документе, если вы не закроете, а затем снова откроете файл или щелкните поле правой кнопкой мыши и выберите Поле обновления .
Вариант 4. Вставка даты с помощью ленты верхнего и нижнего колонтитула
Чтобы указать дату и время в верхнем или нижнем колонтитуле, выполните следующие действия:
Шаг 1. Дважды щелкните верхний или нижний колонтитул документа, откройте ленту Верхний и нижний колонтитулы .
Шаг 2. Щелкните вкладку «Дизайн» на ленте «Инструменты для верхнего и нижнего колонтитула». Нажмите кнопку Дата и время .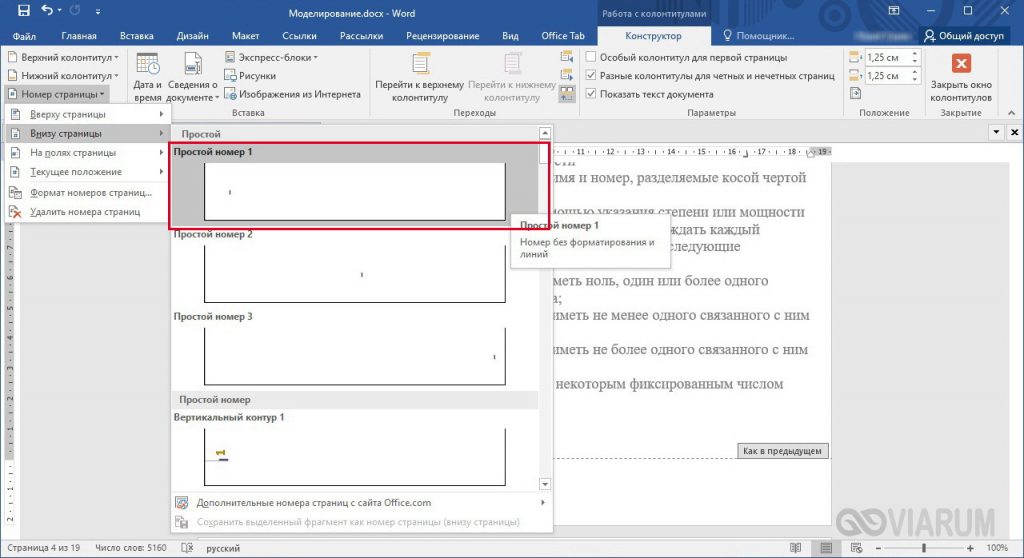
Советы: Эта вкладка содержит группу «Вставка», но она отличается от Дизайн Вкладка на обычной ленте, содержащая галерею эскизов форматов.
Шаг 3. В диалоговом окне «Дата и время» выберите нужный формат и установите флажок Обновлять автоматически . Нажмите кнопку OK , чтобы закрыть диалоговое окно, когда закончите.
Вы увидите отформатированную дату в верхнем или нижнем колонтитуле.
Персонализация данных и времени в верхнем и нижнем колонтитулах
Вы можете увидеть структуру поля «Дата и время», просто выбрав его в верхнем или нижнем колонтитуле и нажав Shift + F9 . Вы также можете изменить дату и время, установив тему шрифта, размер, цвет или другие параметры в Word. Двойной щелчок в теле документа может выйти из верхнего или нижнего колонтитула.
Как сделать нижний и нижний колонтитулы Word 2019, 2016 разными на каждой странице
1. Разместить разные верхний или нижний колонтитулы на каждом листе Word 2019, 2016
Разместить разные верхний или нижний колонтитулы на каждом листе Word 2019, 2016
2. Разместить разные верхний или нижний колонтитулы на нечетных и четных страницах Word 2019 , 2016
3. Размещайте разные верхние и нижние колонтитулы в разных разделах Word 2019, 2016
Верхние и нижние колонтитулы являются одним из основных способов настройки и структурирования документа в Microsoft Word, поскольку в элементы этого типа можно будет ввести корпоративный текст или изображение компании, добавить такая информация, как электронная почта, номера телефонов и т. д.
Обычно в документе Word у нас есть контент, классифицированный по разным категориям или разделам, и для них заголовки и дизайны довольно рекурсивны. Верхний и нижний колонтитулы обычно используются однородно, но может случиться так, что в одном и том же файле мы по какой-то причине захотим разделить части. Таким образом, чтобы иметь возможность настроить верхние и нижние колонтитулы разных страниц в одном файле документа.
Обычно набор верхнего и нижнего колонтитула применяется ко всем листам файла, но также в некоторых конкретных ситуациях мы можем захотеть изменить верхний или нижний колонтитул на каждом листе, и сегодня «ТехноВикис» объяснит, как это сделать уже в Microsoft Word 2016 или 2019. То, что процесс точен. автоматически активируется документ Word и раздел «Заголовки и колонтитулы», где можно будет ввести нужный текст или изображение:
Шаг 2
Там будет активировано меню «Инструменты для верхних и нижних колонтитулов», где у нас есть несколько вариантов форматирования. В этом меню мы переходим в группу «Параметры» и там активируем поле «Первая другая страница» и видим, что введенный нами текст исчезает. Там мы можем повторно ввести желаемый текст или изображение, и мы должны отметить, что текст под заголовком меняется на «Верхний колонтитул первой страницы» и «Первый нижний колонтитул», если мы редактируем нижний колонтитул документа.
2.
 Разные верхние и нижние колонтитулы на нечетных и четных страницах Word 2019, 2016
Разные верхние и нижние колонтитулы на нечетных и четных страницах Word 2019, 2016В Microsoft Word 2016 и 2019 интегрирована опция, с помощью которой можно будет создавать разные верхние и нижние колонтитулы для нечетных и четных страниц, это полезно, если мы хотим визуализировать номера страниц, чтобы они отображались на внешних краях противоположных страниц.
Для этого мы возвращаемся в меню «Дизайн» и там активируем поле «Разные нечетные и четные страницы», и если мы изменим представление нескольких страниц в Word, мы можем заметить, что добавленный нами заголовок видны только на нечетных страницах:
Примечание
Мы видим, что под каждым заголовком и нижним колонтитулом указано, является ли указанная страница четной или нечетной.
3. Поместите разные верхние или нижние колонтитулы в разные разделы Word 2019, 2016
В Word можно изменить верхние и нижние колонтитулы в самом плохом документе, поэтому он должен быть разделен на разделы.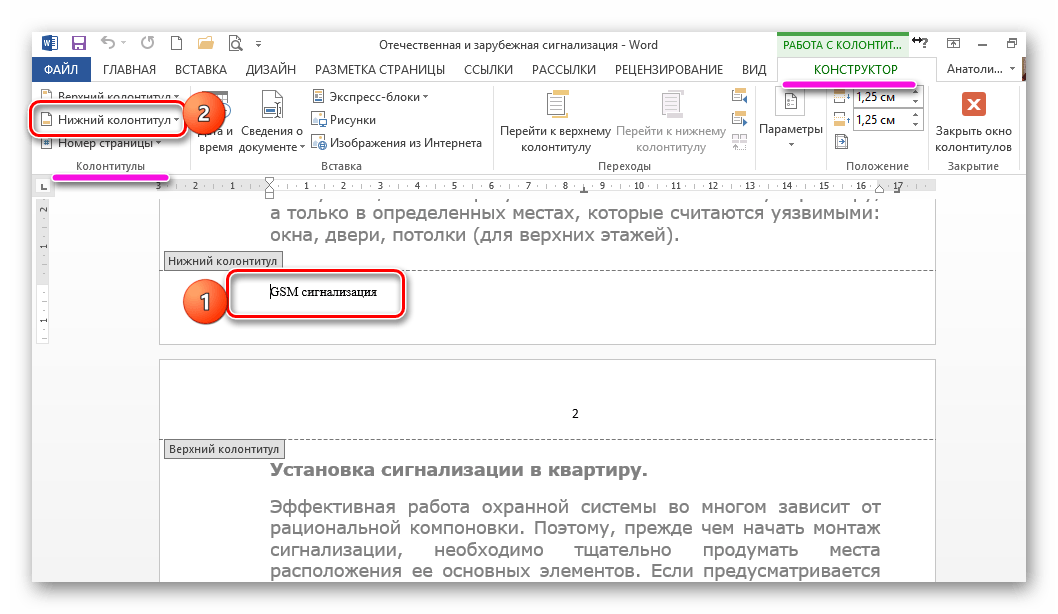




 Затем отредактируйте содержимое блоков на первой чётной и первой нечётной страницах — изменения распространятся на весь документ.
Затем отредактируйте содержимое блоков на первой чётной и первой нечётной страницах — изменения распространятся на весь документ.
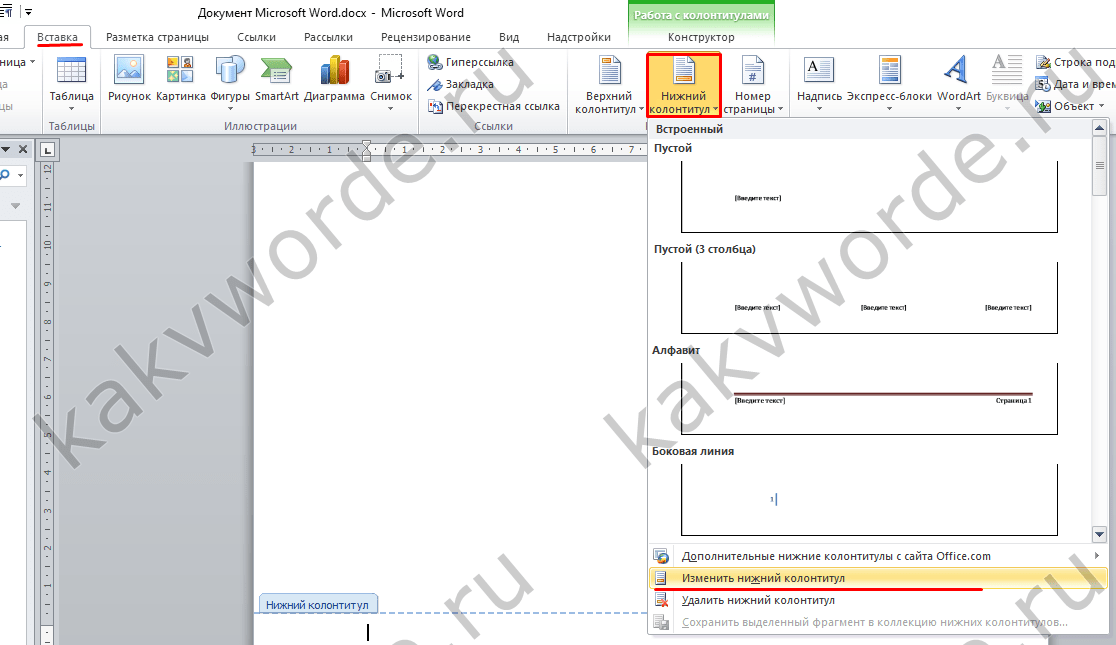 Когда появятся вкладки «Чётные страницы» и «Нечётные страницы», отредактируйте их содержимое.
Когда появятся вкладки «Чётные страницы» и «Нечётные страницы», отредактируйте их содержимое.

 При этом документ немного затемняется.
При этом документ немного затемняется. Это приведет к удалению четных страниц. Не тревожьтесь; это должно произойти.
Это приведет к удалению четных страниц. Не тревожьтесь; это должно произойти.