Как выровнять текст по краям в Ворде
Способ 1: Кнопки на ленте
Текст в документе Ворд, в зависимости от выдвигаемых к форматированию требований, может быть выровнен по левому или правому краю. Для этого на ленте предусмотрены специальные инструменты.
Вариант 1: Левый край
Выравнивание по левому краю осуществляется посредством нажатия обозначенной на изображении ниже кнопки. Она находится во вкладке «Главная», в группе инструментов «Абзац». Предварительно текст нужно выделить, воспользовавшись для этого мышкой или горячими клавишами.
Читайте также: Как в Word выделить абзац / страницу / весь текст
Вариант 2: Правый край
Для выравнивания по правому краю необходимо, предварительно выделив фрагмент текста, нажать следующую кнопку.
Если вас не устраивает то, на каком расстоянии от границы страницы (как левой, так и правой) находится текст, необходимо изменить размеры полей.
Подробнее: Как настроить поля в Ворд
Способ 2: Сочетание клавиш
Еще более простой метод выравнивания текста заключается в использовании комбинации клавиш, которую довольно легко запомнить, а увидеть ее можно, если навести указатель курсора на каждую из рассмотренных выше кнопок на ленте.
Вариант 1: Левый край
«Ctrl+L» (left) – выравнивает предварительно выделенный фрагмент текста по левому краю.
Вариант 2: Правый край
«Ctrl+R» (right) – выравнивает предварительно выделенный фрагмент текста по правому краю.
Читайте также: Сочетания клавиш для удобной работы в Word
Способ 3: Линейка
Рассмотренные выше решения позволяют выровнять текст по левому или правому краю, строго придерживаясь заданных по умолчанию параметров, в первую очередь, размеров полей, однако иногда может потребоваться выйти за их пределы. Здесь возможны два варианта – смещение за область печати или, наоборот, от нее.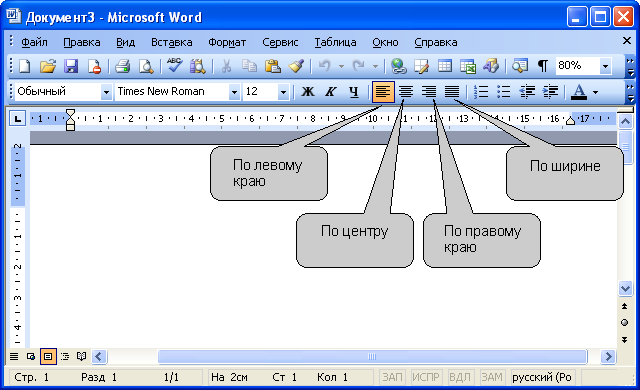
Читайте также: Как включить линейку в Ворд
- Включите отображение линейки (делается во вкладке «Вид»).
- Выделите текстовый фрагмент, который требуется выровнять по левому или правому краю, и сделайте это одним из рассмотренных выше способов.
- Далее, не снимая выделения, используйте элементы управления на линейке, для того чтобы более точно определить расположение текста в документе.
Читайте также:
Функция табуляции в Word
Как сделать красную строку в Ворд
Аналогичным образом можно подкорректировать тип выравнивания для любого другого фрагмент текста в документе Word.
Выравнивание текста по ширине страницы
В том случае, если под выравниванием текста по краям подразумевается то, что он должен находится на одном уровне одновременно и с левым, и с правым полем документа, следует выровнять его по ширине.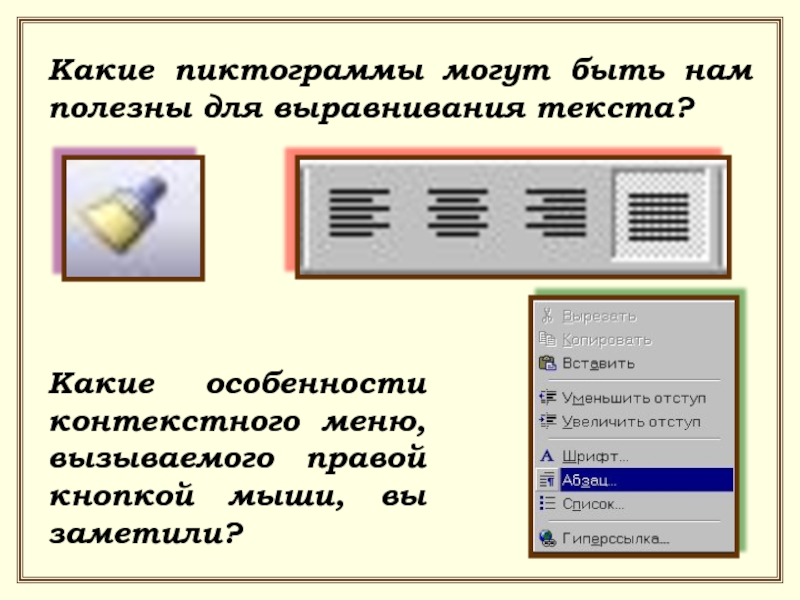 Способы те же – кнопка на ленте, горячие клавиши и линейка. Ознакомиться с их реализацией можно в отдельной статье на нашем сайте.
Способы те же – кнопка на ленте, горячие клавиши и линейка. Ознакомиться с их реализацией можно в отдельной статье на нашем сайте.
Подробнее: Как выровнять текст по ширине в Ворд
Выравнивание текста в таблице
Помимо обычного текста, в Ворд нередко возникает необходимость работы с таблицами, и содержимое их ячеек тоже должно быть представлено в общем для документа стиле форматирования. Распространяется это и на выравнивание, о чем мы ранее писали в отдельной статье.
Подробнее: Как выровнять таблицу и текст внутри нее в Word
Выравнивание надписей и текстовых полей
Если же вам приходится работать с текстовыми полями и надписями, узнать об особенностях их выравнивания в документе Ворд поможет представленная по ссылке ниже инструкция. Помимо стандартных кнопок на ленте и горячих клавиш, для этих целей можно использовать и более узкоспециализированные инструменты.
Подробнее: Как выровнять текстовые поля и надписи в Word
Мы рады, что смогли помочь Вам в решении проблемы.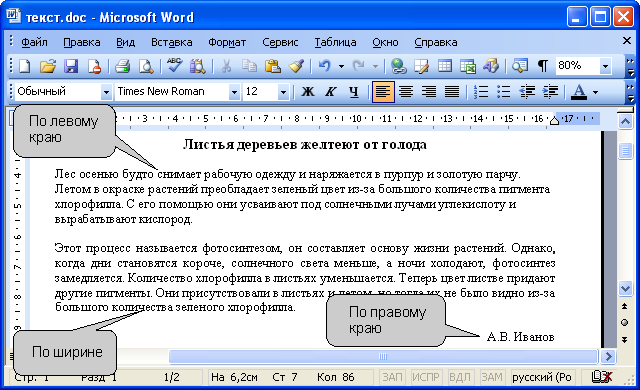
Опишите, что у вас не получилось. Наши специалисты постараются ответить максимально быстро.
Помогла ли вам эта статья?
ДА НЕТФорматирование текста в MS Word: оформление абзаца в виде колонок, создание списков.
ХОД УРОКА1. Организационный момент (5 минут)
Приветствие и проверка присутствия учащихся на занятиях.
Организация рабочего места и подготовка его к работе.
Сообщение учащимся темы занятия, его целей и задач
1) Мы продолжаем изучать тему «Текстовый процессор MS Word». Сегодня у нас новая тема «Форматирование текста в MS Word: оформление абзаца в виде колонок, создание списков».
2) Для успешного усвоения нового материала мы должны повторить понятия, которые мы изучили на прошлых занятиях.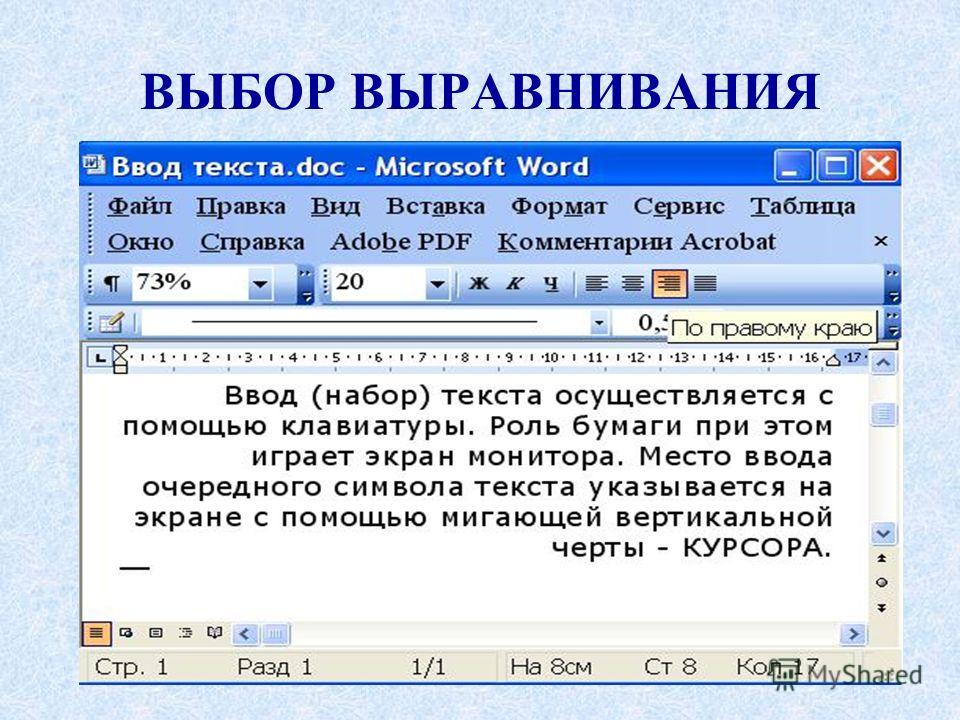 Итак, повторите следующие темы: «Текстовый редактор и текстовый процессор: назначение и основные функции», «Фрагмент текста, работа с фрагментом текста: выделение, перенос, копирование, удаление», «Оформление страниц, печать документа», «Форматирование текста в MS Word: шрифты, цвет символов, обрамление».
Итак, повторите следующие темы: «Текстовый редактор и текстовый процессор: назначение и основные функции», «Фрагмент текста, работа с фрагментом текста: выделение, перенос, копирование, удаление», «Оформление страниц, печать документа», «Форматирование текста в MS Word: шрифты, цвет символов, обрамление».
3) Ответы на вопросы учащихся.
4) А сейчас мы узнаем насколько хорошо, вы, усвоили пройденный материал. Опрос проводится в виде теста с использованием любой тест-программы. Тест проходят ______ учащихся за компьютерами, сразу получая текущую
Количество правильных ответов | Оценка |
15 | 10 |
14,13 | 9 |
12,11 | 8 |
10,9 | 7 |
8 | 6 |
7 | 5 |
6 | 4 |
3 |
Учащиеся садятся за компьютер.
Внимательно прочтите условия теста на компьютере. Узнать правильно ли вы ответили на вопрос, вы сможете по весёлой или грустной мимике человечка. Кто завершает тест, получает оценку и поднимает руку.
Вопросы теста:
MS Word это:
А) графический редактор;
Б) текстовый редактор;
В) редактор текста;
2. Команды открытия и сохранения файлов находятся:
А) Файл;
Б) Вставка
В) Формат;
3. Чтобы выделить абзац целиком нужно:
А) щёлкнуть на нём мышкой два раза;
Б) дважды щёлкнуть по полосе выделения;В) тройной щелчок на абзаце;
4. Форматирование текста — это …
А) исправление текста при подготовке к печати;
Б) изменение параметров введённых символов;
В) процесс оформления страницы, абзаца, строки, символа;
5. В текстовом процессоре при задании параметров страницы устанавливаются:
В текстовом процессоре при задании параметров страницы устанавливаются:
А) гарнитура, размер, начертание;
Б) отступ, интервал;
В) поля, ориентация;
6. Минимальным объектом, используемым в текстовом редакторе, является:
А) слово;
Б) пиксель;
В) символ;
7. В процессе редактирования текста изменяется:
А) последовательность символов, строк, абзацев;
Б) размер шрифта;
В) параметры абзаца;
8. В текстовом процессоре выполнение операции Копирование становится возможным после
А) выделения фрагмента текста;
Б) установки курсора в определённое положение;
В) сохранение файла;
9. Абзацем в текстовом процессоре является …
А) строка символов;
Б) фрагмент текста, заканчивающийся нажатием клавиши ENTER;
В) выделенный фрагмент документа;
10. Какие символы используются для печати римских цифр?
Какие символы используются для печати римских цифр?
А) прописные русские буквы;
Б) цифры;
В) прописные латинские буквы;
11. Основными элементами окна текстового процессор являются:
А) строка заголовка, строка меню, панель инструментов, панель форматирования, рабочее поле, полоса прокрутки;
Б) строка заголовка, рабочее поле;
В) панель инструментов, палитра, рабочее поле;
12. Чтобы сохранить текстовый документ в определённом формате, необходимо задать:
А) размер шрифта;
Б) тип файла;
В) параметры абзаца;
13. Как заставить MS Word не разрывать по словам устойчивое словосочетание при его переносе на новую строку?
А) набрать словосочетание без пробелов;
Б) использовать неразрывный пробел вместо обычного;
14. Какого способа выравнивания нет в MS Word?
Какого способа выравнивания нет в MS Word?
А) выравнивание по левому краю;
Б) выравнивание по правому краю;
В) выравнивание по высоте;
15. Какая команда помещает выделенный фрагмент текста в буфер обмена без удаления:
А) Копировать;
Б) Вырезать;
В) Вставить.
(Правильный ответ выделен курсивом).
4) Остальные учащиеся в это время разгадывают кроссворды по теме «Технология обработки текстовой информации». Нужно ответить на 13 вопросов, вписав в нужные клетки буквы. Каждая клетка кроссворда, имеющая серый цвет, содержит букву, которая составляет шифровку. Правильно ответив на вопросы, учащиеся узнают ключевые слова, которые являются темой предстоящего урока.
Кроссворд №1
1 | с | и | м | в | о | л | |||||||||||||
2 | к | о | п | и | р | о | в | а | н | и | е | ||||||||
3 | ф | о | р | м | а | т | и | р | о | в | а | н | и | е | |||||
4 | с | т | р | о | к | а | |||||||||||||
5 | d | о | c | ||||||||||||||||
6 | п | у | с | к | |||||||||||||||
Вопросы: | |||||||||||||||||||
1. | |||||||||||||||||||
2. Операция противоположная операции Перемещение. | |||||||||||||||||||
3. Процесс оформления абзаца, строки, символа. | |||||||||||||||||||
4.Красная … (продолжите фразу) | |||||||||||||||||||
5. Расширение документа, созданного в MS Word 2003. | |||||||||||||||||||
6. Через какую кнопку можно активировать Главное меню. | |||||||||||||||||||
Кроссворд №2
1 | к | н | о | п | к | а | ||||||||
2 | w | о | r | d | ||||||||||
3 | ф | а | й | л | ||||||||||
4 | п | о | л | е | ||||||||||
5 | и | н | т | е | р | в | а | л | ||||||
6 | к | |||||||||||||
7 | Б | и | л | л | ||||||||||
Вопросы: | ||||||||||||||
1. | ||||||||||||||
2. Программа, которую мы изучаем на этом уроке. | ||||||||||||||
3. Команды открытия и сохранения файлов находятся в этом пункте строки меню. | ||||||||||||||
4.Это задают командой Файл→Параметры страницы. | ||||||||||||||
5.Двенадцатая буква русского алфавита. | ||||||||||||||
6. Межстрочный, одинарный, двойной, полуторный … (продолжите фразу). | ||||||||||||||
7. Имя человека, создавшего компанию Microsoft. | ||||||||||||||
Критерии оценивания знаний:
“10” – за все правильные ответы (возможен один недочет).
“9” – если нет ответов на 1-2 вопроса.
“8” – если нет ответов на 3 вопроса.
“7” – если нет ответов на 4 вопросов.
“6” – если нет ответов на 5 вопросов.
“5” – даны правильные ответы на 6 вопросов.
“4” – даны правильные ответы на 1-5 вопросов.
Разбираем тест и кроссворды.
3.Формирование новых знаний (45 мин)
Благодаря нашим ученикам успешно, отгадавшим кроссворды мы знаем тему сегодняшнего урока: ««Форматирование текста в MS Word: оформление абзаца в виде колонок, создание списков». Записываем дату и тему в тетрадях.
Цели урока: а) научиться оформлять абзацы в виде колонок;
б) научиться создавать списки различного вида в документах.
Учащиеся садятся за компьютеры с тетрадями и канцтоварами.
Где в повседневной жизни вы могли видеть колонки?
В жизни часто приходится иметь дело со списками, и программа Word обеспечивает простое создание нумерованных и маркированных списков. Если начать абзац с числа (например, «1.»), Word пронумерует и следующие абзацы после нажатия клавиши ENTER.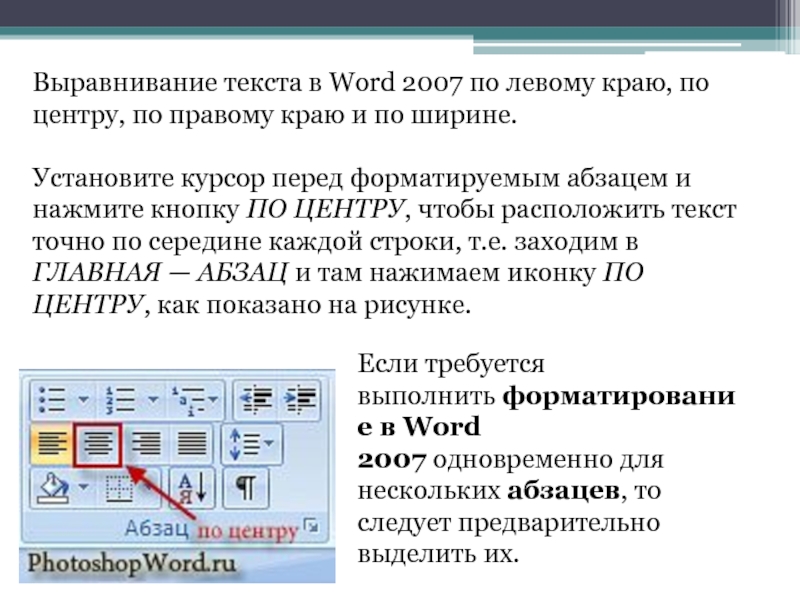 Если начать абзац со звездочки, Word поместит в этом и следующих абзацах маркеры. По окончании списка нажмите дважды клавишу ENTER для отключения автоматической нумерации или маркировки.
Если начать абзац со звездочки, Word поместит в этом и следующих абзацах маркеры. По окончании списка нажмите дважды клавишу ENTER для отключения автоматической нумерации или маркировки.
Если документ предназначен для передачи, убедитесь, что выбранные маркеры (то есть, соответствующие шрифты или наборы символов) есть на компьютере адресата. В противном случае при открытии переданных документов маркеры будут изменены.
Панель Положение маркера позволяет изменить положение маркера относительно левого поля. Положение текста относительно маркера устанавливается на панели Положение текста. Изменение положения маркера или текста отображается на панели Образец.
4. Закрепление полученных знаний (10 минут)
Закрепление проводится при помощи вопросов учителя и устных ответов учащихся. Перечень вопросов учителя:
1) Какую тему мы сегодня разобрали?
2) Назовите, где вы встречались с колонками и списками?
3) Какие виды списков вы запомнили?
4) С помощью какой кнопки можно оформить абзац в виде колонок? А с помощью какой команды?
5) Назовите максимальное число колонок, которое можно выбрать в диалоговом окне Колонки.
6) Как создать маркированный список? Назовите несколько способов.
7) Как выбрать понравившийся вам символ для создания маркированного списка, если он отсутствует среди предложенных стилей?
8) Как создать нумерованный список? Назовите несколько способов.
9) Как создать нумерованный список в виде A., B., C., и т.д.?
Подведение итогов учебного занятия (5 минут)
Учитель побуждает учащихся к рефлексии с использование карточек 3-х цветов.
Зелёный — Самостоятельно оформлю колонки и создам списки любого вида.
Розовый – Самостоятельно оформлю колонки и создам списки одного из видов, в процессе форматирования может понадобиться помощь.
Белый – Не умею самостоятельно оформлять колонки и создавать списки.
Учитель просит учащихся поднять ту карточку, которая, по их мнению, соответствует уровню знаний.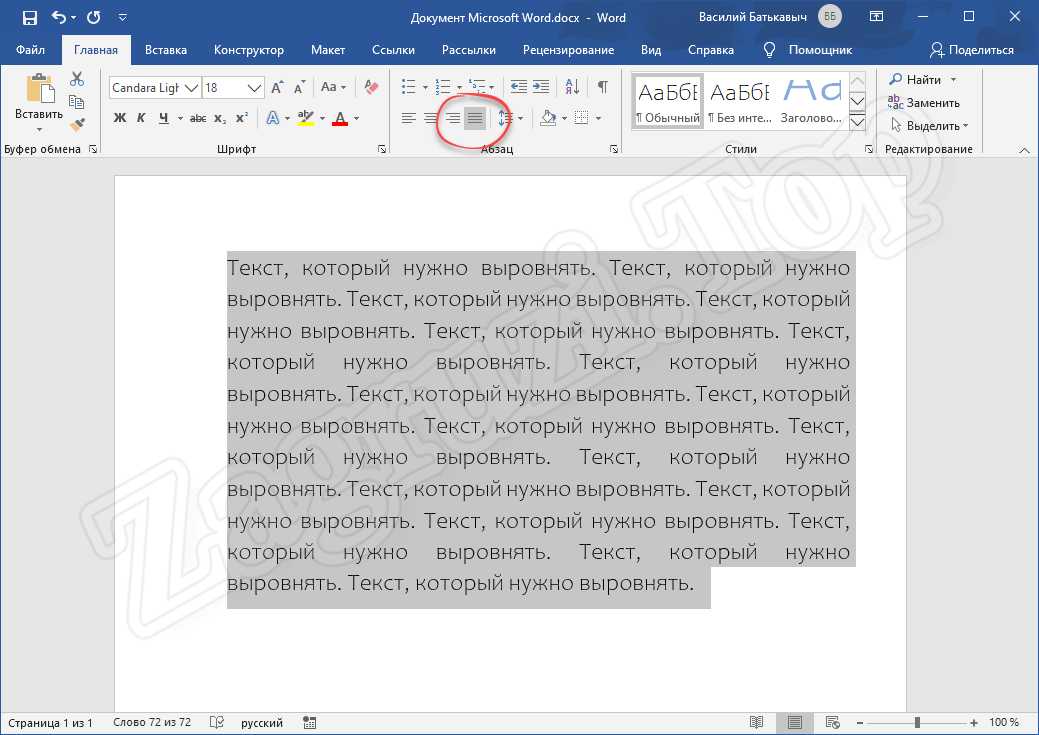
Далее объявляются и комментируются оценки, заработанные учащимися на уроке, отмечаются особенно активные и внимательные ученики.
Домашнее задание (5 минут)
Открываем дневники и записываем домашнее задание.
Задаётся домашнее задание: повторить этапы создания колонок, виды списков, этапы создания списков трёх видов, форматирование номера и маркера. Сообщается тема следующего урока: «Создание и форматирование таблиц в MS Word».
Тест по MS WORD | Тест на тему:
Тест по MS WORD В заданиях может быть несколько вариантов ответов
1. Как можно отменить неверную операцию, если Вы ошиблись?
1 С помощью команды Ctrl+z
2 Это невозможно.
3 Это возможно только с помощью администратора сети.
4 С помощью команды Отменить на панели быстрого доступа
2.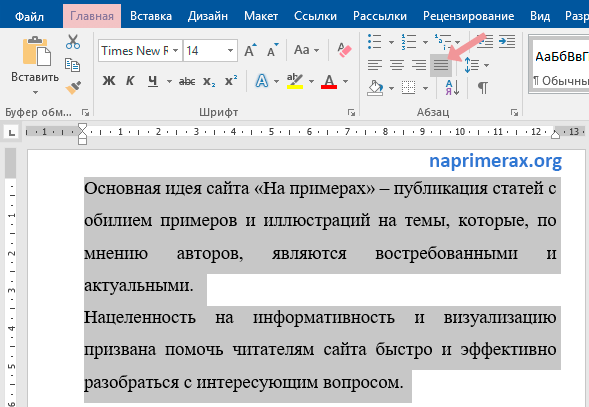 Клавишу Enter необходимо нажимать:
Клавишу Enter необходимо нажимать:
1 В конце строки
2 В конце предложения
3 В конце абзаца
4 В конце слова
3. Для перемещения курсора по рабочему полю можно использовать клавиши:
1 Cтрелки управления курсором
2 Табуляции
3 PgUp, PgDn
4 Shift
5 Home, End
6 Ctrl+Home, Ctrl+End
4. Можно ли удалить неверно набранный символ?
1 Да, нажать клавишу Backspace, если курсор левее символа; нажать клавишу Delete, если курсор правее символа.
2 Да, нажать клавишу Backspace, если курсор правее символа; нажать клавишу Delete, если курсор левее символа.
3 Да, нажать клавишу Esc
4 Нельзя.
5. Как скопировать фрагмент текста с помощью мыши?
1 Выделить текст, нажать левую клавишу мыши и перетащить текст
2 Выделить и перетащить текст, нажав левую клавишу мыши и удерживая клавишу CTRL
3 Выделить и перетащить текст, нажав левую клавишу мыши и удерживая клавишу SHIFT
4 Выделить и щелкнуть указателем мыши по пиктограмме Вырезать
6. Как переместить выделенный фрагмент текста, используя буфер обмена?
Как переместить выделенный фрагмент текста, используя буфер обмена?
1 Щелкнуть левой кнопкой мыши по пиктограмме Копировать
2 Выбрать команду меню Главная/ Вырезать
3 Использовать комбинацию клавиш Ctrl+X
4 Выбрать команду меню Главная/ Копировать
7. Как удалить символ в тексте?
1 Установить курсор клавиатуры за удаляемым символом и нажать клавишу Delete
2 Установить курсор клавиатуры за удаляемым символом и нажать клавишу Backspace
3 Установить курсор клавиатуры перед удаляемым символом и нажать клавишу Backspace
4 Установить курсор клавиатуры перед удаляемым символом и нажать клавишу Delete
8. Каким способом можно быстро перейти в начало документа?
1 Нажать клавишу HOME
2 Нажать клавиши CTRL+HOME
3 Нажать клавиши SHIFT+HOME
4 Нажать клавиши ALT+HOME
9. Какие клавиши клавиатуры при вводе текста можно нажать для перехода к новому абзацу?
1 Shift
2 Enter
3 Shift + Enter
4 Ctrl + Enter
10. Для какой цели может использоваться команда Файл – Сохранить как?
Для какой цели может использоваться команда Файл – Сохранить как?
1 Для сохранения документа в другом текстовом формате
2 Для поддержания совместимости с Word 98–2003
3 Для сохранения документа под другим именем
4 Для получения справки о сохранении документов
11. Какие клавиши клавиатуры можно нажать для разделения одного абзаца на два?
1 BackSpace
2 Ctrl + Enter
3 Enter
4 Shift + Enter
12. Microsoft Word это…
1 Текстовый редактор
2 Графический редактор
3 Редактор шрифтов
4 Редактор электронных документов
13. Какую команду можно выполнить для сохранения файла под другим именем?
1 Кнопка Office – Сохранить
2 Кнопка Office – Подготовить – Свойства
3 Кнопка Office – Сохранить как
4 Кнопка Office – Версии
14. Какие функции позволяет выполнить данная группа кнопок?
1 Редактирование
2 Форматирование
3 Рецензирование
4 Разметку страницы
15. Что необходимо сделать для сохранения изменений документа в MS Word?
Что необходимо сделать для сохранения изменений документа в MS Word?
1 Выполнить команду «Кнопка Office – Сохранить».
2 Выполнить команду » Кнопка Office – Сохранить как».
3 Выполнить команду » Кнопка Office – Подготовить– Свойства».
4 Выполнить команду » Кнопка Office – Открыть…».
16. Каким образом можно изменить цвет подчеркивания текста?
1 Панель инструментов – Границы и заливка
2 Выполнив Шрифт – Подчеркивание
3 С использованием панели инструментов Форматирование
4 Нельзя изменить
17. Вы хотите оформить предложение курсивом. Для этого нужно:
1 Поставить курсор на начало предложения, нажать мышью кнопку Курсив
2 Щелкнуть мышью слева от предложения, нажать мышью кнопку Курсив
3 Выделить предложение и нажать сочетание клавишь Ctrl+I
4 Выделить предложение, используя клавишу Shift и соответствующую стрелку, нажать мышью кнопку Курсив (Italic)
18. Для выделения фрагментов текста можно сделать следующее:
Для выделения фрагментов текста можно сделать следующее:
1 Для выделения слова можно щелкнуть на слове два раза мышью
2 Для выделения слова можно подвести курсор к слову и выделить его, нажимая Shift и стрелку вправо
3 Для выделения абзаца можно три раза щелкнуть мышью на абзаце
4 Для выделения строки можно один раз щелкнуть мышью на строке
19. Можно ли напечатать одно слово в абзаце с увеличенным расстоянием между буквами?
1 Нельзя, все слова в абзаце печатаются с одинаковым расстоянием между буквами.
2 Можно, необходимо выделить это слово и использовать команду Главная / Шрифт/Интервал.
3 Можно, необходимо выделить это слово и выполнить команду Главная/Абзац.
4 Можно, если только включить анимацию шрифт|анимация.
20. Вам необходимо один или несколько символов оформить нижним индексом. Какая команда Word позволяет выполнить этот текстовый эффект?
1 Вставка |Формула
2 Главная/Шрифт
3 Выбрать пиктограмму на панели инструментов Форматирование шрифтов
4 Вставка |Символ
21. При подготовке текста часто встречаются ситуации, когда необходимо, чтобы два слова всегда находились в одной строке, например, 1 см или 2000 год. Какой способ наиболее рационально использовать в этом случае?
При подготовке текста часто встречаются ситуации, когда необходимо, чтобы два слова всегда находились в одной строке, например, 1 см или 2000 год. Какой способ наиболее рационально использовать в этом случае?
1 Отключить автоматический перенос слов во всем документе
2 Соединить слова неразрывным пробелом Ctrl+Shift+Пробел
3 Отключить автоматический перенос слов в абзаце
4 Соединить слова мягким переносом
22 Как сделать отступ первой строки в абзаце?
1 Поставить курсор в любое место абзаца, потом выбрать Главная|Абзац|Отступ первой строки
2 Поставить курсор в начало абзаца/ Передвинуть ограничитель на линейке (верхний)
3 Поставить курсор в любое место абзаца и нажать клавишу Tab
4 Поставить курсор в начало абзаца, потом нажать клавишу Tab
23 Как получена шапка в правом углу в приведенном ниже тексте?
1 Табуляцией
2 Форматированием первого абзаца с заданием отступа слева и с выравниванием по левому краю
3 Пробелами
4 Заданием текста в две колонки с пустой левой колонкой
24 Как изменить расстояние между строками внутри абзаца?
1 Выбрать Главная|Шрифт|Интервал|Разреженный
2 Выделить требуемый абзац, потом выбрать Главная/|Шрифт|Интервал|Смещение|Вверх
3 Выбрать Главная|Шрифт|Видоизменение|Приподнятый
4 Поставить курсор в любое место абзаца, потом выбрать Главная|Абзац|Отступы и интервалы|Интервал|Межстрочный
25 Как влияет изменение масштаба отображения документа на печать документа?
1 Увеличивает размер шрифта при печати
2 Никак не влияет
3 Увеличивает размер рисунков при печати
4 Требует изменения размеров страницы
26 Необходимо выделить всю информацию в документе от местонахождения курсора до конца документа. Какие действия обеспечивают это?
Какие действия обеспечивают это?
1 Клавиши Ctrl+A(анг)
2 Клавиши Ctrl+5(Num)
3 Клавиши Ctrl+Shift+End
4 Команда Главная/Формат по образцу
27 Как можно вставить в текст символ ©?
1 С помощью команды Вставка – Надпись
2 С помощью команды Вставка – Символ
3 С помощью команды Вставка – Формула
4 С помощью команды Вставка – Буквица
28 Какой элемент диалогового окна используется для задания абзацного отступа (красной строки)?
1 «1
2 «2
3 «3
4 «4
29 Что устанавливает выступ 1,25 см?
1 Смещение первой строки абзаца на 1,25 см вправо от левого поля
2 Смещение первой строки абзаца на 1,25 см влево от левого поля
3 Смещение всего абзаца, кроме первой строки абзаца, на 1,25 см вправо от левого поля
4 Смещение всего абзаца, кроме первой строки абзаца, на 1,25 см влево от левого поля
30 Какая величина левого поля страницы на данном рисунке?
1 3 см
2 2 см
3 По рисунку нельзя определить размер левого поля
4 1 см
31 Как вставить символ, отсутствующий на клавиатуре?
1 Выбрать пункт меню Вставка – Символ
2 Выбрать пункт меню Вставка/Буквица|
3 Выбрать пункт меню Вставка | Формула
4 Выбрать пункт меню Вставка | Обьект
32 Чтобы записать число в степени (например, х2), нужно:
1 выбрать: меню Главная, команда Шрифт
2 выбрать: меню Ссылка, команда Сноска
3 Написать значение степени меньшим размером шрифта
4 выбрать: пиктограмму на ленте форматирования шрифтов
33 Что устанавливает отступ слева 2 см?
1 Смещение всего абзаца на 2 см влево от левого поля
2 Смещение всего абзаца на 2 см вправо от левого поля
3 Размер левого поля страницы
4 Смещение только первой строки абзаца на 2 см влево от левого поля
34. В Буфере обмена может содержаться от 1 до ___ объектов
В Буфере обмена может содержаться от 1 до ___ объектов
35. Автособираемое оглавление можно выполнить, используя:
1. К заголовкам применить стиль Заголовок, затем выбрать команду Ссылки/Оглавление
2. К заголовкам применить стиль Подзаголовок, затем выбрать команду Ссылки/Оглавление
Иллюстрированный самоучитель по Microsoft Word 2003 › Форматирование абзацев › Выравнивание абзацев [страница — 100] | Самоучители по офисным пакетам
Выравнивание абзацев
Правые, левые, центристы! Неужели Word и к политике имеет какое-то отношение? Увы, пока еще вся эта терминология относится к размещению абзацев на странице. В Word существует возможность воспользоваться четырьмя способами выравнивания абзацев: по левому краю, по центру, по правому краю и выровнять полностью (по ширине).
- В Word вы не найдете команду «без выравнивания». В качестве выравнивания по умолчанию используется выравнивание по левому краю.
- Чтобы изменить выравнивание текста в абзаце, обратитесь к диалоговому окну Абзац.
 Для его отображения выберите команду Формат › Абзац. Опции способов выравнивания задаются в списке Выравнивание.
Для его отображения выберите команду Формат › Абзац. Опции способов выравнивания задаются в списке Выравнивание.
Выравнивание по левому краю
К огромному удовольствию всех левых в мире, общепринятым считается выравнивание текста по левому краю. Именно таким образом выравнивали печатный текст машинистки на своих пишущих машинках: левый край абзаца должен был быть ровным и аккуратным, правый край мог быть каким угодно.
Чтобы выровнять текст по левому краю, нажмите CTRL + L или выберите кнопку По левому краю на панели инструментов форматирования.
- Этот тип выравнивания также имеет название рваный правый край.
- Выравнивание по левому краю отменяет остальные типы выравнивания, примененные к абзацу.
Выравнивание по центру
Выровненный по центру текст располагается на одинаковом расстоянии от центра страницы в каждой строке.
Если набирать выровненный по центру абзац, состоящий из нескольких строк, то каждая строка абзаца будет располагаться одна под другой симметрично относительно середины:
страницы.
Я полагаю, этот способ выравнивания абзацев придуман
исключительно для поэтов-авангардистов.
Он придает произведению
симметричность
и
особую оригинальность!
Но при чтении большого абзаца, набранного таким образом, читатель ощущает неудобство. Поэтому обычные пользователи прибегают к этому виду выравнивания только в заголовках.
Чтобы выровнять абзац по центру, нажмите CTRL + E или щелкните на кнопке По центру на панели инструментов форматирования.
- Вы можете выровнять по центру только отдельное слово строки. Детально об этом рассказано в главе 13.
- Если вы сумеете выровнять свое тело по центру космического корабля в условиях невесомости, то прославитесь куда больше, чем выравнивая по центру текст.
Выравнивание по правому краю
Выравнивание по правому краю предполагает, что слова в строках выравниваются у правого поля, а слева болтаются, как придется. Такое впечатление, что экран наклонили вправо и потрясли. Не знаю, где можно бы было применить этот тип выравнивания. И всем советую, не рисковать, используя его.
Не знаю, где можно бы было применить этот тип выравнивания. И всем советую, не рисковать, используя его.
Чтобы выровнять документ по правому краю, нажмите CTRL + R или щелкните мышью на кнопке По правому краю на панели инструментов форматирования.
- Этот тип выравнивания также называется рваный левый край.
- Вы можете выровнять по правому краю только отдельное слово строки. Детально об этом рассказано в главе 13.
- Когда вы начинаете новый абзац при нажатой кнопке По правому краю, каждый новый символ стремится прижаться к правому краю. Получается очень похоже на иврит!
Полное выравнивание
И наконец, можно выровнять текст полностью, когда и левая кромка текста, и правая выглядят как подстриженные. Такой вид имеет текст в газетах и журналах; узкие колонки, заполненные текстом, довольно удобно читать. Word выравнивает обе кромки текста за счет дополнительных пробелов между словами.
Чтобы выровнять текст полностью – и по левому, и по правому краю, – щелкните мышью на кнопке По ширине или нажмите CTRL + J.
Выравнивание текста в Microsoft Word
Вводный комментарий:
Я не уверен, что эта тема оправдывает отдельную главу в Руководстве пользователя, но альтернатива была реально раздувать базовое форматирование глава с информацией, которая не нужна или не нужна большинству людей.
Практически все горизонтальное выравнивание в Word выполняется с учетом настроек вкладки. либо левый или правый отступ (не поля).Настройки вкладок и отступы форматирование на уровне абзаца лучше всего настроить в Стили.
Скриншоты здесь взяты из Word 2010, но значки и сочетания клавиш показанные идентичны в версиях из Word 97-2013. Обратите внимание, что скриншоты текст включает линейку, чтобы подчеркнуть, что выравнивание выполняется между абзацами Отступы, а не поля страницы. Поля показаны границами текста и на линейке. Отступы находятся не на таком же расстоянии от полей.Этот показать, что центрирование выполняется и для отступов.

На скриншотах также включено отображение непечатаемых символов. В видимыми являются знаки абзаца и точки вместо пробелов.
Выравнивание текста по горизонтали в Microsoft Word
Если не установлена поддержка некоторых восточноазиатских языков, вы увидите четыре значки для выравнивания абзаца в Word.
Все снимки экрана ниже включают пятый значок для распределенного Текст, который будет отображаться, если у вас установлена поддержка восточно-азиатских языков.В команда доступна, даже если языковая поддержка не установлена.
Выравнивание по левому краю (Ragged-Right) (Ctr + L)
Это значение по умолчанию.
Из-за использованного выше текста он выглядит как полностью выровненный по ширине текст, но Нет. Текст не растягивается до правого отступа.
По центру (по центру) (Ctrl + E)
Выравнивание по правому краю (Ragged-Left) (Ctrl + R)
Полное обоснование / выравнивание (Ctr + J)
На демонстрационном снимке экрана выше показано полное выравнивание как с знак абзаца в конце короткой строки и разрыв строки в конце короткой линия.
Во-первых, позвольте мне небольшую тираду. Не используйте полное обоснование! Это делает ваш текст красивым, но его труднее читать! Также не используйте расстановка переносов — по той же причине. Буквенное чтение не проводится. В мозг использует форму слова для определения значения, и даже форму слова приговор. И полное выравнивание, и расстановка переносов мешают этим фигурам. (Готово с разглагольствованием; спасибо за терпимость.)
Полностью выровненный текст в газетах и журналы гораздо более массированы, чем Word.Это через использование кернинг и лигатуры.
Полное выравнивание может быть улучшено с помощью Word Perfect вариант совместимости — единственный вариант WP-совместимости, о котором я знаю, это любого использования.
Инструменты => Параметры => Совместимость (вкладка)
Установите флажок «Выполнять полное выравнивание, как Word Perfect 6.x для Windows. «Это изменяет расстояние между словами в большей степени, чем по умолчанию для Word.
Спасибо Woody’s Office Watch за этот совет. Это все еще не делает текст так же легко читаемым, как выравнивание по левому краю. Этот вариант не доступно для документов, настроенных для Word 2013 или более поздней версии.
Если вы решите использовать полное выравнивание, просто будьте осознавая, что Word — это несовершенный инструмент для создания такого текста.
Примечание что параметр WordPerfect перемещает текст от строки к строке. Этот вариант не доступно AFAIK после Word 2010, за исключением режима совместимости.
Выравнивание распределенного абзаца (Ctrl + Shift + J) — недокументированный вариант
Если у вас не установлена поддержка некоторых восточноазиатских языков, вы только см. четыре значка выше, ни один из которых не отображается как активный. Если у вас есть это включена языковая поддержка, вы увидите пять значков в абзаце область выравнивания с пятой для Распределенной.
Это было встроено в Word как часть поддержки восточноазиатских языков и находится в все версии Word, начиная с Word 2003.Распространение никогда не должно использоваться на английском для обычный текст. Обратите внимание, что в последней строке скобки и точка считаются символами, и для их растягивания также используется пробел.
Если у вас включена языковая поддержка для любого восточноазиатского языка, значок будет с другими параметрами выравнивания форматирования абзаца, как показано. В противном случае вы можете добавить команду для текста распределенного абзаца в Быстрый Панель инструментов действий или лента в Word 2007 и более поздних версиях.Он находится в разделе «Все команды» как «Распределенный». когда добавлен к QAT или Ribbon, он дает значок, но не с другим иконы. В Word 2003 вы не можете отобразить значок (AFAIK) без установки поддержка восточноазиатского языка. Однако сочетание клавиш Ctrl + Shift + J имеется в наличии.
Если вы отображаете значок, он идет с «всплывающей подсказкой» когда вы наводите на него курсор.
Опять же, я бы никогда не использовал Distributed для чего-либо, кроме одной строки текста специального назначения.Это , а не , в отличие от всплывающей подсказки. показано, придайте документу чистый вид!
Благодарю Рона и Стефана Блом за информацию о распределенном вариант. Сочетание клавиш отображается для команды Распространить параметр в распечатанные списки команд или сочетаний клавиш, созданные Word с помощью команда ListCommands. Я называю это недокументированным вариантом, потому что сочетание клавиш Ctrl + Shift + J , а не . в списках сочетаний клавиш на сайте Microsoft, которые я нашел.В виде насколько мне известно, его использование не задокументировано на сайте Microsoft, по крайней мере, по-английски.
Все показанные до сих пор методы сохраняют один и тот же текст в каждой строке, они просто переместить текст в разные позиции в строке.
Это не так с методы выравнивания для языков с письмом справа налево. Они могут овладеть словами от строки к строке.
Обоснование — кнопки с написанием справа налево доступны в QAT
Вышеупомянутые кнопки предоставляют дополнительные возможности, даже если вы не используете Язык с письмом справа налево.Они дают три дополнительных степени обоснования.
Выровнять по ширине
По ширине — низкий
Насколько я могу судить, настройка Justify-Low такая же, как и для Full Настройка обоснования.
Выровнять по ширине — средний
Обратите внимание, что настройки High и Medium перемещают слова из строки в строку. В кнопка меню с раскрывающимся списком со всеми этими функциями активна, только если в вашей версии Word включен язык с письмом справа налево.
Чтобы поместить их в свой QAT:
Изменение панели быстрого доступа (QAT) в Microsoft Word
Обоснование — слева и справа — заподлицо
Бывают случаи, когда нужно выровнять один столбец текста по левому краю, а второй справа.
(В Word Perfect это называется Flush-Right.) В Word это делается с помощью настроек вкладки или Вкладки выравнивания, игнорирующие эти настройки.
Типичным примером такого форматирования является таблица содержания. Word автоматически определит Оглавление именно в этом путь. Вот примеры текста с линейкой с вкладкой без печати отображаются символы.
Обратите внимание, что табуляция может быть установлена на отступах абзаца; здесь их нет чтобы прояснить происходящее. Если они были установлены на отступах, вкладка для крайний левый текст не будет использоваться, просто отступ.Отметим также, что право вкладка может быть установлена за пределами отступа правого абзаца и / или правой страницы прибыль.
Второй — Flush Right с дополнительной центральной вкладкой.
В третьем примере вкладка «Правая» используется для выравнивания текста слева и справа. margin и справа с равным левым полем.
По-прежнему с вкладкой «Центр».
Четвертый пример показывает использование для выравнивания столбцов так, чтобы они встречались посередине с помощью табуляции. настройки.
В других случаях вам потребуется выровнять один столбец по левому краю, второй по центру столбца, а третий столбец выровнен по правому краю. В слове Идеально, это делается в абзаце с выравниванием по левому краю, набирая текст на влево, нажав центральную клавишу, набрав текст по центру, а затем нажав Выровнять по правому краю и ввести текст для правого поля. Типичное место для это делается в верхних и нижних колонтитулах страницы. И заголовок, и Стили нижнего колонтитула настраиваются с помощью вкладки в центре и правая вкладка.Если вы находитесь в одном из этих мест, просто введите свой левый текст, нажмите клавишу табуляции, введите центрированный текст, снова нажмите клавишу табуляции и введите ваш текст с выравниванием по правому краю.
Это показано в примерах выше.
Если вам нужен перенос этих столбцов текста, будь то в теле вашего документ или в верхнем или нижнем колонтитуле вы можете использовать таблицу в слове. Помните, что каждую ячейку в таблице можно выровнять независимо и что вы можете отключить границы таблицы, чтобы она не печатала строки между ячейками или вокруг них.
В противном случае вы могли бы установить правую вкладку вне правого отступа или даже Правое поле. На скриншотах ниже показан текст, где это было сделано. Oни имеют те же настройки полей, но разные настройки отступа и табуляции. Оба используют точечные выноски для правой вкладки. Отображение непечатаемых символов форматирования включенный. Первый метод, показанный ниже (вкладка за пределами правого отступа) работает в Word 2013 и более поздние версии, а также более ранние версии. Второй способ (набор вкладок вне правого поля) работает только в Word версии 2010 и более ранних.
Смотрите также Работа с вкладками.
Вертикальное выравнивание / выравнивание текста в Microsoft Word
Так же, как текст может быть выровнен либо по левому, либо по правому отступу (не по полю), либо по центру по горизонтали с помощью Word, его можно выровнять по верхнему или нижнему краю страницы или по центру страницы с помощью вертикального выравнивания. В Word 97-2003 это делается с помощью диалогового окна Параметры страницы, расположенного в меню «Файл».В ленточных версиях Word это делается с помощью того же диалогового окна. запускается с помощью кнопки запуска диалогового окна в группе макетов страницы страницы Вкладка Layout. Они и диалоговое окно показаны ниже.
Диалоговое окно практически идентично Word 97-Word 2019. Элементы управления для Вертикальное выравнивание находится на вкладке «Макет» диалогового окна посередине. А предварительный просмотр будет отображаться при выборе различных параметров. Прежде, чем вы нажмете ОК убедитесь, что ваши изменения будут применены к той части вашего документа, которую вы хотите.
Это настройка так или иначе срабатывает время от времени по ошибке. Это может быть мошеннический щелчок мышью, плохой макрос или расстроенный сотрудник. В правом нижнем углу кнопка, которая применит выбор по умолчанию. Если это произойдет, он сохранит изменить обычный шаблон (normal.dot или normal.dotm) и будет применяться ко всем новые документы! Если это произошло, откройте свой обычный шаблон и сбросьте вертикальное выравнивание так, как вы хотите большинство документов, которые нужно настроить.Затем сохраните и выйдите из шаблона.
Опять вертикально выравнивание на странице — это свойство форматирования раздела, а не абзац свойство форматирования, такое как горизонтальное выравнивание.
Обоснование текста в таблицах в Microsoft Word
См. Использование таблиц для организации и форматирования в Microsoft Word
Выравнивание по полям страницы или левому и правому отступам вместо Настройки вкладок с использованием вкладок выравнивания
Практически все горизонтальное выравнивание в Word выполняется либо по отношению в отступы абзаца или с помощью табуляции — оба параметра установлены как часть абзаца форматирование и часто выполняется в стиле.
Бывают моменты, когда хочется выровнять в соответствии с левым и правым полями или соответствующими отступами и игнорировать вкладка настроек. Это можно сделать за ограниченное время. моды (слева, по центру и справа) с помощью Добавлены вкладки выравнивания в Word 2007.
Выравнивание таблиц выполняется дополнительными Органы управления
Подлежит доработке. См. Свойства ячейки в это время.
См. этот поток о том, куда мы идем с этим.
Общие сведения о выравнивании абзацев (Microsoft Word)
Обратите внимание: Эта статья написана для пользователей следующих версий Microsoft Word: 97, 2000, 2002 и 2003. Если вы используете более позднюю версию (Word 2007 или новее), , этот совет может вам не подойти . Чтобы посмотреть версию этого совета, написанную специально для более поздних версий Word, щелкните здесь: Общие сведения о выравнивании абзацев.
Одна из основных типографских спецификаций для размещения абзацев — это определение того, как они будут отображаться по отношению к левому и правому полям. Word ссылается на эту спецификацию как , выравнивание .В Word можно настроить четыре типа выравнивания абзаца:
- По левому краю. Все строки абзаца упираются в левое поле текста. В строку не добавляются лишние пробелы. Текст каждой строки не совпадает с правым полем, поэтому в традиционной терминологии набора текста выровненный по левому краю текст часто обозначается как с неровным правым полем.
- По центру. Все строки в абзаце центрируются между левым и правым полями текста.
 В строку не добавляются лишние пробелы. Текст выравнивается без левого или правого поля.
В строку не добавляются лишние пробелы. Текст выравнивается без левого или правого поля. - По правому краю. Все строки абзаца упираются в правое поле текста. В строку не добавляются лишние пробелы. Текст каждой строки не совпадает с левым полем, поэтому в традиционной терминологии набора текста выровненный по правому краю текст часто обозначается как с рваным левым краем.
- Обосновано. Все строки в абзаце расширяются так, что они стыкуются как с левым, так и с правым полями текста.Между словами и символами добавляется пробел по мере необходимости для заполнения строки. В некоторых справочниках по верстке текст с выравниванием по ширине также называется «полностью выровненным». Это выравнивание влияет на все строки в абзаце, кроме последней, которая выровнена по левому краю.
Вы можете изменить выравнивание любого абзаца, используя соответствующие инструменты на панели инструментов «Форматирование» или открыв диалоговое окно «Абзац».
Кроме того, в Word поддерживается недокументированное выравнивание абзаца: выравнивание распределенного текста.Это предназначено для однострочных абзацев, особенно тех, в которых используется шрифт большого размера. (Например, вы можете создавать ярлыки, знаки или плакаты.) Этот тип выравнивания аналогичен выравниванию по ширине, за исключением того, что он влияет на все строки в абзаце. Единственный способ применить это выравнивание — использовать комбинацию клавиш: Ctrl + Shift + J .
WordTips — ваш источник экономичного обучения работе с Microsoft Word.(Microsoft Word — самая популярная программа для обработки текстов в мире.) Этот совет (1478) применим к Microsoft Word 97, 2000, 2002 и 2003. Вы можете найти версию этого совета для ленточного интерфейса Word (Word 2007 и более поздних версий) здесь: Общие сведения о выравнивании абзацев .
Автор Биография
Аллен Вятт
Аллен Вятт — всемирно признанный автор, автор более чем 50 научно-популярных книг и многочисленных журнальных статей. Он является президентом Sharon Parq Associates, компании, предоставляющей компьютерные и издательские услуги. Узнать больше о Allen …
Он является президентом Sharon Parq Associates, компании, предоставляющей компьютерные и издательские услуги. Узнать больше о Allen …
Переход между колоннами
Нужно переходить от одного столбца к другому на странице? Вы можете использовать удобные сочетания клавиш, описанные в этом совете.
Узнайте большеИзменение структуры контура
При работе с контуром документа вы можете легко перемещать целые разделы документа.Это так просто, как …
Узнайте большеИзменение языка полей комментариев
В большинстве случаев Word позволяет относительно легко изменить язык, связанный с текстом документа. Это …
Узнайте большеДобавление табуляции в начало строки
Нажмите табуляцию в начале абзаца, и Word обычно предполагает, что вы хотите сделать отступ в абзаце.Если нет …
Узнайте большеОбщие сведения о том, как Word сохраняет форматирование абзацев
Хотите верьте, хотите нет, но если вы знаете, как Word хранит форматирование абзацев, он может помочь вам в редактировании.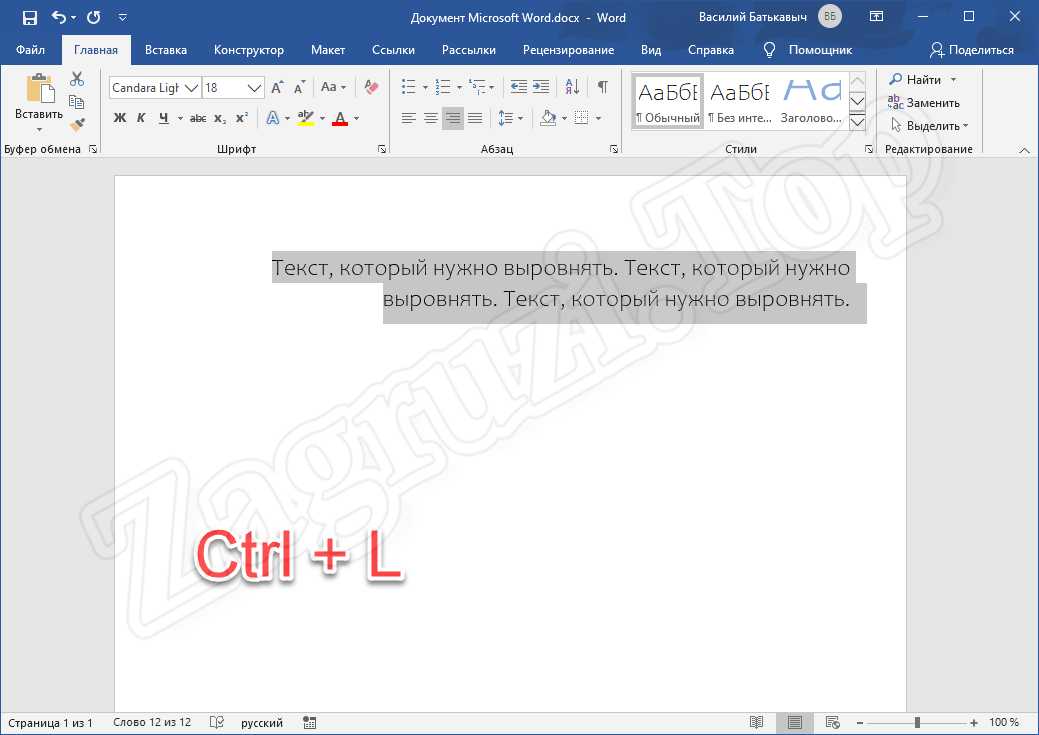
Добавление автоматических строк
Хотите простой способ добавления строк в документ? Вы можете сделать это, убедившись, что Word использует одну из своих функций Автоформат.
Узнайте большеMS Word mcq Вопросы и ответы | Microsoft Word |
Компьютер Основные вопросы Microsoft Word с ответом (Microsoft Word mcq):- , в котором видны верхние и нижние колонтитулы
- процесс удаления нежелательной части изображения называется
- , чтобы применить выравнивание по центру к абзацу, мы можем нажать
- пространство, оставшееся между полем и началом абзаца, называется
- , функция стиля текста ms word —
MS Word тип объекта mcq (множественный выбор) Онлайн-тест: Microsoft Word — это приложение для обработки текста, разработанное Microsoft.Microsoft Word, то есть MS Word, является частью популярного пакета MS Office. Здесь вы найдете хорошую коллекцию вопросов с несколькими вариантами ответов, чтобы проверить свои знания в Microsoft Word с ответом.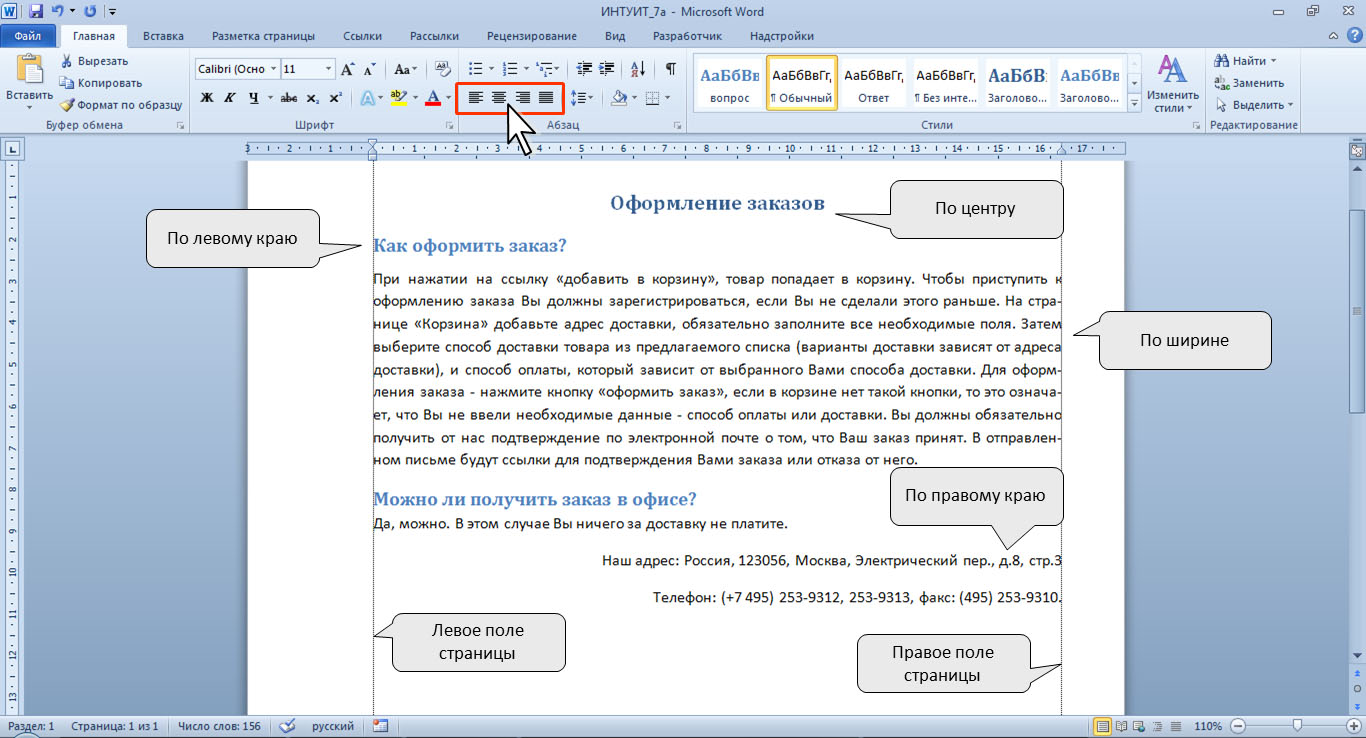 Большинство вопросов применимо ко всем версиям MS Word (включая Word 97-2003, 2007, 2010, XP и др.). Иногда вопросы такого типа задают в рамках раздела общих знаний раздела «Основные сведения о компьютере и его эксплуатации».
Большинство вопросов применимо ко всем версиям MS Word (включая Word 97-2003, 2007, 2010, XP и др.). Иногда вопросы такого типа задают в рамках раздела общих знаний раздела «Основные сведения о компьютере и его эксплуатации».
MS Word MCQ Вопрос с ответом
Здесь вы найдете список общих важных вопросов по Microsoft Word в стиле викторины MCQ с ответами для конкурсных экзаменов и собеседований.Эти часто задаваемые примеры вопросов в MS Word даются с правильным выбором ответа, который вы можете сразу проверить. На данный момент мы добавили всего 4 блока вопросов по Microsoft Word, чтобы вы могли попрактиковаться. Мы продолжим добавлять вопросы и предоставлять этот банк вопросов в формате PDF, так что вы можете мгновенно загрузить их в стиле электронной книги.
Следующий раздел состоит из некоторых важных вопросов с несколькими вариантами ответов (mcq) на Microsoft Word с ответами.
ИНСТРУКЦИЯ ПО ТЕСТИРОВАНИЮ: НАЖМИТЕ ВАРИАНТ (A, B, C, D), ЧТОБЫ ПРОСМОТРЕТЬ ОТВЕТ.
| Q. | 1. В каком виде видны верхние и нижние колонтитулыОтвет Ответ: Распечатать вид макета [Опция: C] Показать ответ |
2. Процесс удаления ненужной части изображения называетсяОтвет Ответ: Обрезка [Вариант: C] Показать ответ | |
| Q. | 3. Чтобы применить выравнивание по центру к абзацу, мы можем нажатьОтвет Ответ: Ctrl + E [Опция: D] Показать ответ |
| Q. | 4. The пробел между полем и началом абзаца называетсяОтвет Ответ: Отступ [Вариант: C] Показать ответ |
| Q. | 5.Функция стиля текста MS Word:Ответ Ответ: WordArt [Вариант: C] Показать ответ |
Реклама
Следующий тип вложения может быть небезопасным для загрузки от ненадежного отправителя?
* .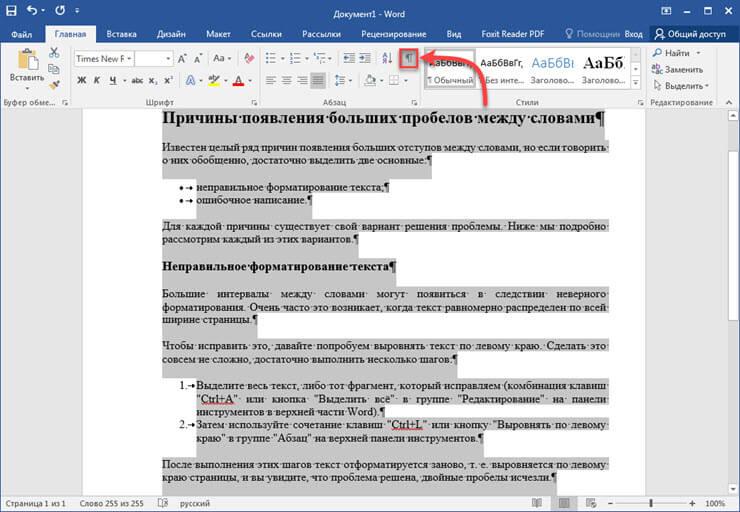 exe исполняемый файл
exe исполняемый файл
Значок позволит вам: * Вставить маркеры
Значок позволит вам: * Увеличить размер шрифта
Значок позволит вам: * Вставить числа
Основным элементом MS Access является * таблица
Основной элемент MS Excel — * ячейка
Часть адреса электронной почты, которая находится после символа @, — это * Идентификатор поставщика адресов
Физические, осязаемые компоненты компьютерной системы, такие как ЦП, клавиатура и монитор: * Аппаратное обеспечение
Основная цель этого типа программного обеспечения — создание текстовых документов. * текстовый редактор
Скорость вашего компьютера зависит от:
* Частота процессора
Объем оперативной памяти может быть * 512 МБ 1 ГБ 2 ГБ 3 ГБ 4 ГБ
Существует три основных способа классификации компьютеров. Какая из классификаций верна? * По типу, по назначению, по размеру
Это устройство принимает информацию (обычно текст и изображения) с компьютера и печатает ее на бумаге. * Принтер
* Принтер
Эта клавиша используется вместе со второй клавишей. Он используется в основном для заглавных букв. * Shift
Эта клавиша используется для отмены текущей операции или может использоваться для выхода из программы. * Клавиша выхода
Эта вкладка позволяет вам изменить вид вашего документа на другой двухстраничный документ или увеличить. * Вкладка «Просмотр»
Эта вкладка позволяет вставлять в документ различные элементы, включая изображения, картинки, таблицы, верхние и нижние колонтитулы. * Вставить язычок
Эта вкладка позволяет вносить в документ любые изменения из-за орфографических и грамматических проблем. Он также содержит функцию отслеживания изменений, которая дает людям возможность делать заметки и изменения в документе другого человека. * Вкладка обзора
Что нельзя вставить в ячейку? (Excel) * иллюстрация
Что такое URL? * Имя для полного адреса веб-ссылки
Что такое BIOS? * это интерфейс между программным и аппаратным обеспечением, который позволяет программному и аппаратному обеспечению обмениваться данными и взаимодействовать друг с другом.
Что такое сочетание клавиш для «Новый файл» в MS Word? * Control + N
Каков результат функции Макс (B1: D4)? () * 601
Правильное значение примера 6> = 5: * Шесть больше и равно 5
Каково правильное значение example = 3 * 5: * Умножение
Как можно быстрее копировать данные в буфер обмена? * CTRL + C
Как быстро можно вставить данные из буфера обмена? * CTRL + V
Какой ключ используется для добавления знака $ в Excel? * F4
Какое расширение файла следует использовать при сохранении электронной таблицы? *.xlsx
Какую клавишу можно использовать для открытия меню «Пуск»? * Ключ WINDOWS
Какая группа ниже связана с этими командами? * Шрифт
Какие группы ниже связаны с этими командами? * Пункт
Какое меню следует использовать для изменения существующей гиперссылки? * Вставка
Какое из следующих определений неверно? * Мультимедийные приложения, такие как электронная почта и факс, для отправки и получения сообщений
Что из перечисленного требуется для подключения ПК к Интернету? * Модем
Что из перечисленного неверно? Я могу запустить свой веб-браузер из * Интернет
Что из перечисленного не является функцией Microsoft? * Список
Какие из программ входят в специальные приложения: Выберите правильный ответ.
 Минимальным объектом, используемым в текстовом редакторе, является …
Минимальным объектом, используемым в текстовом редакторе, является … Синоним слова «клавиша».
Синоним слова «клавиша».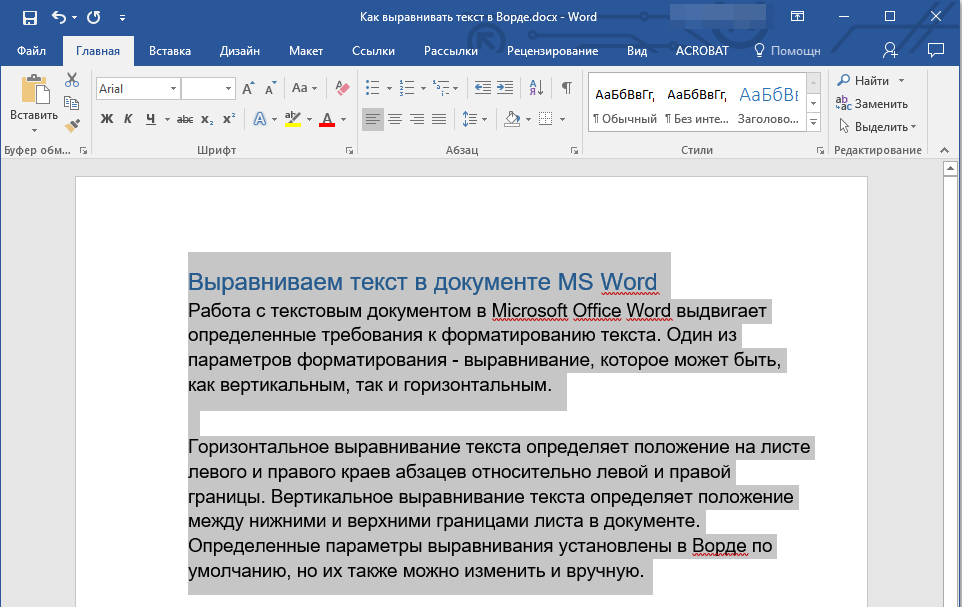 Для его отображения выберите команду Формат › Абзац. Опции способов выравнивания задаются в списке Выравнивание.
Для его отображения выберите команду Формат › Абзац. Опции способов выравнивания задаются в списке Выравнивание.

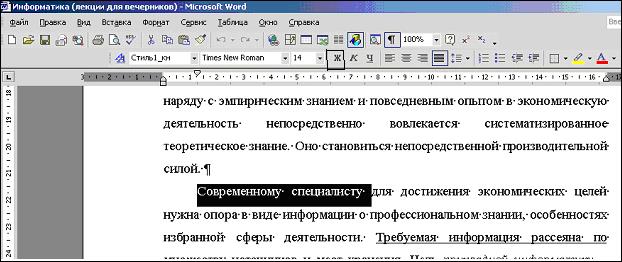 Спасибо Woody’s Office Watch за этот совет. Это все еще
не делает текст так же легко читаемым, как выравнивание по левому краю. Этот вариант не
доступно для документов, настроенных для Word 2013 или более поздней версии.
Спасибо Woody’s Office Watch за этот совет. Это все еще
не делает текст так же легко читаемым, как выравнивание по левому краю. Этот вариант не
доступно для документов, настроенных для Word 2013 или более поздней версии.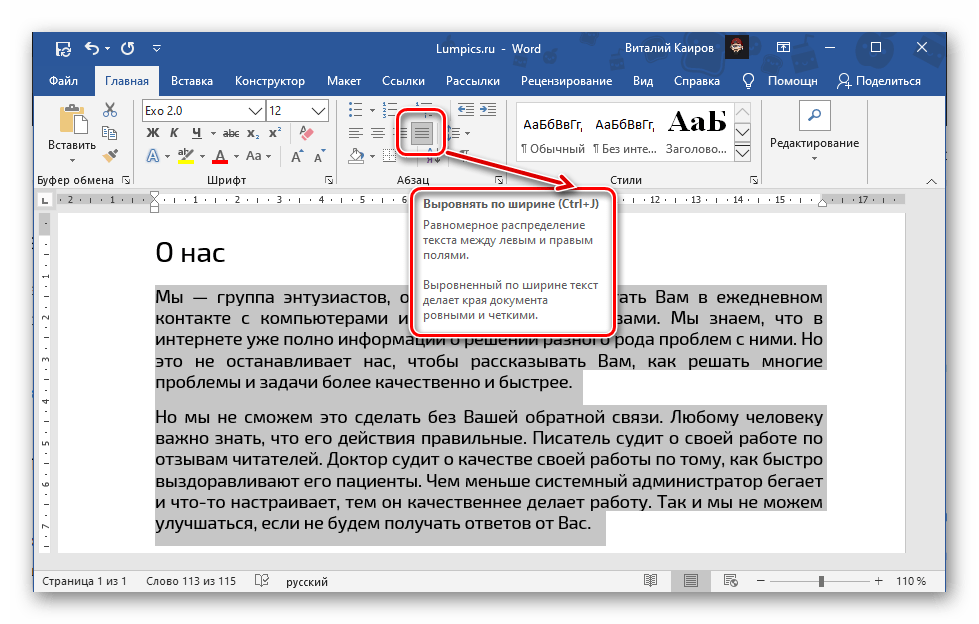

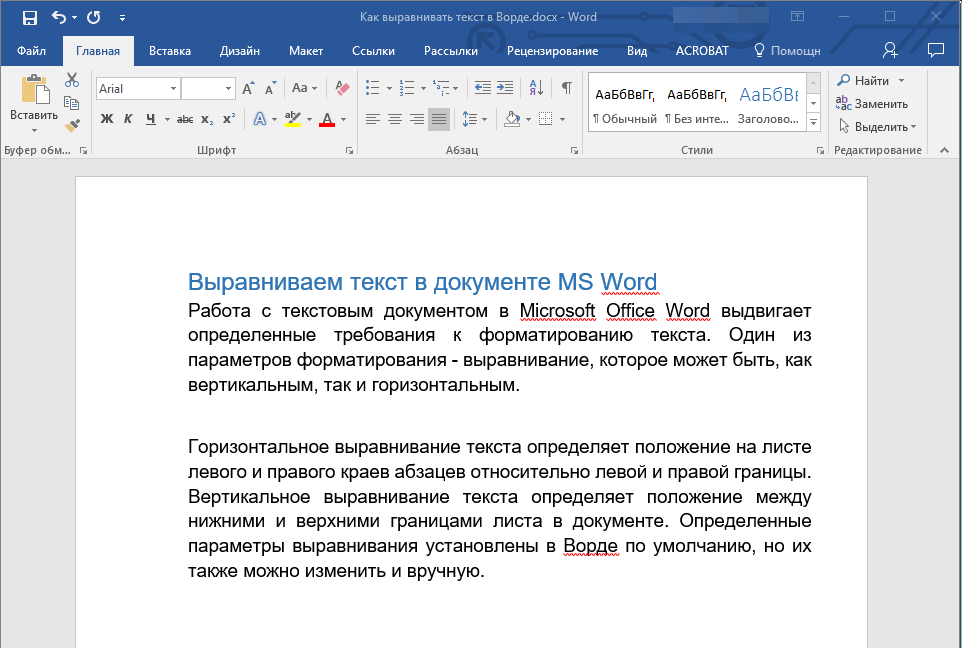 Это не так с
методы выравнивания для языков с письмом справа налево. Они могут овладеть словами
от строки к строке.
Это не так с
методы выравнивания для языков с письмом справа налево. Они могут овладеть словами
от строки к строке.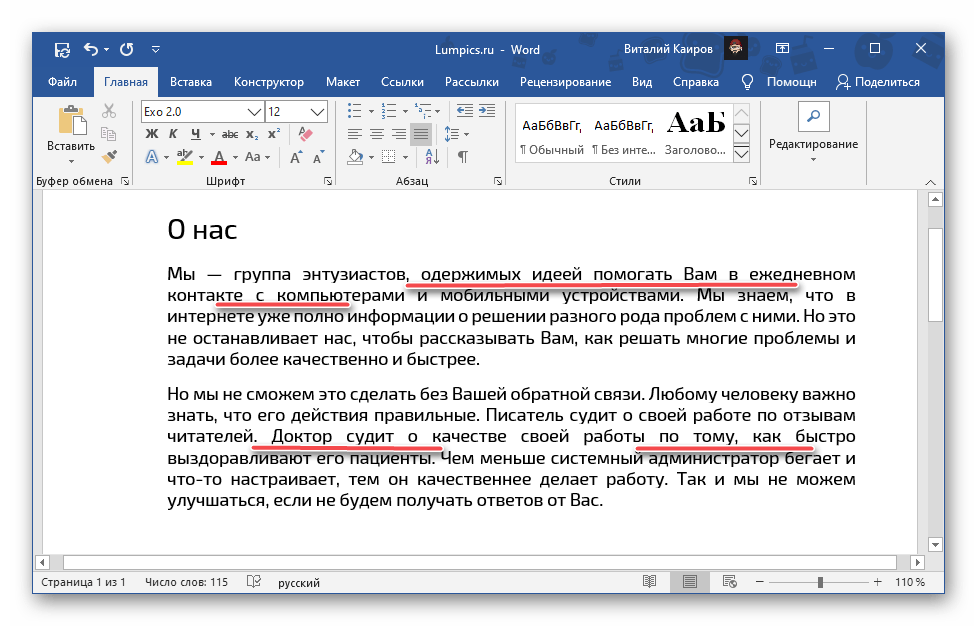 (В Word Perfect это называется Flush-Right.) В Word
это делается с помощью настроек вкладки или
Вкладки выравнивания, игнорирующие эти настройки.
(В Word Perfect это называется Flush-Right.) В Word
это делается с помощью настроек вкладки или
Вкладки выравнивания, игнорирующие эти настройки. По-прежнему с вкладкой «Центр».
По-прежнему с вкладкой «Центр». Это показано в примерах выше.
Это показано в примерах выше.
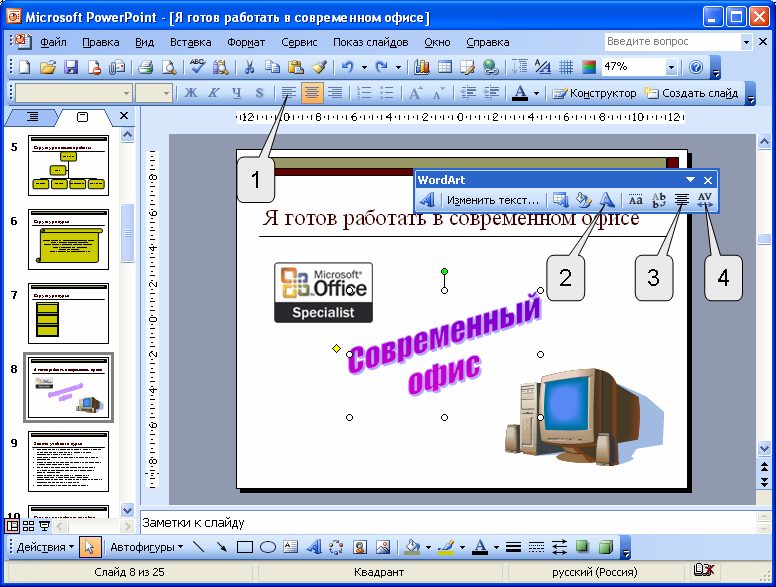
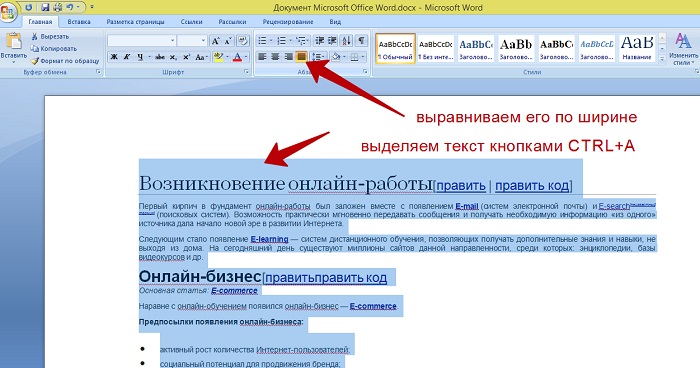 Бывают моменты, когда хочется выровнять
в соответствии с левым и правым полями или соответствующими отступами и игнорировать
вкладка настроек. Это можно сделать за ограниченное время.
моды (слева, по центру и справа) с помощью
Добавлены вкладки выравнивания
в Word 2007.
Бывают моменты, когда хочется выровнять
в соответствии с левым и правым полями или соответствующими отступами и игнорировать
вкладка настроек. Это можно сделать за ограниченное время.
моды (слева, по центру и справа) с помощью
Добавлены вкладки выравнивания
в Word 2007. В строку не добавляются лишние пробелы. Текст выравнивается без левого или правого поля.
В строку не добавляются лишние пробелы. Текст выравнивается без левого или правого поля.