Урок №20
Урок №1. 14 января (10-А) Тема: «Текстовый процессор Microsoft Word».
Цели урока:
· помочь учащимся получить представление об офисном пакете Microsoft Office, познакомиться с понятием программой Word, научить основным операциям работы в Word.
· воспитание информационной культуры учащихся, внимательности, аккуратности, дисциплинированности, усидчивости.
· развитие познавательных интересов, навыков работы на компьютере, самоконтроля, умения конспектировать.
Оборудование: доска, компьютер, компьютерная презентация.
План урока:
I. Орг. момент. (1 мин)
II. Теоретическая часть. (10 мин)
III. Практическая часть. (15 мин)
IV. Д/з (2 мин)
V. Вопросы учеников. (5 мин)
VI. Итог урока. (2 мин)
Итог урока. (2 мин)
Ход урока:
I. Орг. момент.
Приветствие, проверка присутствующих. Объяснение хода урока.
II. Работа с презентацией. Вопросы:
· Какое назначение программы Microsoft Office Word?
· Как запустить программу?
· Назовите основные элементы интерфейса программы.
· Почему некоторые слова Word подчеркивает либо красной, либо зеленой волнистой линией?
III. Теоретическая часть.
Пакет Microsoft Office завоевал репутацию универсального и очень эффективного комплекта приложений для подготовки документов, обработки деловой информации и организации коллективной работы в офисе. Приложения Microsoft Office настолько очень связаны между собой.
Наиболее популярные программы из пакета Microsoft Office:
· Microsoft Office Word 2003 – текстовый процессор;
· Microsoft Office Excel 2003 – программа управления электронными таблицами;
· Microsoft Office Access 2003 – система управления базами данных;
· Microsoft Office Outlook 2003 – настольная информационная система;
· Microsoft Office PowerPoint 2003 – программа для создания и проведения электронных презентаций;
· Microsoft Office Publisher 2003 – программа подготовки публикаций;
·
Microsoft Office FrontPage 2003 – программа для создания
web-страниц и web-узлов.
Приложения пакета Office разработаны в соответствии со стандартом, определяющим интерфейс всех программ, работающих в сред Windows, и имеют много общего. Таким образом, даже начинающий пользователь, изучив интерфейс одного из приложений пакета, сможет быстро освоить приемы работы с любым другим приложением. Это означает, что если вы знакомы с окном Word, вам нетрудно будет работать и с окном Excel.
На ближайших нескольких уроках мы с вами будем учится обрабатывать текстовую информацию с помощью программы Microsoft Office Word 2003.
Microsoft Word – один из лучших текстовых редакторов. Он позволяет создавать и редактировать документы, добавлять в них таблицы и рисунки, изменять оформление абзацев и начертание шрифта, готовить документ к печати. Дополнительные модули Word позволяют выполнять такие операции, как проверка орфографии и грамматики, формирование оглавлений и указателей, слияние с базой данных.
Текстовый
редактор – этот термин прочно закрепился за Word, но он уже безнадежно устарел,
так как Word – это не просто текстовый редактор, а нечто большее, именно
поэтому в литературе его все чаще называют текстовым процессором, так как он
позволяет не просто набрать текст, но и оформить его по своему вкусу – вставить
картинки и графики, таблицы, звуки и даже видео.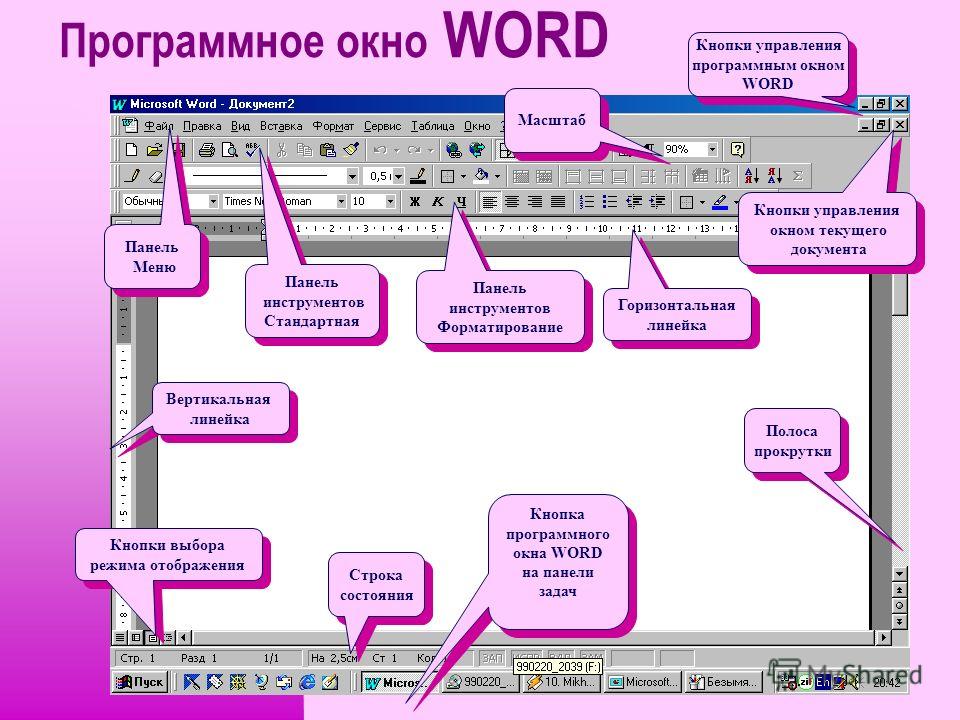
Все текстовые документы, созданные в Word, хранятся на диске в виде файлов с расширением «.doc» и в окне Проводника представлены значком в виде листа бумаги с синей буквой W.
Запустить программу можно либо с помощью ярлыка с синей буквой W, либо через главное меню: Пуск→Все программы→ Microsoft Office → Microsoft Office Word 2003.
Основные элементы окна текстового редактора:
Строка заголовка
Строка меню
Панель инструментов Стандартная
Панель Форматирования
линейка
Рабочее поле
бегунок
Панель Рисование
В верхней
части окна расположена строка заголовка.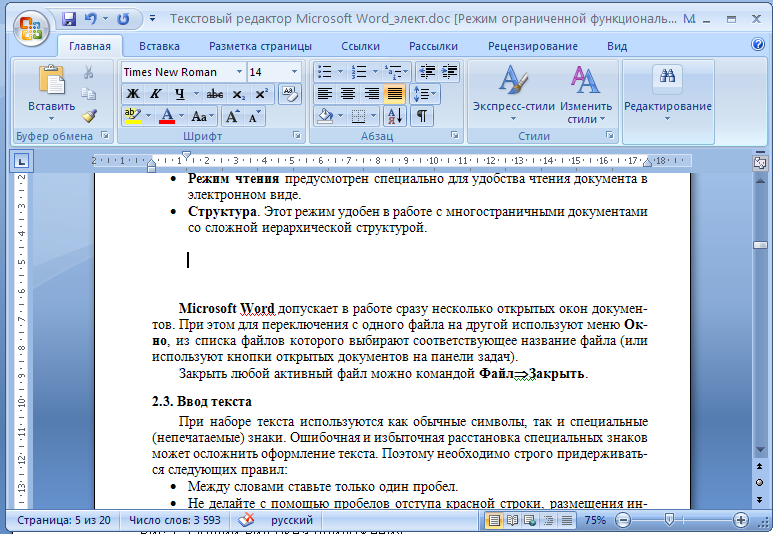 Она содержит имя программы и имя
открытого документа. Если документы не присвоено имя, в строке заголовка
появляется имя по умолчанию, снабженное порядковым номером, например,
Документ1. В левой части строки заголовка находится кнопка вызова системного
меню, на которой изображен значок приложения, а в правой части расположены три
кнопки – свернуть; свернуть в окно/развернуть; закрыть. Вместо того чтобы
использовать среднюю кнопку можно дважды щелкнуть на стоке заголовка.
Она содержит имя программы и имя
открытого документа. Если документы не присвоено имя, в строке заголовка
появляется имя по умолчанию, снабженное порядковым номером, например,
Документ1. В левой части строки заголовка находится кнопка вызова системного
меню, на которой изображен значок приложения, а в правой части расположены три
кнопки – свернуть; свернуть в окно/развернуть; закрыть. Вместо того чтобы
использовать среднюю кнопку можно дважды щелкнуть на стоке заголовка.
Под строкой заголовка по умолчанию расположена строка меню, которая содержит имена меню, то есть имена групп команд, объеденных по функциональному признаку. Строку меню можно перемещать с помощью мыши. Справа на строке меню находится кнопка закрытия окна документа.
Количество
команд в меню и состав мен приложений в процессе работы постоянном меняется.
При открытии меню в нем отображаются только основные команды, а так же те
которые вы используете чаще других.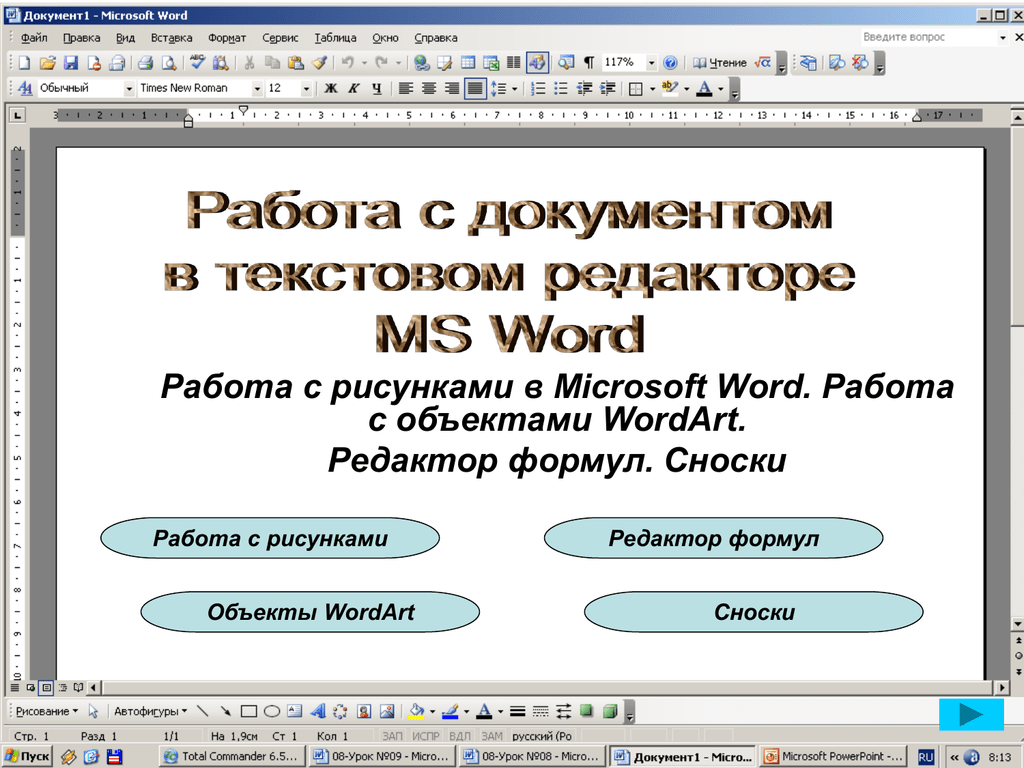 Для того развернуть меню и получить доступ
ко всем командам следует выполнить щелчок на двойной стрелке в нижней части
меню.
Для того развернуть меню и получить доступ
ко всем командам следует выполнить щелчок на двойной стрелке в нижней части
меню.
Имена некоторых команд заканчиваются многоточием. После активации такой команды открывается диалоговое окно, где задаются ее параметры. Все установки в окне будет действительны только в том случае, если вы закроете его с помощью кнопки OK или клавиши [Enter].
Под строкой меню расположены панели инструментов, содержащие кнопки со значками. С каждой кнопкой связана определенная команда, а значок на ней передает суть команды. Большинство кнопок дублируют часто используемые команды, доступные в меню. Вызвать команду с помощью кнопки панели инструментов гораздо удобнее, чем выбрать ее в меню. Кроме кнопок панели могут содержать поле со списком. Значения в таких полях можно либо выбрать с помощью мыши, либо вводить с клавиатуры.
Наиболее часто
используемыми панелями инструментов являются Стандартная и Форматирование.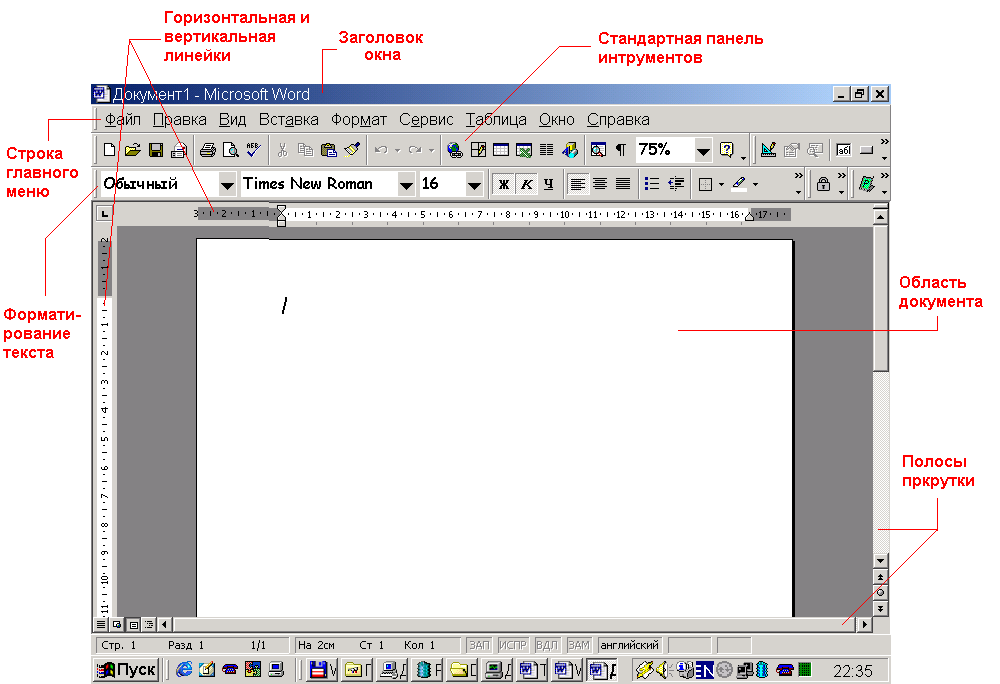
Названия многих кнопок панелей инструментов Стандартная в приложениях Microsoft Office совпадают, и все они выполняют идентичные функции. Это кнопки, предназначенные для работы с файлами и буфером обмена, для отмены и восстановления отмененных ранее команд, обращения к справочной системе…
Кроме Стандартной и панели Форматирования в приложениях имеются и другие панели инструментов. Панели расположенные на экране можно перемещать, позиционировать по вертикали или горизонтали, увеличивать или уменьшать. Для того чтобы включить панель инструментов выберете Вид→ Панель инструментов→Необходимая панель.
Рабочая область занимает большую часть окна приложения. В Word эта область предназначена для ввода и форматирования текстов, вставки иллюстраций.
В нижней части окна приложения находится строка состояния. В ней отображается информация о режимах работы приложения и о выполняемых им действиях.
Открыв
документ любого приложения Office, вы видите мигающий курсор.
Справа и слева от рабочей области располагаются полосы прокрутки позволяющие перемещаться по тексту.
В зависимости от структуры документа и степени его готовности (черновик, текст для печати или только для чтения) Word предлагает несколько режимов просмотра документов. Переключать режимы можно либо с помощь меню Вид, либо с помощью кнопок выбора режимов в левой части горизонтальной полосы прокрутки.
- Обычный режим. Этот режим лучше использовать для ввода, редактирования или форматирования текста, отображаемого в виде непрерывной вертикальной полосы.
- Режим веб-документа. В данном режиме Word отображает документ в таком виде, каком он будет открыт браузером. Предназначен для формирования web-страниц
- Режим разметки страницы. Этот
режим позволяет работать с документом, который выглядит так, как после
печати.

- Режим структуры. Режим предназначен для работы со структурой документа и его содержанием. Он используется, когда необходимо создать предварительную структуру или просмотреть имеющуюся.
- Режим чтения. Данные режим удобно использовать когда вы собираетесь читать текст, а не редактировать документ.
Масштаб документа можно увеличить, чтобы получить подробное изображение, или уменьшить, чтобы увидеть большую часть страницы или даже несколько страниц сразу в уменьшенном виде. Для этого либо выберите команду Вид→Масштаб, либо на Стандартной панели кнопку Масштаб и установите нужный. Также изменять масштаб можно, вращая колесико мышки, удерживая клавишу [Ctrl].
Создание
нового документа в Word. Для открытия нового документа предназначена команда Файл→Создать, кнопка Создать Стандартной панели, ссылка Новый документ
области задач Создание документа, а так же комбинация клавиш [Ctrl]+[N].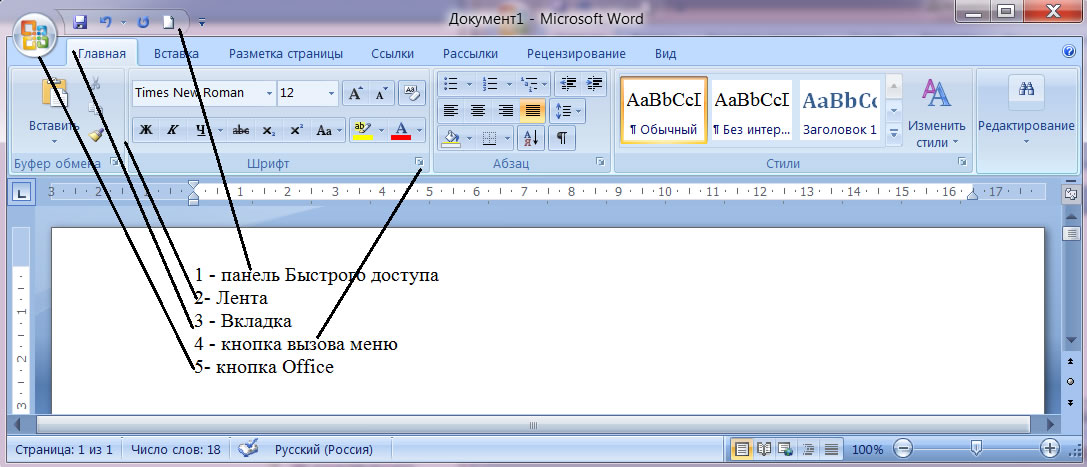 По
умолчанию новому документу присваивается имя, которое сохраняется до тех пор, пока
при записи на диск не будет назначено другие имя файла. Так же при создании
документов можно использовать уже готовые шаблоны.
По
умолчанию новому документу присваивается имя, которое сохраняется до тех пор, пока
при записи на диск не будет назначено другие имя файла. Так же при создании
документов можно использовать уже готовые шаблоны.
В процессе работы все изменения хранятся в оперативной памяти компьютера. Чтобы их зафиксировать, следует сохранить документ на диске.
Открытие документа. Чтобы открыть документ Word, нужно выполнить команду Файл→Открыть или кнопку Открыть на Стандартной панели (или комбинация клавиш [Ctrl]+[O]). В результате появится диалоговое окно. Чтобы открыть документа сначала необходимо открыть его папку и выбрать в списке имя документа, а затем щелкнуть на кнопке Открыть или дважды щелкнуть на имени файла.
Для того чтобы
открыть документ, с которым пользовать работал в последнее время, найдите его в
списке нижней части меню Файл. В настройках программы можно изменить количество
документов отображаемых в этом списке (Сервис→Параметры).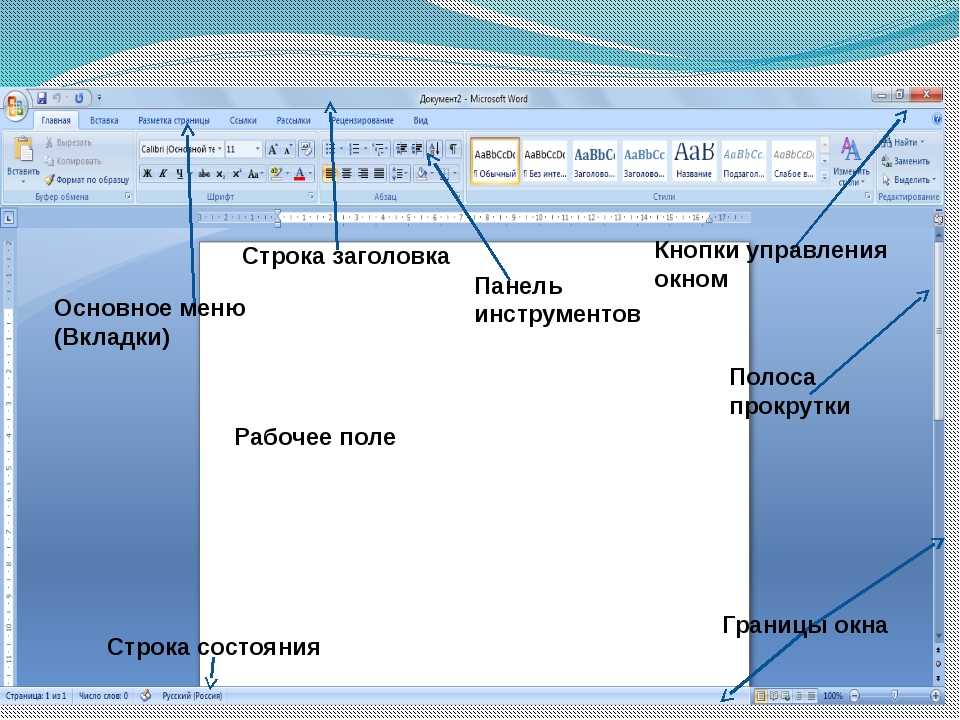
Сохранение документа. Завершив работу над документом его надо сохранить. Для этого необходимо либо выбрать команду Файл→Сохранить как…, либо воспользоваться кнопкой Открыть на Стандартной панели, либо комбинацией клавиш [Ctrl]+[S]. В появившемся окне необходимо указать папку для хранения документа и его имя.
При выборе команды Файл→Сохранить можно быстро сохранить документ под тем именем под которым он уже сохранен на диске. Если же надо исходный документ оставить без изменения, то для сохранения документа под другим именем следует выбрать Файл→Сохранить как…
При первом
открытии или сохранении документа текущей в окне Открытие документа или
Сохранение документа является папка Мои документы. Вы можете указать любое
другое место. Преимущество использования папки Мои документы в том, что доступ
к ней осуществляется намного проще – это и кнопки в окнах Открытия и Сохранения
документа, и папка Мои документы на Рабочем столе.
Вопросы:
· Какое назначение программы Microsoft Office Word?
· Как запустить программу?
· Назовите основные элементы интерфейса программы.
· Почему некоторые слова Word подчеркивает либо красной, либо зеленой волнистой линией?
III. Практическая часть.
Теперь потренируемся работать с программой Microsoft Office Word.
Запустите Word и откройте файл C:/Наш урок/ LAB_R1.doc. Найдите те элементы интерфейса, о которых мы только что говорили. Попробуйте менять вид отображения документа. Измените масштаб. Сохраните документ под другим именем в свою папку.
Создайте новый документ. И наберите предложенный текст.
После выполнения этого задания напишите небольшую заметку о школьной жизни и сохраните в свою папку.
Учащиеся выполняют задание.
IV. Д/з
Знать, что
такое Microsoft Word и его назначение, уметь работать с текстом, используя эту
программу. Дополнительное задание: найдите информацию об альтернативных офисных
пакетах.
Дополнительное задание: найдите информацию об альтернативных офисных
пакетах.
V. Вопросы учеников.
Ответы на вопросы учащихся.
VI. Итог урока.
Подведение итога урока. Выставление оценок.
На уроке мы познакомились с пакетом Microsoft Office, научились работать с приложением Microsoft Word.
Текстовый редактор Microsoft Word
Как запустить текстовый редактор Word:
а) Пуск – Программы – Стандартные — Microsoft Word
б) Пуск – Программы – Microsoft Word
в) Пуск – Microsoft Word
Подчеркивание текста в Word красной волнистой линией означает, что допущена:
а) орфографическая ошибка или слова нет в словаре
б) орфографическая ошибка
в) синтаксическая ошибка
Когда при наборе текста нажимается клавиша Enter:
а) в конце каждой строки
б) в конце каждого абзаца
в) верно и а) и б)
В каком из вариантов нарушены правила набора знаков препинания:
а) Здравствуй , здравствуй , милый друг !
б)
Здравствуй, здравствуй, милый друг.
в) Команда « Динамо» опять проиграла.
Чтобы исправить орфографическую ошибку надо:
а) щелкнуть правой кнопкой мыши по слову и в контекстном меню выбрать нужный вариант
б) выбрать команду Сервис-Правописание
в) верно и а) и б)
Для удаления символа можно пользоваться клавишами:
а) Esc или Shift
б) Delete или BackSpace ()
в) Ctrl или Alt
Чтобы переместить курсор в конец документа Word надо:
а) нажать Ctrl+End
б) нажимать на клавиатуре клавишу и дойти до конца документа
в) нажимать на клавиатуре клавишу PageDown
Команда Вид – Панели инструментов дает возможность:
а) добавлять и/или удалять отмеченные наборы Панелей инструментов
б) настраивать наборы кнопок Панелей инструментов, добавляя, перемещая или удаляя отдельные кнопки
в) выполнять и а) и б)
Чтобы выделить весь текст надо:
а) установить курсор на начало текста, нажать левую кнопку мыши и передвигать курсор мыши до конца текста
б) выбрать команду Правка-Выделить все
в) установить курсор на начало текста и дважды щелкнуть мышью
Для отмены выполненного действия надо:
а) нажать кнопку на Панели инструметов
б) выбрать команду Правка-Отменить
в) верно а) и б)
Фрагментом в документе Word называется
а) произвольная часть документа
б) какой-либо абзац
в) любая строка текста
Чтобы изменить размер шрифта во всем документе Word надо:
а) выбрать команду Формат-Шрифт
б) выбрать нужный размер шрифта на панели инструментов
в) выполнить команду Правка-Выделить все, а затем команду Формат-Шрифт
Чтобы переместить фрагмент документа надо:
а)
Выделить нужный фрагмент. Выбрать
команду Правка — Вырезать. Установить
курсор в нужное место. Выбрать команду
Правка — Вставить.
Выбрать
команду Правка — Вырезать. Установить
курсор в нужное место. Выбрать команду
Правка — Вставить.
б) Выделить нужный фрагмент и «перетащить» мышью на новое место
в) верно и а) и б)
В результате выполнения команды Правка — Копировать фрагменты документа сразу будут:
а) помещены в Буфер обмена
б) скопированы в нужное место документа
в) помещены на Рабочий стол
Сколько фрагментов может содержать Буфер обмена Microsoft Office:
а) 1
б) 2
в) 12
Чтобы выровнять текст заголовка по центру надо:
а) установить курсор перед заголовком и, нажимая пробел, передвинуть его на центр страницы
б) выделить заголовок и выбрать команду Формат -Абзац- Выравнивание
в) верно и а) и б)
Если в документе необходимо построить диаграмму по числовым данным расположенным в таблице, то надо:
а) выделить таблицу и выбрать команду Вставка –Рисунок- Диаграмма
б) выбрать команду Вставка –Рисунок- Диаграмма
в) установить курсор в таблицу и выбрать команду Вставка –Рисунок- Диаграмма
Для добавления в документ Word оглавления, созданного автоматически, надо:
а) заголовки в тексте должны быть набраны курсивом
б) расставить в тексте номера страниц
в) заголовки в тексте должны быть оформлены стандартными заголовочными стилями
Готовый документ, содержащий элементы автотекста, шрифты, форматирование, стили и т.
 д.,
на основе которого создаются новые
документы — это:
д.,
на основе которого создаются новые
документы — это:
а) шаблон
б) схема
в) структура
Можно ли в документе Word выполнять элементарные расчеты
а) нет, так как Word – это только текстовый редактор
б) можно, если вместо обычной таблицы Word внедрить в документ лист Excel
в) можно, если в результирующей ячейке обычной таблицы Word набрать формулу, начиная со знака равно, или выполнить команду Таблица-Формула
Структура документа в текстовом редакторе Word – это:
а) режим работы с документом, когда скрыт основной текст, а оставлены только заголовки, оформленные стандартными заголовочными стилями
б) режим работы с документом, когда можно менять изменять уровень вложенности заголовков и перемещать большие фрагменты текста, перемещая соответствующие заголовки
в) режим работы с большим документом, когда в левой части окна отображены заголовки в виде гиперссылок, а в правой весь текст документа
Для автоматической расстановки номеров страниц в документе Word надо выбрать команду:
а) Вставка – Номера страниц… и выбрать нужные параметры
б) Формат – Автоформат…
в) Файл – Параметры страницы
Для того, чтобы вставить в документ символы & * надо выбрать команду:
а) Вставка – Символ… и выбрать нужный
б) Формат – Символ… и выбрать нужный
в) Правка – Символ… и выбрать нужный
Для автоматической расставки переносов в тексте документа Word надо выбрать команду:
а) Вставка – Расстановка переносов…
б) Сервис — Язык – Расстановка переносов …
в) Файл – Параметры страницы – Расстановка переносов
Для выделения строки в тексте документа Word необходимо:
а) щелкнуть левой кнопкой мыши слева от строки
б) щелкнуть правой кнопкой мыши слева от строки
в) щелкнуть левой кнопкой мыши на любом слове строки
Как использовать Microsoft Editor: руководство для начинающих
Автор Сэм Дайер Браммер
Microsoft Editor — это инструмент проверки грамматики на основе искусственного интеллекта, который поддерживает более 20 языков. Вот как это эффективно использовать.
У Microsoft есть замечательный инструмент под названием «Редактор», который можно использовать на разных платформах, включая Microsoft Word, а также в качестве расширения браузера для Chrome и Edge. В настоящее время в инструменте редактирования на основе искусственного интеллекта перечислены более 20 языков, и основное внимание уделяется тому, чтобы каждый мог создать документ, электронное письмо или комментарий LinkedIn, который делает все возможное.
В этой статье вы узнаете, где найти Microsoft Editor в Word, который является встроенной функцией, и как найти его на некоторых других платформах. Мы также рассмотрим особенности и преимущества использования инструмента Editor.
Что такое Microsoft Editor?
Microsoft Editor — это бесплатная служба, которая поможет вам с грамматикой и правописанием. Доступность на 20 разных языках означает, что, хотя пока не все могут им пользоваться, он доступен на многих основных языках, используемых сегодня.
Доступность на 20 разных языках означает, что, хотя пока не все могут им пользоваться, он доступен на многих основных языках, используемых сегодня.
Используя редактор Microsoft, вы можете увидеть, какой стиль письма вы используете в настоящее время, какие элементы вы можете улучшить, а также свои исправления в документе Word или электронном письме, которое вы создаете, а также оценку редактора, которая поможет вам определить, что вы следует сосредоточиться.
Редактор найдет проблему в вашем тексте, подчеркнет ее и предложит варианты на основе текущих языковых настроек в документе Word или браузере. Затем вы можете либо принять, либо проигнорировать предложение.
Где можно использовать редактор?
Microsoft Editor можно использовать следующими способами:
- Microsoft Word для Microsoft 365
- Браузеры Edge и Chrome
- Word для Интернета
- Outlook.com и Outlook в Интернете
Как активировать Microsoft Editor
Здесь мы рассмотрим несколько способов активации редактора в зависимости от того, где вы планируете его использовать.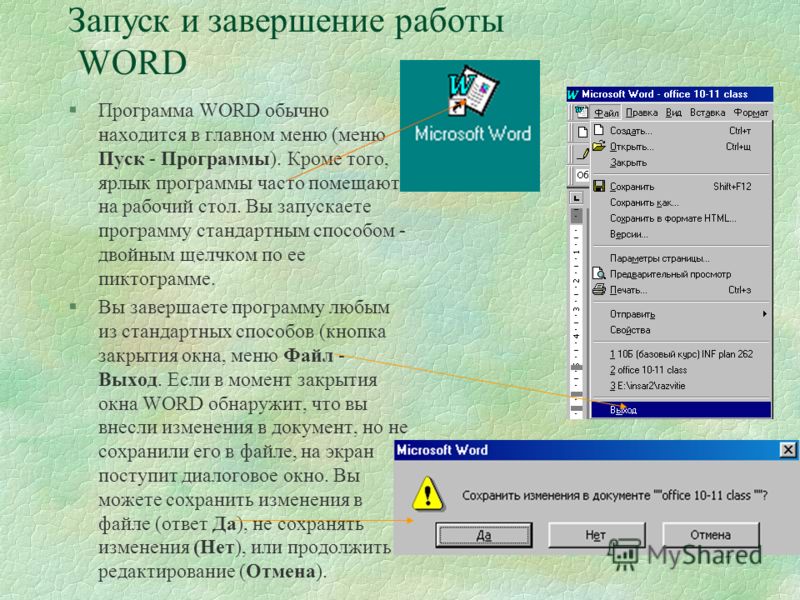
Word для Microsoft 365
Это удивительно безболезненный процесс, который можно выполнить быстро:
- Откройте документ Word.
- Убедитесь, что вы находитесь на вкладке Главная .
- В правой части ленты под кнопками «Комментарии» и «Поделиться» вы увидите вкладку Редактор . Просто нажмите на это, и оно появится. Когда вы пишете, он будет автоматически заполняться в зависимости от ваших языковых настроек.
Расширения браузера для Chrome и Edge
Любой, у кого есть существующая учетная запись Microsoft, уже будет иметь бесплатный доступ к базовой проверке орфографии и грамматики, которую предлагает Editor. Для тех пользователей, у которых есть лицензии Microsoft 365, у вас также будет доступ к разделу уточнения, который предоставляет редактор. Чтобы воспользоваться этими преимуществами, щелкните соответствующие ссылки, чтобы загрузить необходимое расширение для браузера:
- Edge
- Chrome
Пишите в Gmail, Facebook, LinkedIn или где-либо еще в Интернете с уверенностью, что Editor обнаружит любые орфографические или грамматические ошибки, которые вы можете допустить.
Word для Интернета
Как и Google Docs, Word для Интернета — это облачная программа Microsoft для работы с документами. Процесс доступа к редактору в Word для Интернета такой же, как и для версии Microsoft 365 Word.
- Откройте документ Word.
- Убедитесь, что вы находитесь на вкладке Главная .
- В правой части ленты под кнопками «Комментарии» и «Поделиться» вы увидите вкладку Редактор .
Outlook.com и Outlook в Интернете
Любой пользователь с учетной записью Microsoft 365 будет иметь доступ как к Outlook.com, так и к Outlook в Интернете. Чтобы получить доступ к Редактору в любой из этих систем, просто выберите Редактор на ленте Написать , которая находится в нижней части вашего сообщения.
Каковы функции Microsoft Editor?
Пользовательский словарь | Как пользователь, вы можете создать свой собственный словарь, чтобы Редактор не помечал отдельные слова как написанные с ошибками. |
Проверка подобия | Если вы хотите убедиться, что не цитируете онлайн-текст напрямую, этот инструмент для вас. Это также позволяет вам ссылаться на первоисточник, если вы цитируете прямо из онлайн-текста. Если вам нужно больше, чем средство проверки сходства, у нас есть несколько бесплатных инструментов для обнаружения плагиата, перечисленных здесь для вас. |
Узнайте, как писать ясно | Это средство проверки грамматики помогает определить фразы, в которых можно использовать более простые формулировки. Он также переключается с пассивного залога на активный залог и помогает избежать жаргона. |
Изучите основы грамматики | Список типичных ошибок, включая фрагменты предложений, пропущенные слова и знаки препинания, использование заглавных букв и вообще нечеткий текст, содержит предложения по исправлению. |
Каковы основные преимущества использования средства проверки грамматики?
Помимо изучения основ грамматики, перечисленных в таблице выше, в Editor есть и другие удивительные функции.
- Ясность: Средство проверки грамматики Editor помогает определить места, где можно использовать более простые формулировки. Это также помогает удалить жаргон и переключить текст на активный залог вместо пассивного залога.
- Краткость: Заинтересуйте читателей, удалив ненужные слова. Держите вещи простыми.
- Лексика и формальность: В зависимости от документа, который вы готовите, вы можете избегать чрезмерно формального или неформального языка. Редактор указывает на клише, лишние слова, формальную или неформальную лексику, сленг.
- Инклюзивность: Редактор позаботится о том, чтобы каждый чувствовал себя представленным и чтобы ваш текст был свободен от какой-либо предвзятости.

- Оригинальность: Убедитесь, что ваш текст свободен от плагиата, или, если вы цитируете источник, правильно цитируйте его работу.
- Помощник по составлению резюме: Часто бывает слишком легко писать от первого лица при составлении резюме. Редактор поможет вам избежать текста от первого лица, а также расплывчатых слов.
Если вы специально хотите использовать одно из лучших приложений для проверки грамматики для своего устройства Android, мы перечисляем их здесь для вас.
Краткий обзор преимуществ Microsoft Editor
|
|
|
|
Возьмите под контроль свою грамматику и словарный запас
Все мы на каком-то этапе беспокоимся, что то, что мы пишем, либо слишком кричаще, либо недостаточно формально. Благодаря стилям письма, которые меняются в зависимости от вашей страны, Editor гарантирует, что вы готовы к любой ситуации.
Управляйте своими сообщениями в социальных сетях и электронной почтой, делайте все по делу и интереснее с помощью Microsoft Editor.
Подписывайтесь на нашу новостную рассылку
Похожие темы
- Производительность
- Проверка орфографии
- Советы Microsoft Office
- Советы по письму
Об авторе
Сэм является штатным корреспондентом команды MUO и занимается написанием статей для Office & Productivity.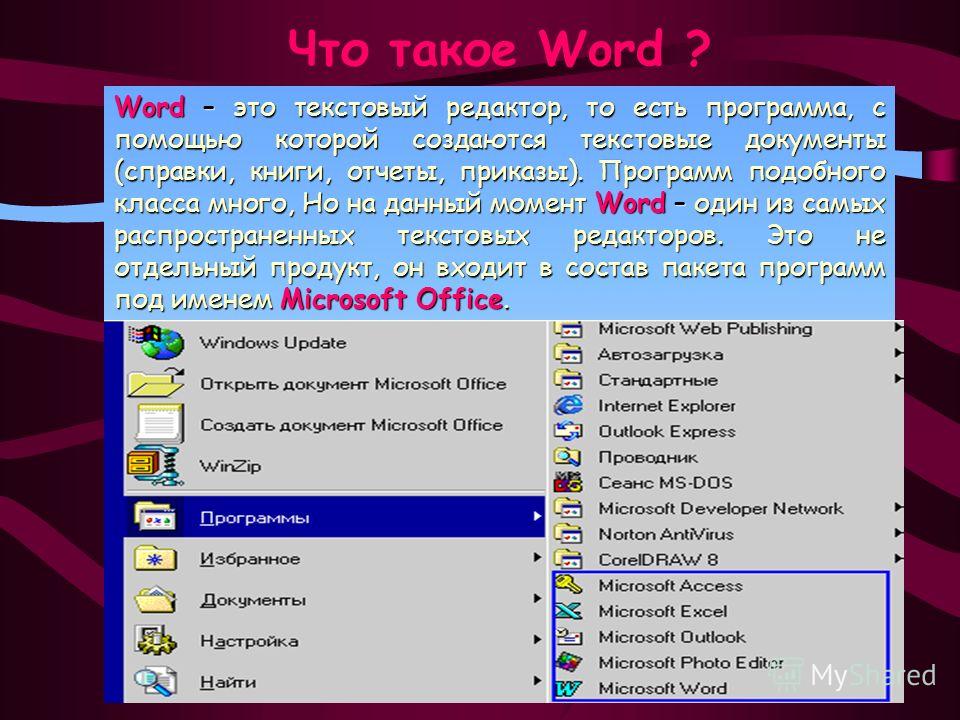 Совсем недавно ее призвали помочь Международному торговому центру в редактировании документов для региона Мьянмы.
Совсем недавно ее призвали помочь Международному торговому центру в редактировании документов для региона Мьянмы.
Что такое Microsoft Editor и чем он может вам помочь?
Хотите знать, что такое Microsoft Editor и как он может вам помочь? Вот функции, доступность и способы использования этого инструмента для письма.
Microsoft хочет помочь вам стать лучшим писателем с помощью Microsoft Editor. Независимо от того, пишете ли вы школьное эссе, деловой документ или профессиональное электронное письмо, этот инструмент может помочь во всем, от слов с ошибками до более четкого языка.
Если Microsoft Editor кажется вам полезным, то вы обратились по адресу. Мы подробно расскажем о его функциях, доступности и основах его использования.
Что такое Microsoft Editor?
Microsoft Editor — это функция, встроенная в некоторые приложения Microsoft, которая помогает вам писать. Он может указывать на слова с ошибками, неправильную грамматику, предлагать более четкое чтение и многое другое.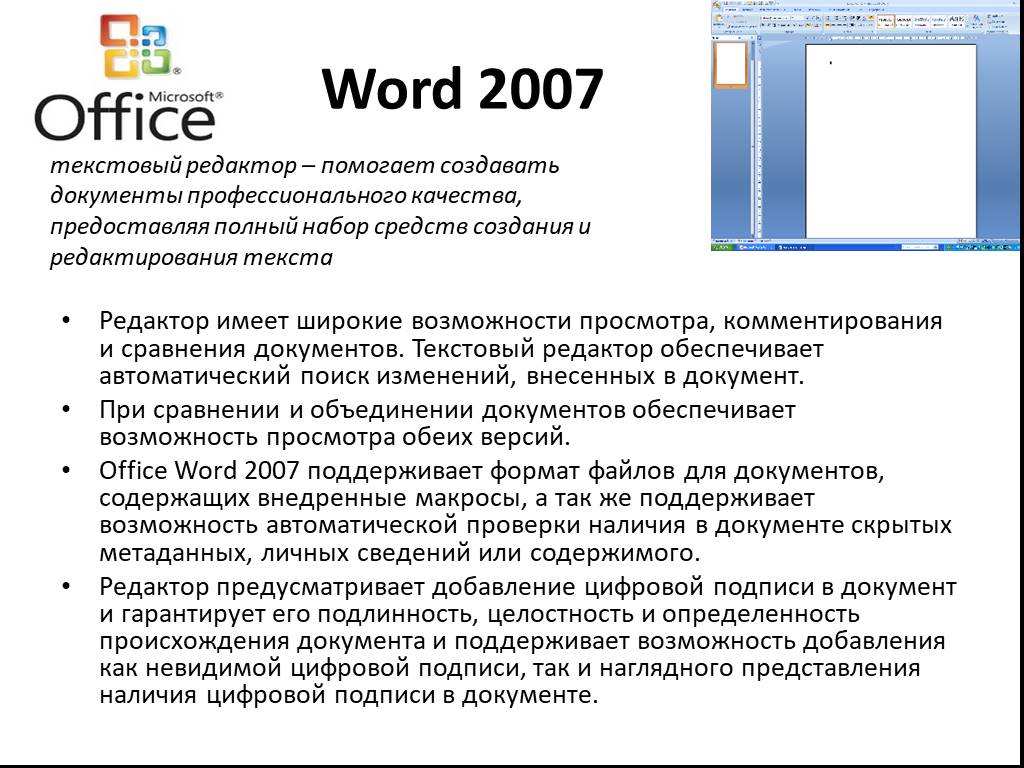
Инструмент когда-то назывался «Идеи в Microsoft Word», был переименован и официально анонсирован в 2020 году.
Функции Microsoft Editor
Давайте рассмотрим функции, которыми вы можете пользоваться в редакторе. Обратите внимание, что некоторые индикаторы доступны только подписчикам Microsoft 365.
Правописание : Индикаторы слов с ошибками.
Грамматика : Индикаторы использования заглавных букв, использования дефиса, согласования подлежащего и глагола, косвенных вопросов, часто путаных и неправильно понятых фраз и других распространенных грамматических проблем.
Ясность : Индикаторы неправильного использования слов, пассивного залога, двойного отрицания, необычных фраз и других проблем для лучшего понимания.
Краткость : Индикаторы многословия, чрезмерного использования союзов и других длинных языковых проблем.
Официальный язык : Индикаторы сленга, неформальных фраз, сокращений и других проблем неформального языка.
Словарь : Индикаторы клише, слабых глаголов, неясных прилагательных и других проблем с выбором слов.
Правила пунктуации : Индикаторы ненужных запятых, кавычек с пунктуацией, интервалов между предложениями и других проблем, связанных с пунктуацией.
Описанные выше индикаторы отображаются в виде цветных волнистых подчеркиваний слов или фраз, которые они представляют.
Доступность редактора Microsoft
На момент написания этой статьи редактор Microsoft Editor был доступен только в нескольких местах. Надеемся, что в будущем будет добавлено больше приложений и версий Microsoft.
- Microsoft Word : Windows Desktop и Word для Интернета
- Microsoft Outlook : Outlook.
 com и Outlook для Интернета
com и Outlook для Интернета - Браузеры : Расширения для Microsoft Edge и Google Chrome Инструмент в настоящее время доступен всем пользователям бесплатно с ограниченными функциями, такими как базовые проверки орфографии и грамматики. Подписчики Microsoft 365 могут воспользоваться дополнительными функциями для проверки орфографии и грамматики, четкости и краткости, формального языка, словарного запаса и правил пунктуации.
Вы можете получить помощь от редактора на более чем 20 языках с помощью проверки правописания на более чем 80 языках.
Доступ и использование Microsoft Editor в Word
Чтобы использовать Microsoft Editor в Word, нажмите кнопку Editor в правой части вкладки Home . Откроется боковая панель с предложениями, исправлениями и уточнениями.
В зависимости от того, используете ли вы Word в Windows или в Интернете, вы увидите немного разные варианты. Например, в Word Online вы получите общую оценку редактора и возможность изменить стиль письма.
Вы можете увидеть номера исправлений и уточнений на боковой панели в обоих местах вместе с индикаторами соответствующих элементов вашего контента. Выберите один, чтобы просмотреть и использовать предложение или проигнорировать проблему.
Дополнительные функции, которые в настоящее время являются эксклюзивными для редактора Word, включают средство проверки сходства и предложения перезаписи .
Доступно в Word для Интернета, вы увидите раздел с пометкой Сходство на боковой панели редактора. Нажмите, чтобы увидеть, похож ли какой-либо текст в вашем документе на источник в Интернете.
Вы можете получать предложения по переписыванию определенных частей текста как в Word онлайн, так и в настольном приложении. Сначала выделите текст, щелкните правой кнопкой мыши и выберите Rewrite Suggestions . Затем выберите предложение, чтобы заменить им ваш текст.
Используйте Microsoft Editor в Outlook или в браузере
В Outlook или на веб-сайте, использующем расширение браузера, Microsoft Editor включается автоматически.

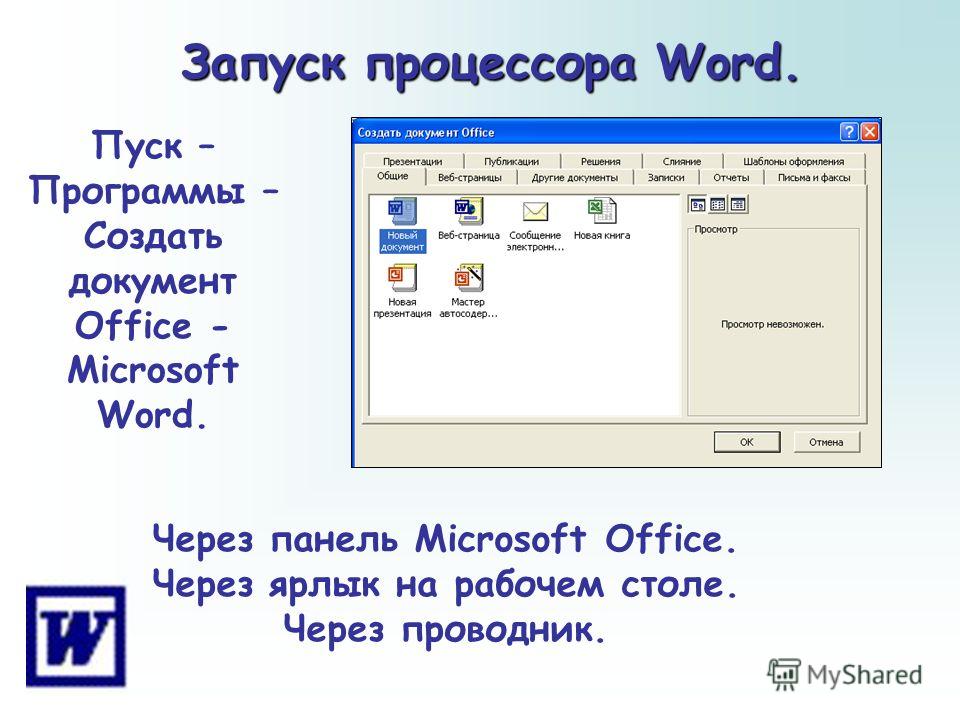 д.,
на основе которого создаются новые
документы — это:
д.,
на основе которого создаются новые
документы — это: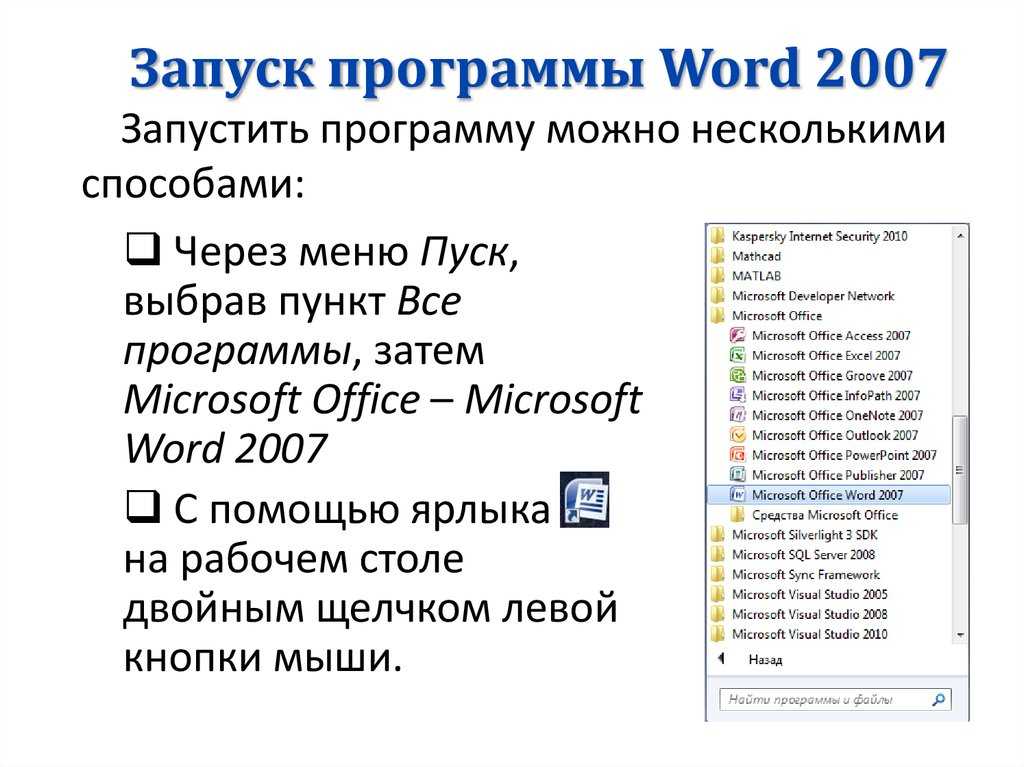
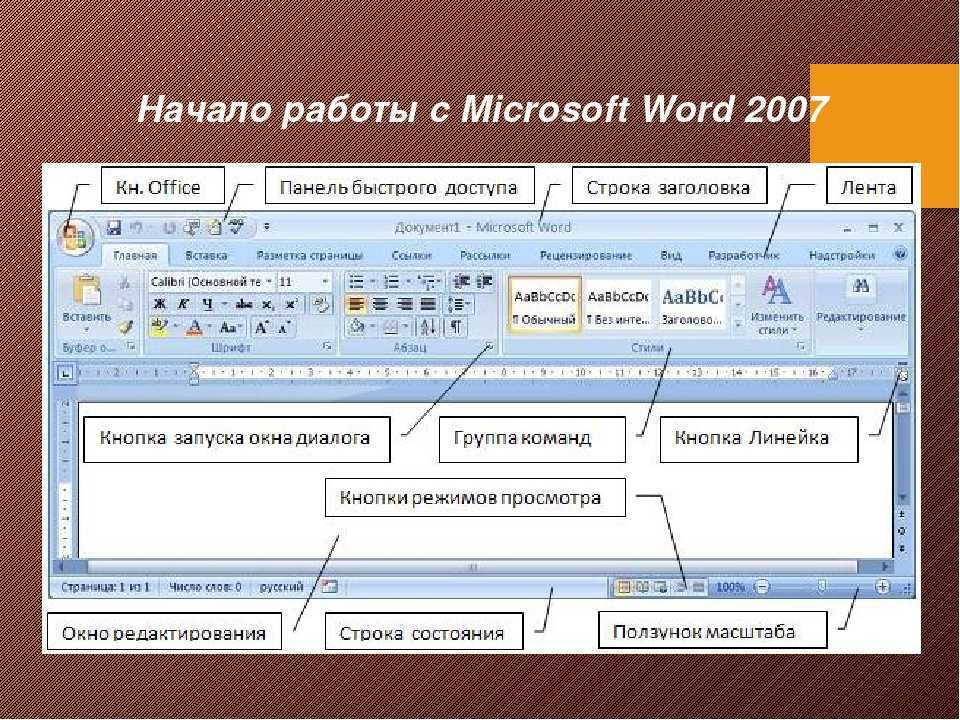 Вот отличный пример сравнения грамматических инструментов.
Вот отличный пример сравнения грамматических инструментов.
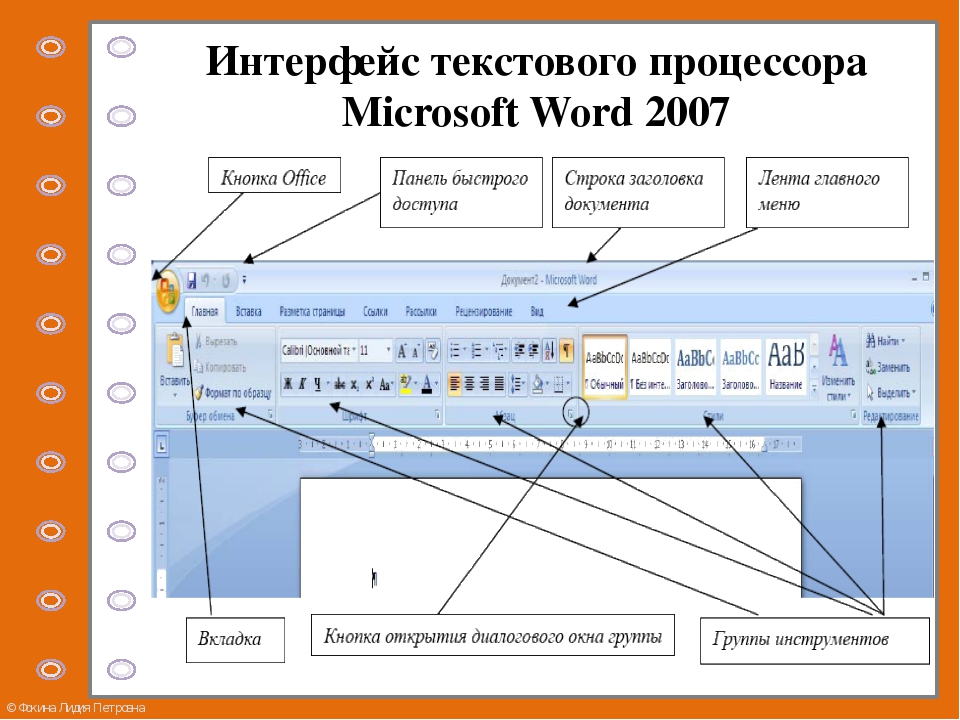
 com и Outlook для Интернета
com и Outlook для Интернета