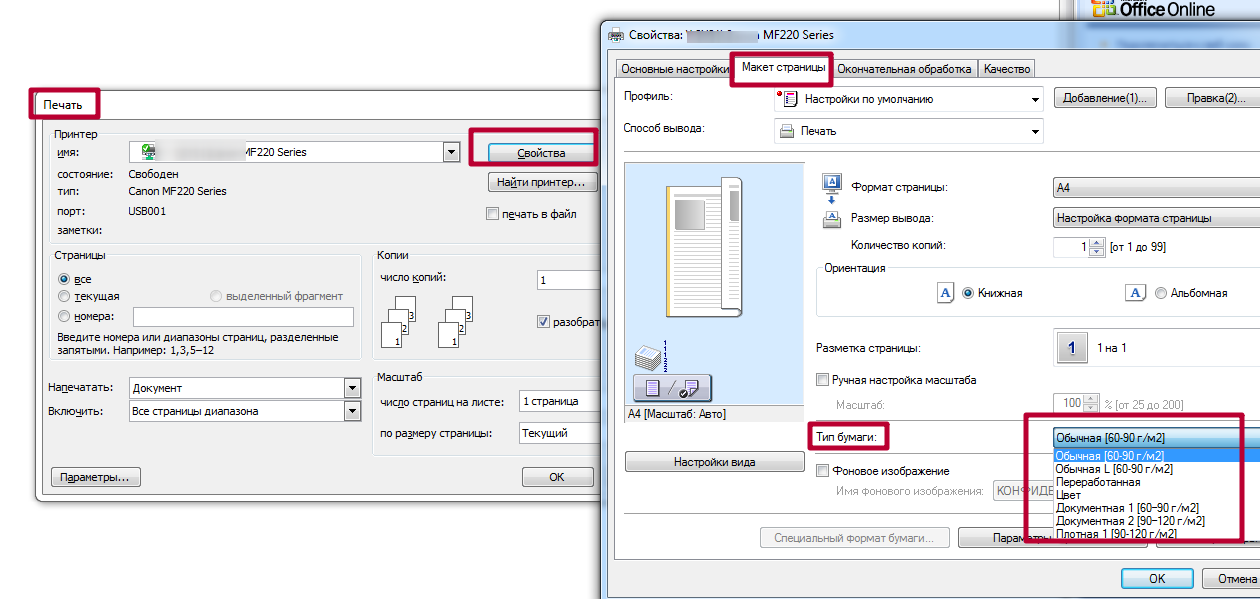Как отменить или удалить зависшее задание печати в Windows 10, 8.1 и 7
Когда вы печатаете что-либо из своей очереди печати Windows 10, показывает, какие документы были отправлены с компьютера на принтер и ожидают печати. Как только операция печати завершена, она автоматически упрощает очередь печати и делает операцию печати очень эффективной. Но иногда пользователи сообщают принтер не может печатать документы с компьютера, потому что задание на печать застряло в очереди печати Windows. Немногие другие сообщают об успешной печати документа, который не удаляется из очереди печати. Это зависшее задание на печать нельзя отменить или удалить, оно не позволяет печатать дальнейшие задания. Нажатие кнопки «Отмена» на задании в очереди ничего не делает.
Содержание сообщения: —
Если вы столкнулись с той же проблемой, не беспокойтесь. Просто выполните следующие действия, чтобы очистить очередь печати на вашем компьютере.
- Откройте панель управления,
- Щелкните «Устройства и принтеры» и выберите принтер, на котором застряло задание печати.

- Появится окно со списком заданий на печать. Выберите задание печати, которое вы хотите отменить или удалить. Щелкните правой кнопкой мыши, чтобы открыть раскрывающийся список, и выберите отменить документ. Если вы хотите отменить всю очередь печати, перейдите на вкладку «ПРИНТЕР», щелкните правой кнопкой мыши и выберите «Отменить все документы».
Перезапустите службу диспетчера очереди печати.
Диспетчер очереди печати Служба управляет всеми заданиями на печать на компьютерах с Windows 10. Если по какой-либо причине служба диспетчера очереди печати зависла, вы можете столкнуться с проблемами печати или зависанием задания печати. В таких случаях запуск или перезапуск службы диспетчера очереди печати помогает решить проблему.
- Нажмите сочетание клавиш Windows + R, введите services.msc и нажмите ОК,
- Это откроет консоль служб Windows,
- Прокрутите вниз и найдите службу диспетчера очереди печати,
- Проверьте его статус (если он запущен), затем щелкните правой кнопкой мыши службу диспетчера очереди печати, выберите перезапуск,
- Что ж, если служба диспетчера очереди печати не запущена, вам нужно запустить службу и автоматически изменить ее тип запуска,
- Перезагрузите компьютер и проверьте, решена ли ваша проблема.

Очистить очередь печати вручную
Каждый раз, когда вы отправляете задания на печать на принтер, в Windows создается файл. И если по какой-либо причине эти файлы будут повреждены, вы можете столкнуться с проблемой печати документов. Чтобы правильно сбросить среду печати, удалите эти файлы заданий печати вручную и перезагрузите компьютер и принтер.
- Прежде всего, выключите принтер.
- Нажмите сочетание клавиш Windows + S, введите services.msc и нажмите клавишу ввода.
- Откроется консоль служб Windows, прокрутите вниз и найдите диспетчер очереди печати.
- Щелкните правой кнопкой мыши службу диспетчера очереди печати и нажмите кнопку «Остановить», чтобы отключить диспетчер очереди печати.
- Теперь откройте проводник с помощью сочетания клавиш Windows + E
- Перейти к C: Windows System32 spool ПРИНТЕРЫ . Вы найдете папку, содержащую журнал документов, в очереди печати.

- Нажмите Ctrl + A на клавиатуре, чтобы выбрать все файлы в папке и удалить их.
- Снова откройте диалоговое окно диспетчера очереди печати и найдите службу диспетчера очереди печати.
- Щелкните правой кнопкой мыши и выберите Начало кнопку, чтобы включить диспетчер очереди печати.
- Включите принтер и попробуйте распечатать файл.
Очистить очередь печати с помощью cmd
Кроме того, вы можете очистить очередь печати в Windows 10 с помощью командной строки. Вот как очистить очередь принтера с помощью cmd.
- Используйте сочетание клавиш Windows + S и введите cmd,
- Щелкните правой кнопкой мыши командную строку и выберите «Запуск от имени администратора»,
- Введите net stop spooler и нажмите Enter на клавиатуре, чтобы остановить службу диспетчера очереди печати.
- Далее Скопируйте и вставьте команду ниже и нажмите клавишу ввода, чтобы очистить папку «Принтеры».
del% systemroot% System32 spool printers * / Q
- И наконец, беги чистая начальная очередь команда для запуска службы диспетчера очереди печати.

Закройте окно командной строки и перезагрузите компьютер. Теперь убедитесь, что проблема, с которой вы столкнулись с очередью печати, должна быть решена.
Читайте также:
- Принтер печатает только одну страницу и зависает до перезагрузки Windows 10
- Как исправить устройства и принтеры, не загружающиеся в Windows 10
- Решено: диспетчер очереди печати продолжает останавливаться, не запускается в Windows 10
- Как исправить состояние ошибки принтера в Windows 10
- Как обмениваться файлами и принтерами между двумя компьютерами с Windows 10
Печать | OKI
Для отмены текущего задания на печать нажмите кнопку (СТОП) на панели оператора.
Для отмены заданий в очереди печати выберите задания в списке заданий, который отображается на сенсорной панели, и удалите их. Для отмены печати выполните следующие действия.
Примечание
-
Страницы, готовые к печати на устройстве, будут напечатаны.

-
Если на панели оператора будет долгое время отображаться сообщение о выполнении печати, удалите задание печати на компьютере.
-
Нажмите кнопку (СОСТОЯНИЕ) на панели оператора.
-
Нажмите вкладку [Информация устройства].
-
Нажмите [Job Lists (Список заданий)].
-
Выберите задание для удаления, а затем нажмите кнопку [Удалить].
-
Нажмите [Yes (Да)] на экране подтверждения.
· Для ОС Windows
-
Щелкните [Start (Пуск)], а затем выберите [Devices and Printers (Устройства и принтеры)].

-
Щелкните правой кнопкой мыши значок принтера, а затем выберите [See print jobs (Просмотр заданий печати)].
-
Выберите имя файла, для которого необходимо отменить печать.
-
Нажмите клавишу <Delete (Удалить)> на клавиатуре.
-
Проверьте дисплей на панели оператора устройства.
При отображении «Обработка…» или «Наличие данных.» отмените печать на панели оператора устройства.
· Для Mac OS X
-
В меню Apple выберите [System Preferences (Системные настройки)].
-
Выберите [Printers & Scanners (Принтеры и сканеры)].

-
Дважды щелкните значок принтера.
-
Нажмите [Open Print Queue… (Открыть очередь печати…)].
-
Выберите имя файла, для которого необходимо отменить печать.
-
Щелкните .
-
Проверьте дисплей на панели оператора устройства.
Отмена печати
Отмена печати |
| |||||||||||||||||||||||||||||||||
Устранение неполадок / Проблемы с печатью и копированием
С помощью кнопки «Стоп» на панели управления
Для Windows XP и 2000
Для Windows Me и 98
Для Mac OS 9
Для Mac OS X
При возникновении проблем во время печати может потребоваться отменить печать.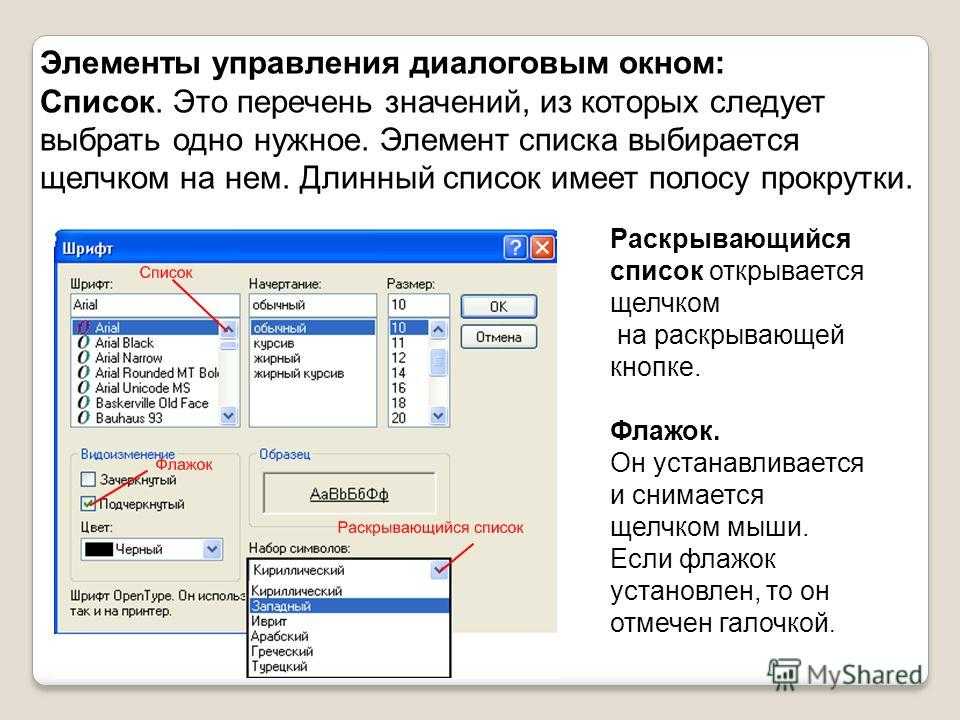 Чтобы отменить печать, следуйте инструкциям в соответствующем разделе ниже.
Чтобы отменить печать, следуйте инструкциям в соответствующем разделе ниже.
Чтобы отменить задание на печать, нажмите кнопку Стоп .
Когда все еще появляется сообщение «Отмена»В зависимости от среды печати после нажатия кнопки Стоп может появиться сообщение Отмена…. Чтобы удалить это сообщение, воспользуйтесь одним из приведенных ниже решений.
- Выключите этот продукт, а затем снова включите его.
- Отправьте следующее задание печати на этот продукт.
[Верх]
Когда вы отправляете задание на печать на этот продукт, на экране вашего компьютера появляется Индикатор выполнения.
Нажмите кнопку Stop , чтобы отменить печать.
[Верх]
Печать можно отменить с помощью Progress Meter или EPSON Spool Manager.
Когда вы отправляете задание на печать на этот продукт, на экране вашего компьютера появляется Индикатор выполнения.
Нажмите кнопку Stop , чтобы отменить печать.
Использование EPSON Spool ManagerEPSON Spool Manager похож на Windows Print Manager. Если он получает два или более заданий на печать одновременно, он хранит их в том порядке, в котором они были получены (для принтеров в сети это может называться очередью печати). Когда задание на печать достигает верха строки, EPSON Spool Manager отправляет задание на этот продукт. В Диспетчере спула вы можете отменить задания на печать. Вы также можете просматривать информацию о состоянии печати о заданиях печати, которые были отправлены на этот продукт, а также приостанавливать и возобновлять выбранные задания печати.
После отправки задания на печать на панели задач появится кнопка EPSON Stylus Photo RX630 Series . Нажмите эту кнопку, чтобы открыть EPSON Spool Manager.
Нажмите эту кнопку, чтобы открыть EPSON Spool Manager.
Чтобы отменить задание на печать, выберите задание в списке, затем нажмите Cancel .
[Верх]
Процедура отмены печати для Macintosh зависит от того, включена или выключена фоновая печать. См. соответствующий раздел ниже.
Когда фоновая печать включенаВыполните следующие действия, чтобы отменить задание на печать.
| Выберите EPSON Monitor IV |
| Нажмите кнопку Stop , чтобы остановить печать. |
В списке «Имя документа» выберите документ, который печатается, затем нажмите кнопку со значком Удалить , чтобы отменить задание печати. |
Выполните следующие действия, чтобы отменить задание на печать.
| Нажмите кнопку Stop , чтобы остановить печать. |
| Удерживая нажатой клавишу command на клавиатуре, нажмите клавишу точки (.), чтобы отменить задание печати. |
[Верх]
Выполните следующие действия, чтобы отменить задание на печать.
| Щелкните значок Print Center или Printer Setup Utility в Dock. |
Нажмите кнопку Stop , чтобы остановить печать.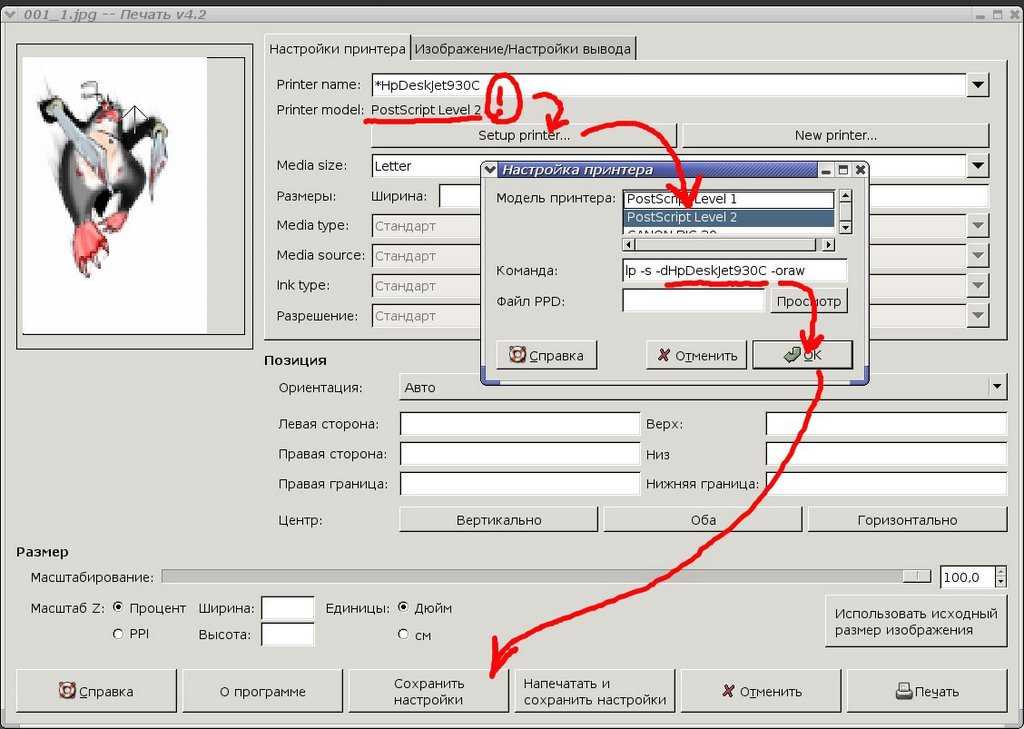 |
| В списке принтеров дважды щелкните Stylus Photo RX630. |
| В списке Имя документа выберите документ, который печатается, а затем нажмите кнопку Удалить , чтобы отменить задание печати. |
[Верх]
| Предыдущий | Следующий |
| Версия 1.00E, Copyright © 2003, SEIKO EPSON CORPORATION |
Как очистить очередь печати
Существует несколько причин, по которым задание на печать не выходит из вашего принтера. Наиболее типичным является проблема с очередью принтера. Как правило, когда устройство выключается или отсоединяется во время печати документа, задание на печать повреждается и застревает в очереди. Скорее всего, вы полностью забудете об этом и вспомните только тогда, когда попытаетесь создать новый файл, но в конечном итоге получите отложенное первоначальное задание на печать.
Наиболее типичным является проблема с очередью принтера. Как правило, когда устройство выключается или отсоединяется во время печати документа, задание на печать повреждается и застревает в очереди. Скорее всего, вы полностью забудете об этом и вспомните только тогда, когда попытаетесь создать новый файл, но в конечном итоге получите отложенное первоначальное задание на печать.
К счастью, эту проблему можно решить довольно быстро. Если вы постоянно искали в Google правильные способы очистки очереди принтера, вы попали на нужную страницу. В этой статье мы поделимся пошаговыми инструкциями и различными методами очистки очереди принтера как для Windows, так и для Mac OS.
Приступим к устранению неполадок!
Как очистить очередь печати для Windows Прежде чем обратить внимание на очередь печати, сначала проверьте наличие других проблем с принтером, таких как застревание бумаги, отсутствие бумаги, низкий уровень чернил, низкий уровень тонера или, возможно, ваше устройство просто нужен хороший перезапуск.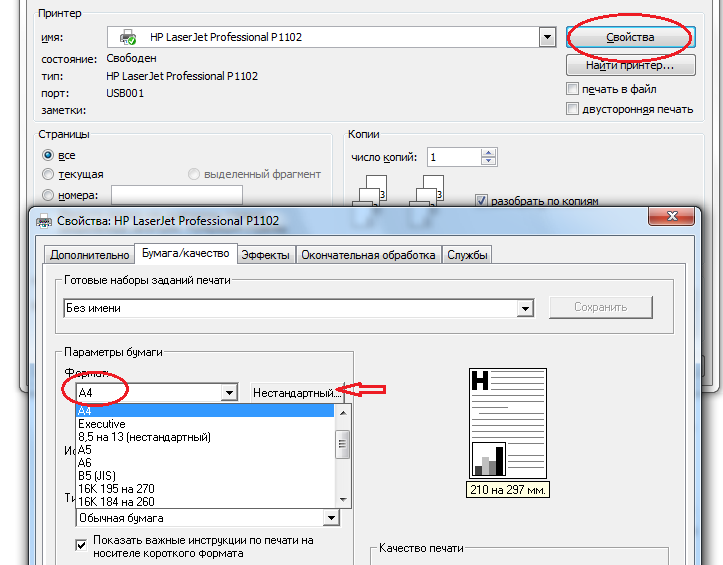
Если ни одна из перечисленных выше проблем не связана с вашим принтером, пришло время очистить и перезапустить диспетчер очереди печати. Это очень надежное решение, поскольку оно перезагружает систему без фактической отмены каких-либо документов, которые вы печатаете в данный момент. Для выполнения этой задачи необходимо остановить службу диспетчера очереди печати, удалить временный кэш Windows, предназначенный для буферизации заданий печати, а затем перезапустить.
Следуйте этим инструкциям, чтобы очистить очередь печати в ОС Windows:
- Перейти к пуску .
- Щелкните панель управления и найдите инструменты администрирования .
- Дважды щелкните значок Службы.
- Прокрутите вниз и выберите службу диспетчера очереди печати.
- Выберите Стоп.
Важное примечание: Убедитесь, что вы вошли в систему как администратор. - Перейдите в следующий каталог: C:\WINDOWS\System32\spool\PRINTERS.
 В качестве альтернативного варианта, если диск C не настроен в качестве раздела Windows по умолчанию, вы также можете ввести его в адресную строку своего интернет-браузера.
В качестве альтернативного варианта, если диск C не настроен в качестве раздела Windows по умолчанию, вы также можете ввести его в адресную строку своего интернет-браузера. - Удалить все файлы в этой папке. Этот шаг очистит все очереди печати.
Важное примечание: Если вы выполняете этот шаг на сервере, убедитесь, что в это время не обрабатываются никакие другие задания на печать.
- Вернитесь в консоль «Службы» и выберите «Пуск» для службы «Диспетчер очереди печати». На этом этапе вы сможете печатать без каких-либо проблем.
Как очистить очередь печати для Mac
Если вы используете устройство Mac, вот два наиболее эффективных способа очистки очереди печати.
Очистить очередь принтера для Mac Способ 1
- На Mac найдите значок принтера в Dock и наведите на него курсор, чтобы увидеть имя или IP-адрес принтера. Щелкните ее, чтобы открыть утилиту принтера.

- Выберите задание на печать, которое вы хотите удалить из очереди, и нажмите кнопку X рядом с ним. Это отменяет задание на печать и очищает очередь. В качестве более быстрой альтернативы вы также можете выбрать элемент очереди печати и нажать Command + Delete, чтобы удалить его.
Очистить очередь принтера для Mac Способ 2
Еще один метод, который вы можете попробовать в этом руководстве по очистке очереди принтера для Mac OS, доступен через системные настройки принтера . Вы можете использовать это, если значок принтера не отображается в доке ОС.
- Откройте меню Apple и перейдите в Системные настройки .
- Выберите принтеры .
- Выберите активный принтер и выберите значок Открыть очередь печати.
- Выберите и отмените задания на печать соответствующим образом. Это удалит все нежелательные задания на печать из очереди.

Никогда больше не сталкивайтесь с задержками печати
Независимо от того, работаете ли вы в настоящее время из дома или на подходящем рабочем месте, бесспорно, многофункциональные принтеры являются незаменимым офисным оборудованием, и любая проблема может помешать вашей работе. производительность команды или повлиять на прибыль вашего бизнеса.
Это подчеркивает важность выбора лучших принтеров для различных видов бизнеса и внимательного отношения к качеству. Если вы инвестируете в первоклассные принтеры, вы с меньшей вероятностью столкнетесь с задержками печати или проблемами с очередью печати. Высококачественные принтеры обеспечивают высококачественные результаты.
Не можете позволить себе приобрести коммерческие принтеры и/или беспокоитесь о техническом обслуживании? Арендовать принтер еще никогда не было так просто!
Busys — надежный поставщик коммерческих принтеров, работающий в отрасли уже несколько десятилетий.

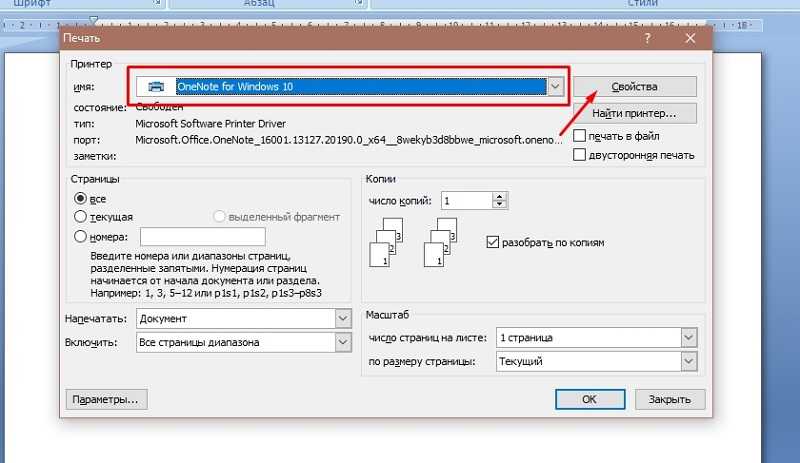
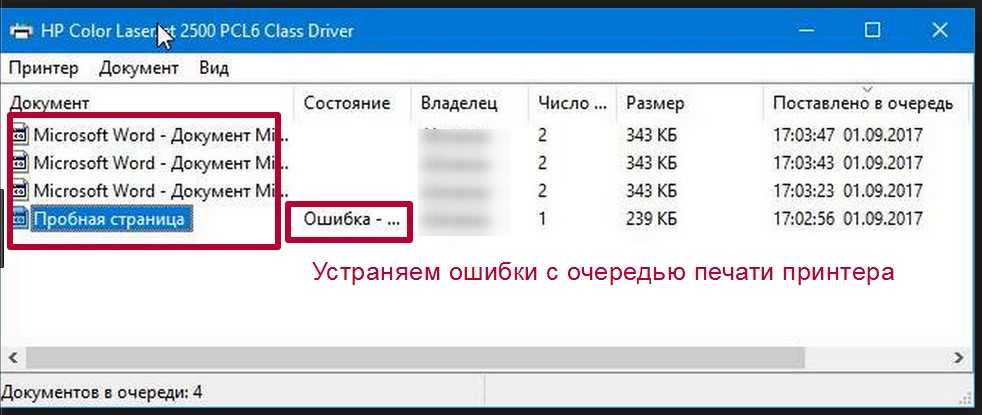

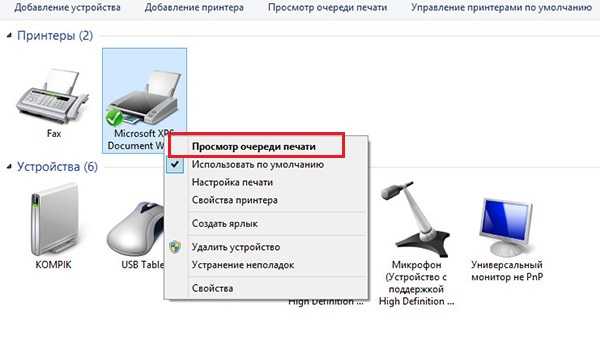
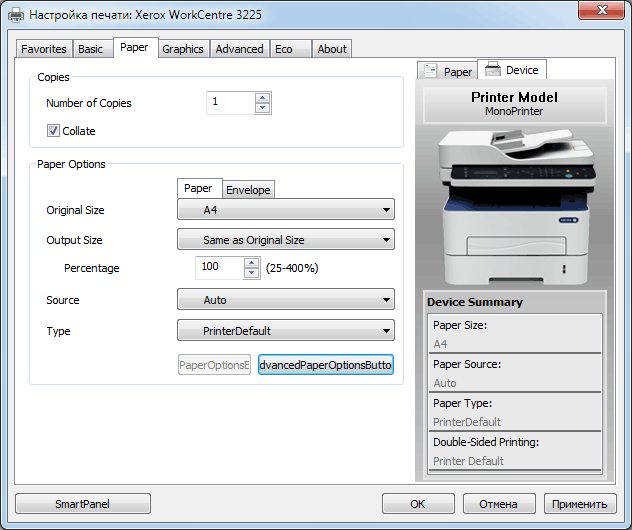

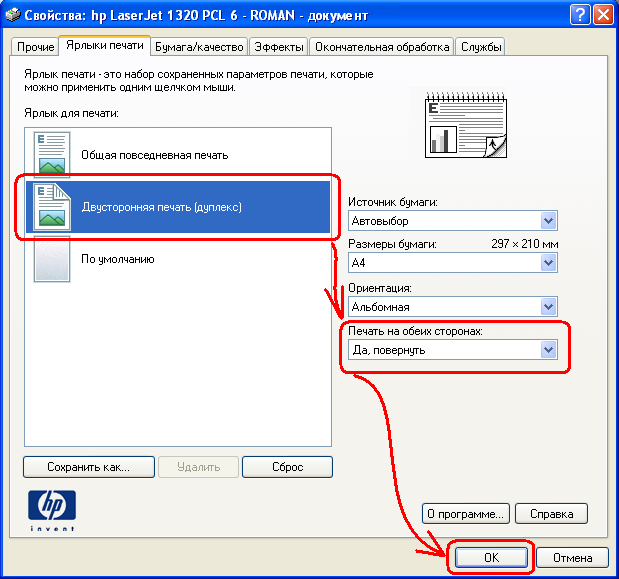 В качестве альтернативного варианта, если диск C не настроен в качестве раздела Windows по умолчанию, вы также можете ввести его в адресную строку своего интернет-браузера.
В качестве альтернативного варианта, если диск C не настроен в качестве раздела Windows по умолчанию, вы также можете ввести его в адресную строку своего интернет-браузера.