Как записать файлы с компьютера на диск
Для начинающих пользователей компьютера, возможно, запись на внешние носители информации, такие, как CD и DVD диски, вызывает некоторые трудности. Однако способов записи есть очень и очень много. Я выделю два способа: стандартный и через специальную программу для работы с дисками — Nero.
Первый способ заключается в том, что нужно файлы перенести в папку диска. Такие файлы подготавливаются к записи, но еще не записываются! Как только файлы подготовлены к записи на диск, при щелчке мыши на запись, все файлы разом записываются на диск. Потом отдельно такие файлы удалить нельзя. Чтобы удалить какой-то файл с диска, потребуется сначала сохранить все файлы на компьютере, очистить диск, заново подготовить те файлы, которые нужно записать, и, собственно, записать их.
Запись дисков
Итак, теперь давайте попробуем записать файлы на новый диск.
Первый способ — стандартный.
Вставляем диск в дисковод, открываем «Пуск»>»Компьютер»>»DVD RW дисковод» (или CD RW дисковод).
Воспользуемся самым обычным методом записи дисков («С проигрывателем CD/DVD»). Вводим название диска (например, «MyDisc»). Жмем «Далее». Открывается папка, в которую необходимо перетащить и подготовить для записи файлы с компьютера. После этого папка примет следующий вид:
После этого, нажимаем правой кнопкой мыши и выбираем пункт «Записать на диск».
После этого, вводим название диска и жмем кнопку «Далее».
Затем, ждем окончания записи файлов на диск. Обычно время записи на DVD-RW диск составляет 30 мин. Но не всегда. Многое зависит от выбранного типа записи и объема.
Для завершения процедуры записи, нажмите кнопку «Готово».
Диск успешно записан!
Второй способ можно использовать только в том случае, если на компьютере присутствует программа Nero (проверено на Nero 7).
Достаточно просмотреть или на рабочем столе компьютера следующий значок, или в меню «Пуск»>»Все программы»>»Nero 7 Ultra Editional»>»NeroStartSmart».
Если есть такая программа, то, соответственно ее и запускаем (если установлена windows 8 — запускаем с помощью администратора). Далее, нажимаем на стрелку влево, чтобы расширить функционал программы (отображается список программ).
Затем, наводим указатель мыши (никуда не нажимаем) на пункты «Данные»>»Создать DVD с данными».
Слева в окошке «Открыть с помощью:» выбираем программу «Nero Express». и жмем на зеленую стрелку справа:
Откроется программа Nero Express. В пустое поле в центре программы необходимо переместить файлы с компьютера, которые необходимо записать на диск. Внизу располагается индикатор доступности записи. На данный момент можно записать объем информации не более 4500 Мб (выделяется зеленым цветом). Если объем информации превышает допустимую норму, индикатор показывает, что есть «излишек» информации. Необходимо уменьшить количество информации, т.к. она не вмещается на диск. После этого жмем кнопку «Далее».
Вводим имя диска, ставим две галочки, согласно рисунку ниже и жмем «Запись» (при записи одноразового диска CD/DVD-R, лучше первую галочку не ставить, т.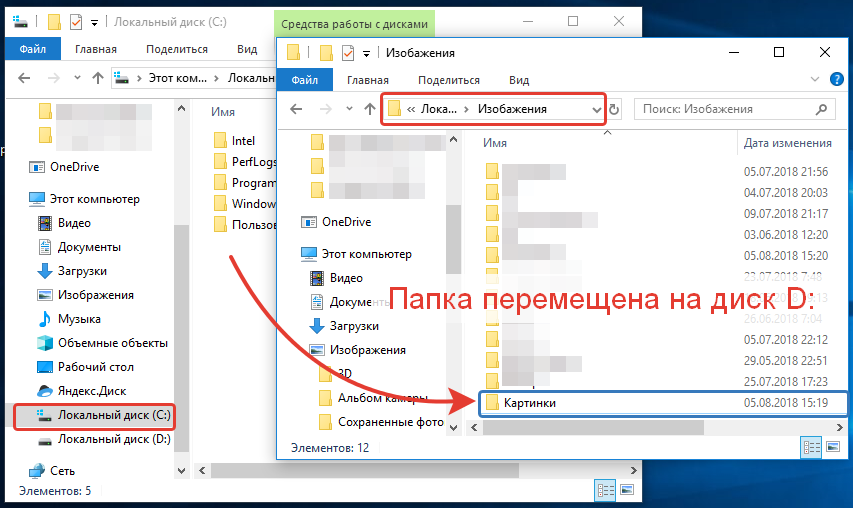 к. при появлении ошибок во время записи появится очень много проблем, в результате которых диск может быть испорчен)
к. при появлении ошибок во время записи появится очень много проблем, в результате которых диск может быть испорчен)
Таким образом появляется уверенность, что информация откроется на другом компьютере (или устройстве).
В будущем на диске данные, если останется место, можно будет дозаписать. Если же выключить вторую галочку по созданию мультисессионного диска, то пустое пространство на диске заполняется и на диск в будущем никакую информацию записать нельзя.
Кликаем «Запись».
Открывается окошко с текущими операциями записи на диск.
После записи, если не было никаких ошибок — появится окошко о том, что верификация данных успешно завершена.
Затем, нажимаем кнопку «Далее».
Закрываем программу (нажав на крестик в правом верхнем углу).
Если в скором будущем на дисках подобная запись не планируется, то проект можно не сохранять.
Поздравляем, диск успешно записан!
Опубликовано: 2014-05-16 17:43:01
Как записать файлы на диск с компьютера или перезаписать CD/DVD-R или RW, запись фото, word, почему не записываются файлы
Прикладное ПО 1 коммент.Задать вопросНаписать пост
Копирование информации происходи преимущественно на флеш-накопители, но диски все еще распространены. Их используют для хранения данных, изображений, музыки и прочего. Важно правильно перенести информацию на диск, чтобы их видели устройства.
Как записать файлы на диск
Способов записи данных (документы Word, фото, видео и др.) существует достаточно много. По принципу работы все программы схожи, отличием является только их интерфейс. Но поговорить стоит о тех, которые наиболее популярны у пользователей персональных компьютеров.
Стандартное средство Windows
Вариант подходит только для Windows начиная с 7 версии. Записать любую информацию с компьютера на диск можно, используя возможности операционной системы:
- Вставьте DVD/CD-R или DVD/CD-RW в привод компьютера. Проверьте, чтобы он был чистый.
- Копируйте нужную информацию в буфер обмена.

- Откройте диск для записи через проводник или значок «Мой компьютер». Появляется окно, где следует задать вид носителю. Внимательно прочитайте описание видов записи на CD или DVD (первый вариант для перезаписываемых, а второй для не перезаписываемых дисков), выберите подходящий и нажмите «Далее».
- На вопрос о форматировании ответьте «Да». Форматирование займет время.
- После открытия носителя нажмите правой кнопкой мыши, затем «Вставить
- Затем еще раз кликните и нажмите «Записать файлы на компакт-диск». Запустится мастер. По желанию можно задать имя, затем «Далее». Начнется процесс переноса.
Используем Nero
Записать на диск файлы с компьютера можно посредством программы Nero, которую нужно установить, после этого следовать инструкции:
- Найдите значок программы и запустите.
- На стартовом окошке слева присутствует стрелочка, на которую следует нажать, чтобы открылось окно полных возможностей.

- Наведите курсор мыши на значок «Данные», расположенный вверху. Затем укажите мышью, что за тип CD/DVD с информацией будет использоваться. Ничего нажимать не надо. Слева в меню «Открыть с помощью» сделайте выбор «Nero Express» и щелкайте по зеленой стрелочке.
- Откроется программа. На белое поле поместите данные (их можно просто перетащить). Снизу будет видно, сколько места занято и осталось для добавления файлов.
- Введите название, поставьте галочки, где требуется. Чтобы в дальнейшем на диск можно было бы дозаписать еще данные, поставьте галочку «Разрешить добавление файлов».
- Открывается окно, где можно следить за ходом процесса.
- После успешного окончания процедуры появится оповещение.
Ultra ISO
Благодаря Ultra ISO можно записать файлы, создать образы, загрузочные флешки. Программа поддерживает практически все типы оптических носителей.
Рассмотрим функцию записи данных на CD/DVD-носитель:
- Найдите приложение на компьютере. Запустите его.
- Вверху экрана расположен параметр, показывающий, какой объем занимают файлы, которые добавлены.
- Щелкните на значок вверху окна приложения «Записать образ CD».
- Появится окно «Запись образа», где можно определить скорость записи и привод, где расположен носитель. Выберите «Записать».
Как перезаписать диск
Существуют два типа дисков маркируемые R и RW. Первый вид можно использовать для записи один раз. Второй вид поддерживает многократную запись.
Перед тем, как перезаписать оптический носитель удалите находящиеся на нем данные (рекомендуемое, но не обязательное условие). Чтобы это сделать, в папке «Мой компьютер» найдите значок привода и нажмите по нему правой кнопкой мыши. Затем выберите «Стереть». Запустится мастер очистки, щелкните на кнопку «Далее». Удаление данных произойдет через несколько минут.
Затем выберите «Стереть». Запустится мастер очистки, щелкните на кнопку «Далее». Удаление данных произойдет через несколько минут.
После стирания можно воспользоваться перечисленными выше способами и снова записать его.
Как записать с диска на диск
Стандартными средствами проделать такую процедуру можно скопировав нужную информацию с первого носителя на винчестер, и воспользовавшись нашими инструкциями записать на второй.
В принципе, сторонними средствами запись можно провести точно также. Но в этом случае можно создать образ и записать его на второй диск.
Самый удобный способ, когда на компьютере установлено два оптических привода. В этом случае используем любой сторонний софт.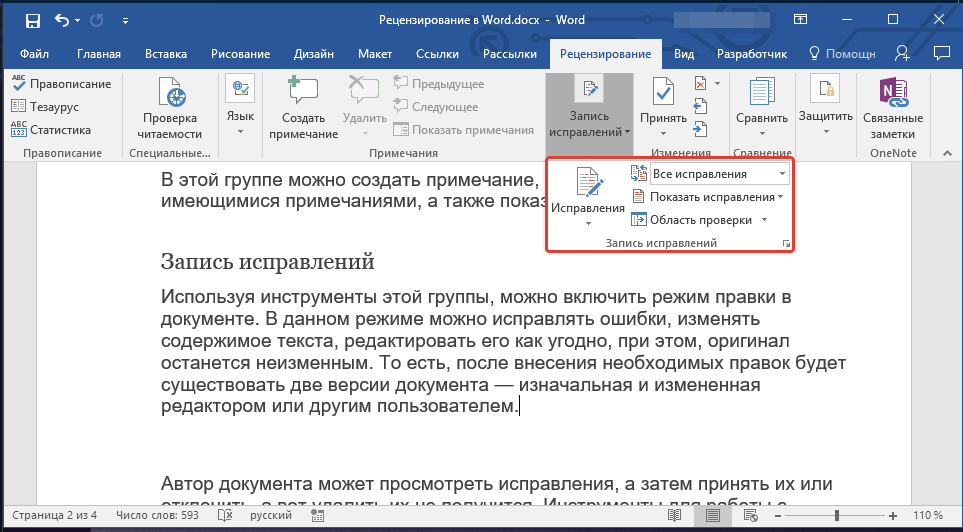 В каждой подобной программе есть пункт «Копирование диска», который позволяет выбрать с какого привода на какой будет идти запись, и нарезка происходит сразу напрямую.
В каждой подобной программе есть пункт «Копирование диска», который позволяет выбрать с какого привода на какой будет идти запись, и нарезка происходит сразу напрямую.
Почему не записываются файлы
Иногда пользователь ПК сталкивается с такой ситуацией, когда не получается записать файлы на диск. Обычно это происходит по нескольким причинам:
- неправильная маркировка носителя, он должен быть предназначен для записи;
- оптический носитель испорчен или загрязнен, имеются трещины, царапины и сколы;
- привод компьютера не предназначается для записи;
- привод находится в неисправном состоянии ;
- неправильное использование программ.
На главную
Reader Interactions
Передача файлов на CD/DVD | ИТ-сайт
Воспользуйтесь этими простыми инструкциями по копированию файлов на CD или DVD на компьютерах Mac или Windows PC в технологических лабораториях.
Windows
Как записать CD/DVD с помощью перетаскивания
- Вставьте чистый компакт-диск
- Дважды щелкните дисковод компакт-дисков в разделе «Мой компьютер»
- Перетащите файлы, которые вы хотите записать, из Work In Progress в окно CD-привода
- Если вы вставили перезаписываемый носитель, он спросит, хотите ли вы использовать этот диск «как флэш-накопитель USB» или «с CD/DVD-плеером». Прочитайте и следуйте инструкциям на экране, чтобы продолжить.
Как стереть CD-RW или DVD+RW
- Вставить перезаписываемый CD (CD-RW) или DVD (DVD+RW)
- Дважды щелкните дисковод CD/DVD в разделе «Мой компьютер»
- Нажмите «Стереть это» и следуйте инструкциям на экране
Как записать компакт-диск с помощью CDBURNERXP
- Дважды проверьте, что файлы, которые вы хотите записать, находятся в Work In Progress
- Открыть устройство записи компакт-дисков XP
- Он находится в меню «Пуск» > «Утилиты».
 3. Выберите опцию «Создать диск с данными» на начальном экране.
3. Выберите опцию «Создать диск с данными» на начальном экране.
Верхняя панель окна представляет файлы на компьютере, а нижняя панель окна представляет файлы для записи на компакт-диск.
Если вы хотите, вы можете упорядочить файлы по папкам и назвать свой проект диска, щелкнув правой кнопкой мыши значок диска в разделе «Диск — Компиляция данных» в нижнем левом углу окна.
- Во всплывающем окне будут описаны ваши настройки. Если вы хотите записать больше файлов на этот компакт-диск позже, выберите «Оставить диск открытым».
Mac
Как записать CD/DVD при использовании записи
- Дважды проверьте, что файлы, которые вы хотите записать, находятся на диске Work In Progress
- Запустите приложение Запись. Запись находится в разделе «Утилиты» в меню Apple Dock .
- Перетащите файлы в окно записи
- Назовите свой компакт-диск, введя имя в соответствующее поле

- При желании вы можете упорядочить файлы по папкам и назвать свой дисковый проект.
Как скопировать или дублировать CD/DVD с помощью Дисковой утилиты
Этот метод включает создание образа диска. Образ диска — это точная двоичная копия всего диска или диска. Это не просто набор файлов или папок, а точная копия необработанных данных исходного диска, сектор за сектором. Вы можете сделать несколько точных копий с образа диска.
- Запустить дисковую утилиту
- Дисковая утилита находится в разделе «Утилиты» в меню Apple Dock.
- Это сохранит файл образа диска с расширением ‘.
 cdr’. Затем этот образ диска будет указан в левом столбце Дисковой утилиты.
cdr’. Затем этот образ диска будет указан в левом столбце Дисковой утилиты.
Как записать сеансы на DVD с помощью Дисковой утилиты
Создайте образ диска для записи DVD с сессиями. Чтобы записать сеансы на DVD, следуйте этим инструкциям:
- Сохраните материал, который вы хотите записать, в папку и перенесите его в «Текущие работы» станции Disk Utility
- Открыть дисковые утилиты
- Выберите «Файл» > «Создать» > «Образ диска из папки»
- Выберите папку
- Изменить формат изображения на чтение/запись
- Нажмите «Сохранить»
- Выберите свое изображение на панели инструментов
- Нажмите на желто-черную иконку записи
- Вставьте DVD
- Нажмите «Записать»
Как стереть CD-RW или DVD-RW с помощью Дисковой утилиты
- Запустить Дисковую утилиту
- Дисковая утилита находится в разделе «Утилиты» в меню Apple Dock.

Дополнительная информация
Вопросы и ответы по редактированию видео Adobe Premiere
Часто задаваемые вопросы по аудио
FAQ по редактированию видео Avid
FAQ по записи CD и DVD
Часто задаваемые вопросы по управлению файлами
Передача файлов на CD/DVD
Рекомендации по работе с файлами
Часто задаваемые вопросы о шрифтах
Расположение лабораторий
Часто задаваемые вопросы о проверке ноутбука
Часто задаваемые вопросы по удаленной лаборатории
Часто задаваемые вопросы по рендерингу и анимации
Сателлитные лаборатории
Часто задаваемые вопросы по сохранению файлов
Часто задаваемые вопросы о бронировании люкса
Бронирование люкса
Технологические лаборатории 10 лабораторных правил
Часто задаваемые вопросы о портативных USB-накопителях и накопителях Firewire
Часто задаваемые вопросы о маршрутизации и передаче видео
Сопутствующие услуги
- Adobe Creative Cloud для учащихся
- Почтовый ящик
- Печать на ноутбуке
- Печать
- Беспроводная сеть
Доступно до
- Факультет
- Посох
Справка
Связанные функции
Как записать документы на компакт-диск с помощью простых методов
Хотите скопировать документы на компакт-диск для безопасного хранения? Что ж, вам не придется беспокоиться о том, какой документ вы хотите передать.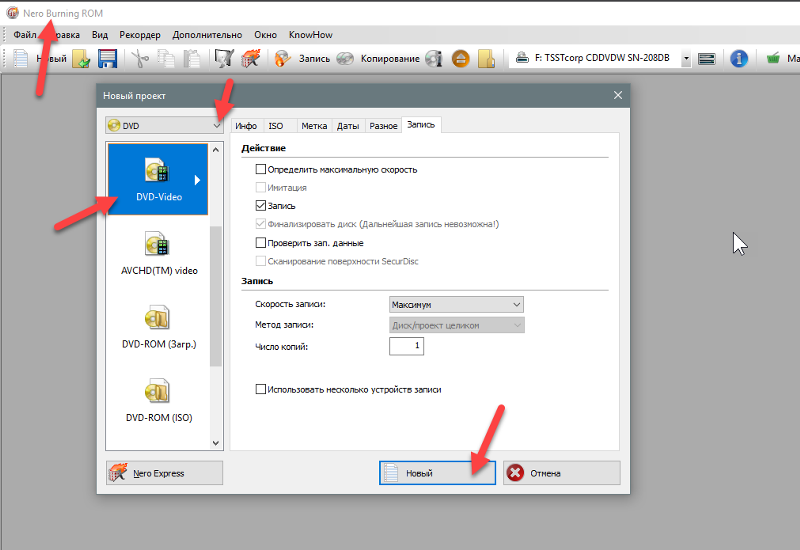 Проигрыватели компакт-дисков, по большей части, могут обрабатывать только звук. Однако, если вы сообразительны, вы можете хранить резервные копии своих файлов на компакт-диске без каких-либо проблем! Это действительно очень хороший способ хранения информации в компактной форме! Продолжайте читать до конца, чтобы узнать все советы и рекомендации, которые у нас есть для вас!
Проигрыватели компакт-дисков, по большей части, могут обрабатывать только звук. Однако, если вы сообразительны, вы можете хранить резервные копии своих файлов на компакт-диске без каких-либо проблем! Это действительно очень хороший способ хранения информации в компактной форме! Продолжайте читать до конца, чтобы узнать все советы и рекомендации, которые у нас есть для вас!
- Часть 1. Лучший способ записи документов на компакт-диск для резервного копирования
- Часть 2. Как записать документы на компакт-диск на Mac
- Часть 3. Советы и рекомендации по записи документов на компакт-диск
Часть 1. Лучший способ записать документы на компакт-диск для резервного копирования
В этой первой части мы собираемся показать вам лучший способ записи документов на компакт-диск для резервного копирования. Таким образом, вы можете сохранить свою информацию в безопасности и сделать ее доступной для будущего использования. Для этого мы будем использовать Wondershare DVD Creator.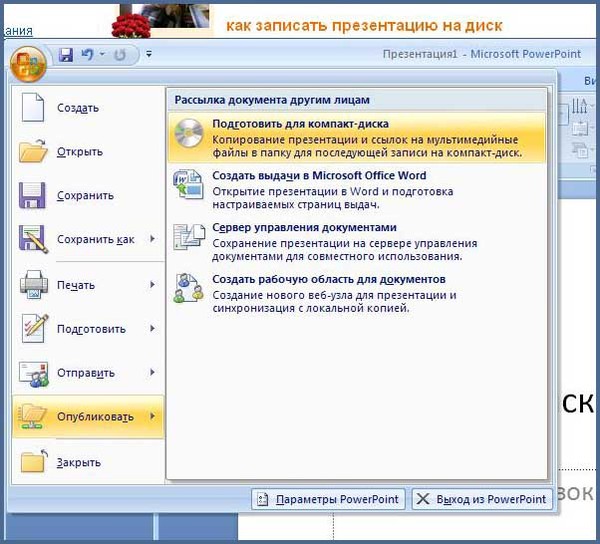 Которая, как вы, наверное, догадались из названия, представляет собой программу, которая может помочь вам сделать CD и DVD! Но он также предлагает множество инструментов премиум-класса, которые сделают вас качественным продуктом. Например:
Которая, как вы, наверное, догадались из названия, представляет собой программу, которая может помочь вам сделать CD и DVD! Но он также предлагает множество инструментов премиум-класса, которые сделают вас качественным продуктом. Например:
- · Конвертируйте видео в DVD/Blu-ray Disc/ISO File/DVD Folder/Data Disc с высокой скоростью и высоким качеством вывода.
- · Редактируйте видео с функциями обрезки/обрезки/поворота видео, добавления субтитров, применения эффектов и т. д.
- · Выберите меню DVD с более чем 100 шаблонами дизайна от фильмов, воспоминаний до темы путешествий.
- · Настройка меню DVD с такими параметрами, как фоновое изображение, музыка, текст и другие.
- · Дополнительные функции, включая ISO на DVD, диск с данными, видеоредактор, создание слайд-шоу, DVD на видео, DVD на DVD, запись DVD одним щелчком мыши и т. д.
- · Доступны диски DVD5 и DVD9.
- · Поддерживаемые ОС: Windows 10/8/7/XP/Vista, Mac OS 10.
 14 (Мохаве), 10.13 (Высокая Сьерра), 10.12, 10.11, 10.10, 10.9, 10.8, 10.7, 10.6.
14 (Мохаве), 10.13 (Высокая Сьерра), 10.12, 10.11, 10.10, 10.9, 10.8, 10.7, 10.6.
Скачать бесплатно Скачать бесплатно
- ● Функция записи DVD в один клик для быстрого и простого создания DVD
- ● Формат Data Disc доступен для записи резервных копий документов для хранения
- ● Встроенный видеоредактор для обработки видео перед записью
- ● Интеллектуальный редактор слайд-шоу для обработки изображений перед записью
- ● Простой в использовании интерфейс, разработанный даже для самых неопытных новичков
Как записать документы на компакт-диск для резервного копирования
Когда вы запускаете Wondershare DVD Creator в первый раз, вас, несомненно, поприветствует это приветственное меню (см. изображение ниже). Там Wondershare предложит вам выбрать тип диска — в соответствии с типом проекта. вы хотите работать. Имея в виду создание диска для хранения, вам необходимо выбрать формат диска с данными.
Шаг второй: добавьте документы в программу
Затем вы будете перемещены на экран фактической активности. Туда вы сможете загрузить все файлы, которые хотите сохранить на своем диске — будь то изображения, видео или аудио. Загружайте файлы, перетаскивая их на экран ИЛИ нажимая значки «+»/«Добавить изображения, видео или аудио». В последнем случае появится всплывающее окно Windows/Mac с предложением найти на компьютере файлы, которые вы хотите загрузить.
Шаг третий: (необязательно) Персонализация и настройка
Для шага номер три у нас есть несколько дополнительных вариантов настройки, которые вы можете либо использовать, либо не делать.
- ● Добавьте больше файлов для записи с помощью значка «+»,
- ● Удалите некоторые загруженные вами файлы с помощью значка «Корзина»,
- ● ИЛИ присвойте диску имя, заполнив поле «Метка диска».
Шаг четвертый: выберите средство записи и запишите документы на компакт-диск с помощью DVD Creator
Если вы посмотрите в верхний правый угол экрана, вы найдете поле Burner. Там вы можете выбрать драйвер, подключенный к вашему компьютеру. Если его нет — тогда будет написано «Нет записывающего устройства». В любом случае, как только у вас есть записывающее устройство (с чистым диском), подключенное к вашему устройству, вы можете нажать кнопку «Записать», чтобы позволить DVD Creator скопировать ваши документы на компакт-диск.
Там вы можете выбрать драйвер, подключенный к вашему компьютеру. Если его нет — тогда будет написано «Нет записывающего устройства». В любом случае, как только у вас есть записывающее устройство (с чистым диском), подключенное к вашему устройству, вы можете нажать кнопку «Записать», чтобы позволить DVD Creator скопировать ваши документы на компакт-диск.
Часть 2. Как записать документы на компакт-диск на Mac
Второй метод записи документов на компакт-диск заключается в использовании базовой программы Mac OS. Удобство здесь в том, что вам не придется беспокоиться о загрузке или установке программного обеспечения на компьютер. Однако вы можете быть уверены, что не все, что есть в Wondershare DVD Creator, не будет предоставлено здесь. Таким образом, это действительно будет зависеть от того, что вам нужно.
Как записать документы на компакт-диск на Mac
Шаг первый: используйте компьютер Mac для записи документов на компакт-диск
Если вы хотите использовать свой компьютер Mac для записи документов на компакт-диск, вам придется поместить документы, которые вы хотите записать, в отдельную папку! Вы должны быть очень осторожны с тем, что вы кладете в эту папку — убедитесь, что вы положили только те документы, которые хотите записать. Создайте новую папку, щелкнув правой кнопкой мыши пустое место на рабочем столе и выберите параметр «Новая папка» в появившемся раскрывающемся меню.
Создайте новую папку, щелкнув правой кнопкой мыши пустое место на рабочем столе и выберите параметр «Новая папка» в появившемся раскрывающемся меню.
Шаг второй: Вставьте пустой диск
Если вы следуете инструкциям, то сейчас самое время вставить компакт-диск, на который вы хотите записать документы. Дайте вашему Mac некоторое время для обработки пустого диска и дождитесь появления этого всплывающего окна (показанного на изображении ниже). Когда это произойдет, нажмите «Игнорировать» и перейдите к третьему шагу!
Шаг третий: выберите созданную папку и запишите ее на диск!
Сейчас мы вернемся к папке, созданной на первом этапе. Вы должны выбрать и щелкнуть правой кнопкой мыши указанную папку, чтобы открыть следующее раскрывающееся меню (показано на изображении ниже). Когда оно появится, выберите параметр «Записать «_ (имя папки) _» на диск…».
Шаг четвертый: выберите имя и скорость и сожгите!
Это последнее всплывающее окно, с которым вам придется иметь дело (показано на изображении ниже). Здесь вы можете решить две вещи:
Здесь вы можете решить две вещи:
- ● Название диска: заполните соседнее поле, чтобы дать имя диску.
- ● Скорость записи: выберите скорость, чтобы указать, насколько быстро или медленно компьютер должен обрабатывать ваши документы. (Более высокие скорости = более быстрая обработка, а более низкие скорости = более качественные диски.)
Когда вы решите, нажмите кнопку «Записать» и подождите, пока ваш Mac закончит копирование ваших документов на диск.
Часть 3. Советы и рекомендации по записи документов на компакт-диск
Чтобы связать все это, мы перечислили несколько советов и рекомендаций по записи документов на компакт-диск! Для этих советов мы сделали пример как с помощью Wondershare DVD Creator, который имеет множество бонусных функций, которые могут помочь вывести ваши диски для хранения на совершенно «другой уровень совершенства», так и с методом Mac OS!
Совет №1 Скорость записи
Один из самых больших вопросов, который обычно волнует людей при записи файлов на диск, — это «сколько времени это займет?» Ну, по большей части, это полностью зависит от вас.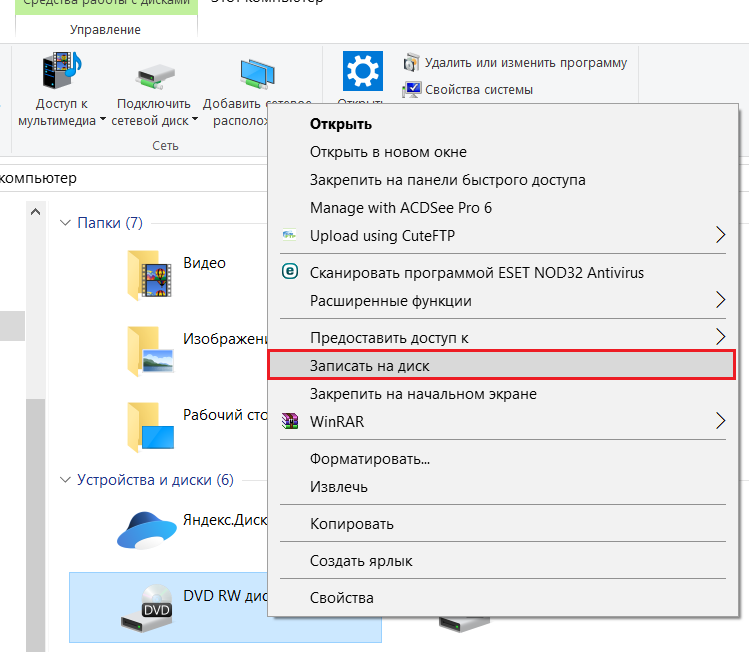 Вы можете записать свои документы на более высокой скорости или на более медленной. Какая разница? Что ж, запись файлов с более высокой скоростью, как правило, увеличивает риск повреждения точности файлов, скопированных на указанный диск. Таким образом, чем медленнее скорость, тем лучше в долгосрочной перспективе.
Вы можете записать свои документы на более высокой скорости или на более медленной. Какая разница? Что ж, запись файлов с более высокой скоростью, как правило, увеличивает риск повреждения точности файлов, скопированных на указанный диск. Таким образом, чем медленнее скорость, тем лучше в долгосрочной перспективе.
Совет №2 Обработка изображений
Совет 2 — это не столько совет, сколько уловка. Если вы хотите сохранить изображения на диск, вы можете использовать редактор слайд-шоу, встроенный в Wondershare DVD Creator. Конечно, любое созданное вами слайд-шоу будет лучше всего хранить на DVD (чтобы его можно было представить позже), но вы также можете сохранить его на компакт-диске (просто в определенных обстоятельствах оно может не воспроизводиться).
Совет №3 Обработка видео
Опять же, это скорее уловка, чем совет, но он очень полезен для того, чтобы убедиться, что вы максимально эффективно используете место на диске! Видите ли, в Wondershare DVD Creator есть встроенный видеоредактор. Там вы можете обрезать свои видео и сделать так, чтобы сохранялись только важные части! Попробуйте сами и убедитесь, насколько легко редактировать видео до совершенства.
Там вы можете обрезать свои видео и сделать так, чтобы сохранялись только важные части! Попробуйте сами и убедитесь, насколько легко редактировать видео до совершенства.
Совет №4 Файлы ISO
Другой вариант, который вы, возможно, захотите рассмотреть, — сохранить образ диска на компакт-диске с помощью файлов ISO. Это очень удобно для создания псевдодисков, которые потом можно смонтировать на привод через программы вроде Power ISO и тому подобное. Конечно, это особая потребность, но Wondershare DVD Creator предоставляет ее в качестве опции.
Совет № 5 Рассмотрите другую помощь
Если есть что-то, чего вы до сих пор не понимаете, знайте, что есть способы получить непосредственную помощь. При покупке продуктов премиум-класса, таких как Wondershare DVD Creator, вы сможете связаться со службой поддержки или получить доступ к справочной информации, чтобы направить вас в правильном направлении.
Вывод:
На этом наше краткое руководство по записи документов на компакт-диск завершено! Надеемся, что мы смогли отправить вас в путешествие таким образом, чтобы развеять любые опасения, которые у вас могли быть раньше! Конечно, если вы действительно хотите сделать процесс хранения информации максимально безболезненным, мы действительно рекомендуем инвестировать в продукт премиум-класса, такой как Wondershare DVD Creator.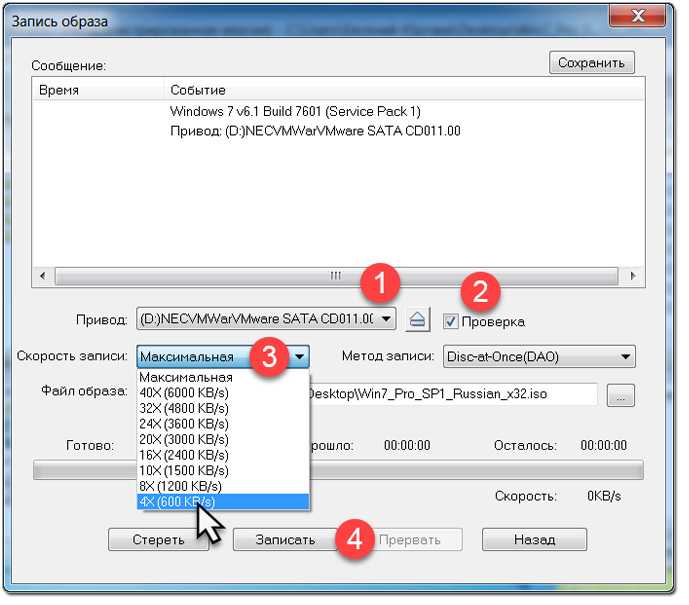
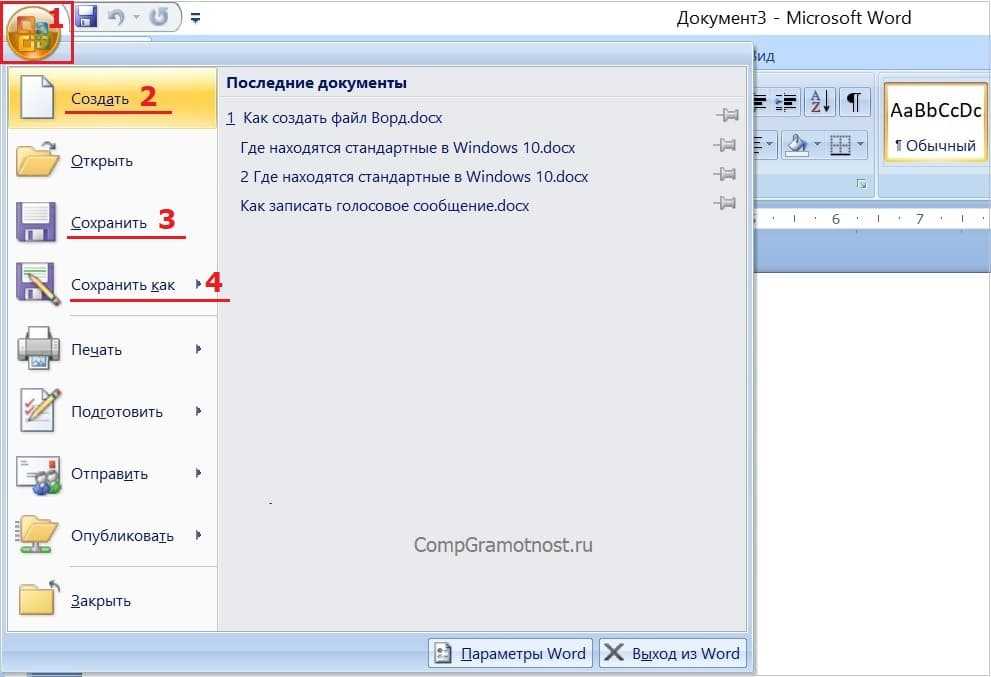

 3. Выберите опцию «Создать диск с данными» на начальном экране.
3. Выберите опцию «Создать диск с данными» на начальном экране. cdr’. Затем этот образ диска будет указан в левом столбце Дисковой утилиты.
cdr’. Затем этот образ диска будет указан в левом столбце Дисковой утилиты.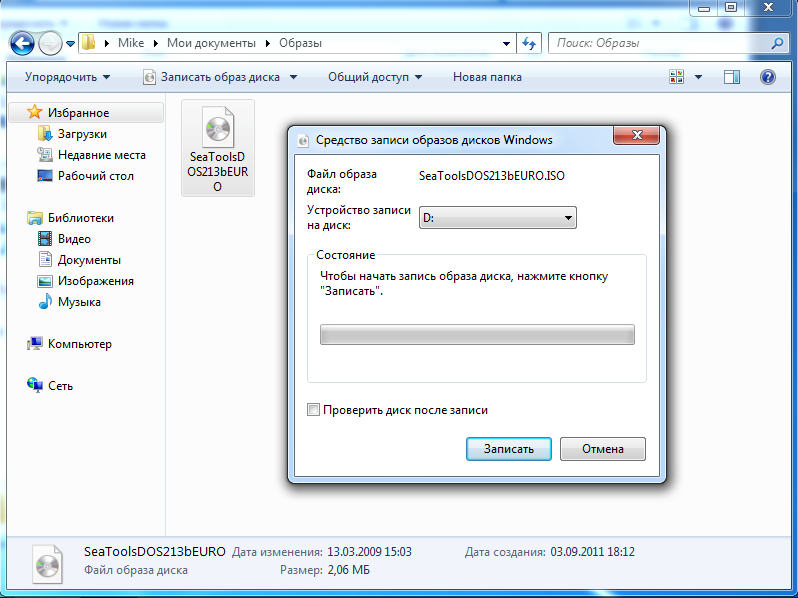
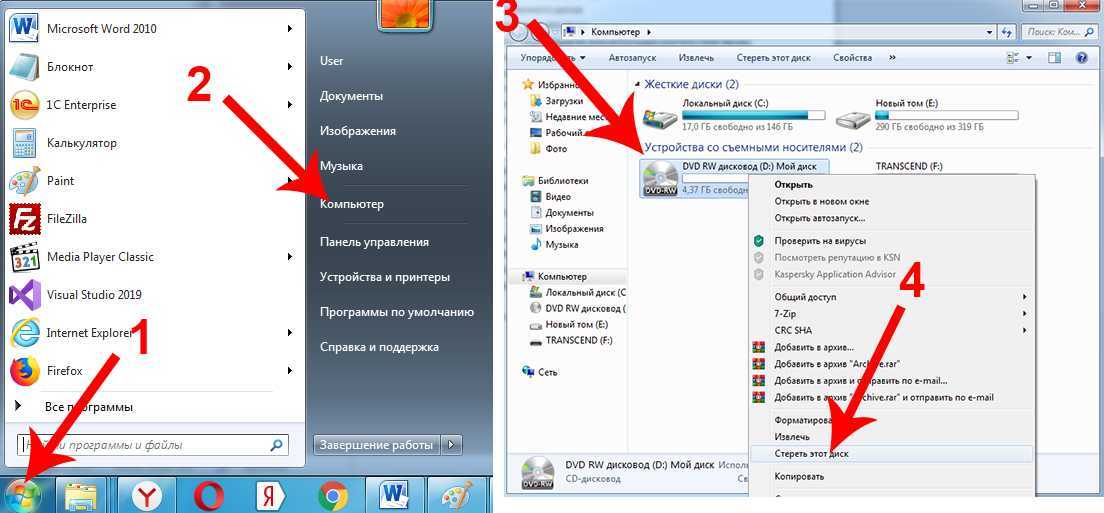 14 (Мохаве), 10.13 (Высокая Сьерра), 10.12, 10.11, 10.10, 10.9, 10.8, 10.7, 10.6.
14 (Мохаве), 10.13 (Высокая Сьерра), 10.12, 10.11, 10.10, 10.9, 10.8, 10.7, 10.6.