Как в word закрасить ячейку
Главная » Разное » Как в word закрасить ячейку
Добавление и удаление заливки в таблице
Добавление заливки в таблицу позволяет выделить в документе определенные строки, столбцы или ячейки либо всю таблицу целиком. Самый простой способ добавить к таблице цветную заливку — использовать меню заливки .
Добавление заливки в таблицу
-
Выделите ячейки, которые требуется изменить.
-
Чтобы выделить всю таблицу, щелкните ее, а затем щелкните маркер перемещения таблицы в левом верхнем углу.
-
Чтобы выбрать строку, столбец, ячейку или группу ячеек, выделите соответствующий диапазон мышью.

-
-
На вкладке Работа с таблицами | конструктор ( Макет работа с таблицами в OneNote) выберите меню Заливка .
-
Выберите нужный цвет заливки в группе Цвета темы или Стандартные цвета. Вы также можете щелкнуть элемент Другие цвета, чтобы открыть дополнительные варианты цветов. Дополнительные сведения о диалоговом окне
В меню » Заливка » в PowerPoint доступно несколько дополнительных вариантов:
-
Выбрав Щелкните любой цвет слайда, чтобы применить этот цвет к выбранной ячейке или ячейкам.
-
Рисунок Выберите любой рисунок с компьютера или Интернет-адрес, чтобы добавить его в выделенную ячейку или ячейки.
-
Узла Заполните выделенную ячейку или ячейки одним из нескольких встроенных градиентов или создайте собственный настраиваемый градиент.

-
Текстуры Заполнение выделенной ячейки или ячеек одной из нескольких встроенных текстур или создание собственной пользовательской текстуры.
-
Фон таблицы Быстро примените цвет или изображение к фону всей таблицы.
-
Удаление заливки из таблицы
-
Выделите ячейки, которые требуется изменить.
-
Чтобы выделить всю таблицу, щелкните ее, а затем щелкните маркер перемещения таблицы в левом верхнем углу.
-
Чтобы выбрать строку, столбец, ячейку или группу ячеек, выделите соответствующий диапазон мышью.
-
-
На вкладке Работа с таблицами | конструктор ( Макет работа с таблицами в OneNote) выберите меню Заливка .

-
Выберите параметр
См. также
Выбор цвета в диалоговом окне «цвета»
Добавление границы в таблицу
Применение градиентной заливки к фигуре
Как придать изображению идеальную круглую форму с помощью Word, Paint
Досадно, что нет никакой возможности обрезать изображение круглой формы в MS Paint. И я просто надеюсь, что Microsoft когда-нибудь представит такую функцию. А до тех пор мы должны использовать обходные пути или использовать такие инструменты, как Photoshop (это лучшее, что я могу назвать).
Сегодня мы планируем обсудить классный трюк, который поможет нам легко придать изображению законченную круглую форму с помощью Paint и Word.Это может показаться не точным показателем активности посевов, но результат достаточно хороший. А затем вы можете сохранить полученное творение как самостоятельное изображение или разместить его на каком-либо фоне. Вот как это сделать.
Шаги по кадрированию круглой формы с помощью Word и MS Paint
Здесь мы воспользуемся помощью MS Word. Концепция исходит из того факта, что мы можем вставлять изображения в форму , которую мы создаем в MS Word (или даже PowerPoint).
Шаг 1: Откройте базовое изображение, из которого вы хотите вырезать круглый участок.Обрежьте прямоугольную часть области, которую вы визуализируете, для получения круглой формы обрезки. Сохраните эту обрезку как самостоятельное изображение. Вот образец урожая, который я сохранил.
Шаг 2 : Откройте MS Word. Перейдите на вкладку Insert -> Shapes и выберите Oval (эллипс).
Шаг 3: На холсте MS Word нарисуйте фигуру нужного размера. Удерживайте Shift при рисовании фигуры; это помогает создать идеальный круг.
Шаг 4: Не снимайте выделения с формы. Инструменты рисования активируется с вкладкой Формат под ним. Переключитесь в формат и выберите Shape Fill -> Picture . Выберите изображение, которое вы сохранили на шаге 1. Ваше изображение будет безупречно вставлено и сохранено в форме.
Шаг 5: Щелкните форму правой кнопкой мыши и выберите Форматировать автофигуру
.Наша цель — удалить границу фигуры. Шаг 6: Убедитесь, что вы находитесь на вкладке Цвета и линии . В разделе линий перейдите к Color и выберите No Color . Нажмите Ok , когда закончите .
Нажмите Ok , когда закончите .
Шаг 7: Щелкните правой кнопкой мыши получившуюся форму и Скопируйте ее в буфер обмена. Вы также можете нажать Ctrl + C.
Шаг 8: Вернитесь в MS Paint и вставьте туда содержимое буфера обмена. Теперь вы можете сохранить изображение.
Если вы планируете наклеить это на другой фон (отличный от белого), убедитесь, что Прозрачный выбор включен, прежде чем вставлять изображение.
Заключение
Этот процесс может занять немного времени, но это надежный метод обрезки круглой формы с помощью MS Paint.Это может пригодиться, когда у вас нет доступа к таким первоклассным инструментам, как Photoshop (поскольку Paint и Word должны быть там по умолчанию).
Кроме того, это способ придать изображению идеальную круглую форму. Что сказать? Вы можете попробовать это и с другими формами. Также ознакомьтесь с описанным нами трюком при обрезке и редактировании изображений с помощью MS PowerPoint.
Вышеупомянутая статья может содержать партнерские ссылки, которые помогают поддерживать Guiding Tech.Однако это не влияет на нашу редакционную честность. Содержание остается объективным и достоверным.
Как рисовать в Microsoft Word 2013
Последнее обновление: 4 января 2017 г.
Вам нужно что-то добавить в документ Word 2013, но единственный способ точно выразить информацию — это нарисовать ? К счастью, вы можете рисовать в Microsoft Word 2013 с помощью фигуры Scribble. Это позволит вам рисовать от руки прямо в документе. Затем Word преобразует рисунок в объект-фигуру, где вы можете настроить внешний вид только что нарисованной фигуры.
Обратите внимание, что Word будет создавать новую фигуру каждый раз, когда вы отпускаете указатель мыши с фигурой каракулей, поэтому вам нужно будет повторно выбрать ее после того, как отпустите.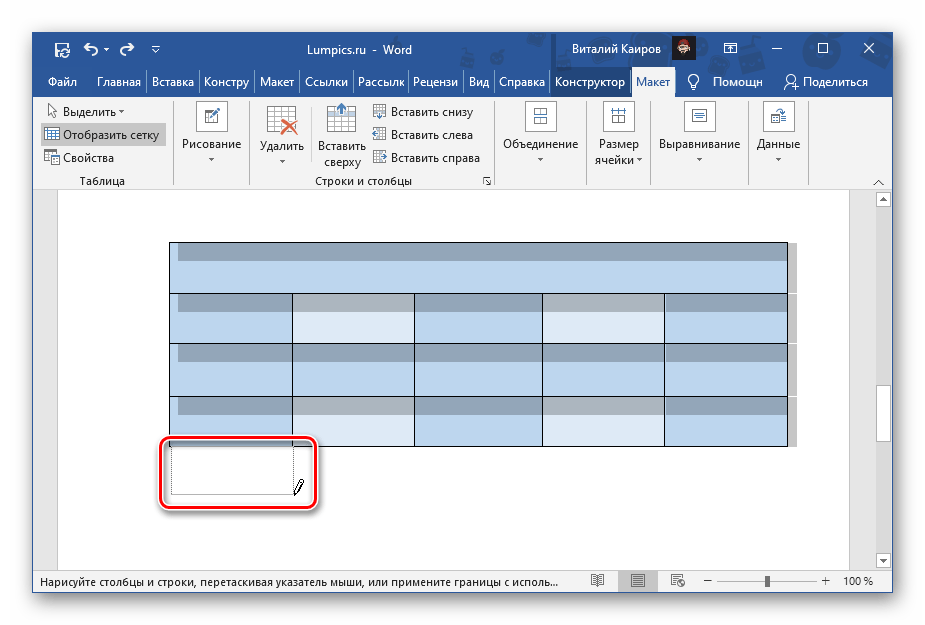 Вы также можете выбрать одну из других фигур в меню на шаге 3 ниже, если вам нужна конкретная форма или прямые линии. В приведенном ниже руководстве вы узнаете, как рисовать в Word, и предложите новый способ выразить свои идеи и информацию, которые в противном случае могли бы потребовать от вас использования другой программы.
Вы также можете выбрать одну из других фигур в меню на шаге 3 ниже, если вам нужна конкретная форма или прямые линии. В приведенном ниже руководстве вы узнаете, как рисовать в Word, и предложите новый способ выразить свои идеи и информацию, которые в противном случае могли бы потребовать от вас использования другой программы.
Рисование от руки в Microsoft Word 2013
Шаги в этой статье покажут вам, как рисовать от руки в документе Microsoft Word.Вы выберете фигуру «Scribble», которая даст вам полный контроль над тем, что выводится на ваш экран. Вы также можете свободно рисовать в любом месте документа, даже поверх уже введенного текста.
Обратите внимание, что рисование в Microsoft Word может быть очень сложным. Если вы обнаружите, что у вас возникли проблемы с достижением желаемого результата, возможно, вам повезет больше с Microsoft Paint или с более продвинутым инструментом, таким как Adobe Photoshop.
Шаг 1. Откройте документ в Microsoft Word 2013.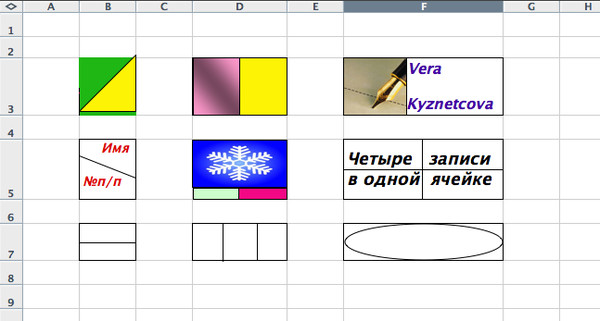
Шаг 2. Щелкните вкладку Insert в верхней части окна.
Шаг 3. Нажмите кнопку Shapes в разделе «Иллюстрации» на навигационной ленте, затем нажмите кнопку Scribble в разделе Lines .
Шаг 4. Используйте мышь, чтобы рисовать на холсте. Форма рисования будет завершена, когда вы отпустите кнопку мыши, что вызовет новую опцию Drawing Tools .В этом меню есть варианты способов изменить цвет рисунка или изменить цвет заливки.
Если вам нужно нарисовать больше, вы можете повторно щелкнуть фигуру Scribble в левой части ленты навигации, как показано на изображении ниже.
Сводка — Как рисовать в Word
- Щелкните Вставить вверху окна.
- Нажмите кнопку Shapes , затем щелкните значок Scribble в разделе Lines .
- Щелкните и удерживайте кнопку мыши, затем переместите курсор мыши для рисования.
 Рисование завершится само, как только вы отпустите кнопку мыши.
Рисование завершится само, как только вы отпустите кнопку мыши. - Щелкните вкладку Format в разделе Drawing Tools , чтобы внести любые изменения в свой рисунок.
Как редактировать форму существующего рисунка в Word
В этом разделе показано, как изменить форму вашего рисунка. Этот метод немного громоздок, но может быть эффективным, если вам нужно внести лишь незначительные изменения в рисунок.
Шаг 1. Выберите свой чертеж, затем щелкните вкладку Формат в разделе Инструменты для рисования .
.java — Как правильно использовать настраиваемые средства визуализации для рисования определенных ячеек в JTable?
Переполнение стека- Около
- Товары
- Для команд
- Переполнение стека Общественные вопросы и ответы
- Переполнение стека для команд Где разработчики и технологи делятся частными знаниями с коллегами
- работы Программирование и связанные с ним технические возможности карьерного роста
- Талант Нанимайте технических специалистов и создавайте свой бренд работодателя
- реклама Обратитесь к разработчикам и технологам со всего мира
- О компании
Смотрите также
- Как в word сделать рамку со штампом для курсовой работы
- Как снять режим ограничения функциональности в word
- Как в word сделать верхние кавычки
- Как в word распечатать файл
- Как в word добавить сноску
- Как менять нумерацию страниц в word
- Word пишет файл поврежден как открыть
- Как в word вставить диаметр
- Как документ word сделать книжкой
- Как увеличить количество строк в таблице word
- Как в word убрать разрыв между абзацами
Изменение линий сетки и цветов таблицы в Pages на Mac
Pages
Поиск по этому руководству
Руководство пользователя Pages для Mac
- Добро пожаловать!
- Основные сведения о приложении Pages
- Текстовый документ или документ с макетом страницы?
- Основные сведения об изображениях, диаграммах и других объектах
- Создание первого документа
- Основные сведения о создании книги
- Использование шаблонов
- Поиск документов
- Открытие или закрытие документа
- Сохранение документа и присвоение ему имени
- Печать документа или конверта
- Отмена и повтор изменений
- Использование боковых панелей
- Быстрая навигация
- Просмотр знаков форматирования и направляющих макета
- Линейки
- Изменение режима просмотра
- Панель Touch Bar для Pages
- Настройка панели инструментов
- Настройка параметров Pages
- Создание документа с помощью VoiceOver
- Просмотр комментариев и отслеживание изменений с помощью VoiceOver
- Выбор текста и размещение точки вставки
- Добавление и замена текста
- Копирование и вставка текста
- Добавление, изменение или удаление поля слияния
- Изменение информации об отправителе
- Добавление, изменение и удаление исходного файла в Pages на Mac
- Заполнение и создание нескольких версий документа
- Использование диктовки для ввода текста
- Диакритические знаки и специальные символы
- Форматирование документа для другого языка
- Использование фонетической транскрипции
- Использование двунаправленного текста
- Использование вертикального текста
- Добавление даты и времени
- Добавление математических уравнений
- Закладки и ссылки
- Добавление ссылок
- Изменение шрифта или размера шрифта
- Выбор шрифта по умолчанию
- Жирный шрифт, курсив, подчеркивание и зачеркивание
- Изменение цвета текста
- Добавление тени или контура к тексту
- Изменение регистра текста
- Основные сведения о стилях абзацев
- Применение стиля абзаца
- Создание, переименование или удаление стиля абзаца
- Обновление или возврат стиля абзаца
- Использование сочетания клавиш для применения стиля текста
- Копирование и вставка стиля текста
- Автоматическое форматирование дробей
- Создание и использование стилей символов
- Лигатуры
- Добавление буквиц
- Поднятие и опускание символов и текста
- Форматирование текста (китайский, японский, корейский)
- Добавление эффекта выделения в текст
- Формат переносов, тире и кавычек
- Установка межстрочного интервала и интервала между абзацами
- Установка полей для абзаца
- Форматирование списков
- Установка табуляторов
- Выравнивание текста по краям и по ширине
- Настройка разбивки на страницы и добавление разрывов строк и страниц
- Форматирование столбцов текста
- Связывание текстовых блоков
- Добавление границ и линий
- Задание размера бумаги и ориентации
- Установка полей для документа
- Настройка разворота
- Шаблоны страниц
- Добавление страниц
- Добавление и форматирование разделов
- Изменение порядка страниц или разделов
- Дублирование страниц или разделов
- Удаление страниц или разделов
- Оглавление
- Библиография
- Постраничные и заключительные сноски
- Верхние и нижние колонтитулы
- Добавление номеров страниц
- Изменение фона страницы
- Добавление границы вокруг страницы
- Добавление водяных знаков и фоновых объектов
- Создание пользовательского шаблона
- Добавление изображения
- Добавление галереи изображений
- Редактирование изображения
- Добавление и редактирование фигуры
- Объединение или разъединение фигур
- Рисование фигуры
- Сохранение фигуры в медиатеке фигур
- Добавление и выравнивание текста внутри фигуры
- Добавление линий и стрелок
- Анимация, публикация и сохранение рисунков
- Добавление аудио и видео
- Запись звука
- Редактирование аудио- и видеофайлов
- Выбор формата фильма или изображения
- Размещение и выравнивание объектов
- Размещение объектов с текстом
- Использование направляющих линий
- Наложение, группировка и закрепление объектов
- Изменение прозрачности объекта
- Заливка фигуры или текстового блока цветом или изображением
- Добавление границы объекта
- Добавление подписи или заголовка
- Добавление отражения или тени
- Использование стилей объектов
- Изменение размеров, поворот и зеркальное отражение объектов
- Добавление и удаление таблицы
- Выбор таблиц, ячеек, строк и столбцов
- Добавление и удаление строк и столбцов таблицы
- Перемещение строк и столбцов таблицы
- Изменение размера строк и столбцов таблицы
- Объединение и разделение ячеек таблицы
- Изменение внешнего вида текста в таблице
- Отображение, редактирование и скрытие заголовка таблицы
- Изменение линий сетки и цветов таблицы
- Использование стилей таблицы
- Изменение размера, перемещение и открепление
- Добавление и редактирование содержимого ячейки
- Форматирование дат, значений валют и других типов данных
- Создание произвольного формата ячейки таблицы
- Форматирование таблиц с двунаправленным текстом
- Условное выделение ячеек
- Сортировка по алфавиту и сортировка данных таблицы
- Расчет значений по данным в ячейках таблицы
- Использование справки по формулам и функциям
- Добавление или удаление диаграммы
- Изменение одного типа диаграммы на другой
- Изменение данных диаграммы
- Перемещение, изменение размера и поворот диаграммы
- Изменение внешнего вида серий данных
- Добавление легенды, линий сетки и других меток
- Изменение внешнего вида текста и меток на диаграмме
- Добавление рамки и фона к диаграмме
- Использование стилей диаграммы
- Проверка правописания
- Поиск определения слова
- Поиск и замена текста
- Автоматическая замена текста
- Просмотр количества слов и другой статистики
- Просмотр аннотаций
- Задание имени автора и цвета комментариев
- Выделение текста цветом
- Добавление и печать комментариев
- Отслеживание изменений
- Отправка документа
- Публикация книги в Apple Books
- Основные сведения о совместной работе
- Приглашение к совместной работе
- Совместная работа над общим документом
- Просмотр последних действий пользователей в общем документе
- Изменение настроек общего документа
- Закрытие общего доступа к документу
- Общие папки и совместная работа
- Использование Box для совместной работы
- Использование iCloud Drive с приложением Pages
- Экспорт в Word, PDF или другой формат
- Открытие книги iBooks Author в Pages
- Уменьшение размера файла документа
- Сохранение большого документа в виде файла пакета
- Восстановление более ранней версии документа
- Перемещение документа
- Удаление документа
- Установка защиты для документа
- Защита документа паролем
- Создание собственных шаблонов и управление ими
- Перенос документов с помощью AirDrop
- Перенос документов с помощью Handoff
- Перенос документов через Finder
- Если не удается добавить или удалить страницу
- Если не удается удалить элемент из документа
- Если не удается найти кнопку или элемент управления
- Нежелательные изменения форматирования
- Сочетания клавиш
- Символы сочетаний клавиш
- Авторские права
Чтобы настроить внешний вид таблицы, можно изменить ее контур, отобразить или скрыть линии сетки, добавить границы и цвет к ячейкам, а также использовать цвета для чередующихся строк.
Изменение контура и линий сетки таблицы
Нажмите таблицу, затем в боковой панели «Формат» нажмите вкладку «Таблица».
Выполните одно из указанных ниже действий.
Изменение контура. В разделе «Контур таблицы» в боковой панели с помощью элементов управления измените тип, толщину и цвет линий.
Изменение линий сетки. В разделе «Линии сетки» в боковой панели нажимайте кнопки, чтобы отобразить или скрыть линии сетки из основной части таблицы, строк или столбцов заголовков и строк итогов.
Изменение границы и фона ячеек таблицы
Можно изменить границу и фон любых выбранных ячеек таблицы.
Выберите ячейки, которые нужно изменить.
Чтобы изменить все ячейки в таблице, выберите таблицу.
В боковой панели «Формат» нажмите вкладку «Ячейка».

Выполните одно из указанных ниже действий.
Изменение границ ячеек. В разделе «Граница» в боковой панели нажмите кнопку расположения границ под элементом «Граница» для выбора границ ячеек, которые требуется отформатировать. Нажмите всплывающее меню «Стили границ», затем выберите стиль границы. Можно также задать собственный стиль с помощью элементов управления под меню.
Совет. Чтобы выбрать несколько границ, нажмите кнопку расположения границ, затем нажимайте остальные границы, удерживая клавишу Command.
Изменение фона. В разделе «Заливка» в боковой панели нажмите область цвета, затем выберите вариант заливки. См. раздел Заливка фигуры или текстового блока цветом или изображением.
Можно создать правила для автоматического изменения внешнего вида ячейки в таблице при условии соответствия значения в ячейке заданным критериям. См. раздел Условное выделение ячеек.
Чередование цвета строк таблицы
Нажмите таблицу, чтобы ее выбрать, затем в боковой панели «Формат» нажмите вкладку «Таблица».

В боковой панели установите флажок «Чередующиеся цвета строк», затем нажмите область цвета и выберите цвет.
Цвета строк не меняются в столбцах заголовков. Внешний вид столбцов заголовков определяется выбранным стилем таблицы.
См. такжеИспользование стилей таблиц в Pages на MacОбъединение или разделение ячеек таблицы в Pages на Mac
Максимальное количество символов: 250
Не указывайте в комментарии личную информацию.
Максимальное количество символов: 250.
Благодарим вас за отзыв.
Невозможно полностью заполнить ячейки в таблице Microsoft Word
спросил
Изменено 2 года, 2 месяца назад
Просмотрено 5к раз
В обычных случаях использования Microsoft Word, после выбора ячеек в таблице, выберите Shading, ячейки будут заполнены целиком, как в таблице A.
Но теперь у меня есть таблица, которая не заполняет центральную часть, как в таблице B.
Что случилось? Как я мог заполнить ячейки целиком?
- Microsoft Word
3
Одна из возможных причин:
К стилю текста применен шаблон затенения фона, который «отменяет» форматирование фона ячеек.
Для проверки выделите часть текста, затем откройте панель стилей (например, Alt-Ctrl-Shift-S). Текущий стиль должен быть выбран. (Если вы не знаете о применении какого-либо конкретного стиля, скорее всего, это Нормальный, поэтому убедитесь, что он выбран).
Нажмите кнопку «Инспектор стилей» в нижней части диалогового окна (она выглядит как буква «А» с небольшим увеличительным стеклом). . здесь, например, я сделал изменение, которое означает, что я вижу «Плюс: Очистить фон 1» в разделе «Форматирование текста».
Я смог очистить это, нажав кнопку «Очистить все», но, конечно, это может повлиять на весь текст этого стиля и весь текст стилей, основанных на этом стиле, поэтому вам может потребоваться исследовать дальше, прежде чем вносить это изменение.
Я не исследовал все возможности в этой области — например, в стиле таблицы могут быть некоторые настройки, которые имеют аналогичный эффект, но я достаточно уверен, что это основная область, на которую вам нужно обратить внимание.
2
Зарегистрируйтесь или войдите
Зарегистрироваться через Google
Зарегистрироваться через Facebook
Зарегистрируйтесь, используя электронную почту и пароль
Опубликовать как гость
Электронная почта
Требуется, но не отображается
Опубликовать как гость
Электронная почта
Требуется, но не отображается
Нажимая «Опубликовать свой ответ», вы соглашаетесь с нашими условиями обслуживания, политикой конфиденциальности и политикой использования файлов cookie
.
Microsoft Word 2010 — Заполнить ячейку таблицы шаблоном строки
Задать вопрос
спросил
Изменено 7 лет назад
Просмотрено 71к раз
У меня есть несколько пустых ячеек в таблице, и я хочу заполнить их каким-то шаблоном, чтобы показать, что они должны быть пустыми (что-то более элегантное, чем заполнение —). Я какое-то время гуглил, но находил только способы заполнения сплошными цветами, я хотел бы использовать узор из параллельных диагональных линий, как на картинке ниже, или что-то подобное.
Я знаю, как заполнять другие формы, но мне интересно, есть ли что-то подобное для таблиц.
- microsoft-word-2010
Для использования штриховки в Word.


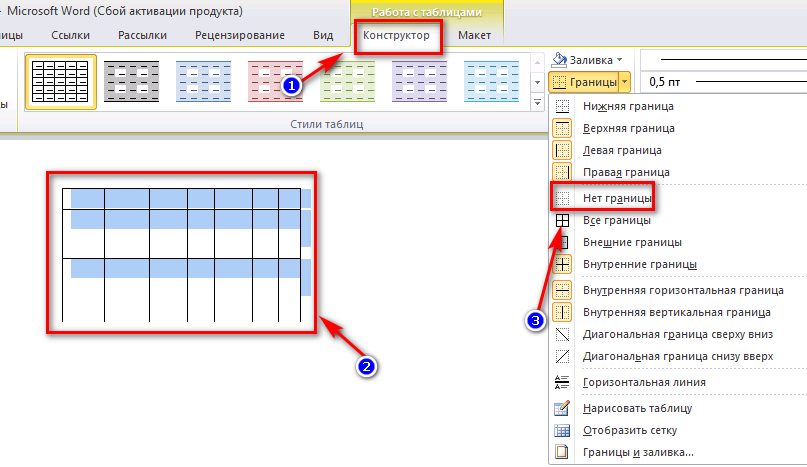
 Рисование завершится само, как только вы отпустите кнопку мыши.
Рисование завершится само, как только вы отпустите кнопку мыши.
