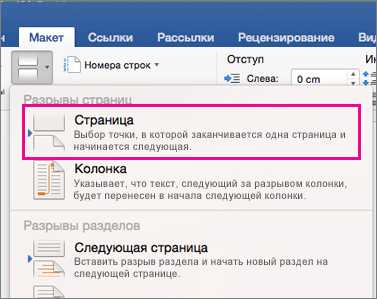Вставка или удаление разрыва страницы в Word
Вставка разрыва страницы вручную
-
Щелкните в документе, куда нужно вставить разрыв страницы.
-
Выберите Макет> Разрывы> Страница.

Удаление добавленного вручную разрыва страницы
Хотя разрывы страницы, автоматически вставляемые Word, удалить невозможно, можно удалить разрывы, вручную вставленные в документ.
-
На вкладке Главная щелкните Показать все непечатаемые символы .
-
Выделите разрыв страницы, который нужно удалить.
-
Нажмите клавишу DELETE.
Вставка разрыва страницы вручную
-
Щелкните в документе, куда нужно вставить разрыв страницы.
-
На вкладке Макет в группе Параметры страницы нажмите кнопку Разрыв и выберите пункт Страница.
Удаление добавленного вручную разрыва страницы
Хотя разрывы страницы, автоматически вставляемые Word, удалить невозможно, можно удалить разрывы, вручную вставленные в документ.
-
Если отображение непечатаемых знаков отключено, на панели инструментов Стандартная нажмите кнопку Показать все непечатаемые символы .
-
Выделите разрыв страницы, который нужно удалить и нажмите клавишу DELETE.
support.office.com
Как вставить разрыв разделов в Word
Приходилось ли Вам бороться с форматированием длинного документа, стараясь придать каждому его разделу необходимый вид? Давайте изучим инструмент Breaks (Разрывы), при помощи которого Вы сможете привести Ваши документы Word в полный порядок.
Word располагает таким огромным количеством инструментов, что очень легко не заметить какой-нибудь из них, и он, кстати, может оказаться именно тем, что Вы ищите. Большинство из нас уже использовали в работе обычный разрыв страницы, но Word предлагает ещё несколько типов разрывов, цель которых помочь нам в форматировании документов.
Где же прячутся все разрывы?
Если Вы работаете в Office 2007 или 2010, то можете вставить разрыв страницы на вкладке Insert (Вставка). Набор разрывов всех типов перечислен на вкладке Page Layout (Разметка страницы). Нажмите кнопку Breaks (Разрывы), и Вы увидите 7 вариантов разрывов страниц и разделов, которые можно использовать в Word.
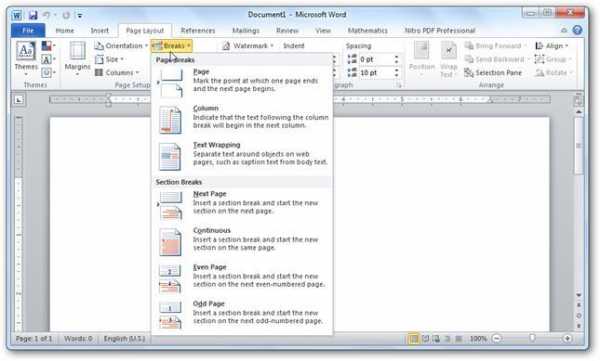
Теперь Вы готовы добавить разрывы в документ. Вот что может каждый из них:
Страница
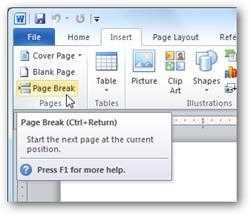
Разрыв Page (Страница) уже использовали многие из нас. Вы можете добавить его на вкладке Insert (Вставка) или на вкладке Page Layout (Разметка страницы). Вероятно, Вы уже знаете, что такой тип разрыва просто начинает новую страницу. Для новой страницы сохраняется такое же форматирование, как и на странице перед разрывом. Используйте его, если хотите продолжить набирать текст с новой страницы, сохранив при этом всё форматирование.
Колонка
Бывало ли так, что, создав документ из нескольких колонок, Вы хотите, чтобы последняя строка текста в текущей колонке перенеслась и продолжилась в следующей? Можно просто нажать несколько раз клавишу Enter, но такое форматирование собьётся, если Вы позднее надумаете добавить текст. Более удачным решением будет вставить разрыв Column (Колонка). Он переведёт Вас на следующую колонку, оставив весь предыдущий текст в первой колонке. Если Вы позднее решите добавить текст в первую колонку, то он будет заполнять её донизу, пока она не заполнится.
Обтекание текстом
Хотите сделать подпись к картинке вокруг самой картинки? Выберите текст рядом с картинкой и нажмите
Следующая, текущая, четная или нечетная страницы
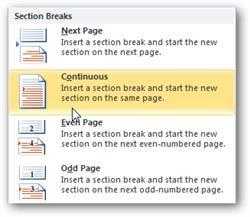
Самым важным разрывом, по нашему мнению, является Next Page (Следующая страница). В отличие от стандартного разрыва Page (Страница), этот инструмент переводит Вас на следующую страницу и создаёт раздел с совершенно самостоятельным форматированием. Разрывы Even Page (Чётная страница) и Odd Page (Нечётная страница) позволяют вставить разрыв раздела и перейти к следующей чётной или нечётной странице соответственно, таким образом Вы сможете форматировать документы, учитывая левые и правые страницы книги. Continuous (Текущая страница) вставляет разрыв раздела, только без перехода к другой странице.
Хотите переключиться с текста, содержащего 2 колонки, на 1 колонку или решили применить новую схему шрифтов только для титульного листа? Вам поможет разрыв раздела. Теперь Вы можете форматировать весь документ, обложку, содержание, ссылки — всё с собственным уникальным форматированием, при этом сохранять его в одном файле.
Использование разрывов раздела в колонтитулах
Форматирование колонтитулов требует немного больше усилий. По умолчанию, колонтитулы в Вашем документе будут иметь одинаковое содержание даже на страницах с разрывами раздела. Чтобы сделать по-другому, дважды кликните по верхнему или нижнему колонтитулу в новом разделе Вашего документа и нажмите кнопку Link to Previous (Как в предыдущем разделе), чтобы отключить связь между колонтитулами. Теперь Ваши колонтитулы в разных разделах документа будут абсолютно уникальными.
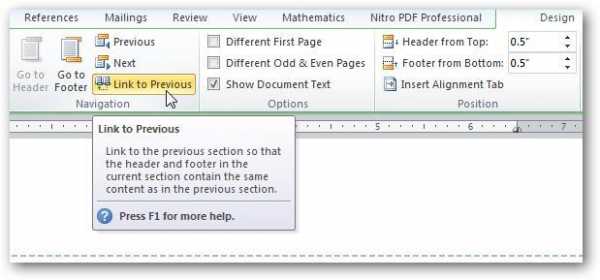
Кроме этого, Вы можете создать особый колонтитул для первой страницы или разные колонтитулы для чётных и нечётных страниц. Для этого отметьте галочкой соответствующую строку в разделе Options (Параметры) на вкладке Footer and Header/Design (Работа с колонтитулами/Конструктор).
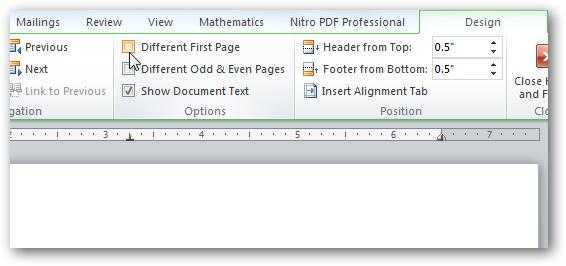
Теперь Вы сможете воспользоваться преимуществами всех типов разрывов в документе, чтобы сделать форматирование в точности таким, как Вам нужно. Microsoft часто упоминает, что 90% пользователей используют не более 10% возможностей Office. Надеемся, что теперь Вы сможете использовать немного большую долю инструментов Office, и задачи форматирования документов станут для Вас проще.
Урок подготовлен для Вас командой сайта office-guru.ru Источник: http://www.howtogeek.com/howto/38007/how-to-use-breaks-in-microsoft-word-to-better-format-your-documents/ Перевел: Андрей Антонов Правила перепечатки Еще больше уроков по Microsoft Word
officeassist.ru
Отображение разрывов разделов — Служба поддержки Office
Отображение разрывов разделов
Когда вы добавите разрывы разделов в документе, самый простой способ узнать, где они начинаются и заканчиваются, — сначала отобразить все знаки форматирования.
-
Нажмите кнопку главная показать или скрыть #a0.
-
Добавленные разрывы разделов будут начинаться и заканчиваться примерно так, как показано ниже.
-
Выберите > » Главная «, чтобы Показать все непечатаемые символы.
-
Вы увидите разрывы разделов, которые будут выглядеть примерно так:
Примечание: Эта страница переведена автоматически, поэтому ее текст может содержать неточности и грамматические ошибки. Для нас важно, чтобы эта статья была вам полезна. Была ли информация полезной? Для удобства также приводим ссылку на оригинал (на английском языке).
support.office.com
Использование разрывов разделов для изменения макета и форматирования в одной части документа
Примечание: Мы стараемся как можно оперативнее обеспечивать вас актуальными справочными материалами на вашем языке. Эта страница переведена автоматически, поэтому ее текст может содержать неточности и грамматические ошибки. Для нас важно, чтобы эта статья была вам полезна. Просим вас уделить пару секунд и сообщить, помогла ли она вам, с помощью кнопок внизу страницы. Для удобства также приводим ссылку на оригинал (на английском языке) .
Для изменения разметки и форматирования одной или нескольких страниц документа используются разрывы раздела. Например, можно разметить часть страницы с одной колонкой как имеющую две колонки, разделить главы документа так, чтобы нумерация страниц для каждой из глав начиналась с 1, или задать разные колонтитулы для различных разделов документа.
1. раздел в виде одного столбца. Это формат столбца по умолчанию в Microsoft Office Word.
2. раздел двумя колонками. Чтобы переместить текст в макет с двумя столбцами, выделите текст, который вы хотите отображаются в двух столбцах, нажмите кнопку Разметка страницы (в Office 2007, Office 2010 и Office 2013) или макета (в Office 2016), затем в группе Параметры страницы, щелкните стрелку вниз в группе Столбцы и нажмите кнопку два.
В этой статье
-
Типы разрывов разделов, которые можно вставлять
-
Изменение макета документа или форматирования
-
Удалить изменения макета документа
Типы разрывов разделов
Разрывы разделов позволяют изменить разметку или формат для части документа. Для изменения доступны следующие параметры.
-
Поля
-
Размер и ориентация бумаги
-
Источник бумаги для принтера
-
Границы страницы
-
Выравнивание текста на странице по вертикали
-
Колонтитулы
-
Колонки
-
Нумерация страниц
-
Нумерация строк
-
Обычные и концевые сноски
Примечания:
-
Разрывом раздела определяется форматирование текста в предыдущем разделе. При удалении разрыва раздела вместе с ним удаляется форматирование текста в разделе, расположенном перед ним. Этот текст становится частью следующего раздела и принимает соответствующее форматирование. Например, если разделить документ на главы с помощью разрывов разделов, а затем удалить разрыв раздела в начале главы 2, главы 1 и 2 будут объединены в один раздел с форматированием, заданным для главы 2.
-
Разрыв раздела, определяющий форматирование последней части документа, не отображается. Для изменения форматирования документа щелкните последний абзац документа.
-
В приведенных ниже примерах представлены типы разрывов разделов, которые можно вставить в документ (на рисунках разрыв раздела отображается двойной пунктирной линией).
Для начала нового раздела со следующей страницы выберите команду Со следующей страницы. Такой тип разрыва раздела особенно полезен в тех случаях, когда требуется начать новую главу.
Для начала нового раздела на той же странице выберите команду непрерывный. Этот тип разрыва раздела используется для изменения форматирования на текущей странице, например для изменения числа колонок.
Для начала нового раздела со следующей четной или нечетной страницы выберите команду С четной страницы или С нечетной страницы. Если необходимо, чтобы главы документа всегда начинались с четной или нечетной страницы, установите флажок С нечетной страницы или С четной страницы в группе разрывов разделов.
К началу страницы
Изменение разметки и форматирования документа
-
Выберите место, с которого будет начинаться текст с другим форматированием.
Можно выбрать часть документа, вставив два разрыва раздела в ее начале и конце.
-
На вкладке » Разметка страницы » (или вкладка » Макет » в Office 2016), в группе Параметры страницы нажмите кнопку разрывы.
-
В группе Разрывы разделов выберите тип разрыва раздела, соответствующий необходимым изменениям формата.
Например, при разделении документа на главы, возможно, потребуется начинать каждую из них с нечетной страницы. В этом случае в группе Разрывы разделов следует выбрать параметр С нечетной страницы.
К началу страницы
Отмена изменений в разметке документа
Разрыв раздела определяет в документе то место, с которого начинается текст с другим форматирование. При удалении разрыва раздела вместе с ним удаляется форматирование текста в разделе, расположенном перед ним. Этот текст становится частью следующего раздела и принимает соответствующее форматирование.
Убедитесь, что представление режим черновика активно и что разрывы разделов отображаются в виде двойной пунктирной линии.
-
Выделите разрыв раздела, который следует удалить.
-
Нажмите клавишу DELETE.
К началу страницы
support.office.com
Вставка разрыва страницы — Служба поддержки Office
Примечание: Мы стараемся как можно оперативнее обеспечивать вас актуальными справочными материалами на вашем языке. Эта страница переведена автоматически, поэтому ее текст может содержать неточности и грамматические ошибки. Для нас важно, чтобы эта статья была вам полезна. Просим вас уделить пару секунд и сообщить, помогла ли она вам, с помощью кнопок внизу страницы. Для удобства также приводим ссылку на оригинал (на английском языке).

Совет. Видео не на вашем языке? Попробуйте выбрать Скрытые субтитры .
-
Установите курсор там, где нужно завершить одну страницу и начать новую.
-
Выберите Вставка > Разрыв страницы.
Совет: Если в документе неожиданно появилась новая страница, возможно, это произошло из-за разрыва страницы. Чтобы просмотреть разрывы страниц, а затем выделить и удалить их, выберите Главная > Показать или скрыть .
support.office.com
Удаление разрыва страницы — Word
Примечание: Мы стараемся как можно оперативнее обеспечивать вас актуальными справочными материалами на вашем языке. Эта страница переведена автоматически, поэтому ее текст может содержать неточности и грамматические ошибки. Для нас важно, чтобы эта статья была вам полезна. Просим вас уделить пару секунд и сообщить, помогла ли она вам, с помощью кнопок внизу страницы. Для удобства также приводим ссылку на оригинал (на английском языке) .
Существует два типа разрывов страниц в Word: разрывы, добавляемые в Word автоматически для обозначения конца каждой страницы, и ручные разрывы, которые можно добавлять в любом месте. Ручные разрывы страниц можно удалять. Вам не удастся удалить разрыв страницы, добавленный автоматически, но можно настроить его расположение.
Совет: Если вы ищете информацию о том, как удалить прочего, например разрывы разделов или пустых страниц воспользуйтесь ссылками в нижней части страницы.
Удаление разрыва страницы, добавленного вручную
-
На вкладке Главная нажмите кнопку Показать или скрыть .
Таким образом можно просмотреть все непечатаемые символы — знаки абзацев, разрывы разделов, разрывы страниц и т. д., что может быть полезно в процессе работы над документом.
-
Дважды щелкните разрыв страницы, чтобы он установлен и нажмите клавишу Delete.
Настройка разрыва страницы, добавленного автоматически
Чтобы разрывы страниц автоматически не появлялись в неподходящих местах, например между строками текста, которые должны быть неразрывными, настройте параметры разрывов страниц для определенных абзацев.
-
Выберите абзац, к которому нужно применить настройки.
-
На вкладке Макет или Разметка страницы нажмите кнопку вызова диалогового окна в группе » Абзац «.
-
В окне Абзац на вкладке Положение на странице выберите один или несколько вариантов их приведенных ниже.
-
Чтобы в верхней или нижней части страницы отображалось как минимум по две строки абзаца, установите флажок Запрет висячих строк.
-
Чтобы абзацы не разрывались, установите флажок Не отрывать от следующего.
-
Чтобы страницы не разрывались в середине абзацев, установите флажок Не разрывать абзац.
-
Чтобы добавлять разрыв страницы перед определенным абзацем, установите флажок С новой страницы.
-
Дополнительные сведения
Вставка разрыва страницы
Удаление разрыва раздела
Удаление пустой страницы
DELETE или в верхний колонтитул или нижний колонтитул на одной странице
Удаление номеров страниц
support.office.com
Как сделать разрыв раздела в Microsoft Word 2007?
Иногда при работе с документами в Word возникает необходимость в форматировании страницы (или нескольких страниц) при помощи разрыва раздела. Благодаря разрыву есть возможность не только разделить главы текстового документа, но и начать нумерацию каждой главы с единицы, либо применить для разных разделов разные колонтитулы.
Microsoft Office Word выпуска 2007 года содержит немалый выбор шаблонов разметки страницы.
С помощью разделов страницы изменяется разметка, а также формат заданной части документа. Как правило, необходимы для работы такие параметры: выравнивание текста по вертикали, поля, сноски, колонки, нумерация страниц и строк, границы страницы, источник бумаги для принтера, колонтитулы, размер бумаги.
Не стоит забывать о том, что именно разрывом теста определяется его форматирование. Поэтому удаление разрыва приведет к тому, что объединятся разделы, и формат, таким образом, станет общим.
Для перехода к разрыву раздела нужно нажать на вкладку «Разметка страницы», которая размещена на панели задач Word. В параметрах страницы выбираем «Разрывы». После проведенных вышеперечисленных действий появится меню, содержащее шаблоны разрывов в Microsoft Office Word 2007, которые делятся на разрывы раздела и разрывы страницы. Виды разрывов в шаблонах представлены следующих видов: текущая страница, следующая страница, четная страница и нечетная страница.
Если выбрать тип раздела «Следующая страница», то курсор сразу переместится на новый чистый лист. Так удобно начинать новую главу документа, над которым идет работа.
Чтобы разделить параграфы текстового документа рекомендуется выбрать тип раздела под названием «Текущая страница».
Разрывы «Четная страница» и «Нечетная страница» автоматически перемещают курсор на соответствующий новый четный или нечетный лист.
Выбрав необходимый тип разрыва, можно задать новые параметры, например, изменить колонтитулы. Выбираем шаблон разрыва. Делаем переход на вкладку под названием «Вставка». Определямся с необходимым типом колонтитула, он может быть верхним или нижним. Далее необходимо заполнить поле колонтитула. На этом поле могут быть размещена как картинка (эмблема), так и текст, таблица с определенными данными. Делаем проверку, то есть смотрим, чтобы колонтитул отображался только на том участке документа, к которому применяется разрыв раздела.
Для просмотра места разрыва перейти необходимо на вкладку «Вид». Выбираем «Черновик» в поле «Режимы просмотра документа». Если разрыв отображен пунктирной линией, то все сделано правильно.
Готово!
На этом все.
Разрывы разделов успешно созданы.
uwd.su