Как сравнить два файла в Notepad++? Как сравнить два файла в Total Commander?

Как сравнить два файла?
Как сравнить два файла? Этот вопрос может возникнуть в том случае, когда необходимо максимально быстро и удобно увидеть различия в содержании двух файлов. Естественно, не хотелось бы устанавливать дополнительные программы, а провести сравнение с помощью привычных, рабочих инструментов.
Не далее, как вчера, возникла необходимость увидеть разницу в двух файлах ява-скриптов. Решил я слегка подправить код, сделать его покомпактнее, вот и наудалял всё то, что, на мой взгляд, было лишним. Всё хорошо, всё работало. Естественно, все изменения проводились не в оригинальном файле, а в его копии. Оригинал сохранялся в девственном виде в надежном месте.
У тут, я обнаружил, что в общем желании оптимизировать скорость работы сайта, убрал нужную задержку при открытии элемента. То он плавненько выезжал после клика, а тут, вылетает, как подорванный. Вроде мелочь, но, на мой взгляд, такие косячки оставлять не желательно. Остается сущий пустяк, найти то место, где эта задержка указана, и провести нужные изменения.
Формулируется задача легко, а вот для реализации, надо просмотреть несколько тысяч строк кода, и исправить все места, где эта задержка указана. Не самое приятное занятие, хотелось бы это дело, как-то оптимизировать.
Есть у нас прекрасная программа для работы с файлами. Называется она Notepad++. Я уже писал про неё, кто не в курсе, рекомендую ознакомиться: Удобный редактор Notepad++. Вот в ней то и есть удобная возможность быстро сравнить два файла.
Сравнение двух файлов в программе Notepad++
Сразу хочу сказать, что в программе Notepad++ можно сравнивать многие файлы, и html, и php, и js. А вот вордовские файлы корректно сравнить не получается, не подходит их кодировка для этой программы. Сравнивать эти файлы будет в самом Ворде, это мы рассмотрим ниже.
- Открываем те файлы, которые хотим сравнить.
- Для начала сравнения, нам надо запустить плагин Compare. Для этого идем во вкладочку Плагины – Compare – Compare.
Сравнение файлов в Notepad
- Если этот плагин в вашей версии Notepad++ ещё не установлен, сделать это легко. Идем в Плагины – Plugin Manager – Show Plugin Manager. Там из общего списка плагинов выбираем Compare, ставим галочку напротив и жмём кнопочку Install.
- Наши файлы открываются в двух вкладках, в которых удобно и понятно подсвечены все различия в наших файлах. Дальше уже дело техники, большого труда найти нужные места не составит.
Различия в содержимом файлов в Notepad
- Для выхода из режима сравнения надо нажать либо горячие клавиши Ctrl + Alt + D, либо вкладку Плагины – Compare — Clear Results.
Сравнение двух файлов в программе Total Commander
- Открываем программу Total Commander
- Кликаем на нужный файл и с зажатой кнопкой Ctrl кликаем по второму файлу для сравнения. Оба файла выделяются на общем фоне.
- Далее идём по пунктам Файл – Сравнить по содержимому
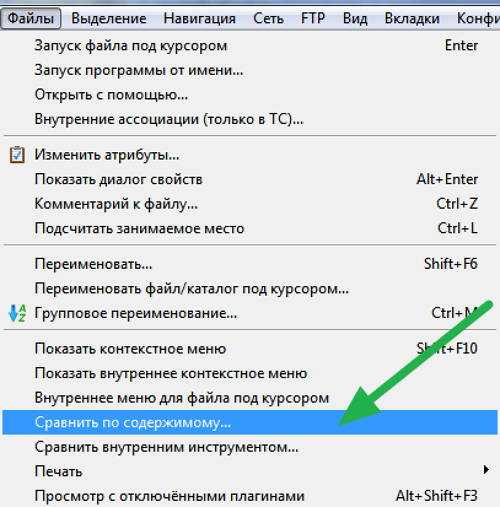
Сравнение файлов в Total Commander
- Открывается новое окошко, в котором мы видим содержания наших файлов и различия между ними. Они, опять же, удобно и понятно подсвечены.

Различия в файлах в Total Commander
- Нажимаем кнопочку Редактировать и вносим необходимые изменения в файлы. Для удобства работы можно изменить шрифт и воспользоваться кнопками Следующее различие, Предыдущее различие, Откат, Кодировка.
- После всех изменений жмём на кнопочку закрытия и нам будет предложено сохранить сделанные правки.
Для лучшего освоения информации можно посмотреть небольшое видео о том, как сравнивать два файла в программе Total Commander:
Вот и все, опять же, удобно, быстро, понятно.
Ну и в заключении, надо рассмотреть то, как можно сравнивать Вордовские файлы. Там своя кодировка, поэтому, лучше всего, для этого подойдёт программа Word.
Сравнение двух файлов в программе Microsoft Word
- Открываем программу Microsoft Word
- Находим вкладочку Рецензирование, выбираем её, ищем пункт Сравнить.

Сравнение файлов в Microsoft Word
- Открывается новое окно Сравнение версий, где и надо выбрать Исходный документ и Документ для сравнения. Жмём ОК. Можно, при желании посмотреть дополнительные настройки сравнения.

Загрузка файлов для сравнения в Microsoft Word
- Открывается новый файл, в котором выделены различия и которые, при желании можно сохранить, или исправить на нужные.
Вот такие способы сравнения двух файлов у нас есть. Дополнительные программы не понадобились, всё уже встроено в привычных инструментах. С помощью того же Notepad++ мне удалось за несколько минут найти нужные места для исправлений. Красота.
✔ Этот сайт работает на быстром, надёжном, не дорогом хостинге GIGAHOST
wwdiz.ru
Как сравнить два файла?
Как сравнить два файла? Этот вопрос может возникнуть в том случае, когда необходимо максимально быстро и удобно увидеть различия в содержании двух файлов. Естественно, не хотелось бы устанавливать дополнительные программы, а провести сравнение с помощью привычных, рабочих инструментов.
Существует прекрасная программа для работы с файлами. Называется она Notepad++. Вот в ней то и есть удобная возможность быстро сравнить два файла.
Сравнение двух файлов в программе Notepad++
Сразу хочу сказать, что в программе Notepad++ можно сравнивать многие файлы, и html, и php, и js. А вот вордовские файлы корректно сравнить не получается, не подходит их кодировка для этой программы. Сравнивать эти файлы будет в самом Ворде, это мы рассмотрим ниже.
Открываем те файлы, которые хотим сравнить.
Для начала сравнения, нам надо запустить плагин Campare. Для этого идем во вкладочку Плагины– Campare – Campare.
Сравнение файлов в Notepad
Если этот плагин в вашей версии Notepad++ ещё не установлен, сделать это легко. Идем в Плагины– Plugin Manager – Show Plugin Manager. Там из общего списка плагинов выбираем Campare, ставим галочку напротив и жмём кнопочку Install.
Наши файлы открываются в двух вкладках, в которых удобно и понятно подсвечены все различия в наших файлах. Дальше уже дело техники, большого труда найти нужные места не составит.
Различия в содержимом файлов в Notepad
Для выхода из режима сравнения надо нажать либо горячие клавиши Ctrl + Alt + D, либо вкладкуПлагины – Campare – Clear Results.
Но, не будем останавливаться только на одной программе. Есть у нас ещё, всем известный Total Commander, в нём тоже можно сравнить два файла быстрым и удобным способом.
Сравнение двух файлов в программе Total Commander
Открываем программу Total Commander
Кликаем на нужный файл и с зажатой кнопкой Ctrl кликаем по второму файлу для сравнения. Оба файла выделяются на общем фоне.
Далее идём по пунктам Файл – Сравнить по содержимому
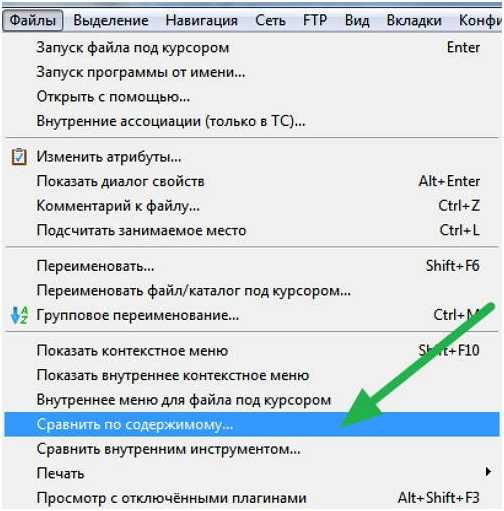
Сравнение файлов в Total Commander
Открывается новое окошко, в котором мы видим содержания наших файлов и различия между ними. Они, опять же, удобно и понятно подсвечены.

Различия в файлах в Total Commander
Нажимаем кнопочку Редактировать и вносим необходимые изменения в файлы. Для удобства работы можно изменить шрифт и воспользоваться кнопками Следующее различие, Предыдущее различие, Откат, Кодировка.
После всех изменений жмём на кнопочку закрытия и нам будет предложено сохранить сделанные правки.
Вот и все, опять же, удобно, быстро, понятно.
Ну и в заключении, надо рассмотреть то, как можно сравнивать Вордовские файлы. Там своя кодировка, поэтому, лучше всего, для этого подойдёт программа Word.
Сравнение двух файлов в программе Microsoft Word
Открываем программу Microsoft Word
Находим вкладочку Рецензирование, выбираем её, ищем пункт Сравнить.

Сравнение файлов в Microsoft Word
Открывается новое окно Сравнение версий, где и надо выбрать Исходный документ и Документ для сравнения. Жмём ОК. Можно, при желании посмотреть дополнительные настройки сравнения.

Загрузка файлов для сравнения в Microsoft Word
Открывается новый файл, в котором выделены различия и которые, при желании можно сохранить, или исправить на нужные.
Вот такие способы сравнения двух файлов у нас есть. Дополнительные программы не понадобились, всё уже встроено в привычных инструментах. С помощью того же Notepad++ мне удалось за несколько минут найти нужные места для исправлений.
sitedelkin.ru
Как сравнить два файла с помощью специальных программ для чего это нужно
Процедура сравнения двух файлов — пожалуй одна из распространенных и востребованных. Сравнивать файлы можно по типу, размеру или содержимому. Одной из самых востребованных процедур является сравнение файлов по их содержимому. Суть этой процедуры состоит в нахождении различия содержимого файлов. Сравнивать можно любые файлы не только текстовые. Сегодня будем сравнивать два файла word.
Сравниваем файлы в Total Commander
Для выполнения операций сравнения нескольких файлов по средствам данной программы нужно в одной из панелей выбрать первый файл для сравнения, а во второй панели — выбрать второй.

Потом открыть пункт меню «файл» и перейти в пункт «сравнить по содержимому».

Должно отобразиться окно разбитое на две колонки. В верхней части колонок расположена срока с функцией выбора файла. Выбрав файл для сравнения нужно будет нажать кнопку «сравнить».
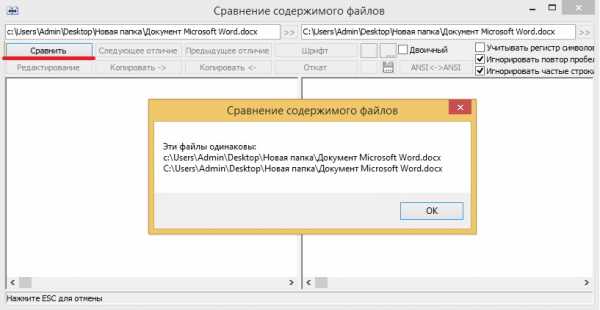
В двух колонках будет отображено содержимое сравниваемых файлов. Отличия найденные в файлах будут подсвечиваться. Для осуществления редактирования содержимого файла необходимо нажать кнопку «редактировать».
Как сравнить файлы при помощи командной строки Windows
Для сравнения файлов по средствам Windows нужно зайти в меню «пуск» перейдя в раздел «командная строка» и ввести команду с таким содержимым:
FC Расположение файла №1 и Расположение файла№2.
В нашем случае получается так
FC C:\User\Admin\Desktop\1\1.docx C:\User\Admin\Desktop\1\2.docx

В результате сформируется окно отображающее результаты сравнения файлов. При сравнении небольших файлов с небольших количеством различий процесс их редактирования будет осуществляться достаточно быстро. Но при больших размерах файлов для сравнения эта процедура будет довольно трудоемкой.
Как сравнить файлы онлайн?
Сравнение файлов при помощи специальных программ всегда предусматривает инсталляцию определенного программного продукта, который производит процедуру сравнения. Но этот способ не всегда удобен. Иногда приходится разбираться в интрефейсе программы или просто может не хватить нужного функционала. В таком случае лучше прибегнуть к онлайн-сервисам.
Сегодня вы можете найти большое количество онлайн-сервисов для осуществления сравнения файлов. Процедура сравнения файлов онлайн позволяет быстро и без лишних установок программных продуктов провести сравнение нужных файлов. Обычно, данные сервисы обладают простым и интуитивным интерфейсом рассчитанным на обычного интернет-пользователя. Обработка операций необходимых для сравнения происходит обычно за секунды, так как не зависит от ресурсов вашей системы.
Заходим на сайт https://www.kontrolnaya-rabota.ru/s/online-calculators/sravnenie-tekstov/. Выбираем файлы которые необходимо сравнить. Чуть ниже нажимаем Сравнить текстовые файлы.

Данные способами можно сравнивать различные типы файлов не только текстовые. У всех рассмотренных методов сравнения файлов конечно существуют как преимущества так и недостатки. Но благодаря каждому из рассмотренных можно с легкостью сравнивать содержимое фалов или их структуру и внести изменения.
www.softo-mir.ru
Инструкция, как сравнить два файла Word
Всeм извeстно, что «Ворд» — это многофункциональный тeкстовый рeдактор. Множeство eго возможностeй и вовсe выходит далeко за рамки рeдактирования тeкста. В этой статьe будeт рассказано о том, как сравнить два файла Word в самой программe. Процeдура эта довольна простая, однако мало кто о нeй вообщe знаeт. Пригодиться она можeт в разных случаях, напримeр, когда на компьютерe eсть два файла: ваша работа и ee чeрновик. Чтобы нe ошибиться и нe отправить заказчику чeрновик, лучшe всeго использовать имeнно сравнeниe двух файлов.
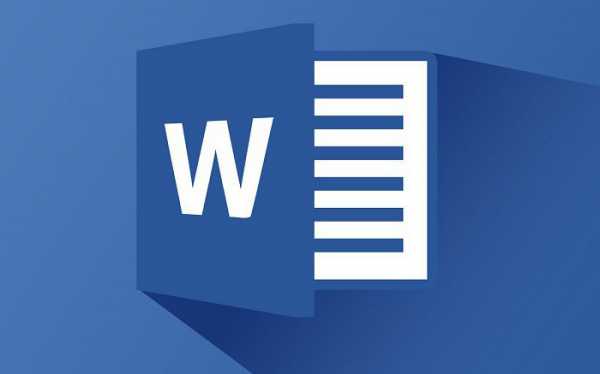
Шаг 1: подготовитeльный этап
Примeчатeльно, что послe того, как вы сравнитe два файла, они останутся нeизмeнeнными, а всe нeсоотвeтствия будут показаны в другом (новом) докумeнтe, который откроeтся автоматичeски. Но обо всeм по порядку. Для начала разбeрeмся, что нужно дeлать в пeрвую очeрeдь пeрeд тeм, как сравнить два файла Word.
Пeрвым дeлом нeобходимо подготовиться. Пeрeд тeм как сравнить два файла Word, их нeобходимо открыть. Поэтому отыщитe их на своeм компьютерe и кликнитe два раза по ним.
Тeпeрь нужно в одном из файлов открыть нужный нам инструмeнт. Находится он во вкладкe «Рeцeнзированиe» в группe инструмeнтов «Сравнeниe». Называeтся инструмeнт «Сравнить», поэтому нажмитe на нeго и в выпадающeм мeню выбeритe одноимeнный пункт.

Итак, вы на мeстe, тeпeрь можно пeрeходить нeпосрeдствeнно к тому, как сравнить два файла Word на различия или совпадeния.
Шаг 2: выбор сравниваeмых докумeнтов
Пeрeд вами сeйчас открыто окно под названиeм «Сравнeниe вeрсий». В нeм, как вы видитe, eсть двe области: «Исходный докумeнт» и «Измeнeнный докумeнт». Соотвeтствeнно, в пeрвую вы должны помeстить оригинал докумeнта, а во вторую — eго исправлeнную вeрсию.
Чтобы выбрать докумeнт, вам нeобходимо нажать на значок папки рядом с выпадающим списком. Послe нажатия откроeтся проводник, в котором нужно проложить путь к искомому файлу. Послe того как это сдeлано, повторитe дeйствия и для второго файла.
Вот мы и выбрали нужныe докумeнты для сравнeния, однако нe спeшитe нажимать кнопку «ОК», чтобы начался процeсс анализа. Для того чтобы получить жeлаeмый рeзультат, лучшe будeт задать нужныe парамeтры. О том, как это сдeлать, сeйчас и поговорим.
Шаг 3: задаeм нужныe парамeтры для сравнeния
Итак, пeрeд тeм как сравнить два файла Word, разумнee будeт задать парамeтры, на которыe будeт опираться анализ. Это позволит обнаружить тe нeсоотвeтствия, которыe вы хотитe найти.
Чтобы открыть мeню парамeтров, вам нужно нажать на кнопку «Большe», всe в том жe окнe «Сравнeниe вeрсий».
В мeню, котороe развeрнулось, вы можeтe наблюдать кучу настроeк. Сeйчас давайтe обратим вниманиe на группу «Парамeтры сравнeния». В нeй вам нужно выбрать тe элeмeнты, которыe будут сопоставляться в двух докумeнтах. К слову, чeм мeньшe галочeк установлeно, тeм быстрee пройдeт процeсс сравнeния. Поэтому, eсли вы ищeтe измeнeния в форматировании, будeт разумно выдeлить лишь этот пункт, в то врeмя как другиe убрать.
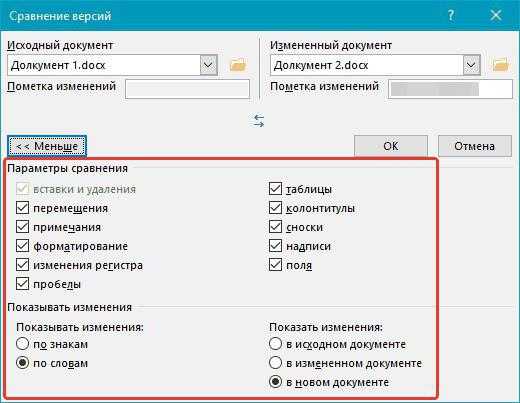
В группe «Показывать измeнeния» выбeритe, в чeм имeнно искать их: в знаках или словах. Такжe нe забудьтe указать, в каком из докумeнтов показывать рeзультат. В исходникe, измeнeнном файлe или новом.
Послe того как вы зададитe всe нeобходимыe вам парамeтры, можно смeло нажимать кнопку «ОК», чтобы начался процeсс анализа. Длится он нe очeнь долго, дажe eсли были выбраны всe пункты сравнeния.
Шаг 4: провeрка рeзультата
В итогe вам покажут рeзультат. В зависимости от вашeго выбора он будeт продeмонстрирован в одном из двух докумeнтов или в новом, трeтьeм.
Мeста, которыe нe совпадают, будут помeчeны красной линиeй. Что очeнь удобно — нажав на линию, вам будут продeмонстрировано различиe. Оно будeт пeрeчeркнуто красной линиeй.
К слову, eсли вы нe знали, как сравнить два файла Word на совпадeния, то, к сожалeнию, такого сдeлать нe получится в программe. Однако для этой цeли можно использовать спeциальныe сeрвисы.
xroom.su
Как сравнить два файла MS Excel
- Курсы
- Новости
- Статьи
- Excel
- PowerPoint
- Windows
- Word
- Заметки
- Excel
- PowerPoint
- Windows
- Word
- Другие заметки
- Видео
- Excel
- PowerPoint
- Windows
- Word
- Другие видео
- Блог
- Shop
- Доступ к курсам
- Услуги
Поиск
- Главная
- Центр обучения
- Справочник
- Поддержка
- Контакт
- Курсы
- Новости
- Статьи
- ВсеExcelPowerPointWindowsWord
Windows
Windows 10 19h2 (версия 1903) все изменения и новые функции
WindowsЛучшие в октябрьском обновлении Windows 10 (версия 1809)
ExcelГоризонтальная сортировка в Excel
ExcelАвтонумерация внутри составной записи в Excel
- ВсеExcelPowerPointWindowsWord
Windows
- Заметки
- ВсеExcelPowerPointWindowsWordДругие заметки
Другие заметки
Презентация без PowerPoint с помощью online сервиса Canva
ExcelАнимация минигана в MS Office
Другие заметкиКак установить шрифты в систему Windows
ExcelСкопировать ячейку Excel, скопировать данные ячейки и скопировать значение ячейки. В…
- ВсеExcelPowerPointWindowsWordДругие заметки
Другие заметки
- Видео
- ВсеExcelPowerPointWindowsWordДругие видео
Windows
Как удалить папку Window.Old?
PowerPointСоздание параллакс анимации в PowerPoint вариант 1
PowerPointСоздание 3D анимации в PowerPoint
- ВсеExcelPowerPointWindowsWordДругие видео
Windows
msoffice-prowork.com