Вставка перекрестных ссылок
Вставка перекрестных ссылок ContentsIndex 🔎︎
Перекрестные ссылки позволяют быстро переходить к определенным элементам текста или объектам в пределах документа. Перекрестная ссылка состоит из конечного объекта и ссылки, вставленных в документ в виде полей.
В качестве конечных могут использоваться объекты с названиями и закладки.
Перекрестная ссылка на текст
Прежде чем вставлять перекрестную ссылку, необходимо задать конечные объекты в тексте.
Вставка целевого объекта
Выделите текст, который требуется использовать в качестве конечного для перекрестной ссылки.

В списке Тип выберите “Установить ссылку”.
В поле Имя введите имя для конечного объекта. Выделенный текст отображается в поле Значение.
Нажмите кнопку Вставить. Имя целевого объекта добавляется в список Выбор .
Оставьте это диалоговое окно открытым и перейдите к следующему разделу.
Создание перекрестной ссылки на целевой объект
-
Поместите курсор в том месте документа, куда необходимо вставить перекрестную ссылку.

Для открытия диалогового окна, если оно не открыто, выберите команду Вставка — Перекрестная ссылка.
В списке Тип выберите пункт «Вставить ссылку».
В списке Выбор выберите конечный объект для перекрестной ссылки.
 For footnotes the footnote number is inserted.
For footnotes the footnote number is inserted.Нажмите кнопку Вставить.
По окончании нажмите кнопку Закрыть.
Перекрестная ссылка на объект
В перекрестной ссылке можно использовать большинство объектов в документе, таких как графические и рисованные объекты, OLE-объекты, а также таблицы, если у них есть название. Чтобы добавить к объекту название, выделите объект, а затем выберите команду Вставка — Название.
Поместите курсор в том месте документа, куда требуется вставить перекрестную ссылку.

Выберите команду Вставка — Перекрестная ссылка.
В списке Тип выберите категорию названия объекта.
В списке Выбор выберите номер названия объекта для перекрестной ссылки.
In the Refer using list, select the format of the cross-reference. The format specifies the type of information that is displayed as the cross-reference. For example, «Reference» inserts the caption category and caption text of the object.
- org/HowToStep» dir=»auto»>
Нажмите кнопку Вставить.
По окончании нажмите кнопку Закрыть.
Обновление перекрестных ссылок
To manually update the cross-references in a document, choose Tools — Update — Fields from the menu or press F9.Choose View — Field Names to switch between viewing the reference names and the reference contents.
Изменение перекрестных ссылок
Вставка гиперссылок с помощью навигатора
Вставка гиперссылок
Please support us!
Перекрестная ссылка в word 2010 как сделать
Привет. Здесь мы поговорим о том, как сделать перекрестную ссылку в Ворде. Если вы работаете с большим документом, со всякими таблицами, фигурами и другими полезными штуками, которыми вы бы хотели поделиться, то, конечно же, вы хотели бы иметь возможность быстро ссылаться на такой материал, будь то таблица, рисунок или что-либо другое. В таком случае умение делать перекрестные ссылки является весьма полезным. Давайте научимся этому навыку за несколько простых шагов.
В таком случае умение делать перекрестные ссылки является весьма полезным. Давайте научимся этому навыку за несколько простых шагов.
- Шаг 1
- Шаг 2
- Шаг 3
Шаг 1.
Расположите курсор в том месте, где вы планируете поставить перекрестную ссылку. Теперь на вкладке «Вставка» нажмите на кнопку «Перекрестная ссылка»
Шаг 2.
В появившемся окне «Перекресные ссылки» вы можете:
- Под «Тип ссылки» из выпадающего списка выбрать тип, к примеру: абзац, рисунок, таблица.
- Под «Вставить ссылку на» указать тип информации, который вы желаете показать в тексте.
- Когда вы все это указали, в этом разделе будет перечислен список всех объектов, на которые вы можете сослаться. Выберите нужный вам.
Чтобы в списке появились названия объектов, то предварительно названия нужно дать. К примеру, если это таблица, то нажмите по ней правой кнопкой мыши и выберите пункт меню «Вставить название…»
Шаг 3.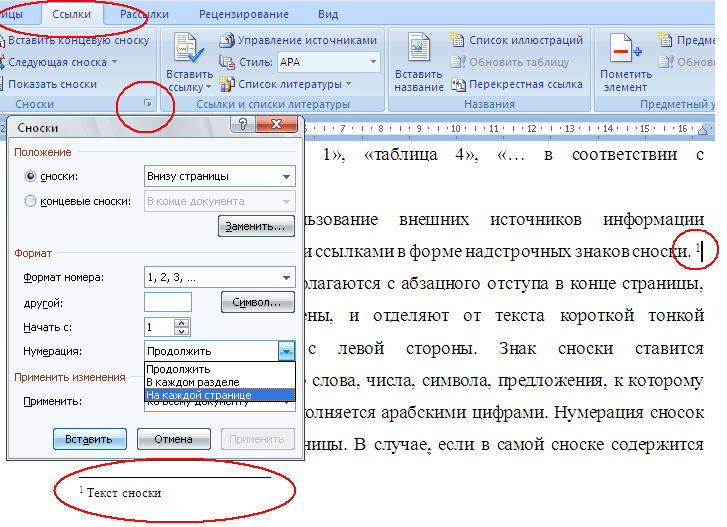
Последний штрих — нажать на кнопку «Вставить», и ссылка появиться в вашем документе.
Убедитесь, что у вас поставлена галочка «Вставить как гиперссылку», тогда будет вставлена рабочая перекрестная ссылка, и при зажатой клавише CTRL ваша ссылка будет работать.
На этом все. Теперь вы знаете как сделать перекрестную ссылку в Ворде не спрашивая у других. Думаю, что если разобраться, то это было не сложно. Тогда переходите к другим интересным урокам Ворд.
Оценка статьи:
(
votes, average:
out of 5)
Как сделать перекрестную ссылку в Ворде Ссылка на основную публикацию
Часто в тексте документа необходимо отметить, где находится объект связанный с конкретным текстом. Например, «Схему подсоединения водопроводного крана смотри на рисунке 10». То есть нам необходимо сделать ссылку на рисунок. Если в документе 5 рисунков, то можно и вручную подсчитать.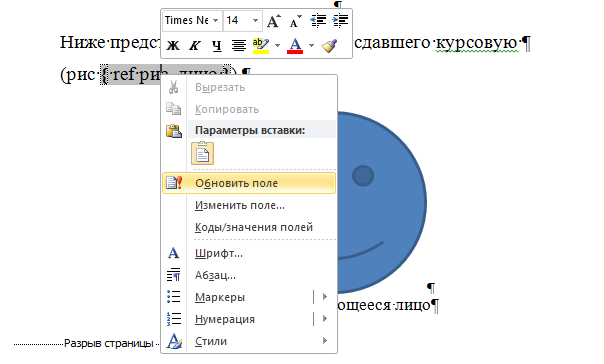
| Понять и запомнить! | Перекрестная ссылка — это ссылка на элемент, который находится в другой части документа, например, «См. Рис 1.» или «См. пункт 3.1». |
Можно создать перекрестные ссылки на следующие элементы:
- Абзац
- Заголовок
- Закладка (познакомимся с понятием Закладка позже)
- Сноска (познакомимся с понятием Сноска позже)
- Концевая сноска (познакомимся с понятием Концевая сноска позже)
- Названия объектов
По окончании урока вы сможете
:- Задать перекрёстную ссылку на Название таблицы
- Задать перекрёстную ссылку на Название рисунка
- Обновить поле «Перекрёстная ссылка»
Если вы правильно сделали документ по итогам Урока 30, то откройте этот документ.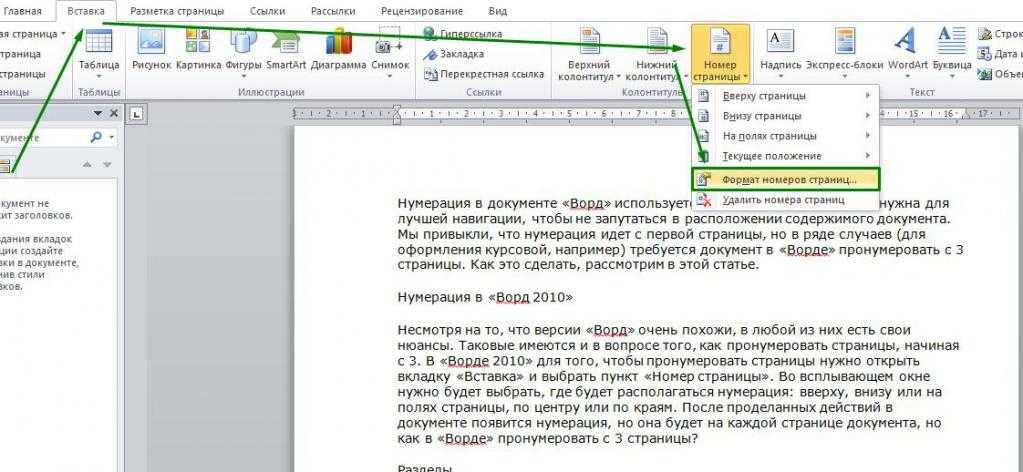 Но можете воспользоваться этой ссылкой: Скачайте документ тут. Откройте документ. Поскольку работы со стилями на этом уроке не будет, то я закрыла область задач Стили.
Но можете воспользоваться этой ссылкой: Скачайте документ тут. Откройте документ. Поскольку работы со стилями на этом уроке не будет, то я закрыла область задач Стили.
1. Перекрестная ссылка на Название таблицы
Вы обратили внимание, что по тексту документа встречаются выражения «(см. )»? Я подготовила место для перекрестной ссылки.
Шаг 1. Поставим курсор в месте предполагаемой перекрестной ссылки:
Шаг 2. Открываем диалоговое окно «Перекрёстные ссылки» (Лента Ссылки →группа команд Называния → кнопка Добавить перекрестную ссылку):
На всякий случай я покажу, как выглядит эта кнопка в полноэкранном режиме:
Появляется диалоговое окно:
- На какой фрагмент будет организована перекрёстная ссылка? Из выпадающего меню определяем тип перекрёстной ссылки. Перекрестную ссылку можно сделать на абзац, заголовок, закладку, сноску, рисунок, таблицу и т.д.
- Что из себя будет представлять ссылка? Например, «номер страницы».
 Значит ссылка будет иметь вид номера страницы, на которой находится фрагмент. Или «текст абзаца». В этом случае перекрестная ссылка будет полностью повторять текст выбранного фрагмента.
Значит ссылка будет иметь вид номера страницы, на которой находится фрагмент. Или «текст абзаца». В этом случае перекрестная ссылка будет полностью повторять текст выбранного фрагмента.
На уроке 30 я рассказала вам, что такое Поле. Перекрестная ссылка – это тоже Поле. Например, текст «см. рис. 15» является перекрёстной ссылкой на название рисунка 15 , т.е. щелчок ЛМ по перекрестной ссылке отправляет нас непосредственно к названию рисунка. Если название рисунка 15 меняет номер по каким-то причинам, то перекрестная ссылка на этот рисунок тоже меняет номер. Причем, не важно в каком месте документа находится данный рисунок.
| Понять и запомнить! | Перекрестные ссылки используются для навигации по документу. |
Шаг 3. Устанавливаем в диалоговом окне Перекрёстная ссылка следующие значения:
- Тип ссылки – таблица
- Вставить ссылку на – «Постоянная часть и номер» (зачем нам всё название целиком?), а что такое Постоянная часть и что такое номер см.
 Урок 29
Урок 29 - Вставить как гиперссылку – оставляем
- Для какого названия – выбираем Таблица 1. Виды нормативных актов (список всех названий таблиц программа составляет автоматически на основе имеющихся в документе названий таблиц, если мы, разумеется вставляли название при помощи диалогового окна «Вставить название», см. Урок 29)
Шаг 4. После установок нужных нам значений нажимаем кнопку «Вставить»:
Кнопка Отмена превратилась в копку Закрыть.
Шаг 5. Нажимаем кнопку Закрыть
Итак, в выбранном месте появилась постоянная часть и номер выбранного названия таблицы:
Пройдитесь по документу и в нужных местах расставьте перекрёстные ссылки на названия таблицы. Алгоритм действий такой:
- Поставьте курсор в нужном месте (руководствуйтесь подсказкой «(см. )»)
- Откройте диалоговое окно «Перекрёстные ссылки» (лента Ссылки → группа команд Названия → кнопка Добавить перекрёстную ссылку
- Выберите тип ссылки – таблица
- Вставьте ссылку на – «Постоянная часть и номер»
- Выберете название таблицы, на которое организуется Перекрёстная ссылка
- Нажмите кнопку Вставить
- Нажмите кнопку Закрыть
Например:
2.
 Перекрёстная ссылка на Название рисунка
Перекрёстная ссылка на Название рисункаШаг 1. Поставим курсор в месте предполагаемой перекрёстной ссылки:
Шаг 2. Вызываем диалоговое окно «Перекрестные ссылки» (Лента Ссылки →группа команд Называния → кнопка Добавить перекрестную ссылку:
Появляется диалоговое окно «Перекрестные ссылки».
Шаг 3. Устанавливаем в диалоговом окне «Перекрестная ссылка» следующие значения:
Шаг 4. После установок нужных нам значений нажимаем кнопку «Вставить»
Шаг 5. Нажимаем кнопку Закрыть
И вот в выбранном месте появилась постоянная часть и номер выбранного названия рисунка:
Пройдитесь по документу и в нужных местах расставьте перекрёстные ссылки на Названия рисунков. Алгоритм действий такой:
- Поставьте курсор в нужном месте (руководствуйтесь подсказкой «(см. )»)
- Откройте диалоговое окно «Перекрёстные ссылки» (лента Ссылки → группа команд Названия → кнопка Добавить перекрёстную ссылку
- Выберите тип ссылки – «рисунок»
- Вставьте ссылку на – «Постоянная часть и номер»
- Выберете название рисунка, на которое организуется Перекрёстная ссылка
- Нажмите кнопку Вставить
- Нажмите кнопку Закрыть
Например:
| Понять и запомнить! | Перекрёстная ссылка делается на название объекта, а не на сам объект |
Я старалась по всему тексту неустанно повторять: Название таблицы, Название рисунка. Если вы удалите рисунок, а название объекта оставите, то ссылка будет работать как ни в чём не бывало.
Если вы удалите рисунок, а название объекта оставите, то ссылка будет работать как ни в чём не бывало.
А теперь самое время посмотреть, как будет работать перекрёстная ссылка.
3. Обновление поля «Перекрестная ссылка»
Поставим сразу сложную задачу. При работе с документом мы выяснили, то глава 5 на самом деле должна быть главой 2. Вспоминаем Урок 28, где мы познакомились с навигацией по заголовкам. Перейдите в начало документа (нажмите одновременно клавиши на клавиатуре Ctrl+Home)
Шаг 1. Отрываем рабочую область Навигация. Лента Вид → группа команд Показ → флажковая кнопка Область навигации:
Получаем такую картину:
Очень неудобно перемещать главы, так как в области Навигация показаны Заголовки второго уровня. В результате список всех заголовков получился длинным. Но на уроке 28 мы научились справляться с этой проблемой
Шаг 2. В любом месте области задач Навигация щёлкаем ПМ и из контекстного меню выбираем команду Свернуть все:
Получаем такую картину:
Сразу работать стало удобнее.
Шаг 3. Перемещаем в области Навигация Главу 5 на второе место в списке (нажимаем ЛМ на название Главы 5 и, не отпуская левую клавишу мышки, перетаскиваем Главу 5 на второе место после главы 1):
Вы обратили внимание, что, как только мы нажали ЛМ по главе 5 в области Навигация, то курсор сразу перескочил на главу 5?
Любуемся результатом:
Но вместе с главой 5 мы перетащили рисунок, который сохранил свой номер.
Шаг 4. Выделяем весь документ одновременным нажатием клавиш с клавиатуры Ctrl+A и нажимаем функциональную кнопку F, в результате чего появляется уже знакомое окно:
- Отмечаем радиоточку «обновить целиком»
- Нажимаем ОК
Не пугайтесь, если окно «Обновление списка иллюстраций» выскочит во второй раз. Ведь у нас два списка иллюстраций: перечень рисунков и перечень таблиц.
Любуемся результатом:
И название рисунка поменяло свою нумерацию, и перекрёстная ссылка «отработала» это изменение.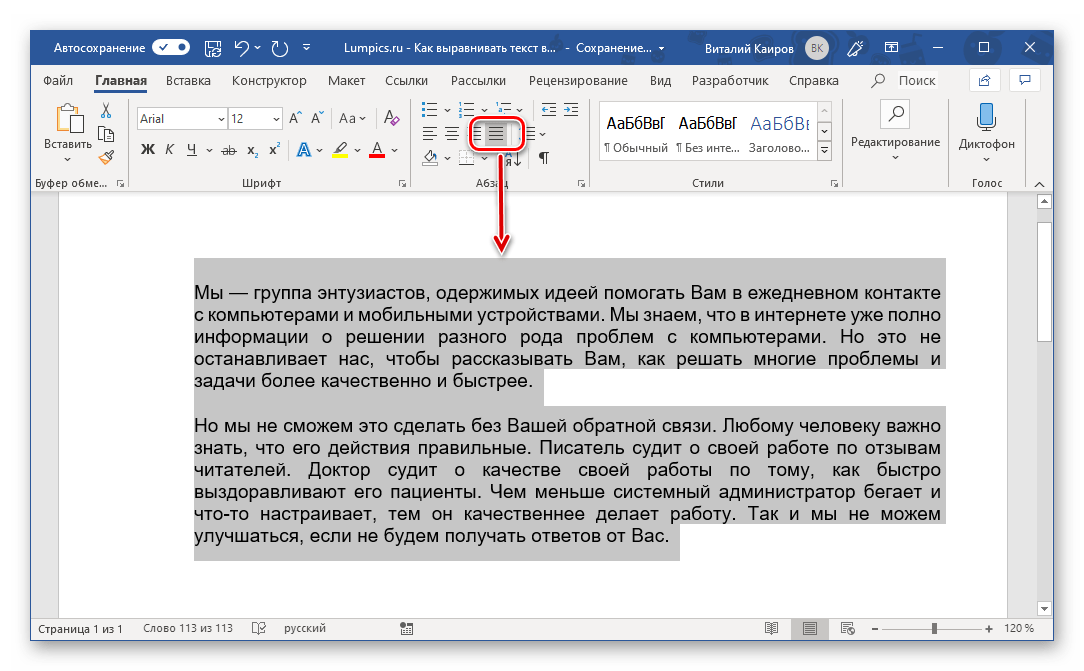 Можете пройти по всему документу и убедиться, что нумерация рисунков и таблиц обновилась, также обновились перечни рисунков и таблиц.
Можете пройти по всему документу и убедиться, что нумерация рисунков и таблиц обновилась, также обновились перечни рисунков и таблиц.
Теперь вы сможете:
- Задать перекрёстную ссылку на Название таблицы
- Задать перекрёстную ссылку на Название рисунка
- Обновить поле «Перекрёстная ссылка»
Добавляйте названия объектов, меняйте главы местами, объединяйте документы в единый документ – вам теперь не страшно! Функциональная кнопка Fвас никогда не подведёт!
Рубрика Word
Также статьи о работе с ссылками и сносками в Ворде:
- Как убрать гиперссылку в Word?
- Как вставить ссылку в Ворде на используемую литературу?
- Как убрать ссылки в Word на используемую литературу?
В Ворде можно создавать множество различных типов ссылок, и далее мы разберем, как создаются перекрестные ссылки в Ворде. Перекрестная ссылка представляет собой ссылку, которую можно оформить как гиперссылку, но она будет указывать на абзацы, таблицы, картинки и прочие объекты только внутри текущего документа.
Иногда очень удобно создавать перекрестные ссылки не как указатели на объекты или место в документе, а как вспомогательные элементы, отслеживающие изменение названия или номера объекта, на который они ссылаются. Например, где-то по тексту указана перекрестная ссылка на рисунок, нумерация которого производится автоматически. При добавлении еще одного рисунка перед ним, его номер поменяется и соответственно поменяется номер, задействованный в перекрестной ссылке, но для этого придется обновить данное поле.
Рассмотрим более подробно пример с рисунками. И так, у нас имеется несколько рисунков, пронумерованных с помощью автоматической нумерации объектов. В необходимом месте по тексту мы устанавливаем курсор и на вкладке «Ссылки» выбираем пункт меню «Перекрестная ссылка».
В появившемся окошке «Перекрестные ссылки» выбираем тип ссылки, в нашем случае это «Рисунок», в графе «Вставить ссылку на:» выбираем подходящий вариант, в нашем случае «Название целиком», и указываем название рисунка, на которое необходимо ссылаться.
На месте установки курсора будет вписано полное название картинки, на которую необходимо ссылаться. Теперь, при нажатии мышкой на данную ссылку с зажатой клавишей «Ctrl» мы всегда попадем на необходимый нам рисунок.
Обучение Ворд для начинающих
Использование возможностей Microsoft Word, часть 6: вставка динамических перекрестных ссылок
Блог Бариста: Джессика Дэвис | 27 ноября 2019 г. | Производительность | Время приготовления: 12 мин.
Добро пожаловать в часть 6 серии «Использование возможностей Microsoft Word ». В случае, если вы пропустили это, мой последний пост посвящен пользовательским свойствам, которые поддерживают повторное использование контента и являются прекрасным дополнением к шаблонам.
В сегодняшней публикации обсуждается, как создавать и поддерживать динамические перекрестные ссылки.
При написании сложного документа, такого как руководство пользователя или предложение, вы можете столкнуться с необходимостью направить читателя к другому разделу документа. Если вы наберете «См. стр. 30», и тема переместится на стр. 31, ваша перекрестная ссылка больше не будет правильной. К счастью, Word предоставляет инструмент для вставки динамических ссылок, что означает, что ссылки будут обновляться, чтобы отражать текущий текст информации, на которую ссылаются, с помощью простой комбинации клавиш, которая обновляет все динамические элементы в вашем документе.
Если вы наберете «См. стр. 30», и тема переместится на стр. 31, ваша перекрестная ссылка больше не будет правильной. К счастью, Word предоставляет инструмент для вставки динамических ссылок, что означает, что ссылки будут обновляться, чтобы отражать текущий текст информации, на которую ссылаются, с помощью простой комбинации клавиш, которая обновляет все динамические элементы в вашем документе.
В этом посте я расскажу, как вставлять и обновлять перекрестные ссылки. Я также расскажу, как избежать распространенной ошибки, которая может произойти при использовании перекрестных ссылок, и как устранять ошибки, когда они все же возникают. Наконец, я расскажу об очень полезном дополнении, которое делает функцию перекрестных ссылок Word более удобной для пользователя.
Вставить динамическую перекрестную ссылку
Вставить динамическую перекрестную ссылку очень просто. Все, что вам нужно сделать, это:
1. Поместите курсор в то место, где вы хотите вставить ссылку, и введите любой начальный текст, например, слова «Ссылка на» и любые необходимые знаки препинания, такие как открывающие кавычки.
2. Выберите ленту REFERENCES , а затем выберите Перекрестная ссылка .
3. В диалоговом окне «Перекрестная ссылка»:
a. Заполните поля. См. определения полей после иллюстрации.
б. Нажмите Вставьте . Ссылка вставлена.
в. Повторите шаги а–б столько раз, сколько необходимо, чтобы создать желаемую перекрестную ссылку. Например, чтобы создать перекрестную ссылку с текстом [См. «1.0 Начало работы» на стр. 30] и ваши заголовки будут пронумерованы автоматически, вам потребуется вставить три перекрестные ссылки: одну на номер абзаца, к тексту абзаца и один к номеру страницы.
д. Когда вы закончите вставлять ссылки, нажмите Cancel , чтобы закрыть диалоговое окно. Обратите внимание, что вы можете оставить это диалоговое окно открытым сколько угодно.
Чтобы упростить обращение к информации, следующая расширяемая таблица определяет каждое поле или элемент управления на этом экране и предоставляет некоторую полезную справочную информацию.
Тип ссылки
Тип элемента, на который необходимо сослаться. Возможные варианты:
- Номер позиции
- Рубрика
- Закладка
- Сноска
- Сноска
- Уравнение
- Фигурка
- Стол
Совет: Если вам нужна перекрестная ссылка на текст, который не является нумерованным элементом, заголовком, сноской, концевой сноской, формулой, рисунком или таблицей, вы можете выделить текст и вставить закладку (из ленты ВСТАВИТЬ ), на которые затем можно ссылаться.
Примечание: Параметры рисунка и таблицы используются для ссылки на динамические подписи к рисункам и таблицам, которые вставляются с помощью Вставьте параметр Caption на ленту REFERENCES .
Вставить ссылку на
Элемент, который вы хотите вернуть из элемента, на который указывает ссылка. Отображаемые параметры зависят от того, что вы выбрали в поле Тип ссылки .
Ниже описаны наиболее часто используемые параметры:
- Текст — возвращает текст выбранных элементов.

- Номер страницы — возвращает номер страницы, на которой отображается выбранный элемент.
- Номер абзаца — возвращает номер абзаца с относительным контекстом. Значение Word добавляет контекст, если указанный элемент можно спутать с другим пронумерованным элементом. Этот параметр полезен при ссылке на вложенные нумерованные элементы, такие как подшаги в процедуре или вложенные элементы схемы.
- Номер абзаца (полный контекст) — возвращает номер абзаца с полным контекстом. Например, если вы ссылаетесь на элемент «а», который вложен в шаг «1», эта опция вернет «1.а».
- Номер абзаца (без контекста) — возвращает номер абзаца без контекста.
- Выше/ниже — возвращает слово «выше» или «ниже» в зависимости от относительного положения перекрестной ссылки относительно элемента, на который делается ссылка.
- Весь заголовок — возвращает метку, номер и заголовок из выбранного рисунка или заголовка таблицы.
- Только метка и номер — возвращает только метку и номер рисунка или таблицы.
 Полезно для создания ссылки, такой как «Рисунок 1 ниже, …»
Полезно для создания ссылки, такой как «Рисунок 1 ниже, …» - Только текст подписи — возвращает только текст подписи.
В этой статье содержится более подробная информация о параметрах номера абзаца.
Вставить как гиперссылку
Возможность сделать ссылку ссылкой. При выборе пользователи могут перейти к указанному элементу, нажав Ctrl и щелкнув ссылку.
Включить выше/ниже
Возможность вернуть слово «выше» или «ниже» в зависимости от относительного положения перекрестной ссылки к элементу, на который делается ссылка. Этот параметр работает в сочетании с другими вариантами выбора. Например, если вы выберете номер абзаца, а затем установите этот флажок, Word вернет как номер абзаца, так и слово «выше» или «ниже».
Разделяйте номера с помощью
Возможность вставки указанных символов перед каждым номером полноконтекстной ссылки. Например, если вы ссылаетесь на подшаг «а» шага «2» и выбираете это поле и вводите слово «Шаг», Word вернет «Шаг 2. Шаг а».
Шаг а».
Для которого
<заголовок>Элемент, на который вы хотите сослаться. В этом поле показаны типы элементов, соответствующие тому, что вы выбрали в поле Тип ссылки .
Примечание: Метка в этом поле изменится, чтобы также отразить тип элемента, на который вы ссылаетесь.
В целях экономии системных ресурсов Word обновляет динамические элементы только при определенных обстоятельствах. Например, если ваши параметры Word настроены на обновление перед печатью, действие печати приведет к принудительному обновлению. Однако вы можете захотеть отправить документ без печати или эта конкретная опция может быть не включена в вашей среде. В любом случае, вы можете обновить все динамические элементы в документе с помощью простой комбинации клавиш, описанной ниже.
Обновить перекрестные ссылки
Во время работы с документом ссылочная информация, вероятно, изменит свое положение, перемещаясь вперед при добавлении содержимого или назад при удалении содержимого.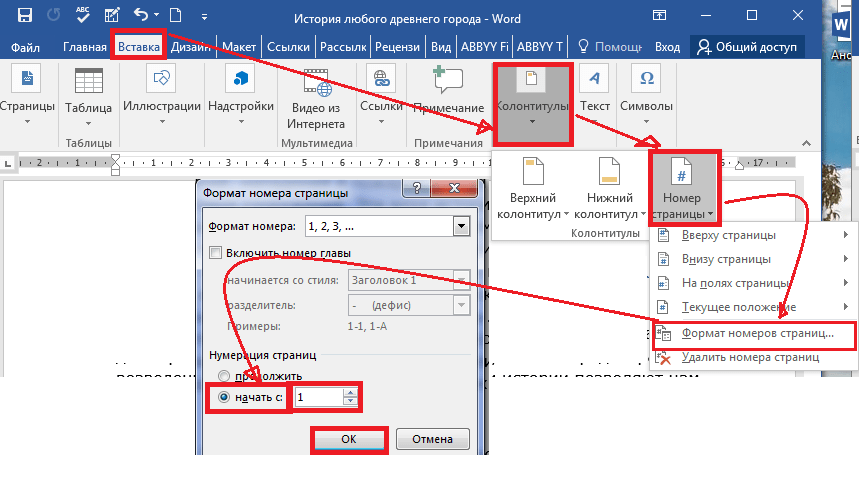 Сам ссылочный контент также может измениться. Например, вы можете изменить заголовок, на который вы ссылались. Прежде чем распространять или печатать документ, обязательно обновите динамические элементы (также известные как коды полей), чтобы все ваши ссылки были актуальными.
Сам ссылочный контент также может измениться. Например, вы можете изменить заголовок, на который вы ссылались. Прежде чем распространять или печатать документ, обязательно обновите динамические элементы (также известные как коды полей), чтобы все ваши ссылки были актуальными.
Примечание: Это тот же процесс, который используется для обновления всех видов динамических элементов, включая пользовательские свойства, номера страниц, подписи к рисункам и таблицам, а также оглавление, и это лишь некоторые из них.
Чтобы обновить все динамические элементы в документе:
1. Нажмите Ctrl + A , чтобы выбрать все содержимое документа.
2. Нажмите F9 , чтобы обновить динамические элементы.
Теперь вы знаете, как вставлять и обновлять динамические перекрестные ссылки.
Хотя эта функция может повысить удобство использования вашей документации, у нее есть некоторые оговорки. Существуют определенные действия, которые могут привести к возникновению ошибок, связанных с вашими перекрестными ссылками. В следующей подтеме будет рассказано, как избежать ошибок и исправить их, если они возникнут.
В следующей подтеме будет рассказано, как избежать ошибок и исправить их, если они возникнут.
Избегайте и исправляйте ошибки перекрестных ссылок
Word вставляет невидимые маркеры в начало и конец ссылочного текста. Например, если вы сделаете перекрестную ссылку на заголовок «Вставка переменной», Word вставит невидимый маркер перед «I» в «Вставка» и после «e» в «Переменная», как показано ниже.
При непреднамеренном перемещении или удалении этих невидимых маркеров или при добавлении текста вне невидимого маркера могут возникнуть различные проблемы, в том числе:
- Неполные перекрестные ссылки
- Дублированный контент или аномальный контент, например фрагмент предложения, появляющийся внутри другого предложения
- Ошибки в результате отсутствия маркеров перекрестных ссылок, т. е. неразрешенные ошибки ссылок
Неполные ссылки
Если вы добавите слово в начало или конец заголовка, вы можете непреднамеренно добавить его до или после невидимого маркера, в результате чего перекрестная ссылка не уловит изменения.
Во избежание этой проблемы :
1. Вставьте курсор где-нибудь внутри существующего текста; например, после «я» или перед «е».
2. Введите дополнительный текст.
3. Используйте клавишу Backspace или Delete , чтобы удалить лишние символы.
Например, чтобы изменить «Вставка переменной» на «Вставка переменных»:
1. Выделите и удалите «a». Поскольку «а» находится внутри маркеров, для этого редактирования не требуется особой осторожности.
2. Поместите курсор внутри буквы «e» в «Переменная».
3. Введите «es», в результате чего появится «Variablese», а курсор будет расположен между «s» и «e».
4. Нажмите Удалить один раз, чтобы удалить лишнее «е».
Чтобы устранить эту проблему , удалите и снова вставьте перекрестную ссылку.
Еще одна проблема, с которой вы можете столкнуться, — появление дублированного или аномального содержимого, которое также вызвано нарушением невидимых маркеров в месте назначения. Далее я объясню эту проблему и как ее избежать.
Далее я объясню эту проблему и как ее избежать.
Дублирование содержимого или аномальное содержимое
Если вы поместите курсор в начало или конец ссылочного текста и нажмете Enter , вы можете непреднамеренно переместить невидимый маркер открытия или закрытия перекрестной ссылки. Это приводит к тому, что новый контент отображается в вашей перекрестной ссылке. Например, на следующем рисунке показана перекрестная ссылка на заголовок «Исправить неработающие перекрестные ссылки».
Оригинальная перекрестная ссылка
Я поместил курсор в конец заголовка «Исправить неработающие перекрестные ссылки» и начал печатать. Поскольку мой курсор находился внутри невидимых маркеров перекрестных ссылок, все, что я добавлял, становилось частью элемента, на который указывает ссылка. После обновления динамических элементов исходная перекрестная ссылка (показана выше) теперь выглядит так, как показано ниже.
Обновлена перекрестная ссылка после непреднамеренного перемещения маркера
Также обратите внимание, что формат абзаца, содержащего перекрестную ссылку, изменился с основного текста на заголовок. Это связано с тем, что ссылочный текст теперь содержит возврат каретки, поэтому перекрестная ссылка отражает стили возвращаемых абзацев. Эта конкретная ситуация вызывает дублирование заголовка в области навигации, поскольку перекрестная ссылка теперь включает заголовок.
Это связано с тем, что ссылочный текст теперь содержит возврат каретки, поэтому перекрестная ссылка отражает стили возвращаемых абзацев. Эта конкретная ситуация вызывает дублирование заголовка в области навигации, поскольку перекрестная ссылка теперь включает заголовок.
Эту ошибку может быть трудно обнаружить, если параметр Word для затенения кода поля установлен по умолчанию или вообще отключен. По умолчанию коды полей затеняются только при выборе. Если вы вдруг видите повторяющийся контент, нажмите на него. Если он становится серым, значит, вы столкнулись с этой проблемой. Однако если вы измените параметры Word, чтобы всегда затенять коды полей, вы сразу же увидите эту проблему.
Чтобы избежать этой проблемы , выполните одно из следующих действий:
1. Поместите курсор в начало или конец абзаца, на который нет ссылки, выше или ниже элемента, на который вы ссылаетесь, а затем нажмите 9.0021 Введите , чтобы начать новый абзац; или
2. Нажмите справа от символа абзаца в конце ссылочного текста, чтобы поместить курсор после маркера, а затем нажмите . Введите . (Я рассмотрел редактирование символов в Части 1.)
Введите . (Я рассмотрел редактирование символов в Части 1.)
Тактика позиционирования курсора во избежание искажения перекрестных ссылок
Чтобы решить эту проблему , вам необходимо удалить и заново создать перекрестную ссылку.
Вы можете выделить всю ссылку и нажать Удалить . Однако, если ссылка занимает несколько страниц, этот метод несколько утомителен и подвержен ошибкам.
Другой вариант — щелкнуть правой кнопкой мыши выделенную ссылку и выбрать Переключить код поля . Ссылка преобразуется в однострочный код поля, что значительно упрощает выбор и удаление ссылки.
Код поля для ошибочной перекрестной ссылки
Существует еще одна ошибка, с которой вы можете столкнуться, — неразрешенная перекрестная ссылка.
Неразрешенные перекрестные ссылки
Если вы вставляете перекрестную ссылку, а затем удаляете текст ссылки, Word не может разрешить перекрестную ссылку и возвращает ошибку.
Возвращена ошибка для неразрешенной перекрестной ссылки
Эта ситуация особенно вероятна при копировании и вставке содержимого из другого документа.
Перекрестные ссылки разрешаются, когда происходят динамические обновления, либо при нажатии Ctrl + A , а затем F9 или при появлении запроса на обновление во время печати.
Для обнаружения и исправления неразрешенных перекрестных ссылок :
1. Обновите динамические элементы, нажав Ctrl + A , а затем F9 .
2. Найдите в документе «Ошибка!»
3. Выделите сообщение об ошибке целиком и нажмите Удалить .
4. Создайте перекрестную ссылку заново.
Хотя с перекрестными ссылками могут возникнуть потенциальные сценарии ошибок, ценность динамических ссылок оправдывает риск столкнуться с легко устранимыми ошибками. Изучение того, как избежать действий, вызывающих эти ошибки, может помочь снизить этот риск, а исправить эти ошибки довольно просто.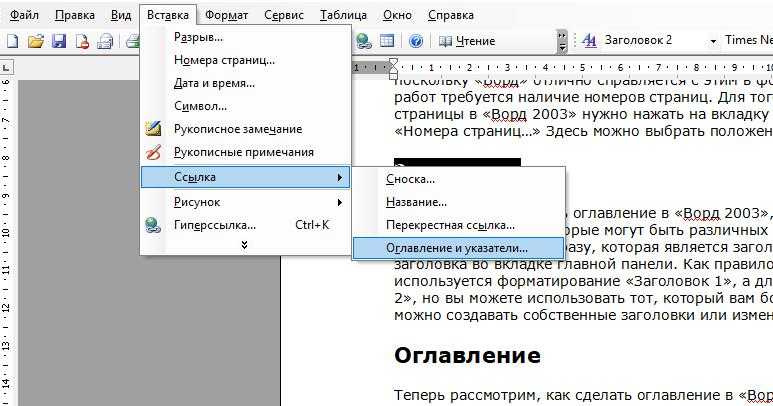 Тем не менее, вы можете рассмотреть надстройку Word, которая значительно упрощает создание и поддержку перекрестных ссылок.
Тем не менее, вы можете рассмотреть надстройку Word, которая значительно упрощает создание и поддержку перекрестных ссылок.
Рассмотрите надстройку Менеджера перекрестных ссылок
Встроенная в Word функция перекрестных ссылок упрощает помощь вашим читателям, направляя их к другому соответствующему контенту. Однако диалоговое окно, используемое для вставки перекрестных ссылок, может быть немного утомительным. Он не позволяет вам фильтровать список элементов, поэтому поиск темы, на которую вы хотите сослаться, может быть раздражающим. Необходимость вставлять три ссылки для создания одной перекрестной ссылки — еще одна проблема. И было бы неплохо, если бы перекрестные ссылки в Word работали так же, как в Adobe FrameMaker, чтобы вы никогда не сталкивались с неполными ссылками или проблемами с дублированием контента. Но увы, есть решение!
Я нашел отличное дополнение к диспетчеру перекрестных ссылок, которое является инструментом по очень разумной цене и устраняет большинство этих неприятностей. Этот инструмент:
Этот инструмент:
- Позволяет фильтровать список элементов, на которые можно ссылаться, чтобы упростить поиск нужного элемента.
- Поддерживает создание форматов перекрестных ссылок (называемых «Пользовательские тексты»), чтобы вы могли быстро вставить одну ссылку, которая возвращает все необходимые элементы, такие как номер абзаца, текст абзаца и номер страницы, а также окружающий текст и знаки препинания.
- Имеет возможность автоматического исправления невидимых закладок при нажатии Введите , что помогает предотвратить дублирование контента или ошибку аномального контента, о которой я говорил ранее.
- Предоставляет удобные инструменты для быстрого и простого поиска и исправления ошибок.
И это лишь некоторые из замечательных возможностей этого инструмента. Посмотрите на эту иллюстрацию меню дополнительных услуг. Этот инструмент, на мой взгляд, стоит каждой копейки.
Удобство для пользователя — ключ к отличным документам
Вы когда-нибудь обращались к справке программного приложения и получали указания выполнить задачу с определенного экрана, но не могли найти ни этот экран, ни тему, объясняющую, как перейти на этот экран? Вы расстроились? Вы отказались от справки и обратились к Google или обратились за помощью к кому-нибудь в офисе?
Независимо от того, пишете ли вы руководства пользователя, планы управления проектами, предложения или какие-то другие сложные документы, в которых информация разбивается на темы, помощь вашим читателям в поиске нужной им информации с помощью хорошо размещенных перекрестных ссылок — это разница между вашими читателями, которые чувствуют помощь или расстроенный.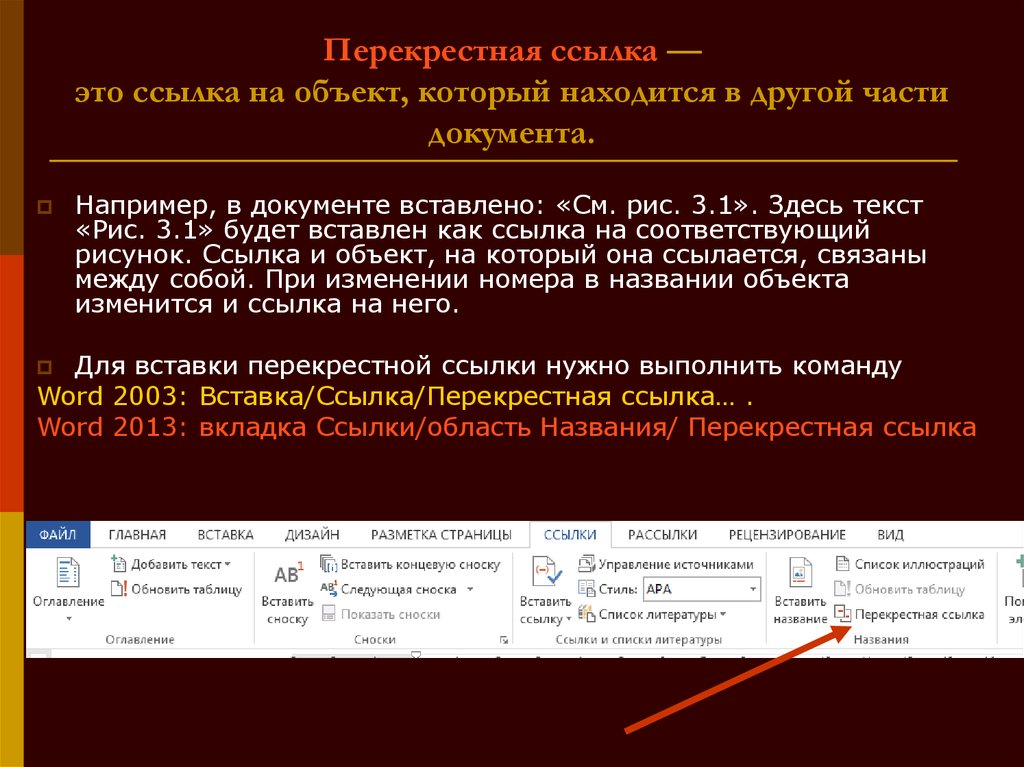 Хотя вы можете и не услышать, как кто-то хвалит ваш документ, когда он удобен для пользователя, вы наверняка услышите, как они жалуются, когда это не так.
Хотя вы можете и не услышать, как кто-то хвалит ваш документ, когда он удобен для пользователя, вы наверняка услышите, как они жалуются, когда это не так.
Обязательно ознакомьтесь с остальной частью серии «Использование возможностей Microsoft Word»:
- Начало работы
- Создание шаблонов и доступ к ним
- Создание стилей абзацев и символов
- Стили нумерации зданий
- Создание пользовательских свойств и управление ими
- Вставка динамических перекрестных ссылок
- Использование стандартных блоков
Вставка перекрестных ссылок номеров страниц (Microsoft Word)
Обратите внимание: Эта статья написана для пользователей следующих версий Microsoft Word: 2007 и 2010. Если вы используете более раннюю версию (Word 2003 или более раннюю), этот совет может вам не подойти . Чтобы просмотреть версию этого совета, написанную специально для более ранних версий Word, щелкните здесь: Вставка перекрестных ссылок номеров страниц.
Автор Allen Wyatt (последнее обновление 3 ноября 2022 г.)
Этот совет относится к Word 2007 и 2010
Word позволяет добавлять перекрестные ссылки к номерам страниц в вашем документе. Например, вы можете вставить поле, которое будет автоматически ссылаться на закладку на другой странице. Если номер страницы, содержащей закладку, изменяется, перекрестная ссылка номера страницы также изменяется. Чтобы вставить перекрестную ссылку номера страницы, выполните следующие действия:
- Вставьте закладку на страницу, содержащую информацию, на которую вы хотите сделать перекрестную ссылку.
- Поместите точку вставки там, где должна быть перекрестная ссылка.
- Нажмите Ctrl+F9 , чтобы вставить скобки поля. Убедитесь, что точка вставки остается между скобками.
- Введите pageref , а затем имя закладки, использованное на шаге 1.
- Нажмите F9 , чтобы обновить информацию о поле.
WordTips — ваш источник недорогого обучения работе с Microsoft Word. (Microsoft Word — самая популярная в мире программа для обработки текстов.)
Этот совет (11463) относится к Microsoft Word 2007 и 2010. Вы можете найти версию этого совета для старого интерфейса меню Word здесь: Вставка перекрестных ссылок номеров страниц .
(Microsoft Word — самая популярная в мире программа для обработки текстов.)
Этот совет (11463) относится к Microsoft Word 2007 и 2010. Вы можете найти версию этого совета для старого интерфейса меню Word здесь: Вставка перекрестных ссылок номеров страниц .
Биография автора
Allen Wyatt
На его счету более 50 научно-популярных книг и множество журнальных статей, Аллен Вятт является всемирно признанным автором. Он является президентом Sharon Parq Associates, компании, предоставляющей компьютерные и издательские услуги. Узнайте больше об Аллене…
Обучение стало проще! Быстро научитесь форматировать, публиковать и делиться своим содержимым с помощью Word 2013. С Шаг за шагом , вы задаете темп, развивая и практикуя необходимые навыки именно тогда, когда они вам нужны! Ознакомьтесь с Microsoft Word 2013 Step by Step уже сегодня!
Подписаться
БЕСПЛАТНАЯ УСЛУГА: Получайте подобные советы каждую неделю в WordTips, бесплатном информационном бюллетене по продуктивности.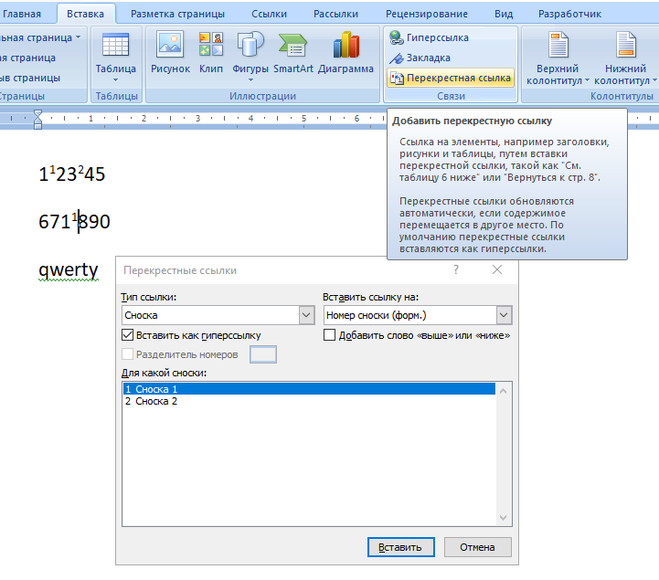


 For footnotes the footnote number is inserted.
For footnotes the footnote number is inserted.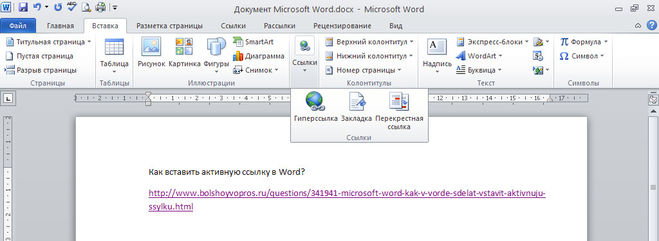
 Значит ссылка будет иметь вид номера страницы, на которой находится фрагмент. Или «текст абзаца». В этом случае перекрестная ссылка будет полностью повторять текст выбранного фрагмента.
Значит ссылка будет иметь вид номера страницы, на которой находится фрагмент. Или «текст абзаца». В этом случае перекрестная ссылка будет полностью повторять текст выбранного фрагмента. Урок 29
Урок 29
 Полезно для создания ссылки, такой как «Рисунок 1 ниже, …»
Полезно для создания ссылки, такой как «Рисунок 1 ниже, …»