Объединить Word в Word — Совместить Words в Word онлайн!
Объединить Word в Word — Совместить Words в Word онлайн!Конвертируй Word в один Word бесплатно онлайн с любого устройства Mac, Linux, Android.
Powered by aspose.com and aspose.cloudПеретащите или выберите файлы*
Выбрать файл
* Загружая свои файлы или используя нашу службу, вы соглашаетесь с Условиями использования и Политикой конфиденциальности
| Page Size | A4LetterFit To Image |
| Page Orientation | LandscapePortrait |
Сохранить как DOCXPDFDOCXLSXPPTPPTXTEXHTMLJPGPNGTIFF
Отправить результат в:
ПРОСМОТРЕТЬ ДОКУМЕНТПРОСМОТРЕТЬ ДОКУМЕНТ
Отправить результат в:
1000 символов максимум
Обратная связь
Или оставьте, пожалуйста, отзыв в наших социальных сетях 👍
Попробуйте другие наши приложения для слияния:
PDF DOC Word PPT PowerPoint MOBI JPG PNG BMP TIFF CGM Excel HTML RAR ZIP TAR 7zip BZ2 GZ DJVU GIF WEBP IMAGES PHOTO
Other apps
Объедините Word в Word файлы в нужном порядке. Современный бесплатный инструмент для слияния Word в Word создан для быстрого объединения нескольких файлов в один Word в Word документ. Это Word в Word объединение приложение отвечает на запрос, чтобы облегчить отправку, совместное использование, печать и просмотр документов. Вы не должны тратить свое время, выполняя эти операции вручную на настольном программном обеспечении. Наша цель состоит в том, чтобы предоставить вам наиболее эффективные решения для оптимизации рабочего процесса вашего офиса с помощью онлайн-приложений.
Современный бесплатный инструмент для слияния Word в Word создан для быстрого объединения нескольких файлов в один Word в Word документ. Это Word в Word объединение приложение отвечает на запрос, чтобы облегчить отправку, совместное использование, печать и просмотр документов. Вы не должны тратить свое время, выполняя эти операции вручную на настольном программном обеспечении. Наша цель состоит в том, чтобы предоставить вам наиболее эффективные решения для оптимизации рабочего процесса вашего офиса с помощью онлайн-приложений.
Благодаря надежному слиянию документов Word в Word вы можете легко объединить несколько Word в Word с высокой скоростью и сохранить результат в различных форматах, включая PDF, DOCX, HTML, MD, EPUB, PNG и JPG. Word в Word инструмент слияния работает для всех платформ: Windows, Linux, MacOS и Android. Установка программного обеспечения для настольных ПК не требуется. Это мощный, современный, быстрый, гибкий, простой в использовании и совершенно бесплатный.
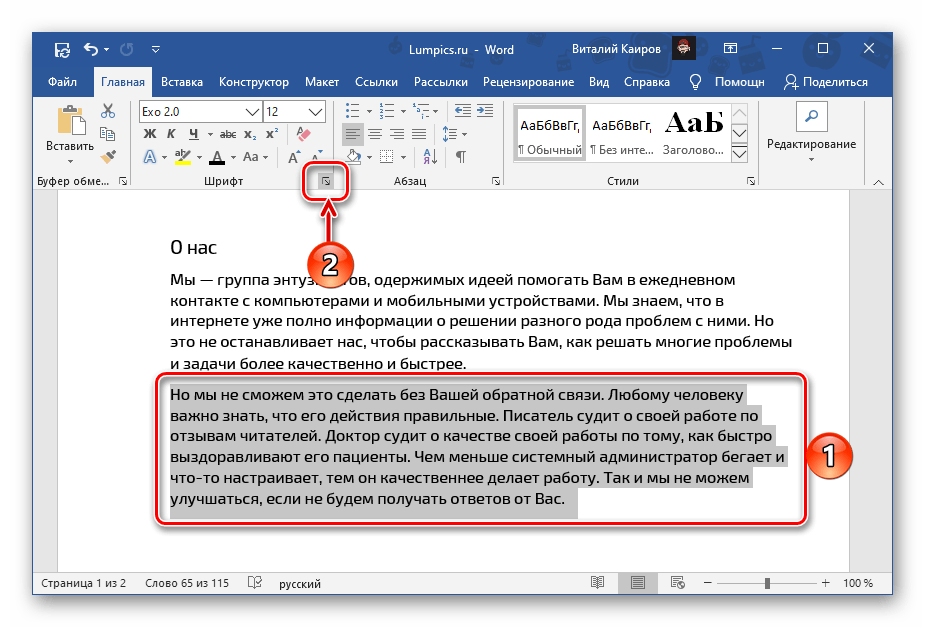
Как объединить Word в Word файлы
1
Откройте в веб браузере Word приложение и перейдите к инструменту слияния.- 2Щелкните внутри области размещения файлов, чтобы загрузить Word файлы, или перетащите файлы Word.
3
Нажмите кнопку «ОБЪЕДИНИТЬ», чтобы начать объединение файлов.4
Мгновенная загрузка, просмотр или отправка объединенного файла по электронной почте.5
Обратите внимание, что Ваш файл будет удален с наших серверов через 24 часа, а ссылки для скачивания перестанут работать после этого периода времени.
ЧаВо
- org/Question»>
1
❓ Как я могу объединить WORD с WORD?
Во-первых, вам нужно добавить файл для слияния: перетащите файл WORD или щелкните внутри белой области, чтобы выбрать файл. Затем нажмите кнопку «Объединить». Когда объединение WORD в WORD завершено, вы можете загрузить файл WORD.
2
⏱️ Сколько времени занимает слияние WORD с WORD?
Это приложение слияния работает быстро. Вы можете объединить WORD в WORD за несколько секунд.
3
🛡️ Безопасно ли объединять WORD в WORD, используя бесплатное объединение ?
Конечно! Ссылка для скачивания файлов WORD будет доступна сразу после слияния.
 Мы удаляем загруженные файлы через 24 часа, и ссылки для скачивания перестают работать после этого периода времени. Никто не имеет доступа к вашим файлам. Слияние файлов (включая WORD и WORD) абсолютно безопасно.
Мы удаляем загруженные файлы через 24 часа, и ссылки для скачивания перестают работать после этого периода времени. Никто не имеет доступа к вашим файлам. Слияние файлов (включая WORD и WORD) абсолютно безопасно.4
💻 Могу ли я объединить WORD с WORD в Mac OS, Android или Linux?
Да, Вы можете использовать бесплатное приложение Объединение в любой операционной системе, которая имеет веб-браузер. Наше слияние WORD с WORD работает в режиме онлайн и не требует установки программного обеспечения.
5
🌐 Какой браузер я должен использовать для объединения WORD с WORD?
Вы можете использовать любой современный браузер для слияния WORD с WORD, например, Google Chrome, Firefox, Opera, Safari.

Быстрый и простой способ объединить документы
Загрузите свои документы и нажмите кнопку «ОБЪЕДИНИТЬ». Он объединит ваши файлы документов в один и предоставит вам ссылку для скачивания объединенного документа. Выходной формат будет выходным форматом вашего первого документа..
Объединение из любого места
Он работает со всех платформ, включая Windows, Mac, Android и iOS. Все файлы обрабатываются на наших серверах. Вам не требуется установка плагинов или программного обеспечения.
Качество Объединения
. Все файлы обрабатываются с использованием Aspose APIs, которое используются многими компаниями из списка Fortune 100 в 114 странах мира.
Другие поддерживаемые объединения
Вы также можете объединить другие форматы файлов. Пожалуйста, смотрите список ниже.
WORD в PDF
WORD в DOC
WORD в Word
WORD в Excel
WORD в PPT
WORD в PowerPoint
WORD в HTML
WORD в JPG
WORD в PNG
WORD в TIFF
Как вставить содержимое одного документа Word в другой 📀
При работе над документом в Word вы можете обнаружить, что вам нужно вставить текст из другого документа Word. Возможно, вы сотрудничаете с другими и, например, объединяете несколько частей.
Существует лучший способ сотрудничать с документами в Office 2016, но могут быть случаи, когда сопутствующий сотрудник должен работать в автономном режиме, и они отправляют вам документ для интеграции в основной документ. Итак, мы покажем вам, как вставить содержимое файла Word в другой файл Word для ситуаций, когда онлайн-сотрудничество не является вариантом. (Конечно, вы можете просто открыть второй документ и скопировать и вставить его текст, но метод ниже часто быстрее.)
Для целей этой статьи мы будем называть файл, в который вставлен «исходный» файл, и файл, в который вы вставляете исходный файл «целевым» файлом.
Чтобы вставить содержимое исходного файла Word в целевой файл Word, откройте целевой документ, поместите курсор туда, куда вы хотите вставить исходный файл, а затем нажмите вкладку «Вставить».
В разделе «Текст» нажмите кнопку «Объект» и выберите «Текст из файла» в раскрывающемся меню.
Откроется диалоговое окно «Вставить файл». Перейдите в папку, содержащую исходный файл, который вы хотите вставить, и выберите файл. Затем нажмите «Вставить».
ПРИМЕЧАНИЕ. Вы также можете вставить текст из текстового файла (.txt).
Все содержимое исходного файла (текст, изображения, таблицы и т. Д.) Будет вставлено в курсор в целевом документе.
При вставке текста из исходного документа со стилями, использующими те же имена, что и в целевом документе (например, стиль «Обычный»), стиль в целевом документе имеет приоритет. Если вы хотите сохранить форматирование текста из исходного документа, убедитесь, что стиль, применяемый к этому тексту в исходном документе, имеет другое имя, чем любой из стилей в целевом документе. Итак, если вы хотите, чтобы текст из исходного документа выглядел как текст в целевом документе, так что форматирование согласовано, вы хорошо. Все, что вам нужно сделать, это вставить файл или часть файла, как описано в этой статье.
Итак, если вы хотите, чтобы текст из исходного документа выглядел как текст в целевом документе, так что форматирование согласовано, вы хорошо. Все, что вам нужно сделать, это вставить файл или часть файла, как описано в этой статье.
Вы также можете вставить текст из текстового файла (.txt), но в этом случае вам нужно вставить весь файл, потому что вы не можете добавлять закладки в текстовые файлы.
Ранее мы описали трюк, где можно разместить общий контент в одном документе Word и ссылаться на него в других документах Word. Содержимое будет автоматически обновляться во всех ваших документах, если вы измените его в общем документе, потому что эти два связаны с использованием поля. Эта функция отличается от вставки файлов, как описано в этой статье, потому что когда вы вставляете содержимое из исходного файла в целевой файл, между исходным файлом и целевым файлом нет ссылки. Таким образом, при изменении содержимого в исходном файле содержимое не обновляется в целевом файле.
Tweet
Share
Link
Plus
Send
Send
Pin
Вставка документа слова в другой документ слова без изменения формата VBA
Сначала я копирую документ слова doc1 в новый документ слова с его форматом с помощью кнопки на пользовательской форме. Во-вторых, я вставляю в конце этого текстового документа (заполненного doc1) новый текстовый документ doc2 (doc1 и doc2 имеют текст и таблицу и разные цвета). Каждый раз, когда я нажимаю кнопку на другой пользовательской форме, чтобы поместить doc2, я теряю формат doc2.
Вот мой код:
Dim docSource As Document Dim docTarget как документ Установите docTarget = ActiveDocument Установите docSource = Documents.Open(strFilename) ' Добавляем содержимое docSource в docTarget docTarget.Range.Collapse Направление:=wdCollapseEnd docTarget.Content.InsertAfter (docSource.Range.FormattedText) docSource.Close (0)
Я просто не хочу потерять формат другого документа Word (doc2). В сети много информации, но я не нашел той, которая могла бы быть полезной.
В сети много информации, но я не нашел той, которая могла бы быть полезной.
- vba
- ms-word
- формат
FWIW Наиболее простым способом вставки одного документа в другой является использование метода InsertFile , чтобы вставляемый документ даже не нужно было открывать.
Проблема с подходом в вопросе вот в чем
docTarget.Content.InsertAfter (docSource.Range.FormattedText)
Необходимо использовать свойство FormattedText с обеих сторон. Также лучше использовать объекты Range , по крайней мере, на «целевой» стороне, поскольку InsertAfter не может работать вместе с FormattedText . ( CollapseEnd ничего не делает в коде вопроса, потому что он не применяется к независимому объекту Range .)
Следующее должно работать
Dim rngTarget как Word.Range Установите rngTarget = docTarget.Content rngTarget.Collapse rngTarget.FormattedText = docSource.Content.FormattedText
Это будет быстрее, чем при использовании Selection , и экран не будет «мерцать». Это также оставит буфер обмена пользователя нетронутым.
Единственное время Selection.Copy правильно использовать, когда свойства документа должны встретиться: верхние и нижние колонтитулы, размер страницы и т. д. FormattedText не будет копировать свойства уровня раздела , только свойств диапазона .
2
Попробуйте использовать специальное копирование и вставку:
Попробуйте следующее:
Sub PasteWithFormat()
Dim docSource как документ
Dim docTarget как документ
Установите docTarget = ActiveDocument
Установите docSource = Documents.Open(strFileName)
docSource.Select
Единица Selection.HomeKey:=wdStory
Selection.EndKey Единица:=wdStory, Расширение:=wdExtend
Выбор. Копировать
docTarget.Select
Selection.EndKey Unit:=wdStory
Selection.PasteAndFormat (вдпастедефаулт)
docSource.Close
Установите docSource = Ничего
Установить docTarget = Ничего
Конец сабвуфера
Копировать
docTarget.Select
Selection.EndKey Unit:=wdStory
Selection.PasteAndFormat (вдпастедефаулт)
docSource.Close
Установите docSource = Ничего
Установить docTarget = Ничего
Конец сабвуфера
2
Зарегистрируйтесь или войдите в систему
Зарегистрируйтесь с помощью Google
Зарегистрироваться через Facebook
Зарегистрируйтесь, используя адрес электронной почты и пароль
Опубликовать как гость
Электронная почта
Требуется, но никогда не отображается
Опубликовать как гость
Электронная почта
Требуется, но не отображается
Вставка и добавление документов в C#|Aspose.
 Words для .NET
Words для .NETСодержание
[ Скрывать ]
Иногда требуется объединить несколько документов в один. Вы можете сделать это вручную или использовать функцию вставки или добавления Aspose.Words.
Операция вставки позволяет вставлять содержимое ранее созданных документов в новый или существующий.
В свою очередь, функция добавления позволяет добавлять документ только в конец другого документа.
В этой статье объясняется, как различными способами вставлять или присоединять документ к другому, и описываются общие свойства, которые можно применять при вставке или добавлении документов.
Вставка документа
Как было сказано выше, в Aspose.Words документ представлен в виде дерева узлов, и операция вставки одного документа в другой представляет собой копирование узлов из первого дерева документов во второе.
Документы можно вставлять в разные места разными способами. Например, вы можете вставить документ с помощью операции замены, поля слияния во время операции слияния или с помощью закладки.
Например, вы можете вставить документ с помощью операции замены, поля слияния во время операции слияния или с помощью закладки.
Вы также можете использовать метод InsertDocument, аналогичный вставке документа в Microsoft Word, чтобы вставить весь документ в текущую позицию курсора без предварительного импорта.
В следующих подразделах описаны параметры, во время которых вы можете вставлять один документ в другой.
Вставка документа во время операции поиска и замены
Вы можете вставлять документы во время выполнения операций поиска и замены. Например, документ может содержать абзацы с текстом [ВВЕДЕНИЕ] и [ЗАКЛЮЧЕНИЕ]. Но в конечном документе вам нужно заменить эти абзацы содержимым, полученным из другого внешнего документа. Для этого вам нужно будет создать обработчик события замены.
В следующем примере кода показано, как создать обработчик события замены, чтобы использовать его позже в процессе вставки:
В следующем примере кода показано, как вставить содержимое одного документа в другой во время операции поиска и замены:
Вставить a Документ во время операции слияния
Вы можете вставить документ в поле слияния во время операции слияния. Например, шаблон слияния может содержать поле слияния, такое как [Сводка]. Но в конечном документе вам нужно вставить в это поле слияния содержимое, полученное из другого внешнего документа. Для этого вам нужно будет создать обработчик события слияния.
Например, шаблон слияния может содержать поле слияния, такое как [Сводка]. Но в конечном документе вам нужно вставить в это поле слияния содержимое, полученное из другого внешнего документа. Для этого вам нужно будет создать обработчик события слияния.
В следующем примере кода показано, как создать обработчик события слияния, чтобы использовать его позже в процессе вставки:
В следующем примере кода показано, как вставить документ в поле слияния с помощью созданного обработчика:
Вставить Документ в закладке
Вы можете импортировать текстовый файл в документ и вставить его сразу после закладки, которую вы определили в документе. Для этого создайте абзац с закладками, куда вы хотите вставить документ.
В следующем примере кода показано, как вставить содержимое одного документа в закладку в другом документе:
Обратите внимание, что закладка не должна заключать в себе несколько абзацев или текста, которые вы хотите, чтобы они отображались в окончательном результирующем документе.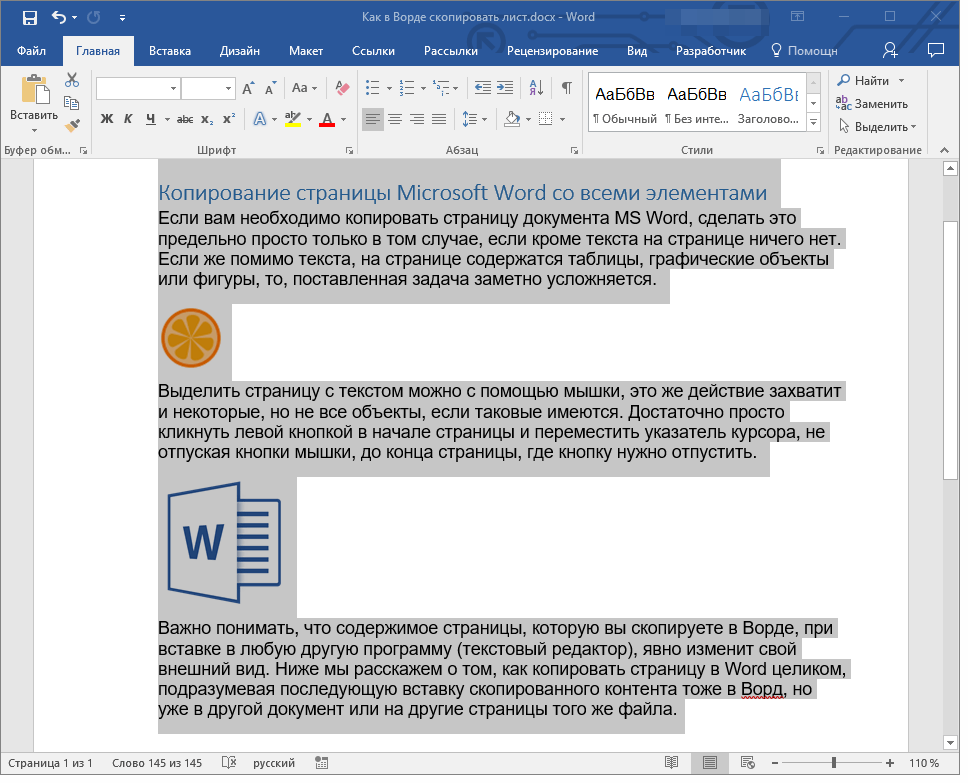
Добавление документа
Возможно, вам понадобится добавить дополнительные страницы из документа в конец существующего документа. Для этого вам достаточно вызвать метод AppendDocument, чтобы добавить документ в конец другого.
Обратите внимание, что AppendChild — это метод уровня узла в документе. Например, вы можете создать абзац, задать свойства форматирования, а затем добавить его как дочерний элемент к основному тексту с помощью метода AppendChild .
В следующем примере кода показано, как добавить документ в конец другого документа:
Импорт и вставка узлов вручную
Aspose.Words позволяет автоматически вставлять и добавлять документы без каких-либо предварительных требований к импорту. Однако, если вам нужно вставить или добавить определенный узел вашего документа, например, раздел или абзац, то сначала вам нужно импортировать этот узел вручную.
Когда вам нужно вставить или добавить один раздел или абзац в другой, вам необходимо импортировать узлы первого дерева узлов документа во второе с помощью метода ImportNode. После импорта ваших узлов вам нужно использовать метод InsertAfter/InsertBefore, чтобы вставить новый узел после/перед ссылочным узлом. Это позволяет настроить процесс вставки, импортируя узлы из документа и вставляя их в заданные позиции.
После импорта ваших узлов вам нужно использовать метод InsertAfter/InsertBefore, чтобы вставить новый узел после/перед ссылочным узлом. Это позволяет настроить процесс вставки, импортируя узлы из документа и вставляя их в заданные позиции.
Вы также можете использовать метод AppendChild, чтобы добавить новый указанный узел в конец списка дочерних узлов, например, если вы хотите добавить содержимое на уровне абзаца, а не на уровне раздела.
В следующем примере кода показано, как вставить содержимое документа в другой документ с помощью метода InsertDocument :
В следующем примере кода показано, как вручную импортировать узлы и вставлять их после определенного узла с помощью метода InsertAfter :
При импорте создается новый узел, который является копией исходного узла и подходит для вставки в целевой документ.
Содержимое импортируется в целевой документ раздел за разделом, что означает, что настройки, такие как параметры страницы и верхние или нижние колонтитулы, сохраняются во время импорта.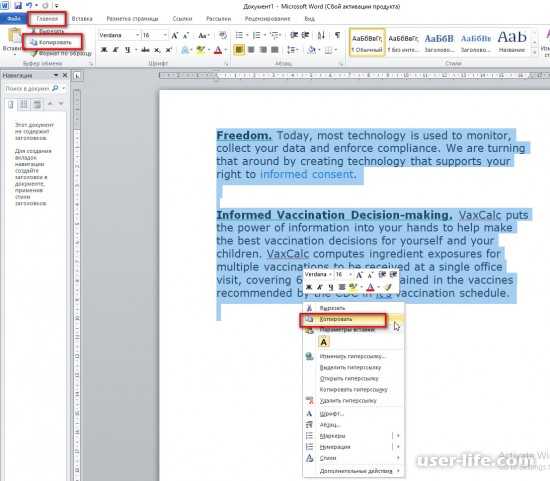 Также полезно отметить, что вы можете определить параметры форматирования при вставке или добавлении документа, чтобы указать, как два документа соединяются вместе.
Также полезно отметить, что вы можете определить параметры форматирования при вставке или добавлении документа, чтобы указать, как два документа соединяются вместе.
Общие свойства для вставки и добавления документов
Методы InsertDocument и AppendDocument принимают ImportFormatMode и ImportFormatOptions в качестве входных параметров. ImportFormatMode позволяет управлять объединением форматирования документа при импорте содержимого из одного документа в другой путем выбора различных режимов форматирования, таких как UseDestinationStyles, KeepSourceFormatting и KeepDifferentStyles. ImportFormatOptions позволяет выбирать различные параметры импорта, такие как IgnoreHeaderFooter, IgnoreTextBoxes, KeepSourceNumbering, MergePastedLists и SmartStyleBehavior.
Aspose.Words позволяет настраивать визуализацию результирующего документа при добавлении двух документов вместе в операции вставки или добавления с помощью свойств Section и PageSetup.
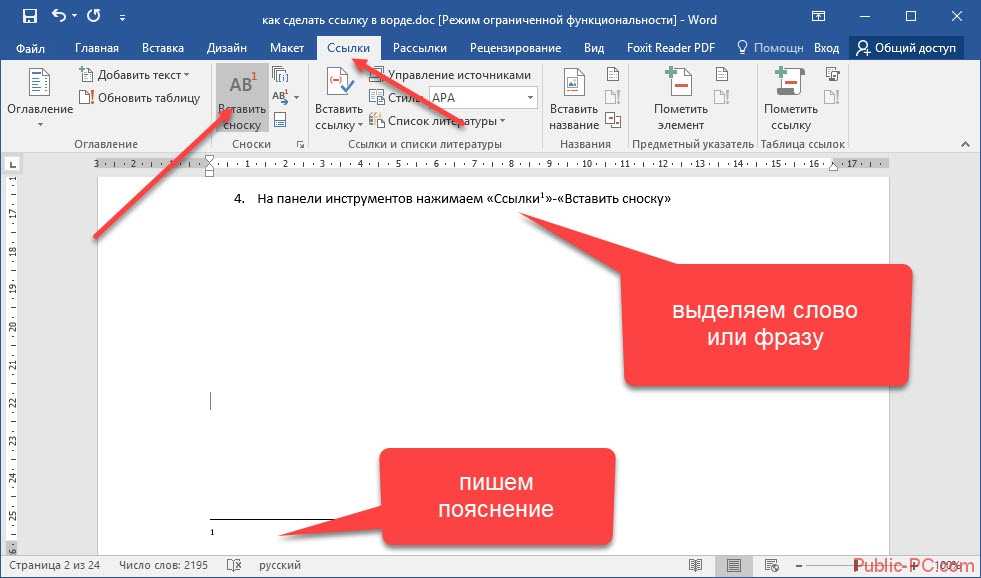 Мы удаляем загруженные файлы через 24 часа, и ссылки для скачивания перестают работать после этого периода времени. Никто не имеет доступа к вашим файлам. Слияние файлов (включая WORD и WORD) абсолютно безопасно.
Мы удаляем загруженные файлы через 24 часа, и ссылки для скачивания перестают работать после этого периода времени. Никто не имеет доступа к вашим файлам. Слияние файлов (включая WORD и WORD) абсолютно безопасно.
 FormattedText = docSource.Content.FormattedText
FormattedText = docSource.Content.FormattedText
 Копировать
docTarget.Select
Selection.EndKey Unit:=wdStory
Selection.PasteAndFormat (вдпастедефаулт)
docSource.Close
Установите docSource = Ничего
Установить docTarget = Ничего
Конец сабвуфера
Копировать
docTarget.Select
Selection.EndKey Unit:=wdStory
Selection.PasteAndFormat (вдпастедефаулт)
docSource.Close
Установите docSource = Ничего
Установить docTarget = Ничего
Конец сабвуфера