При включении компьютера или ноутбука открывается БИОС — решение проблемы
Если ваш компьютер или ноутбук после включения питания вместо начала загрузки сам заходит в БИОС (UEFI), с большой вероятностью существуют какие-то проблемы с работой или настройкой оборудования, но обычно ничего критичного, причину можно выявить, а проблему — исправить.
В этой инструкции подробно о том, почему при включении ПК или ноутбука может сразу открываться БИОС и что делать в этом случае.
Прежде чем переходить к разбору возможных источников проблемы, прошу обратить внимание на один нюанс: иногда при рассматриваемой ситуации перед автоматическим открытием БИОС на стартовом экране инициализации присутствует текст, который сообщает, о том, какая именно проблема была обнаружена — он может быть полезным и исключить лишние операции при исправлении проблемы.
Параметры загрузки
Первое, на что следует обратить внимание при возникновении проблемы — параметры загрузки:
- Проверьте, правильное ли устройство выставлено в качестве первого устройства загрузки в БИОС (это должен быть либо ваш системный диск, либо Windows Boot Manager), шаги будут аналогичными тем, что описаны в материале о том, что делать при ошибке Reboot and Select proper boot device.

- Если ошибка возникла после обновления БИОС/UEFI, причиной проблемы могут быть сбросившиеся параметры режима загрузки. Попробуйте включить поддержку режима Legacy (может называться CSM или Compatibility Support Mode), отключить Secure Boot.
- Действия из 2-го пункта также могут быть полезными, если параметры БИОС были сброшены по какой-либо иной причине: севшая батарейка, проблемы в электросети.
- В случае ноутбука Asus или материнской платы этого производителя (может сработать и для других производителей при наличии аналогичного параметра) проверьте, присутствует ли опция Fast Boot если зайти в Advanced mode по F7 (при наличии такого пункта) — если опция есть, переключите её в Disabled и сохраните настройки.
Проблемы с работой оборудования или его подключением
Если указанные методы не помогают, с большой вероятностью, мы имеем какие-либо проблемы с оборудованием компьютера или ноутбука. На что следует обратить внимание:
- В случае, если в БИОС не отображаются устройства загрузки стоит попробовать отключить диск (на обесточенном компьютере), а затем снова подключить его.
 В случае ПК можно использовать другой кабель. Исключать выход диска из строя тоже нельзя.
В случае ПК можно использовать другой кабель. Исключать выход диска из строя тоже нельзя. - Если проблема возникла после добавления нового оборудования, попробуйте его отключить и проверить, исправит ли это ситуацию.
- Внимание к USB устройствам и USB хабам: неправильная работа разъема или подключенного оборудования может приводить с загрузкой в БИОС, причем речь идёт не только о флешках и аналогичных устройствах, но и, например, о клавиатуре и мыши. Попробуйте отключить все необязательные устройства, временно подключить другую клавиатуру и мышь (а при их отсутствии — использовать другой тип портов для подключения, например, USB 3.0 вместо 2.0, а если это не сработает — попробовать старт без подключенных клавиатуры и мыши).
- При наличии нескольких накопителей, подключенных по SATA интерфейсу, проверьте, изменится ли ситуация, если оставить подключенным только системный накопитель.
- Вы можете попробовать загрузить ваше устройство без дисков: если в таком сценарии вместо БИОС вы видите сообщение об отсутствии загрузочного накопителя, можно предположить проблему с HDD или SSD, его подключением или совместимостью (чаще всего — в случае недавно установленного M.
 2 SSD с неправильным интерфейсом: SATA вместо PCI-e NVMe или наоборот).
2 SSD с неправильным интерфейсом: SATA вместо PCI-e NVMe или наоборот). - Официальная поддержка Asus для рассматриваемого случая рекомендует использовать сброс БИОС к безопасным параметрам по умолчанию (Load optimized Defaults на вкладке Exit, в случае с графическим интерфейсом предварительно может потребоваться открыть «Advanced mode». Можно попробовать и на других системах, но учитывайте: при сбросе сбросятся и параметры загрузки (например, может отключиться поддержка Legacy и её снова потребуется включить).
- В случае, если автоматическая загрузка в БИОС началась после того, как вы провели какие-то работы внутри ПК или ноутбука, например, очистку от пыли, следует проверить качество повторной сборки: не забыли ли подключить что-либо, плотно ли установлены компоненты в своих разъёмах.
И ещё одна возможность, которая в некоторых случаях позволяет вернуть работоспособность системы: попробовать выполнить полное обесточивание:
- Для ПК — выключить долгим удержанием кнопки питания, отключить от розетки, нажать и удерживать кнопку питания несколько секунд.

- Для ноутбука — выключить долгим удержанием кнопки питания, отключить зарядное устройство, отключить батарею (в случае несъемной батареи, она обычно подключена к материнской плате шлейфом, который также можно отключить, но, если не уверены, что ничего не испортите — возможно, лучше не браться), подержать несколько секунд нажатой кнопку питания, снова подключить батарею, включить ноутбук.
В завершение прошу тех, для кого сработал какой-либо из методов, поделиться в комментариях, что именно решило проблему: информация может оказаться полезной для других пользователей.
remontka.pro в Телеграм | Способы подписки
Поддержать автора и сайт
Как зайти в BIOS на стационарном ПК и ноутбуках разных Фирм. Статьи Ассоциациb ‘YSL and Partners»
Итак,
BIOS (Basic Input/Output System) — «базовая система ввода/вывода» предназначена для подготовки компьютера к запуску операционной системы.
BIOS — это набор микросхем в виде чипа и программный код, расположенный на материнской плате компьютера.

Содержание:
- Как войти в BIOS из Windows
- Как отключить режим быстрой загрузки Windows
- Как войти в БИОС на компьютере: таблица
- Как зайти в БИОС на ноутбуке: таблица
- Как зайти в БИОС на ноутбуке HP
- Как зайти в БИОС на ноутбуке ASUS
- Как зайти в БИОС на ноутбуке Lenovo
- Как зайти в БИОС на ноутбуке Acer
- Как зайти в БИОС на ноутбуке Samsung
- Выводы статьи
БИОС определяет и настраивает оборудование компьютера, проверяет работоспособность устройств, определяет порядок загрузки с дисков ПК (жесткий диск, оптический привод CD/DVD), или с подключенных загрузочных устройств (внешний жесткий диск, загрузочная флешка и т.
БИОС бывает двух видов: обычный, сейчас уже устаревший BIOS (Legacy BIOS), для работы в котором используются клавиши клавиатуры и современный вариант — UEFI BIOS, с удобным графическим интерфейсом, в котором кроме клавиш поддерживается использование мыши.
BIOS, выпущенные основными производителями, обладают похожими возможностями, и отличаются друг от друга в зависимости от характеристик, которые производитель материнской платы встроил в свое изделие. БИОС от одного производителя отличаются друг от друга: интерфейсом, возможностями, в зависимости от устройства (ноутбука или стационарного ПК) или материнской платы, с разной конфигурацией оборудования. Например, некоторые современные UEFI BIOS поддерживают русский язык интерфейса.
Войти в BIOS можно двумя способами:
- сразу после включения компьютера, перед запуском ОС;
- из работающей операционной системы, начиная с Windows 8 и выше.
В большинстве случаев, вход в БИОС осуществляется при запуске компьютера.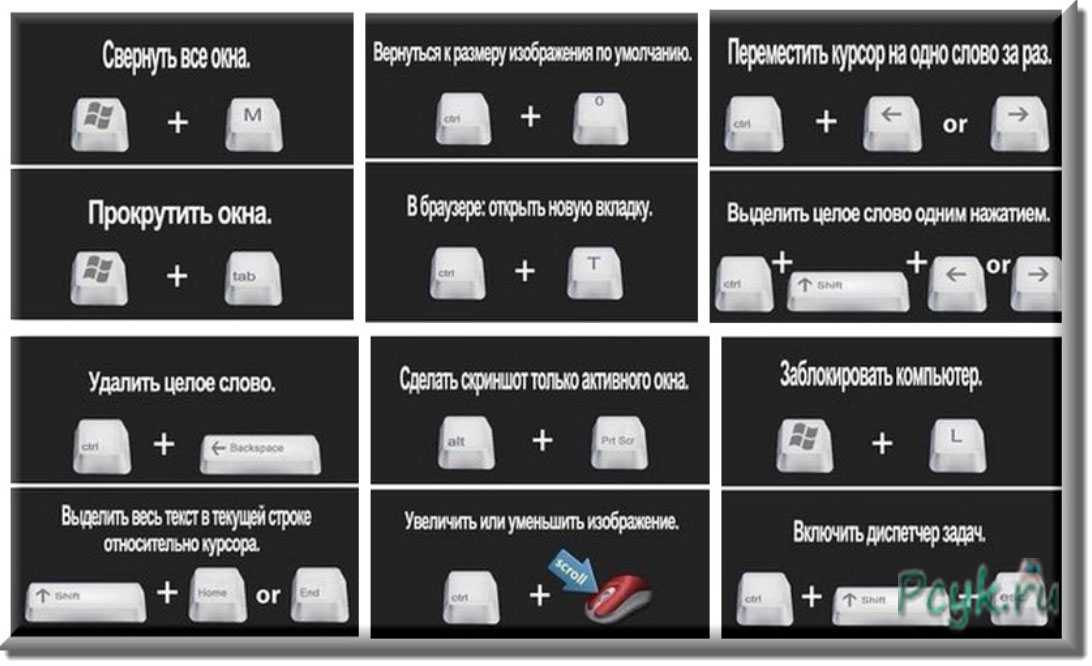 Для входа в BIOS используются определенные клавиши клавиатуры.
Для входа в BIOS используются определенные клавиши клавиатуры.
После включения ПК, на экране большинства компьютеров открывается заставка материнской платы или логотип производителя ноутбука, а в левой нижней части экрана, появляется надпись на английском языке, примерно такого содержания: «Press [kлaвишa] to run BIOS setup», в которой предлагается нажать на определенную клавишу для входа в BIOS. Бывает, что там еще указывают некоторые другие клавиши, служащие для выполнения тех или иных действий перед загрузкой системы.
Пользователь быстро нажимает на одну или сразу на несколько клавиш на клавиатуре ПК, после этого на экране откроется окно BIOS или UEFI BIOS (современная версия БИОС). Потребуется проявить некоторую сноровку, потому что возможность входа в БИОС, существует непродолжительное время после запуска ПК. Для повышения шансов на удачный вход, нажмите несколько раз на соответствующую клавишу для подтверждения входа в BIOS.
Какие именно клавиши применяются для входа в БИОС, зависит от разработчика версии BIOS, производителя материнской платы, изготовителя устройства: ноутбука или стационарного ПК.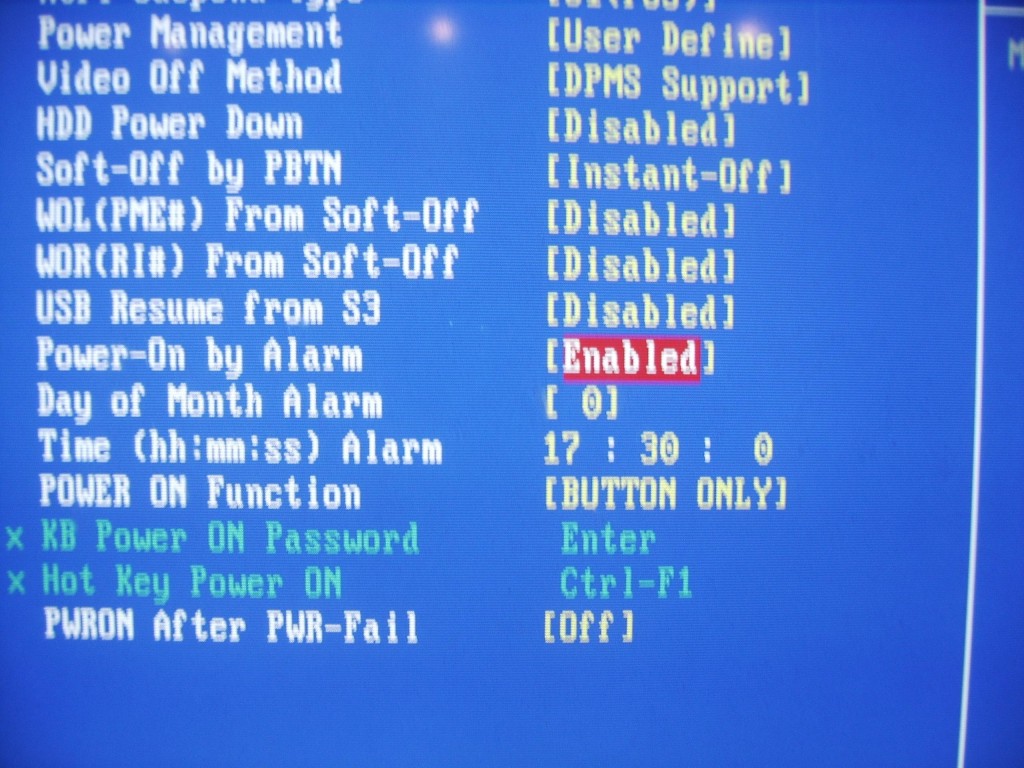 Из-за этого существует очень большое количество разнообразных вариантов, особенно это касается ноутбуков. Подчас, в изделиях одного производителя используются совершенно разные клавиши, в зависимости от модели устройства и его конфигурации.
Из-за этого существует очень большое количество разнообразных вариантов, особенно это касается ноутбуков. Подчас, в изделиях одного производителя используются совершенно разные клавиши, в зависимости от модели устройства и его конфигурации.
.
Некоторые компьютеры загружаются так быстро, что пользователь не успевает прочитать надпись на экране, или нажать на клавишу для входа в БИОС, если она ему известна. В частности, в операционных системах Windows 10, Windows 8.1, Windows 8 имеется режим быстрого запуска, при котором очень трудно вовремя среагировать в тот момент, когда следует нажать на «горячую» клавишу. Поэтому в этих системах имеется другой способ для входа в BIOS из Windows.
Для приостановки процесса запуска системы нажмите на клавишу «Pause/Break» для того, чтобы рассмотреть надписи на экране. Правда, этот способ не всегда работает.
В статье вы найдете инструкции и таблицы, с сочетаниями клавиш, применяемых для запуска БИОС на стационарных компьютерах и на разных моделях ноутбуков.
Как войти в BIOS из Windows
Как войти в БИОС, если не получилось это сделать перед запуском операционной системы? Зайти в BIOS можно непосредственно в работающей системе на компьютерах с UEFI BIOS. В операционных системах Windows 10, Windows 8.1, Windows 8 имеется возможность для входа в BIOS из операционной системы без использования клавиатуры.
Необходимо воспользоваться дополнительными параметрами загрузки операционной системы. О том, как войти в БИОС через Windows, прочитайте подробную статью на моем сайте (первая ссылка в блоке).
Вам также может быть интересно:
- Как войти в БИОС без клавиатуры
- Как узнать версию BIOS — 5 способов
- Как зайти в Boot Menu на стационарном ПК или ноутбуке
Как отключить режим быстрой загрузки Windows
Для увеличения времени отображения на экране информации о способе входа в BIOS, на компьютере необходимо отключить функцию быстрой загрузки Windows.
Для этого, выполните следующие шаги:
- Войдите в Панель управления, выберите «Электропитание».
- В окне «Электропитание» нажмите на опцию «Действия кнопок питания».
- В окне «Системные параметры» нажмите на ссылку «Изменение параметров, которые сейчас недоступны».
- После разблокирования опций, снимите галку напротив пункта «Включить быстрый запуск (рекомендуется)», а затем нажмите на кнопку «Сохранить изменения».
Функция быстрой загрузки может быть включена в UEFI BIOS, поэтому эту возможность нужно отключить и там.
Как войти в БИОС на компьютере: таблица
Сначала посмотрим, как войти в БИОС на ПК. На стационарных компьютерах, в отличие от ноутбуков, проще войти в BIOS из-за того, что там нет такого разнообразия вариантов, какие имеются у лэптопов. Самой популярным способом для входа в БИОС является клавиша «Del», на некоторых моделях материнских плат, иногда используется клавиша «F2».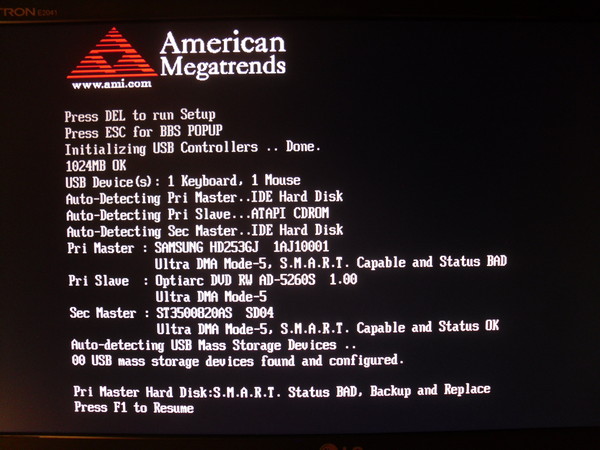
При появлении логотипа материнской платы нужно быстро щелкнуть несколько раз по соответствующей клавише на клавиатуре. При неудачной попытке входа, если в результате произошел обычный запуск Windows, повторите попытку при новой загрузке системы.
В таблице собраны сочетания клавиш клавиатуры, служащих для входа в BIOS, для наиболее популярных изготовителей материнских плат. В основном, это известные компании из Тайваня.
| Производитель материнской платы | Версия BIOS | Клавиши |
|---|---|---|
| ASUS | AMI | Del |
| ASRock | AMI | Del |
| Gigabyte | AMI | Del |
| Gigabyte | Award | Del |
| MSI | AMI | Del |
| Biostar | AMI | Del |
| ESC (Elitegroup) | AMI | Del |
| Intel | AMI | F2 |
| Intel | Intel | F2 |
| Foxconn | Phoenix-Award | Del |
| Advantech | AMI | Del |
Как зайти в БИОС на ноутбуке: таблица
Пользователь может узнать способы для входа в BIOS в документации к ноутбуку, в том случае, если она имеется.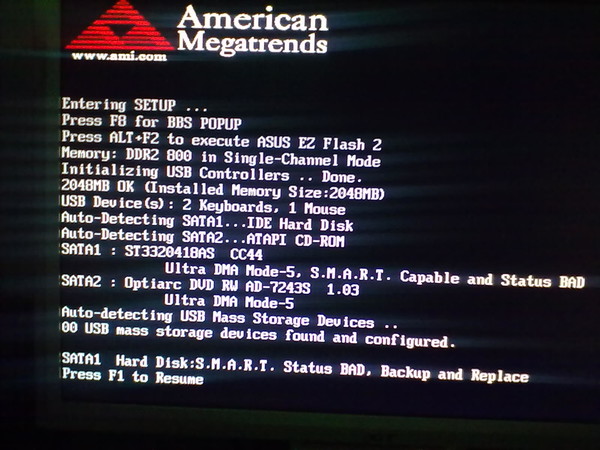
Самые распространенные клавиши, используемые на ноутбуках: «F2», «F8», «Del». На некоторых моделях Lenovo имеется специальная кнопка для входа в BIOS, а на ноутбуках Sony VAIO для входа в БИОС используется кнопка «ASSIST».
На некоторых ноутбуках потребуется использовать дополнительно клавишу «Fn», которая применяется наряду с основной клавишей. Для запуска BIOS нужно нажать сразу на две клавиши, например, «Fn» + «F2». Подобные сочетания клавиш применяются, обычно, когда на устройстве функциональные клавиши «F1 — F12» и клавиша «Fn» выделены одним цветом.
Таблица клавиш, применяемых для входа в BIOS на ноутбуках:
| Производитель ноутбука | Версия BIOS | Клавиши |
|---|---|---|
| Acer | Insydeh3O | F2 |
| Acer | Phoenix | F2 |
| Acer | F1, Del, Esc, Ctrl + F2, Ctrl + Alt + Esc | |
| ASUS | AMI | F2 |
| ASUS | F8, Ctrl + F2, Del, Ctrl + Del | |
| Dell | F2 | |
| Dell (старые модели) | Fn + Del, Fn + F1, Fn + Esc, F1, F3, Ctrl + Alt, Alt + Enter | |
| HP | Insydeh3O | Esc → F10 |
| HP (старые модели) | F10, Del, F2 | |
| Lenovo | AMI | F2 |
| Lenovo | Insydeh3O | Fn + F2 |
| Lenovo | Phoenix Secure Core | Fn + F2, F8, Del |
| MSI | AMI | Del |
| MSI | F2 | |
| Packard Bell (Acer) | Phoenix Secure Core | F2 |
| Samsung | Phoenix Secure Core | Esc (нажать один раз) |
| Samsung | F2, F10, Del, F8, Fn + F12 | |
| Sony VAIO | Insydeh3O | F2 |
| Sony | F8, F12 | |
| Toshiba | Phoenix | F2 |
| Toshiba | Insydeh3O | F2 |
| Toshiba | F1, Esc | |
| eMachines (Acer) | Phoenix | Del |
| Fujitsu-Siemens | AMI | F2 |
Как зайти в БИОС на ноутбуке HP
Для запуска BIOS на ноутбуках HP используются разные клавиши клавиатуры, в зависимости от модели и конфигурации оборудования.
- На большинстве компьютеров с обычным БИОС необходимо быстро нажать несколько раз на клавишу «F10».
- На ноутбуках с интерфейсом UEFI нужно включить питание, а потом сразу нажать на клавишу «F10».
- Стандартный способ: нажмите на клавишу питание, а затем на клавишу «Esc». В открывшемся меню выберите способ входа в BIOS: нажмите на клавишу «F10».
- На некоторых моделях HP используются другие клавиши: «F11», «F8», «F2», «Del».
Как зайти в БИОС на ноутбуке ASUS
Ноутбуки ASUS используют разные клавиши, в зависимости от модели и конфигурации. Самый распространенный вариант: клавиша «F2».
- В X-серии, в основном, используются клавиши «F2» и «Ctrl» + «F2».
- На устройствах K-серии нужно нажать на клавишу «F8».
- В UL/UX-сериях используются клавиши «F2» или комбинации из клавиш «Ctrl» + «F2», «Fn» + «F2».
- На ноутбуках FX-серии используется клавиша «Del» или комбинация «Ctrl» + «Del».

- На ноутбуках Асус других серий применяются клавиши «Del», «F9», «F2» или комбинация этой клавиши «Ctrl» + «F2», «Fn» + «F2».
Как зайти в БИОС на ноутбуке Lenovo
На некоторых моделях ноутбука Леново имеется специальная кнопка для входа в BIOS, после ее нажатия, в открывшемся меню нажмите на «BIOS Setup».
- На моделях серии Yoga работаю клавиши «F2» или «Fn» + «F2».
- На большинстве устройств IdeaPad имеются клавиши для запуска БИОС, в других случаях можно использовать клавиши «F8» или «Del».
- Для других ноутбуков Lenovo подойдет сочетание клавиш «Fn» + «F2».
Как зайти в БИОС на ноутбуке Acer
Для запуска BIOS на Acer применяются разнообразные клавиши клавиатуры, в зависимости от модельного ряда.
- В серии Acer Aspire применяют клавиши «F2» или «Ctrl» + «F2».
- На моделях серий TravelMate и Extensa используются клавиши «F2» или «Del».

- На других устройствах нажимают на клавиши «F1», «Ctrl + Alt + Esc», а также различные сочетания с клавишей «Fn».
Как зайти в БИОС на ноутбуке Samsung
Вход в BIOS на Самсунге осуществляется с помощью разных клавиш. На некоторых моделях ноутбуков Samsung применяется следующий вариант: сразу после включения компьютера, необходимо только один раз нажать на клавишу «Esc».
- В серии RV513, в основном применяется клавиша «F2», а иногда «Del».
- На моделях серии NP300 используется клавиша «F2».
- В модельном ряде ATIV Book, две модели используют клавишу «F2», а одна модель — «F8».
- В модели NP900 используется клавиша «F12».
В некоторых случаях потребуется наряду с основной клавишей, дополнительно нажать на клавишу «Fn».
Выводы статьи
Для входа в BIOS, необходимо использовать клавиши на клавиатуре после запуска настольного ПК или ноутбука.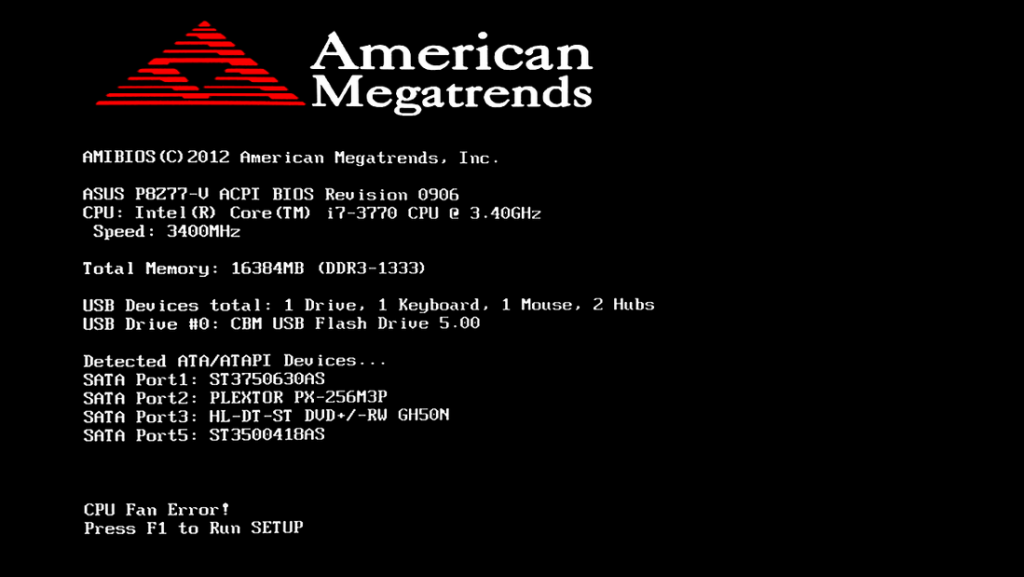 От какой клавиши включается функция входа в БИОС, зависит от производителей BIOS, материнской платы и ноутбука. В статье находятся инструкции и таблицы с сочетаниями клавиш, в зависимости от производителя или устройства для настольных компьютеров и ноутбуков.
От какой клавиши включается функция входа в БИОС, зависит от производителей BIOS, материнской платы и ноутбука. В статье находятся инструкции и таблицы с сочетаниями клавиш, в зависимости от производителя или устройства для настольных компьютеров и ноутбуков.
По запросу можем выслать ссылку на оригинал! данной статьи !
Возврат в Раздел «Статьи» — https://fotoeq.pro/articles
Переход на Главную страницу Нашего Сайта — https://fotoeq.pro
Пожалуйста, войдите в программу установки, чтобы восстановить настройки BIOS — 8 главных исправлений!
Если на экране запуска отображается сообщение « Пожалуйста, войдите в программу установки, чтобы восстановить настройки BIOS . Нажмите F1, чтобы запустить настройку», вам не о чем беспокоиться. Этот пост от мастера создания разделов MiniTool предлагает несколько полезных решений для исправления этой ошибки.
Причины ошибки «Войдите в программу установки для восстановления настроек BIOS»
Некоторые люди сообщают, что они получают сообщение «Войдите в программу установки для восстановления настроек BIOS. Нажмите F1 для запуска SETUP» на экране каждый раз, когда они выполняют холодную перезагрузку показано на рисунке ниже.
Нажмите F1 для запуска SETUP» на экране каждый раз, когда они выполняют холодную перезагрузку показано на рисунке ниже.
Что вызывает эту ошибку «Пожалуйста, войдите в программу установки, чтобы восстановить настройки BIOS»? Изучив эту конкретную проблему, мы обнаружили, что она может быть вызвана следующими возможными причинами:
- Батарея CMOS разряжена.
- BIOS на вашем компьютере устарел.
- На вашем ПК повреждены некоторые системные файлы.
- Настройки в BIOS не соответствуют реальным данным оборудования.
Ниже приведены некоторые полезные решения, которые вы можете попытаться исправить с ошибкой «Пожалуйста, войдите в программу установки, чтобы восстановить настройки BIOS».
Исправление 1. Перезагрузите компьютер
Перезапуск может стереть текущее состояние программного обеспечения. Любой код, застрявший в неправильном состоянии, также будет удален. Итак, первое, что вы можете попробовать, это запустить компьютер.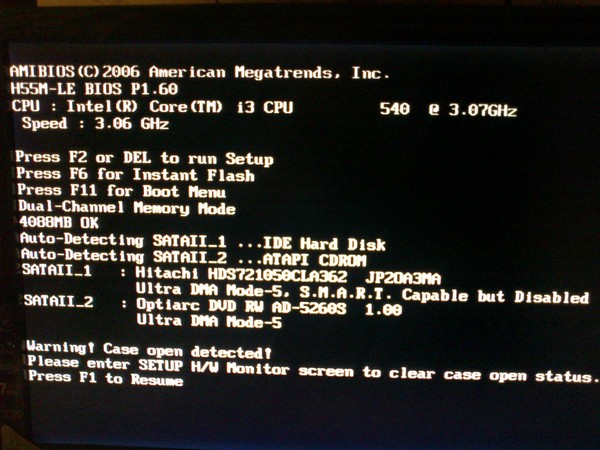 Если это не работает для вас, просто попробуйте другие исправления ниже.
Если это не работает для вас, просто попробуйте другие исправления ниже.
Исправление 2. Измените порядок загрузки
Вы также можете получить сообщение «Пожалуйста, войдите в программу установки, чтобы восстановить настройки BIOS. Нажмите F1, чтобы запустить настройку», если ранее в BIOS было установлено два жестких диска, но вы забыли изменить его обратно после того, как вы удалили один из них.
В этом случае можно попробовать изменить порядок загрузки на системный диск в качестве первой загрузки. Вот руководство:
Шаг 1. Перезагрузите компьютер и нажмите клавишу BIOS, чтобы войти в меню BIOS в Windows 10.
Шаг 2. Перейдите на вкладку Boot в BIOS.
Шаг 3. Используйте функциональные клавиши для изменения порядка загрузки.
- Влево , Вправо , Вверх и Вниз стрелки направления: переключение между вкладками или выделение элементов.

- Введите : выберите выделенные элементы.
- Plus (+) или Страница вверх : Перемещение выделенных элементов вверх по списку.
- Минус (–) или Страница вниз : Переместить выделенные элементы вниз по списку.
Шаг 4. Нажмите клавишу F10 и Введите клавишу , чтобы сохранить изменения и выйти.
Исправление 3. Обновите BIOS до последней версии
Устаревшая версия BIOS также может вызывать эту ошибку «Пожалуйста, войдите в программу установки, чтобы восстановить настройки BIOS». Вы можете проверить и обновить версию BIOS, прочитав этот пост: Как обновить BIOS Windows 10 | Как проверить версию BIOS.
Однако обновлять BIOS немного опасно, так как это может привести к поломке вашей системы, поэтому вам лучше сделать резервную копию вашей системы. Для этого вы можете использовать функции MiniTool Partition Wizard Copy Partition Wizard или Copy Disk Wizard .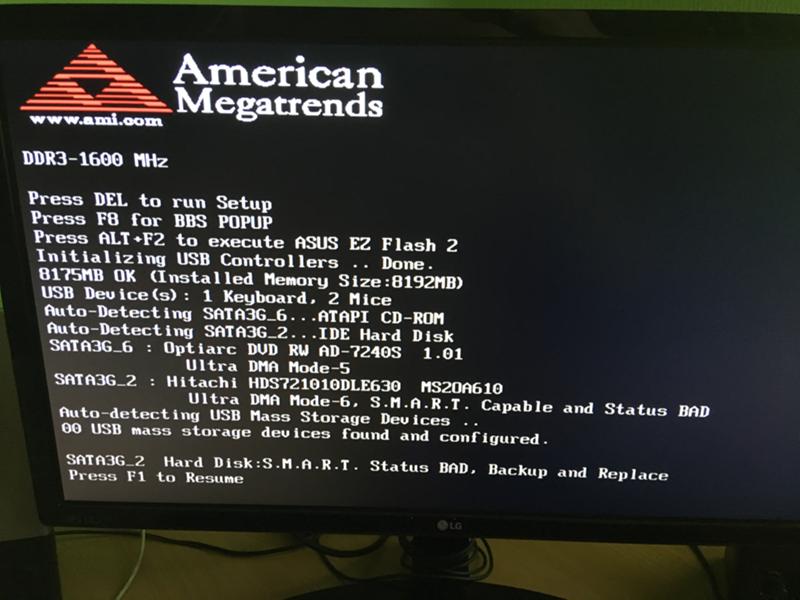 Вот инструкция:
Вот инструкция:
Шаг 1. Загрузите и установите MiniTool Partition Wizard на свой компьютер.
Бесплатная загрузка
Шаг 2. Подключите внешнее запоминающее устройство к компьютеру и запустите мастер создания разделов MiniTool.
Шаг 3. Выберите параметр Copy Disk Wizard на левой боковой панели.
Шаг 4. Выберите диск, который вы хотите скопировать (Диск 1), и нажмите Далее .
Шаг 5. Затем выберите целевой диск (Диск 2) и нажмите кнопку Далее . В появившемся окне нажмите Да , если на нем нет важных данных.
Шаг 6. Выберите параметры копирования в соответствии с вашими потребностями и нажмите Далее . Нажмите кнопку Finish в следующем окне.
Шаг 7. Нажмите Применить и Да , чтобы применить изменения.
Исправление 4. Очистите CMOS с помощью перемычки
Комплементарный металл-оксид-полупроводник (CMOS) — это небольшой объем памяти на материнской плате компьютера, в котором хранятся настройки базовой системы ввода-вывода (BIOS). Иногда очистка CMOS с помощью перемычки может помочь восстановить платы и исправить такие ошибки, как ошибка «Пожалуйста, войдите в программу установки, чтобы восстановить настройки BIOS». Вот руководство:
- Выключите компьютер и отсоедините его от сетевой розетки.
- Нажмите кнопку Power несколько раз, чтобы очистить все конденсаторы.
- Откройте корпус компьютера, чтобы увидеть материнскую плату.
- Найдите перемычку CMOS, обратившись к руководству по материнской плате, и сбросьте CMOS. В общем случае перемычка CMOS состоит из трех контактов, расположенных рядом с аккумулятором.
- Как правило, перемычка CMOS имеет положения 1-2 и 2- Переместите перемычку из положений по умолчанию 1-2 в положения 2-3, чтобы очистить CMOS.
 Подождите 1-5 минут, затем верните его в положение по умолчанию.
Подождите 1-5 минут, затем верните его в положение по умолчанию. - Закройте корпус компьютера и включите систему.
Исправление 5. Замените батарею CMOS и измените настройки F1
Если ваша батарея CMOS разряжена, вы также можете получить сообщение «Пожалуйста, войдите в программу установки, чтобы восстановить настройки BIOS. Нажмите F1, чтобы запустить SETUP» при выполнении чистый ботинок. Чтобы это исправить, вы можете попробовать заменить батарейку CMOS и изменить настройки F1. Вот как это сделать:
- Войдите в меню BIOS.
- Затем нажмите Клавиша F7 для входа в расширенный режим . (На разных компьютерах может потребоваться другой ключ для входа в расширенный режим .)
- Перейдите на вкладку Boot и отключите параметр Wait For F1 If Error .
- Далее нажимаем кнопку Power до полного выключения компьютера.

- Удалите все источники питания и батареи.
- Обязательно снимите статическое электричество, чтобы не повредить компьютер.
- Снимите нижнюю панель ноутбука.
- Извлеките батарею CMOS. Похоже на монету.
- Нажмите кнопку Power на ноутбуке на 10-15 секунд, чтобы сбросить оставшееся питание. Это сбросит память CMOS и ваш BIOS.
- Замените батарею CMOS, соберите ноутбук, снова подключите источник питания и загрузите ноутбук.
- Снова войдите в BIOS и сбросьте Время и дату . Далее нажмите F10 и Введите , чтобы сохранить изменения.
- После этого проверьте, устранена ли ошибка.
Исправление 6. Включить CSM
CSM — это компонент прошивки UEFI, что означает модуль поддержки совместимости. Он появляется в меню настройки UEFI. Некоторые люди сообщают, что включение CSM может исправить эту ошибку «Пожалуйста, введите настройку, чтобы восстановить настройки BIOS».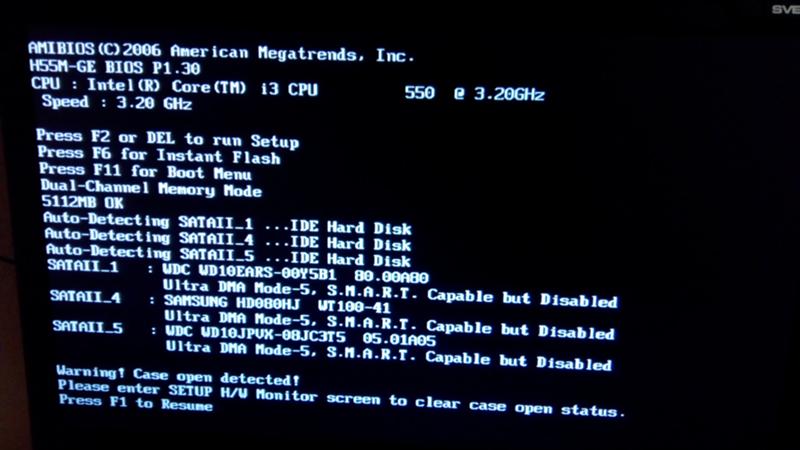 Вы также можете попробовать.
Вы также можете попробовать.
Если вы хотите узнать больше о CSM, вы можете прочитать этот пост: Что такое поддержка CSM и следует ли включать ее в BIOS? [Отвечено]. Если вы решили включить CSM, вы можете сделать следующее:
- Войдите в меню BIOS на вашем ПК.
- Перейдите к Security Options и установите Secure Boot на Disabled .
- Сохраните изменения и перезагрузите компьютер.
- Снова войдите в BIOS и перейдите на вкладку Boot .
- Установите для Fast Boot значение Disabled .
- Затем прокрутите вниз до параметра Launch CSM и установите для него значение Enabled .
- Сохраните все изменения и перезагрузите компьютер.
- Выполните холодную перезагрузку ПК и проверьте, устранена ли ошибка. Если вы все еще видите ошибку, войдите в программу установки, чтобы восстановить настройки BIOS, и нажмите F1 , чтобы запустить программу установки.

Исправление 7. Измените режим SATA на AHCI
AHCI — это сокращение от Advanced Host Controller Interface, определенное Intel. Это рабочий режим в настройках BIOS новых ПК, который предоставляет некоторые дополнительные функции стандарта Serial ATA.
AHCI можно использовать для доступа к собственным функциям интерфейса SATA, таким как NCQ (собственная очередь команд) и горячее подключение, которые полезны для улучшения совместимости и производительности ваших устройств.
Некоторые люди сообщают, что изменение режима SATA на AHCI работает для ошибки «Пожалуйста, войдите в настройку, чтобы восстановить настройки BIOS» на их компьютере. Возможно, это также работает на вашем ПК, так что вы можете попробовать. Вот шаги:
- Используйте сочетания клавиш ( F10 , F2 , F12 , F1 , DEL ) для входа в меню BIOS.
- Перейдите на вкладку Boot и установите для Launch CSM значение Enabled .

- Далее переходим в раздел SATA Mode Selection и меняем его на AHCI .
- После этого перезагрузите компьютер и проверьте, устранена ли ошибка «Пожалуйста, войдите в программу установки, чтобы восстановить настройки BIOS».
Исправление 8. Игнорировать напряжение ядра ЦП
Игнорирование напряжения ядра ЦП — это хороший выбор, чтобы попытаться исправить ошибку «Пожалуйста, войдите в программу установки, чтобы восстановить настройки BIOS», и вы также можете попробовать. Вот путь:
- Нажмите клавишу BIOS, чтобы войти в меню BIOS.
- Затем нажмите F7 или другую назначенную клавишу для входа в расширенный режим .
- Затем перейдите на вкладку Monitor и выберите параметр CPU Core Voltage .
- Установить на Игнорировать .
- Сохраните изменения и выйдите.
- Перезагрузите компьютер и проверьте, появилось ли сообщение «Пожалуйста, войдите в программу установки, чтобы восстановить настройки BIOS.
 Нажмите F1, чтобы запустить программу установки» еще раз.
Нажмите F1, чтобы запустить программу установки» еще раз.
Я получил сообщение «Пожалуйста, войдите в программу установки, чтобы восстановить настройки BIOS. Нажмите F1, чтобы запустить настройку» на моем экране, когда я каждый раз выполняю «холодную» перезагрузку. Меня это очень беспокоит. К счастью, я исправил эту ошибку, следуя методам, описанным в этом посте! Я хочу поделиться этим с вами.Нажмите, чтобы твитнуть
В этом сообщении представлены восемь исправлений, которые помогут вам исправить ошибку «Пожалуйста, войдите в программу установки, чтобы восстановить настройки BIOS». Вы можете попробовать эти исправления, чтобы устранить эту ошибку на вашем компьютере.
Знаете ли вы другие способы устранения этой ошибки? Пожалуйста, поделитесь своими идеями или опытом с нами в следующей зоне комментариев. Кроме того, если у вас возникнут проблемы при использовании MiniTool Partition Wizard, свяжитесь с нами по адресу [email protected]. Мы свяжемся с вами как можно скорее.
- Фейсбук
- Твиттер
- Линкедин
- Реддит
Запустить Windows 10 в безопасном режиме | Как
Безопасный режим в Windows 10 сокращает операционную систему до самых важных функций . Это помогает поддерживать основные функции Windows 10 в случае критических системных ошибок или повреждения оборудования, насколько это возможно. Это значительно упрощает процесс диагностики и (автоматического) исправления ошибок — даже когда Windows 10 больше не может работать в обычном виде.
Содержание
- Что происходит, когда Windows 10 запускается в безопасном режиме?
- Запуск безопасного режима из Windows 10
- Запуск безопасного режима с помощью [Shift] + «Перезагрузка»
- Запуск безопасного режима через настройки Windows
- Запуск безопасного режима с помощью «Выполнить» и «msconfig»
- Загрузка Windows 10 в безопасном режиме с самого начала
- Как загрузиться в безопасном режиме, когда Windows 10 вообще не работает?
- Запустите безопасный режим Windows 10 с помощью клавиши F8
- Запустите безопасный режим с помощью установочного компакт-диска Windows 10
- Несколько раз включите и выключите компьютер с помощью кнопки питания
- Как снова выйти из безопасного режима в Windows 10?
Доменные имена за 1 доллар
Зарегистрируйте отличные TLD менее чем за 1 доллар в первый год.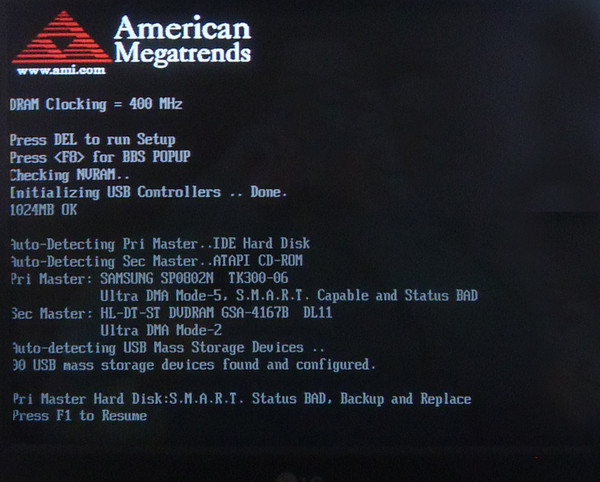
Зачем ждать? Получите свое любимое доменное имя сегодня!
Соответствующий адрес электронной почты
Сертификат SSL
Поддержка 24/7/365
Что происходит, когда Windows 10 запускается в безопасном режиме?
При загрузке Windows 10 в безопасном режиме активируются только несколько стандартных драйверов , при этом система воздерживается от автоматического запуска каких-либо часто используемых программ. Например, пользователи могут выбрать, хотят ли они запускать Windows 10 в «минимальном» безопасном режиме или в безопасном режиме с сетевыми драйверами. Последний вариант позволяет получить доступ к Интернету и другим компьютерам в сети, что позволяет, например, загружать драйверы или антивирусные программы.
Безопасный режим Windows 10 в первую очередь поддерживает меры, призванные помочь восстановить всю систему , такие как запуск антивирусных программ, удаление недавно установленных подозрительных программ или отключение определенных драйверов устройств.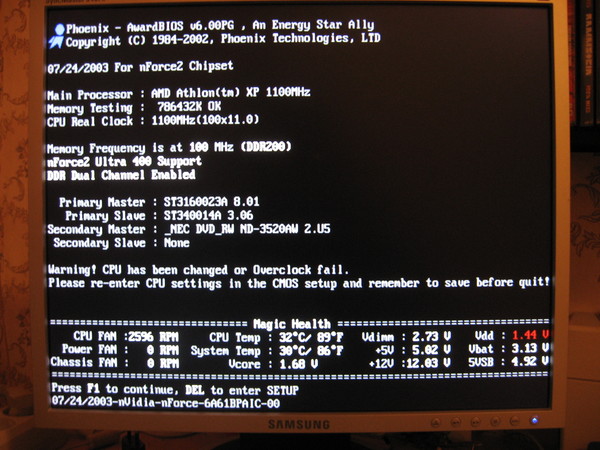 Если Windows умеет запускаться в безопасном режиме, вы как минимум можете быть уверены, что стандартные драйверы устройств и стандартные настройки операционной системы работают.
Если Windows умеет запускаться в безопасном режиме, вы как минимум можете быть уверены, что стандартные драйверы устройств и стандартные настройки операционной системы работают.
Обычно существует три способа доступа к безопасному режиму в Windows 10:
- Запуск безопасного режима в Windows 10
- Загрузка Windows 10 в безопасном режиме с самого начала
- Экстренные меры, когда Windows 10 больше не запускается
В конце этого поста мы также объясним, как вернуться из безопасного режима в обычный режим, когда это не может быть сделано через простой перезапуск.
Запуск безопасного режима из Windows 10
Как правило, довольно легко получить доступ к безопасному режиму с помощью (несколько) функционального экземпляра Windows 10.
Запустить безопасный режим с помощью [Shift] + «Перезагрузка»
Самый простой способ запустить безопасный режим в Windows 10 — использовать специальную перезагрузку, где Windows предоставляет ряд опций.
Шаг 1: Нажмите кнопку включения/выключения на экране – как обычно при выключении или перезапуске Windows 10. Вы увидите поле, содержащее кнопки «Экономия энергии», «Завершение работы» и «Перезапуск».
Шаг 2: Теперь нажмите клавишу [Shift] на клавиатуре и щелкните «Перезагрузить» с помощью мыши.
Windows 10: перезагрузитьШаг 3: Через некоторое время UEFI откроется в виде экрана с синим фоном, на котором можно выбрать различные параметры. Нажмите «Устранение неполадок».
Windows 10: UEFI — выбор параметровШаг 4: В открывшемся окне «Устранение неполадок» выберите «Дополнительные параметры».
Windows 10: UEFI — устранение неполадокШаг 5: На экране «Дополнительные параметры» выберите «Параметры запуска».
Windows 10: UEFI — дополнительные параметры Шаг 6: В открывшемся окне вы найдете список некоторых параметров Windows. Просто нажмите кнопку «Перезагрузить» в правом нижнем углу.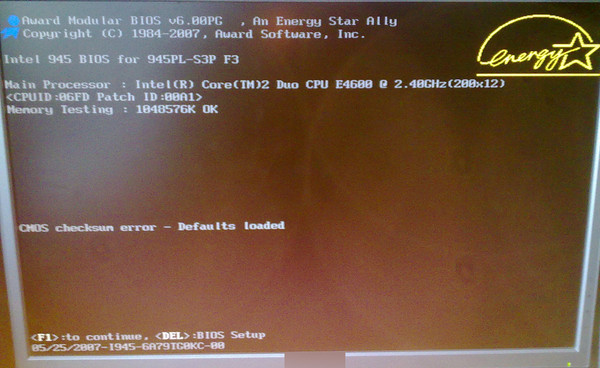
Шаг 7: Появится окно, в котором вы можете выбрать параметры запуска с помощью цифровых клавиш на клавиатуре. Нажмите клавишу [4], чтобы активировать безопасный режим, или клавишу [5], чтобы запустить безопасный режим с сетевыми драйверами, который позволит вам продолжать доступ в Интернет. После этого Windows 10 загрузится в выбранном вами режиме.
Windows 10: UEFI — меню настроек запускаЗапуск безопасного режима через настройки Windows
Официальный способ запуска безопасного режима в Windows 10, который предпочитает Microsoft, — пройти через настройки Windows. Этот подход во многом похож на подход, описанный выше. Здесь вы также получите вышеупомянутый «синий экран» UEFI.
Шаг 1: Нажмите кнопку Windows в левом нижнем углу экрана или на клавиатуре. В появившемся меню нажмите на значок шестеренки «Настройки».
Windows 10: Рабочий стол — настройки Шаг 2: Далее в «Параметры Windows» нажмите «Обновление и безопасность».
Шаг 3: В левой строке меню в следующем окне нажмите «Восстановление».
Окно Центра обновления WindowsШаг 4: В окне «Восстановление» нажмите «Перезагрузить сейчас» в разделе «Расширенный запуск».
Окно восстановленияВпоследствии вы увидите «синий экран» UEFI. Дальнейшие действия аналогичны подробно описанным в предыдущем разделе.
Запустите безопасный режим с помощью «Выполнить» и «msconfig»
Еще один быстрый и относительно простой способ получить доступ к безопасному режиму с помощью (отчасти) работающего компьютера с Windows 10 — пройти настройку системы. Требуется всего несколько шагов, чтобы открыть его и перезапустить Windows 10 в безопасном режиме:
Шаг 1: Одновременно нажмите клавиши [Windows] и [R] на клавиатуре. После этого появится командное окно «Выполнить».
Шаг 2: Введите «msconfig» в окно и нажмите «ОК».
Поле «Выполнить» с записью «msconfig».
Шаг 3: Теперь откроется окно, предлагающее несколько вариантов запуска Windows 10. Если вы хотите перезапустить Windows 10 в безопасном режиме, перейдите на вкладку «Пуск» и установите флажок рядом с «Безопасный запуск». из вариантов запуска. Затем выберите тип безопасного запуска. Если Windows 10 должна сохранять только самые основные системные функции в безопасном режиме, нажмите «Минимум». Теперь нажмите «ОК». Но если вы хотите продолжать пользоваться Интернетом в безопасном режиме, выберите «Сеть», а затем «ОК».
Конфигурация системы — параметры запуска — безопасный запускШаг 4: Появится небольшое окно с заголовком «Конфигурация системы». Здесь нажмите на левую кнопку «Перезагрузить». Windows 10 выключится, а затем перезапустится в безопасном режиме.
Конфигурация системы — перезагрузка Шаг 5: Чтобы вернуться из безопасного режима в обычный режим в Windows 10, вам может потребоваться снять флажок «Безопасный запуск», который вы поставили на шаге 3, и нажать «ОК».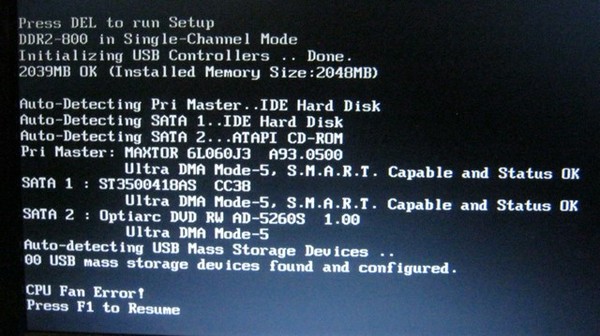 ». Когда вы сейчас перезагрузите компьютер, вы вернетесь в обычный режим Windows 10.
». Когда вы сейчас перезагрузите компьютер, вы вернетесь в обычный режим Windows 10.
Загрузите Windows 10 в безопасном режиме с самого начала
Если Windows 10 больше не запускается в обычном режиме, вы можете загрузить операционную систему с самого начала с помощью [Shift] + «Перезагрузить» в безопасном режиме . После выключения компьютера вы обычно возвращаетесь к экрану входа в систему Windows, где вы вводите свой пароль Windows, как обычно. Если это не так, выполните следующие действия:
Шаг 1: В правом нижнем углу экрана входа в систему вы найдете кнопку включения/выключения. Нажмите на нее, и появится небольшое окно с опциями «Экономия энергии», «Выключение» и «Перезагрузка».
Windows 10: Экран входа в систему (раздел) Шаг 2: Удерживая нажатой клавишу [Shift] на клавиатуре, нажмите «Перезагрузить» с помощью мыши. Затем вы можете увидеть другое поле для подтверждения, нажав «Все равно перезапустить».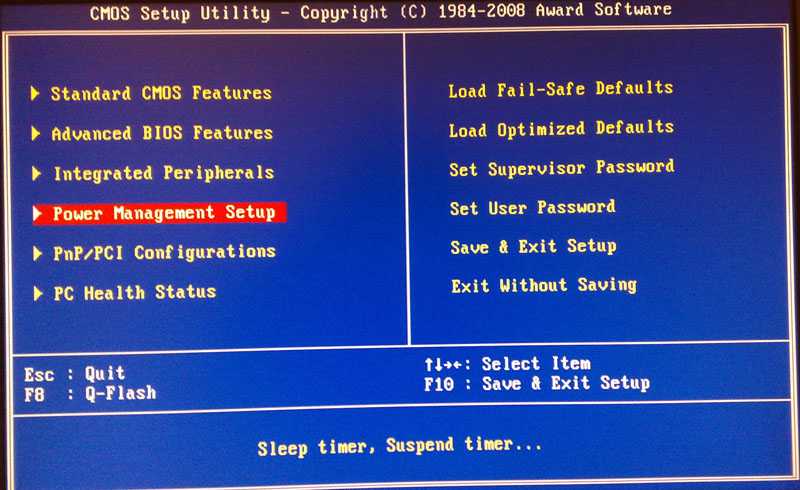
Шаг 3: UEFI станет видимым. Следующие шаги аналогичны описанным в разделе выше «Запуск безопасного режима с помощью [Shift] + перезагрузка».
Как загрузиться в безопасном режиме, если Windows 10 вообще не работает?
Помимо описанных выше способов доступа к безопасному режиму Windows 10, есть еще три менее традиционных метода. Но к этим вариантам стоит прибегать только в том случае, если ничего больше не работает.
Запустите безопасный режим Windows 10 с помощью клавиши F8
Один из вариантов — нажать клавишу [F8] на клавиатуре во время загрузки Windows 10. В зависимости от компьютера это также возможно комбинацией клавиш [Shift] + [F8] или [Ctrl] + [F8]. Также может работать нажатие следующих клавиш: [Esc], [Del], [F1], [F2] или [F10].
Важно, чтобы вы нажимали соответствующие клавиши до того, как на экране появится символ Windows . Но это может произойти очень быстро с современными компьютерами, что усложняет ситуацию.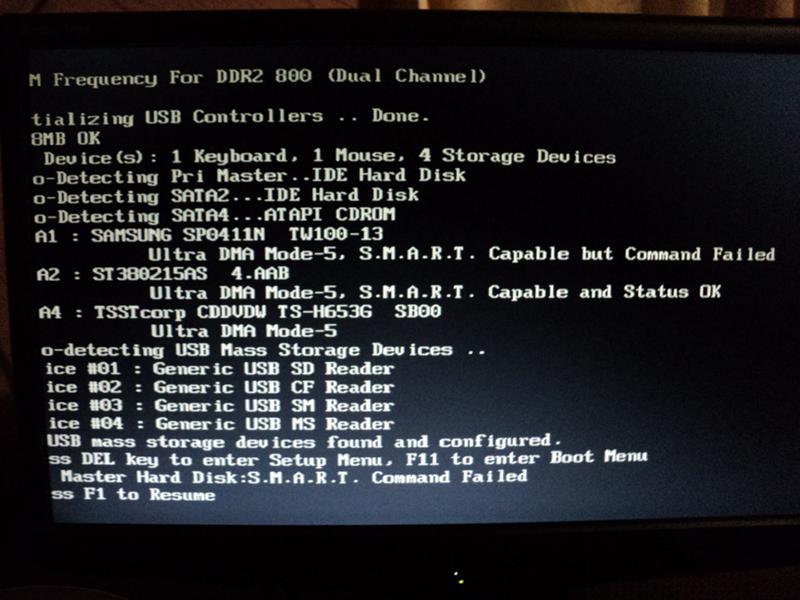 Одним из способов может быть «раздавливание» соответствующих кнопок, многократно нажимая их в процессе загрузки.
Одним из способов может быть «раздавливание» соответствующих кнопок, многократно нажимая их в процессе загрузки.
Нажатие клавиши [F8] было стандартным для доступа к безопасному режиму в Windows 7. Поскольку Windows загружается намного быстрее на новых компьютерах, Microsoft больше не поддерживает этот метод.
Запуск безопасного режима с установочного компакт-диска Windows 10
Если у вас все еще есть установочный компакт-диск Windows 10, вы можете вставить его в компьютер перед загрузкой операционной системы. Появится экран установки. Там нажмите «Ремонт компьютера», а затем «Параметры», чтобы запустить безопасный режим.
Многократное включение и выключение компьютера с помощью кнопки питания
Если на вашем компьютере с Windows 10 больше ничего не работает, вы можете попробовать повторно открыть синий экран UEFI с помощью и быстро включить и выключить компьютер с помощью кнопки питания. Затем вы сможете инициировать перезагрузку в безопасном режиме.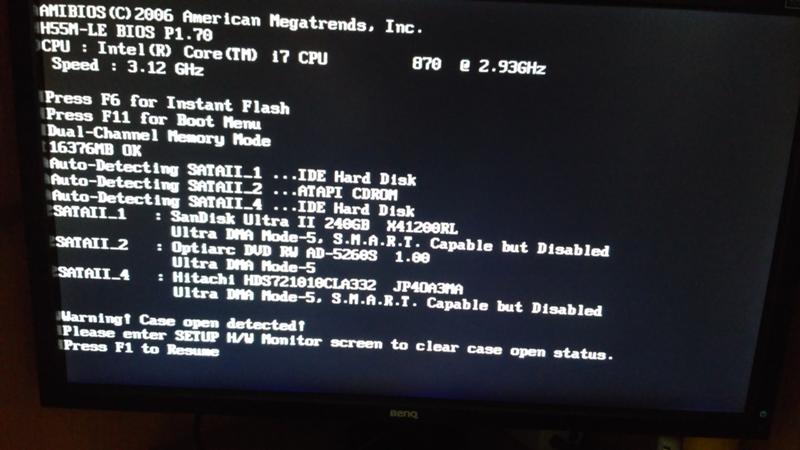 Точные шаги, необходимые на этом этапе, подробно описаны в разделе «Запуск безопасного режима с помощью [Shift] + перезагрузка».
Точные шаги, необходимые на этом этапе, подробно описаны в разделе «Запуск безопасного режима с помощью [Shift] + перезагрузка».
Как снова выйти из безопасного режима в Windows 10?
Во многих случаях вы можете просто выйти из безопасного режима в Windows 10, перезагрузив компьютер в обычном режиме. Но если вы снова оказались в безопасном режиме, проще всего снять галочку рядом с «Безопасный запуск» в конфигурации системы, а затем нажать «ОК». Прочтите предыдущий раздел «Запуск безопасного режима с помощью команды «Выполнить» и msconfig», чтобы узнать, как получить доступ к соответствующему полю.
Конфигурация системы – параметры запуска – безопасный запуск- Конфигурация
- Учебные пособия
- Windows
Как изменить программы запуска в Windows 10
- Конфигурация
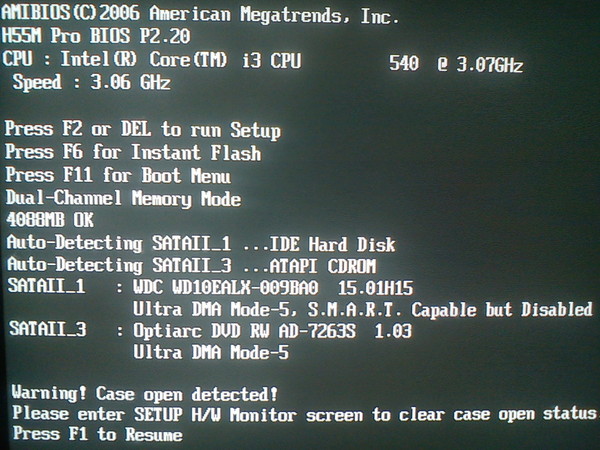 Как и все современные операционные системы Microsoft, Windows 10 имеет встроенную функцию, позволяющую автоматически запускать системные программы, пользовательские программы, служебные приложения и процессы. В этом руководстве вы узнаете, как работает папка автозагрузки в Windows 10 и как добавлять или удалять определенные приложения. Как изменить программы запуска в Windows 10
Как и все современные операционные системы Microsoft, Windows 10 имеет встроенную функцию, позволяющую автоматически запускать системные программы, пользовательские программы, служебные приложения и процессы. В этом руководстве вы узнаете, как работает папка автозагрузки в Windows 10 и как добавлять или удалять определенные приложения. Как изменить программы запуска в Windows 10Как включить или отключить темный режим Windows 10
- Конфигурация
Темный режим Windows 10 значительно улучшает читаемость в темных условиях освещения. Альтернативный режим защищает глаза и способствует концентрации внимания, при этом значительно снижая потребление энергии дисплеем. Мы покажем вам три способа включения темной темы Windows 10 — в настройках системы, через реестр и с помощью бесплатного программного обеспечения.
Как включить или отключить темный режим Windows 10Как загрузить Mac в безопасном режиме
- Конфигурация
Если ваш Mac начинает бороться с простыми задачами и не может запускать программы в обычном режиме, это обычно означает серьезную проблему с операционной системой. Запуск Mac в безопасном режиме может обеспечить быстрое решение для устранения множества мелких проблем и системных ошибок. Прочтите эту статью, чтобы узнать, как загрузить Mac в безопасном режиме.
Как загрузить Mac в безопасном режимеЗагрузка Windows 8 в безопасном режиме – как это работает В экстренной ситуации безопасный режим в Windows 8 может предотвратить ухудшение ситуации. Даже при постоянных синих экранах и полных сбоях системы специальный режим работы позволяет сохранить важные данные и удалить вирусы, а также может предотвратить необходимость переустановки Windows. В этом подробном руководстве мы покажем вам способы загрузки Windows 8 в безопасном режиме.
Загрузка Windows 8 в безопасном режиме – как это работаетКак запустить Windows 7 в безопасном режиме

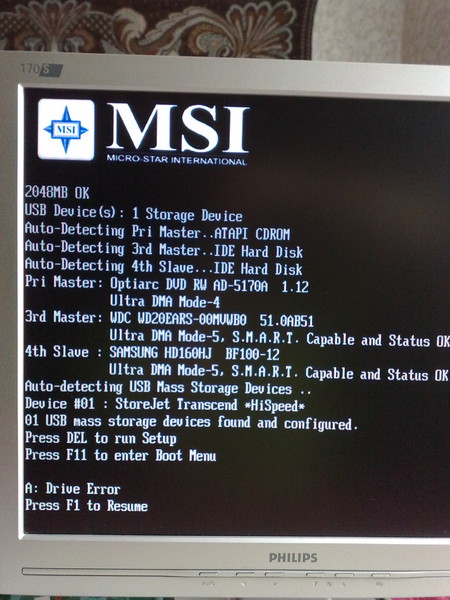 В случае ПК можно использовать другой кабель. Исключать выход диска из строя тоже нельзя.
В случае ПК можно использовать другой кабель. Исключать выход диска из строя тоже нельзя.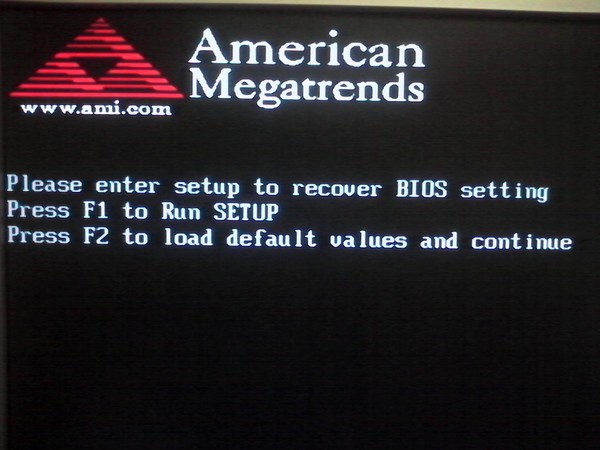 2 SSD с неправильным интерфейсом: SATA вместо PCI-e NVMe или наоборот).
2 SSD с неправильным интерфейсом: SATA вместо PCI-e NVMe или наоборот).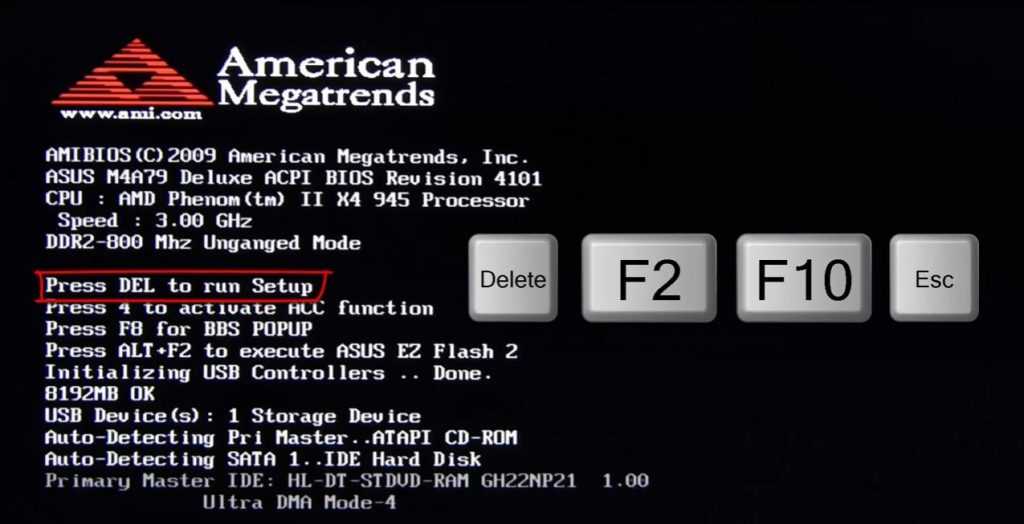

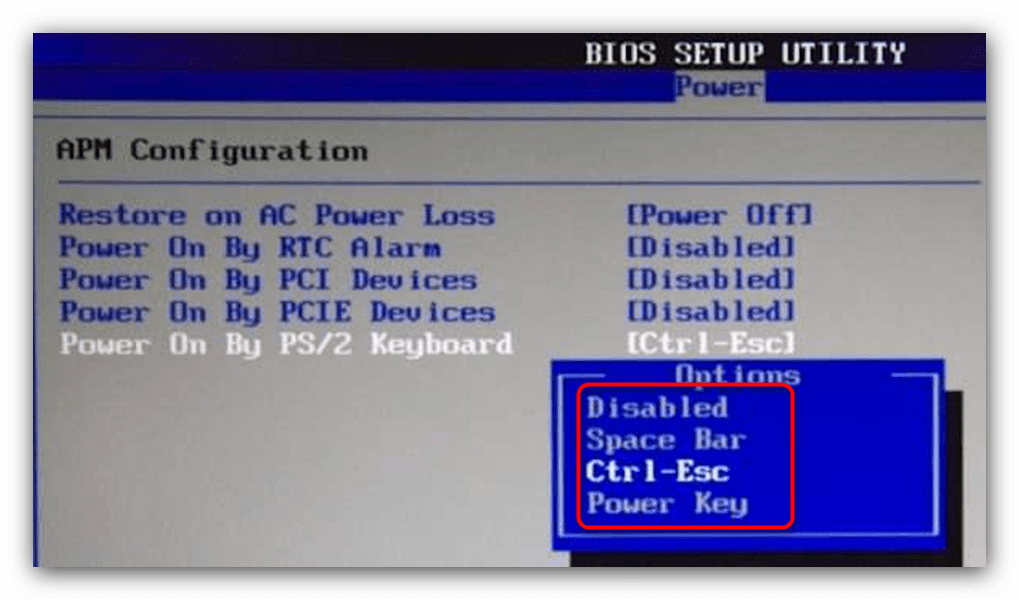
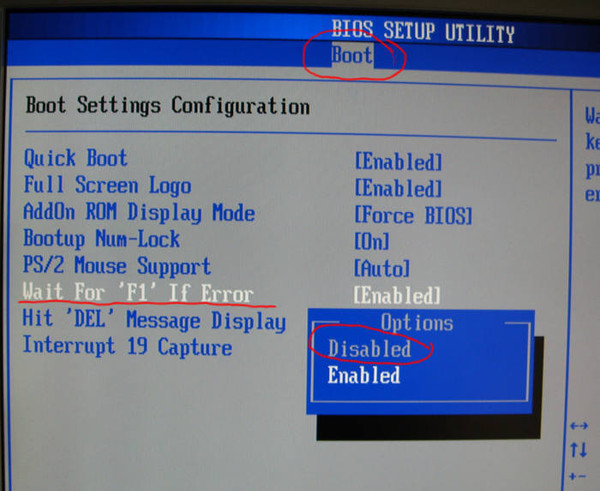
 Подождите 1-5 минут, затем верните его в положение по умолчанию.
Подождите 1-5 минут, затем верните его в положение по умолчанию.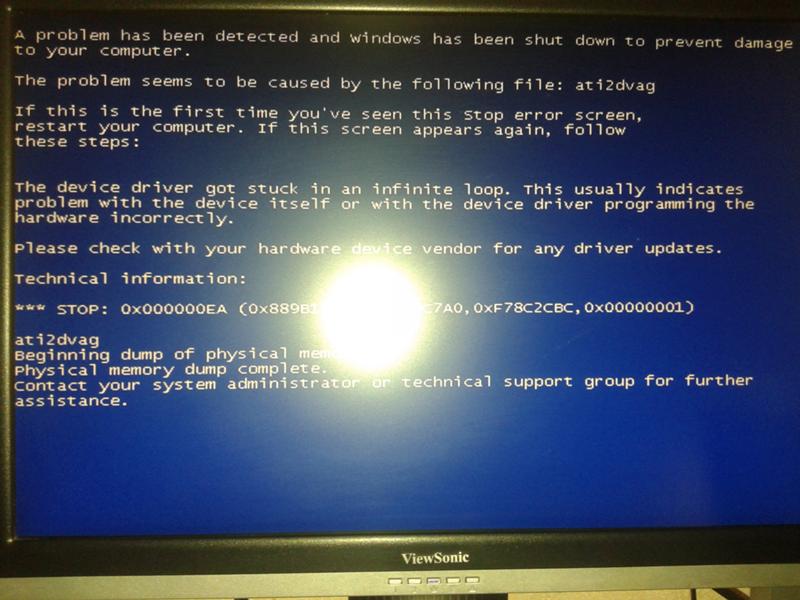
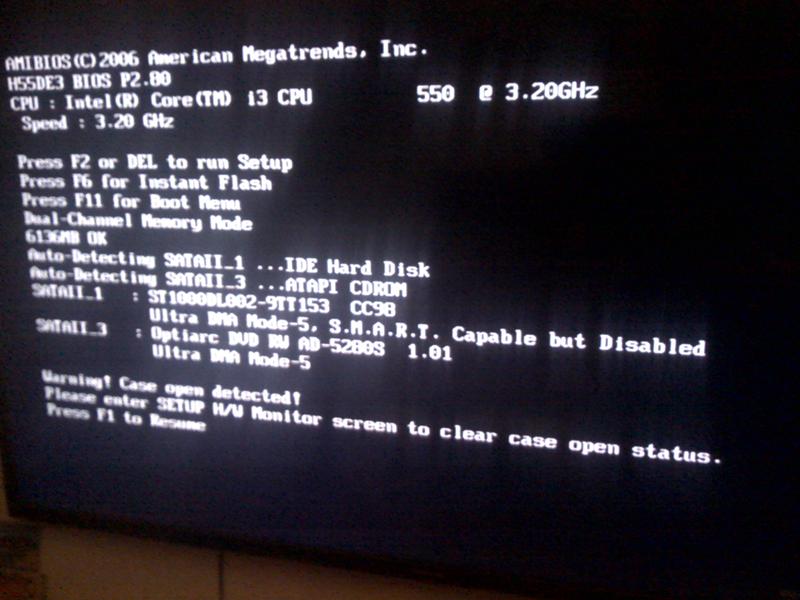
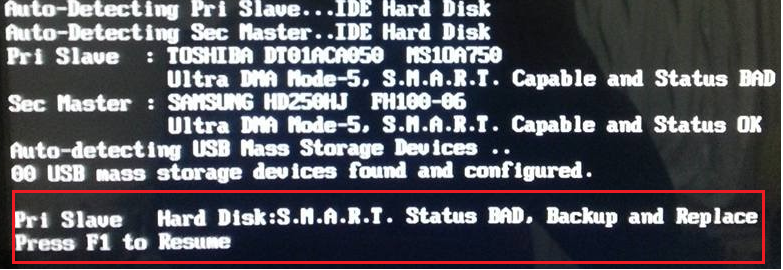
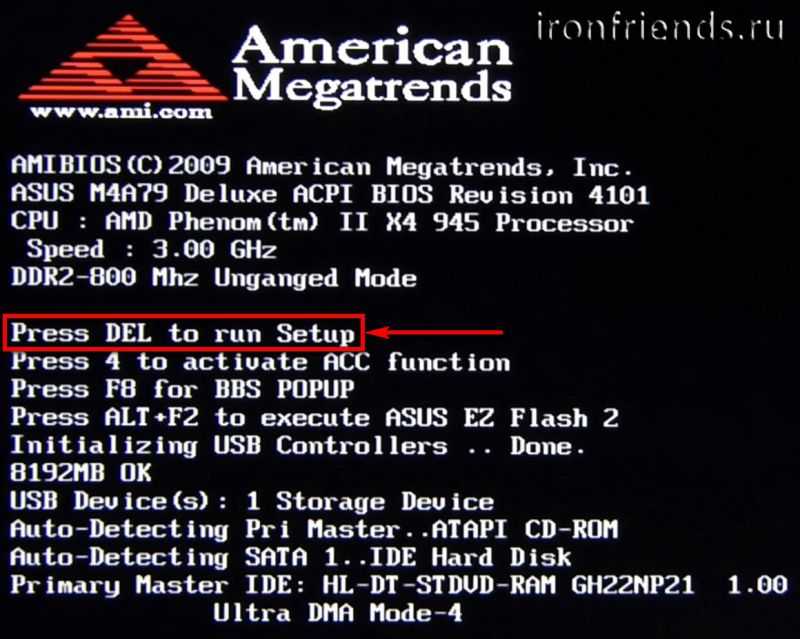 Нажмите F1, чтобы запустить программу установки» еще раз.
Нажмите F1, чтобы запустить программу установки» еще раз.