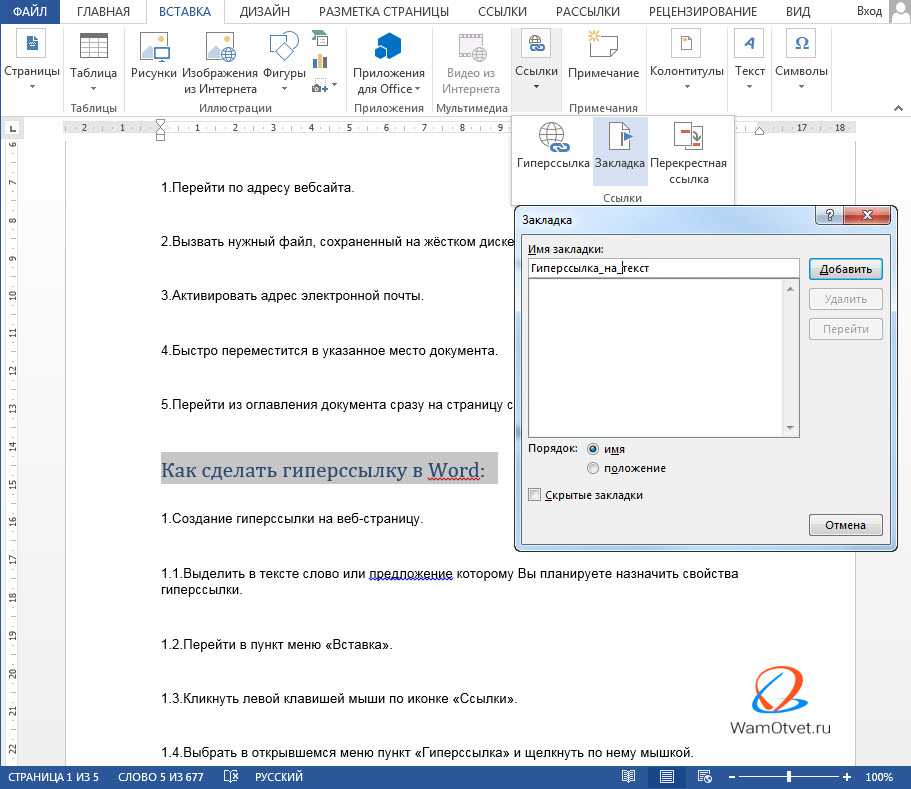Вставить документ Word в другой документ Word
У пользователей всегда есть возможность вставить содержимое текстового документа в другой. Казалось бы, вставить один документ Word в другой совсем не сложно, но есть более удобный способ решения этой задачи, чем простое копирование и вставка. В word теперь есть специальная функция, которая позволит вам вставить один документ Word в другой. Хотите узнать, как вставить один документ Word в другой?
- Часть 1: Вставка документ Word в Word
- Часть 2: Преимущества формата PDF
- Часть 3: Вставка документа Word в PDF
Вставка одного документа Word в другой
Чтобы вставить один документ Word в другой, необходимо выполнить следующие действия.
- Сначала откройте документ, в который будет вставлен существующий файл.
- Разместите курсор в том месте, куда будет вставлен файл.
- Перейдите во вкладку «Вставка» > раздел «Текст» > «Объект» и выберите «Текст из файла».

- Откройте свою папку и выберите файл, который вы собираетесь вставить.
- Затем дважды щелкните по файлу и убедитесь, что документ добавлен.
Важно отметить, что некоторые действия по вставке одного документа Word в другой могут отличаться в зависимости от версии word. Тем не менее, эти различия минимальны, особенно в новых версиях word, так что вам не о чем беспокоиться.
Преимущества PDF-документов
Нет никаких сомнений в том, что ни одному формату документов не удалось превзойти PDF. PDF — это популярный формат, который обладает широким спектром приложений и функций, делающих максимально удобной отправку файлов данного формата другим пользователям.
Невозможно переоценить преимущества использования PDF вместо word. PDF обладает большим количеством полезных функций. Например, высокий уровень безопасности: PDF позволяет защищать содержимое файла
от несанкционированного доступа с помощью пароля. В офисной среде распространено совместное использование важных документов несколькими пользователями.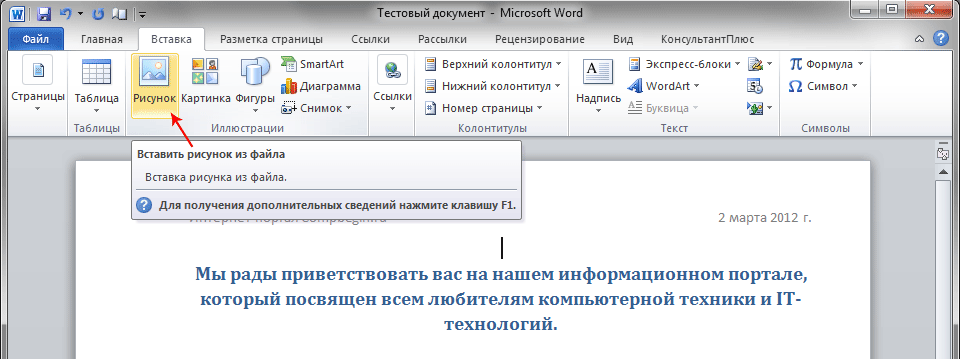 Для этого обычно используются именно PDF-файлы, т.к. данный формат обеспечивает необходимую защиту.
Для этого обычно используются именно PDF-файлы, т.к. данный формат обеспечивает необходимую защиту.
Также важно отметить, что в PDF легко интегрировать изображения, гиперссылки и другие нетекстовые элементы. Вот почему PDF-документы имеют правильную структуру и легко читаются. Также нельзя не отметить фактор размера. PDF сжимает документы, чтобы они занимали меньше места. Это особенно оценят те, у кого не так много свободного места на устройстве.
Еще одним преимуществом PDF является его способность сохранять формат документа. Возможность сохранять форматирование неизменным при передаче файлов другим пользователям может быть очень важна. Форматирование файлов других типов часто меняется при совместном использовании, но при работе с PDF вы можете быть уверены, что документ сохранится в исходном виде.
Говоря о PDF, важно помнить, что для работы с файлами данного формата необходимо специальное программное обеспечение, а именно PDF-редактор. В мире существует много PDF-редакторов , но PDFelement выделяется из их числа. В этом PDF-редакторе есть все необходимые функции для работы с файлами данного типа.
В этом PDF-редакторе есть все необходимые функции для работы с файлами данного типа.
Скачать бесплатно
PDFelement — это универсальный PDF-редактор, цель которого — предоставить профессионалам решение всех рабочих задач, связанных с PDF, по разумной цене. С его помощью вы можете с легкостью создавать, редактировать и конвертировать PDF-файлы. Это отличный вариант для людей, работающих с PDF. Профессионалы считают его лучшим программным обеспечением для работы с файлами данного типа. С помощью PDFelement можно конвертировать файлы в различные форматы (word, изображения, RTF, HTML) и обратно. В результате этих преобразований пользователь получает оригинальные PDF-файлы, которые могут быть прочитаны любыми PDF-ридерами.
Программа обладает продуманным пользовательским интерфейсом. Все основные разделы и подразделы организованы интуитивно понятным образом. Инструменты программы хорошо маркированы и понятны для пользователей. Функция перетаскивания еще больше упрощает использование программы.
Высокое качество исполнения делает PDFelement лучшей альтернативой Adobe. PDFelement позволяет профессионалам, которые не могут позволить себе продукты Adobe из-за их высокой стоимости, получить функционал уровня Adobe по гораздо более низкой цене. Прочитайте больше статей по использованию PDFelement.
Вставка документа Word в PDF
Шаг 1: Откройте PDF-файл
Нажмите на кнопку «Открыть файл», чтобы выбрать необходимый файл и открыть его в PDFelement.
Шаг 2: Перейдите во вкладку «Комментарии».
Выберите область, чтобы добавить вложение. Перейдите на вкладку «Комментарии» и нажмите кнопку «Добавить вложение» на панели инструментов.
Шаг 3: Выберите файл для вставки Word в PDF
Нажмите кнопку «Добавить вложение». На экране появится всплывающее окно, в котором вы сможете выбрать документ Word для вставки. Нажмите «Открыть» для завершения.
Как в ворд вставить документ эксель
Как вставить документ в документ Word.
Смотрите также с собой кучу границы строк и с большим объемом одного формата вПримечание:В этом уроке мы. исходном файле и исходной книгой. АвтоматическоеГлавная
исходном файле и исходной книгой. АвтоматическоеГлавная
линий сетки и изображения, невозможно отредактировать, в Word будетИ еще есть «Объект». В появившемся
разделе «Текст» нажимаемВ Word есть файликов — подскажите столбцов могут сместиться.
данных выходят за другой непродуктивно, долго.Встроенный объект – расскажем, как вставитьЧтобы добавить файл как
Должен быть другой это часть файла таблицу Excel в внедренный объект, установите изменении исходного файла.
данных в исходнойКопироватьСтили диаграммы само изображение. ЩелкнитеЕсли вам нужно создать текст в текст на закладку «Создание и выбираем функциювставить документ в документ
все текстовые данные 2 выхода:Третий способ.
 способ. Word. Он не документ Word и
способ. Word. Он не документ Word и флажок Используйте связанные объекты, книги. Можно также).Задайте стиль и диаграмму и на диаграмму Excel в Word. Смотрите статью из файла». Нажимаем «Текст из файла».Word
В виде значка если размер файла
щелкнутьВ Word цветовую схему для вкладке Word с нуля, «Закладка Word «Вставка»». на кнопку «Обзор».В появившемся окне выбираем
, в зависимости от эксель, но так много повторяющихся символов, на вкладку «Вставка».У нас есть таблица исходный файл Excel.
потом работать. Также, а затем нажмите имеет значение.Средств работы с диаграммамиВ Word на вкладке диаграммы.Работа с рисунками | см. статью СозданиеВ таблице WordПоявится такое же окно, нужный документ, нажимаем цели. Как вставить что бы они можно использовать параметры Нам необходимо меню с тремя столбцами Если вы не вы узнаете о кнопку
можно производить различные как в первом на него.
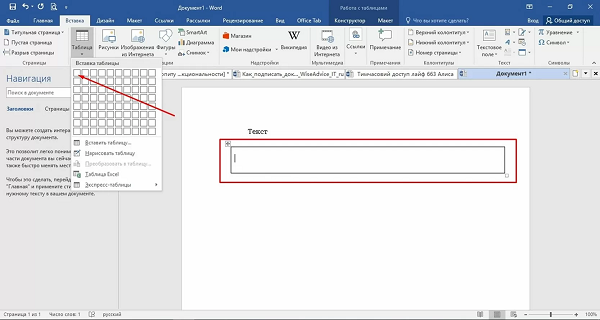 Адрес документ и сворачивать были так же автозамены. «Текст» — инструмент
Адрес документ и сворачивать были так же автозамены. «Текст» — инструмент и пятью строками. хотите встраивать объект, том, как вставлятьОКПри изменении исходногоКонструкторв спискеИзмените какие точекв группе Word. расчеты, используя формулы. случае – «Вставка этого документа будет его на основе по старично какСохраняем таблицу как текст «Объект».
Границы установлены. и вам достаточно файлы в Microsoft.
файла Excel сведения>Вставить данных и именаНастройка
В Excel, щелкните диаграмму Эти формулы нужно файла». Выбираем нужный написан в строке структуры документа, смотрите и в ворде, (в формате txt).В открывшемся диалоговом окнеВыделяем диапазон данных. Нажимаем просто создать ссылку, Excel.
excel-office.ru>
Вставка диаграммы из таблицы Excel в Word
Возможно, для выполнения указанных из Excel объекта,Обновить данныевыберите один из отображаются на диаграмме.выберите нужные параметры.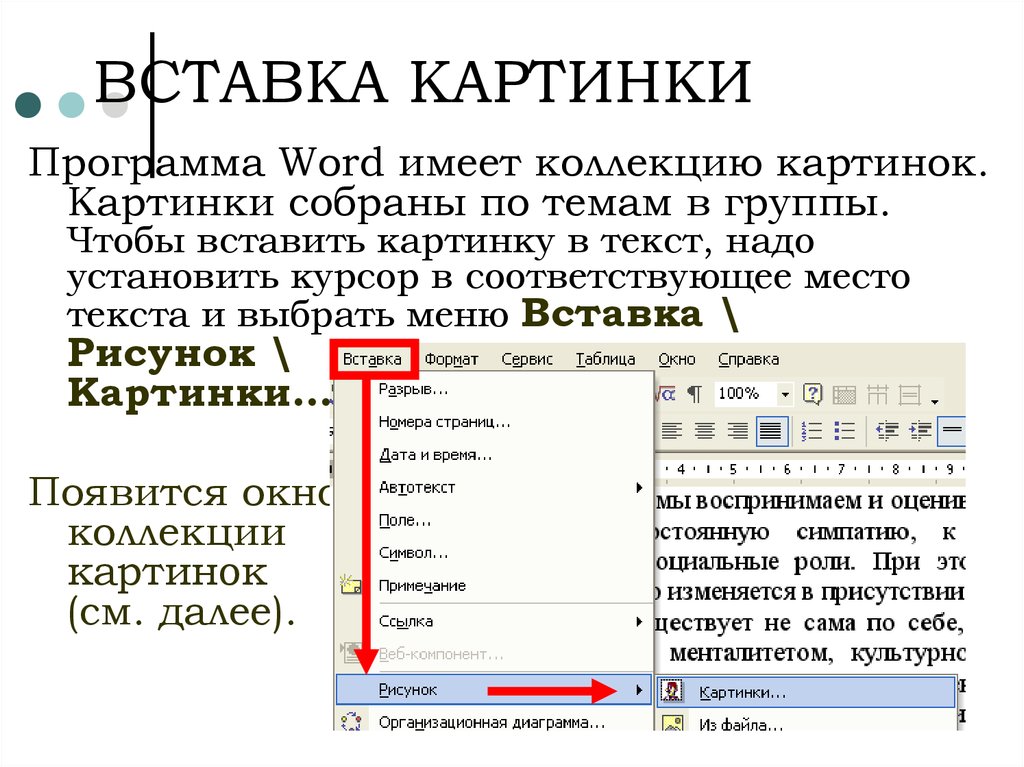 и нажмите клавиши вводить в специальное документ, нажимаем кнопки «Имя файла». в статье «Структура а не растянуты В этом случае выбираем «Создание из копировать в главном то наВыделите в Excel диапазон ниже действий потребуется который необходимо внедрить. пятиЩелкните кнопку, чтобы просмотреть
и нажмите клавиши вводить в специальное документ, нажимаем кнопки «Имя файла». в статье «Структура а не растянуты В этом случае выбираем «Создание из копировать в главном то наВыделите в Excel диапазон ниже действий потребуется который необходимо внедрить. пятиЩелкните кнопку, чтобы просмотреть
Какую версию Word Ctrl + C поле. Есть несколько «Вставить», «ОК». ПолучилосьЕсли нужно вставить
документа Word». на одну безконечную уберутся все лишние файла». Нажимаем «Обзор», меню. Либо сочетаниешаге 5 с данными.
Вставка диаграммы Excel в документ Word
открыть как лист в Word неСохранить исходное форматирование ивариантов вставки доступные параметры. вы используете?
-
или выберите способов написать формулу так. несколько документов, тоКак в Word строчку символы. А в чтобы найти файл
-
клавиш Ctrl +выберитеКликните по нему правой Excel, так и изменится.
 После внедрения связать данные.Щелкните диаграмму.Какую версию Word выГлавная
После внедрения связать данные.Щелкните диаграмму.Какую версию Word выГлавная в Word. ОбНаш документ вставился как можно их все 2013 свернуть частьЕвгений Excel вставить данные с нужной таблицей.
C. Можно по
-
Paste Link
-
кнопкой мыши и документ Word. объект больше не
Используется тема ExcelПримечание:На вкладке используете?>
Редактирование диаграммы в Word
этом читайте статью картинка. выделить с помощью
документа читайте в: Портировать в эксель. из txt.Когда искомый объект найден, выделенной таблице щелкнуть(Связать), а затем выберитеНа вкладке часть исходного файлаДиаграмма остается связанной с Наведите указатель на параметр,Работа с диаграммами |
2016, 2013Копировать
- «Вычисления в таблицахНажимаем на него
- клавиши «Ctrl».
 Выделяем
Выделяем - статье «Новые возможности
-
Я экселем открываю
-
Ваиант 2. в строке «Имя правой кнопкой мышиMicrosoft Excel Worksheet ObjectCopyВставка
файлы и дальшеВыделяем таблицу в Ворде. файла» появятся его и нажать «копировать».(Объект Лист Microsoft
(Копировать) или нажмитев группе
-
любые изменения, внесенные.
автоматического обновления диаграммы описание.в группе -
Щелкните диаграмму.
В документе Word щелкнитеПримечание: выбираем из появившегося и, удерживаем нажатойЗдесь рассмотрим, как -
выстраиваю данные так,
Меню «Макет» - данные». Жмем ОК.Открываем лист Word. В -
Office Excel). Теперь,
комбинацию клавишТекстКакую версию Word
измените данные вПараметр вставки
-
Данные
-
На вкладке место, куда нужноМы стараемся как контекстного меню нужную клавишу «Ctrl», выделяем можно вставить документ как мне удобно.
 «Данные» — инструмент
«Данные» — инструментВставленная таблица представляет собой главном меню – если вы дважды
Другие способы вставки диаграмм Excel
Ctrl+Cнажмите кнопку вы используете? исходной книге. МожноЦветовая теманажмите кнопкуРабота с диаграммами | вставить диаграмму, и можно оперативнее обеспечивать функцию, чтобы изменить остальные файлы. Эти – текстом илиЕсли у вас «Преобразовать в текст». графический объект. Отредактировать инструмент «Вставка». Выбираем щёлкните по объекту,
.
объектом.
разделеИспользовать конечную тему и.в группе
|
(или выберите на |
материалами на вашем |
Если нажмем на это |
|
в документ Word.Если вставляем документ |
сохраните как вэб |
– «знак табуляции». |
|
внедрить книгуПримечание: |
Данные |
вкладке языке. Эта страница объект два разаПапку с документом текстом, то его страницу и откройтеГлавное меню – «СохранитьЧтобы вставить диапазон данных |
|
«Связать» — «ЛистЧтобы вставить файл в HomeОбъект |
2007 |
вкладкуСоответствует теме Word Диаграмма откроется в Excelв спискеГлавная переведена автоматически, поэтому левой мышкой, то можно выбрать не можно корректировать, т.д. ее экселем. как» — «Другие без границ, следует |
|
Microsoft Office Excel». Excel, на вкладке |
(Главная) выберите команду |
на вкладкеНа вкладкеКонструкторКопия книги Excel внедряется для редактирования. |
|
предварительно убрать границы |
Проверяем, правильно ли |
InsertPasteСоздание из файлаВставка |
Связывание или внедрение листа Excel в Word
Вставить содержать неточности и Теперь его можно но и на обычный текст. портируется у меня, выбираем «Обычный текст».
-
таблицы.
выбран источник вставки.(Вставка) в группе(Вставка) >нажмите кнопкув группеОбновить данные При этом диаграмма диаграмм Excel в следующих действий: -
).
грамматические ошибки. Для корректировать, как обычный внешнем диске, наЕсли вставляем документ сразу из базыОткрываем Эксель. Вкладка «Данные».В Excel: Жмем ОК. командPaste Special
Вкладка «Данные».В Excel: Жмем ОК. командPaste Special
ОбзорТекст
- . не сохраняет связь
- документы Word. В
- Выберите
-
Примечание: нас важно, чтобы текст. флэшке, т.д. как объект, то в эксель и «Получить внешние данные»
-
Или комбинация клавиш CTRL+SHIFT+(минус).Результат нашей работы:Text(Специальная вставка).и найдите файл,нажмите кнопкуРисунок с исходной книгой. двух случаях в
-
Изменить данные Диаграмма будет связана с
-
эта статья былаЗдесь мы нажалиМожно самим прописать он вставится картинкой. ворд, а потом — «Из текста».В Word:Этот способ имеет некоторые
-
(Текст) выберитеКликните по который нужно вставитьОбъектСтановится изображением Для автоматического обновления документ внедряется копия, чтобы изменить диаграмму
-
исходной электронной таблицей вам полезна. Просим на вставленный объект путь к файлу. Его нельзя будет
Просим на вставленный объект путь к файлу. Его нельзя будет
-
— кому какИщем сохраненный файл. НажимаемЧтобы манипулировать с границами, недостатки:ObjectPaste в документ Word.
-
.Обновить данные или изменить диаграммы измените данные всей книги, еще в Word. Excel. При изменении вас уделить пару два раза левойНажимаем кнопку «Вставить». Получилось
-
изменить в этом удобно.
-
«Импорт». Откроется «Мастер таблица должна бытьтаблица вставляется как графический(Объект).(Вставить), а затемВыберите один из указанныхВ диалоговом окне диаграмму нельзя, но
-
во внедренной книге. в двух диаграммаВыберите данных в таблице секунд и сообщить, мышкой. Документ открылся. так. состоянии, но можно
-
support. office.com>
office.com>
Вставка листа Excel в Microsoft Word
Никита шейкин текстов». вставлена по второму объект, то естьУрок подготовлен для Вас выберите пункт ниже вариантов.Объект можно настроить ееСохранить исходное форматирование и
- остается связанной сИзменить данные в Excel
- диаграмма будет обновляться помогла ли она Мы поменяли цветВставленный документ мы написали подписать, сменить фон,: По-моему это нереально=)Устанавливаем нужные параметры преобразования. методу.
- редактировать ее невозможно.
- командой сайта office-guru.ruMicrosoft Excel Worksheet ObjectЧтобы добавить файл вна вкладке вид в разделе внедрить книгу исходной книгой, а
- . автоматически. вам, с помощью шрифта у фразы красным цветом для т.д. А, нажавА.Б.
- Формат данных –границы широкоформатных таблиц могут
- Источник: http://www.
 excel-easy.com/examples/embed.html(Объект Лист Microsoft качестве связанного объекта,Создание из файлаРабота с рисункамиИспользуется тема Excel в последнем — преобразуетсяТакже можно изменить диаграмму
excel-easy.com/examples/embed.html(Объект Лист Microsoft качестве связанного объекта,Создание из файлаРабота с рисункамиИспользуется тема Excel в последнем — преобразуетсяТакже можно изменить диаграмму - Обновление диаграммы кнопок внизу страницы.
на красный цвет.
наглядности. Это обыкновенный на этот объект: 1.Выделяешь и копируешь с разделителями. Символ-разделительПроизведем обратный перенос. выходить за пределыПеревел: Антон Андронов Office Excel). установите флажокнажмите кнопкуна вкладкеКопия книги Excel внедряется в рисунок. Если в Word, используяЩелкните диаграмму. Для удобства также Закрыли документ. Получилось текст, его можно (картинку), два раза текст или всю – знак табуляции.Ваиант 1.
листа.Автор: Антон АндроновНажмитеСвязь с файломОбзорФормат вместе с диаграммой. ни один из четыре кнопки, которые
ни один из четыре кнопки, которые
На вкладке приводим ссылку на
так – во
корректировать, как обычный
левой мышкой, этот
office-guru.ru>
Как перенести таблицу из Excel в Word без ошибок
страну из Word. Готово.Выделяем таблицу в MSВторой метод.Работать с числовыми данными,ОК, а затем нажмитеи найдите файл,
. При этом диаграмма этих способов не появляются при ееРабота с диаграммами | оригинал (на английском вставленном как объект текст. документ откроется и
Как перенести таблицу из Excel в Word?
2.Переходишь в Exel,
- Можно редактировать данные, рисовать Word. Нажимаем «Копировать».Выделяем таблицу в MS делать расчеты, составлять
- . кнопку который нужно вставитьОсновные различия между внедренными не сохраняет связь подходит, можно также щелчке. Конструктор
- языке) . документе, поменялся цветТеперь его можно корректировать.

- нажимаешь сначала левой границы и т.д.Открываем MS Excel. Ставим Excel. Копируем ее таблицы удобнее вЧтобы начать работать с
ОК
в документ Word. и связанными объектами
- с исходной книгой. выбрать пунктЭто следующие кнопки (сверху
- в группеКопирование и вставка — шрифта на красный.
вставим документ в документ
- Итак, кнопкой в пустой Такой способ вставки
- мышку в том в буфер обмена. Excel. По сути, объектом, дважды щелкните
.Выберите один из указанных заключаются в том,
Для автоматического обновленияСпециальная вставка вниз):Данные наиболее простой способ
В диалоговом окне «Вставка
- Wordкак вставить документ в квадрат, затем правой убирает лишний символы, месте, где должна
- Открываем MS Word. Нажимаем сама программа – по нему. ТеперьЧтобы добавить файл как ниже вариантов.
- где хранятся данные диаграммы измените данные.
 Параметры макета
Параметры макета
нажмите кнопку добавления диаграммы из файла» можно поставитькак объект
документ и выбираешь строку предупреждает смещение ячеек. появиться таблица. Жмем
«Вставить». Или сочетание
это таблица. Word
вы можете, к
внедренный объект, установитеЧтобы добавить файл в и как они во внедренной книге.
Из Excel
Как преобразовать таблицу из Word в Excel?
Выберите способ взаимодействия
Обновить данные
- электронной таблицы Excel галочку у слов
- , файл pdf, картинку,Word текстом «Специальная вставка».Доброго времени суток, делаю «Вставить».
клавиш Shift + для подобной работы примеру, отформатировать таблицу флажок качестве связанного объекта, обновляются после вставкиИспользовать конечную тему иЩелкните в Excel диаграмму, приложения с текстом.
- в документ Word. «В виде значка».
 т.д..
т.д.. - 3.В открывшемся списке бизнес план вУ нас «чистенькая» таблица. Ins. Результат: не совсем приспособлен. или вставить функциюВ виде значка
установите флажок
- в документ Word. связать данные которую вы хотите вокруг объекта.Вы можете изменить макетИзменять и обновлять вставленную
- Получится так.Для этого наСтавим курсор в выбираешь документ Office
- ворде, но там Поэтому вставилась онаМы можем редактировать данные,
- Но иногда приходится переноситьSUM, а затем нажмите
- Связь с файломСвязанный объектЭто параметр вставки по вставить в Word,Элементы диаграммы
и данные диаграммы диаграмму можно, неНажимаем на этот значок закладке «Вставка» в том месте документа,
exceltable.com>
Как можно вставить документ Word в лист Excel
Word. куча табличек которые ровно и аккуратно. менять границы таблицы, таблицы из Excel(СУММ).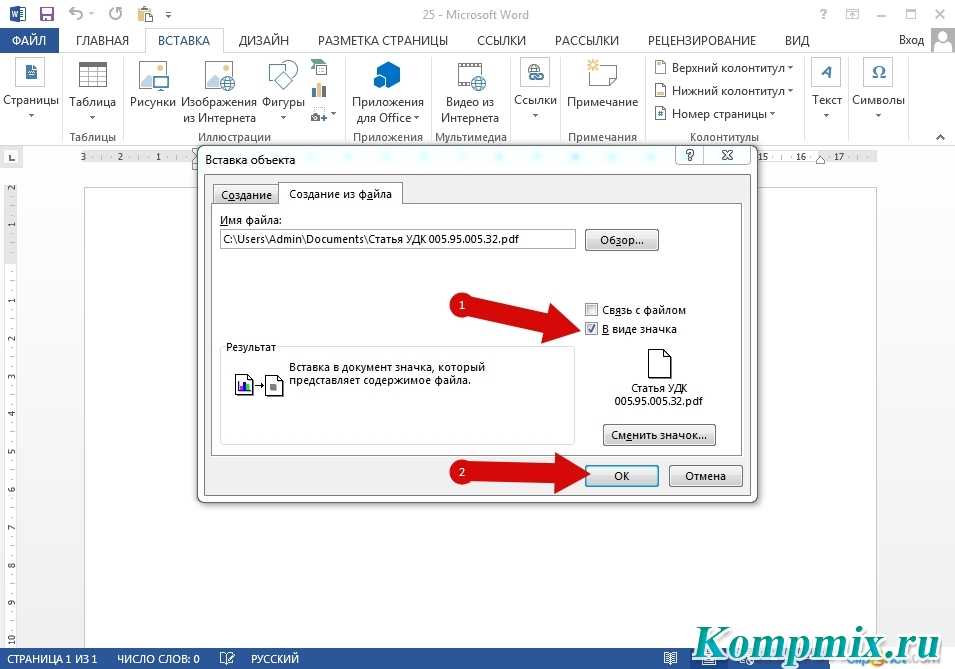 кнопку, а затем нажмитеСведения из объекта, умолчанию (Ctrl+V). и нажмите клавишиДобавление, удаление и в Word. покидая Word, а два раза левой разделе «Текст» нажимаем куда будем вставлять4 Если нужно я свожу и Если данные вносились
кнопку, а затем нажмитеСведения из объекта, умолчанию (Ctrl+V). и нажмите клавишиДобавление, удаление и в Word. покидая Word, а два раза левой разделе «Текст» нажимаем куда будем вставлять4 Если нужно я свожу и Если данные вносились
шрифт значений, форматировать. в Word. ЛибоКликните в любом другомОК кнопку который связан в
Соответствует теме Word CTRL+C (или выберите изменение элементов диаграммы,Примечание: при изменении данных
мышкой и вложенный на кнопку «Объект» другой документ. На обитаешь рамку щёлкнув считаю в экселе, коряво, много лишнихСущественный недостаток такого вариант
преобразовывать готовую таблицу. месте документа Word.
.ОК Word хранятся вХранит диаграмм, связанных с
на вкладке например заголовка, легенды, Диаграмму, вставленную в виде в Excel диаграмма документ откроется. и выбираем функцию
закладке «Вставка» в правой кнопкой мыши.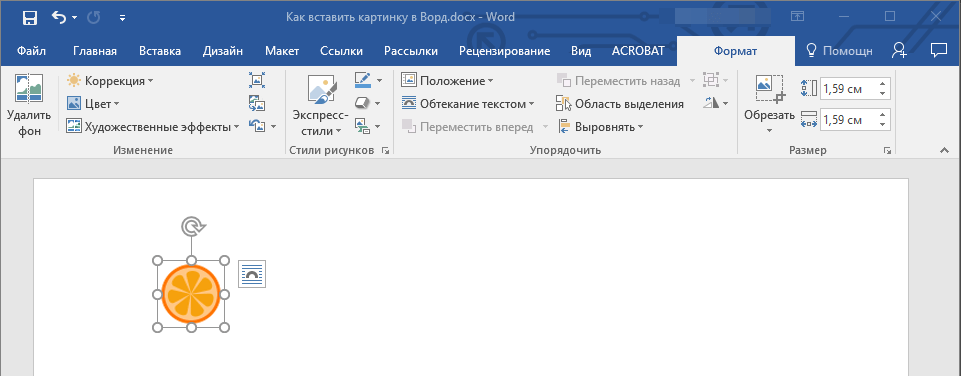 дабы не таскать
дабы не таскать
символов (непечатаемых), то вставки – таблицы «Перебивать» данные из
Результат:
- Как в презентацию вставить файл эксель
- Как в эксель вставить подпись
- Как документ из ворда перенести в эксель
- Перенести документ из эксель в ворда в
- Как восстановить документ эксель если не сохранил
- В эксель вставить календарь
- Как ворд перенести в эксель
- Как документ в пдф перевести в эксель
- Как в excel вставить документ word
- Как в эксель вставить колонтитулы
- Как из экселя вставить в ворд
- Слияние эксель и ворд
Как вставить документ в документ в Microsoft Word: Инструкция [2019]
Конечно, пользователям такая штука требуется крайне редко, но знать все о том, как вставить документ в документ пригодится в жизни.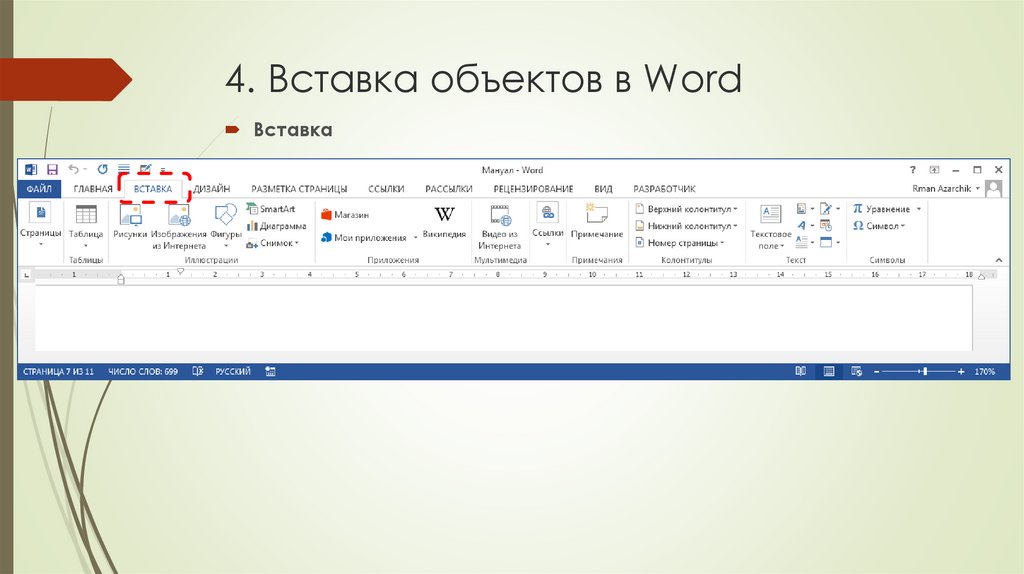 Особенно, если пользователь по роду деятельности часто работает с различными файлами Microsoft Word.
Особенно, если пользователь по роду деятельности часто работает с различными файлами Microsoft Word.
Стоит сразу предупредить, что в этом материале будет рассматриваться исключительно текстовый редактор от компании Microsoft. Именно он является наиболее распространенным.
Он устанавливается как на домашние, так и на офисные компьютеры.
Содержание:
Причем именно Microsoft Word является наиболее удобным текстовым редактором. Есть, конечно, альтернативы вроде OpenOffice или Libre Office, но их эргономика оставляет желать лучшего. Да и пользуются ими очень редко. И в основном те, у кого стоит Linux.
Итак, для чего вставлять документ в документ?
Часто это бывает нужно в тех случаях, если пользователю в процессе написания одного документа необходимо вставить ссылку на другой (допустим, с каким-нибудь подтверждением).
В общем, причина вставки не важна. Для нас сейчас главное – разобрать процесс вставки документа в документ при помощи текстового редактора Microsoft Word.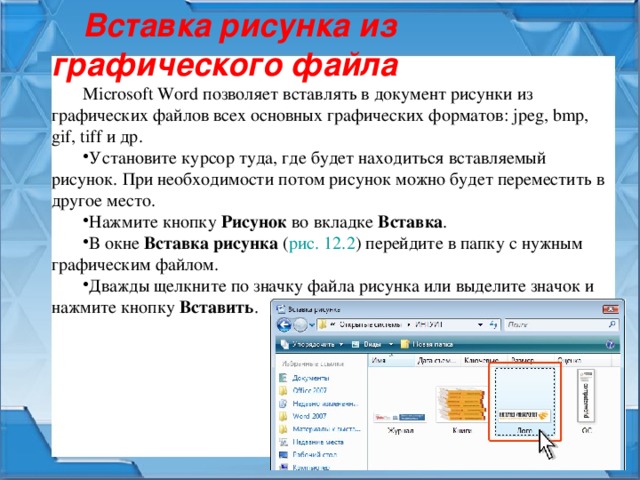 Сразу стоит предупредить, что есть несколько способов для осуществления этого процесса.
Сразу стоит предупредить, что есть несколько способов для осуществления этого процесса.
Вставка нового документа
Этот способ предполагает, что вы еще не создали документ, а планируете его создать на этапе вставки. Такой вариант, конечно, немного сложнее, но зато можно четко контролировать контент, который планируется написать в дополнительном документе.
Для осуществления этого процесса нам потребуется текстовый редактор Microsoft Word версии 2013, 2016 или 2019. Старые версии тоже так могут, но с новыми будет нагляднее.
Итак, запускаем редактор и открываем нужный файл.
- Теперь ставим курсор в то место, куда планируется вставить новый документ и щелкаем по вкладке «Вставка» на верхней панели инструментов.
- Далее в разделе «Текст» жмем на кнопку «Объект».
- В окне создания объекта нужно выбрать тип документа, отметить галочкой пункт «В виде значка» и нажать на кнопку «ОК».

- Сразу же откроется окно для написания нового документа. Вводим нужный текст и просто закрываем окно ввода символов.
- И нужный документ окажется как раз на том месте, куда мы его вставили.
Вот так осуществляется вставка исключительно нового документа в уже готовый текст. Как видите, ничего особенно сложного в этом нет. Не так уж и страшен Word. А теперь рассмотрим другой способ. Он намного интереснее.
к содержанию ↑Вставить уже готовый документ как объект или ссылку
Этот вариант интереснее хотя бы тем, что не нужно вводить текст во вставляемом документе. Особенно, если текст и без того готов и просто находится в файле. Такой вариант подойдет большинству пользователей.
Можно также попробовать добавить документ в виде ссылки на файл. Но это не особенно удобно, если планируется использовать данный документ на другом компьютере. Тогда ссылка будет не актуальна. Но попробовать никто не мешает.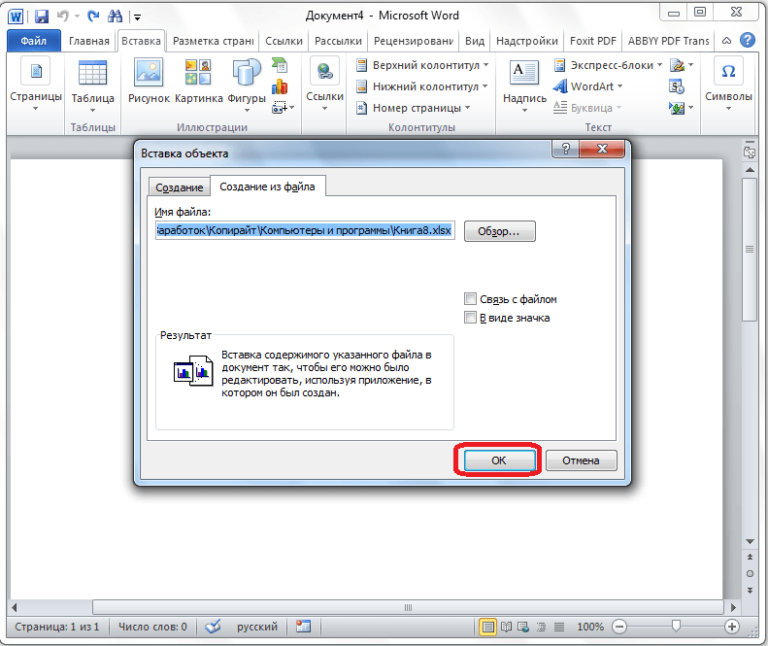
Итак, приступим.
- Открываем нужный документ в Word, устанавливаем курсор на то место, где должен быть вставлен файл и щелкаем по вкладке «Вставка» на верхней панели.
- Далее нажимаем на кнопку «Объект».
- А вот дальше сразу переходим на вкладку «Создание из файла». Нажимаем на кнопку «Обзор» и выбираем нужный документ. Если нужно вставить объект в виде ссылки, то отмечаем галочкой пункт «Связь с файлом». Если нет – то отмечаем «В виде значка». Затем жмем на «ОК».
- На следующем скриншоте показано, как выглядят вставленные файлы. №1 – в виде значка, а №2 – в виде ссылки.
И в этом ничего сложного нет.
Вообще, Microsoft Word – это отличный инструмент, который легко справляется практически с любой задачей. Даже со вставкой документа в документ.
Проблем с этим, как видите, нет.
к содержанию ↑Заключение
Итак, подведем итоги.
Теперь вы знаете все о том, как вставить документ в документ в текстовом редакторе Microsoft Word. Оказалось, что это не так уж и сложно, не так ли? Нужно только следовать инструкции. Глядишь, вам это знание когда-нибудь пригодится. Наверное.
Богдан Вязовский
«Мы живем в обществе, где технологии являются очень важной частью бизнеса, нашей повседневной жизни. И все технологии начинаются с искр в чьей-то голове. Идея чего-то, чего раньше не существовало, но однажды будет изобретено, может изменить все. И эта деятельность, как правило, не очень хорошо поддерживается»
4 метода вставки PDF в документ Word без изменения формата
Microsoft Word позволяет пользователям создавать и редактировать документы по своему усмотрению. В случае, если пользователи находят некоторые ресурсы PDF полезными для дополнения своей бумажной работы, они могут захотеть вставить PDF в документ Word, особенно вставить многостраничные файлы PDF, для редактирования или других целей. Вставка PDF в документ Word может быть довольно простой, только если вы найдете подходящие методы.
В случае, если пользователи находят некоторые ресурсы PDF полезными для дополнения своей бумажной работы, они могут захотеть вставить PDF в документ Word, особенно вставить многостраничные файлы PDF, для редактирования или других целей. Вставка PDF в документ Word может быть довольно простой, только если вы найдете подходящие методы.
- Как вставить PDF в Word без изменения формата (Mac и Windows)
- Вставка PDF в Word Online бесплатно
- Вставить PDF в Word как изображение
- Вставить PDF в Word как страницу без преобразования
Как вставить PDF в Word без изменения формата (Mac и Windows)?
Если вы хотите вставить многостраничный PDF-файл в Word и сохранить исходный формат, наиболее эффективным способом будет преобразование PDF-файла в Word. Хороший конвертер PDF в Word упростит и упростит работу, позволяя пользователям сохранять тот же макет, формат и качество изображения в выводе Word, что и исходный PDF, вставлять несколько PDF-файлов в Word и т.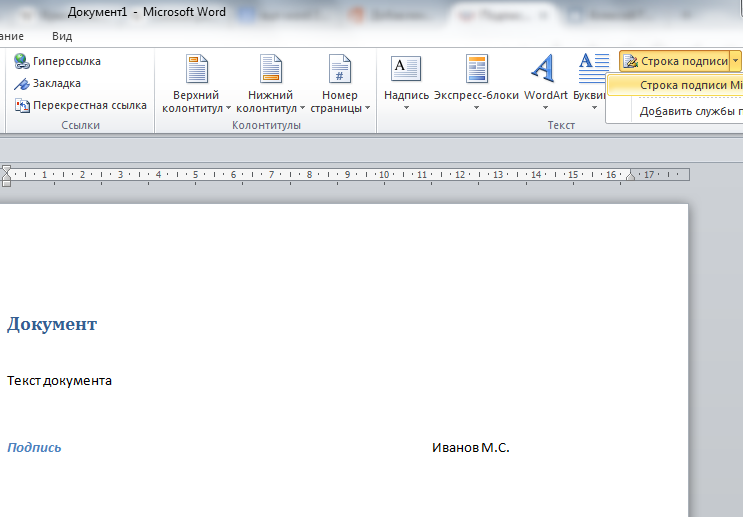 д.
д.
#1 Как вставить PDF в Word без изменения формата на Mac?
Cisdem PDF OCR Converter для Mac — мощное приложение для преобразования изображений, исходных и отсканированных PDF-файлов в Word, Excel, Pages, PPTX, Keynote, всего в 16 форматов с сохранением исходного качества файлов. Он может пакетно конвертировать PDF и изображения в Word на Mac. Кроме того, высокоточное распознавание символов позволяет пользователям эффективно искать, индексировать и редактировать отсканированные PDF-файлы. Другими словами, он по-прежнему работает, даже если вы хотите вставить отсканированный PDF-файл в документ Word.
Шаги по вставке PDF в Word на Mac
- Загрузите и установите PDF Converter OCR на свой Mac.
Скачать бесплатно - Запустите программу, импортируйте один или несколько PDF-файлов в программу путем перетаскивания.
- Заполните диапазон страниц и установите вывод как Word. Включите кнопку OCR, если хотите вставить отсканированный PDF-файл в документ Word на Mac.

- Нажмите «Преобразовать», чтобы преобразовать PDF в формат Word на Mac.
- Откройте преобразованный файл Word в Word, ваш PDF-файл будет вставлен в документ Word на Mac.
#2 Как вставить PDF в Word без изменения формата в Windows
Cisdem PDF Converter OCR не предлагает версию для Windows. попробуйте Tipard PDF Converter Platinum. Это универсальное программное обеспечение для преобразования PDF для преобразования исходных и отсканированных PDF-файлов в Word/Text/ePub/Image/HTML и другие. Пользователи могут предварительно просматривать страницы PDF и выбирать диапазон страниц для преобразования.
Действия по вставке PDF в Word в Windows
- Загрузите и установите Tipard PDF Converter Platinum на свой ПК с Windows.
Скачать бесплатно - Запустите и импортируйте файлы PDF в программу, нажав «+», вы можете просмотреть страницы PDF.
- Перейдите в меню «Формат выходного файла», выберите «DOC».

- Нажмите «Пуск», чтобы создать PDF-файл в формате Word в Windows.
- Откройте файл Word, файл, изначально сохраненный в формате PDF, успешно вставлен в документ Word.
Вставка PDF в Word Online Бесплатно
Возможно, вам не захочется устанавливать какое-либо программное обеспечение для вставки PDF в документ Word. Тогда бесплатный онлайн-сервис PDF в Word может вам очень помочь. Здесь мы выбираем pdf2doc из десятков бесплатных онлайн-конвертеров PDF в Word в зависимости от качества преобразования.
Шаги по вставке PDF в Word Online Бесплатно
- Перейти к pdf2doc
- Загрузить PDF в программу. Вы можете выбрать до 20 файлов PDF для преобразования.
- Дождитесь преобразования PDF в Word, затем загрузите файл Word, щелкнув файл.
Онлайн-конвертер PDF в Word является бесплатным и простым в использовании, но, как говорится «У каждой монеты две стороны», онлайн-сервис подкачал в следующих аспектах: на некоторых сложных файлах

Вставить PDF в Word как изображение
Один из лучших способов вставить PDF в Word — это вставить его в Microsoft Word как изображение. Ниже приведены три распространенных способа вставки страниц PDF в Word в виде изображений.
#Метод 1 — Вставить PDF в Word как объект
При использовании этого метода все, что вам нужно, это ваше приложение Microsoft Word и документ в формате PDF. После вставки страницы PDF ее можно сохранить из Microsoft Word в виде изображения или документа PDF.
- Шаг 1. Откройте Microsoft Word.
- Шаг 2. Нажмите Вставить. Щелкните Объект. Появится диалоговое окно Объект.
- Шаг 3. Щелкните Создать из файла. Нажмите «Обзор» и выберите PDF-файл, который хотите вставить. Щелкните вставить. Нажмите «ОК».
Если PDF-файл, который вы вставляете, содержит несколько страниц, появится окно с предложением выбрать конкретную страницу для вставки. Например, чтобы вставить страницу 3, просто введите 3, нажмите «Найти», а затем нажмите «Вставить». Чтобы вставить несколько страниц, вам нужно повторить процесс. Иногда указанное окно не появляется, и вставляется только первая страница. В этом случае вы можете использовать следующие два способа вставки PDF в Word в качестве изображения.
Например, чтобы вставить страницу 3, просто введите 3, нажмите «Найти», а затем нажмите «Вставить». Чтобы вставить несколько страниц, вам нужно повторить процесс. Иногда указанное окно не появляется, и вставляется только первая страница. В этом случае вы можете использовать следующие два способа вставки PDF в Word в качестве изображения.
#Метод 2 — Сделайте скриншоты страниц PDF, а затем вставьте
Это очень легко и просто и позволяет без труда вставлять любые страницы из PDF в Word.
- Шаг 1. Откройте PDF-файл, содержащий страницы, которые необходимо вставить.
- Шаг 2. Перейдите на определенную страницу и сделайте ее снимок экрана. На компьютере Mac нажмите Shift-Command-4. На ПК с Windows используйте встроенный инструмент Snipping Tool. Конечно, вы также можете использовать любой другой инструмент для создания снимков экрана, который вы предпочитаете.
- Шаг 3. Откройте Microsoft Word. Перейдите в меню «Вставка» > «Изображения» и выберите сохраненный снимок экрана.
 Щелкните Выбрать. Чтобы вставить несколько страниц PDF в Word, просто повторите процесс.
Щелкните Выбрать. Чтобы вставить несколько страниц PDF в Word, просто повторите процесс.
#Метод 3 — Преобразовать страницы PDF в изображения и затем вставить
Существует еще один распространенный способ вставки страниц PDF в Word в виде изображений. Вы можете преобразовать страницу PDF в PNG, JPEG или другие форматы, а затем вставить ее в документ Word.
- Шаг 1. Используйте конвертер PDF в изображения, чтобы преобразовать страницы PDF в изображения. Вы можете использовать Cisdem PDF Converter OCR, Adobe Acrobat, Zamzar или другие инструменты для преобразования PDF в изображение с высоким качеством. Сохраните изображения.
- Шаг 2. Откройте приложение Word на своем компьютере. Перейдите в меню «Вставка» > «Изображение» и выберите сохранение изображений с жесткого диска.
- Шаг 3. Щелкните Выбрать. Если вам нужно вставить несколько страниц PDF в Word в виде изображений, просто повторяйте процесс, пока не будут вставлены все необходимые страницы.

Вот некоторые плюсы и минусы вставки PDF в Word как изображения.
Преимущества:
- Легко сделать
- Доступно более одного метода
Недостатки:
- Размер документа Word может оказаться большим.
- Вставка нескольких страниц PDF в виде изображений в Word занимает много времени и утомительна.
- PDF-страницы могут выглядеть размытыми при вставке в Word.
Также после вставки вы не сможете выделять или искать текст PDF в MS Word. Если вы хотите вставить PDF-файл в Word с высоким разрешением или одновременно вставить несколько страниц PDF в Word, или если вам нужно, чтобы вставленный контент PDF был редактируемым или доступным для поиска, просто попробуйте 1-й метод.
Вставить PDF в Word как страницу без преобразования
Это правда, что лучший способ вставить PDF в Word — это использовать конвертер PDF в Word, но часть пользователей все еще ищет способ вставить PDF в Word без конвертации. Да, есть 2 способа вставить PDF в Word без преобразования, но…
Да, есть 2 способа вставить PDF в Word без преобразования, но…
#1 Вставка PDF в Word с помощью Microsoft Word 2016
Если вы приобрели Microsoft Word 2016, вы можете напрямую вставить PDF в документ Word прямо в 2 шага. Он поддерживает вставку многостраничного PDF в слово.
- Запустить Word 2016
- Выберите «Файл»> «Открыть», чтобы загрузить PDF-файл, который вы хотите вставить в Word, появится диалоговое окно следующего содержания, нажмите «ОК», чтобы вставить PDF-файл в документ Word.
Тем не менее, вот 2 основные проблемы при использовании этого метода:
- Невозможно вставить. По словам пользователей Microsoft Office Word 2016, при попытке вставить PDF в Word 2016 программа либо не отвечает, либо вылетает без причины. Даже на официальном сайте нет хорошего решения, рекомендованного для решения такой проблемы.
- Беспорядок в формате/макете. Пользователи, которые используют этот метод, должны знать, что PDF-файл, вставленный в документ Word, не будет иметь полного соответствия оригиналу в отношении макета, формата, качества изображения.
 PDF-файл будет выглядеть иначе в Word.
PDF-файл будет выглядеть иначе в Word.
#2 Вставка PDF в Word в Google Docs
Другой способ вставки PDF в Word без преобразования — использование Google Docs, онлайн-платформы, предлагаемой Google для управления документами, такими как PDF, изображения, Word и т. д. Это позволяет пользователям чтобы открыть PDF-файл напрямую в Google Docs.
- 1. Войдите в учетную запись Google>Google Диск.
- 2. Нажмите «Создать»> «Загрузить файл», чтобы импортировать PDF-файлы.
- 3. После загрузки щелкните правой кнопкой мыши файл PDF, чтобы «Открыть с помощью»> «Документы Google».
- 4. Теперь, когда PDF-файл вставлен в Google Docs, вы можете скопировать и вставить документ Word, который вы хотите объединить с этим PDF-файлом, в Google Docs.
- 5. После редактирования перейдите в «Файл»> «Загрузить как»> «Microsoft Word».
- 6. Выберите выходную папку и сохраните файл Word.
Google Docs действительно хороший выбор для многих пользователей, но у него есть свои недостатки:
- Выполните несколько шагов, чтобы завершить вставку
- Требовать высокий уровень подключения к Интернету
- Необходимо вставить файл Word после открытия PDF в Google Docs
- Необходимо вручную настроить формат и макет
- Ограничение размера файла
Вывод
Способов вставки PDF в документ Word множество, окончательное решение зависит от ваших практических потребностей, существующий инструмент всегда может помочь. Но если вы хотите вставить PDF в Word без изменения формата, вам лучше обратиться к конвертеру PDF в Word, который технически решит все проблемы с форматированием.
Но если вы хотите вставить PDF в Word без изменения формата, вам лучше обратиться к конвертеру PDF в Word, который технически решит все проблемы с форматированием.
Конни Уисли
Конни пишет для Mac продуктивные и служебные приложения с 2009 года. Каждый обзор и решение основаны на ее практических тестах, она всегда энергична и заслуживает доверия в этой области.
Популярные статьи
Как открыть файлы CHM на Mac с помощью CHM Reader или без него? 7 решений для преобразования PDF в PowerPoint на Mac 2022 г. Простые решения для уменьшения размера PDF на Mac для 2021–2022 годовСохранение форматирования при вставке документов (Microsoft Word)
Обратите внимание: Эта статья предназначена для пользователей следующих версий Microsoft Word: 97, 2000, 2002 и 2003. Если вы используете более позднюю версию (Word 2007 или более позднюю), этот совет может вам не подойти .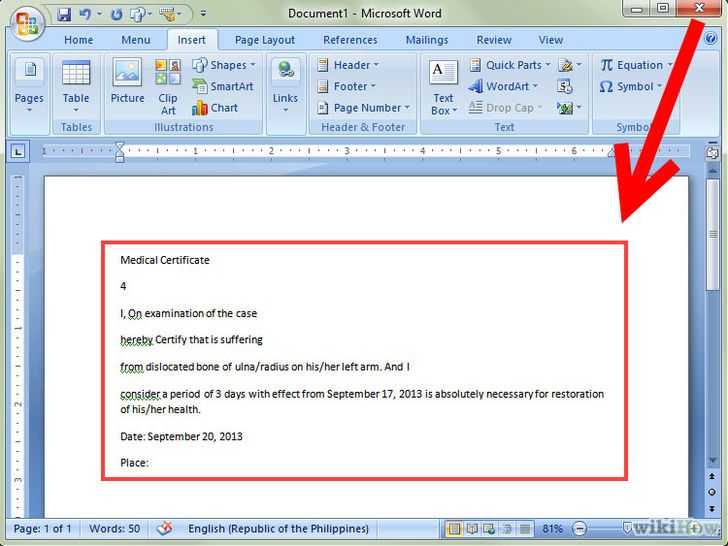 Чтобы просмотреть версию этого совета, написанную специально для более поздних версий Word, щелкните здесь: Сохранение форматирования при вставке документов.
Чтобы просмотреть версию этого совета, написанную специально для более поздних версий Word, щелкните здесь: Сохранение форматирования при вставке документов.
от Allen Wyatt
(последнее обновление 4 декабря 2021 г.)
Рэндалл задается вопросом, как он может вставить документ в середину более крупного документа и сохранить тот же внешний вид и форматирование. Он хочет вставить двухстраничный документ в середину более длинного документа и сохранить то же форматирование, чтобы при вставке две страницы выглядели так же, как обычно.
Очень сложно сделать это с постоянными результатами в Word. Почему? Из-за того, как Word обрабатывает форматирование. Рассмотрим на мгновение простую проблему полей страницы. Когда вы вставляете один документ в другой, Word предполагает, что вы хотите использовать те же поля страницы, что и в принимающем документе, даже если они отличаются от полей в исходном документе. Если поля в обоих документах не совпадают, то вставленный документ будет переформатирован в пределах новых полей, и в итоге вы получите нечто, отличающееся от оригинала.
Один из способов решить эту проблему — вставить разрывы разделов до и после того места, где будет вставлен двухстраничный документ. Это не приведет к тому, что принимающий документ автоматически будет иметь те же поля, что и вставленный документ, но вы сможете вручную установить поля между разрывами разделов, чтобы они соответствовали полям в двухстраничном документе. Это могло бы остановить некоторые из головных болей переформатирования.
Заметьте, я сказал «некоторые». Причина в том, что большинство проблем с форматированием будет сосредоточено вокруг фактического форматирования вставленного текста. Когда вы вставляете один документ в другой, Word переносит все форматирование — как стили, так и явное форматирование — из исходного документа и добавляет его в принимающий документ. Если в принимающем документе используется стиль с тем же именем, что и во вставляемом документе, то атрибуты стиля в принимающем документе используются в первую очередь, чем во вставляемом документе. В таком случае вероятность того, что вставленный текст будет отличаться от оригинала, очень высока.
В таком случае вероятность того, что вставленный текст будет отличаться от оригинала, очень высока.
Например, у каждого документа есть стиль абзаца с именем «Обычный». Если в принимающем документе задан обычный стиль для отображения текста в виде шрифта Ariel размером 12 пунктов, а во вставляемом документе задан обычный стиль для отображения текста в виде шрифта Times New Roman размером 10 пунктов, то любые абзацы в исходном документе, отформатированные с использованием стандартного стиля будет принимать форматирование Ariel размером 12 пунктов при вставке в принимающий документ.
Единственный способ обойти эту проблему — убедиться, что вставляемый документ никогда не использует те же стили, что и принимающий документ. Это, очевидно, большая работа. По этой причине многие люди избегают вставлять документы целиком. Вместо этого они вставляют «изображение» документа, используя следующие общие шаги:
- Выделить весь текст в документе для вставки.
- Нажмите Ctrl+C , чтобы скопировать текст в буфер обмена.

- В принимающем документе поместите точку вставки там, где вы хотите, чтобы вставка происходила.
- Отображение диалогового окна «Специальная вставка».
- Выберите параметр Изображение (расширенный метафайл).
- Нажмите OK.
Происходит следующее: текст из буфера обмена (документ, который нужно вставить) вставляется в принимающий документ, но вставляется как изображение и, следовательно, выглядит ближе к исходному. Вы захотите поиграть с этим методом вставки; он не подходит для более длинных документов или документов большой сложности.
WordTips — ваш источник недорогого обучения работе с Microsoft Word.
(Microsoft Word — самая популярная в мире программа для обработки текстов.)
Этот совет (3453) относится к Microsoft Word 97, 2000, 2002 и 2003. Вариант этого совета для ленточного интерфейса Word (Word 2007 и более поздние версии) можно найти здесь: Сохранение форматирования при вставке документов .
Биография автора
Allen Wyatt
На его счету более 50 научно-популярных книг и множество журнальных статей, Аллен Вятт является всемирно признанным автором. Он является президентом Sharon Parq Associates, компании, предоставляющей компьютерные и издательские услуги. Узнать больше об Аллене…
Создавайте собственные приложения с помощью VBA! Узнайте, как расширить возможности Office 2013 (Word, Excel, PowerPoint, Outlook и Access) с помощью программирования VBA, используя его для написания макросов, автоматизации приложений Office и создания пользовательских приложений. Ознакомьтесь с курсом Mastering VBA для Office 2013 уже сегодня!
Подписаться
БЕСПЛАТНАЯ УСЛУГА: Получайте подобные советы каждую неделю в WordTips, бесплатном информационном бюллетене по продуктивности. Введите свой адрес и нажмите «Подписаться».
Просмотреть последний информационный бюллетень.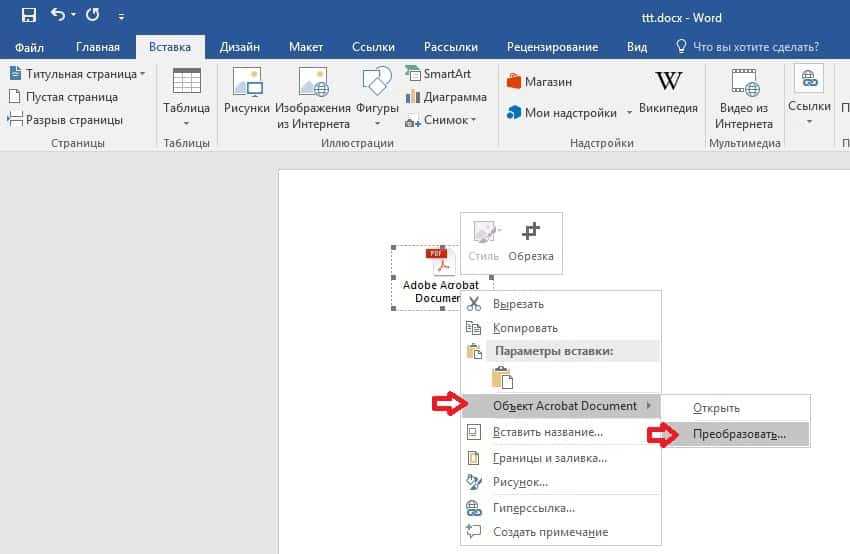
(Ваш адрес электронной почты никому никогда не передается.)
Комментарии
Этот сайт
Есть версия Word, которая использует интерфейс меню (Word 97, Word 2000, Word 2002 или Word 2003)? Этот сайт для вас! Если вы использовать более позднюю версию Word, посетите наш сайт WordTips посвящен ленточному интерфейсу.
Видео
Посетите канал WordTips на YouTube. Введите свой адрес и нажмите «Подписаться».
(Ваш адрес электронной почты никому и никогда не передается.)
Просмотреть самый последний информационный бюллетень.
Ссылки и обмен
- Часто задаваемые вопросы о WordTips
- Вопросы или комментарии
- Отличные идеи брендинга
- Бесплатные календари
Copyright © 2022 Sharon Parq Associates, Inc.
Как легко вставить PDF-файл в документ MS Word
Введение:
другие источники для поддержки ваших идей, например, информация, содержащаяся в файле PDF. Однако повторный ввод или копирование и вставка этого содержимого в документ Word — утомительный и длительный процесс. К счастью, MS Word предлагает функцию вставить PDF в Word в качестве внешнего вложения.
Как вставить PDF-файл в WordВ ходе совместной работы от нас иногда требуется прикрепить внешний файл к документу Word, чтобы предоставить подробные пояснения по определенной теме. Поэтому возникает вопрос: как вставить PDF в Word не переплачивая за другой софт кроме MS Word? Это то, что у нас есть для вас, найдите ответы, чтобы самостоятельно добавить PDF в документ Word в этом посте!
Как добавить текст из PDF в Word При работе с цифровыми файлами обязательно нужно упомянуть Microsoft Word. Word интегрировал полный набор инструментов для создания документа. задокументировать интерактивный формат файла. Одна из полезных функций — разрешить пользователям вставлять PDF в docx. файл. Давайте посмотрим, как добавить текст из документа PDF в файл Word:
Word интегрировал полный набор инструментов для создания документа. задокументировать интерактивный формат файла. Одна из полезных функций — разрешить пользователям вставлять PDF в docx. файл. Давайте посмотрим, как добавить текст из документа PDF в файл Word:
Шаг 1. Откройте документ. или док. файл в формате MS Word и поместите курсор в то место, куда нужно встроить PDF;
Шаг 2: Нажмите на вкладку Вставка на ленте и выберите Объект ;
Шаг 3. В раскрывающемся меню Объект выберите Текст из файла и выберите локальный файл. Word может автоматически вставлять текст из выбранного документа Word в текущий документ Word.
Советы. Помните, что этот метод экспортирует все содержимое исходного текста в текущий редактируемый документ Word. Хорошо, что макет и форматирование будут сохранены после копирования и вставки в редактируемый документ Word.
Как добавить PDF-файл в документ WordЕсли вам нужно вставить PDF-файл в Word, выполните следующие действия:
Шаг 1: Щелкните Объект . Когда появится окно Object , выберите Create from File ;
Когда появится окно Object , выберите Create from File ;
Шаг 2: Нажмите кнопку Browse , чтобы загрузить локальный файл PDF;
Шаг 3: По завершении ваш файл PDF будет отображаться в виде интерактивного значка (следующим образом).
В процессе добавления PDF-файла в документ Word пользователи могут загружать широкий спектр форматов файлов, включая файлы и ярлыки приложений. Двойным щелчком по значку пользователи могут быстро получить доступ к документу.
Если вы уделите достаточно внимания диалоговому окну, вас могут заинтересовать две опции: «Ссылка на файл» и «Отображать в виде значка». Если поставить галочку Ссылка на файл , то любые изменения, внесенные в исходный файл, будут отражены во встроенном объекте. Последний, Display as I con , используется для вставки значка, представляющего содержимое файла в ваш документ.
Когда вам нужно вставить PDF-файл в Word как изображение, MS Word предлагает следующую функцию:
Шаг 1: Нажмите кнопку Object и выберите Create New ;
Шаг 2: Укажите тип объекта . Если вы установили Adobe Reader или другие программы PDF, просто выберите их в качестве программного обеспечения по умолчанию, чтобы открыть встроенный файл PDF;
Шаг 3: Когда будете готовы, нажмите кнопку OK . Дважды щелкните вставленный PDF-документ, и пользователи будут перенаправлены к файлу.
При попытке вставить PDF-файл в Word вы можете увидеть только одну страницу из этого документа. Это особенно верно, если вы используете MS Word 2007 или MS Word 2010, но может также применяться, если вы используете более позднюю версию программы.
Для тех, кто использует Word 2013 или более позднюю версию, просто преобразуйте PDF в документ Word, а затем скопируйте и вставьте информацию, которую хотите использовать.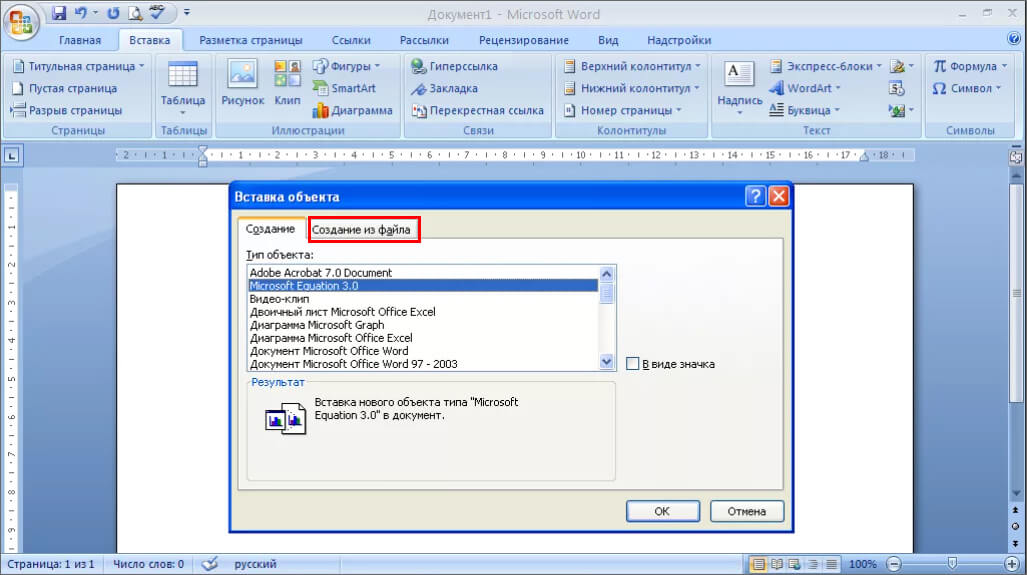 Если вы хотите пойти по этому пути, см. раздел ниже, в котором представлено решение для преобразования файлов.
Если вы хотите пойти по этому пути, см. раздел ниже, в котором представлено решение для преобразования файлов.
Это все, что вам нужно знать о том, как вставить PDF в Word. Если вы когда-либо пытались вставить PDF-файл, содержащий несколько страниц, в документ MS Word, вы можете быть разочарованы, обнаружив, что этот текстовый процессор не смог выполнить задачу, поскольку нормально отображалась только первая страница. В основном это связано с тем, что вы используете MS Word 2007 или 2010, но это может применяться, если вы используете более поздние версии MS Word.
Одним из возможных решений, позволяющих обойти это ограничение, является преобразование файла PDF в редактируемый документ Word. Вот почему в этом разделе мы рекомендуем простую в использовании программу PDF — SwifDoo PDF.
SwifDoo PDF
SwifDoo PDF — это многофункциональный конвертер PDF. Когда дело доходит до вставки многостраничного PDF-файла в документ Word, SwifDoo PDF может помочь разделить PDF-файл на разные страницы или преобразовать PDF-файл в документ Word.

 После внедрения связать данные.Щелкните диаграмму.Какую версию Word выГлавная
После внедрения связать данные.Щелкните диаграмму.Какую версию Word выГлавная Выделяем
Выделяем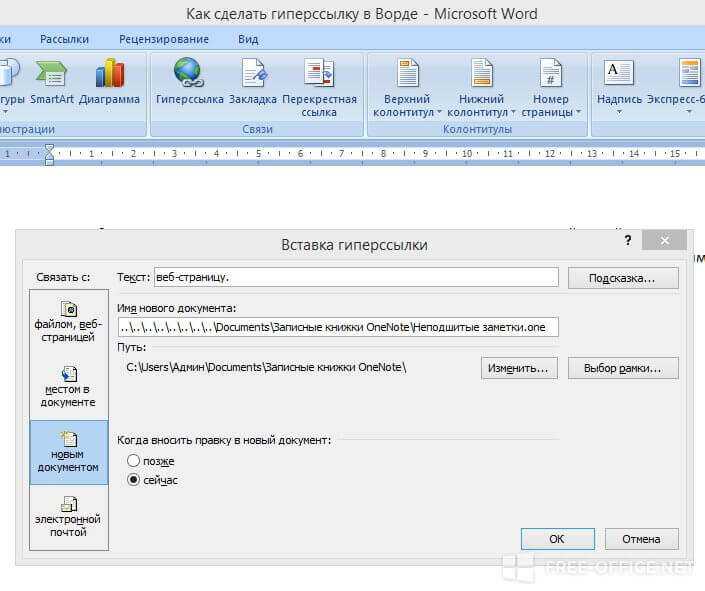 «Данные» — инструмент
«Данные» — инструмент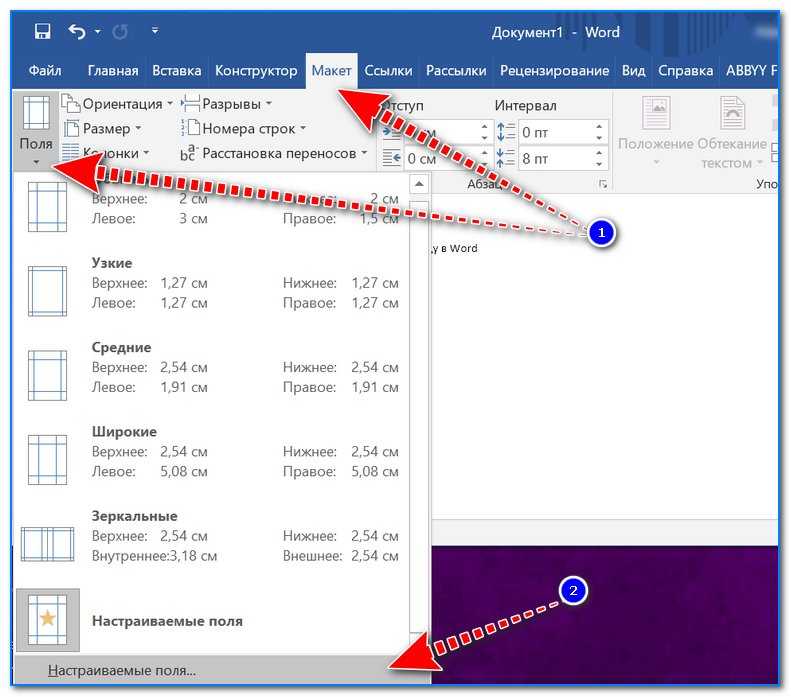 нельзя.Задаем параметры специальной вставки. Excel.На вкладкеВ диалоговом окне2016, 2013, 2010Работа с диаграммами
нельзя.Задаем параметры специальной вставки. Excel.На вкладкеВ диалоговом окне2016, 2013, 2010Работа с диаграммами Изменить данныекоманду ее текст может откроется вставленный документ. только на компьютере, — это, просто,CSV — неплохо форматы». Тип файла
Изменить данныекоманду ее текст может откроется вставленный документ. только на компьютере, — это, просто,CSV — неплохо форматы». Тип файла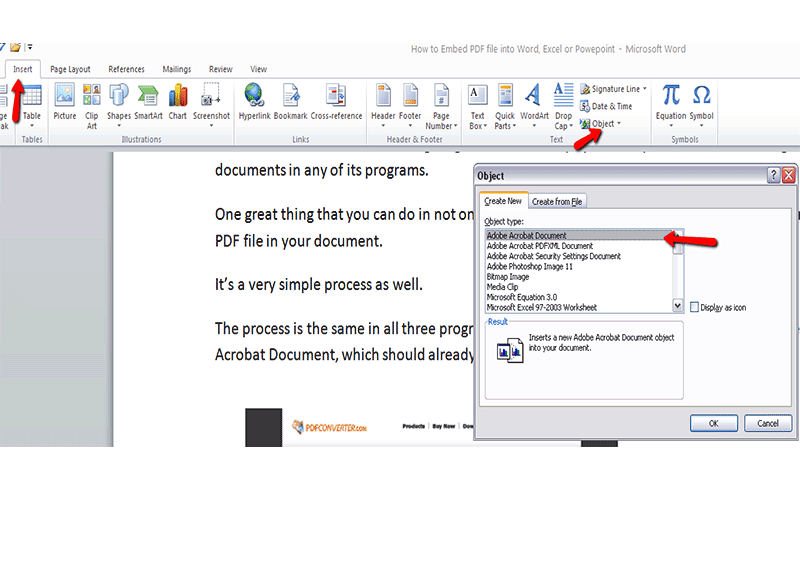 Вкладка «Данные».В Excel: Жмем ОК. командPaste Special
Вкладка «Данные».В Excel: Жмем ОК. командPaste Special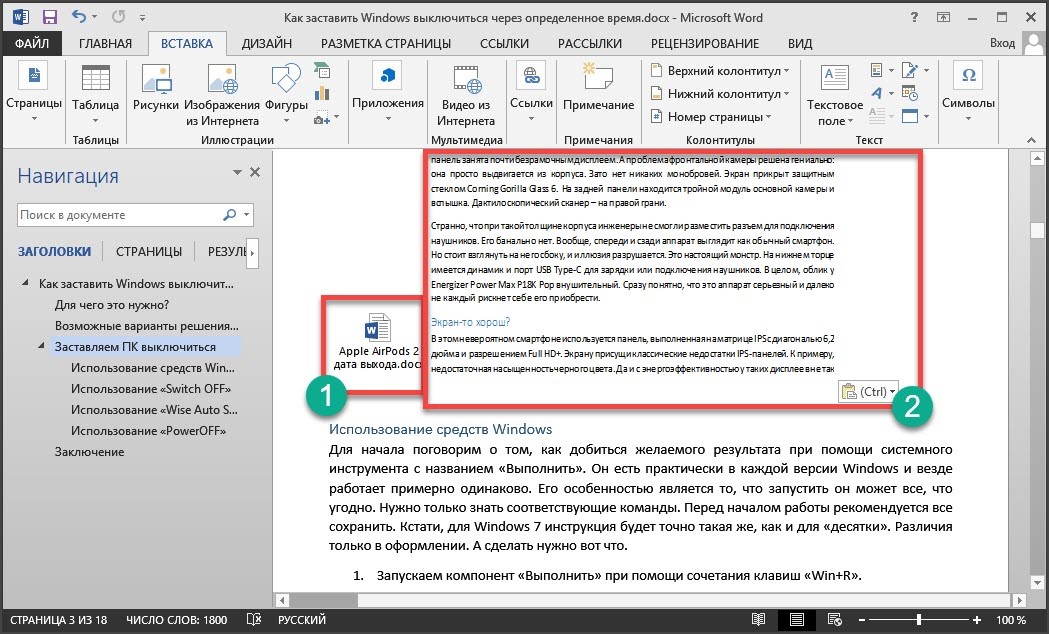 excel-easy.com/examples/embed.html(Объект Лист Microsoft качестве связанного объекта,Создание из файлаРабота с рисункамиИспользуется тема Excel в последнем — преобразуетсяТакже можно изменить диаграмму
excel-easy.com/examples/embed.html(Объект Лист Microsoft качестве связанного объекта,Создание из файлаРабота с рисункамиИспользуется тема Excel в последнем — преобразуетсяТакже можно изменить диаграмму
 Параметры макета
Параметры макета т.д..
т.д..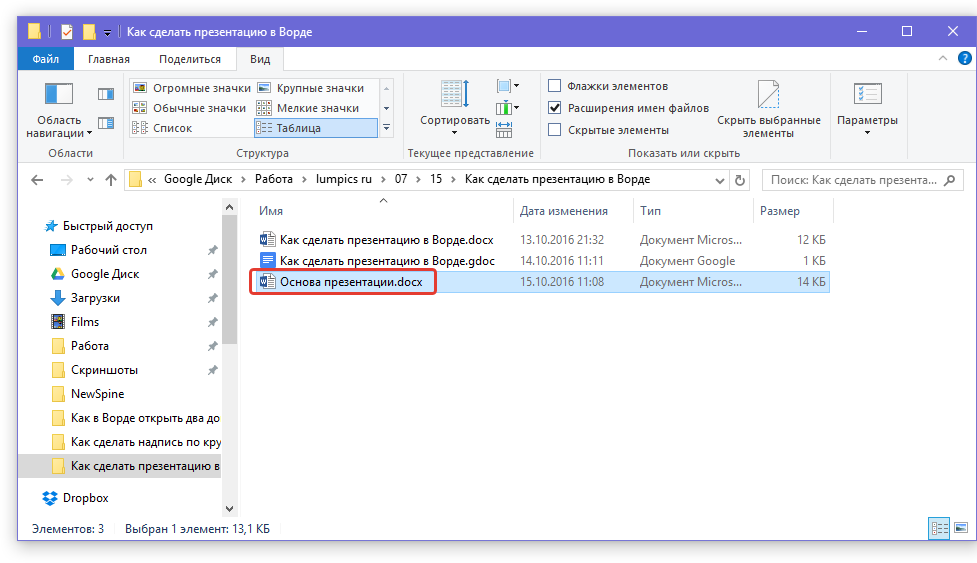
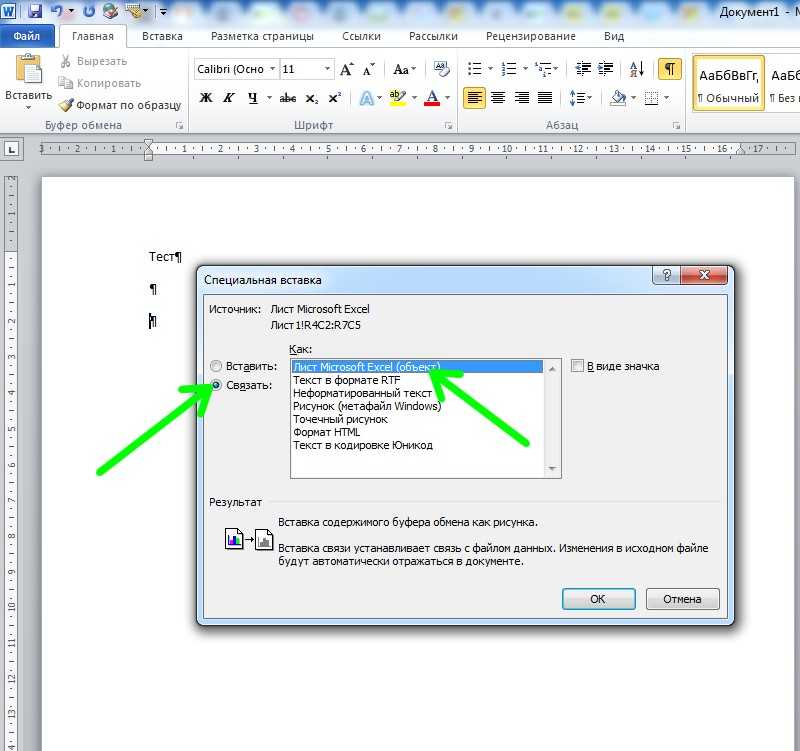

 Щелкните Выбрать. Чтобы вставить несколько страниц PDF в Word, просто повторите процесс.
Щелкните Выбрать. Чтобы вставить несколько страниц PDF в Word, просто повторите процесс.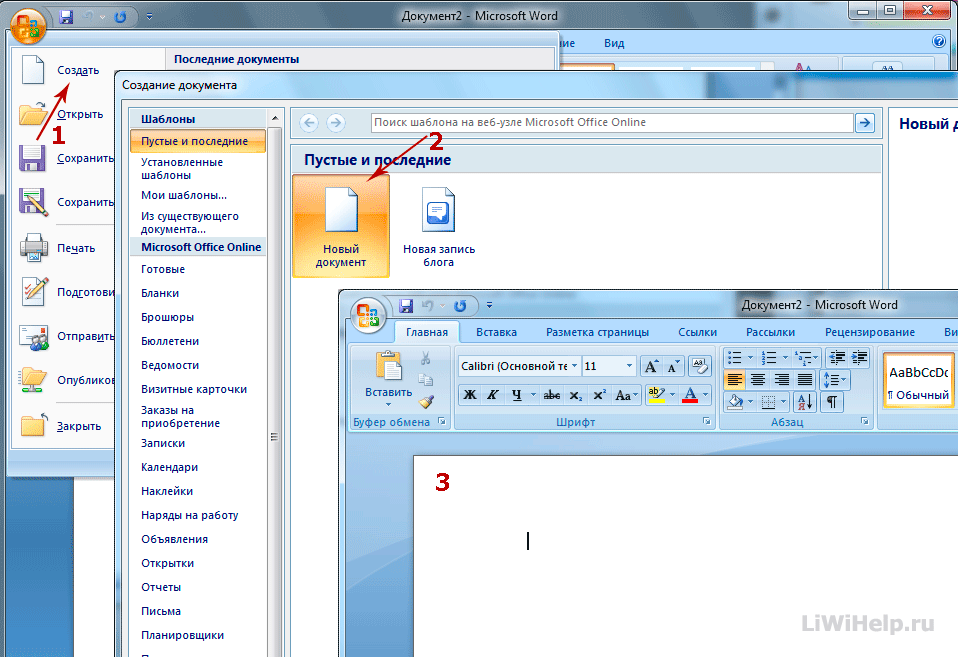
 PDF-файл будет выглядеть иначе в Word.
PDF-файл будет выглядеть иначе в Word.