Исправления в Word
Примечание: Если документ был предоставлен вам для проверки, вы не сможете отключить отслеживание изменений. Если вы хотите изменить документ без отслеживания изменений, необходимо либо сохранить копию, либо попросить пользователя, отправившего его, поделиться им еще раз с отключенным режимом проверки.
Включение и выключение исправлений
На вкладке Рецензирование нажмите кнопку В режиме правки.
-
Если функция отслеживания изменений включена, раздел выделяется. Удаления помечаются зачеркиванием, а дополнения — подчеркиванием. Изменения, внесенные разными авторами, выделяются разными цветами.
-
Если отслеживание изменений отключено, раздел не выделяется.

Совет: Вы также можете добавить индикатор отслеживания изменений в строку состояния. Щелкните правой кнопкой мыши строку состояния и выберите «Отслеживать изменения».
Просмотр исправлений
Примечание: Если документ находится в режиме редактирования или проверки, можно выбрать отслеживаемое изменение, чтобы просмотреть полное предлагаемое изменение в карточке, отображаемой совместной работы. Наведите указатель мыши на кнопку «Принять» или «Отклонить», чтобы просмотреть, что это действие будет делать с окончательным документом.
Выбор отслеживаемых изменений
Вы можете отслеживать только собственные изменения или изменения всех пользователей.
-
Чтобы отслеживать только собственные изменения, на вкладке «Рецензию» выберите «Отслеживать изменения >«Только мои».
-
Чтобы отслеживать изменения всех пользователей, на вкладке «Рецензию» выберите «Отслеживать изменения > для всех».
Выберите способ просмотра изменений в документе
Вы можете выбрать тип разметки, которую вы хотите просмотреть.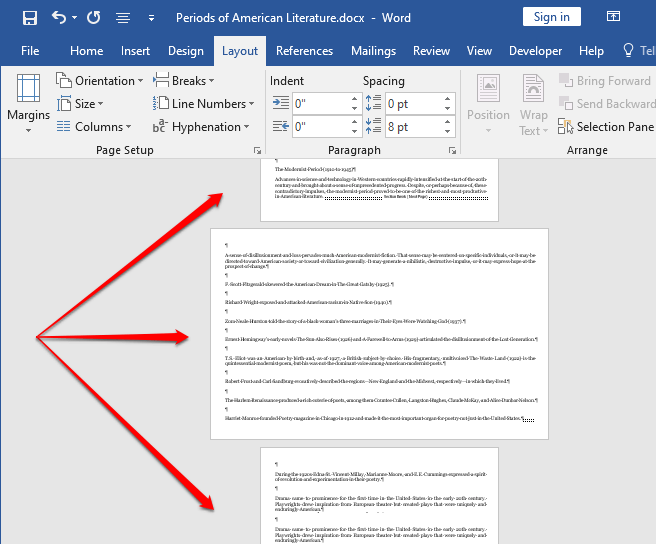
-
На вкладке «Рецензию» выберите «Отслеживание».
-
Выберите «Все исправления»
, чтобы отобразить раскрывающийся список. -
Выберите один из следующих параметров.
-
Простая разметка отображает отслеживаемые изменения с красной линией в поле.

-
Вся разметка отображает отслеживаемые изменения с разными цветами текста и строк для каждого рецензента
-
Ни один разметка не скрывает разметку, чтобы отобразить документ с включенными изменениями
-
Исходный документ отображается без отслеживания изменений и примечаний. Однако все исправления и примечания, которые не были приняты, отклонены или удалены, остаются в документе.

Выбор способа отслеживания изменений
Вы можете выбрать типы отображаемой редакции и способ их отображения. Если вы решили показывать исправления в виде выносок, они отображаются на полях документа. Если вы решили отобразить их непосредственно в документе в строке. В редакциях строк отображаются все удаления с зачеркиванием, а не внутри выносок.
-
На вкладке «Рецензию» выберите «>«Показать разметку».
-
Выберите «Выноски«, а затем выберите нужный тип отображения.

-
Отображение исправлений в выносках
-
Показать все редакции в встроенном режиме
-
Отображение только форматирования в выносках
Примечание: Если вы хотите увидеть отслеживаемые изменения в выносках, вы должны быть в Режим разметки или режим веб-документа.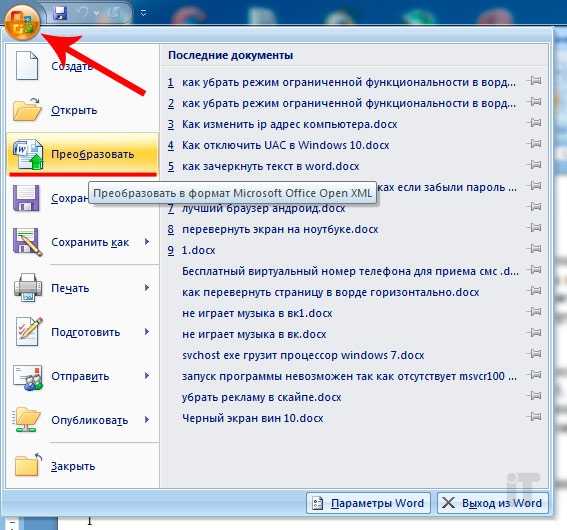
Отображение изменений по типу редактирования
-
На вкладке «Проверка» выберите «Отслеживать изменения >«Показать разметку».
-
Выберите тип редактирования.
Флажок рядом с элементом указывает, что он выбран.
Примечание: Даже если вы скрываете тип разметки, очищая ее в меню «Показать разметку», она автоматически отображается при каждом открытии документа вами или рецензентом.
Отображение изменений по рецензентам
В разделе «> отслеживания» выберите «Показать разметку».
Выберите определенных пользователей.
Примечание: Чтобы выбрать или снять все флажки для всех рецензентов в списке, выберите «Все рецензенты».
Навигация по исправлениям в разделе меню «Изменения»
Вы можете перейти от одного отслеживаемого изменения к другому.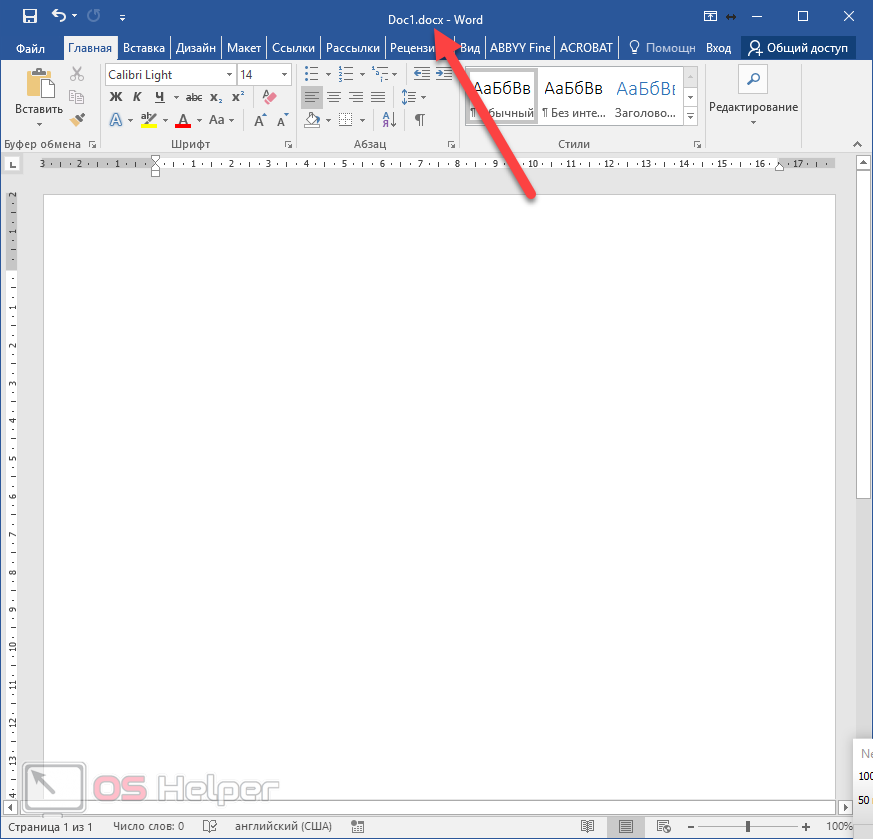
-
В разделе «> изменения» нажмите кнопку «Далее «, чтобы просмотреть следующее исправление.
В разделе «> изменения» выберите «Назад«, чтобы просмотреть предыдущее исправление.
Принятие или отклонение отслеживаемых изменений
Существует несколько способов устранения отслеживаемых изменений. Наиболее профилировать метод — определить комментарий и реагировать на отслеживаемое изменение с помощью отображения карточки при нажатии помеченного изменения.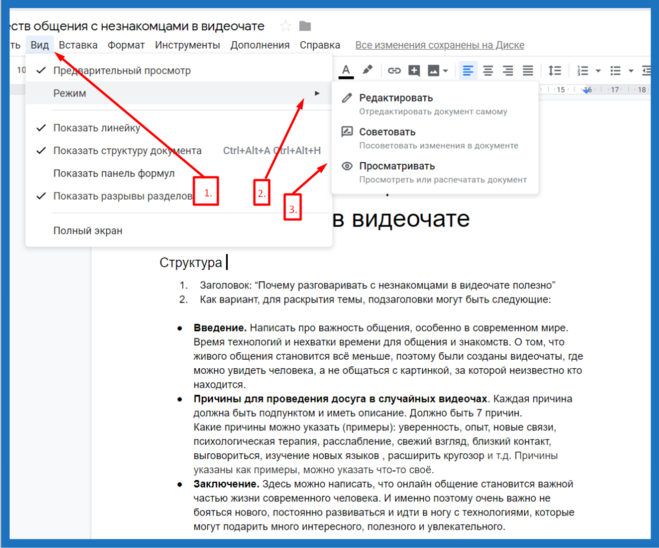 На карточке отображается имя комментатора и параметр для принятия или отклонения предложения.
На карточке отображается имя комментатора и параметр для принятия или отклонения предложения.
Последовательное принятие или отклонение отслеживаемых изменений с помощью главного меню
Вы можете разрешить отслеживаемые изменения с начала документа до конца документа последовательно.
-
Нажмите кнопку » >«> «Далее».
-
Выберите «Принять» или «Отклонить».
 Следующее последовательно отслеживаемого изменения выделено для проверки и действия.
Следующее последовательно отслеживаемого изменения выделено для проверки и действия.
Примечание: Вы также можете принять или отклонить отдельные отслеживаемые изменения с помощью раскрывающихся меню основных меню. Этот метод часто используется в качестве методического подхода к просмотру отслеживаемых изменений.
Принятие изменений с помощью главного меню
-
В разделе » > изменения» выберите «Принять».
-
Выберите один из вариантов.

-
Принять и перейти к следующему
-
Принять это изменение
-
Принятие всех изменений
org/ListItem»>
Принятие всех изменений и остановка отслеживания
Отклонение изменений с помощью главного меню
-
В разделе » > изменений» выберите > «Отклонить».
-
Выберите один из вариантов.
-
Отклонить и перейти к следующему
org/ListItem»>
-
Отклонить все изменения
-
Отклонить все изменения и остановить отслеживание
Отклонить это изменение
Принятие или отклонение изменений в документе с помощью щелчка правой кнопкой мыши
Работая в документе, вы можете щелкнуть правой кнопкой мыши исправленное изменение, чтобы принять или отклонить это изменение. При использовании метода щелчка правой кнопкой мыши отображается пункт меню баннера и пункт раскрывающегося меню.
При использовании метода щелчка правой кнопкой мыши отображается пункт меню баннера и пункт раскрывающегося меню.
Принятие изменений в строке с помощью параметра баннера правой кнопкой мыши
-
Щелкните правой кнопкой мыши исправленное изменение в документе, чтобы просмотреть одно предложение.
-
На баннере выберите один из следующих элементов.
- org/ListItem»>
-
Принять > принять это изменение
-
Принять > принять все изменения
org/ListItem»>
-
Принять и перейти к следующему
Принять> принять и перейти к следующему
Принятие > принять все изменения и остановить отслеживание
Принятие изменений в строке с помощью пункта раскрывающегося меню правой кнопкой мыши
Щелкните правой кнопкой мыши исправленное изменение в документе, чтобы просмотреть одно предложение.
В раскрывающемся меню выберите один из следующих вариантов.
Принятие или отклонение всех отслеживаемых изменений одновременно в главном меню
Принятие всех отслеживаемых изменений
В разделе » > изменений» выберите «Принять».
Выберите один из вариантов.
-
Принять все изменения
-
Принятие всех изменений
org/ListItem»>
Принятие всех изменений и остановка отслеживания
Отклонить все отслеживаемые изменения
-
В разделе » > изменений» выберите «Отклонить».
-
Выберите один из вариантов.
-
Отклонить все отображаемые изменения
org/ListItem»>
-
Отклонить все изменения и остановить отслеживание
Отклонить все изменения
Примечание: Если выбран параметр «Просмотреть>Отслеживание > Отобразить разметку>»Определенные люди>Все рецензенты», параметры «Принять все изменения» и «Отклонить все изменения» не отображаются.
Скрытие исправлений и примечаний при печати
Скрытие изменений не приводит к их удалению из документа. Чтобы удалить исправления, воспользуйтесь кнопками Принять и Отклонить в группе Изменения.
Чтобы удалить исправления, воспользуйтесь кнопками Принять и Отклонить в группе Изменения.
-
Перейдите к файлу >параметров > параметров > «Печать всех страниц».
-
В разделе «Сведения о документе» выберите «Разметка печати» , чтобы снять флажок.
Просмотр всех изменений в сводке на панели проверки
В разделе » > отслеживания» выберите «Область проверки».
Выберите, хотите ли вы видеть область проверки рядом с документом или под документом.
-
Чтобы просмотреть список всех изменений рядом с документом, выберите «Проверка по вертикали».
-
Выберите «Горизонтальная область проверки» , чтобы просмотреть список всех изменений под документом.

Панель проверки можно использовать в качестве удобного средства, чтобы убедиться, что все исправления были удалены из документа, чтобы они отображались для других пользователей, которые могут просматривать ваш документ. В разделе со сводкой в верхней части области проверки указано точное число оставшихся в документе видимых исправлений и примечаний.
Панель проверки также позволяет просматривать длинные примечания, которые не помещаются в пузырек примечаний.
Примечание: Область проверки, в отличие от документа или выносок примечаний, не является лучшим средством для внесения изменений в документ. Вместо того чтобы удалять текст или примечания либо вносить другие изменения в области проверки, делайте все редакторские правки в самом документе. Внесенные изменения будут видны в области проверки.
Важно: Комментарии больше не являются частью функции «Исправления».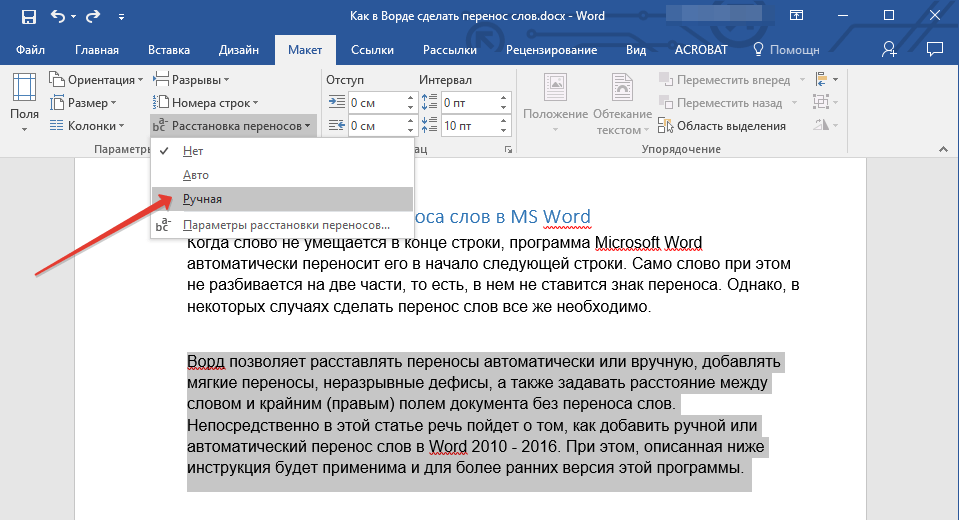
Включение исправлений
Вы можете настроить Word для Интернета, чтобы отслеживать изменения для всех пользователей, которые совместно работают над документом, или отслеживать только изменения.
-
На вкладке Рецензирование нажмите кнопку В режиме правки.
-
В раскрывающемся списке «Исправления» выберите одно из следующих значений:
- org/ListItem»>
Чтобы отслеживать только изменения, внесенные в документ, выберите «Только мои».
-
Чтобы отслеживать изменения в документе, внесенные всеми пользователями, выберите » Для всех».
Отключение регистрации изменений
-
На вкладке Рецензирование нажмите кнопку В режиме правки.
-
В раскрывающемся списке «Исправления» выберите «Выкл.
 «.
«.
Выбор представления разметки
-
На вкладке « Рецензию» выберите представление разметки.
-
Выберите один из параметров разметки.
Просмотр, принятие или отклонение изменений
Последовательное принятие или отклонение отслеживаемых изменений
Вы можете последовательно просмотреть каждое отслеживаемого изменения и решить, следует ли принять или отклонить это изменение.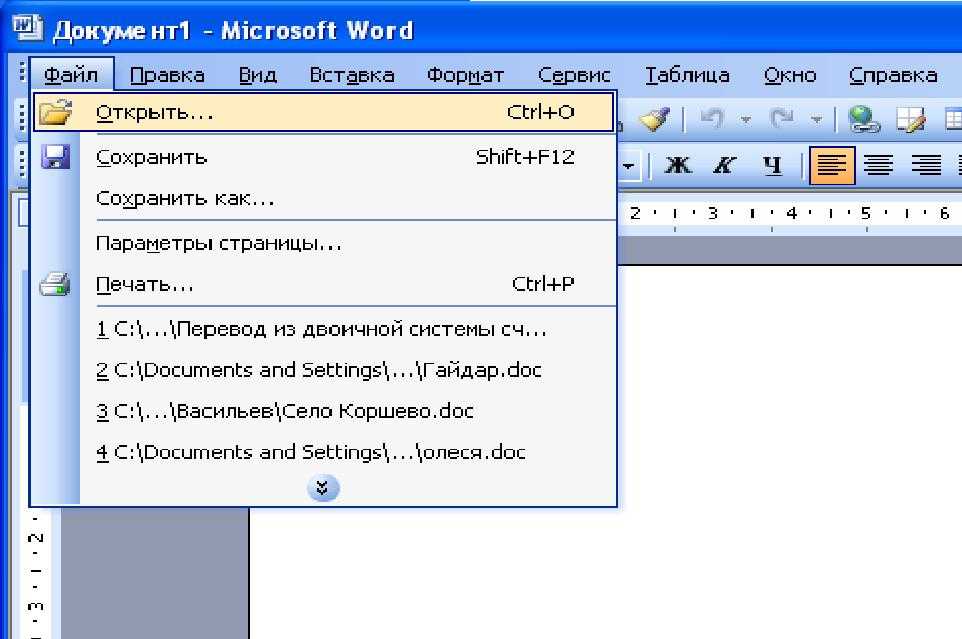
-
Щелкните или коснитесь в начале документа.
-
На вкладке Рецензирование нажмите кнопку В режиме правки.
-
Выберите «Принять» или «Отклонить». По мере принятия или отклонения изменений Word будет переходить к следующему изменению.
Совет: Чтобы перемещаться по изменениям в документе без их принятия или отклонения, нажмите кнопку «Далее » или » Назад».

-
Повторяйте, пока не изучите все изменения в документе.
Принятие или отклонение одного изменения
Вместо последовательного перехода между изменениями можно принять или отклонить одно изменение. Когда вы принимаете или отклоняете изменение, Word не будет переходить к следующему изменению в документе.
-
Щелкните изменение.
-
Выберите параметр, чтобы принять или отклонить его.

Если исправления включены, Word помечает любые изменения, внесенные любыми авторами документа. Это полезно при совместной работе с другими авторами, так как вы можете увидеть, какие авторы внесли конкретные изменения.
Включение отслеживания изменений
-
На вкладке Рецензирование нажмите кнопку В режиме правки.
-
Выберите, чтобы отслеживать только собственные изменения или изменения всех пользователей.
- org/ListItem»>
-
Чтобы отслеживать изменения всех пользователей, на вкладке «Рецензию» выберите «Отслеживать изменения > для всех».
Примечание: Чтобы отключить отслеживание изменений, снова нажмите кнопку «Отслеживать изменения «.
Чтобы отслеживать только собственные изменения, на вкладке «Рецензию» выберите «Отслеживать изменения >«Только мои».
Принятие или отклонение всех отслеживаемых изменений одновременно в главном меню
Принятие всех отслеживаемых изменений
Выберите «Проверка> принять».
Выберите один из вариантов.
-
Принять все изменения
-
Принятие всех изменений
org/ListItem»>
Принятие всех изменений и остановка отслеживания
Отклонить все отслеживаемые изменения
-
Выберите «Проверка> отклонить».
-
Выберите один из вариантов.
-
Отклонить все отображаемые изменения
org/ListItem»>
-
Отклонить все изменения и остановить отслеживание
Отклонить все изменения
Word отображает изменения в документе, отображая строку на полях. Если переключиться в представление Все исправления, изменения отобразятся в тексте и на выносках.
Каждый раз, когда кто-то добавляет комментарий, он будет отображаться в выноске.
Просмотр встроенных изменений
Чтобы просмотреть встроенные изменения, а не выноски, выполните следующие действия.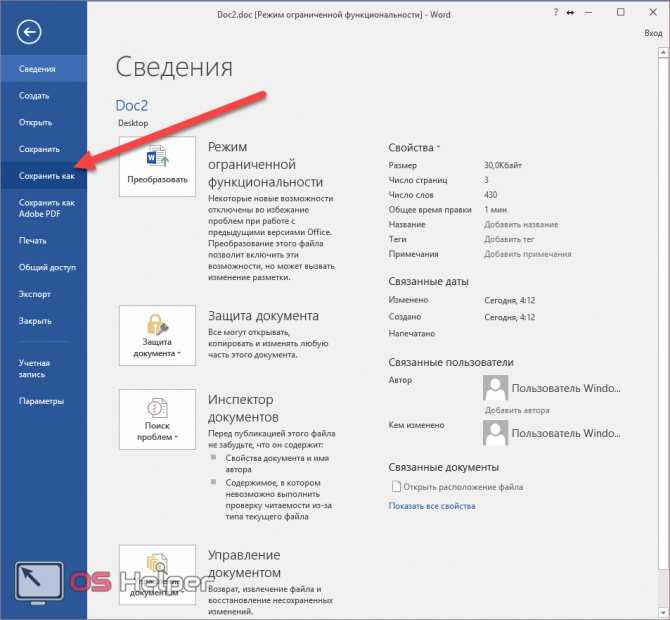
-
На вкладке « Рецензию» выберите пункт «Параметры разметки»
-
Наведите указатель мыши на выноски и выберите «Показать все редакции в тексте».
Принудительная запись исправлений
Чтобы запретить другим пользователям отключать отслеживание изменений, заблокировать функцию отслеживания изменений с помощью пароля.
Важно: Этот пароль необходимо запомнить, чтобы можно было отключить регистрацию, когда вам требуется принять или отклонить изменения.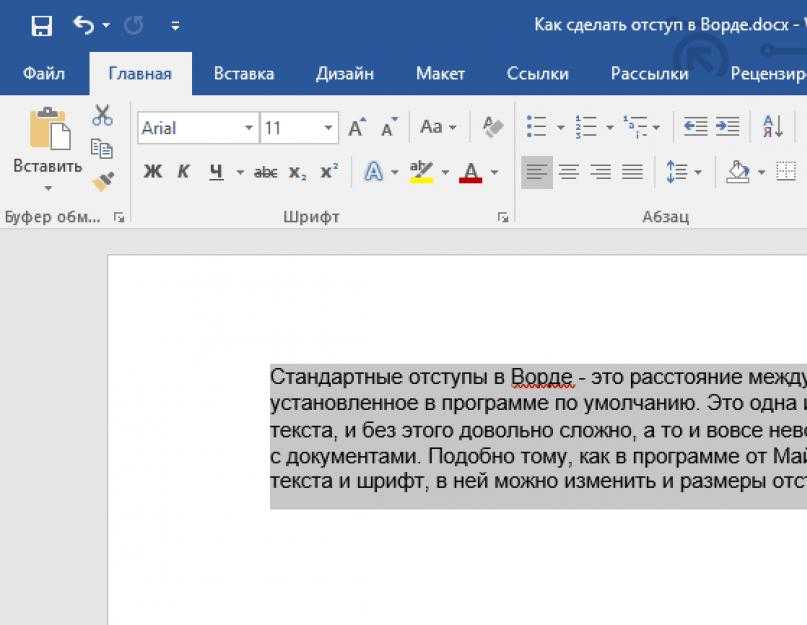
Блокировка регистрации изменений паролем
-
На вкладке «Рецензия» выберите «> защитить документ».
-
В поле «Пароль» введите пароль.
-
Повторно введите пароль и нажмите кнопку «ОК».
Хотя отслеживаемые изменения заблокированы, вы не можете отключить отслеживание изменений и не можете принять или отклонить изменения.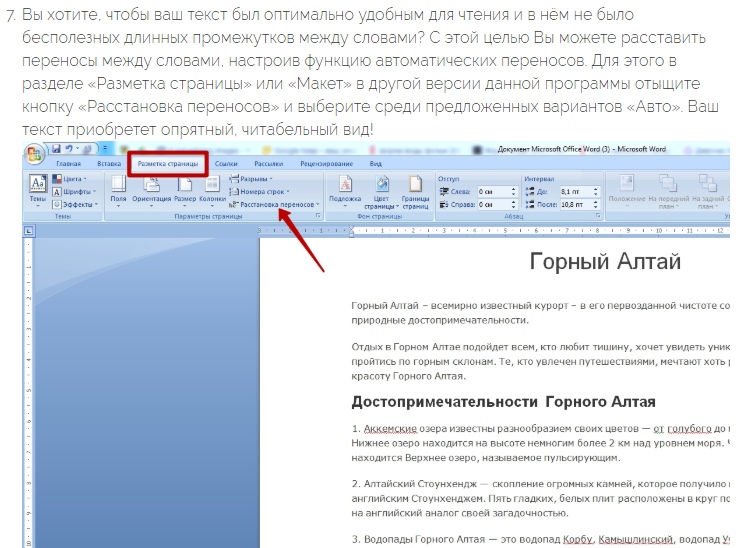
Разблокировка регистрации изменений
-
На вкладке «Рецензию» выберите «>защитить документ».
-
В разделе «Защита» снимите флажок «Защитить документ».
-
Введите пароль и нажмите кнопку «ОК».
Дополнительные сведения см. в разделе
удалите отслеживаемые изменения и примечания.
Включение и отключение отслеживания изменений (Word для iPad)
-
Коснитесь вкладки «Рецензия «.
-
Коснитесь элемента управления рядом с элементом «Отслеживание изменений» , чтобы включить или отключить отслеживание изменений.
Отображение или скрытие разметки (Word для iPad)
-
На вкладке « Рецензию» коснитесь значка «Отобразить для проверки «.

-
В списке «Отображение для проверки » коснитесь нужного параметра:
-
Вся разметка (встроенная) отображает окончательный документ с отслеживаемыми изменениями, видимыми в тексте
-
Ни один разметка не отображает окончательный документ без отслеживания изменений
-
В исходном файле показан исходный документ без отслеживания изменений
-
Отображение отслеживаемых изменений по типу (Word для iPad)
На вкладке « Рецензию» коснитесь значка «Отобразить для проверки «.
В списке «Отображение для проверки » коснитесь элемента «Показать разметку».
В списке «Показать разметку » коснитесь нужного параметра:
-
Рукописный ввод отображает или скрывает все знаки, сделанные цифровым рукописным вводом в документе.

-
В & удаления отображается или скрывается вставленный или удаленный текст.
-
Форматирование отображает или скрывает изменения форматирования.
-
Отображение исправлений в выносках показывает изменения в выносках в правом поле.
org/ListItem»>
Отображение только форматирования в выносках показывает только изменения форматирования в выносках и сохраняет другие изменения в виде встроенного отслеживания.
Отображение отслеживаемых изменений рецензентом (Word для iPad)
Если для документа есть несколько рецензентов, Word отобразит все изменения по умолчанию. Однако вы можете показывать только изменения, внесенные конкретными зрителями.
-
На вкладке « Рецензию» коснитесь значка «Отобразить для проверки «.
org/ListItem»>
-
В списке «Показать разметку » коснитесь элемента «Рецензенты».
-
В списке «Другие авторы » коснитесь имен рецензентов, изменения которых вы хотите просмотреть, или коснитесь пункта «Все рецензенты».
В списке «Отображение для проверки » коснитесь элемента «Показать разметку».
Принятие изменений (Word для iPad)
-
Дважды коснитесь изменения в документе, чтобы выбрать его.

-
На вкладке «Рецензию » коснитесь значка «Принять «.
-
Выполните одно из указанных ниже действий.
-
Нажмите кнопку «Принять & перейти к следующему«, чтобы принять изменение и перейти к следующему изменению в документе.
-
Нажмите кнопку «Принять удаление», «Принять вставку» или «Принять изменение», чтобы принять выбранное изменение, определить контекстно по типу и не перейти к следующему изменению в документе.

-
Нажмите кнопку «Принять все», чтобы принять все видимые, но не скрытые изменения. Например, если вы просматриваете только изменения, внесенные определенным рецензентом, нажатие на кнопку «Принять все показанные» принимает только изменения, внесенные этим рецензентом.
-
Нажмите кнопку «Принять все«, чтобы принять все изменения в документе.
-
Нажмите кнопку «Принять все& остановить отслеживание, чтобы принять все изменения в документе и отключить отслеживание изменений.

-
-
Чтобы перейти к другому изменению, не принимая и не отклоняя его, коснитесь значка « Назад» или «Далее «.
Отклонение изменений (Word для iPad)
-
Дважды коснитесь изменения в документе, чтобы выбрать его.
-
На вкладке «Рецензию » коснитесь значка отклонения.
org/ListItem»>
-
Нажмите кнопку & перейти к следующему, чтобы отклонить изменение и перейти к следующему изменению в документе.
-
Нажмите кнопку «Отклонить удаление«, «Отклонить вставку» или «Отклонить изменение», чтобы отклонить выбранное изменение, определить контекстно по типу и не перейти к следующему изменению в документе.
-
Нажмите кнопку «Отклонить все показанные», чтобы отклонить все видимые, но не скрытые изменения.
 Например, если вы просматриваете только изменения, внесенные конкретным рецензентом, нажатие на кнопку «Отклонить все показанные» отклоняет только изменения, внесенные этим рецензентом.
Например, если вы просматриваете только изменения, внесенные конкретным рецензентом, нажатие на кнопку «Отклонить все показанные» отклоняет только изменения, внесенные этим рецензентом. -
Нажмите кнопку «Отклонить все», чтобы отклонить все изменения в документе.
-
Нажмите кнопку «Отклонить все & остановить отслеживание«, чтобы отклонить все изменения в документе и отключить отслеживание изменений.
-
Чтобы перейти к другому изменению, не принимая и не отклоняя его, коснитесь значка « Назад» или «Далее «.

Выполните одно из указанных ниже действий.
Удаление примечаний (Word для iPad)
-
Дважды коснитесь примечания в документе, чтобы выбрать его.
-
Коснитесь вкладки «Рецензия «.
-
Коснитесь значка «Удалить», чтобы удалить примечание, или нажмите и удерживайте его, пока не появится список «Удалить», а затем выполните одно из следующих действий:
- org/ListItem»>
Нажмите кнопку « Удалить», чтобы удалить только выбранный комментарий.
-
Нажмите кнопку «Удалить все «, чтобы удалить все примечания в документе.
-
Чтобы перейти к другому комментарию без удаления, коснитесь значка «Назад » или «Далее «.
Включение и отключение отслеживания изменений (Word для iPhone)
- org/ListItem»>
-
Коснитесь вкладки «Рецензия «.
-
Коснитесь элемента управления рядом с элементом «Отслеживание изменений» , чтобы включить или отключить отслеживание изменений.
Коснитесь значка пера в верхней части экрана, чтобы открыть ленту.
Отображение или скрытие разметки (Word для iPhone)
-
На вкладке « Рецензию» коснитесь элемента «Показать для проверки».

-
Коснитесь нужного параметра:
-
Вся разметка (встроенная) отображает окончательный документ с отслеживаемыми изменениями, видимыми в тексте
-
Ни один разметка не отображает окончательный документ без отслеживания изменений
-
В исходном файле показан исходный документ без отслеживания изменений
-
Отображение отслеживаемых изменений по типу (Word для iPhone)
На вкладке « Рецензию» коснитесь элемента «Показать для проверки».
Коснитесь элемента «Показать разметку».
В списке «Показать разметку » коснитесь нужного параметра:
-
Рукописный ввод отображает или скрывает все знаки, сделанные цифровым рукописным вводом в документе.
org/ListItem»>
В & удаления отображается или скрывается вставленный или удаленный текст.
Форматирование отображает или скрывает изменения форматирования.
Отображение отслеживаемых изменений рецензентом (Word для iPhone)
Если для документа есть несколько рецензентов, Word отобразит все изменения по умолчанию. Однако вы можете показывать только изменения, внесенные конкретными зрителями.
- org/ListItem»>
-
Коснитесь элемента «Показать разметку».
-
Коснитесь элемента «Рецензенты».
-
В списке «Другие авторы » коснитесь имен рецензентов, изменения которых вы хотите просмотреть, или коснитесь пункта «Все рецензенты».
На вкладке « Рецензию» коснитесь элемента «Показать для проверки».
Принятие изменений (Word для iPhone)
Дважды коснитесь изменения в документе, чтобы выбрать его.
На вкладке «Рецензию » нажмите кнопку «Принять».
Выполните одно из следующих действий:
-
Нажмите кнопку «Принять & перейти к следующему«, чтобы принять изменение и перейти к следующему изменению в документе.
org/ListItem»>
Нажмите кнопку «Принять удаление», «Принять вставку» или «Принять изменение», чтобы принять выбранное изменение, определить контекстно по типу и не перейти к следующему изменению в документе.
Нажмите кнопку «Принять все», чтобы принять все видимые, но не скрытые изменения. Например, если вы просматриваете только изменения, внесенные определенным рецензентом, нажатие на кнопку «Принять все показанные» принимает только изменения, внесенные этим рецензентом.
Нажмите кнопку «Принять все«, чтобы принять все изменения в документе.
Нажмите кнопку «Принять все& остановить отслеживание, чтобы принять все изменения в документе и отключить отслеживание изменений.
Отклонение изменений (Word для iPhone)
-
Дважды коснитесь изменения в документе, чтобы выбрать его.
-
На вкладке «Рецензию » нажмите кнопку «Отклонить».
-
Выполните одно из следующих действий:
- org/ListItem»>
Нажмите кнопку & перейти к следующему, чтобы отклонить изменение и перейти к следующему изменению в документе.
-
Нажмите кнопку «Отклонить удаление«, «Отклонить вставку» или «Отклонить изменение», чтобы отклонить выбранное изменение, определить контекстно по типу и не перейти к следующему изменению в документе.
-
Нажмите кнопку «Отклонить все показанные», чтобы отклонить все видимые, но не скрытые изменения. Например, если вы просматриваете только изменения, внесенные конкретным рецензентом, нажатие на кнопку «Отклонить все показанные» отклоняет только изменения, внесенные этим рецензентом.

-
Нажмите кнопку «Отклонить все», чтобы отклонить все изменения в документе.
-
Нажмите кнопку «Отклонить & остановить отслеживание«, чтобы отклонить все изменения в документе и отключить отслеживание изменений.
Удаление примечаний (Word для iPhone)
-
Дважды коснитесь примечания в документе, чтобы выбрать его.

-
На одной вкладке «Рецензию» нажмите кнопку «Удалить», а затем выполните одно из следующих действий:
-
Нажмите кнопку « Удалить», чтобы удалить только выбранный комментарий.
-
Нажмите кнопку «Удалить все «, чтобы удалить все примечания в документе.
-
-
Чтобы перейти к другому комментарию без удаления, коснитесь значка «Назад » или «Далее «
Регистрация и просмотр исправлений в документе Word с помощью средства чтения с экрана
Эта статья предназначена для людей с нарушениями зрения или с когнитивными нарушениями, использующих программы чтения с экрана, например Экранный диктор корпорации Microsoft, JAWS или NVDA с продуктами Microsoft 365.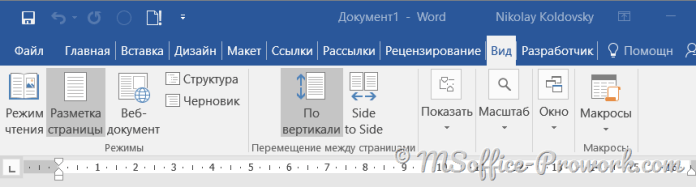 Эта статья входит в набор содержимого поддержки средства чтения с экрана Microsoft 365, где содержатся дополнительные сведения о специальных возможностях в наших приложениях. Общие справочные сведения доступны на главной странице службы поддержки Майкрософт.
Эта статья входит в набор содержимого поддержки средства чтения с экрана Microsoft 365, где содержатся дополнительные сведения о специальных возможностях в наших приложениях. Общие справочные сведения доступны на главной странице службы поддержки Майкрософт.
С помощью Word клавиатуры и чтения с экрана можно отслеживать, показывать и перечислять изменения в документе. Мы протестировали его с экранным диктором, JAWS и NVDA, но оно может работать с другими устройствами чтения с экрана, если они придерживаются стандартов и приемов для работы со специальными возможности. Вы также узнаете, как принять или отклонить изменения.
Вам нужны инструкции по отслеживанию изменений и их чтению в Word документа, но не с помощью чтения с экрана? См. также: Отслеживание изменений в Word или Принятие отслеживаемых изменений.
Примечания:
-
Новые возможности Microsoft 365 становятся доступны подписчикам Microsoft 365 по мере выхода, поэтому в вашем приложении эти возможности пока могут отсутствовать.
 Чтобы узнать о том, как можно быстрее получать новые возможности, станьте участником программы предварительной оценки Office.
Чтобы узнать о том, как можно быстрее получать новые возможности, станьте участником программы предварительной оценки Office. -
Дополнительные сведения о средствах чтения с экрана см. в статье о работе средств чтения с экрана в Microsoft Office.
-
Для навигации в приложении и выполнения команд при работе со средством чтения с экрана, можно использовать клавишу-модификатор, а также другие связанные с ней клавиши. В нашей документации эта клавиша иногда называется «клавиша SR».
В этом разделе
- org/ListItem»>
-
Выбор того, как показать изменения (изменения)
-
Проверка и навигация по регистрации изменений
-
Показать все изменения в области проверки
org/ListItem»>
Показать все изменения в виртуальном представлении JAWS
-
-
Показать все изменения в окне «Редакции JAWS»
-
Чтение изменений в тексте
-
Перемещение по изменениям по одному
org/ListItem»>
Включение исправлений
Переход к подробным сведениям об изменениях форматирования с помощью диктора
Удаление записанных изменений
-
Принятие одного отслеживаемой изменения
-
Отклонение одного отслеживаемой изменения
org/ListItem»>
Принятие или отклонение всех исправлений
Принудительная запись исправлений
Отключение исправлений
Включение исправлений
Если включить отслеживание изменений, Word будет пометить все изменения, внесенные в документ. Вы можете включить эту функцию с помощью сочетания клавиш или кнопки на ленте.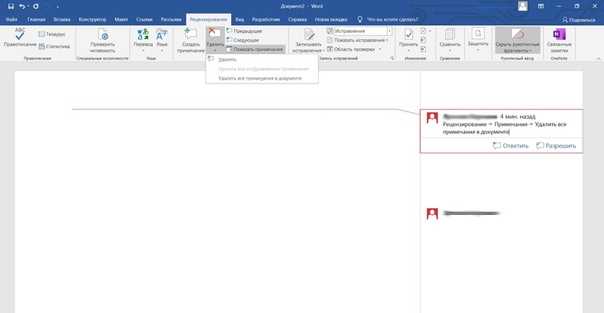
-
Чтобы включить запись исправлений, воспользуйтесь одним из следующих способов:
-
Чтобы использовать прямое нажатие клавиш, нажмите клавиши CTRL+SHIFT+E.
-
Чтобы использовать ленту, нажмите ALT+R, G, G.
-
Выбор того, как показать изменения (изменения)
Вы можете выбрать, как отследить изменения в документе.
Нажмите ALT+R, T, D. Меню разметки разорится, и вы услышите название выбранной разметки.
В списке пометок нажимая клавиши СТРЕЛКА ВВЕРХ и СТРЕЛКА ВНИЗ, пока не услышите название нужного параметра. Доступны указанные ниже варианты.
-
По умолчанию на полях документа есть простая разметка, которая указывает на то, где изменения имеют вертикальную линию. Экранный диктор сообщает об изменении абзаца в начале измененного абзаца.
org/ListItem»>
Без исправлений: в этом режиме обозначения исправлений скрыты и документ отображается после принятия всех изменений. При выборе этого значения изменения не удаляются.
Совет: Чтобы снова отметить разметку, выберите вариант Простая разметка или Все пометки.
Все исправления: в этом режиме каждое исправление в тексте выделяется другим цветом и подчеркиванием. Это рекомендуемый вариант разметки. Ваше устройство чтения с экрана будет озвучить изменения и их тип.
Если изменилось форматирование, JAWS также прочитает сведения об изменении. Чтобы прослушать подробные сведения, вам потребуется перейти к заметкам на полях или в области проверки. Инструкции можно найти в подробных сведениях об изменениях форматирования с помощью диктора или Показать все изменения в области проверки.
Инструкции можно найти в подробных сведениях об изменениях форматирования с помощью диктора или Показать все изменения в области проверки.
Оригинал: в этом режиме документ отображается в исходном виде.
Чтобы выбрать и применить параметр, нажмите ввод.
Чтобы выбрать, какие изменения отслеживаются, нажмите ALT+R, T, M. Будет расширено меню Показать разметку. Нажимайте клавишу СТРЕЛКА ВНИЗ, пока не прозвучит нужный вариант, а затем нажмите клавишу ВВОД.
Повторите эти действия для всех типов исправлений, которые вы хотите выбрать.
Проверка и навигация по регистрации изменений
У вас есть несколько вариантов проверки и перемещения по отслеживаемой информации в документе. Вы можете просто позволить читателю с экрана прочитать документ с объявлением об изменениях. Если документ длинный или в нем много изменений, вы можете использовать параметры списка,Word или с помощью чтения с экрана, чтобы получить общие сведения об изменениях. Кроме того, вы можете перемещаться по документу, изменяя его.
Показать все изменения в области проверки
-
Нажмите ALT+R+T, P. Расширенное меню «Проверка».

-
Выполните одно из указанных ниже действий.
-
Чтобы отобразить ее по горизонтали, нажмите H.
-
Чтобы отобразить ее по вертикали, нажмите V.
-
-
Для просмотра изменений в области нажимая клавишу СТРЕЛКА ВВЕРХ или СТРЕЛКА ВНИЗ.
org/ListItem»>
Когда вы поработайте с области проверки ,нажмите ALT+R+T, P, а затем нажмите ввод.
Показать все изменения в виртуальном представлении JAWS
-
Нажмите клавишу Windows клавишу с логотипом+точка с за semicolon (;). Откроется диалоговое окно Элементы, которые нужно отобразить в виртуальном окне просмотра.
-
Нажимая клавишу СТРЕЛКА ВНИЗ, пока не услышите слово «Редакции», а затем нажмите клавишу ВВОД. Откроется виртуальное окно просмотра, и вы услышите общее количество изменений в документе.

-
Нажимая клавишу TAB, перейдите к списку версий. JAWS прочитает изменение и его сведения.
-
Найдя нужное изменение, нажмите ввод, чтобы перейти в текст документа.
Показать все изменения в окне «Редакции JAWS»
-
Нажмите клавиши SHIFT+SR+R. Откроется окно Редакции.
org/ListItem»>
-
Найдя нужное изменение, нажмите ввод, чтобы перейти в текст документа.
Нажимая клавишу СТРЕЛКА ВНИЗ, перейдите к списку изменений.
Чтение изменений в тексте
Способ озвучения изменений и типов изменений при чтении документа зависит от выбранной разметки и используемой вами пометки.
Инструкции по использованию чтения с экрана для чтения Word документа можно найти в документе Прочитать.
Совет: С помощью JAWS вы можете открыть историю речи, если хотите проверить, что говорит JAWS. В любой момент нажмите клавиши SR+ПРОБЕЛ, а затем H. Для просмотра истории речи нажимая клавишу СТРЕЛКА ВВЕРХ или СТРЕЛКА ВНИЗ.
Перемещение по изменениям по одному
Для перемещения по отслеживать изменения по одному можно использовать сочетания клавиш.
-
Чтобы перейти к следующему изменению в документе, нажмите ALT+R, H, 1.
-
Чтобы перейти к предыдущему изменению в документе, нажмите ALT+R, F.
Переход к подробным сведениям об изменениях форматирования с помощью диктора
Вы можете перейти из области редактирования документа к полям, чтобы проверить сведения об изменении форматирования.
-
Выберите параметр Все изменения, как подано выше в параметре Выбор способов показа изменений (версий).
-
Озвучить текст, пока не объявит об изменении форматирования. Затем нажмите клавиши SR+A.
-
Фокус перемещается на поле, а диктор озвучит подробные изменения. Чтобы вернуться к тексту, нажмите клавишу СТРЕЛКА ВЛЕВО.
Удаление записанных изменений
Единственный способ окончательно удалить записанные изменения — это принять или отклонить их.
Принятие одного отслеживаемой изменения
Вы можете принять отдельные изменения в тексте документа, областипроверки или заметках на полях.
-
Перейдите к исправлению, которое вы хотите удалить.
-
Чтобы принять изменение, сделайте следующее:
-
Нажмите клавиши SHIFT+F10. Откроется контекстное меню.
 Нажмите E. Изменение будет принято, а фокус вернется в текст.
Нажмите E. Изменение будет принято, а фокус вернется в текст. -
Нажмите ALT+R, A, 2. Вы услышите: «Принять и перейти к следующему». После этого нажмите клавишу ВВОД. Изменение будет принято, а фокус перемещается к следующему изменению.
-
Отклонение одного отслеживаемой изменения
Вы можете отклонить отдельные изменения в тексте документа, области проверкиили заметках на полях.
-
Перейдите к исправлению, которое вы хотите удалить.

-
Чтобы отклонить изменение, сделайте следующее:
-
Нажмите клавиши SHIFT+F10. Откроется контекстное меню. Нажмите R. Изменение будет отклонено, а фокус вернется в текст.
-
Чтобы отклонить изменение, нажмите ALT+R, J. Вы услышите: «Отклонить и перейти к следующему». После этого нажмите клавишу ВВОД. Текущее изменение отклоняется, а фокус перемещается к следующему.
-
Принятие или отклонение всех исправлений
- org/ListItem»>
-
Чтобы отклонить все изменения, нажмите ALT+R, J, L.
Чтобы принять все изменения, нажмите ALT+R, A, 2, L.
Принудительная запись исправлений
Чтобы запретить другому человеку отключать отслеживание изменений,включите блокировку отслеживания и добавьте пароль. Если эта функция заблокирована, любой, кто открывает документ, может просмотреть изменения, но не может отключить эту функцию и не может принять или отклонить изменения.
-
Нажмите ALT+R, G, L.
 Вы услышите: «Блокировка отслеживания».
Вы услышите: «Блокировка отслеживания». -
Выберите и введите пароль и нажмите клавишу TAB. Вы услышите: «Повторно введите, чтобы подтвердить». Снова введите свой пароль и нажмите клавишу ВВОД.
Отмена запрета на отключение отслеживания
-
Нажмите ALT+R, G, L. Вы услышите: «Разблокировать отслеживание, окно, пароль».
-
Введите пароль и нажмите клавишу ВВОД.

Отключение исправлений
После отключения отслеживания изменений Word больше не будет пометки новых изменений. Все уже зарегистрированные изменения остаются в документе до их удаления. Вы можете выключить эту функцию с помощью сочетания клавиш или кнопки на ленте.
-
Чтобы отключить регистрацию изменений с помощью клавиатуры, нажмите клавиши CTRL+SHIFT+E.
-
Чтобы отключить отслеживание изменений с помощью ленты, нажмите клавиши ALT+R, G, G.
Дополнительные сведения
Добавление, чтение и удаление примечаний в Word с помощью средства чтения с экрана
Проверка правописания в документе Word с помощью средства чтения с экрана
Сочетания клавиш в Word
Выполнение основных задач в Word с помощью средства чтения с экрана
Настройка устройства для поддержки специальных возможностей в Microsoft 365
Знакомство с Word и навигация с помощью средства чтения с экрана
Что нового в Microsoft 365
Используйте Word для Mac клавиатуру и VoiceOver (встроенное в macOS устройство чтения с экрана), чтобы узнать, кто вносил изменения в документ, управлять отслеживаемой изменениями и удалять Word для Mac документа.
Требуются инструкции по отслеживанию изменений и их приему в Word документа, но не с помощью чтения с экрана? См. отслеживание изменений в Wordили Принятие или отклонение отслеживаемых изменений в Word.
Примечания:
-
Новые возможности Microsoft 365 становятся доступны подписчикам Microsoft 365 по мере выхода, поэтому в вашем приложении эти возможности пока могут отсутствовать. Чтобы узнать о том, как можно быстрее получать новые возможности, станьте участником программы предварительной оценки Office.
-
В этой статье предполагается, что вы используете VoiceOver — средство чтения с экрана, встроенное в macOS. Дополнительные сведения об использовании VoiceOver см. в кратком руководстве по началу работы с VoiceOver.

-
Для чтения и редактирования удобнее всего использовать представление Режим разметки с включенным параметром Все исправления.
В этом разделе
-
Включение и выключение исправлений
-
Отображение изменений (исправлений) в документе
org/ListItem»>
-
Удаление записанных изменений
-
Принудительная запись исправлений
Переход к исправлениям
Включение и выключение исправлений
Если включить функцию Исправления, приложение Word для Mac будет помечать исправления всех пользователей в вашем документе. Вы можете включить эту функцию с помощью сочетания клавиш.
Чтобы включить или выключить функцию Исправления, когда фокус находится в области текста документа, нажмите клавиши COMMAND+SHIFT+E.
Отображение изменений (исправлений) в документе
Вы можете настроить отображение исправлений в документе.
-
Нажимайте клавишу F6, пока не услышите имя вкладки, выбранной в текущий момент. Если вкладка Рецензирование уже открыта, перейдите к шагу 3.
-
Нажимая клавиши TAB или SHIFT+TAB, пока не услышите «Рецензия, вкладка», а затем нажмите клавиши CONTROL+OPTION+ПРОБЕЛ. Вы услышите: «Рецензиранный, вкладка, выбрано».
org/ListItem»>
-
Чтобы раскрыть меню отображения исправлений, нажмите клавиши CONTROL+OPTION+ПРОБЕЛ.
Откроется список со следующими четырьмя вариантами представления:
-
Исправления: значение, используемое по умолчанию. В этом режиме изменения обозначаются красными линиями на полях документа.
-
Без исправлений: в этом режиме обозначения изменений скрыты и отображается документ, в котором приняты все исправления.
 При выборе этого значения изменения не удаляются.
При выборе этого значения изменения не удаляются.Примечание: Чтобы снова отобразить изменения, выберите пунктИсправления или Все исправления.
-
Все исправления: в этом режиме вставки в основной текст отображаются разными цветами, а удаленные фрагменты и изменения формата показаны в области примечаний. Рекомендуем выбрать этот вариант, особенно если вы пользуетесь средствами чтения с экрана.
-
Оригинал: в этом режиме документ отображается в исходном виде.
org/ListItem»>
-
-
Чтобы выбрать тип разметки, нажимая клавишу TAB, пока не услышите «Параметры разметки, кнопка меню», а затем нажмите клавиши CONTROL+OPTION+ПРОБЕЛ.
Появится список со следующими значениями:
-
Примечания
-
Рукописные примечания
org/ListItem»>
Добавления и удаления
-
-
Форматирование
-
Учитывать перемещения
-
Выноски
-
Рецензенты
org/ListItem»>
Нажимая клавишу TAB, пока не услышите «<текущая разметка>, Отобразить для проверки, всплывающее кнопка».
Нажимайте клавишу СТРЕЛКА ВВЕРХ или СТРЕЛКА ВНИЗ, пока не будет назван нужный параметр, а затем нажмите клавиши CONTROL+OPTION+ПРОБЕЛ. Вы услышите фразу «<Выбранное отображение исправлений>, отобразить для проверки».
Нажимайте клавиши СТРЕЛКА ВВЕРХ и СТРЕЛКА ВНИЗ, пока не будет назван нужный параметр. После этого нажмите клавиши CONTROL+OPTION+ПРОБЕЛ. Повторите эти действия для всех типов исправлений, которые вы хотите выбрать.
Переход к исправлениям
Если в документеWord изменения, Word в документе пометка текста или области приметок. Средство чтения с экрана VoiceOver озвучивает изменения и их типы при чтении текста.
-
Вставки в основной текст выделяются подчеркиванием и цветом. Когда фокус переместится в начало или конец такого исправления, вы услышите фразу «Изменение вставки».
org/ListItem»>
-
Если форматирование изменилось, вы услышите «Изменение формата». Чтобы узнать, что именно изменилось, нужно перейти на поле документа.
Word пометка удалений в области приметок. VoiceOver озвучивает удаленное слово.
Примечание: Выберите параметр Все исправления, как описано выше в разделе Отображение изменений (исправлений) в документе.
Использование кнопок «Далее» и «Назад»
-
Чтобы просмотреть все исправления в документе по очереди, перейдите на вкладку Рецензирование, как описано в разделе Отображение изменений (исправлений) в документе.

-
Нажимая клавишу TAB, пока не услышите «Назад, кнопка, назад» или «Далее, кнопка, далее», а затем нажмите клавиши CONTROL+OPTION+ПРОБЕЛ. Повторяйте это действие, пока не просмотрите все изменения.
Использование области «Примечания»
-
Чтобы перейти к списку удаленных фрагментов и изменений форматирования, показанному в области Примечания, находясь в области редактирования, нажмите клавиши CONTROL+OPTION+СТРЕЛКА ВПРАВО. Фокус переместится в область примечаний.
org/ListItem»>
Для перемещения по списку нажимая клавиши CONTROL+OPTION+СТРЕЛКА ВВЕРХ или СТРЕЛКА ВНИЗ.
Использование области «Рецензирование»
-
Чтобы перейти в область Рецензирование, нажмите клавиши CONTROL+OPTION+M. Вы услышите фразу «Строка меню, Apple».
-
Нажимайте клавишу СТРЕЛКА ВПРАВО, пока не услышите слово «Вид», а затем нажмите клавиши CONTROL+OPTION+ПРОБЕЛ.
org/ListItem»>
-
Нажимайте клавишу СТРЕЛКА ВНИЗ, пока не услышите слово «Рецензирование», а затем нажмите клавиши CONTROL+OPTION+ПРОБЕЛ.
-
Нажимая клавишу TAB, пока не услышите «Сводка». Чтобы прослушать краткую сводку по изменениям, нажмите клавишу СТРЕЛКА ВПРАВО. Вы узнаете общее число изменений, а также количество вставок, удалений, перемещений, изменений форматирования и добавленных примечаний.
org/ListItem»>
-
Нажмите клавишу СТРЕЛКА ВНИЗ один раз, а затем нажмите клавиши CONTROL+OPTION+SHIFT+СТРЕЛКА ВНИЗ. VoiceOver будет построчно озвучивать сведения об изменениях.
-
Чтобы закрыть область Рецензирование, нажмите клавиши CONTROL+OPTION+SHIFT+СТРЕЛКА ВВЕРХ. Нажимайте клавишу СТРЕЛКА ВВЕРХ, пока не услышите «Эскизы, область». Нажимайте клавишу СТРЕЛКА ВПРАВО, пока не услышите фразу «Закрыть, кнопка», а затем нажмите клавиши CONTROL+OPTION+ПРОБЕЛ.

Нажимайте клавишу СТРЕЛКА ВНИЗ, пока не услышите фразу «Боковая панель», а затем нажмите клавиши CONTROL+OPTION+ПРОБЕЛ.
Чтобы перейти от сводки к подробным сведениям об изменениях, нажмите клавиши VO+SHIFT+СТРЕЛКА ВВЕРХ. Вы услышите фразу «Выход из, рецензирование, область, группа».
Удаление записанных изменений
Единственный способ окончательно удалить записанные изменения — это принять или отклонить их.
Принятие или отклонение одного исправления
-
Перейдите к исправлению, которое вы хотите удалить, как описано в разделе Переход к исправлениям.
-
Перейдите на вкладку Рецензирование, как описано в разделе Отображение изменений (исправлений) в документе.

-
Выполните одно из указанных ниже действий.
-
Чтобы принять изменение, нажимая клавишу TAB, пока не услышите «Принять, кнопка меню», а затем нажмите клавиши CONTROL+OPTION+SHIFT+M. Нажимая клавишу TAB, пока не услышите «Принять и перейти к следующему», а затем нажмите клавиши CONTROL+OPTION+ПРОБЕЛ. Текущее изменение будет принято, а фокус переместится на следующее изменение в документе.
-
Чтобы отклонить изменение, нажимая клавишу TAB, пока не услышите «Отклонить, кнопка меню», а затем нажмите клавиши CONTROL+OPTION+SHIFT+M.
 Нажимая клавишу TAB, пока не услышите «Отклонить и перейти к следующему», а затем нажмите клавиши CONTROL+OPTION+ПРОБЕЛ. Текущее изменение будет отклонено, а фокус переместится на следующее изменение в документе.
Нажимая клавишу TAB, пока не услышите «Отклонить и перейти к следующему», а затем нажмите клавиши CONTROL+OPTION+ПРОБЕЛ. Текущее изменение будет отклонено, а фокус переместится на следующее изменение в документе.
-
Принятие или отклонение всех исправлений
-
Перейдите на вкладку Рецензирование, как описано в разделе Отображение изменений (исправлений) в документе.
-
Выполните одно из указанных ниже действий.
- org/ListItem»>
Чтобы принять все изменения, нажимая клавишу TAB, пока не услышите «Принять, кнопка меню», а затем нажмите клавиши CONTROL+OPTION+SHIFT+M. Нажимая клавишу TAB, пока не услышите «Принять все изменения», а затем нажмите клавиши CONTROL+OPTION+ПРОБЕЛ.
-
Чтобы отклонить все изменения, нажимая клавишу TAB, пока не услышите «Отклонить, кнопка меню», а затем нажмите клавиши CONTROL+OPTION+SHIFT+M. Нажимая клавишу TAB, пока не услышите «Отклонить все изменения», а затем нажмите клавиши CONTROL+OPTION+ПРОБЕЛ.
Принудительная запись исправлений
Чтобы запретить другому человеку отключать отслеживание изменений,вы можете заблокировать эту функцию. Вы также можете добавить пароль для дополнительной защиты. Если эта функция заблокирована, любой, кто открывает документ, может просмотреть изменения, но не может отключить эту функцию и не может принять или отклонить изменения.
Вы также можете добавить пароль для дополнительной защиты. Если эта функция заблокирована, любой, кто открывает документ, может просмотреть изменения, но не может отключить эту функцию и не может принять или отклонить изменения.
-
Перейдите на вкладку Рецензирование, как описано в разделе Отображение изменений (исправлений) в документе. Нажимая клавишу TAB, пока не услышите «Защитить документ, не проверять, кнопка», а затем нажмите клавиши CONTROL+OPTION+ПРОБЕЛ. Откроется диалоговое окно Защита паролем.
-
Нажимая клавишу TAB, пока не услышите «Защитить документ для», а затем нажмите клавиши CONTROL+OPTION+ПРОБЕЛ.

-
Нажимая клавишу TAB, пока не услышите «Отслеживаются изменения, кнопка», а затем нажмите клавиши CONTROL+OPTION+ПРОБЕЛ.
-
Чтобы установить пароль, нажимая клавишу TAB, пока не услышите сообщение «Защита защищена, изменить текст». Введите пароль и нажмите клавишу TAB.
-
В диалоговом окне подтверждения еще раз введите пароль и нажимая клавишу TAB, пока не услышите «ОК, кнопка по умолчанию». Нажмите клавиши CONTROL+OPTION+ПРОБЕЛ.
org/ListItem»>
Нажимая клавишу TAB, пока не услышите «ОК, кнопка по умолчанию», а затем нажмите клавиши CONTROL+OPTION+ПРОБЕЛ.
Отключение блокировки «Отслеживание изменений»
-
В диалоговом окне Защита паролем нажимите клавишу TAB, пока не услышите «Защитить документ для», а затем нажмите клавиши CONTROL+OPTION+ПРОБЕЛ.
-
Введите пароль и нажимая клавишу TAB, пока не услышите «ОК, кнопка по умолчанию», а затем нажмите клавиши CONTROL+OPTION+ПРОБЕЛ.
org/ListItem»>
Нажимая клавишу TAB, пока не услышите «ОК, кнопка по умолчанию», а затем нажмите клавиши CONTROL+OPTION+ПРОБЕЛ.
См. также
Предоставление общего доступа к документу Word с помощью средства чтения с экрана
Сочетания клавиш в Word
Выполнение основных задач в Word с помощью средства чтения с экрана
Настройка устройства для поддержки специальных возможностей в Microsoft 365
Знакомство с Word и навигация с помощью средства чтения с экрана
Что нового в Microsoft 365
С помощью VoiceOver ( встроенного в iOS Word для iOS чтения с экрана).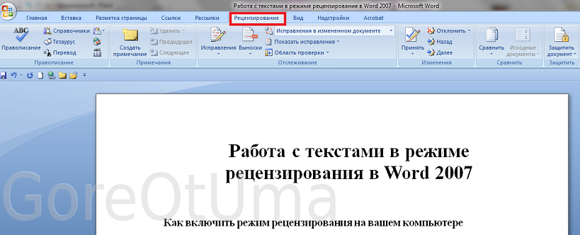 Найдите в документе существующие изменения, а затем примите или отклонить их. Заблокировать отслеживание изменений, чтобы другие люди не отключили ее.
Найдите в документе существующие изменения, а затем примите или отклонить их. Заблокировать отслеживание изменений, чтобы другие люди не отключили ее.
Примечания:
-
Новые возможности Microsoft 365 становятся доступны подписчикам Microsoft 365 по мере выхода, поэтому в вашем приложении эти возможности пока могут отсутствовать. Чтобы узнать о том, как можно быстрее получать новые возможности, станьте участником программы предварительной оценки Office.
-
В этой статье предполагается, что вы используете VoiceOver — средство чтения с экрана, встроенное в iOS. Дополнительные сведения об использовании VoiceOver см. на странице Универсальный доступ в продуктах Apple.
org/ListItem»>
Дополнительные сведения о средствах чтения с экрана см. в статье о работе средств чтения с экрана в Microsoft Office.
В этом разделе
-
Включение и выключение исправлений
-
Переход к исправлениям
-
Принятие и отклонение исправлений
org/ListItem»>
Принудительная запись исправлений
Включение и выключение исправлений
После того как вы включите отслеживание изменений, все изменения, внесенные в Word документе, будут отслеживаться и показываться.
-
Откройте документ в Word. Проводите пальцем вправо, пока не услышите «Показать ленту, кнопка», а затем дважды коснитесь экрана.
-
Вы услышите выбранную вкладку, например «Главная, вкладка». Чтобы ться на вкладку Рецензирование, дважды коснитесь экрана и проводите пальцем вправо или влево, пока не услышите «Рецензирование, вкладка», а затем дважды коснитесь экрана.

-
Проводите пальцем вправо, пока не услышите «Отслеживание изменений, выключено, кнопка» (если режим «Отслеживание изменений» отключен) или «Выбрано, Отслеживать изменения, включите, кнопка» (если режим «Отслеживать изменения» в данный момент) и дважды коснитесь экрана, чтобы включить или отключить эту возможность.
-
Чтобы закрыть вкладку и вернуться к документу, проводите пальцем влево, пока не услышите «Скрыть ленту, кнопка», а затем дважды коснитесь экрана.
Переход к исправлениям
Используйте вкладку Рецензия в представлении Разметка для навигации по отслеживаемой изменениям и приметам в Word документа.
-
Убедитесь, что документ открыт в представлении РазметкаWord.
Чтобы менить режим разметки, проводите пальцем вправо, пока не услышите «Режим разметки, кнопка», а затем дважды коснитесь экрана. Если вы услышите «Представление для мобильных устройств, кнопка», вы уже в представлении «Разметка печати».
-
Проводите пальцем вправо или влево, пока не услышите «Показать ленту, кнопка», а затем дважды коснитесь экрана.
-
Вы услышите выбранную вкладку, например «Главная, вкладка».
 При необходимости дважды коснитесь экрана и проводите пальцем вправо или влево, пока не услышите «Рецензирование, вкладка», а затем дважды коснитесь экрана.
При необходимости дважды коснитесь экрана и проводите пальцем вправо или влево, пока не услышите «Рецензирование, вкладка», а затем дважды коснитесь экрана. -
Чтобы перейти к изменениям в документе, проводите пальцем вправо, пока не услышите «Следующее изменение, кнопка» или «Предыдущее изменение, кнопка», а затем дважды коснитесь экрана.
-
Чтобы прослушать изменение или комментарий, проводите пальцем вправо, пока не услышите текст или комментарий, внося изменения.
-
Чтобы перейти к следующему изменению, проводите пальцем влево, пока не услышите «Следующее изменение, кнопка», а затем дважды коснитесь экрана.
 Чтобы прослушать изменение или комментарий, проводите пальцем вправо, пока не услышите его. Чтобы вернуться к кнопке Следующее изменение, проведите пальцем влево.
Чтобы прослушать изменение или комментарий, проводите пальцем вправо, пока не услышите его. Чтобы вернуться к кнопке Следующее изменение, проведите пальцем влево.
Принятие и отклонение исправлений
Вы можете проверить, принять или отклонить изменения в документе Word по одному или принять или отклонить все сразу.
-
Перейдите к изменению, которые вы хотите принять или отклонить, как по инструкции в окнах Перейти к отслеживаемой изменениям выше.
-
Проводите пальцем влево, пока не услышите «Принять, кнопка» или «Отклонить, кнопка», а затем дважды коснитесь экрана.

-
Откроется меню Принять или Отклонить. Чтобы прослушать доступные параметры, проведите пальцем вправо. Когда вы услышите нужный вариант, дважды коснитесь экрана.
Принудительная запись исправлений
Чтобы запретить другим авторам отключать отслеживание изменений в документе, вы можете заблокировать других авторов. Другие люди, открывав ваш документ, по-прежнему смогут просматривать его, но не могут отключить отслеживание изменений, а также принять или отклонить изменения.
-
Откройте документ в Word.
 Проводите пальцем вправо, пока не услышите «Показать ленту, кнопка», а затем дважды коснитесь экрана.
Проводите пальцем вправо, пока не услышите «Показать ленту, кнопка», а затем дважды коснитесь экрана. -
Вы услышите выбранную вкладку, например «Главная, вкладка». Чтобы ться на вкладку Рецензирование, дважды коснитесь экрана и проводите пальцем вправо или влево, пока не услышите «Рецензирование, вкладка», а затем дважды коснитесь экрана.
-
Проводите пальцем вправо, пока не услышите «Заблокировать других авторов, кнопка», а затем дважды коснитесь экрана.
-
Откроется меню Блокировать авторов.
 Проводите пальцем вправо, пока не услышите «Заблокировать других авторов, кнопка», а затем дважды коснитесь экрана.
Проводите пальцем вправо, пока не услышите «Заблокировать других авторов, кнопка», а затем дважды коснитесь экрана.
См. также
Предоставление общего доступа к документу Word с помощью средства чтения с экрана
Выполнение основных задач в Word с помощью средства чтения с экрана
Настройка устройства для поддержки специальных возможностей в Microsoft 365
Знакомство с Word и навигация с помощью средства чтения с экрана
Что нового в Microsoft 365
С помощью TalkBack ( встроенного в Android Word для Android чтения с экрана). Найдите в документе существующие изменения, а затем примите или отклонить их.
Найдите в документе существующие изменения, а затем примите или отклонить их.
Примечания:
-
Новые возможности Microsoft 365 становятся доступны подписчикам Microsoft 365 по мере выхода, поэтому в вашем приложении эти возможности пока могут отсутствовать. Чтобы узнать о том, как можно быстрее получать новые возможности, станьте участником программы предварительной оценки Office.
-
В этой статье предполагается, что вы используете TalkBack — средство чтения с экрана, встроенное в Android. Дополнительные сведения об использовании TalkBack см. на странице Специальные возможности в Android.
org/ListItem»>
Дополнительные сведения о средствах чтения с экрана см. в статье о работе средств чтения с экрана в Microsoft Office.
В этом разделе
-
Включение и выключение исправлений
-
Переход к исправлениям
-
Принятие и отклонение исправлений
Включение и выключение исправлений
Когда вы включите отслеживание изменений, все изменения, внесенные Word документе, отслеживаются.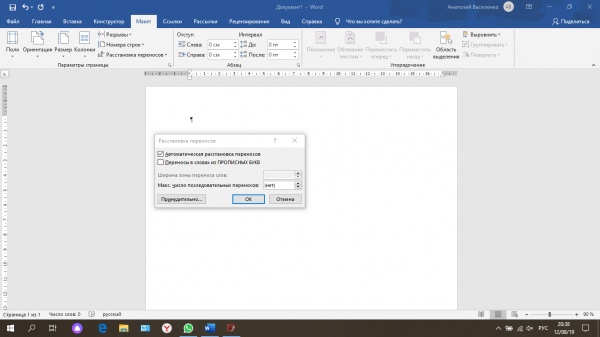
-
Откройте документ в Word. Проводите пальцем вправо, пока не услышите «Не проверено, дополнительные параметры, переключатель», а затем дважды коснитесь экрана.
-
Вы услышите выбранную вкладку, например: «Меню вкладок, Главная, выбрано». Чтобы ться на вкладку Рецензирование, дважды коснитесь экрана и проводите пальцем вправо или влево, пока не услышите «Рецензирование, вкладка», а затем дважды коснитесь экрана.
-
Проводите пальцем вправо, пока не услышите «Отслеживание изменений, не включено, переключатель» (если режим «Отслеживание изменений» отключен) или «Отслеживание изменений, включено, переключатель» (если режим «Отслеживание изменений» включен) и дважды коснитесь экрана, чтобы включить или отключить ее.

-
Чтобы закрыть вкладку и вернуться к документу, проводите пальцем влево, пока не услышите «Проверено, дополнительные параметры, переключатель», а затем дважды коснитесь экрана.
Переход к исправлениям
Для перемещения по документу с помощью вкладки Word документа.
-
Проводите пальцем вправо или влево, пока не услышите «Не включено, дополнительные параметры, переключатель», а затем дважды коснитесь экрана.
org/ListItem»>
-
Чтобы перейти к изменениям в документе, проводите пальцем вправо, пока не услышите «Следующее изменение, кнопка» или «Предыдущее изменение, кнопка», а затем дважды коснитесь экрана. Вы услышите измененный текст.
-
Фокус останется на кнопке Следующее изменение или Предыдущее изменение. Для циклиального изменения просто дважды коснитесь экрана.
Вы услышите выбранную вкладку, например: «Меню вкладок, Главная, выбрано». Чтобы ться на вкладку Рецензирование, дважды коснитесь экрана и проводите пальцем вправо или влево, пока не услышите «Рецензирование, вкладка», а затем дважды коснитесь экрана.
Принятие и отклонение исправлений
Вы можете проверить, принять или отклонить изменения в документе Word по одному или принять или отклонить все сразу.
-
Перейдите к изменению, которые вы хотите принять или отклонить, как по инструкции в окнах Перейти к отслеживаемой изменениям выше.
-
Проводите пальцем влево, пока не услышите «Принять, меню» или «Отклонить, меню», а затем дважды коснитесь экрана.
-
Откроется меню Принять или Отклонить. Чтобы прослушать доступные параметры, проведите пальцем вправо. Когда вы услышите нужный вариант, дважды коснитесь экрана.
См.
 также
также
Предоставление общего доступа к документу Word с помощью средства чтения с экрана
Выполнение основных задач в Word с помощью средства чтения с экрана
Настройка устройства для поддержки специальных возможностей в Microsoft 365
Знакомство с Word и навигация с помощью средства чтения с экрана
Что нового в Microsoft 365
С помощью Word в Интернете клавиатуры и чтения с экрана вы можете узнать, кто внося изменения в документ, и управлять его отслеживанием. Мы протестировали его с экранным диктором в Microsoft Edge, JAWS в Chrome и NVDA в Firefox, но он может работать с другими устройствами чтения с экрана и веб-браузерами, если они придерживаются стандартов и методов для работы со специальными возможностями.
Примечания:
-
Если вы используете Экранный диктор в Windows 10 Fall Creators Update, для изменения документов, электронных таблиц или презентаций в Office в Интернете вам понадобится отключить режим сканирования. Дополнительные сведения см. в статье Отключение виртуального режима или режима просмотра в средствах чтения с экрана в Windows 10 Fall Creators Update.
-
Новые возможности Microsoft 365 становятся доступны подписчикам Microsoft 365 по мере выхода, поэтому в вашем приложении эти возможности пока могут отсутствовать. Чтобы узнать о том, как можно быстрее получать новые возможности, станьте участником программы предварительной оценки Office.
org/ListItem»>
-
При использовании Word в Интернете чтения с экрана переключиться в полноэкранный режим. Чтобы отключить или отключить полноэкранный режим, нажмите F11.
-
Рекомендуется использовать Word в Интернете в веб-браузере Microsoft Edge. Word в Интернете работает в веб-браузере, поэтому сочетания клавиш немного отличаются от тех, которые используются в классической программе. Например, для перехода в область команд и выхода из нее вместо клавиши F6 используются клавиши CTRL+F6. Кроме того, такие распространенные сочетания клавиш, как F1 (справка) и CTRL+O (открыть), относятся к командам веб-браузера, а не Word в Интернете.

-
Если на вашем устройстве запущено приложение Xbox «, открытие вкладки «Рецензифровка» вWord в Интернете с помощью сочетания клавиш ALT+Windows+R может привести к непреднамеренной активации функции записи экрана в приложении. Чтобы предотвратить это, закроем приложение Xbox игры.
Дополнительные сведения о средствах чтения с экрана см. в статье о работе средств чтения с экрана в Microsoft Office.
В этом разделе
-
Включение исправлений
-
Навигация по отслеживаемой изменениям
org/ListItem»>
-
Отключение регистрации исправлений
Удаление записанных изменений
Включение исправлений
Когда вы включитеотслеживание изменений , Word будет пометка и все изменения, внесенные в документ.
-
Чтобы включить отслеживание исправлений, выполните одно из следующих действий:
- org/ListItem»>
Чтобы включить отслеживание изменений для всех, нажмите клавиши ALT+Windows+R, G, F.
-
Чтобы включить отслеживание изменений для себя, нажмите клавиши ALT+Windows+R, G, J.
Навигация по отслеживаемой изменениям
-
Для перемещения по документу с помощью отслеживания изменений сделайте следующее:
-
Чтобы перейти к следующему отслеживаемом изменению, нажмите клавиши ALT+Windows+R, H.

-
Чтобы перейти к предыдущему отслеживаемом изменению, нажмите клавиши ALT+Windows+R, J.
-
Удаление записанных изменений
Единственный способ окончательно удалить записанные изменения — это принять или отклонить их.
-
Перейдите к изменению, которые вы хотите принять или отклонить, как описано в описании в области Навигация по отслеживаемой информации.
org/ListItem»>
-
Чтобы принять изменение, нажмите клавиши ALT+Windows+R, A, 2.
-
Чтобы отклонить изменение, нажмите клавиши ALT+Windows+R, J.
Выполните одно из указанных ниже действий.
Фокус перемещается к следующему отслеживаемом изменению.
Отключение регистрации изменений
После отключения отслеживания изменений Word больше не будет пометки новых изменений. Однако все уже зарегистрированные изменения остаются в документе до их удаления.
Чтобы отключить отслеживание изменений,нажмите клавиши ALT+Windows+R, G, O.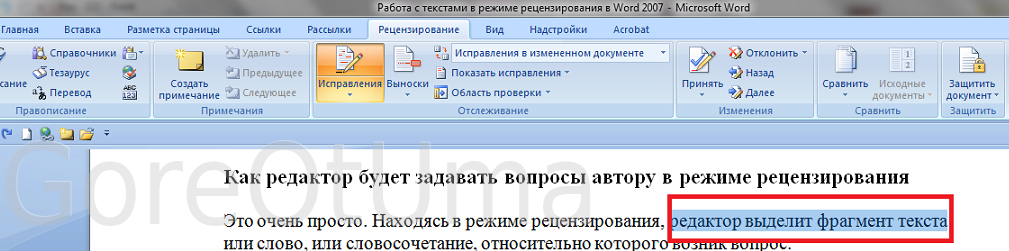
Дополнительные сведения
Вставка и изменение текста в Word с помощью средства чтения с экрана
Проверка орфографии в документе Word с помощью средства чтения с экрана
Выполнение основных задач в Word с помощью средства чтения с экрана
Знакомство с Word и навигация с помощью средства чтения с экрана
Техническая поддержка пользователей с ограниченными возможностями
Корпорация Майкрософт стремится к тому, чтобы все наши клиенты получали наилучшие продукты и обслуживание. Если у вас ограниченные возможности или вас интересуют вопросы, связанные со специальными возможностями, обратитесь в службу Microsoft Disability Answer Desk для получения технической поддержки. Специалисты Microsoft Disability Answer Desk знакомы со многими популярными специальными возможностями и могут оказывать поддержку на английском, испанском, французском языках, а также на американском жестовом языке. Перейдите на сайт Microsoft Disability Answer Desk, чтобы узнать контактные сведения для вашего региона.
Специалисты Microsoft Disability Answer Desk знакомы со многими популярными специальными возможностями и могут оказывать поддержку на английском, испанском, французском языках, а также на американском жестовом языке. Перейдите на сайт Microsoft Disability Answer Desk, чтобы узнать контактные сведения для вашего региона.
Если вы представитель государственного учреждения или коммерческой организации, обратитесь в службу Disability Answer Desk для предприятий.
Как включить режим правки в word 2019
Как включить режим правки в Word 2019?
Для того чтобы быстро убрать область исправлений в Word, и начать работать с документом как обычно, нужно перейти на вкладку « Рецензирование », открыть выпадающий список « Все исправления » и выбрать вариант « Без исправлений ». После этого изменения, которые вы вносите в документ, перестанут отображаться на экране.
Почему я не могу редактировать документ Ворд?
Текстовый документ не редактируется по двум причинам: включён режим ограниченного функционала (документ ранее был создан в версии «Ворда» ниже, чем у вас) либо на документе была ранее установлена защита (запрет на редактуру). … Во втором после запуска документа у вас появится панель справа «Ограничить редактирование».
… Во втором после запуска документа у вас появится панель справа «Ограничить редактирование».
Как включить режим редактирования в Excel?
Вы можете включить или отключить режим правки, изменив параметр Excel редактирования.
- Щелкните Файл > Параметры > Дополнительно. -ИЛИ- …
- В разделе Параметры правки выполните требуемое действие. Чтобы включить режим правки, выберите элемент Разрешить редактирование непосредственно в ячейках.
Как изменить рецензента в Word?
Чтобы изменить автора отслеживаемых изменений, откройте файл worddocument. xml в текстовом редакторе. Автор каждой вставки и удаления задается w:author атрибутом соответствующего <w:ins> или <w:del> элемента. Измените его на любой другой, сохраните файл обратно в ZIP-архив и переименуйте файл обратно filename.
Как включить режим рецензирования?
Чтобы использовать отслеживание изменений, все, что вам нужно сделать, это включить режим рецензирования при открытии документа Word и перед началом редактирования.
- Перейти к «Рецензированию» на ленте.
- В середине группы «Запись исправлений» нажмите кнопку «Исправления» после этого все изменения будут записываться.
Как исправить в ворде текст?
Включаем режим правки в Word
- Перейдите на закладку «Рецензирование».
- Нажмите на кнопку «Исправления».
Как отключить режим редактирования в Word?
Для этого откройте панель инструментов Рецензирование из меню Вид.. Найдите и нажмите кнопку Принять выделенные исправления и в раскрывшемся подменю выберите команду Принять все исправления (либо «Отклонить все исправления») и отожмите кнопку Исправления (если она находится в нажатом состоянии.
Как убрать режим форматирования в ворде?
Для решения этой проблемы и облегчения анализа проведенных в документе изменений, можно отключить отображение форматирования, в меню «Рецензирование – Показать исправления» (Рис. 2) и в этом случае информация об изменении форматирования будет скрыта.
Как в ворде убрать комментарии справа?
- Чтобы выделить примечание, на вкладке Рецензирование в разделе «Примечания» нажмите кнопку Следующее.
- На вкладке Рецензирование нажмите кнопку Удалить. Чтобы удалить сразу все примечания, щелкните стрелку рядом с кнопкой Удалить и выберите команду Удалить все примечания в документе.
Как редактировать в ворде документ?
Чтобы начать работу с файлом, вам нужно открыть ссылку из письма в веб-браузере Word Web App. Затем выберите Редактировать документ – Изменить в браузере. Если с этим документом работает кто-то еще, вы увидите сведения об этом. Так вы можете редактировать документ вместе с другими людьми в режиме реального времени.
Как редактировать файл в формате doc?
Программы для редактирования DOC файлов на компьютере
- Чем редактировать DOC в Windows? LibreOffice. Microsoft Word. Corel WordPerfect. …
- Mac. Microsoft Word for Mac. Apple Pages.
 Apache OpenOffice. …
Apache OpenOffice. … - iOS. Microsoft Word for iOS. Apple Pages for iOS. …
- Android. Microsoft Word for Android. Kingsoft WPS Office for Android.
Как редактировать документ с почты?
В Почте вы можете редактировать полученные и отправленные файлы (текстовые документы, таблицы и презентации), не скачивая на компьютер. Для этого откройте файл и нажмите «Редактировать». Файл откроется в онлайн-редакторе от Microsoft Office. При редактировании файла создается его копия в Облаке.
Как отключить рецензирование в word. Отключить исправления Word документа
Режим правки позволит увидеть новые данные, которые внесены коллегами или самим пользователем в документ. Предложения, отдельные абзацы можно посмотреть и удалить, или же применить изменения к ним. При активации рецензирования удаленный текст будет вычеркнут, а внесенный – подчеркнут. Корректировки, проводимые несколькими авторами, выделятся разными оттенками.
Благодаря опции пользователь сможет оставлять комментарии, делать примечания. Затем файл, при необходимости, отправляют другому пользователю, который при желании вносит свои коррективы и пересылает по конечному адресу. По цепочке происходит совместная работа над документом.
При отключенной режима правки новейшие данные не зарегистрируются, но цветные зачеркивания и подчеркивания никуда не исчезнут. Чтобы увидеть исправления в тексте документа, заходят в Рецензирование — Запись исправлений — Отобразить для проверки.
Если пользователь пожелает, чтобы корректировки обозначались красными метками на полях, нужно нажать на пункт редактирования. Для более точного указания выбирают «все исправления».
Как удалить примечание
Шаг 1. Чтобы удалить необходимо кликнуть правой кнопкой мыши на конкретном примечании и нажать «Удалить примечание».
Щелкаем правой кнопкой мыши и нажать «Удалить примечание»
Шаг 2. Чтобы удалить полностью в файле все примечания, необходимо:
- Зайти в «Рецензирование», найти подгруппу «Примечания».
Заходим в «Рецензирование», находим подгруппу «Примечания»
Выбираем выпадающее меню под пунктом «Удалить»
Нажимаем «Удалить все примечания в документе»
Включение режима правки
Если опция корректировки недоступна, то возможно, необходимо отключить защиту документа. Заходят во вкладку Рецензирование и кликают на кнопку Ограничить редактирование. Далее выбирают «отключить защиту» в поле «защитить документ». Также можно добавить индикатор редактора.
Помимо кнопок на панели, запустить режим редактирования текстового файла можно при помощи сочетания клавиш «CTRL+SHIFT+E».
Word 2003
Для запуска режима редактирования в Ворде 2003 нужно зайти в меню «сервис» и кликнуть нужный пункт.
Примечания можно включить в разделе «вставка». Они необходимы для того, чтобы указать на ошибки и неточности.
Как пользоваться поиском и заменой в Microsoft Word
Вверху появится панель, которая позволит менять сноски, добавлять примечания, комментарии.
Для добавления нового примечания к файлу кликают на соответствующую кнопку или выбирают пункт Примечание во вкладке Вставка.
Word 2007
Для активации функции правки в Ворде 2007 необходимо открыть раздел Рецензирование и кликнуть на кнопку Исправления.
Внесенные корректировки будут сохраняться и впоследствии их можно принять или же отказаться с помощью кнопок в разделе Изменения.
Для включения комментариев и примечаний необходимо нажать на вкладку Создать примечания.
Word 2013, 2020, 2019
В версиях 2013, 2020 и 2020 годов, Ворд приобрел новые возможности режима правки, которые в прежних документах не использовались. Например, пользователь может активировать запрет на отключение отслеживаний. Также доступно наглядное сравнение нескольких версий документа до внесения правок и после, объединение в один файл.
Например, пользователь может активировать запрет на отключение отслеживаний. Также доступно наглядное сравнение нескольких версий документа до внесения правок и после, объединение в один файл.
Для отображения примечаний нужно выделить отрезок текста в редакторе и щелкнуть на кнопку Рецензирование. Вскоре пользователь увидит примечание.
Чтобы увидеть все корректировки, нажимают на кнопку Исправления и не отключают ее.
Чтобы настроить отслеживание поправок, существуют элементы, находящиеся справа от кнопки. Для отключения отображения корректировок выбирают пункт Все исправления и вкладку Без исправлений.
Как сделать сноску в Word
Главная » Word » Как сделать сноску в Word
В процессе создания текстового документа может возникнуть необходимость в использовании сносок для объяснения значения отдельных слов или терминов. Особенно часто сноски необходимы при написании рефератов, докладов, научных статей или дипломных работ.
Иногда пользователи текстового редактора Word создают сноски вручную, но такой подход требует много времени и не очень правильный. Поскольку в Ворде для этого есть специальные инструменты. В данной статье мы расскажем о том, как правильно сделать сноску в Word 2003, 2007, 2010, 2013 или 2020.
Отображение исправлений
Чтобы пользователь мог ознакомиться с нововведениями в документе, нужно перейти в раздел Рецензирование в пункт Запись исправлений. Далее кликнуть на Отобразить для проверки.
Создание презентации в MS Word
Для проверки
Для указания корректировок красными линиями на полях, выбирают раздел редактирования.
Такое решение позволяет увидеть, в какой части документа внесли коррективы. Чтобы переключиться на другой режим, проделывают аналогичные действия.
Все исправления
Вкладка, отражающая исправленные сведения, поможет более точно увидеть все изменения.
Область проверки
Кроме того, пользователь может отобразить область в определенном месте. Для этого заходят во вкладку Рецензирование, в разделе Запись исправлений щелкают на стрелку рядом с опций Область проверки. Затем выбирают нужное расположение.
Как удалить примечания конкретного рецензента
В Word 2020 необходимо:
- Зайти в раздел «Рецензирование», подраздел «Отслеживание».
Заходим в раздел «Рецензирование», подраздел «Отслеживание»
Вызываем выпадающее меню «Показать исправления» и выбираем «Конкретные пользователи»
В Word 2010-2013 путь удаления такой — «Рецензирование», «Отслеживание», «Показать исправления», «Рецензенты»
Внесение и принятие исправлений
Для принятия корректировок в тексте пользователь заходит во вкладку Рецензирование. В группе Изменения располагаются 2 кнопки – Принять и Отклонить. При нажатии на согласие внесения поправок все данные об изменениях исчезнут, указатель переместится к следующей правке.
При нажатии на согласие внесения поправок все данные об изменениях исчезнут, указатель переместится к следующей правке.
Таким способом проходятся по всему тексту для принятия поправок.
Изменение имени пользователя (инициалов) в примечаниях
Шаг 1. Перейдите во вкладку «Рецензирование», группу «Отслеживание».
Шаг 2. Нажмите кнопку «Параметры исправлений» (в Word 2016) или «Исправления» (в Word 2013 и 2010) чтобы вызвать диалоговое окно.
Шаг 3. В открывшемся окне нажмите кнопку «Изменить имя пользователя» или «Сменить пользователя».
Шаг 4. В разделе «Личная настройка Microsoft office» введите нужные имя пользователя, после чего нажмите кнопку «ОК».
На заметку! Если вы хотите использовать их всегда, то установите соответствующий флажок на «Всегда использовать эти значения независимо от состояния входа в Office».
Видео — Вставка примечания в документ Word
Понравилась статья? Сохраните, чтобы не потерять!
Отключение исправлений в Ворде
После отключения режима рецензирования все корректировки, вносимые в текст, перестанут отмечаться. Но уже указанные изменения не удалятся.
Но уже указанные изменения не удалятся.
Для удаления корректировок нужно использовать кнопки Принять и Отклонить. Они расположены во вкладке Рецензирование в группе Изменения.
Программу редактирования документа можно настроить, зайдя в раздел рецензирование. Все указанные коррективы сохранятся, а вид правки отобразится справа от окна.
Как сделать сноску внизу страницы в Word 2007, 2010, 2013 или 2020
Если вы используете текстовый редактор Word 2007, 2010, 2013 или 2016, то для того чтобы сделать сноску вам нужно установить курсор в место, на которое должна ссылаться ваша сноска, перейти на вкладку «Ссылки» и нажать на кнопку «Вставить сноску». После этого внизу страницы появится сноска и вы сможете ввести в нее нужный вам текст.
Также вы можете сделать сноску в конце документа. Делается это аналогичным способом. Устанавливаете курсор в нужном месте, переходите на вкладку «Ссылки» и нажмите на кнопку «Вставить концевую сноску» .
При необходимости, вы можете настроить внешний вид сносок в вашем документе. Для этого нажмите на небольшую кнопку справа от блока «Сноски» на вкладке «Ссылки» .
После этого откроется окно с настройками сносок.
Здесь можно изменить расположение сносок (снизу текста или внизу документа), а также формат нумерации сносок (нумерация числами, буквами, арабскими числами и т.д.). Для того чтобы изменения настроек сохранились не забудьте нажать на кнопку «Применить» перед тем как закрывать окно.
Подписаться на примечания
Чтобы ответить на Примечание, щелкните примечание и выберите ответить .
Чтобы сделать Примечание более тусклым, щелкните его и выберите команду Пометка выполнена .
Чтобы удалить примечание, щелкните его и выберите команду удалить .
Примечание: Эта страница переведена автоматически, поэтому ее текст может содержать неточности и грамматические ошибки. Для нас важно, чтобы эта статья была вам полезна. Была ли информация полезной? Для удобства также приводим ссылку на оригинал (на английском языке).
Была ли информация полезной? Для удобства также приводим ссылку на оригинал (на английском языке).
Настройка автозамены в приложениях Office
Функция автозамены работает на применении двух параллельных списков слов. Первое слово — это то, которое вводит пользователь, а второе — слово или фраза, которое программа вставляет для замены этого слова.
Список автозамены является общим для всех приложений Microsoft Office, поддерживающих эту функцию. Это означает, что добавление или удаление слова в списке одного приложения Office отражается и на всех остальных приложениях набора.
Вы можете добавить несколько записей, которые будут приводить к замене на один и тот же текст в разделе «на». Например, можно настроить замену «болшой», «боольшой» и «большй» на «большой». Просто добавьте отдельную запись для каждого из этих изменений.
Если вам кажется, что функция автозамены не работает, проверьте, установлен ли на вкладке Автозамена флажок
Заменять при вводе
.
Добавление записи в список автозамены, ее изменение или удаление
Чтобы добавить запись, выполните такие действия:
- Откройте вкладку Автозамена.
- В поле Заменить
введите слово или фразу, в которых вы часто допускаете ошибки, — например
обычон
.
введите правильное написание слова, — например
обычно
.
Чтобы изменить текст замены в записи, выберите ее из списка и введите новый текст в поле на
Чтобы удалить запись, выберите ее в списке и нажмите Удалить
Список
Исключения
содержит слова, которые идентифицируются средством проверки орфографии как содержащие ошибки, но не должны заменяться автоматически. Если слово заменяется автоматически и вы убедились в том, что оно отсутствует в списке автозамены, добавьте это слово в список исключений, чтобы в дальнейшем такое не повторялось.
Добавление записи с помощью Корректора
Если у вас есть подписка на Office 365 и установлены последние обновления, вы должны видеть функцию «Корректор» в классических приложениях Office. Если Office обнаружит слово с ошибкой, оно будет подчеркнуто красной волнистой линией. Щелкните правой кнопкой мыши слово с ошибкой, чтобы открыть контекстное меню с вариантами исправления. Если вы хотите добавить пару из слова с ошибкой и исправления в список автозамены, просто щелкните стрелку рядом с нужным исправлением и выберите команду Добавить в автозамену
Если Office обнаружит слово с ошибкой, оно будет подчеркнуто красной волнистой линией. Щелкните правой кнопкой мыши слово с ошибкой, чтобы открыть контекстное меню с вариантами исправления. Если вы хотите добавить пару из слова с ошибкой и исправления в список автозамены, просто щелкните стрелку рядом с нужным исправлением и выберите команду Добавить в автозамену
Функция регистрации изменений
Возможно, пользователь, сам того не сознавая, работает с приложением Word при включенной функции регистрации изменений или примечаний. Как правило, если эта функция включена, удаленные элементы отображаются в виде выносок на полях страницы, а вставленные подчеркиваются. Удаленные элементы, как и примечания (заметки), могут также отображаться непосредственно в тексте.
Скрыть исправления и примечания можно различными способами, однако все изменения, внесенные при включенной функции регистрации изменений, а также все вставленные примечания останутся в документе до тех пор, пока исправления не будут приняты или отклонены, а примечания — удалены.
Скрыть записанные исправления и примечания и удалить их из документа — это не одно и то же. Скрытие записанных исправлений просто позволяет просматривать документ, не путаясь в зачеркиваниях, подчеркиваниях и выносках.
Режим правки в ворде как включить 2019
В программе MS Word есть специальный режим работы, который позволяет вносить правки и редактировать документы, не изменяя при этом их содержания. Грубо говоря, это хорошая возможность указать на ошибки, не исправляя их при этом.
В режиме правки можно сделать исправления, добавить комментарии, пояснения, примечания и т.д. Именно о том, как активировать этот режим работы, и пойдет речь ниже.
1. Откройте документ, в котором нужно включить режим правки, и перейдите во вкладку “Рецензирование”.
Примечание: В Microsoft Word 2003 для включения режима правки необходимо открыть вкладку “Сервис” и там выбрать пункт “Исправления”.
2. Нажмите на кнопку “Исправления”, расположенную в группе “Запись исправлений”.
3. Теперь можно приступить к редактированию (исправлению) текста в документе. Все внесенные изменения будут фиксироваться, а тип правки с так называемыми пояснениями будет отображаться справа от рабочей области.
Помимо кнопок на панели управления, активировать режим правки в Ворде можно и с помощью комбинации клавиш. Для этого просто нажмите “CTRL+SHIFT+E”.
Если это необходимо, вы всегда можете добавить примечание, чтобы пользователю, который в дальнейшем будет работать с данным документом, было проще понять, где он допустил ошибку, что требуется изменить, исправить, убрать вовсе.
Внесенные в режиме правки изменения невозможно удалить, их можно принять или отклонить. Более подробно об этом вы можете прочесть в нашей статье.
Вот, собственно, и все, теперь вы знаете, как в Word включить режим правки. Во многих случаях, особенно, при совместной работе с документами, эта функция программы может оказаться крайне полезной.
Во многих случаях, особенно, при совместной работе с документами, эта функция программы может оказаться крайне полезной.
Мы рады, что смогли помочь Вам в решении проблемы.
Помимо этой статьи, на сайте еще 11905 инструкций.
Добавьте сайт Lumpics.ru в закладки (CTRL+D) и мы точно еще пригодимся вам.
Отблагодарите автора, поделитесь статьей в социальных сетях.
Опишите, что у вас не получилось. Наши специалисты постараются ответить максимально быстро.
Рецензирование в Word
Когда вы работаете в режиме рецензирования в ворде, каждое изменение, которое вы делаете в документе, будет выделено цветом. Если вы удалите текст, он не исчезнет – вместо этого текст будет зачеркнут. А если вы добавите текст, то он будет подчеркнут. Таким образом рецензирование в ворде позволяет просматривать внесенные правки до того, как изменения будут применены.
Как включить рецензирование в ворде
- На вкладке «Рецензирование» нажмите кнопку «Исправления».

Рецензирование в Word – Включить режим рецензирования
- После этого режим рецензирования в ворде включен. С этого момента любые изменения, внесенные вами в документ, будут отображаться красным цветом.
Рецензирование в Word – Внесение правок в документ
Если будет несколько рецензентов, каждому человеку будет присвоен другой цвет.
Просмотр внесенных изменений в режиме рецензирования
Внесенные правки в режиме рецензирования в ворде– это в действительности только предлагаемые изменения. Они могут быть как приняты, так и отклонены. Так как исходный автор может не согласиться с некоторыми исправлениями и отказаться от них.
Как принять или отклонить изменения
- Выберите изменение, которое вы хотите принять или отклонить.
Рецензирование в Word – Выбранная правка
- На вкладке «Рецензирование» нажмите команду « Принять » или « Отклонить ».

Рецензирование в Word – Принять или отклонить исправление
- Выделение цветом исчезнет, и Word автоматически перейдет к следующему изменению. Вы можете продолжать принимать или отклонять каждое изменение, пока не просмотрите все их. Используйте кнопки « Назад » и « Далее » для перехода по изменениям.
Рецензирование в Word – Навигация по исправлениям
- Когда вы закончите, нажмите команду «Исправления», чтобы отключить режим рецензирования.
Рецензирование в Word – Отключить режим рецензирования
Чтобы принять все изменения сразу, нажмите стрелку внизу команды « Принять », затем выберите « Принять все исправления ». Если вы больше не хотите отслеживать изменения и хотите убрать рецензирование в ворде, вы можете выбрать « Принять все исправления и прекратить отслеживание ».
Рецензирование в Word – Принять все исправления
Режимы рецензирования в Word
Если в вашем документе много правок, они могут отвлекать от текста во время чтения документа. К счастью, существует несколько способов настройки режима рецензирования в ворде:
К счастью, существует несколько способов настройки режима рецензирования в ворде:
- Исправления: показывает окончательную версию без внесенных правок. Красные маркеры в левом поле указывают, где были сделаны изменения.
- Все исправления : показывает окончательную версию с внесенными правками.
- Без исправлений : это показывает окончательную версию и скрывает все правки.
- Исходный документ : показывает оригинальную версию и скрывает все правки.
Как скрыть отслеживаемые изменения
- На вкладке «Рецензирование» нажмите кнопку « Отобразить для проверки ». Команда « Отобразить для проверки » находится справа от команды «Исправления».
Рецензирование в Word – Выбор режима рецензирования
- Выберите нужный вариант в раскрывающемся меню. В нашем примере мы выберем « Без исправлений » для предварительного просмотра окончательной версии документа до принятия изменений.

Рецензирование в Word – Режимы рецензирования
Помните, что скрытие изменений не убирает исправления рецензирования. Для того чтобы убрать рецензирование в ворде, вам необходимо либо отклонить, либо принять внесенные правки описанным выше способом.
Теперь вы знаете, как работать с режимом рецензирования в ворде.
Автору: как работать в режиме исправлений
В режиме отслеживания исправлений помечаются все изменения в тексте. Мы в редакторском бюро «По правилам» проверяем текст только в этом режиме — он позволяет заказчикам и нашим специалистам контролировать все изменения в файле и оставлять наглядные комментарии к тексту.
Режим записи исправлений Word: как включить отслеживание изменений и настроить вид исправлений
В Word последних версий отслеживание изменений включается так: лента с вкладками → Рецензирование → Исправления. Файлы из бюро вы всегда получаете с уже включенным режимом исправлений.
Когда кнопка Исправления выключена, правки не выделяются. Когда включена, новые слова и знаки набираются цветным шрифтом, а удаленное — выносится на поля с пометой «Удалено» или зачеркивается, в зависимости от настроек вида исправлений. Пролистайте примеры:
Вид исправлений (в тексте или в выносках) настраивается в меню Показать исправления → Выноски вкладки Рецензирование:
Рекомендуем выбрать Показывать исправления в выносках.
Как взаимодействовать с редактором
Вы получили текст с правкой редактора. Она выглядит примерно так:
Просмотрите внесенные изменения. Если какая-то редакторская правка не устраивает, отмените ее и либо внесите свою, либо напишите примечание. Встречается примечание редактора — отвечайте или соответственно исправляйте текст.
Как одобрять и отменять исправления
Чтобы одобрить правку редактора или сохранить первоначальный вариант, без правок, выделите фрагмент с исправлениями и нажмите кнопку Принять или Отклонить на вкладке Рецензирование:
С той же целью (принять/отклонить) можно щелкнуть на исправлении правой кнопкой мыши и выбрать желаемое:
Одобренные исправления редактора можете никак не помечать — редактор сам примет правку на этапе контрольной вычитки.
Если хотите увидеть, как выглядит измененный текст, можно на время скрыть правки: они останутся в тексте, но не будут выделены цветом. На панели Рецензирование щелкните по раскрывающемуся списку режима просмотра изменений и выберите Исправления (текст будет чистый, но останутся видны примечания) или Без исправлений (скроются и примечания):
Там же можно выбрать режим Исходный документ, чтобы увидеть изначальный авторский текст. В процессе работы можно переключаться между «было» (Исходный документ) и «стало» (Без исправлений), чтобы оценить разницу. Пролистайте:
Как работать с примечаниями
- Если у редактора возникли вопросы и непонимание, то, вероятно, возникнут и у читателя. Мы просим исправлять непосредственно текст с учетом редакторского примечания, а не писать комментарий редактору. Примечание лучше оставить, а связанную с ним правку внести при активном режиме отслеживания исправлений: задавший вопрос и увидит правку, и вспомнит, чем она вызвана.
 Напомним, что этот режим уже активен во всех файлах, которые мы отправляем авторам.
Напомним, что этот режим уже активен во всех файлах, которые мы отправляем авторам. - Когда в комментарии редактор предложил вариант формулировки, вы можете с ним согласиться или нет. Если согласны — внесите исправление в текст; если нет — напишите об этом в своем примечании (достаточно слова «нет») или удалите примечание с вариантом.
- Если хотите обсудить примечание редактора, создайте рядом новое. Редактор увидит и свое примечание с вопросом, и ваше примечание с ответом. Очень наглядно и понятно, кто что сказал.
Чтобы оставить комментарий или задать вопрос, выделите соответствующий фрагмент текста, нажмите кнопку Создать примечание и запишите свою мысль. Второй вариант — наведите курсор на комментарий редактора, появится кнопка для добавления ответа.
Примечания будут видны на полях, если в настройках внешнего вида исправлений выбраны Показывать исправления в выносках и Показывать только примечания и форматирование в выносках, или всплывать, когда подводишь курсор к тексту с цветным фоном, если выбрано Показывать все исправления в тексте. Пролистайте примеры:
Пролистайте примеры:
Справка
У вас не Word для Windows? Принцип работы в режиме отслеживания изменений в целом одинаков во всех популярных текстовых редакторах. Вот ссылки на некоторые инструкции:
Как работать в режиме записи исправлений Word. Отслеживание изменений в текстовых редакторах
В режиме отслеживания исправлений помечаются все изменения в тексте. Мы в редакторском бюро «По правилам» проверяем текст только в этом режиме — он позволяет заказчикам и нашим специалистам контролировать все изменения в файле и оставлять наглядные комментарии к тексту.
Краткая видеоинструкция:
Режим записи исправлений Word: как включить отслеживание изменений и настроить вид исправлений
В Word последних версий отслеживание изменений включается так: лента с вкладками → Рецензирование → Исправления. Файлы из бюро вы всегда получаете с уже включенным режимом исправлений.
Как включить отслеживание изменений
Когда кнопка Исправления выключена, правки не выделяются. Когда включена, новые слова и знаки набираются цветным шрифтом, а удаленное — выносится на поля с пометой «Удалено» или зачеркивается, в зависимости от настроек вида исправлений.
Когда включена, новые слова и знаки набираются цветным шрифтом, а удаленное — выносится на поля с пометой «Удалено» или зачеркивается, в зависимости от настроек вида исправлений.
Исправления в тексте
Исправления в выносках
Вид исправлений (в тексте или в выносках) настраивается в меню Показать исправления → Выноски вкладки Рецензирование:
Настройка внешнего вида исправлений
Рекомендуем выбрать Показывать только примечания и форматирование в выносках.
Если хотите увидеть, как выглядит измененный текст, можно на время скрыть правки: они останутся в тексте, но не будут выделены цветом. На панели Рецензирование щелкните по раскрывающемуся списку режима просмотра изменений и выберите Исправления (текст будет чистый, но останутся видны примечания) или Без исправлений (скроются и примечания):
Режимы просмотра изменений
Там же можно выбрать режим Исходный документ, чтобы увидеть изначальный авторский текст. В процессе работы можно переключаться между «было» (Исходный документ) и «стало» (Без исправлений), чтобы оценить разницу.
В процессе работы можно переключаться между «было» (Исходный документ) и «стало» (Без исправлений), чтобы оценить разницу.
Режим просмотра «Все исправления»
Режим просмотра «Без исправлений»
Режим просмотра «Исходный документ»
Как взаимодействовать с редактором
Вы получили текст с правкой редактора. Она выглядит примерно так:
Текст с правками редактора в режиме отслеживания изменений
Просмотрите внесенные изменения. Если какая-то редакторская правка не устраивает, отмените ее и либо внесите свою, либо напишите примечание. Встречается примечание редактора — отвечайте или соответственно исправляйте текст.
Как одобрять и отменять исправления
Чтобы одобрить правку редактора или сохранить первоначальный вариант, без правок, выделите фрагмент с исправлениями и нажмите кнопку Принять или Отклонить на вкладке Рецензирование:
С той же целью (принять/отклонить) можно щелкнуть на исправлении правой кнопкой мыши и выбрать желаемое:
Одобренные исправления редактора можете никак не помечать — редактор сам примет правку на этапе контрольной вычитки.
Как работать с примечаниями
- Если у редактора возникли вопросы и непонимание, то, вероятно, возникнут и у читателя. Мы просим исправлять непосредственно текст с учетом редакторского примечания, а не писать комментарий редактору. Примечание лучше оставить, а связанную с ним правку внести при активном режиме отслеживания исправлений: задавший вопрос и увидит правку, и вспомнит, чем она вызвана. Напомним, что этот режим уже активен во всех файлах, которые мы отправляем авторам.
- Когда в комментарии редактор предложил вариант формулировки, вы можете с ним согласиться или нет. Если согласны — внесите исправление в текст; если нет — напишите об этом в своем примечании (достаточно слова «нет») или удалите примечание с вариантом.
- Если хотите обсудить примечание редактора, создайте рядом новое. Редактор увидит и свое примечание с вопросом, и ваше примечание с ответом. Очень наглядно и понятно, кто что сказал.
Чтобы оставить комментарий или задать вопрос, выделите соответствующий фрагмент текста, нажмите кнопку Создать примечание и запишите свою мысль. Второй вариант — наведите курсор на комментарий редактора, появится кнопка для добавления ответа.
Второй вариант — наведите курсор на комментарий редактора, появится кнопка для добавления ответа.
Как создать или ответить на примечание
Примечания будут видны на полях, когда в настройках внешнего вида исправлений выбраны Показывать исправления в выносках и Показывать только примечания и форматирование в выносках, или всплывать, когда подводишь курсор к тексту с цветным фоном, если выбрано Показывать все исправления в тексте.
Примечание в выноске
Примечание в тексте
Справка
У вас не Word для Windows? Принцип работы в режиме отслеживания изменений в целом одинаков во всех популярных текстовых редакторах. Вот ссылки на некоторые инструкции:
- Word для Windows и интернета — Word для Microsoft 365, Word 2019, Word 2016, Word 2013
- Word для macOS
- Word для iPad, Word для iPhone (iOS)
- Pages для Mac: отслеживание изменений в документе Pages
- LibreOffice Writer: запись и отображение изменений
Режим правки в ворде как включить 2019
Включаем режим правки в Microsoft Word
В программе MS Word есть специальный режим работы, который позволяет вносить правки и редактировать документы, не изменяя при этом их содержания. Грубо говоря, это хорошая возможность указать на ошибки, не исправляя их при этом.
Грубо говоря, это хорошая возможность указать на ошибки, не исправляя их при этом.
В режиме правки можно сделать исправления, добавить комментарии, пояснения, примечания и т.д. Именно о том, как активировать этот режим работы, и пойдет речь ниже.
1. Откройте документ, в котором нужно включить режим правки, и перейдите во вкладку “Рецензирование”.
Примечание: В Microsoft Word 2003 для включения режима правки необходимо открыть вкладку “Сервис” и там выбрать пункт “Исправления”.
2. Нажмите на кнопку “Исправления”, расположенную в группе “Запись исправлений”.
3. Теперь можно приступить к редактированию (исправлению) текста в документе. Все внесенные изменения будут фиксироваться, а тип правки с так называемыми пояснениями будет отображаться справа от рабочей области.
Помимо кнопок на панели управления, активировать режим правки в Ворде можно и с помощью комбинации клавиш. Для этого просто нажмите “CTRL+SHIFT+E”.
Для этого просто нажмите “CTRL+SHIFT+E”.
Если это необходимо, вы всегда можете добавить примечание, чтобы пользователю, который в дальнейшем будет работать с данным документом, было проще понять, где он допустил ошибку, что требуется изменить, исправить, убрать вовсе.
Внесенные в режиме правки изменения невозможно удалить, их можно принять или отклонить. Более подробно об этом вы можете прочесть в нашей статье.
Вот, собственно, и все, теперь вы знаете, как в Word включить режим правки. Во многих случаях, особенно, при совместной работе с документами, эта функция программы может оказаться крайне полезной.
Мы рады, что смогли помочь Вам в решении проблемы.
Помимо этой статьи, на сайте еще 11905 инструкций.
Добавьте сайт Lumpics.ru в закладки (CTRL+D) и мы точно еще пригодимся вам.
Отблагодарите автора, поделитесь статьей в социальных сетях.
Опишите, что у вас не получилось. Наши специалисты постараются ответить максимально быстро.
Рецензирование в Word
Когда вы работаете в режиме рецензирования в ворде, каждое изменение, которое вы делаете в документе, будет выделено цветом. Если вы удалите текст, он не исчезнет – вместо этого текст будет зачеркнут. А если вы добавите текст, то он будет подчеркнут. Таким образом рецензирование в ворде позволяет просматривать внесенные правки до того, как изменения будут применены.
Как включить рецензирование в ворде
- На вкладке «Рецензирование» нажмите кнопку «Исправления».
Рецензирование в Word – Включить режим рецензирования
- После этого режим рецензирования в ворде включен. С этого момента любые изменения, внесенные вами в документ, будут отображаться красным цветом.
Рецензирование в Word – Внесение правок в документ
Если будет несколько рецензентов, каждому человеку будет присвоен другой цвет.
Просмотр внесенных изменений в режиме рецензирования
Внесенные правки в режиме рецензирования в ворде– это в действительности только предлагаемые изменения. Они могут быть как приняты, так и отклонены. Так как исходный автор может не согласиться с некоторыми исправлениями и отказаться от них.
Они могут быть как приняты, так и отклонены. Так как исходный автор может не согласиться с некоторыми исправлениями и отказаться от них.
Как принять или отклонить изменения
- Выберите изменение, которое вы хотите принять или отклонить.
Рецензирование в Word – Выбранная правка
- На вкладке «Рецензирование» нажмите команду « Принять » или « Отклонить ».
Рецензирование в Word – Принять или отклонить исправление
- Выделение цветом исчезнет, и Word автоматически перейдет к следующему изменению. Вы можете продолжать принимать или отклонять каждое изменение, пока не просмотрите все их. Используйте кнопки « Назад » и « Далее » для перехода по изменениям.
Рецензирование в Word – Навигация по исправлениям
- Когда вы закончите, нажмите команду «Исправления», чтобы отключить режим рецензирования.
Рецензирование в Word – Отключить режим рецензирования
Чтобы принять все изменения сразу, нажмите стрелку внизу команды « Принять », затем выберите « Принять все исправления ». Если вы больше не хотите отслеживать изменения и хотите убрать рецензирование в ворде, вы можете выбрать « Принять все исправления и прекратить отслеживание ».
Если вы больше не хотите отслеживать изменения и хотите убрать рецензирование в ворде, вы можете выбрать « Принять все исправления и прекратить отслеживание ».
Рецензирование в Word – Принять все исправления
Режимы рецензирования в Word
Если в вашем документе много правок, они могут отвлекать от текста во время чтения документа. К счастью, существует несколько способов настройки режима рецензирования в ворде:
- Исправления: показывает окончательную версию без внесенных правок. Красные маркеры в левом поле указывают, где были сделаны изменения.
- Все исправления : показывает окончательную версию с внесенными правками.
- Без исправлений : это показывает окончательную версию и скрывает все правки.
- Исходный документ : показывает оригинальную версию и скрывает все правки.
Как скрыть отслеживаемые изменения
- На вкладке «Рецензирование» нажмите кнопку « Отобразить для проверки ».
 Команда « Отобразить для проверки » находится справа от команды «Исправления».
Команда « Отобразить для проверки » находится справа от команды «Исправления».
Рецензирование в Word – Выбор режима рецензирования
- Выберите нужный вариант в раскрывающемся меню. В нашем примере мы выберем « Без исправлений » для предварительного просмотра окончательной версии документа до принятия изменений.
Рецензирование в Word – Режимы рецензирования
Помните, что скрытие изменений не убирает исправления рецензирования. Для того чтобы убрать рецензирование в ворде, вам необходимо либо отклонить, либо принять внесенные правки описанным выше способом.
Теперь вы знаете, как работать с режимом рецензирования в ворде.
Автору: как работать в режиме исправлений
В режиме отслеживания исправлений помечаются все изменения в тексте. Мы в редакторском бюро «По правилам» проверяем текст только в этом режиме — он позволяет заказчикам и нашим специалистам контролировать все изменения в файле и оставлять наглядные комментарии к тексту.
Режим записи исправлений Word: как включить отслеживание изменений и настроить вид исправлений
В Word последних версий отслеживание изменений включается так: лента с вкладками → Рецензирование → Исправления. Файлы из бюро вы всегда получаете с уже включенным режимом исправлений.
Когда кнопка Исправления выключена, правки не выделяются. Когда включена, новые слова и знаки набираются цветным шрифтом, а удаленное — выносится на поля с пометой «Удалено» или зачеркивается, в зависимости от настроек вида исправлений. Пролистайте примеры:
Вид исправлений (в тексте или в выносках) настраивается в меню Показать исправления → Выноски вкладки Рецензирование:
Рекомендуем выбрать Показывать исправления в выносках.
Как взаимодействовать с редактором
Вы получили текст с правкой редактора. Она выглядит примерно так:
Просмотрите внесенные изменения. Если какая-то редакторская правка не устраивает, отмените ее и либо внесите свою, либо напишите примечание. Встречается примечание редактора — отвечайте или соответственно исправляйте текст.
Встречается примечание редактора — отвечайте или соответственно исправляйте текст.
Как одобрять и отменять исправления
Чтобы одобрить правку редактора или сохранить первоначальный вариант, без правок, выделите фрагмент с исправлениями и нажмите кнопку Принять или Отклонить на вкладке Рецензирование:
С той же целью (принять/отклонить) можно щелкнуть на исправлении правой кнопкой мыши и выбрать желаемое:
Одобренные исправления редактора можете никак не помечать — редактор сам примет правку на этапе контрольной вычитки.
Если хотите увидеть, как выглядит измененный текст, можно на время скрыть правки: они останутся в тексте, но не будут выделены цветом. На панели Рецензирование щелкните по раскрывающемуся списку режима просмотра изменений и выберите Исправления (текст будет чистый, но останутся видны примечания) или Без исправлений (скроются и примечания):
Там же можно выбрать режим Исходный документ, чтобы увидеть изначальный авторский текст. В процессе работы можно переключаться между «было» (Исходный документ) и «стало» (Без исправлений), чтобы оценить разницу. Пролистайте:
В процессе работы можно переключаться между «было» (Исходный документ) и «стало» (Без исправлений), чтобы оценить разницу. Пролистайте:
Как работать с примечаниями
- Если у редактора возникли вопросы и непонимание, то, вероятно, возникнут и у читателя. Мы просим исправлять непосредственно текст с учетом редакторского примечания, а не писать комментарий редактору. Примечание лучше оставить, а связанную с ним правку внести при активном режиме отслеживания исправлений: задавший вопрос и увидит правку, и вспомнит, чем она вызвана. Напомним, что этот режим уже активен во всех файлах, которые мы отправляем авторам.
- Когда в комментарии редактор предложил вариант формулировки, вы можете с ним согласиться или нет. Если согласны — внесите исправление в текст; если нет — напишите об этом в своем примечании (достаточно слова «нет») или удалите примечание с вариантом.
- Если хотите обсудить примечание редактора, создайте рядом новое. Редактор увидит и свое примечание с вопросом, и ваше примечание с ответом.
 Очень наглядно и понятно, кто что сказал.
Очень наглядно и понятно, кто что сказал.
Чтобы оставить комментарий или задать вопрос, выделите соответствующий фрагмент текста, нажмите кнопку Создать примечание и запишите свою мысль. Второй вариант — наведите курсор на комментарий редактора, появится кнопка для добавления ответа.
Примечания будут видны на полях, если в настройках внешнего вида исправлений выбраны Показывать исправления в выносках и Показывать только примечания и форматирование в выносках, или всплывать, когда подводишь курсор к тексту с цветным фоном, если выбрано Показывать все исправления в тексте. Пролистайте примеры:
Справка
У вас не Word для Windows? Принцип работы в режиме отслеживания изменений в целом одинаков во всех популярных текстовых редакторах. Вот ссылки на некоторые инструкции:
© Редакторское бюро «По правилам»
2009–2021
Word редактирование в режиме правки
В программе MS Word есть специальный режим работы, который позволяет вносить правки и редактировать документы, не изменяя при этом их содержания. Грубо говоря, это хорошая возможность указать на ошибки, не исправляя их при этом.
Грубо говоря, это хорошая возможность указать на ошибки, не исправляя их при этом.
В режиме правки можно сделать исправления, добавить комментарии, пояснения, примечания и т.д. Именно о том, как активировать этот режим работы, и пойдет речь ниже.
1. Откройте документ, в котором нужно включить режим правки, и перейдите во вкладку “Рецензирование”.
Примечание: В Microsoft Word 2003 для включения режима правки необходимо открыть вкладку “Сервис” и там выбрать пункт “Исправления”.
2. Нажмите на кнопку “Исправления”, расположенную в группе “Запись исправлений”.
3. Теперь можно приступить к редактированию (исправлению) текста в документе. Все внесенные изменения будут фиксироваться, а тип правки с так называемыми пояснениями будет отображаться справа от рабочей области.
Помимо кнопок на панели управления, активировать режим правки в Ворде можно и с помощью комбинации клавиш. Для этого просто нажмите “CTRL+SHIFT+E”.
Для этого просто нажмите “CTRL+SHIFT+E”.
Если это необходимо, вы всегда можете добавить примечание, чтобы пользователю, который в дальнейшем будет работать с данным документом, было проще понять, где он допустил ошибку, что требуется изменить, исправить, убрать вовсе.
Внесенные в режиме правки изменения невозможно удалить, их можно принять или отклонить. Более подробно об этом вы можете прочесть в нашей статье.
Вот, собственно, и все, теперь вы знаете, как в Word включить режим правки. Во многих случаях, особенно, при совместной работе с документами, эта функция программы может оказаться крайне полезной.
Отблагодарите автора, поделитесь статьей в социальных сетях.
Если вы часто сталкиваетесь с проверкой вордовских документов, то вам просто необходимо знать, как включить режим правки в Word и как им пользоваться. Данный инструмент программы просто незаменим, если вы хотите указать человеку на его ошибки, при этом не внося коррективы в его текст.
В нашей статье как раз и пойдет речь о том, как работает режим правки в Word. Мы рассказажем обо всех его особенностях, и в итоге вы самостоятельно сможете использовать названный режим, не прибегая при этом к инструкциям.
Первый шаг: вход в режим правки
Первым делом, необходимо изначально войти в режим правки в Word. Делается это на разных версиях программы по-разному. Например, в «Ворде» 2003 года вам необходимо будет открыть вкладку «Сервис» и в ней отыскать пункт «Исправления» и нажать на него. В более поздних версиях все это делается через вкладку «Рецензирование». В ней отыщите группу инструментов «Запись исправлений» и нажмите на кнопку «Исправления». Также советуется выбрать в выпадающем списке, который расположен рядом, пункт «Все исправления».
К слову, данный режим можно включить намного быстрее, использовав для этого горячие клавиши Ctrl+Shift+E.
После всех проделанных манипуляций режим правки в Word будет включен, и вы можете спокойно приступать к редактированию текста, не боясь за то, что исходник пострадает.
Второй шаг: внесение исправлений
На самом деле этот пункт можно было бы и пропустить, так как все сводится к тому, что вы исправляете документ, и вместо его полного редактирования вносятся просто правки, без изменения исходника. Но стоит все же рассказать, как именно это происходит.
Допустим, вы увидели, что какое-то слово в тексте лишнее. В этом случае разумно его будет удалить. Так и сделайте, но оно при этом не исчезнет, а лишь зачеркнется, что даст понять другому пользователю, что вы имели в виду. Также исправление выделится красным цветом, для привлечения внимания.
То же будет, если вы впишите какое-то другое слово – оно выделится, чтобы автор текста смог понять, что именно он пропустил.
Режим правки в Word очень помогает, если вы работаете с человеком на удаленном расстоянии. В этом случае вместо слов претензии вам всего-навсего нужно будет ему отправить документ с исправлениями.
Третий шаг: добавление примечаний
Порою выделения исправлений недостаточно, чтобы другой пользователь понял, в чем заключается его ошибка. В этом случае хорошо бы было расписать причину. Именно для этого в программе есть инструмент «Создать примечание», которое можно использовать лишь при включенном режиме правки.
В этом случае хорошо бы было расписать причину. Именно для этого в программе есть инструмент «Создать примечание», которое можно использовать лишь при включенном режиме правки.
Пользоваться им очень просто. Вам необходимо изначально нажать на ваше исправление, а потом – на кнопку «Создать примечание», которая расположена на панели инструментов, неподалеку от кнопки «Исправления». Точное размещение можете наблюдать на картинке ниже.
После этого с правой стороны документа появится дополнительная область, где можно будет вписать пояснение. Так можно проделывать со всеми изменениями, однако создать примечание, не привязанное к ним, нельзя.
Если говорить о том, как убрать режим правки в Word, то сделать это довольно просто. Вам просто нужно повторно нажать на кнопку «Исправления».
Программа Word имеет специальный режим, предназначенный для правки и редактирования документа. Работа в этом режиме позволяет делать исправления, добавлять комментарии и примечания, и при этом сохранить исходный текст.
Как редактировать в Word 2007
- Перейдите на закладку «Рецензирование».
- Нажмите на кнопку «Исправления».
Все сделанные изменения, теперь будут фиксироваться и в дальнейшем, вы сможете их принять или отклонить, при помощи кнопок в группе «Изменения».
Комментарии и замечания вы можете сделать, нажав на кнопку «Создать примечание».
Как это делать в Word 2003
Режим редактирования включается выбором пункта «Исправления» в меню «Сервис»
А примечания вставляются из меню «Вставка»
Покоряйте Word и до новых встреч!
Комментарии:
- Фокс — 26.06.2017 10:35
Перед тем как печатать документ, перейдите в режим разметки и отобразите исправления и примечания так, как они должны выглядеть в печатном документе.
Мега Жизнь — 27.06.2017 11:25
Отслеживание исправлений включается нажатием на кнопку Исправления , которая сразу становится выделенной, тем самым сигнализируя о включенном режиме.
Как использовать отслеживание изменений в Microsoft Word
В этом руководстве показано, как использовать отслеживание изменений в Microsoft Word. Отслеживание изменений помогает нам редактировать документы, отслеживая вставки, удаления, замены и изменения формата. Word называет эти правки пометками .
Термин Отслеживание изменений обычно используется как для правок, так и для комментариев, поэтому в этом руководстве также используется инструмент комментариев Word.
Мы рассмотрим одиннадцать тем:
- Как включить и выключить отслеживание изменений
- Как показать и скрыть изменения отслеживания
- Как удалить текст с отслеживанием изменений
- Как вставить текст с отслеживанием изменений
- Как заменить текст с отслеживанием изменений
- Как изменить форматирование с отслеживанием изменений
- Как принять или отклонить изменения отслеживания
- Как вставлять комментарии
- Как отвечать на комментарии и разрешать их
- Как удалить комментарии
- Как открыть и закрыть панель просмотра
Это руководство также доступно в виде видеоролика на YouTube, демонстрирующего все шаги в режиме реального времени.
Посмотрите более 100 других учебных пособий по программному обеспечению для письма на моем канале YouTube.
Изображения ниже взяты из Word для Microsoft 365 (ранее Office 365). Эти шаги также будут работать для Word 2021, Word 2019, Word 2016, Word 2013 и Word 2010. Однако ваш интерфейс может немного отличаться в этих более старых версиях программного обеспечения.
Как включить и отключить отслеживание изменений
- Выберите вкладку Обзор на ленте.
- Нажмите кнопку Track Changes в группе Tracking. Кнопка будет выглядеть темнее, чем остальная часть ленты, когда включена функция «Отслеживание изменений».

- Нажмите кнопку Отслеживание изменений еще раз, чтобы отключить отслеживание.
Как показать и скрыть изменения отслеживания
Вы можете управлять отображением комментариев и правок с помощью меню «Отображать для просмотра» и «Показать пометки» в группе «Отслеживание» на ленте.
- Выберите раскрывающееся меню Display for Review , чтобы выбрать способ отображения правок и комментариев. Доступны следующие варианты: (A) Простая маркировка , (B) Все маркировки , (C) Без маркировки и (D) Оригинал .
(A) Простая разметка отображает отредактированную версию содержимого без видимых встроенных правок. Однако правки обозначаются вертикальной чертой на левом поле.
Например, если вы удалите предложение, оно не появится на экране. Вместо этого на левом поле появится вертикальная линия, показывающая, что в этом месте было внесено изменение.
Вместо этого на левом поле появится вертикальная линия, показывающая, что в этом месте было внесено изменение.
Если вы хотите увидеть изменения, выберите вертикальную линию, чтобы переключиться на All Markup.
Рис. 4. Линия поля Simple Markup(B) All Markup отображает все изменения и комментарии. Этот вид лучше всего подходит для большинства работ по редактированию и корректуре.
В левой части экрана появится вертикальная линия, подобная той, что показана в разделе «Простая разметка» (см. рис. 4), указывающая на то, что в этом месте было сделано изменение.
Выберите эту строку, чтобы переключиться на простую разметку.
(C) Без разметки отображает отредактированную версию содержимого без каких-либо видимых правок или комментариев.
(D) Оригинал отображает исходную версию содержимого без каких-либо правок и комментариев.
- Выберите раскрывающееся меню Show Markup , чтобы выбрать, какие функции будут отображаться в Track Changes.

Я рекомендую отображать все комментарии и правки (т. е. вставки и удаления и изменения форматирования) и выбирать Показывать только комментарии и форматирование в выносках для большинства работ по редактированию и корректуре, чтобы ваши вставки и удаления отображались в тексте.
Рисунок 5. Меню «Показать пометки»Важное примечание: В остальных разделах показано «Отслеживание изменений» в представлении «Все пометки».
Как удалить текст с отслеживанием изменений
- Выберите текст, который хотите удалить.
- Нажмите клавишу Удалить на клавиатуре. Удаленный текст будет перечеркнут в представлении «Все исправления».
Как вставить текст с помощью отслеживания изменений
- Поместите курсор туда, куда вы хотите вставить новый текст.
- Введите новый текст. Вставка появится с подчеркиванием в представлении All Markup.

Как заменить текст с помощью отслеживания изменений
- Выберите текст, который вы хотите заменить.
- Введите замещающий текст. Исходный текст будет зачеркнут, а замененный текст будет подчеркнут в представлении «Все пометки».
Как изменить форматирование с помощью отслеживания изменений
Форматирование включает стиль шрифта, размер шрифта, цвет шрифта, курсив, полужирный шрифт, подчеркивание, надстрочные и нижние индексы, отступы, выравнивание и поля.
- Выберите текст, который вы хотите переформатировать.
- Изменить формат. Отслеживание изменений автоматически отобразит изменение с другой вашей разметкой, если вы выбрали форматирование в разделе «Показать разметку» группы «Отслеживание».
Как принять или отклонить изменения отслеживания
Правки, созданные с помощью отслеживания изменений, должны быть приняты, прежде чем они станут частью вашего документа. Вы можете принять или отклонить правки по отдельности или все сразу в тексте или на ленте, выполнив любой из трех способов ниже.
Вы можете принять или отклонить правки по отдельности или все сразу в тексте или на ленте, выполнив любой из трех способов ниже.
Метод первый: принять или отклонить правки по отдельности из текста
- Щелкните правой кнопкой мыши текст вставки, удаления или замены.
- Выберите Принять или Отклонить в контекстном меню.
Второй способ: принять или отклонить изменения по отдельности с ленты
- Щелкните или выберите текст вставки, удаления или замены.
- Нажмите кнопку Принять или Отклонить в группе Изменения.
Способ третий: принять или отклонить все изменения
Если вы не очень уверены в компетентности своих рецензентов, я настоятельно предостерегаю вас от принятия или отклонения всех правок без предварительной проверки точности каждой из них.
- Выберите стрелку меню Принять или Отклонить в группе Изменения.
- Выберите нужный вариант: Принять/отклонить все изменения или Принять/отклонить все изменения и остановить отслеживание .
Важное примечание: Если вы используете Word для Microsoft 365, см. «Как использовать комментарии в Microsoft Word (современные комментарии)» для полного руководства по обновленной системе комментариев.
Вы можете использовать инструмент «Комментарий» с включенным или выключенным параметром «Отслеживание изменений».
Способ первый: вставка комментариев внутри текста
- Выберите и щелкните правой кнопкой мыши текст, который вы хотите соединить с комментарием. (Кроме того, вы можете щелкнуть правой кнопкой мыши в любом месте, где вы хотите, чтобы комментарий был связан, не выделяя конкретный текст.
 )
) - Выберите Новый комментарий в контекстном меню.
Курсор автоматически переместится во всплывающую подсказку комментария.
- Введите свой комментарий во всплывающую подсказку.
Способ второй: вставка комментариев с ленты
- Выберите текст, который вы хотите соединить с комментарием. (Кроме того, вы можете поместить курсор в любое место, где вы хотите, чтобы комментарий был связан, не выделяя конкретный текст.)
- Нажмите кнопку Новый комментарий в группе Комментарии.
Курсор автоматически переместится в всплывающую подсказку комментария.
- Введите комментарий во всплывающее окно (см. рис. 15).
Вы можете отвечать на комментарии или разрешать комментарии в тексте или во всплывающей подсказке.
Когда вы разрешаете комментарий, он становится серым, но все еще видимым.
Метод первый: ответ на комментарий и разрешение комментариев из текста
- Щелкните правой кнопкой мыши текст, связанный с комментарием.
- Выберите Ответить на комментарий или Разрешить комментарий в контекстном меню.
- Если вы выбрали «Ответить на комментарий», курсор переместится в новое всплывающее окно комментария, где вы сможете ввести свой ответ. Если вы выбрали Разрешить комментарий, комментарий будет выделен серым цветом.
Метод второй: ответ на комментарий и разрешение комментариев из всплывающей подсказки
- Выберите комментарий.
- Нажмите кнопку Ответить или Разрешить . (Эти кнопки не появятся, пока вы не выберете комментарий.)
 Кнопки «Ответить» и «Решить»
Кнопки «Ответить» и «Решить»- Если вы выбрали «Ответить», ваш курсор переместится в новое всплывающее окно комментария, где вы сможете ввести свой ответ. Если вы выбрали «Решить», комментарий будет выделен серым цветом.
Совет для профессионалов: Выберите Повторно открыть , если вы хотите превратить разрешенный комментарий в неразрешенный комментарий.
Рисунок 19. Кнопка «Повторно открыть»Существует три способа удаления комментариев по отдельности или всех сразу.
Способ первый: удаление отдельных комментариев из контекстного меню
- Щелкните правой кнопкой мыши текст, связанный с комментарием, или всплывающее окно комментария.
- Выберите Удалить комментарий в контекстном меню.
Второй способ: удаление отдельных комментариев с ленты
- Выберите всплывающую подсказку комментария.

- Нажмите кнопку Удалить в группе Комментарии или кнопку Отклонить в группе Изменения.
Способ третий: Удалить все комментарии
- Выберите стрелку меню кнопки Удалить в группе «Комментарии».
- Выберите Удалить все комментарии в документе из раскрывающегося меню.
Как открыть и закрыть панель рецензирования
На панели рецензирования (обозначенной как «Ревизии») отображаются все комментарии и правки, выбранные в раскрывающемся меню «Показать разметку» в группе «Отслеживание» на ленте, а также общее количество этих комментариев и пометки в документе.
Панель рецензирования не требуется для использования отслеживания изменений, но она может быть полезна, когда вам нужно найти конкретное редактирование или посмотреть, сколько правок или комментариев в документе.
- Выберите Панель просмотра Кнопка в группе «Отслеживание».
Панель просмотра появится, как правило, в левой части экрана.
Рисунок 25. Панель просмотра- Нажмите кнопку Панель просмотра еще раз, чтобы закрыть панель просмотра.
Связанные ресурсы
Теперь, когда вы ознакомились с основами использования отслеживания изменений в Word, вы можете изучить некоторые дополнительные темы. Вот несколько вариантов для начала:
Как копировать и вставлять текст с комментариями и отслеживать изменения в Word
Как удалить имена пользователей из существующих записей отслеживания изменений в Microsoft Word
Как изменить свое имя пользователя для отслеживания изменений в Microsoft Word
Как остановить Microsoft Word от «Автор» в отслеживании изменений
Как изменить шрифт и размер шрифта комментариев в Word
Как изменить цвет отслеживания изменений в Microsoft Word
Обновлено 22 августа 2022 г.
Как вносить правки и отслеживать изменения в Word
Стандартный стереотип редактирования заключается в использовании красной ручки и корректорских пометок на печатных документах. Но с Microsoft Word весь процесс редактирования осуществляется одним щелчком мыши.
Как автор бестселлеров № 1 в мире и США СЕГОДНЯ и создатель контента с самым высоким рейтингом, вы можете подумать, что я знаю кое-что об использовании отслеживания изменений в Word, и я знаю! Я использую это каждый день. Многие люди думают, что это бесполезный инструмент, но уверяю вас, это жизненно важное оружие в вашем арсенале, и его нужно использовать во всем, что вы пишете.
Узнайте, как вносить изменения и отслеживать изменения в Word с помощью этого удобного руководства. Я также покажу вам, как отображать любой тип разметки для ваших правок.
Есть ли в Word режим редактирования?
Конечно! Microsoft Word имеет режим редактирования, который позволяет вам редактировать файл Word. Чтобы включить эту функцию, все, что вам нужно сделать, это нажать «Обзор», а затем «Ограничить редактирование». Появится панель ограничения редактирования. Не забудьте снять все флажки на коробке.
Чтобы включить эту функцию, все, что вам нужно сделать, это нажать «Обзор», а затем «Ограничить редактирование». Появится панель ограничения редактирования. Не забудьте снять все флажки на коробке.
Другой способ редактирования документа в режиме защищенного просмотра — нажать «Файл», а затем «Информация». Затем выберите «Защитить документ». Наконец, выберите «Включить редактирование».
Как включить редактирование в Word с помощью клавиатуры?
Вы можете включить его, нажав Ctrl + Shift + E.
Можно ли просмотреть историю редактирования документа Word?
Да, функция истории редактирования Word позволяет просматривать предыдущие версии файлов. Если вы используете Microsoft 365 на устройстве Mac, выберите Просмотреть журнал версий.
Для пользователей Word 2016 и 2019 выберите «Файл», затем «Просмотреть историю версий». Выберите версию, которую хотите проверить, и откройте ее.
Как использовать отслеживание изменений в Word
Параметр «Отслеживание изменений» находится в раскрывающемся меню Microsoft Word. Он находится на вкладке «Обзор», рядом с «Рассылки и просмотр».
Он находится на вкладке «Обзор», рядом с «Рассылки и просмотр».
Если вы используете старую версию Word, это меню отображается в виде маленького желтого значка. Но в новой версии есть значок бумаги и ручки.
Сначала откройте документ, дважды щелкнув непосредственно Microsoft Word. Когда он откроется, выберите вкладку «Обзор» и «Отслеживание изменений».
При добавлении текста он будет отображаться другим цветом. Любой удаленный текст также будет отмечен справа. И когда вы меняете формат текста, тип переформатирования появится в комментарии справа.
Word Track Changes — это функция приложения, которая записывает каждое редактирование, которое вы делаете в текстовом процессоре. Вы можете отслеживать все, что вы перемещаете, добавляете, удаляете или форматируете в исходном документе.
Еще одним преимуществом функции отслеживания изменений является то, что другие люди, получившие текущий документ, также могут его видеть. У них также есть возможность включить или выключить меню из раскрывающихся меню.
Прежде чем вносить изменения, следует выполнить один совет: создать резервную копию оригинала. Таким образом, у вас будет оригинальная копия, если отредактированная версия станет беспорядочной.
Включение и выключение отслеживания изменений
Отключение отслеживания изменений аналогично его включению. В меню «Обзор» нажмите «Отследить изменения». Выделенный значок должен исчезнуть, показывая, что вы его отключили. На изображении здесь он показан включенным.
Другие параметры для отслеживания изменений
Вы также можете выбрать типы правок, которые отображаются после нажатия кнопки «Отслеживать изменения». Программное обеспечение позволяет отображать изменения в виде всплывающих подсказок или обычного текста в документе.
Сначала выберите Обзор. Затем в раскрывающемся списке выберите «Отслеживать и показывать разметку». Наконец, выберите «Воздушные шары» и выберите тип отображения из этого списка:
- Показать все встроенные версии.

- Показать изменения в выносках.
- Показать только форматирование в выносках.
Один из вариантов редактирования, который вы также можете сделать, — выбрать один из вариантов разметки. На вкладке «Обзор и отслеживание» выберите «Вся разметка». Затем выберите один из следующих вариантов:
- Простая разметка.
- Вся разметка.
- Без наценки.
- Оригинал.
Вы также можете настроить тип редактирования, отображаемый с помощью параметра «Показать разметку». Нажмите на нее, и откроется меню с галочками.
Некоторые пользователи, с которыми вы делитесь файлом, могут отключить отслеживание изменений. Если вы не хотите, чтобы они выполняли это действие, используйте функцию защиты документов MS Word в разделе «Инструменты». Добавьте пароль к файлу, затем выберите тип защиты, который вы хотите для него.
Принять или отклонить отслеживание изменений
Когда кто-то изменяет ваш документ с активированным отслеживанием изменений, вы можете принять или отклонить их. Этот процесс идет последовательно от начала до конца статьи.
Этот процесс идет последовательно от начала до конца статьи.
Мой редактор и я используем эту функцию при совместной работе над документом. Она внесет правки в Track Changes и отправит их мне. Я увижу все примечания и изменения на полях и выберу, какие из них я хочу применить.
Нажмите «Обзор», «Изменения», затем выберите «Далее». Вы можете щелкнуть значки «Принять» и «Отклонить» для каждого выделенного редактирования. Обратите внимание, как метки редактирования исчезают после каждого сделанного вами щелчка.
Другой способ принять или отклонить — щелкнуть правой кнопкой мыши по выделенному тексту, после чего появится пункт меню баннера. Выберите Принять или Отклонить.
Третий вариант — «Принять все изменения», при котором все изменения будут применены одним щелчком мыши. Но используйте это только в том случае, если вы уверены, что хотите применить все изменения к документу.
Как оставлять комментарии в Word?
Технология редактирования Microsoft Word также позволяет оставлять комментарии в документах. На стрелке меню «Рецензирование» выберите «Новый комментарий», затем введите свой комментарий в всплывающей подсказке справа.
На стрелке меню «Рецензирование» выберите «Новый комментарий», затем введите свой комментарий в всплывающей подсказке справа.
Последнее слово о редактировании Word и отслеживании изменений
Microsoft Word, несомненно, изменил правила игры для многих писателей и редакторов. Возможности текстового процессора предоставили возможность сделать свои задачи удобными.
Теперь вы знаете, как редактировать и отслеживать изменения в Microsoft Word, поэтому я надеюсь, что вы будете использовать этот полезный инструмент. Word’s Track Changes и Edit History — полезные функции, помогающие авторам и редакторам совместно работать над документом.
7 способов исправить это в Windows 10
Попробуйте эти исправления, если вы не можете редактировать документ Microsoft Word на своем ПК
by Милан Станоевич
Милан Станоевич
Эксперт по Windows и программному обеспечению
Милан с детства увлекался ПК, и это привело его к интересу ко всем технологиям, связанным с ПК. До прихода в WindowsReport работал… читать далее
До прихода в WindowsReport работал… читать далее
Обновлено
Рассмотрено Влад Туричану
Влад Туричану
Главный редактор
Увлеченный технологиями, Windows и всем, что имеет кнопку питания, он тратил большую часть своего времени на развитие новых навыков и изучение мира технологий. Скоро… читать дальше
Раскрытие партнерской информации
- Microsoft Word — самый известный в мире редактор текстовых документов, но это все же программное обеспечение.
- В отчетах нескольких пользователей указано, что они не могут редактировать документ Word.
- В приведенном ниже руководстве перечислены некоторые практические решения, которые помогут вам решить проблему, если вы больше не можете редактировать документ Word.
XУСТАНОВИТЕ, щелкнув файл загрузки
Для устранения различных проблем с ПК мы рекомендуем Restoro PC Repair Tool:Это программное обеспечение устраняет распространенные компьютерные ошибки, защищает вас от потери файлов, вредоносных программ, сбоев оборудования и оптимизирует ваш ПК для максимальной производительности.
 . Исправьте проблемы с ПК и удалите вирусы прямо сейчас, выполнив 3 простых шага:
. Исправьте проблемы с ПК и удалите вирусы прямо сейчас, выполнив 3 простых шага:- Загрузите Restoro PC Repair Tool , который поставляется с запатентованными технологиями (патент доступен здесь).
- Нажмите Начать сканирование , чтобы найти проблемы Windows, которые могут вызывать проблемы с ПК.
- Нажмите Восстановить все , чтобы устранить проблемы, влияющие на безопасность и производительность вашего компьютера.
- Restoro был загружен 0 читателями в этом месяце.
Продолжаются споры о том, имеет ли Microsoft Office, включая Word, более 1 миллиарда пользователей.
Что ж, судя по простоте и удобству использования программ Office, можно было бы поверить в это, но это не относится к делу.
Microsoft Word — одна из самых простых, простых и быстрых программ для ввода, редактирования и сохранения документов. Он используется уже несколько десятков лет и продолжает работать.
Но некоторые проблемы с Word никогда не исчезают, и пользователи продолжают спрашивать о них. Одной из таких проблем является . Почему я не могу редактировать документ Word?
Если вы столкнулись с этой проблемой, ознакомьтесь с некоторыми решениями, которые можно использовать для ее устранения.
Почему мой Microsoft Word не позволяет редактировать?
Существует не одна, а несколько причин, по которым вы не можете редактировать документ Word на своем ПК. После некоторых исследований мы создали список наиболее распространенных причин, которые могут вызвать эту проблему.
- Вы используете пробную версию Microsoft Office, срок действия лицензии истек.
- Документ Word открыт в режиме только для чтения.
- Автор документа Word ограничил редактирование документа.
- Возможно, включен режим защищенного просмотра.
- Несколько пользователей могли открыть один и тот же документ в общей сети.

- Формат файла документа несовместим с Microsoft Office.
Что делать, если я не могу редактировать документ Word?
- Разблокировать документ из свойств
- Использовать Word Online
- Использовать альтернативу Microsoft Word
- Проверьте, используете ли вы пробную версию
- Использовать Отмену
- Назначение разрешений/Снятие защиты
- Проверить, открыт ли документ другим пользователем или используется ли он
1. Разблокируйте документ в свойствах
- Сохраните документ на свой компьютер или жесткий диск.
- Щелкните правой кнопкой мыши в документе.
- Выберите Свойства .
- Нажмите Разблокировать .
2. Используйте альтернативу Microsoft Word
Microsoft Word действительно является идеальным решением для открытия документов Word, но когда оно начинает вызывать у вас проблемы, альтернативное программное обеспечение может быть вашим единственным выбором.
Несмотря на то, что MS Office уже давно присутствует на рынке и предоставляет отличный набор инструментов, теперь вы можете найти много хороших альтернатив.
Альтернативы Microsoft Office обычно имеют аналогичную форму: пакет с несколькими инструментами, позволяющими создавать документы, презентации и электронные таблицы.
Редактирование текста и другие элементы управления в целом аналогичны, поэтому вам не потребуется много времени, чтобы научиться пользоваться новым программным обеспечением.
Кроме того, многие пакеты Office поддерживают файлы PDF, цифровые подписи, облачное хранилище и многое другое. Многие из этих инструментов бесплатны или имеют пробные версии, так что вы можете попробовать некоторые из них и решить, что вам больше нравится.
Если вы хотите переключиться на другое приложение, обратите внимание на один важный момент: убедитесь, что оно поддерживает все основные форматы файлов документов, чтобы вы могли без проблем открывать документы, созданные в MS Word.
Отличной альтернативой MS Office, которая поддерживает все форматы файлов, является WPS Office , совершенно бесплатное решение. В WPS есть набор инструментов для работы с PDF, с помощью которого вы можете бесплатно читать, редактировать и даже конвертировать PDF-файлы в файлы других форматов.
Кроме того, вы можете легко редактировать и создавать документы с помощью таких инструментов, как Writer, электронные таблицы и презентации. Все эти инструменты необходимы для легкой работы.
WPS Office
Альтернатива офисному пакету «все в одном» для неудобных времен.
Скачать бесплатно Посетить сайт
3. Используйте Word Online
- Посетите этот веб-сайт.
- Войдите в систему , используя свои учетные данные Microsoft.
- На левой панели выберите Word .
- Нажмите кнопку Загрузить .
- Откройте его и проверьте, можете ли вы редактировать документ Word с помощью онлайн-инструмента или нет.

Word Online не имеет всех функций полностью установленной программы Microsoft Office. Но это быстрое решение, если вы не можете редактировать в автономном инструменте.
4. Проверьте, используете ли вы пробную версию
Иногда Word не может выполнять определенные функции из-за пробной версии Microsoft Office, срок действия которой истек.
Совет эксперта: Некоторые проблемы с ПК трудно решить, особенно когда речь идет о поврежденных репозиториях или отсутствующих файлах Windows. Если у вас возникли проблемы с исправлением ошибки, возможно, ваша система частично сломана. Мы рекомендуем установить Restoro, инструмент, который просканирует вашу машину и определит, в чем проблема.
Нажмите здесь, чтобы загрузить и начать восстановление.
В этом случае у вас снижена функциональность не только Word, но и других программ. Кроме того, на этом этапе у вас не будет доступа к большинству команд, поэтому вы не сможете создавать, редактировать или даже сохранять документы.
Их можно только просматривать и распечатывать. Если вы используете пробную версию, срок действия которой истек, приобретите полную версию Microsoft Office, установите и активируйте ее, чтобы продолжить пользоваться Word.
5. Использовать Отменить
Если вы заметили, что ваш текст выделен или заморожен, это происходит, когда текст преобразуется в поле. Вы можете отменить или нажать Ctrl + Z в этом случае одновременно.
Проверьте стрелку отмены в верхнем меню, чтобы увидеть, вставляли ли вы ранее поле. Если это так, то Отмена решит проблему. В противном случае отсоедините поле, используя Ctrl + Shift + F9 .
6. Назначение разрешений/Снятие защиты
Бывают случаи, когда вы открываете документ с ограничениями на редактирование из более ранних версий Word, и поэтому вы не можете редактировать запись независимо от того, есть ли у вас права доступа к ней с помощью пароля или нет.
Эта проблема возникает всякий раз, когда для защиты документа Word используется защита паролем, но не при использовании управления правами на доступ к данным.
Кроме того, вы можете использовать хороший менеджер паролей из нашего списка, чтобы избежать этой проблемы.
К счастью, версии, начиная с 2003 года, позволяют назначать разрешения на определенные части документа для определенных пользователей, делая содержимое доступным только для чтения для некоторых пользователей при использовании.
При открытии файла такого типа в более ранних версиях он открывается в статусе «защищено», что позволяет пользователям комментировать, но не может редактировать.
Чтобы снять такую защиту, выполните следующие действия:
Для Word 2013, 2010
- Щелкните Файл .
- Выберите Опции .
- Нажмите Центр управления безопасностью на левой панели.
- Нажмите Настройки центра управления безопасностью .
- На левой панели щелкните Защищенный просмотр .
- Снимите все три флажка в разделе Защищенный просмотр .

- Нажмите OK .
Для Word 2007
- Нажмите Обзор .
- Щелкните Защитить документ .
- В группе Защитить щелкните Ограничить форматирование и редактирование .
- Щелкните Остановить защиту .
Для Word 2003
- Перейдите в меню Инструменты .
- Щелкните Снять защиту .
7. Проверьте, не открыл ли документ другой пользователь
Иногда документ, который вы пытаетесь редактировать, был заблокирован для редактирования другим пользователем.
Это происходит всякий раз, когда кто-то владеет файлом или вы пытаетесь использовать документ в общей сети, а другой пользователь открывает его.
Если это относится к вам, обратите внимание, что эти шаги могут различаться в зависимости от вашей версии Microsoft Windows:
- Сохраните всю открытую работу.

- Закрыть все программы.
- Нажмите Ctrl + Alt + Del , чтобы открыть Безопасность Windows .
- Нажмите Диспетчер задач .
- Выберите Процессы .
- Нажмите Winword.exe, , затем Завершить процесс .
- Щелкните Да под полем Task Manager Warning .
Если появится сообщение о том, что программа не отвечает, нажмите «Завершить сейчас», затем выполните следующие действия:
- Перейти к Файл .
- Щелкните Выйти из диспетчера задач .
- Старт Windows Explorer и перейдите в папку с документом Word, который вы хотите отредактировать.
- Удалить владельца файла ( файл .doc, который выглядит следующим образом: ~$cument.doc который находится в той же папке, что и документ, который вы хотите отредактировать ).

- Открыть Ворд.
- Нажмите Нет , если будет предложено загрузить изменения, внесенные в шаблон.
- Откройте документ Word.
Почему мой документ Word заблокирован?
Вот несколько причин, по которым ваш документ Word заблокирован.
- Файл находится в общем доступе, и два пользователя одновременно редактируют его.
- Другой экземпляр приложения Office с тем же файлом работает в фоновом режиме.
- Возможно, файл помечен как окончательный и больше не может быть обновлен.
Вам помогли эти решения? Или, может быть, у вас есть конкретная проблема с Word? Поделитесь с нами, и мы постараемся вам помочь.
Была ли эта страница полезной?
Есть 4 комментария
Делиться
Копировать ссылку
Информационный бюллетень
Программное обеспечение сделок Пятничный обзор
Я согласен с Политикой конфиденциальности в отношении моих персональных данных
Клиенты, просматривавшие эту статью, также просматривали
{{элемент.
 название}}
название}}СТХ208340 {{текст подсказки}}
Артикул | | {{likeCount}} нашел это полезным | Созданный: {{статьяFormattedCreatedDate}} | Изменено: {{статьяFormattedModifiedDate}}
скачать Почему я не могу скачать этот файл? Войдите, чтобы проверить права на загрузку
Применимые продукты
- ShareFile
Объектив
Office Online Editing позволяет пользователям ShareFile просматривать и редактировать файлы Microsoft Office в веб-приложении ShareFile. Несколько пользователей также могут работать над одним документом одновременно. Для редактирования файлов требуется соответствующая подписка на план Microsoft Office.
Несколько пользователей также могут работать над одним документом одновременно. Для редактирования файлов требуется соответствующая подписка на план Microsoft Office.
Для пользователей редактирование локальных файлов , для редактирования требуется доступ к Office Online Server 2016 с возможностью редактирования через соответствующий план подписки Microsoft Office. При использовании Office Online Server он должен иметь возможность обмениваться данными с *.sf-api.com .
Для получения дополнительной информации о возможностях ShareFile и требованиях к тарифному плану посетите страницу цен на ShareFile.
Инструкции
| Ограничения и известные проблемы | Требования к ShareFile | Требования Майкрософт | Требования к файлам | Требования к браузеру |
| Включить в учетной записи | Файл предварительного просмотра | Редактировать файл | Совместное редактирование | |
Ограничения и известные проблемы
- На эту функцию распространяются известные проблемы и ограничения Microsoft.
 (Щелкните здесь, чтобы получить дополнительную информацию о работе с файлами Excel, Word и PowerPoint.)
(Щелкните здесь, чтобы получить дополнительную информацию о работе с файлами Excel, Word и PowerPoint.) - Функция редактирования несовместима с учетными записями HIPAA Cloud, Archiving и VDR.
- Чтобы убедиться, что ваш файл сохранен, перед выходом убедитесь, что в нижней части редактора указано « Saved to ShareFile ».
- В настоящее время необходимо обновить папку ShareFile после редактирования файла, чтобы получить доступ к обновленной версии или просмотреть ее.
- Из-за ограничений Microsoft Office Online редактировать можно только файлы Excel размером 5 МБ или меньше. Точно так же можно редактировать только файлы PowerPoint размером 300 МБ или меньше.
- После того, как вы выбрали опцию Изменить , воздержитесь от повторного нажатия Изменить , пока загружается новая вкладка. Из-за того, как Microsoft Online взаимодействует с ShareFile, это может быть зарегистрировано как попытка параллельного доступа и вызвать ошибку при доступе к файлу.

- Предварительный просмотр и редактирование для частных зон можно включить или отключить только с помощью настроек в конфигурации контроллера StorageZones . Они включены только на уровне зоны и не зависят от каких-либо настроек администратора в веб-приложении.
- Для зон с несколькими арендаторами: этот параметр включается/отключается на уровне зоны с несколькими арендаторами и, следовательно, влияет на всех арендаторов. Невозможно включить/отключить на уровне арендатора.
- Из-за ограничений Microsoft Office Online файлы размером 0 байт нельзя ни просмотреть, ни отредактировать.
Эта функция доступна пользователям Employee и Client при соблюдении следующих требований:
| Предварительный просмотр файлов | Редактирование файлов |
Разрешение на загрузку папки, в которой хранится файл. | Коммерческая лицензия Microsoft Office 365 (рабочая или учебная учетная запись) |
| Разрешения на загрузку и загрузку для папки, в которой хранится файл | |
| Управление версиями файлов (вы не сможете редактировать файл, если управление версиями файлов отключено в папке, содержащей файл.) | |
| Эксклюзивное редактирование (без совместного редактирования) — В дополнение к вышеуказанным требованиям вы должны извлечь файл, если хотите запретить другим пользователям присоединяться к вашему сеансу редактирования. После завершения редактирования закройте окно редактирования и щелкните правой кнопкой мыши редактируемый файл, чтобы вернуть его обратно. |
Поддерживаемые планы Office 365*
- Office 365 F1
- Office 365 корпоративный E1
- Office 365 корпоративный E3
- Office 365 корпоративный E4
- Office 365 корпоративный E5
- Office 365 профессиональный плюс
- Базовый пакет Office 365 для бизнеса
- Office 365 бизнес премиум
- Офис 365 Бизнес
- Лицензия Office 365 для образования
Щелкните здесь, чтобы получить информацию о поддерживаемых функциях и планах для различных типов планов Office 365.
* Эти требования определяются Microsoft
Требования к типу файла*
| Предварительный просмотр файлов | Редактирование файлов | |
| Слово | .doc .docm .docx .dot .dotm .dotx .odt | .docm .docx .odt |
| Excel | .ods .xls .xlsb .xlsx | .ods .xlsb .xlsm .xlsx |
| PowerPoint | .odp .pot .potm .potx .pps .ppsm .ppsx .ppt .pptm .pptx | .odp .ppsx .pptx |
. pdf pdf | Не поддерживается | |
| * Эти требования определены Microsoft | ||
Требования к браузеру
Щелкните здесь, чтобы просмотреть требования к веб-браузеру и системе Microsoft Office Online.
Включить редактирование Office Online — хранилище под управлением Citrix (облачные зоны)
Для клиентов, использующих управляемое Citrix хранилище (клиенты, не использующие локальное хранилище) — эта функция должна быть включена пользователем администратора в учетной записи. Отказ от ответственности. Включив эту функцию, вы подтверждаете, что ознакомились и согласились с Условиями использования и Политикой конфиденциальности Майкрософт по ссылке. Редактирование не может быть включено без опции Preview.
- Параметры администратора > Дополнительные параметры > Параметры файла .
Примечание : указанная выше настройка , а не применяется к частным зонам. Для редактирования файлов в частных зонах настройка контроллера StorageZones имеет приоритет над указанной выше настройкой.
Для редактирования файлов в частных зонах настройка контроллера StorageZones имеет приоритет над указанной выше настройкой.
Включить редактирование Office Online — управляемое клиентом хранилище
Для клиентов, использующих локальных сервера хранения — требуется дополнительная настройка контроллера StorageZones. Щелкните здесь, чтобы получить инструкции.
- При использовании Office Online Server он должен иметь возможность обмениваться данными с *.sf-api.com.
Предварительный просмотр файла
Для предварительного просмотра файла Microsoft Office щелкните файл, чтобы открыть предварительный просмотр в Content Viewer. Предварительный просмотр будет отображаться на панели слева.
Редактировать файл
Чтобы отредактировать статью Microsoft Office, щелкните файл правой кнопкой мыши и выберите Редактировать документ .
Перед доступом к файлу вам будет предложено подтвердить свои учетные данные Microsoft Office.
Подтвердив свои учетные данные, вы можете отредактировать файл по мере необходимости.
Изменения в файле будут автоматически сохранены. Вы можете просмотреть статус сохранения вашего файла в нижней части редактора. Перед выходом из редактора убедитесь, что в нем указано « Saved to ShareFile ».
Совместное редактирование
Несколько пользователей могут редактировать файл одновременно, все из веб-приложения ShareFile. Чтобы совместно редактировать документ или присоединиться к активному сеансу редактирования, щелкните файл правой кнопкой мыши и выберите параметр Редактировать документ . После проверки ваших учетных данных Microsoft вы можете использовать веб-редактор для изменения файла. Другие пользователи в сеансе редактирования обозначаются в документе цветными курсорами. Вы также можете просмотреть редактирующих пользователей в правом верхнем углу меню редактора.
Как узнать, что файл в данный момент редактируется?
Файл, который редактируется в данный момент, обозначается оранжевым значком, показанным ниже. При наведении курсора на оранжевый значок отображается статус файла.
При наведении курсора на оранжевый значок отображается статус файла.
Была ли эта страница полезной? Благодарю вас! Жаль это слышать. Пожалуйста предоставьте {{ FeedbackPageLabel.toLowerCase() }} отзыв.
Пожалуйста, оставьте отзыв о статьеНе стесняйтесь оставлять нам дополнительные отзывы!Что мы можем сделать, чтобы улучшить эту страницу?
Имя
Имя обязательно
Пожалуйста, проверьте reCAPTCHA и нажмите кнопку «Отправить».
Не удалось чтобы загрузить содержимое рекомендуемых продуктов, пожалуйста Попробуйте еще раз .
{{ getHeading(‘digitalWorkspaces’) }}
- {{элемент.название}}
{{ getHeading(‘сеть’) }}
- networking)»>
{{элемент.название}}
Откройте для себя улучшенный режим предварительного просмотра в Word
Microsoft 365, Microsoft Office, Microsoft Word, Office 2010, Office 2013, Office 2016, Office 2019, Office 2021 / Office LTSC, Office 365, Office для Mac /
Давайте представим, что вы находитесь в окне предварительного просмотра печати Word и вдруг заметили ошибку в своем документе. Вы закрываете предварительный просмотр печати, чтобы внести изменения, затем снова возвращаетесь к предварительному просмотру печати или можете открыть Режим редактирования предварительного просмотра печати 9.0042 .
Предварительный просмотр перед печатью в Word имеет всевозможные возможности для окончательной корректировки документа перед печатью (на бумаге или в формате PDF). Многостраничный просмотр, поля, размер страницы, уменьшение на одну страницу.
Стандартный предварительный просмотр печати находится в файле | Панель печати справа. Вы можете перемещаться по страницам и масштабировать вид (внизу справа), и это все. Любые другие изменения требуют возврата из этой панели к обычным представлениям Word.
Пока файл | Печать часто называется «Предварительный просмотр печати» даже сотрудниками Microsoft, официально это не «предварительный просмотр», потому что могут быть различия между тем, что находится на панели, и тем, что печатается.
Режим редактирования для предварительного просмотра присутствует в Word уже много лет. Word 365 для Windows, Word 2021/LTSC и 2019 для Windows, Word 2016, 2013 и 2010 для Windows.
Предварительный просмотр печати в Word
По причинам, известным только Microsoft, настоящий предварительный просмотр печати в Word отсутствует даже на стандартной ленте или панели быстрого доступа.
Во-первых, вам нужно будет добавить кнопку на панель быстрого доступа или на настраиваемую ленту — и оттуда довольно легко перемещаться. Подробнее см. далее в этой статье.
Подробнее см. далее в этой статье.
Предварительный просмотр печати Особенности режима редактирования
Просто редактируйте существующий текст в документе в этом режиме. Во-первых, вам нужно убедиться, что флажок лупы снят, прежде чем вы сможете вносить какие-либо изменения в документ. В противном случае вы будете увеличивать и уменьшать масштаб документа.
В этом режиме вы также можете выполнить быстрое переформатирование, например изменить поля, ориентацию или размер страницы перед печатью. Нельзя отрицать, что возможность быстрого редактирования текста в режиме предварительного просмотра перед печатью является ценной функцией, которую стоит добавить на панель инструментов или на ленту.
Все параметры на ленте предварительного просмотра присутствуют на других вкладках Word.
Предварительный просмотр и печать
Открывает файл | Панель печати.
Параметры
Открывает диалоговое окно Параметры, в котором можно изменить вид документа на экране и при печати.
Поля
Решите, хотите ли вы установить размеры полей для всего документа или только для текущего раздела. Создайте свой собственный формат поля или выберите один из нескольких часто используемых.
Ориентация
Изменение ориентации страницы — выберите один из двух макетов: портретный или альбомный.
Размер
Выберите размер бумаги для вашего документа.
Масштаб
Выберите процент увеличения, варианты увеличения до 200%, 100% или 75% или выберите свой собственный процент.
100%
Быстрый ярлык для увеличения страницы до 100%.
Одна страница
Функция масштабирования, позволяющая увидеть весь документ на одной странице.
Несколько страниц
Функция масштабирования, позволяющая просматривать несколько документов на одном экране.
Ширина страницы
Функция масштабирования, чтобы ширина страницы соответствовала ширине экрана.
Показать линейку
Линейки отображаются рядом с документом. С помощью линейки вы можете измерять предметы, устанавливать позиции табуляции, перемещать границы таблицы, выравнивать объекты и т. д. масштабирование страницы. Сняв флажок с этой функции, вы сможете редактировать документ.
С помощью линейки вы можете измерять предметы, устанавливать позиции табуляции, перемещать границы таблицы, выравнивать объекты и т. д. масштабирование страницы. Сняв флажок с этой функции, вы сможете редактировать документ.
Уменьшить на одну страницу
Уменьшить документ до одной страницы. Word пытается уменьшить размер текста и пробелов, что является хорошим способом экономии бумаги.
Следующая страница
Просто переходит на следующую страницу документа.
Предыдущая страница
Простой переход на предыдущую страницу документа.
Закрыть предварительный просмотр печати
Как указано, закрывается из режима редактирования предварительного просмотра печати.
Добавить режим предварительного просмотра на панель быстрого доступа
Щелкните Файл | Опции | Панель быстрого доступа
В разделе Выберите команды из настройки используйте стрелку раскрывающегося списка, чтобы выбрать Все команды.
Выберите Режим редактирования предварительного просмотра из списка «Все команды», нажмите кнопку «Добавить», затем нажмите «ОК».
Примечание. Вы можете настроить положение режима редактирования предварительного просмотра на панели инструментов с помощью кнопок со стрелками с правой стороны.
В качестве альтернативы можно добавить кнопку на настраиваемую ленту или дополнительную кнопку на существующей ленте.
Теперь кнопка режима редактирования для предварительного просмотра появится на панели быстрого доступа.
Добавление режима предварительного просмотра к пользовательской ленте
Щелкните правой кнопкой мыши в любом месте ленты | Выберите «Настроить ленту…» или выберите «Файл | Опции | Настроить ленту
В разделе Выберите команды из используйте стрелку раскрывающегося списка, чтобы выбрать Все команды.
Найдите Print Preview Edit Mode в списке All Commands.
Перед добавлением кнопки на ленту вам необходимо создать пользовательскую группу.
Выбрать новую группу | Щелкните правой кнопкой мыши и переименовать | Добавить режим редактирования предварительного просмотра на выбранную вкладку.
Используйте стрелки справа, чтобы изменить положение группы на ленте.
Выберите OK, и на вашей ленте появится режим редактирования предварительного просмотра.
Печать выбранных страниц или разделов документа Word в любом порядке
Office for Mere Mortals — это место, где тысячи людей находят полезные советы и рекомендации для Word, Excel, PowerPoint и Outlook.
Попробуйте. Вы можете отписаться в любое время. Мы никогда не спамили и не продавали адреса с тех пор, как мы начали более двадцати лет назад.
Недействительный адрес электронной почты
Как редактировать изображения в Microsoft Word
Microsoft Word включает несколько инструментов редактирования изображений, которые позволяют вам вносить изменения в изображения в ваших документах. Вот как их использовать.
Вот как их использовать.
Вам не нужно дорогое программное обеспечение для редактирования фотографий, такое как Photoshop, для редактирования фотографий и других изображений для документов Microsoft Word. Несмотря на то, что Microsoft Office Picture Manager устарел, в Word по-прежнему имеется множество встроенных инструментов для редактирования изображений.
Microsoft Word позволяет форматировать цвета и яркость, добавлять границы, обрезать изображения, добавлять специальные эффекты и т. д. Вот как это сделать. Хотя инструкции могут отличаться, эти инструкции должны работать для Word 2016 и более поздних версий, включая Microsoft 365 (ранее O365) и Online.
Обрезка изображений в Microsoft Word
Существует несколько способов обрезки изображения в Microsoft Word. Начните с вставки изображения в документ Word ( Insert > Pictures ) и выбора изображения.
Чтобы начать форматирование выбранного изображения, нажмите Формат > Обрезать (или Формат > Обрезать > Обрезать ). Вы также можете войти в режим обрезки изображения, щелкнув правой кнопкой мыши изображение и выбрав Обрезать .
Вы также можете войти в режим обрезки изображения, щелкнув правой кнопкой мыши изображение и выбрав Обрезать .
Это изменит контур вокруг вашего изображения с изменения размера на обрезку.
Переместите инструменты контура обрезки вокруг изображения, чтобы уменьшить область изображения до ее окончательного размера. Области, выделенные серым цветом, будут удалены из окончательного изображения после подтверждения редактирования обрезки.
Когда вы будете счастливы, щелкните один раз за пределами изображения или нажмите Введите на клавиатуре.
Форматирование цветов изображения
Word позволяет форматировать цвета, используемые в изображении, без его предварительного экспорта в фоторедактор. Вы можете настроить резкость, яркость, насыщенность, тон и уровни контрастности изображения вручную или с помощью одного из нескольких предустановленных фильтров.
Чтобы получить доступ к инструментам форматирования изображения, щелкните правой кнопкой мыши на изображении и нажмите Формат изображения внизу.
С правой стороны откроется меню Формат изображения. Нажмите значок Picture (крайний справа), чтобы получить доступ к инструментам редактирования цвета изображения.
В разделе Исправление изображения переместите ползунки для каждой категории, чтобы повысить или смягчить изображение, а также увеличить или уменьшить уровни яркости и контрастности. Вы также можете щелкнуть Presets для каждой категории, выбрав одну из миниатюр, чтобы вместо этого применить эти изменения к вашему изображению.
В разделе Цвет изображения вы можете изменить уровни тона и насыщенности для выбранного изображения. Переместите ползунки для каждого параметра влево или вправо, чтобы увеличить или уменьшить каждый уровень.
Нажмите Presets , чтобы установить эти уровни с помощью одного из предложенных вариантов предустановок.
Если вас не устраивают какие-либо изменения цвета, которые вы сделали, нажмите кнопку Сбросить под каждой категорией, чтобы вернуть изображение в исходное состояние.
Добавление специальных эффектов к изображениям
Microsoft Word также включает несколько специальных эффектов, которые можно легко применять к изображениям. К ним относятся тень изображения, свечение и отражение, мягкие края и эффект трехмерного скоса.
Чтобы добавить эти специальные эффекты, войдите в меню Формат изображения (щелчок правой кнопкой мыши > Формат изображения ) и щелкните значок Эффекты (второй слева). Нажмите на каждую подкатегорию, чтобы получить доступ к каждой настройке.
Чтобы добавить тень к изображению, нажмите Shadow и переместите ползунки, чтобы установить прозрачность, размер, угол, цвет и т. д. Вы также можете нажать Preset для предварительного просмотра и вместо этого добавить тень, определенную Word.
Нажмите Отражение и следуйте тем же инструкциям, чтобы добавить собственное или предустановленное отражение к вашему изображению. Сделайте то же самое с Glow , чтобы добавить свечение изображения, и Soft Edges , чтобы смягчить края вокруг изображения.
Сделайте то же самое с Glow , чтобы добавить свечение изображения, и Soft Edges , чтобы смягчить края вокруг изображения.
Чтобы добавить к изображению эффект объемного скоса, нажмите Трехмерный формат . Выберите нужный эффект для верхней и нижней частей изображения, нажав Верхний скос и Нижний скос , выбрав один из предварительно определенных параметров.
Вы также можете настроить глубину, контур, эффект материала и уровни освещения для эффекта трехмерного скоса, используя раскрывающиеся меню и поля параметров.
Вы также можете добавить к изображению один из нескольких предустановленных художественных эффектов. Они объединяют несколько эффектов в один, чтобы изменить дизайн вашего изображения.
Для этого щелкните подкатегорию Художественные эффекты , затем щелкните значок Художественные эффекты . Выберите один из предустановленных параметров с помощью мыши, чтобы применить его к изображению.
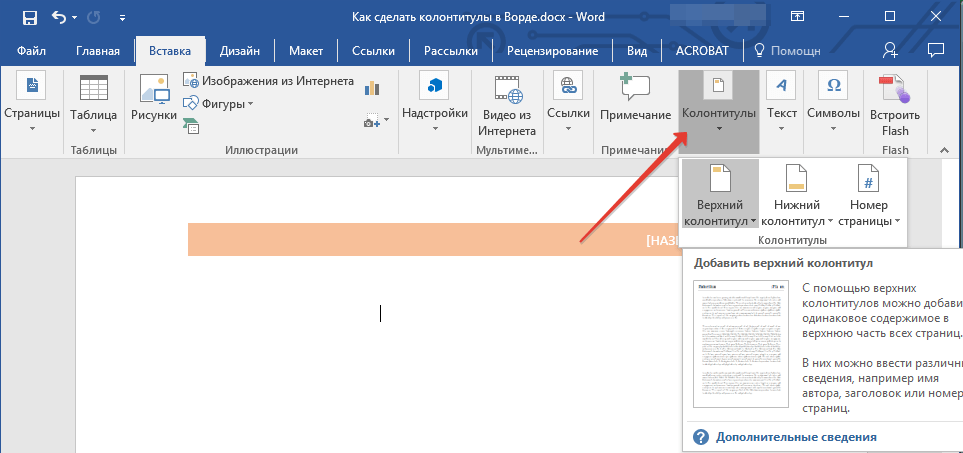


 Следующее последовательно отслеживаемого изменения выделено для проверки и действия.
Следующее последовательно отслеживаемого изменения выделено для проверки и действия.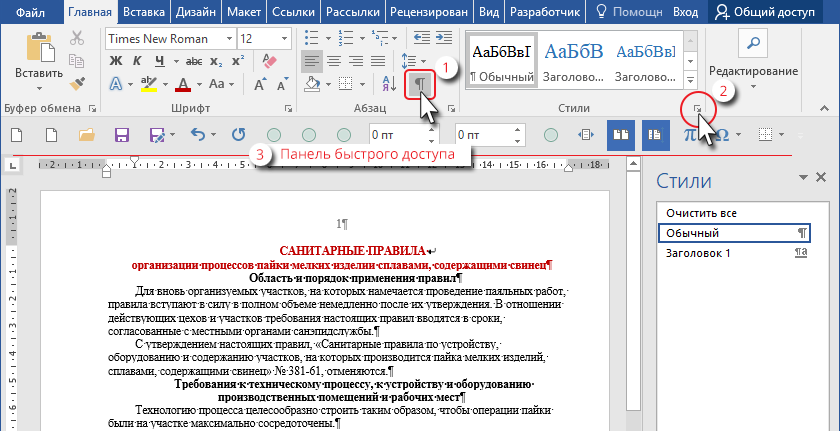
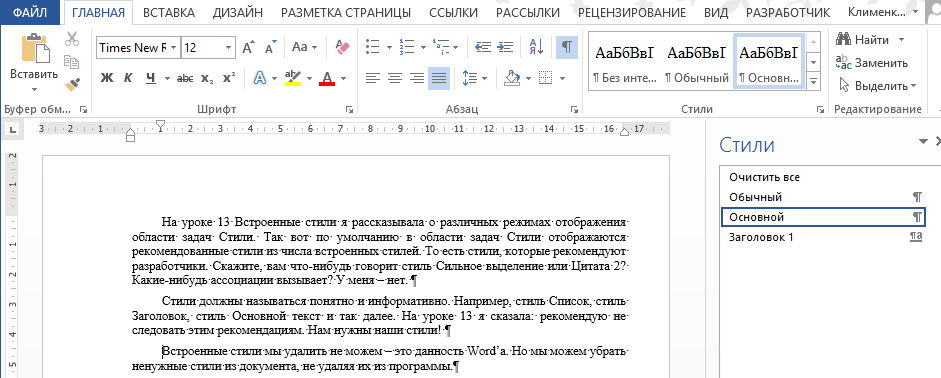
 «.
«.
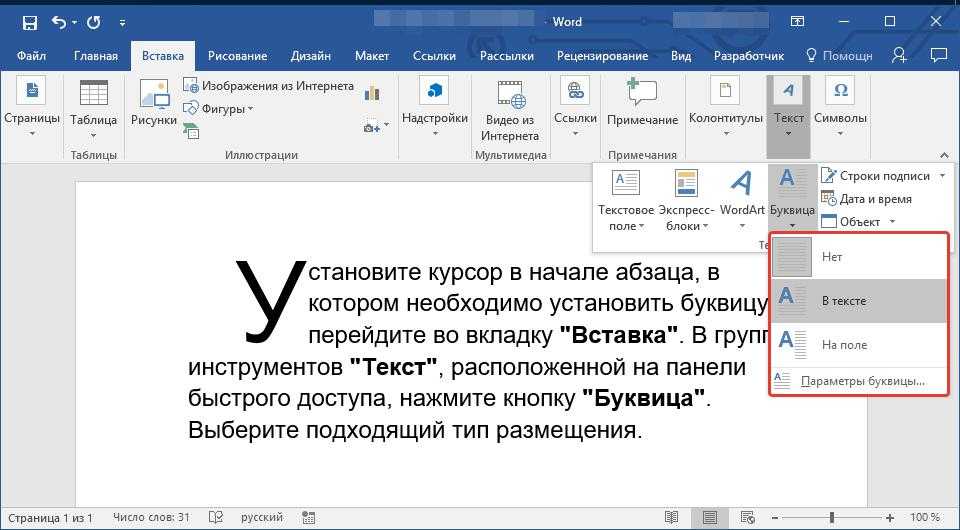


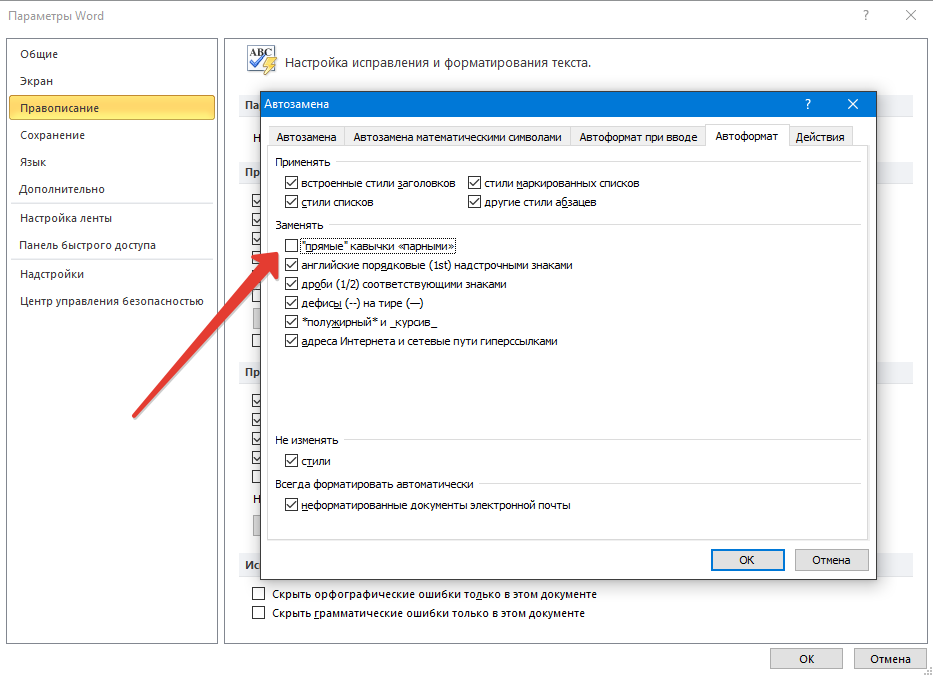
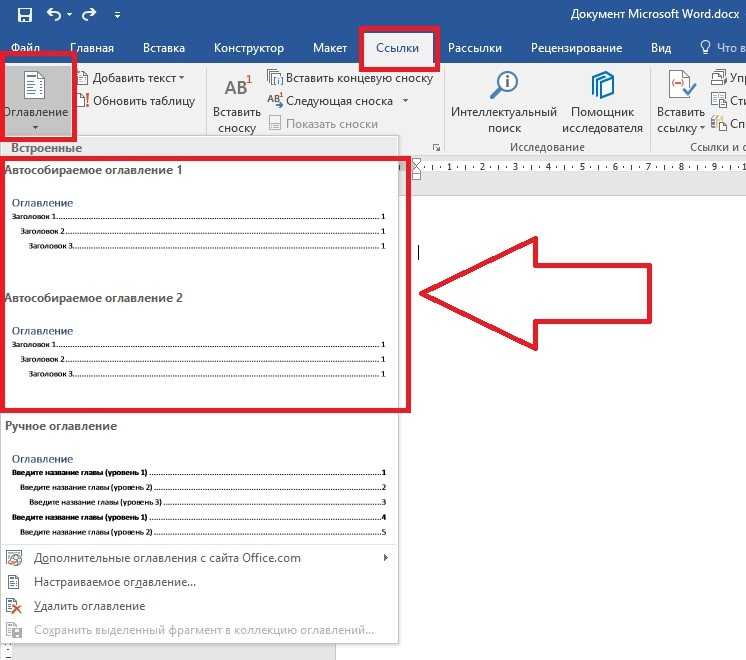

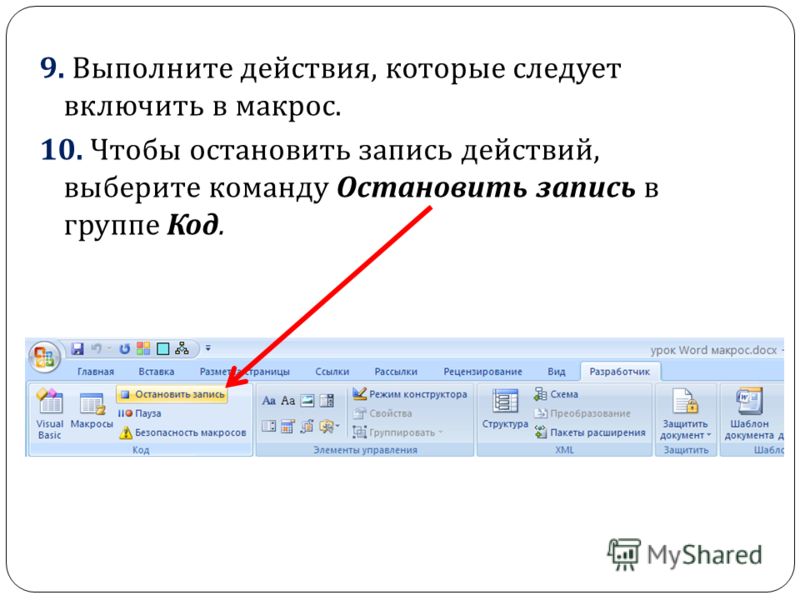 Например, если вы просматриваете только изменения, внесенные конкретным рецензентом, нажатие на кнопку «Отклонить все показанные» отклоняет только изменения, внесенные этим рецензентом.
Например, если вы просматриваете только изменения, внесенные конкретным рецензентом, нажатие на кнопку «Отклонить все показанные» отклоняет только изменения, внесенные этим рецензентом.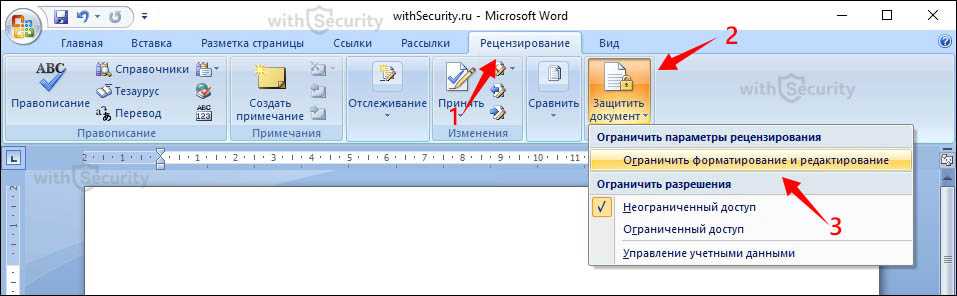
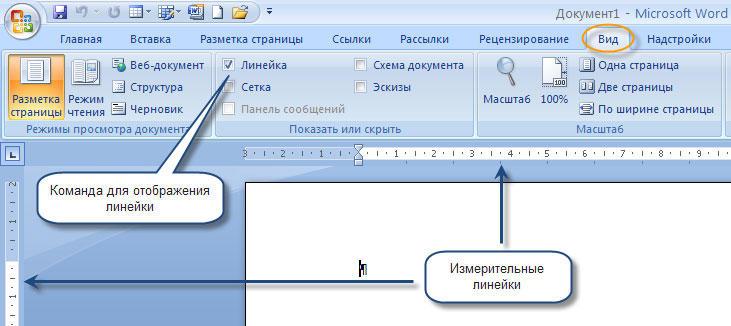
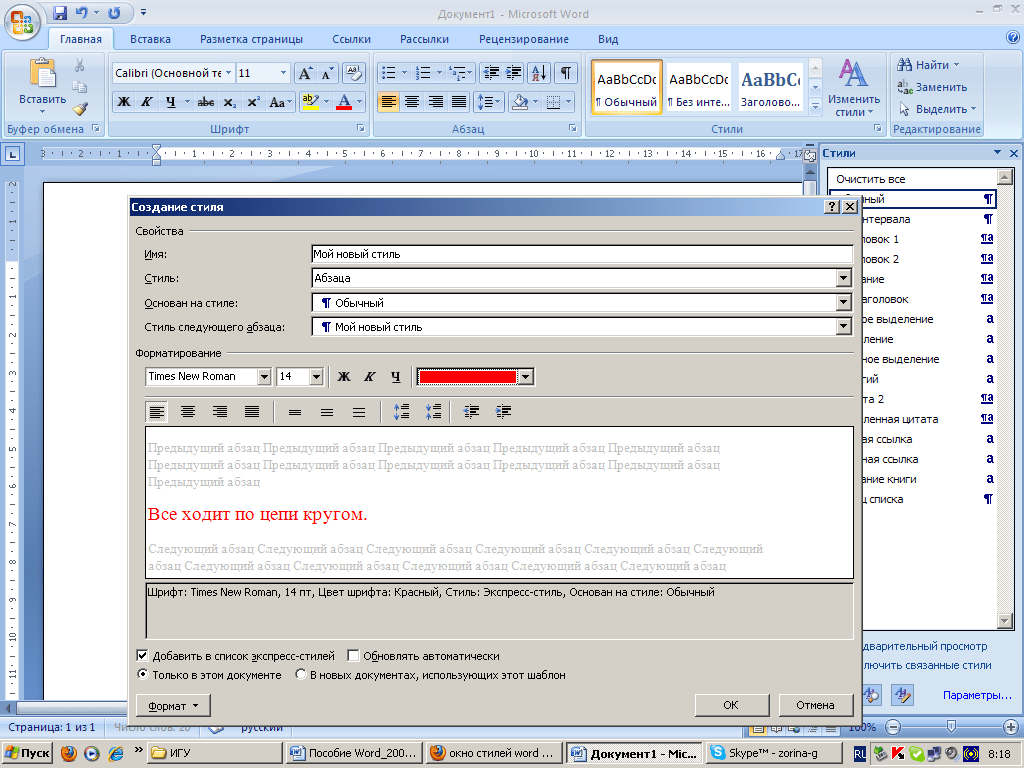
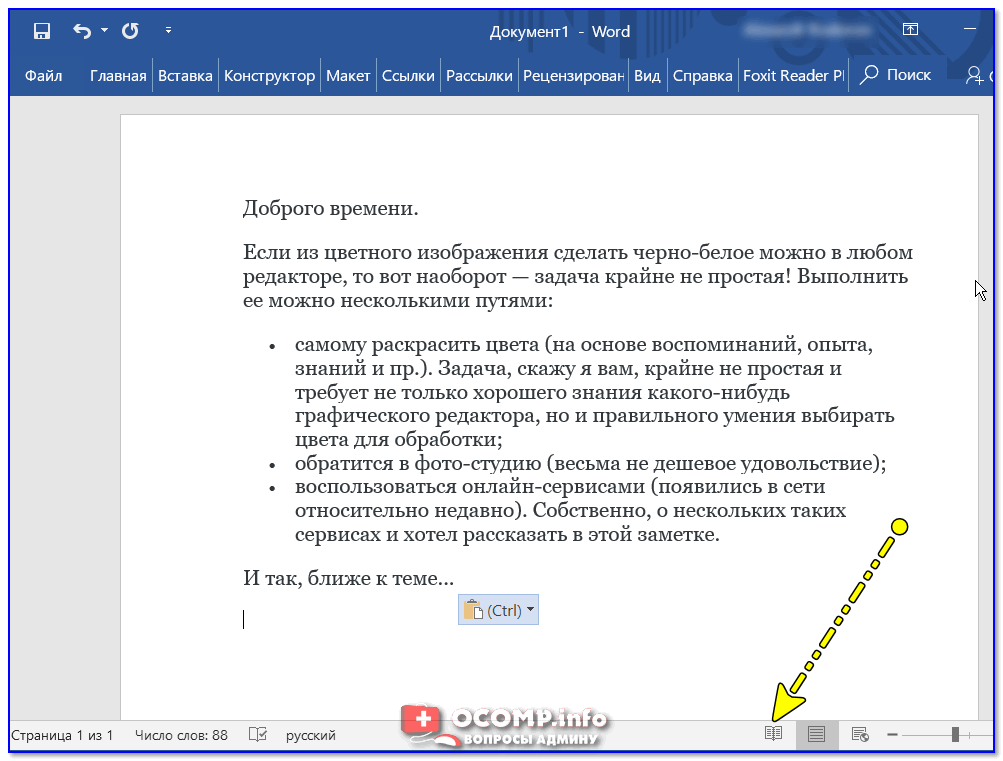
 Чтобы узнать о том, как можно быстрее получать новые возможности, станьте участником программы предварительной оценки Office.
Чтобы узнать о том, как можно быстрее получать новые возможности, станьте участником программы предварительной оценки Office.
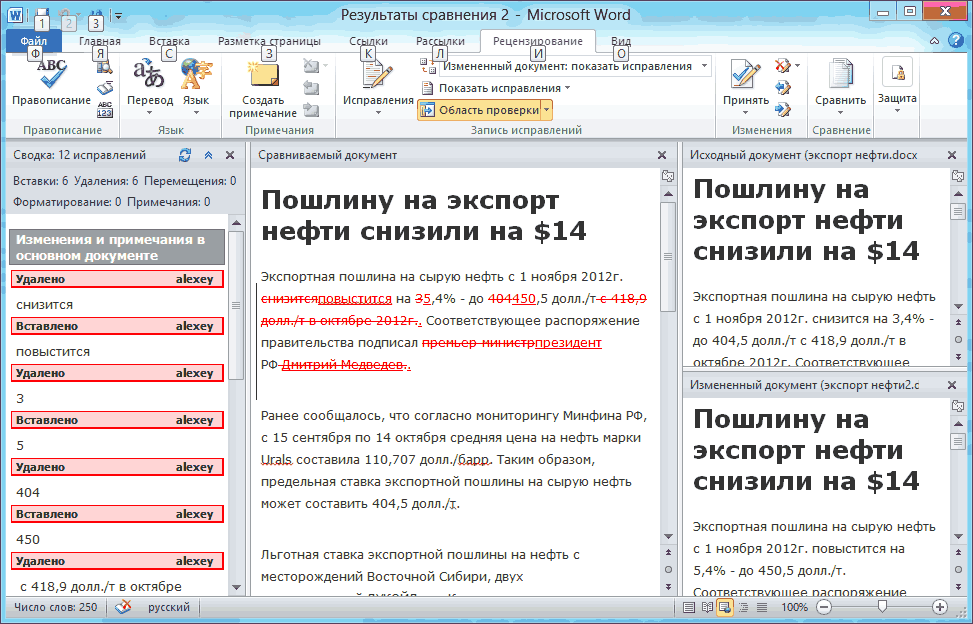
 Нажмите E. Изменение будет принято, а фокус вернется в текст.
Нажмите E. Изменение будет принято, а фокус вернется в текст.
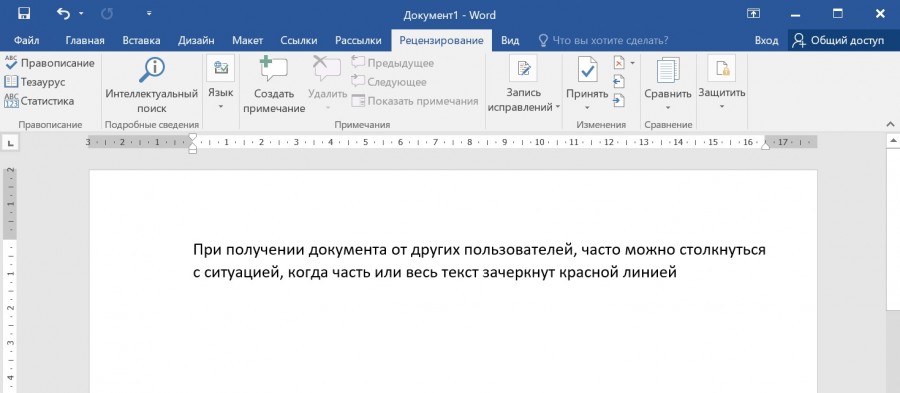 Вы услышите: «Блокировка отслеживания».
Вы услышите: «Блокировка отслеживания».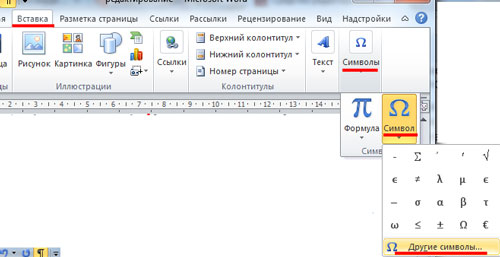

 При выборе этого значения изменения не удаляются.
При выборе этого значения изменения не удаляются.
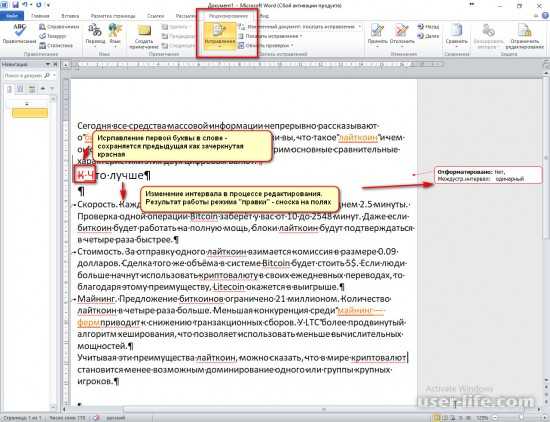

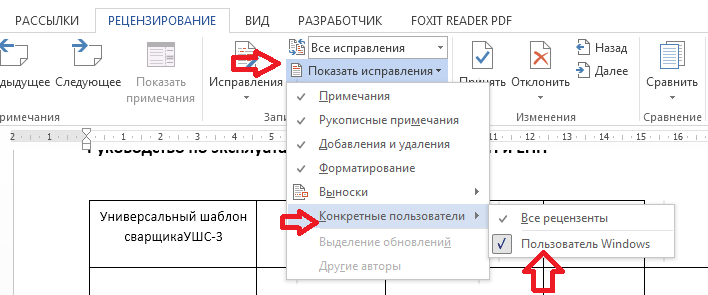 Нажимая клавишу TAB, пока не услышите «Отклонить и перейти к следующему», а затем нажмите клавиши CONTROL+OPTION+ПРОБЕЛ. Текущее изменение будет отклонено, а фокус переместится на следующее изменение в документе.
Нажимая клавишу TAB, пока не услышите «Отклонить и перейти к следующему», а затем нажмите клавиши CONTROL+OPTION+ПРОБЕЛ. Текущее изменение будет отклонено, а фокус переместится на следующее изменение в документе.

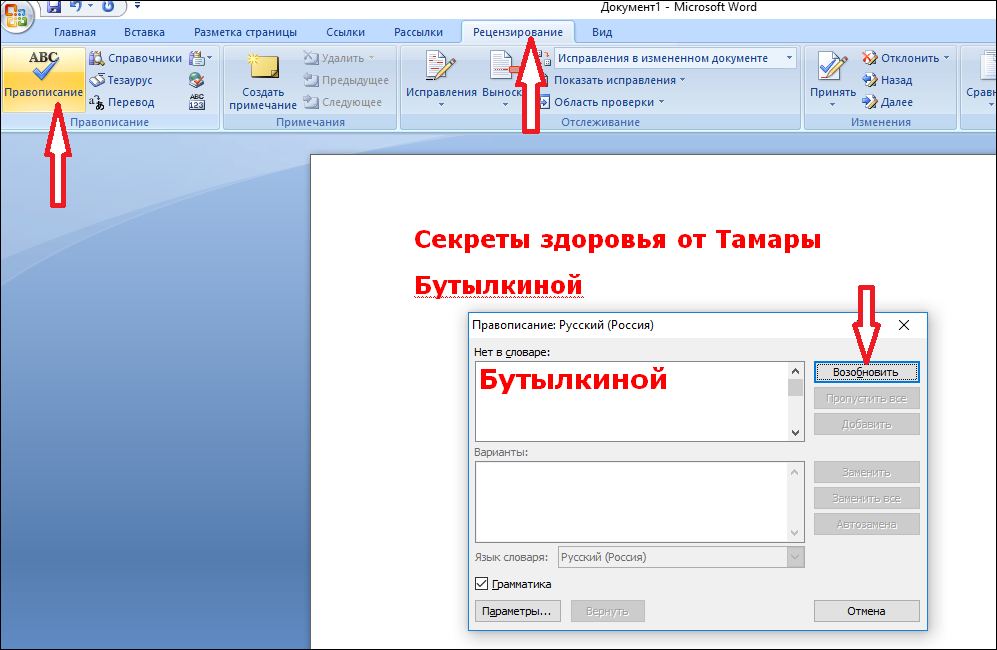 При необходимости дважды коснитесь экрана и проводите пальцем вправо или влево, пока не услышите «Рецензирование, вкладка», а затем дважды коснитесь экрана.
При необходимости дважды коснитесь экрана и проводите пальцем вправо или влево, пока не услышите «Рецензирование, вкладка», а затем дважды коснитесь экрана. Чтобы прослушать изменение или комментарий, проводите пальцем вправо, пока не услышите его. Чтобы вернуться к кнопке Следующее изменение, проведите пальцем влево.
Чтобы прослушать изменение или комментарий, проводите пальцем вправо, пока не услышите его. Чтобы вернуться к кнопке Следующее изменение, проведите пальцем влево.
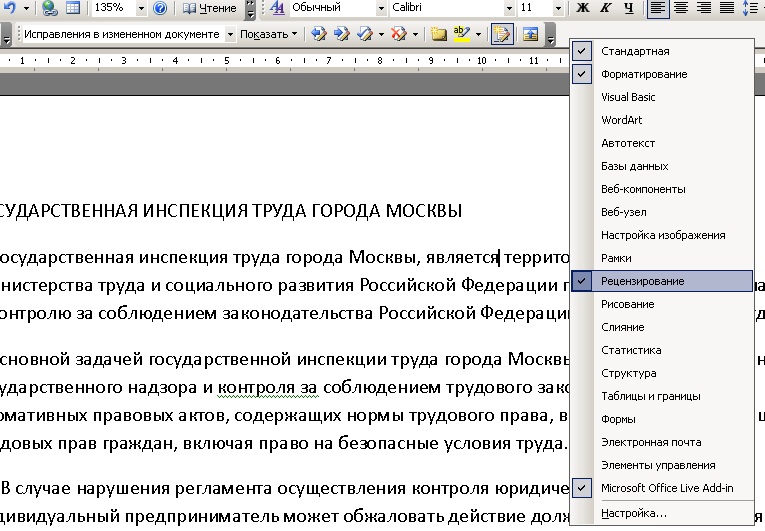 Проводите пальцем вправо, пока не услышите «Показать ленту, кнопка», а затем дважды коснитесь экрана.
Проводите пальцем вправо, пока не услышите «Показать ленту, кнопка», а затем дважды коснитесь экрана.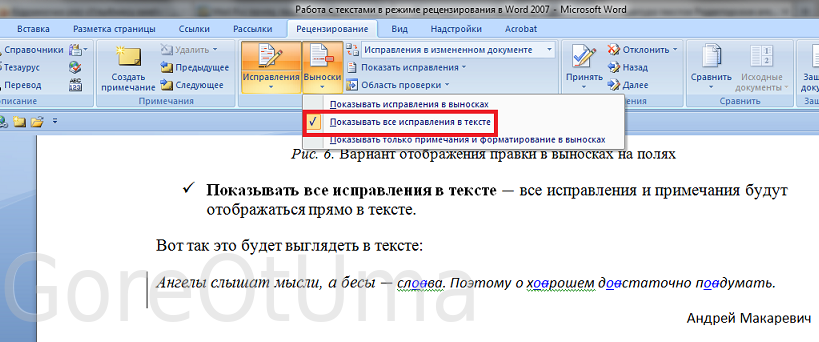 Проводите пальцем вправо, пока не услышите «Заблокировать других авторов, кнопка», а затем дважды коснитесь экрана.
Проводите пальцем вправо, пока не услышите «Заблокировать других авторов, кнопка», а затем дважды коснитесь экрана.

