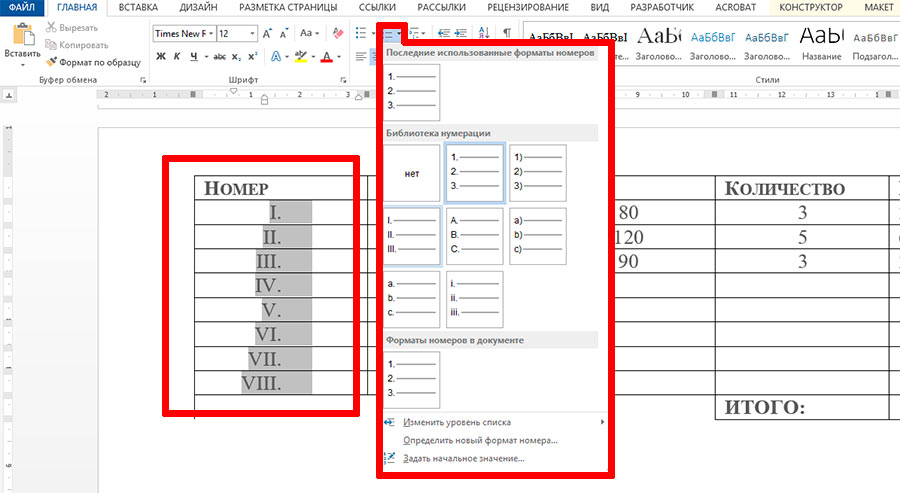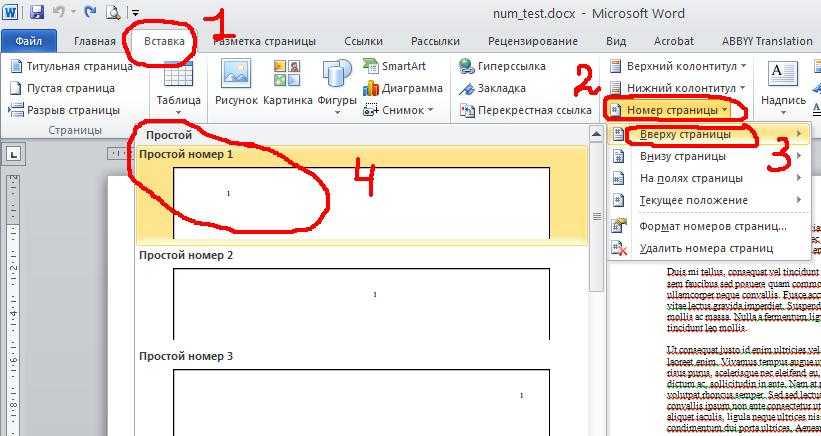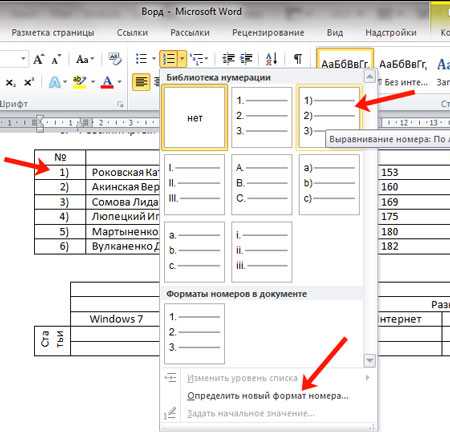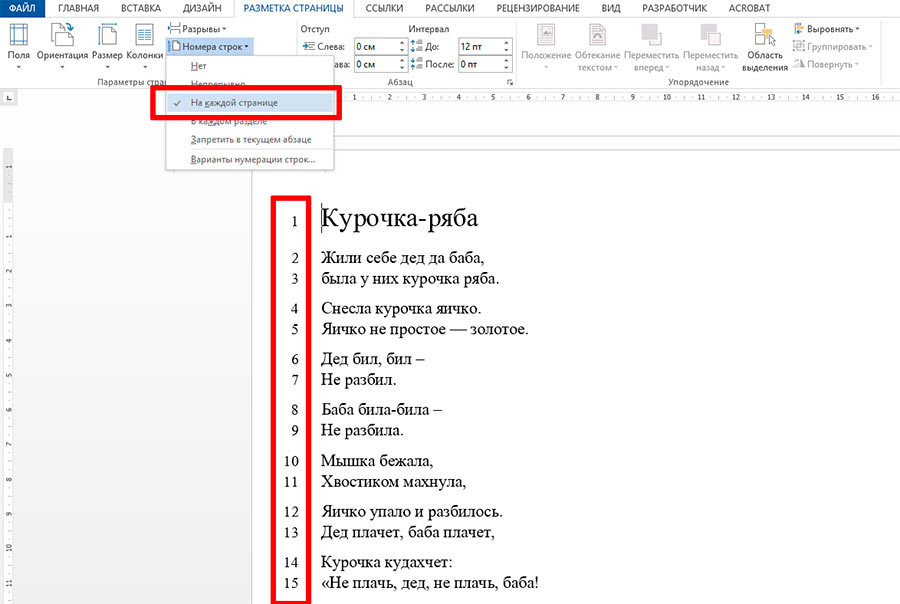Нумерация страниц в Word и Excel: пошаговая инструкция
Программы Microsoft Word и Excel по умолчанию не производят нумерацию, поскольку в большинстве случаев в этом нет необходимости. Но если документ отправляется на печать, листы для удобства следует пронумеровать. Также этого требует правильное оформление официальных документов, журналов, рефератов и других работ. Делается это легко и просто с помощью колонтитулов.
Microsoft Word
Нумерация в Word создается несколькими кликами:
- В открытом документе перейти на вкладку «Вставка». В разделе «Колонтитулы» вызвать меню «Номера…», кликнув по значку в правом нижнем углу.
- В отобразившемся списке выбрать подходящий вариант расположения цифр (вверху, внизу, на полях) и навести на него курсор мышки. После этого слева появятся шаблоны – выбрать желаемый, клацнув по нему левой кнопкой мышки.
- Нажать на кнопку «Закрыть окно…».

Как настроить нумерацию в Word
При необходимости назначить нумерацию в документе со 2-го листа (без титула) следует:
- Дважды щелкнуть по цифре, чтобы вызвать специальный раздел «Конструктор» для работы с колонтитулами.
- Отметить галочкой пункт «Особый колонтитул…».
- С 1-го листа исчезнет цифра «1».
- Если на 2-й странице в качестве номера должно стоять число «1», то следует кликом мышки выделить цифру «2», в «Конструкторе» открыть пункт меню «Номер…» и выбрать из списка «Формат…». Установить начало отсчета с «0».
В некоторых документах, например, в курсовых и дипломных работах, начинать нумерацию важно именно с 3-го листа (или любого последующего), пропуская титул и содержание. Для этого после автоматической вставки номеров:
- Щелкнуть левой кнопкой мышки в конце 1-го листа, перейти на вкладку «Разметка страницы». Кликнуть по пункту «Разрывы».
- Нажать на вариант «Следующая…».

- Курсор передвинется на 2-й лист.
- Повторить действие: щелкнуть левой кнопкой мышки в конце 2-го листа – «Разметка страницы» – «Разрывы» – «Следующая…». Курсор автоматически передвинется на 3-й лист. Данная процедура повторяется для всех листов, на которых не должно быть номеров.
- Перейти на 1-й лист и щелкнуть левой кнопкой мышки по любому свободному месту. Во вкладке «Вставка» открыть «Номера…» и выбрать их формат. В пункте «Начать с» вписать число «0». То же самое сделать для 2-го листа.
- Нумерация идет с цифры «1», а на первых 2-х страницах стоят «0», которые следует удалить.
- Дважды щелкнуть по номеру на 1-м листе. На отобразившейся панели «Конструктора» отметить галочкой пункт «Особый колонтитул…». Цифра «0» исчезнет со страницы. Сделать это же действие для 2-го листа.
Чтобы начать нумерацию с определенного номера (по порядку), нужно посредством вышеописанной опции «Формат…» задать число «3».
Подготовка для двусторонней печати
Для различного отображения номеров на четных и нечетных листах (которое необходимо для двусторонней печати) следует:
- Вызвать меню колонтитулов, дважды клацнув по номеру внизу.
- Во вкладке «Конструктор» отметить галочкой пункт «Разные колонтитулы для четных и нечетных…».
- Вручную задать настройки, включая показ дополнительных элементов (к примеру, фамилия – на четной, номер – на нечетной).
С общим числом страниц
Чтобы добавить к колонтитулу общее отображение страниц, нужно перейти на вкладку «Вставка» – «Номер страницы» – внизу или вверху. При выборе форматирования прокрутить меню вниз и кликнуть по одному из вариантов подраздела «X из Y».
Microsoft Excel
Нумерации листов в Excel и Word очень похожи:
- В первую очередь нужно включить колонтитулы во вкладке «Вставка». Справа в разделе «Текст» расположена опция «Колонтитулы», кликнуть по ней.

- Программа перейдет в режим разметки.
- С помощью опции перехода можно переключаться между верхним и нижним колонтитулом. Каждый из них разделен на 3 части – правая часть, центр, левая часть.
- Кликнуть по той части, где будет размещаться число.
- Нажать на «Номер страницы» – данный пункт расположен в «Элементах колонтитулов». Появится специальный тег «&».
- Для преобразования тега в конкретное число, щелкнуть по свободному месту в книге.
- Номер можно отформатировать, изменив шрифт, размер и цвет.
Как настроить нумерацию в Excel
Если потребуется задать конкретное число отсчета вместо «1»:
- Перейти на вкладку «Разметка страницы» и вызвать меню с параметрами.
- Откроется новое окно, где во вкладке «Страница» вписывается конкретное число в поле «Номер первой…».
- Нажать «Ок». Число «1» поменяется на «3».
 Сместится и нумерация последующих листов.
Сместится и нумерация последующих листов.
Убрать цифру «1» с титула возможно следующим образом:
- После активации колонтитулов в книге перейти во вкладку «Конструктор».
- Поставить галочку в пункте «Особый колонтитул…».
С общим числом страниц
Как это сделать:
- Кликнуть по номеру в колонтитуле для отображения тега.
- Дописать слово «из» и кликнуть по кнопке «Число…».
- Щелкнуть по свободному месту в книге.
Apache OpenOffice
В OpenOffice навигация интуитивно-понятная, поэтому нумерация создается быстро:
- На верхней панели инструментов открыть меню «Вставка» и выбрать колонтитул – верхний или нижний.
- В документе сверху или снизу отобразится специальное поле. Кликнуть по нему левой кнопкой мышки.
- Справа на панели инструментов перейти во вкладку «Стили», где нужно определить расположение номера.
- Снова перейти во «Вставку», выбрать «Поле» – «Номер…».

Убрать номер с 1-й страницы тоже достаточно просто:
- На правой панели во вкладке «Стили» открыть параметр стилей границы.
- В предложенном списке дважды кликнуть по варианту «Первая страница». Колонтитул с числом «1» удалится.
Работа с листами в Microsoft Word Предыдущая статья
Как в PDF редактировать текст Следующая статья
О сайте
Записки сисадмина — это проект о информационных и компьютерных технологиях.
Лучшие предложения
-
Домены и хостинг
Дешевый VPS за 3 евро — и пол года бесплатно
05.01.2021
-
Программы
Обзор VPN сервисов
11.
 06.2020
06.2020
Категории
- Операционные системы 332
- Программы 94
- Интернет 84
- Сеть 80
- Для чайников 32
- Гаджеты 28
- Кодинг 14
Как проставить нумерацию страниц в Word. Что значит сквозная нумерация
Многим пользователям очень часто приходится работать с документами, в которых большое количество страниц. Ориентироваться в таком файле очень сложно, поскольку будет уходить много времени на поиск нужного параграфа или раздела. В данной статье мы рассмотрим, как пронумеровать страницы в Word, чтобы облегчить навигацию по тексту.
Благодаря этому вы сможете быстро перемещаться по документу и правильно определить, где именно находитесь. Более того, если вы планируете в дальнейшем печатать этот файл, нумерация спасет вас от возможной путаницы в последовательности страниц.
Для того чтобы пронумеровать документ в редакторе Майкрософт Ворд, необходимо сделать следующие действия:
- Первым делом откроем какой-нибудь файл с большим содержимым.
- После этого перейдите на вкладку «Вставка» и кликните на кнопку «Колонтитулы». В появившемся меню выберите пункт «Номер страницы». Вас спросят, куда именно вставить данный элемент (при наведении на каждый пункт, справа вы увидите предварительные варианты):
- вверху или внизу;
- на полях;
- текущее положение.
- Сразу после этого вы увидите, что сверху или снизу (в зависимости от выбранного типа нумерации) появится поле для ввода информации. Кроме этого, на верхней панели откроется новая вкладка «Конструктор». Если кликнуть на иконку «Положение», можно будет настроить расстояние от верхнего и нижнего края. Таким способом вы сможете вручную указать отступы перед текстом.
Только не перестарайтесь.
Учитывайте границы листа. Если переборщить, то можно выйти за пределы печати.
- Для того чтобы сохранить настройки, нужно нажать на кнопку «Закрыть окно колонтитулов».
- Сразу после этого пунктирная линия автоматически исчезнет. В результате этого вы увидите аккуратную цифру, расположенную внизу листа.
Если вам что-то не понравилось или получилось не так, как вы хотели, то всегда можно возобновить редактирование. Для этого достаточно сделай двойной клик левой кнопки мыши на элементе, расположенном в колонтитуле.
Параметры
Для более детальной настройки есть специальный пункт меню, который находится на вкладке «Конструктор».
Рассмотрим каждый параметр отдельно.
По умолчанию в редакторе Word настроен автоматический порядок нумерации контента (начиная с самого начала и с цифры 1). Но в некоторых ситуациях этого делать не нужно. Например, если первая страница будет титульным листом. Особенно, если это официальный документ и там будут ставить штамп.
Особенно, если это официальный документ и там будут ставить штамп.
Для того чтобы это исправить, нужно в меню «Параметры» поставить галочку около пункта «Особый колонтитул для первой страницы». Сразу после этого в нижней части листа вы увидите соответствующую надпись.
Если эту галочку убрать, то на титульнике цифра снова появится.
Разные колонтитулы для четных и нечетных страниц
Для активации этой настройки нужно поставить галочку около соответствующего пункта. Сразу после этого возле рамки будет отображаться другая надпись. Теперь вы сможете указать определенный текст для колонтитула верхней или нижней части четного либо нечетного листа.
Благодаря этому вы можете нумеровать страницы, как вам угодно. Главное – не перестараться. А то может получиться нечитабельный документ.
Дополнительные элементы
В колонтитул кроме цифры можно добавить что угодно. Кроме этого, получится изменить положение элементов. Например, сделать так, чтобы всё, что там находится, выровнялось по левому краю.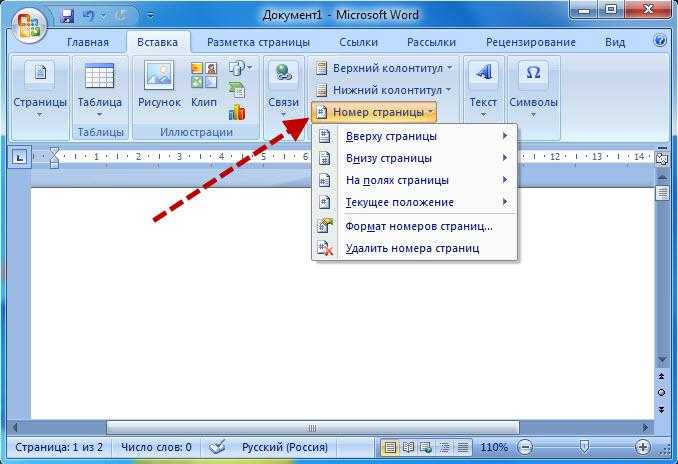 Для этого достаточно кликнуть на нужную иконку на вкладке «Главная».
Для этого достаточно кликнуть на нужную иконку на вкладке «Главная».
Также можно дописать текст. Например, можно начинать с сочетания «Страница №».
В этом случае текст будет статичен. а номера страниц – увеличиваться.
Кроме того, можно вставить текущую дату и время. Для этого нужно сделать следующее.
- Перейдите на вкладку «Конструктор». После этого кликните на иконку «Дата и время». В появившемся меню можете выбрать любой формат. Для вставки нажмите на кнопку «OK».
- Для того чтобы дата не прилипла к номеру, нужно поставить курсор после этого элемента и нажать на клавиатуре на кнопку Tab .
- Благодаря этому документ будет смотреться намного красивее.
Если хотите переместиться в третий блок (справа), то нужно нажать еще раз на клавишу Tab .
Разработчики компании Microsoft постарались, чтобы колонтитулы были более насыщенными. Для того чтобы вставить больше информации о файле, нужно сделать следующие действия.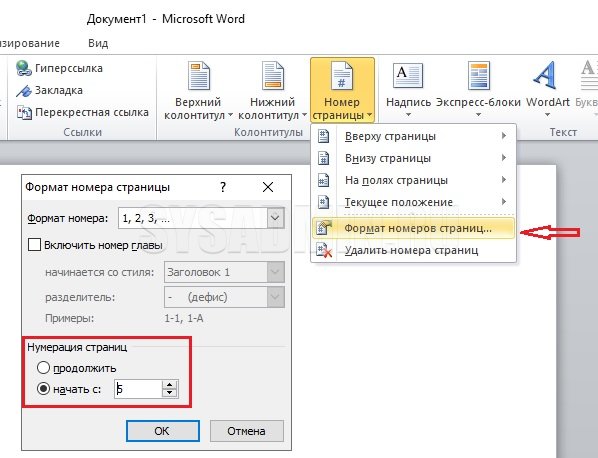
- Кликните два раза на нижнее поле, чтобы появилась возможность редактирования.
- Откройте на панели инструментов вкладку «Конструктор».
- Затем кликните на иконку «Сведения о документе».
- Сразу после этого вы увидите возможные варианты вставки:
- имя автора;
- имя файла;
- путь к файлу;
- название документа;
- свойство документа:
- автор;
- адрес организации;
- адрес электронной почты организации;
- аннотация;
- дата публикации;
- ключевые слова;
- название;
- организация;
- примечания;
- руководитель;
- состояние;
- телефон организации;
- тема;
- факс организации.
Вы можете вставить что угодно, но не перестарайтесь.
Формат номеров страниц
Кроме этого, можно настроить отображение внешнего вида нумерации. Для этого нужно сделать следующие действия.
- В появившемся меню нажмите на кнопку «Колонтитулы».

- Далее выберите раздел «Номер страницы».
- Затем кликните на интересующий нас пункт.
- Сразу после этого вы увидите следующее окно.
При желании вы можете указать, с какой цифры начинать отсчет. По умолчанию в новом документе отсчет идет с «1», но вы можете указать любое значение. Например, число «5». Для сохранения необходимо нажать на кнопку «OK».
В результате этого вы увидите, что отсчет пошел с указанного параметра.
Иногда нужно сделать так, чтобы использовался не арабский набор цифр, а какой-нибудь другой. Для этого достаточно выбрать нужный вариант.
Например, чтобы сделать римские числа, необходимо кликнуть на соответствующий пункт. Для сохранения нажмите на кнопку «OK».
Помимо всего описанного выше, в колонтитулы можно включить номер заголовка документа. Для этого следует вызвать окно «Формат номера страниц» (как это сделать, показано ранее) и поставить соответствующую галочку.
Для того чтобы добавить нумерованные заголовки, необходимо сделать следующее.
- Кликните на название раздела (в нашем случае это название стиха).
- Затем нажмите на стиль «Заголовок 1».
- Сразу после этого вы увидите, что внешний вид текст изменится. Но этого мало.
- Сделайте активным строку с названием.
- Нажмите на треугольник около иконки «Многоуровневый список».
- Выберите вариант для заголовков.
- В результате этого вы увидите следующее.
- Снова попробуйте поставить галочку около нужного пункта.
- На этот раз всё должно получиться. Рядом с номером страницы будет отображаться номер главы.
Как вставить содержание
Удобство нумерации в том, что благодаря ей можно создать оглавление. Для этого нужно сделать следующее.
- Перейдите в начало или конец документа.
- Для того чтобы отделиться от основного текста, нужно нажать на сочетание клавиш Ctrl
+Enter
.

- В результате этого вы окажетесь на новом листе.
- Затем перейдите на вкладку «Ссылки».
- Нажмите на иконку «Оглавление».
- После этого выберите любой из вариантов.
- В итоге вы увидите следующий результат.
Как удалить нумерацию
Если вам не нравится то, что вы сделали, вы всегда можете это удалить. Для этого нужно сделать следующие шаги.
- Перейдите на вкладку «Вставка».
- Нажмите на кнопку «Колонтитулы».
- В появившемся меню выберите раздел «Номер страницы».
- Затем кликните на пункт «Удалить номера».
- Благодаря этому всё бесследно исчезнет.
Заключение
В данной статье были рассмотрены основные моменты при работе с нумерацией страниц в редакторе Word. Если у вас что-то не получается, возможно, вы что-то делаете не так. Попробуйте прочитать заново. Помимо этого, вы можете обратиться к онлайн справке на сайте компании Микрософт.
Видеоинструкция
В дополнение к описанным выше инструкциям, вы можете посмотреть видео, в котором увидите дополнительные комментарии.
Чтобы грамотно оформить документ в текстовом процессоре, необходимо не только знать азы визуального оформления текста, но и знать, как пронумеровать страницы в Ворде.
Благодаря этому, можно создать деление файла на разделы и подразделы, создать содержание и титульный лист.
Использование колонтитулов
- нижний;
- верхний.
В нижнем колонтитуле, как правило, размещают текстовые сноски и короткие объяснения, которые могут возникать по ходу текста.
Как в верхнем, так и в нижнем колонтитуле, можно размещать номер листа.
Выберите с помощью двойного щелчка верхнее или нижнее поле документа, чтобы добавить информацию в колонтитул любой странички (версия word 2013).
Чтобы правильно проставить номер в колонтитулах, выберите один из них. Затем в открывшейся вкладке конструктора выберите пункт «Номер страницы».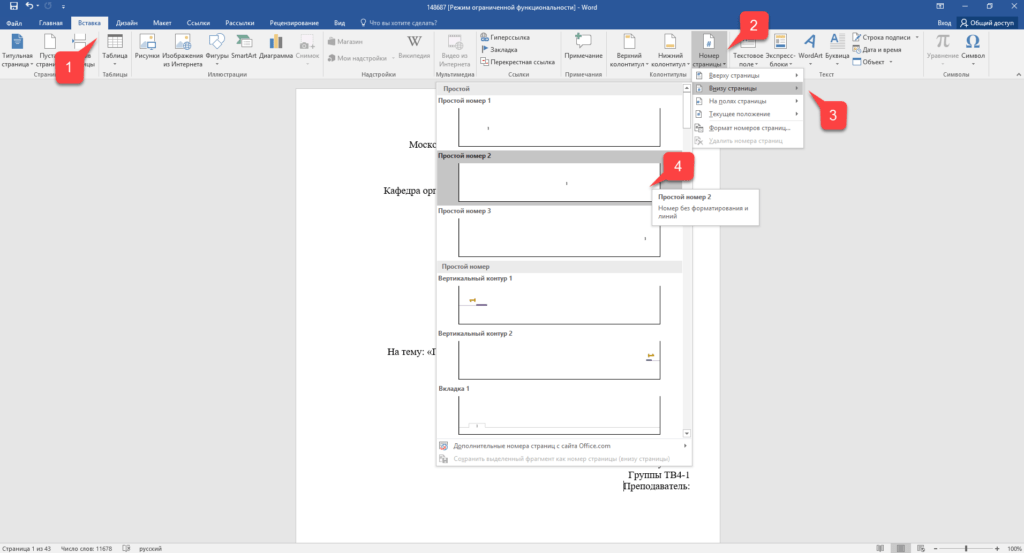
Выберите положение цифры и необходимый стиль, как показано на рисунке.
Таким же образом в колонтитулы можно добавлять заголовки, дату и время создания файла, информацию об авторе и другие типы данных.
Нумерация только первой страницы вручную
Иногда у пользователей возникает необходимость пронумеровать только самый первый лист документа.
Чтобы пронумеровать в Ворде только первую, следуйте инструкции:
- Переместите курсор манипулятора в конец последней строки. Затем выберите пункт меню «Вставка» и разорвите страничку на два невидимых раздела. Таким образом можно будет проставить номера отдельно для каждого раздела.
В качестве первого раздела будет выступать только первая страница;
- После разрыва в рамке выберите необходимый колонтитул и добавьте номер, как было показано на рисунке выше.
Отображение нумерации только на первой странице
Таким же образом можно добавить № для одного листа во всех более ранних версиях программы «Ворд».
Нумерация с определенной страницы
Чаще всего пользователям необходимо добавить нумерацию документа с определенного листа: со второй, третьей и так далее.
Все способы аналогичны в версиях Ворд 2003, 2007, 2010.
Совет! В Ворде также есть возможность сделать так, чтобы письменный номер отличался от реального. Таким образом можно проставить номера на все страницы, кроме нескольких первых, которые предназначены для титулки, аннотации, вступления и содержания.
Чтобы пронумеровать листы документа начиная с определенного листа и до конца файла, следуйте следующей инструкции:
- Начните работу с колонтитулами. Для этого щелкните по одному из них на любом месте в тексте. Откройте выпадающих список, который предназначен для работы с номерами, как показано на рисунке ниже и откройте окно для форматирования номеров;
Настройка формата номеров в Ворде
- С помощью данного окна можно задать некоторое форматирование для документа, а именно: проставить внешний вид цифры (арабские или римские цифры, другие символы), включить номера глав (данная функция необходима для создания содержания).

Также можно настроить нумерацию с определенного листа. В таком случае первый будет присваиваться со странички, которую укажет пользователь. В поле «начать с» введите нужный лист.
Форматирование номера листов (с 3 стр.)
Таким же образом можно нумеровать начиная с 3, 4, 2, с 5 страницы и так далее.
Автоматическая нумерация
Автоматическая нумерация может быть настроена не только для страниц, но и для рисунков, строк в таблице и других элементов текста.
Использование такого типа обозначения позволит значительно облегчить работу во процессе создания всей работы.
Также, с помощью настройки нумерации автоматически, можно обезопасить себя от появления в документе нумераций, которые не связаны между собой, так называемых плавающих номеров.
Рассмотрим вариант, когда автоматическую нумерацию необходимо настроить для объектов документа. В таком случае необходимо создать специальный стиль.
Стили Вордовских файлов сохраняются и позволяют работать с новыми файлами по одному и тому же принципу.
Чтобы создать стиль с автоматически, следуйте указаниям ниже:
- Перейдите на главную вкладку программы и в поле со стилями откройте выпадающий список, как показано на рисунке. Нажмите на «создать стиль»;
- Затем нажмите на клавишу «Формат» и выберите вкладку нумерация;
- Настройте вид нумераций.
Настройка автоматического отображения нумераций всех объектов
Панель создания стилей имеет удобный пользовательский интерфейс, таким образом можно настроить отображение номера странички без титульного листа (все, кроме первой).
Нумерация всех страниц, кроме первой
Чтобы начать нумерацию со второй странички (без титульной), сначала нужно сделать это для всех листов стандартным способом, как показано на рисунке выше в статье.
Затем щелкните по цифре на первой странице и в конструкторе поставьте галочку напротив пункта «особый колонтитул для первого листа».
После выполнения данного действия документ будет нумероваться, начиная со второй и до конца файла.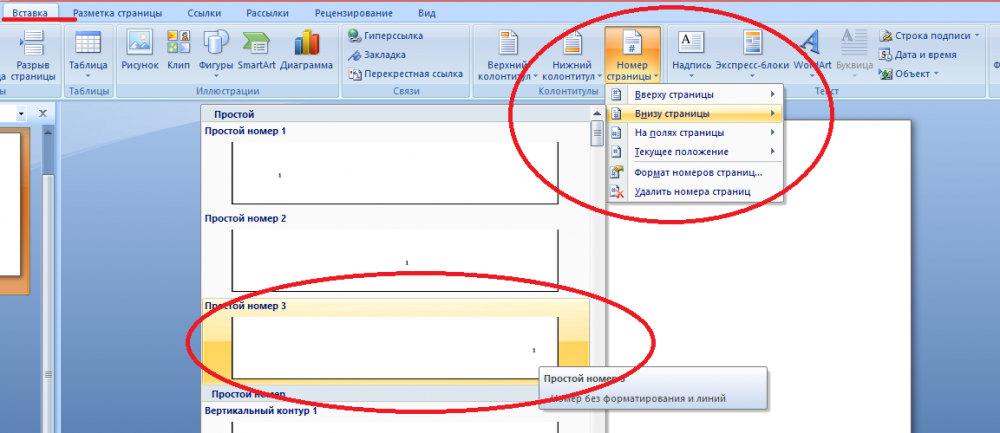
Как пронумеровать страницы в Word 2007, 2013
Как пронумеровать страницы в Ворде: Примеры для всех версий
При оформлении рефератов, курсовых или даже дипломных работ может возникнуть необходимость сделать нумерацию страниц не с первой страницы документа, а, например, с третьей. И если вы раньше не делали такой хитрой нумерации, то, скорее всего, без сторонней помощи у вас ничего не получится.
В этой статье мы расскажем о том, как в Word сделать нумерацию страниц с 3 страницы. Статья будет актуальна для современных версий Word, то есть для Word 2007, 2010, 2013 и 2016. Также статья будет полезна тем, кому нужно сделать нумерацию начиная с 4, 5 или любой другой страницы.
Шаг № 1. Включаем отображение всех символов.
Для того чтобы сделать нумерацию страниц с 3 страницы мы будем использовать разрывы разделов. И для того чтобы было более удобно работать с этими разрывами лучше сразу включить отображение всех символов. Так мы сможем видеть установился ли разрыв раздела и где он находится.
Для включения отображения всех символов нужно перейти на вкладку «Главная» и нажать на кнопку со знаком абзаца.
Шаг № 2. Вставляем разрыв раздела в конец второй страницы.
Теперь, когда в документе отображаются все символы, можно приступать к работе с разрывами раздела. Для того чтобы сделать нумерацию страниц с третьей страницы нам нужно вставить разрыв раздела в конце второй.
Поэтому установите курсор в конец второй страницы вашего документа, перейдите на вкладку «Разметка страницы» и нажмите там на кнопку «Разрывы». В результате откроется меню, в котором нужно выбрать вариант «Следующая страница».
Если вы сделали все верно, то в самом конце второй страницы (после всего текста) у вас должен появится разрыв раздела.
Если разрыв раздела появился внутри текста или в начале следующей страницы, то его нужно удалить и установить повторно.
Шаг № 3. Разделяем колонтитулы в разных разделах.
После установки разрыва раздела, в вашем документе Word образуется два раздела. Первый раздел – это первые две страницы, а второй раздел – это третья страница и все остальные. Для того чтобы можно было сделать нумерацию с 3 страницы, вам нужно разделить колонтитулы первого и второго раздела.
Первый раздел – это первые две страницы, а второй раздел – это третья страница и все остальные. Для того чтобы можно было сделать нумерацию с 3 страницы, вам нужно разделить колонтитулы первого и второго раздела.
Для этого переходим к третьей странице документа и делаем двойной клик по тому колонтитулу, где должна размещаться нумерация страниц. Например, если вы хотите сделать нумерацию страниц внизу листа, то вам нужно перейти к третьей странице сделать двойной клик по нижнему колонтитулу.
В результате такого двойного клика включится режим редактирования колонтитулов и в верхней части окна Word появится вкладка «Конструктор». Перейдите на эту вкладку и нажмите на кнопку «Как в предыдущем разделе».
После нажатия на эту кнопку нижние колонтитулы первого и второго раздела будут обрабатываться отдельно, а значит теперь можно сделать отдельную нумерацию для первых двух страниц и для всех остальных страниц начиная с третьей.
Шаг № 4. Делаем нумерацию страниц с третьей страниц.
Теперь подготовка закончена и можно сделать нумерацию страниц с третьей страницы. Для этого перейдите на 3 страницу вашего документа Word и установите там курсор.
В результате появится небольшое окно с настройками нумерации. Здесь нужно переключится в режим «Начать с» и указать число, с которого должна начинаться нумерация страниц на третьей странице. Обычно выбирают число 1 или 3. Если выбрать число 1, то третья страница документа будет пронумерована как первая, четвертная как вторая и т.д.
После того, как вы выбрали с какого числа должна начинаться нумерация, снова нажмите на кнопку «Номер страницы» и включите нумерацию.
Нужно напомнить, что если вы настроили нижние колонтитулы, то номер страницы нужно вставлять именно внизу страницы. Иначе ничего не будет работать.
Если документ состоит более чем из двух страниц, перед распечаткой желательно пронумеровать страницы. Таким образом в нем будет гораздо легче ориентироваться.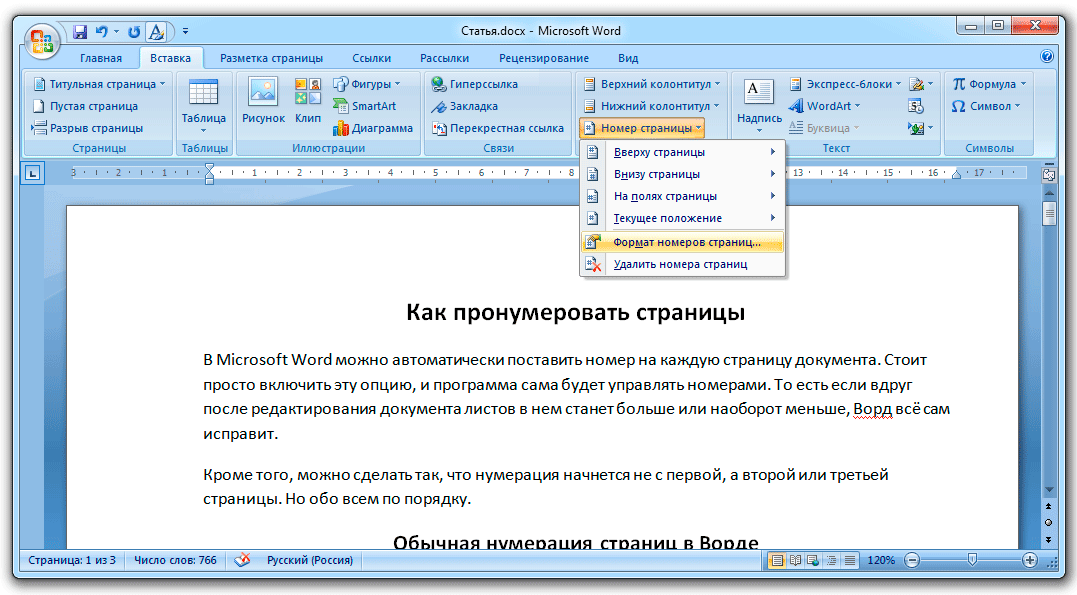 Для некоторых типов документов, например научных работ, нумерация является необходимой.
Для некоторых типов документов, например научных работ, нумерация является необходимой.
Чтобы пронумеровать страницы, сделайте следующее.
1. Перейдите на вкладку Вставка ленты и в группе Колонтитулы щелкните на кнопке Номер страницы (рис. 10.4).
Рис. 10.4. Меню кнопки Номер страницы
2. В открывшемся меню подведите указатель мыши к нужному положению номера на странице (внизу, вверху, на полях или в месте, в котором установлен курсор) и в появившемся подменю щелкните на требуемом варианте (рис. 10.5).
Рис. 10.5. Выбор положения номера страницы из списка
В выбранном месте страницы появится номер указанного формата, и при этом программа перейдет в режим работы с колонтитулами (рис. 10.6). Подробнее о колонтитулах читайте в разд. 7.2.
Рис. 10.6. Вставленный номер страницы
Если нужно настроить формат номера страницы, в меню кнопки Номер страницы выберите команду Формат номеров страниц. Появится окно Формат номера страницы, в котором можно задать нумерацию глав, а также указать формат номера (вместо арабских цифр можно выбрать римские, буквы алфавита и др. ) (рис. 10.7).
) (рис. 10.7).
Рис. 10.7. Окно Формат номера страницы
Чтобы удалить номера страниц, выполните команду Удалить номера страниц в меню кнопки Номер страницы.
Если нужно, чтобы на первой странице документа не было номера, то сделайте следующее.
1. Щелкните на кнопке в правом нижнем углу группы Параметры страницы вкладки Разметка страницы.
2. В открывшемся окне Параметры страницы перейдите на вкладку Источник бумаги (рис. 10.8).
Рис. 10.8. Вкладка Источник бумаги окна Параметры страницы
3. Установите флажок первой страницы в области Различать колонтитулы.
Из урока «Как пронумеровать страницы в ворде 2007 » вы сможете узнать о способах нумерации страниц в популярной по всему миру офисной программе для редактирования текста — Microsoft Word. В этом уроке мы будем использовать 2007 версию этой программы.
Наша задача : научиться нумеровать страницы и автоматически нумеровать все страницы в документе.
Что нам необходимо : только программа Microsoft Word 2007, которая устанавливается обычно вместе с другими офисными программами компании Microsoft. Сайт разработчика программы — Microsoft Word
Сайт разработчика программы — Microsoft Word
Допустим у нас есть готовый документ Microsoft Word и нам необходимо пронумеровать все находящиеся в нём страницы. Допустим в папке лежит этот файл:
Рис 1. Файл Microsoft Word в папке
Возможно у вас файл и не будет иметь в имени «.docx» а только имя файла, например «document». Это одно и тоже, зависит от настроек на компьютере (показываются или нет расширения файлов, эту функцию можно как включить так и отключить).
Открываем имеющийся у нас файл двойным щелчком левой кнопки мыши по иконке файла. Через некоторое время наш файл откроется, и мы увидим содержимое:
Рис 2. Содержимое файла document.docx
Да, возможно это будет другое произведение:)
Рис 3. Вкладка «Вставка»
В этой вкладке находим блок «Колонтитулы» и кликаем левой кнопкой мыши по пункту «Номер страницы », после чего появится меню:
Рис 4. Управление номерами страниц
Далее нам будет предложено выбрать в каком месте мы хотим размещать номера страниц и как они должны нумероваться.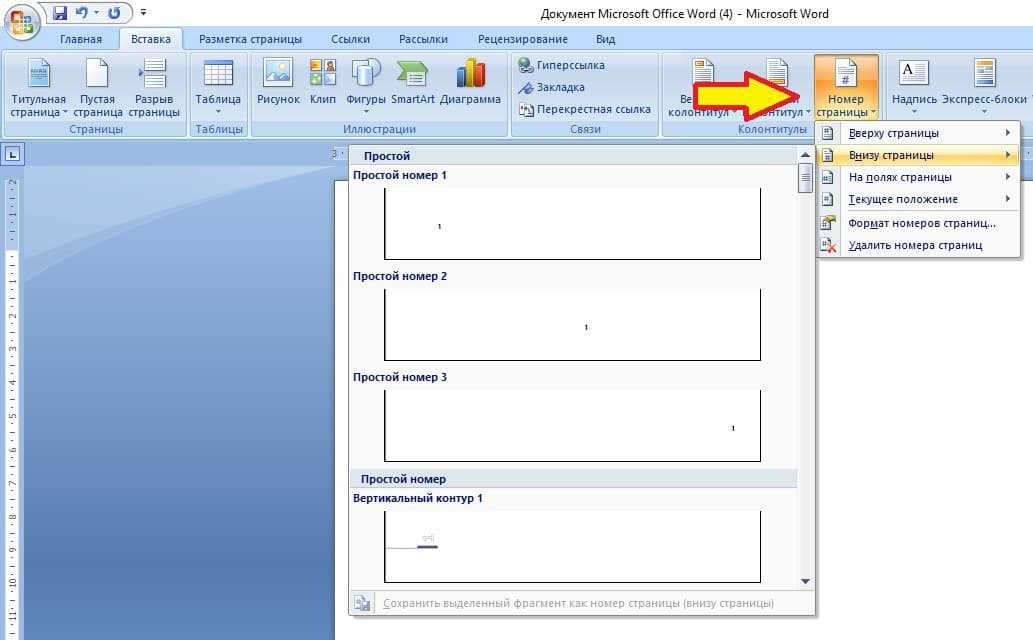 На выбор доступны варианты позиционирования: вверху страницы, внизу страницы и на полях страницы. Чаще всего в документах номер страницы указан внизу страницы, по центру.
На выбор доступны варианты позиционирования: вверху страницы, внизу страницы и на полях страницы. Чаще всего в документах номер страницы указан внизу страницы, по центру.
На данном этапе вовсе и не нужно представлять мысленно где же это и как будет выглядеть, все позиции показывают визуально как будет выглядеть в реальности. Для того, чтобы посмотреть пример расположения номеров страниц просто наведите курсором мыши на необходимый элемент позиционирования, допустим мы хотим размещать номера страниц внизу и по центру:
Рис 5. Меню нумерации страниц
Наводим на «Внизу страницы » и выбираем по центру. После выбора позиции номеров страницы (щелчка левой кнопки мыши по виду позиционирования) программа автоматически перейдёт в режим так называемого «Конструктор » и курсор автоматически установится на номере страницы:
Рис 6. Вкладка «Конструктор»
Тут ничего не меняем, а просто нажимаем на кнопку «Закрыть окно колонтитулов »:
Рис 7.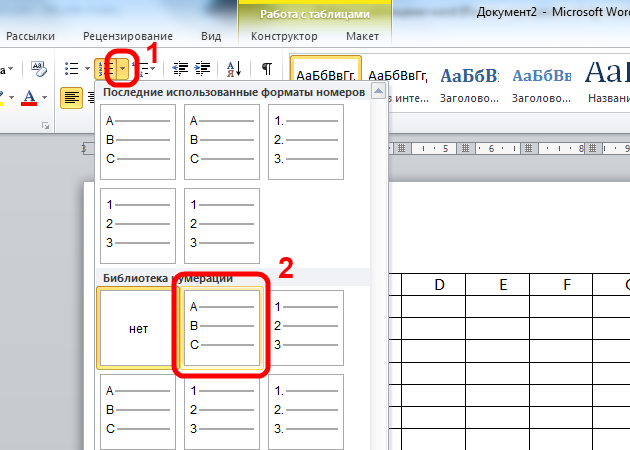 Кнопка закрытия режима конструктора
Кнопка закрытия режима конструктора
Теперь, как мы видим, пролистав наш документ, все страницы имеют порядковую нумерацию арабскими цифрами от 1 до кол-ва листов в документе. Но что же делать, если нас не устаивает, что нумерация страниц в ворде будет арабскими цифрами? Значит нам необходимо изменить формат номеров страниц. Для этого находим вверху открытого документа ворд вкладку «Вставка » и кликаем по ней левой кнопкой мыши. В этой вкладке находим пункт «Номер страницы» и во всплывающем меню нажимаем по пункту «Формат номеров страниц… »:
Рис 8. Вкладка с форматированием номеров
После нажатия откроется окно «Формат номера страницы »:
Теперь в нашем документе есть нумерация страниц и эта нумерация римскими цифрами. Если вы передумали и решили нумеровать страницы другим форматом, то необходимо проделать эти несложные действия еще раз.
В дальнейших уроках мы научимся удалять номера страниц как полностью, так и частично с первой страницы.
Создавайте списки с помощью автоформата или отключайте его
сообщить об этом объявлении
- Уравнение
- Поля
- Формат
- Формула
- Графика
- Списки
- Навигация
- Распечатать
- Обзор
- Поиск
- Настройки
- Форма
- Ярлыки
- Стиль
- Символы
- Стол
- Инструменты
сообщить об этом объявлении
сообщить об этом объявлении
Слово
365
2016
2013
2010
2007 г. 2003
2003
Вы можете создавать стандартные нумерованные и маркированные списки, вводя таким образом, чтобы активировался автоформат возможность применить форматирование списка.
Выполните одно из следующих действий:
- В начале абзаца введите число, разделитель, а затем пробел или табуляцию. Например, введите 1. и затем пробел или нажмите Tab . Word автоматически изменяет абзац в часть нумерованного списка:
- В начале абзаца введите звездочку (*) и пробел или табуляцию. Ворд автоматически меняется звездочка к маркеру и применяет висячий отступ к абзацу. Вы также можете ввести дефис (-) и вкладку в начале абзаца, чтобы создать «маркированный» список, в котором в качестве элемента используются дефисы. пули:
Можно отключить Автоформат создание нумерованных и маркированных списков. Выполните следующие действия:
Выполните следующие действия:
1. На вкладке Файл нажмите кнопку Параметры :
2. Выберите вкладку Проверка правописания и нажмите кнопку Автозамена Опции… кнопка:
3. В диалоговом окне AutoCorrect выберите Автоформат как вы Введите вкладку , снимите флажки Автоматически маркированные списки и Автоматически нумерованные списки. перечисляет флажок:
См. также этот совет на французском языке: Комментарий creer des listes avec Варианты автоматического исправления ou l’éteindre.
Сегодня 30% наших посетителей используют Ad-Block для блокировки рекламы. Мы понимаем вашу боль с рекламой, но без рекламы мы не сможем предоставить вам бесплатный контент в ближайшее время.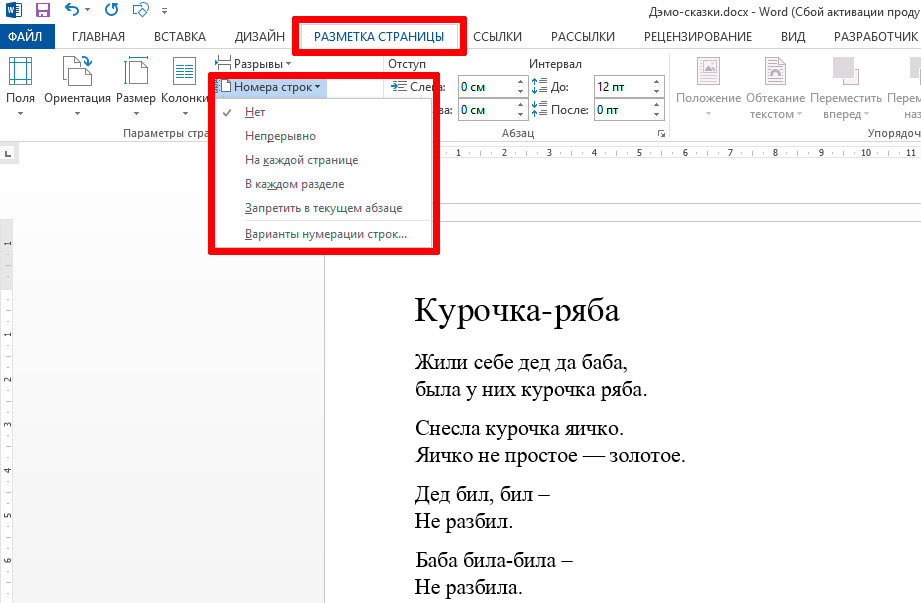 Если вам нужен наш контент для работы или учебы, поддержите нас и отключите AdBlock для нашего сайта. Как вы увидите, у нас есть много полезной информации, которой можно поделиться.
Если вам нужен наш контент для работы или учебы, поддержите нас и отключите AdBlock для нашего сайта. Как вы увидите, у нас есть много полезной информации, которой можно поделиться.
Создание нумерованных или маркированных списков по мере ввода
Создание нумерованных или маркированных списков по мере ввода СодержаниеИндекс 🔎︎
LibreOffice может автоматически применять нумерацию или маркеры по мере ввода.
Включение автоматической нумерации и маркировки
Выберите «Инструменты» — «Параметры автозамены», перейдите на вкладку «Параметры» и выберите «Применить нумерацию? символ».
Выберите «Инструменты» — «Автозамена» и убедитесь, что выбран параметр «При вводе».

Параметр автоматической нумерации применяется только к абзацам, отформатированным со стилем абзаца «По умолчанию», «Основной текст» или «Отступ основного текста».
Для создания нумерованного или маркированного списка при вводе
Введите 1., i. или I., чтобы начать нумерованный список. Введите * или -, чтобы начать маркированный список. Вы также можете ввести правую скобку после числа вместо точки, например, 1) или i).
Введите пробел, введите текст и нажмите клавишу ВВОД. Новый абзац автоматически получает следующий номер или маркер.
- org/HowToStep» dir=»auto»>
Нажмите Enter еще раз, чтобы закончить список.
Вы можете начать нумерованный список с любого номера.
Чтобы переместить абзац нумерованного или маркированного списка вниз на один уровень списка, щелкните в начале абзаца и нажмите клавишу Tab.
Чтобы переместить абзац нумерованного или маркированного списка вверх на один уровень списка, щелкните в начале абзаца, а затем нажмите Shift+Tab.
Чтобы вставить табуляцию между номером или маркером и текстом абзаца для всех абзацев списка на заданном уровне списка, используйте параметр «Нумерация, за которым следует» на вкладке «Положение» в диалоговом окне «Маркеры и нумерация».




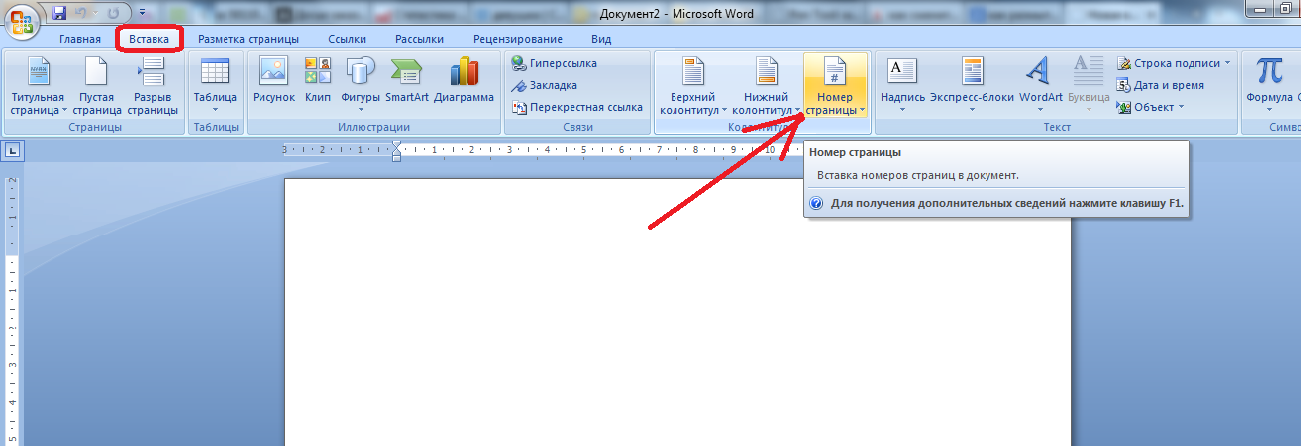 Сместится и нумерация последующих листов.
Сместится и нумерация последующих листов.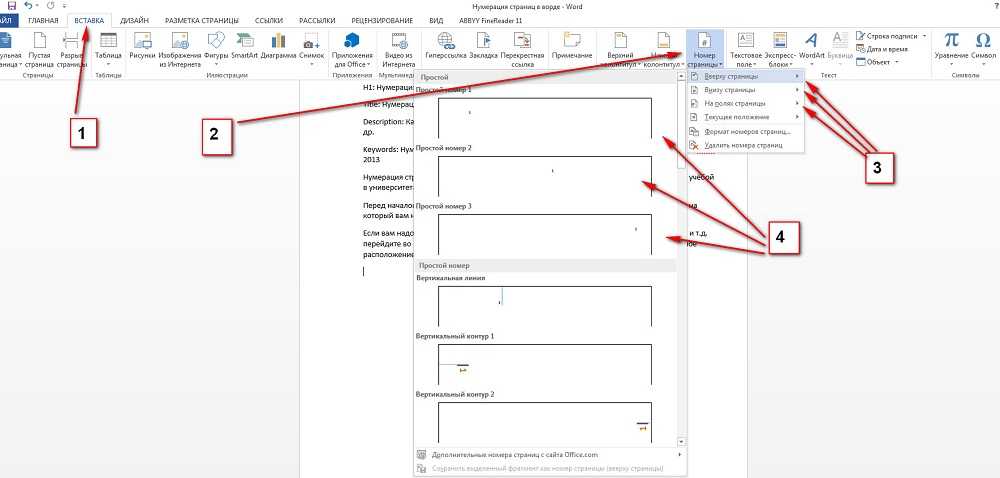
 06.2020
06.2020
 Учитывайте границы листа. Если переборщить, то можно выйти за пределы печати.
Учитывайте границы листа. Если переборщить, то можно выйти за пределы печати.