Как убрать большие пробелы в Word между словами
30 ноября 2022 Ликбез Технологии
Исправьте ошибки форматирования всего в несколько кликов.
1. Как убрать большие пробелы в Word между словами через выравнивание
Довольно часто большие промежутки между словами в тексте появляются из‑за неподходящего типа выравнивания. А именно — выравнивания по ширине. При выборе такой вёрстки интервалы увеличиваются так, чтобы слова занимали всю строку. Это легко проверить и исправить.
Переключитесь на вкладку «Главная» и посмотрите на тип выравнивания в разделе «Абзац». Если стоит вариант «По ширине», то проблема в этом.
Чтобы избавиться от пробелов, просто переключитесь на выравнивание «По левому краю», кликнув по соответствующей кнопке или нажав на клавиатуре сочетание Ctrl + L.
2. Как убрать большие пробелы в Word между словами, удалив лишнее
Ещё один распространённый случай — использование двойных, тройных или даже большего количества пробелов для ручного выравнивания текста, которое иногда делают неопытные пользователи. Разумеется, если пробел не один, то расстояние между словами будет большим.
Разумеется, если пробел не один, то расстояние между словами будет большим.
Кликните по значку в виде прописной буквы «П» на вкладке «Главная» или нажмите сочетание Ctrl + Shift + 8 на клавиатуре. Появившиеся точки между словами — это пробелы. При правильном форматировании их должно быть по одной, но никак не по две, три, пять или больше.
Чтобы привести документ в порядок, достаточно удалить лишние клавишей Delete или Backspace. Если таких пробелов много, то их удобнее убрать автоматически через замену текста.
Для этого нажмите Ctrl + H на клавиатуре. В поле «Найти» поставьте два пробела, а в поле «Заменить на:» — один пробел. Нажмите «Заменить все».
Word найдёт и заменит указанные символы. Если в тексте ещё останутся ненужные пробелы, нажмите «Да» для повторного поиска.
Таким же образом при необходимости выполните замену для тройных, четверных и других пробелов, вставив в поле «Заменить» нужное количество символов. По окончании отключите отображение скрытых знаков той же кнопкой или сочетанием Ctrl + Shift + 8.
3. Как убрать большие пробелы в Word между словами, удалив табуляцию
Разновидность предыдущей ситуации — то же ручное выравнивание текста, но уже не пробелами, а с помощью символов табуляции. Для исправления необходимо удалить их по одному или заменить на пробелы автоматически.
Включите показ символов разметки на вкладке «Главная» или нажатием Ctrl + Shift + 8. Табуляция обозначается стрелкой вправо. Если увидите такую, то это наш случай.
Скопируйте такой символ, затем нажмите Ctrl + H и вставьте его в поле «Найти», а в поле «Заменить на:» введите пробел и кликните «Заменить все».
Подтвердите замену, и все символы табуляции сменят точки, то есть обычные одинарные пробелы.
Останется лишь выключить показ специальных символов, кликнув по специальной кнопке на панели инструментов или зажав клавиши Ctrl + Shift + 8.
4. Как убрать большие пробелы в Word между словами, удалив переносы строк
Ещё один вариант, когда в тексте появляются большие промежутки, — это переносы строк.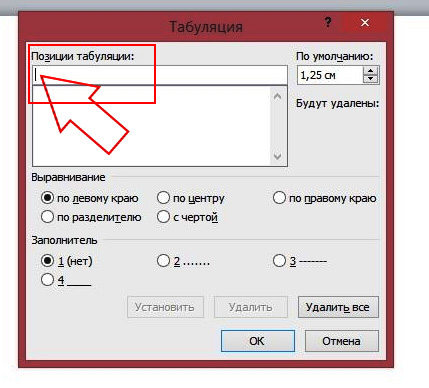 Они вставляются сочетанием клавиш Shift + Enter и перемещают курсор на новую строку без создания абзаца. При удалении подобных переносов пустота между словами исчезнет.
Они вставляются сочетанием клавиш Shift + Enter и перемещают курсор на новую строку без создания абзаца. При удалении подобных переносов пустота между словами исчезнет.
Чтобы заметить проблему в тексте, нажмите Ctrl + Shift + 8 или уже знакомую кнопку на вкладке «Главная» и внимательно посмотрите на пустоты в тексте. Если рядом с ними есть изогнутые стрелки — это переносы.
Просто поставьте курсор рядом с такой стрелкой и нажмите Delete. Перенос удалится, и текст с нижней строки займёт пустоту. Останется лишь отключить отображение спецсимволов.
5. Как убрать большие пробелы в Word, включив переносы слов
Если в тексте есть много длинных слов, то они могут не помещаться в конце строки и Word будет отправлять их на следующую. Из‑за этого у правой границы текста будет много пустот и больших пробелов. Такую проблему можно решить, включив переносы.
Для этого переключитесь на вкладку «Макет» и кликните «Расстановка переносов». Если изменения следует применить не к текущему абзацу, а ко всему тексту — предварительно нажмите Ctrl + A или выделите нужный фрагмент курсором.
Выберите вариант «Авто», и Word разобьёт непомещающиеся слова по слогам, перенеся окончания на следующую строку. Форматирование при этом станет гораздо компактнее.
Читайте также 🧐
- 25 секретов Word, которые упростят работу
- Как перевернуть страницу в Word
- Как перевернуть текст в Word
- Как настроить интервалы в Word
- Как создать колонки в Word и убрать их
Как удалить все позиции табуляции? — Информатика, информационные технологии
Чтобы удалить разом все установленные значения табуляции, надо:
1. В окне открытого документа выделить нужный фрагмент текста.
В окне открытого документа выделить нужный фрагмент текста.
2. Открыть окно «Табуляция» любым известным способом.
3. В списке «Позиции табуляции» выбрать нужное значении и щелкнуть по кнопке «Удалить все».
Глава 4. Стили и темы
В этой главе будут рассмотрены вопросы создания и использования готовых решений для форматирования шрифта и абзацев – стилей и тем.
Стили
Стили – это наименованные наборы форматирований текста: шрифта, его размера, цвета, эффектов и отступов абзацев. При применении стиля все его характеристики действуют на текст одновременно.
При практической работе в Word 2007 применяется понятие экспресс-стили.
Экспресс-стили – это наборы взаимодополняющих стилей для совместного применения при создании документов. При этом можно редактировать как сам набор экспресс-стиля совокупно, так и все его составляющие компоненты по отдельности.
Экспресс-стиль может включать в себя стили основного текста, нескольких уровней заголовков, цитат, примечаний, заглавной страницы и т. д. При этом все форматы шрифтов и абзацев, а также цветовая гамма будут соответствовать друг другу.
д. При этом все форматы шрифтов и абзацев, а также цветовая гамма будут соответствовать друг другу.
Коллекция экспресс-стилей
Программа Word 2007 имеет большое количество встроенных созданных дизайнерами различных экспресс-стилей, которые составляют коллекцию стилей. Она легко доступна и полностью совместима с возможностями Word и других программ Office.
Как воспользоваться экспресс-стилями?
Порядок действий:
1. В окне открытого документа переходим к вкладке «Главная».
2. Выделяем нужный фрагмент текста.
3. В группе «Стили» в окошке списка с экспресс-стилями выбираем нужный стиль.
4. Если предложенных стилей не достаточно, щелкаем по кнопке «Дополнительные параметры» и в развернутой группе «Экспресс-стили» продолжаем выбор.
Примечание. Для упрощения выбора нужного стиля рекомендуется ориентироваться в их названиях – «Заголовок», «Цитата», «Название» и т.д.
5. Если при выборе стиля задержать указатель мыши на образце, выделенный фрагмент текста преобразится согласно стилю, что тут же отобразится в документе.
6. Для более широкого выбора стилей в окне группы «Экспресс-стили» выбираем пункт «Применить стили» или используем сочетание клавиш Ctrl+Shift+S.
7. В окне «Применить стили» в графе «Имя стиля» открываем более обширный список стилей и находим нужный.
Как выбрать коллекцию экспресс-стилей?
По умолчанию в окне экспресс-стилей отображаются самые распространенные и стандартные стили.
Чтоб просмотреть коллекции стилей, надо:
1. В окне открытого документа перейти к вкладке «Главная».
2. В группе «Стили» щелкнуть по кнопке «Изменить стили».
3. В меню «Изменить стили» навести курсор на пункт «Набор стилей».
4. В меню «Набор стилей» выбрать новую коллекцию.
Как изменить экспресс-стиль?
Порядок действий:
1. В окне открытого документа переходим к вкладке «Главная».
2. Выделяем текст, у которого требуется изменить стиль.
3. В группе «Стили» щелкаем по кнопке «Стили». Или используем сочетание клавиш Alt+Ctrl+Shift+S.
4. В окне «Стили» наводим курсор на стиль, соответствующий выделенному фрагменту текста (имя стиля автоматически отмечено в списке рамкой), и удерживаем на нем курсор.
5. В меню отобразятся все атрибуты данного стиля.
6. Чтобы приступить к изменениям атрибутов стиля, щелкаем по кнопке с символом треугольника выбора справа от имени стиля.
7. В меню стиля выбираем пункт «Изменить».
8. В окне «Изменение стиля» задаем новые параметры атрибутов стиля.
9. Активируем пункт «Обновить автоматически».
Примечание. При активации данного пункта весь текст, отформатированный этим стилем, автоматически изменится с учетом новых атрибутов.
10. Закрываем окно кнопкой «ОК».
Статьи к прочтению:
- Как установить windows 7 второй системой на ноутбук с windows 8
- Как увеличить максимальный переносимый вес в сталкере
Word для начинающих. Урок 30: Использование табуляции
Похожие статьи:
Удалите все цифры при помощи клавиши delete
Титул В меню Вид выполните команду Схема документа.
 Московская гуманитарно-социальная академия Кафедра информатики и математики ББК 32.975 Б 91 Сборник…
Московская гуманитарно-социальная академия Кафедра информатики и математики ББК 32.975 Б 91 Сборник…Как удалить рамку вокруг страницы?
Порядок действий: 1. В окне открытого документа переходим к вкладке «Разметка страниц». 2. Ставим курсор на нужной странице с рамкой. 3. В группе «Фон…
Как закрыть все вкладки в Safari, Chrome и Google на вашем iPhone
В преддверии сезона праздничных покупок самое время начать заметать следы в Интернете, чтобы не испортить праздничный сюрприз. Если вы похожи на меня, то вы делаете покупки или, по крайней мере, изучаете потенциальные идеи подарков на своем телефоне. А если у вас есть дети, как у меня, то они постоянно одалживают ваш телефон. Чтобы сохранить волшебство праздников, я предлагаю вам держать открытыми вкладки закрытыми.
Открытая вкладка, оставленная в Safari, Chrome или приложении поиска Google, может раскрыть секреты Санты, если вы не просматриваете конфиденциально. Вы можете, конечно, с достаточным количеством прокрутки и нажатия закрыть все открытые вкладки одну за другой. Однако более быстрый способ — закрыть все сразу, если вы знаете, где искать.
Однако более быстрый способ — закрыть все сразу, если вы знаете, где искать.
Закрыть все вкладки в Safari
Safari скрывает параметр закрытия всех вкладок. Чтобы получить к нему доступ, нажмите кнопку вкладок в правом нижнем углу, которая открывает карусель всех ваших открытых вкладок. Затем нажмите и удерживайте кнопку Готово , пока меню не выдвинется вверх от нижнего края с кнопками для открытия новой вкладки или Закрыть X вкладок (где X — это количество вкладок, которые у вас открыты в данный момент).
Мэтт Эллиотт/CNETЗакрыть все вкладки в Chrome
В Chrome немного проще закрыть все вкладки, чем в Safari. Сначала нажмите кнопку вкладок в правом верхнем углу, где указано количество открытых вкладок. Затем нажмите кнопку с тремя точками в правом верхнем углу и нажмите
 Мэтт Эллиотт/CNET
Мэтт Эллиотт/CNETЗакрыть все вкладки в приложении поиска Google
У меня действительно много открытых вкладок в поисковом приложении Google, потому что оно открывает новую вкладку каждый раз, когда вы нажимаете, чтобы открыть результат поиска. Чтобы закрыть все вкладки, нажмите кнопку вкладок , чтобы открыть карусель открытых вкладок. (Кнопка вкладок находится в правом верхнем углу главной страницы поиска Google, но перемещается в правый нижний угол, когда вы просматриваете веб-страницу.) Приложение поиска Google скрывает кнопку закрытия всех вкладок. до тех пор, пока вы не проведете пальцем, чтобы удалить одну из открытых вкладок из карусели. После того, как вы проведете пальцем, чтобы удалить вкладку, появится Кнопка «Очистить все» появится в правом верхнем углу.
Мэтт Эллиотт/CNET Остался еще один шаг, чтобы замести следы праздничных покупок в поисковом приложении Google. Когда вы нажимаете в строке поиска, чтобы ввести запрос, в нем перечислены ваши недавние поиски. Под этими предложениями находится опция Просмотр истории поиска . Нажмите на это, а затем вы можете нажать, чтобы Очистить все из вашей истории поиска, не оставляя следов ваших остановок для покупок.
Когда вы нажимаете в строке поиска, чтобы ввести запрос, в нем перечислены ваши недавние поиски. Под этими предложениями находится опция Просмотр истории поиска . Нажмите на это, а затем вы можете нажать, чтобы Очистить все из вашей истории поиска, не оставляя следов ваших остановок для покупок.
Чтобы узнать больше, узнайте, как делать покупки на Amazon, не испортив отпуск, и почему покупать вещи на телефоне по-прежнему отстойно.
Как закрыть все вкладки Safari на iPhone одновременно : HelloTech Как
ПоискСодержание
Слишком большое количество открытых вкладок в Safari может значительно замедлить работу вашего iPhone. Кроме того, может быть утомительно закрывать все вкладки по одной. Вот как быстро закрыть все открытые вкладки Safari сразу на вашем iPhone, даже не открывая приложение Safari.
Как закрыть все вкладки Safari на вашем iPhone
Чтобы закрыть все вкладки Safari на вашем iPhone, откройте приложение Safari, а затем нажмите и удерживайте значок переключателя Tabs . Это значок с двумя перекрывающимися квадратами в правом нижнем углу экрана. Наконец, нажмите Закрыть все XX вкладки для подтверждения.
- Откройте приложение Safari на вашем iPhone. Чтобы найти приложение, проведите вниз от середины главного экрана на iPhone и введите Safari в строке поиска.
- Затем нажмите и удерживайте значок переключателя вкладок . Значок переключателя вкладок выглядит как два перекрывающихся квадрата в правом нижнем углу экрана.
- Далее выберите Закрыть все XX вкладки .

- Наконец, нажмите Закрыть все XX вкладки .
Как закрыть все вкладки на странице переключения вкладок
Вы также можете закрыть все открытые вкладки Safari на странице переключения вкладок. Просто откройте приложение Safari и коснитесь Вкладки Значок переключателя в правом нижнем углу экрана. Затем нажмите и удерживайте Готово и выберите Закрыть все XX вкладки во всплывающем окне.
Как закрыть все вкладки с помощью приложения «Настройки»
Чтобы закрыть все вкладки Safari на вашем iPhone, вы можете открыть приложение «Настройки », прокрутить вниз и выбрать
- Откройте приложение «Настройки» на своем iPhone.
- Затем нажмите Safari .

 Московская гуманитарно-социальная академия Кафедра информатики и математики ББК 32.975 Б 91 Сборник…
Московская гуманитарно-социальная академия Кафедра информатики и математики ББК 32.975 Б 91 Сборник…
