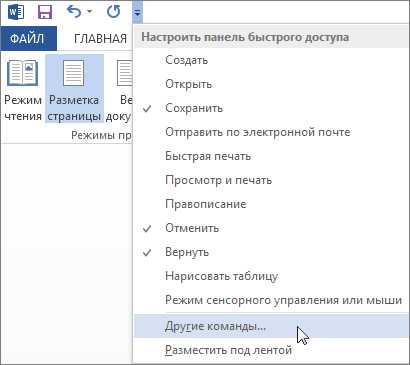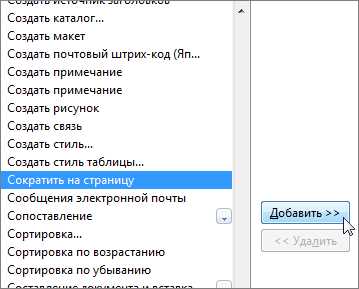Как в Word растянуть текст 🚩 как сжать текст в ворд 🚩 Программное обеспечение
Автор КакПросто!
Текстовый процессор Microsoft Office Word имеет, пожалуй, самые продвинутые инструменты для форматирования текста среди всех популярных редакторов текста. В частности, в нем есть возможность несколькими способами растягивать текст по горизонтали и вертикали. Проще всего сделать это, увеличив размер шрифта, но если этот вариант не подходит по каким-то причинам, можно задействовать другие возможности Word.

Статьи по теме:
Вам понадобится
- Текстовый процессор Microsoft Office Word 2007 или 2010.
Инструкция
Чтобы растянуть текст в строках абзацев документа, примените к нему выравнивание по ширине — «полную выключку». Для этого сначала выделите весь текст (Ctrl + A) или нужный его фрагмент, а затем либо нажмите сочетание клавиш Ctrl + J, либо кликните по четвертой иконке в нижнем ряду группы команд «Абзац» на вкладке «Главная». После этого Word отформатирует абзацы, увеличив пробелы между словами там, где это возможно. Общее количество строк и страниц в документе при этом не увеличится.
Если требуется растянуть текст по вертикали, увеличьте используемый в документе межстрочный интервал. Для этого тоже нужно выделить весь текст или его часть. Сделав это, раскройте выпадающий список, прикрепленный к кнопке «Интервал» в той же группе команд «Абзац» — она помещена справа от описанной в предыдущем шаге. В списке выберите один из шести предлагаемых вариантов или откройте окно для ручной установки нужного значения, щелкнув по строке «Другие варианты междустрочных интервалов». В результате изменения этого параметра количество строк в документе не изменится, но они будут растянуты на большее число страниц.
При необходимости сохранить и текущее выравнивание, и межстрочный интервал для растягивания текста можно изменить пропорции букв — сделать их шире, сохранив высоту. Для этого выделите нужный фрагмент текста и кликните по маленькому значку, помещенному на вкладке «Главная» правее названия группы команд «Шрифт» — она открывает отдельное окно настроек из двух вкладок. Вызвать это окно можно и с использованием «горячих клавиш» Ctrl + D.
Перейдите на вкладку «Дополнительно» и в выпадающем списке у надписи «Масштаб» выберите значение 150% или 200%. Если эти два варианта вас не устраивают, воспользуйтесь выпадающим списком из следующей строки — «Интервал». Установите в нем значение «Разреженный», а затем подберите подходящий интервал между буквами в пунктах — для этого предназначено окошко справа от выпадающего списка. В завершение нажмите кнопку OK.
Источники:
- как в word сделать шапку
Совет полезен?
Распечатать
Как в Word растянуть текст
Статьи по теме:
Не получили ответ на свой вопрос?
Спросите нашего эксперта:
www.kakprosto.ru
Как автоматически сократить слова в Word — Студопедия.Нет
Шпаргалка или шпора – заранее набранный и распечатанный текст с ответом на вопрос, предназначенный для списывания на экзаменах. До массового внедрения дешёвых компьютеров студенты писали шпоры от руки мелким почерком. Сейчас так делать не имеет смысла – быстрее и качественней распечатать шпору на принтере.
Вопросы честности списывания оставим на совести списываемых, сами же рассмотрим пару способов создания шпаргалки в Word.
Наша цель – разместить как можно больше информации на как можно меньшем куске бумаги. Для этого нужно уменьшить отступы полей, уменьшить шрифт, сжать его, уменьшить интервалы между абзацами, расставить переносы и сократить слова.
Как уменьшить поля в Word
Откройте меню Файл | Параметры страницы, на первой вкладке «Поля» уменьшите значения в полях «Верхнее», «Нижнее», «Правое», «Левое». Попробуйте указать 0,5 см. Возможно, подойдёт и меньшее значение. Обычно после попытки сохранения изменений Word просит исправить поля, если принтер не может распечатать документ с такими маленькими полями.
Совет: Диалог «Параметры страницы» быстрее запустить двойным щелчком на сером поле линеек документа. Если линейки не видны, выберите меню Вид | Линейка – должна стоять галочка.
Нажмите кнопку OK, чтобы сохранить изменения. Поля уменьшены.
Как уменьшить шрифт в Word
Выделите весь текст, выбрав меню Правка | Выделить всё.
Совет: Весь текст можно выделить быстрее, если нажать горячую клавишу Ctrl+A, т.к. клавиши находятся прямо под левой рукой Буква «A» – латинская, от английского слова All(Всё).
Выберите меню Формат | Шрифт (или нажмите клавиши Ctrl+D). На вкладке «Шрифт» выберите шрифт «Arial Narrow» (он плотнее) или «Arial».
В поле «Размер» вручную укажите «6» (или 5 или 5,5, если сможете прочитать распечатанное).
Чтобы сократить расстояние между буквами, на вкладке «Интервал» в поле «Интервал» выберите «Уплотнённый» на «0,1 пт». Для этого достаточно поставить курсор в поле «на» и нажать клавишу «Стрелка вниз» один раз.
Нажмите кнопку OK, чтобы сохранить изменения. Мы уменьшили размер и повысили плотность шрифта.
Как сделать текст в несколько узких колонок в Word
Размеры текста мы уменьшили, теперь получились очень длинные строки. Понятно, что такие шпоры использовать неудобно, лучше уменьшить длины строк. Оформим текст как в газетах – создадим несколько колонок.
Текст пока выделен. Если не выделен, выделите весь.
Выберите меню Формат | Колонки. В поле «Число колонок» укажите 5 или 6. В поле «Промежуток» укажите промежуток между колонками. Достаточно будет 0,2 см. Если печатаете шпоры с двух сторон, но возможно, из-за кривого текста на второй стороне листа текст одной колонки залете на вторую. Чтобы это исключить, промежуток можете увеличить до 0,4 см.
Есть ещё один вариант оформления текста в несколько колонок – использовать таблицы. Однако при этом придётся раскидывать каждый кусок текста в свою ячейку таблицы. Это может занять много времени.
Всё, текст уже в несколько колонок, теперь надо сделать так, чтобы каждый вопрос шпоры начинался с новой колонки. Для этого поставьте курсор в начало вопроса и выберите менюВставка | Разрыв. В появившемся диалоге выберите «Начать новую колонку». Рекомендую вынести эту кнопку на панель инструментов. Также быстрее использовать горячую клавишуCtrl+Shift+Enter.
Готово. Текст размещён ещё плотнее. Однако можно его ещё сократить, если расставить переносы.
Как автоматически расставить переносы в Word
Чтобы в Word расставить переносы автоматически, выберите меню Сервис | Язык | Расстановка переносов. Поставьте галочки «Автоматическая расстановка переносов» и «Переносы в словах из ПРОПИСНЫХ БУКВ». Готово, текст стал ещё более плотным – ведь длинные слова теперь размещаются не на одной, а на двух строках.
Если текст не переносится автоматически, выделите весь текст и выберите меню Сервис | Язык | Выбрать язык. В поле «Пометить выделенный текст как» выберите русский, снимите галочку «Не проверять правописание» и поставьте галочку «Определять язык автоматически».
Если текст всё равно не переносится автоматически, выделите текст, выберите менюФормат | Абзац Вкладка «Положение на странице». Снимите галочку «Запретить автоматический перенос слов».
Готово, теперь точно должно всё переноситься как надо.
Некоторые слова всё равно не переносятся. Обычно это слова, написанные через дефис, например «тёмно-серый». Чтобы их переносить, поставьте мягкий перенос в нужном месте – нажмите клавишу Ctrl+– (знак тире).
Как автоматически сократить слова в Word
Отлично, текст в полученных шпаргалках плотный, количество информации на квадратный сантиметр бумаги просто зашкаливает. Однако эту плотность можно повысить ещё сильнее и студенты, пишущие на лекциях ручкой, это знают. Обычно для ускорения записи лекции используются сокращения и подстановки. Никому не придёт в голову на лекциях выписывать такие длинные слова, как «государство», «государственный», «социально-правовой». Однако текст в шпаргалках собирается и набирается из разных источников, поэтому все эти длинные слова могут занимать слишком существенную часть текста. Будем их сокращать.
Конечно, можно пройтись по тексту, сокращая длинные слова вручную, однако это займёт слишком много времени. В любом текстовом редакторе есть возможность замены текста, ей и воспользуемся.
Снимите выделение текста, поставив курсор в любую часть текста.
Выберите меню Правка | Заменить или нажмите стандартную горячую клавишу Ctrl+H(клавиша «H» латинская).
В поле «Найти» введите слово, или часть слова, которое надо сократить, например «государств».
В поле «Заменить на» введите сокращение «гос-в».
Нажмите кнопку «Заменить всё», чтобы заменить слово. Всё, во всём тексте шпаргалки слова «государство», «государственный» и т.д. заменятся на их сокращения «гос-во», «гос-венный». Дополнительно вы можете заменить «гос-венный» на «гос-й».
Таким способом можно сократить все нужные слова. Чтобы Word заменял только полные слова, нажмите кнопку «Больше» и поставьте галочку «Только слово целиком». Чтобы Word заменял только аббревиатуры (слова большими буквами), поставьте галочку «Учитывать регистр».
Можно ещё немного подсократить текст, если заменить длинное тире «—» и тире «–» на дефис «-». С точки зрения типографики это неправильно, но объём текста уменьшается.
Также можно заменить «правильные» кавычки на «компьютерные». Для этого в оба поля «Найти» и «Заменить на» введите кавычку «. Получается, мы заменяем символ на него же. Обычно при этом Word учитывает оба вида кавычек, хотя это и разные символы. Только предварительно нужно отменить автозамену кавычек. Откройте меню
Готово, мы сделали шпаргалку в Ворде. Единственная сложность будет у математиков, физиков, химиков и подобных студентов, у которых в лекциях много картинок и формул. Их придётся уменьшать вручную, либо для автоматической обработки использовать макросы. Но это уже тема для другой статьи.
Как вариант, можно быстро распечатать несколько страниц на листе – это настраивается либо в диалоге печати, либо в настройках принтера.
Распечатайте готовые шпаргалки с двух сторон листа, вырежьте и потренируйтесь в использовании. Удачной вам сдачи экзаменов! И всё-таки, учить и сдавать предмет, который знаешь, и получать за экзамен отличные оценки намного приятней.
studopedia.net
Сокращение текста — Word
Для этого воспользуйтесь командой Сократить на страницу. Приложение Word сократит документ на одну страницу, уменьшив размер шрифта и значения интервалов в тексте. Например, документ из примера выше будет сокращен до 1 страницы, а документ, состоящий из 3 страниц, можно сократить до 2.
Совет: Перед использованием этой команды создайте копию документа. Для сокращения Word уменьшит размер каждого использованного в документе шрифта. Отменить команду можно нажатием сочетания клавиш CONTROL + Z. Обратите внимание, что после сохранения и закрытия документа быстро восстановить исходный размер шрифта невозможно.
-
На панели быстрого доступа в верхней части окна Word нажмите Настроить панель быстрого доступа (маленькая стрелка вниз) и выберите пункт Другие команды.

-
В списке Выбрать команды из: выберите пункт Все команды.

-
Найдите в списке команд Сократить на страницу.
-
Щелкните команду Сократить на страницу, чтобы выбрать ее, а затем нажмите кнопку Добавить.

-
Нажмите ОК.
Когда кнопка станет доступной, нажмите на нее для сокращения текста.
-
Нажмите кнопку изменить документВеб-приложение Wordизменить в #a0 , если это еще не сделано.
-
Нажмите клавиши CTRL + A, чтобы выделить весь текст в документе.
-
Щелкните главная > уменьшить размер шрифта один или несколько значений.
При нажатии кнопки » уменьшить шрифт
-
Нажмите кнопку просмотр > режим чтения , чтобы узнать, достаточно ли ты Шранк текст.
Совет: Если это не поможет и у вас есть программа Word для настольных компьютеров, нажмите кнопку Открыть в Word , чтобы открыть документ в Word и Сжать текст в соответствии с ними.
support.office.com
Увеличить / уменьшить текст в Word
На самом деле, вопрос очень двусмысленный, так как можно спрашивать про размер шрифта в документе или размер отображаемой области, при наборе текста. Ответим на оба вопроса. Далее по тексту.
Реклама на nextontext.ru
Как увеличить текст в ворде
Если мы говорим о масштабе рабочей области, то с уверенностью можно сказать, что многие программы (не только ворд) поддерживают увеличение и уменьшение масштаба страницы или документа, а также поддерживают горячие клавиши для быстрого увеличения и уменьшения масштаба.
Попробуйте зажать клавишу Ctrl и прокрутите колесо мыши, чтобы увеличить или уменьшить изображение. Это также прекрасно сработает в вашем браузере, сделайте это сейчас, пока читаете этот совет.
Как увеличить текст в Яндексе? Довольно распространенный вопрос, среди пользователей сети интернет. Размер рабочей области можно увеличить (поисковую выдачу Яндекс) используя клавиатуру и мышь — нажимаем CTRL + прокручиваем колесо мыши, используя только клавиатуру — нажимаем CTRL + “Плюс” или “Минус”
Реклама на nextontext.ru
Можно изменять размер рабочей области, исключительно с клавиатуры (это отлично подойдет для тех, кто работает на ноутбуке), зажимаем CTRL + кнопка “Плюс” или “Минус”.
Примечание для пользователей работающих на Mac OS! Для Вас увеличение или уменьшение рабочей области в приложениях, в том числе в ворде осуществляется нажатием клавиши CMD + клавиша “Плюс” или “Минус”.
Может случится такое, что Вы переборщите с увеличением размера рабочей области в ворде, поэтому можно подогнать рабочую область по умолчанию. Для того, чтобы сбросить размер рабочей области по умолчанию нажмите сочетание клавиш CTRL + 0 (ноль).
Увеличить размер шрифта в Word
Тут совсем все просто! Открываем документ Ворд — выделяем текст — увеличиваем размер шрифта (см. картинку ниже).
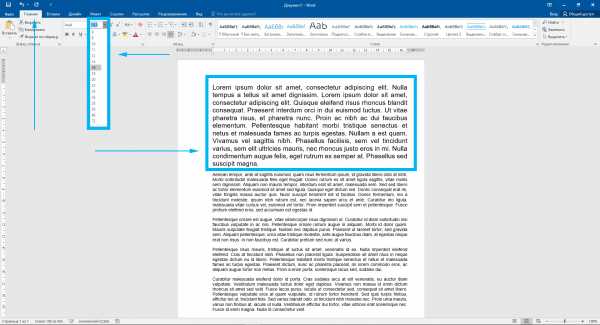
Реклама на nextontext.ru
nextontext.ru
Работаем с текстовыми процессорами | Мир ПК
Добавление буквиц в документ
Все современные текстовые редакторы могут автоматически вставлять крупную заглавную букву (или буквы) в начало абзацев. Такие буквицы могут придать вашему документу профессиональный вид. Ниже рассказывается о создании буквиц в редакторах Word, WordPerfect и Word Pro.
Word 95 и 97. Чтобы сделать буквицей первый символ первого слова абзаца, установите курсор в любом его месте и выберите пункты меню «Формат Буквица» (Format Drop Cap). Когда буквицей нужно выполнить слово (или несколько слов), выделите необходимый текстовый блок и выберите пункты меню «Формат Буквица». Если в данный момент режим разметки страницы (Page Layout) не применяется, то редактор Word 95 предложит вам перейти в него. Нажмите кнопку «Да» (Yes) — и на экране появится диалоговое окно «Буквица» (Drop Cap). В этом окне установите необходимое «Положение» (Position) буквицы, например опцию «В тексте» (Dropped). Если требуется выбрать опцию «На поле» (In Margin), то убедитесь, что ширина поля документа достаточна для вывода буквицы на печать.
В этом окне можно также подобрать шрифт и размер буквицы (в числе строк абзаца), а также расположение по отношению к тексту. Но, как правило, лучше использовать текущие или заданные по умолчанию установки.
WordPerfect 7.0 и 8.0. Установите курсор в начало абзаца и нажмите комбинацию клавиш + +C. Редактор WordPerfect автоматически вставит используемую по умолчанию буквицу, а затем, если вы используете версию 7.0, на экране появится панель инструментов Drop Cap (буквицы), для версии 8.0 — панель свойств Drop Cap. Теперь можно изменять стиль, размер, местоположение, шрифт, окаймление и цвет буквицы, а также задавать число символов, которые будут представлены ею. Если панель свойств на экране не появилась (WordPerfect 8.0), выберите пункты меню View Toolbars (вид панели инструментов), а затем Property Bar (панель свойств).
Word Pro 97. Установите курсор в начало абзаца (или выделите текстовый блок, который будет представлен буквицей) и выберите пункты меню Create Drop Cap (создать буквица). В диалоговом окне Drop Cap (буквица) можно задать местоположение и размер буквицы. Учтите, что в редакторе Word Pro 97 сначала создается объект (фрейм), а затем в него впоследствии будет вставлена первая буква абзаца или выделенный вами блок текста и в соответствии с вашими требованиями автоматически подобран размер. Если вы удалите данный объект, то потеряете и включенный в него текст.
Аккуратное выделение текста
Современные текстовые процессоры позволяют выделять слова, предложения или абзацы с помощью одной операции. Как правило, этого достаточно, но если требуется расширить выделение на один символ, то данные инструменты могут просто мешать. Ниже рассказывается, как отключить опцию автоматического выделения текста и выбирать символ за символом.
Word 6.0 и поздние версии. При выделении текста с помощью мыши (или до этого) нажмите комбинацию клавиш +.
WordPerfect 6.1 и поздние версии. При выделении текста с помощью мыши (или до этого) нажмите клавишу .
Word Pro (Все версии). При нажатой клавише наберите комбинацию клавиш +. В данной программе при включенной опции SmartSelect другого способа выделения символа за символом не существует.
Растягивание и сжатие текста в редакторе Word 97
С помощью новой, но малоизвестной функции Word 97 можно изменить ширину любого блока текста, растягивая или сжимая его по горизонтали. Это очень удобно при оформлении заголовков. Для получения более интересных эффектов можно объединить данную функцию с новыми инструментами форматирования текста — контуром или тенью. Вот как это можно сделать.
Выделите текст, который требуется растянуть или сжать, и выберите пункты меню «Формат Шрифт» (Format Font). Задайте необходимые шрифт и его размер. В диалоговом окне «Шрифт» (Font) щелкните на закладке «Интервал» (Character Spacing). В ниспадающем списке «Масштаб» (Scale) выберите величину (в %), на которую будет растянут или сжат текст по горизонтали (в данном поле можно задать собственный масштаб). В окне «Образец» (Preview) вы увидите, что получилось в результате проделанных операций. Примечание: наименьшая величина, которую можно задать в поле «Масштаб», равна 33%.
Быстрое изменение размера шрифта
В редакторах Word 6.0 и выше поддерживаются комбинации клавиш для увеличения или уменьшения размера шрифта выделенного блока текста либо путем выбора заданных значений в ниспадающем списке «Размер шрифта» (Font size), либо просто изменением его на один пункт. Если в тексте используются несколько размеров шрифтов, то их также можно пропорционально изменить с помощью приведенных в таблице комбинаций клавиш. Воспользуйтесь ими, и вы сэкономите время при форматировании.
| Для получения эффекта | Нажмите |
| Увеличение размера шрифта на используемую по умолчанию величину | ++>(+++B — для Word 97) |
| Увеличение размера шрифта на одну единицу | +] (+++R — для Word 97) |
| Уменьшение размера шрифта на используемую по умолчанию величину | +++++C — для Word 97) |
| Уменьшение размера шрифта на одну единицу | +[ (+++D — для Word 97) |
Поиск и замена символов, которых нет на клавиатуре
Чтобы найти и заменить те символы в документе, которых нет на клавиатуре, нужно с помощью комбинации клавиш + (если, конечно, вы помните их коды) ввести необходимый символ в поле «Найти» (Find what) или «Заменить на» (Replace what). Однако ниже рассказывается о более простом способе, который можно применить для замены в любом текстовом редакторе, работающем в среде Windows.
Выделите в тексте первый же встретившийся символ, который необходимо заменить, и скопируйте его в буфер обмена, нажав комбинацию клавиш +C. Выберите пункт «Найти» (Find) или «Заменить» (Replace) и для вставки символа rв диалоговое окно нажмите комбинацию клавиш +V. В редакторе WordPerfect данная процедура выполняется намного проще — находящийся в буфере обмена символ вставится в поле Find (найти) диалогового окна Find and Replace (найти и заменить) автоматически.
Этот способ можно также использовать для поиска блока текста, который встречается в документе несколько раз.
Еще раз о цвете фона в Word 97
Мы уже рассказали («Мир ПК», # 12/97, с. 142) о способе изменения цвета фона на более приятный для глаз в редакторе Word 97. Но, как заметили некоторые наши читатели, новый фон виден только в режиме разметки (Online Layout) документа.
Изменить цвет фона в редакторах Word 95 и 97 можно следующим образом. Выберите пункты меню «Сервис Параметры» (Tools Options) и затем — закладку «Общие» (General). Включите опцию «Белый текст на синем фоне» (Blue Background, White Text) и нажмите кнопку ОК.
Создание макета текста в Word 97
Если вы работаете над компоновкой какого-либо документа, например информационного листка или брошюры, вам, вероятно, захочется посмотреть, как он будет выглядеть на этапе проектирования (верстки). В редакторе Word 97 есть функция, не упоминаемая в Руководстве пользователя, но позволяющая создать макет текста. Для этого на свободной строке документа введите команду =Rand(p,s) и нажмите . Параметры p и s означают число абзацев и предложений соответственно. Например, по команде =Rand(15,8) будут вставлены 15 абзацев, включающих по 8 предложений, каждое из которых будет состоять из следующих слов: «Съешь еще этих мягких французских булок да выпей чаю» (в английской версии редактора Word 97: The quick brown fox jumps over the lazy dog).
Сохранение или закрытие всех документов в Word
Можно быстро сохранить или закрыть все открытые документы, если воспользоваться следующей функцией (данный способ можно применять для всех версий редактора Word). Удерживая нажатой клавишу , выберите пункт меню «Файл» (File) и далее команду «Сохранить все» (Save All) или «Закрыть все» (Close All). (Команда «Сохранить все» всегда присутствует в меню «Файл» редактора Word 6.0 и 7.0.)
Как открыть удаленную Web-страницу
Если необходимо внести исправления в документ, опубликованный в Internet на удаленном Web-узле с помощью редакторов Word 97, WordPerfect 8 или Word Pro 97, то проделать данную операцию довольно просто. Выберите пункты меню «Файл Открыть» (File Open) и в поле «Имя файла» (File name) введите полный URL страницы. Затем нажмите кнопку «Открыть» (Open). Если в данный момент вы не подключены к Internet, то будет запущен браузер, и документ загрузится. В зависимости от программы и используемых по умолчанию установок вам, возможно, придется подтвердить преобразование файла из формата HTML и определить, импортировать ли графические изображения.
Для существующей Web-страницы необходимо указать расширение: .htm или .html. Документ с адресом http://www.pcworld.com загружаться не будет, так как данный адрес указывает на каталог, а не на существующую Web-страницу.
Замена редактора WordPerfect 7 новой версией WordPerfect 8
Если редактор WordPerfect 8 установлен без удаления WordPerfect 7, то обе программы будут совместно использовать некоторые файлы и каталоги. После удаления WordPerfect 7 версия 8 может работать некорректно. В этом случае придется удалить обе программы, а затем установить WordPerfect 8 еще раз. Прежде чем это сделать, произведите резервное копирование всех измененных шаблонов, пользовательских каталогов, макросов и т. д. и сохраните их там, откуда они могут быть легко восстановлены в соответствующие каталоги.
Чтобы удалить обе эти программы, вставьте диск с дистрибутивом WordPerfect Suite 8, нажмите кнопку «Пуск» (Start) Windows 95 и выберите пункты меню WordPerfect Suite 8 Setup & Notes Corel Remove Program. Следуйте появляющимся указаниям, пока на экране не увидите список установленных программ. Выберите WordPerfect 7 и WordPerfect 8 и завершите процедуру. После удаления обоих приложений перезагрузите ПК и установите WordPerfect 8 еще раз. Скопируйте копии ваших файлов в исходные каталоги.
Джордж Кэмпбелл
Вставка маркера в любом месте текста
Использование маркированных списков в любом текстовом процессоре — довольно простая процедура. Но иногда для акцентирования внимания на слове или строке требуется вставить не маркированный список, а один маркер. Подобный символ на клавиатуре отсутствует.
Чтобы вставить стандартный маркер на место курсора, сделайте следующее: удерживая нажатой клавишу , введите с помощью цифровой клавиатуры 0149. Если режим NumLock отключен, то его необходимо включить. Большинство (но не все) шрифтов TrueType в своем составе имеют символы маркеров.
www.osp.ru
Как уменьшить расстояние между словами в Ворде
Регулировка интервалов между словами в MS Word
12.08.2017
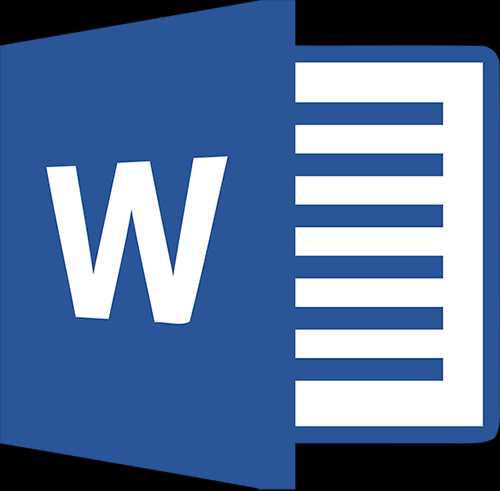
При скачивании документов из интернета и последующем их открытии в текстовом редакторе Microsoft Office Word зачастую возникают разного рода проблемы с форматированием текста, одна из которых – слишком большие промежутки между словами, буквами или строками.
Интервалы между словами
Сталкиваясь с проблемой чересчур крупных интервалов между отдельными словами, в первую очередь необходимо выяснить причину данной ситуации, после чего – устранить ее.
Причина 1: выравнивание по ширине
Настройку выравнивания текста в редакторе MS Word можно осуществить тремя способами: по левому краю, по центру, по правому краю и по ширине. В случае, если установлено выравнивание по ширине, программа будет растягивать текст в строках таким образом, чтобы положение первого символа в первом слове первой строки документа находилось ровно над положением первого символа первого слова второй строки, и так до конца документа (точно так же, по аналогии, последние символы).
Все это может привести к образованию непривычно больших расстояний между словами, причем зачастую непостоянных. Если ваша проблема вызвана именно этим, установите другое выравнивание (например, по левому краю), нажав Ctrl+L, либо соответствующую кнопку, показанную на скриншоте (располагающуюся в разделе «Абзац» пункта «Главная»).

Причина 2: знаки разделения
Распространены случаи, когда в качестве знаков разделения слов в документе вместо стандартного пробела используются другие символы, например, знаки табуляции. Размер этих символов зачастую отличается от пробела, из-за чего и возникают слишком большие промежутки между словами.
Проверить, какие знаки используются для разделения слов, можно одновременно нажав кнопки Ctrl+*, или же специальную кнопку раздела «Абзац» вкладки «Главная».
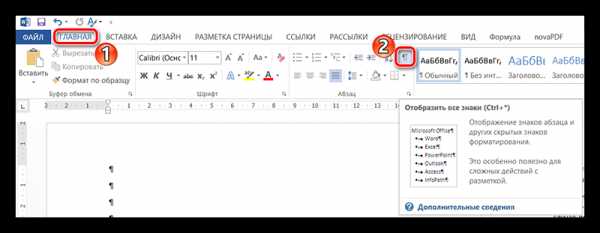
Включение данного режима отобразит все непечатные символы в документе, а обычный пробел в этом случае будет отображаться в виде маленькой точки посреди строки. Если же у вас видны другие символы между словами, например, горизонтальные стрелки, знаки градуса (полый кружок вверху строки) и проч., значит проблема именно в этом.
Исправить данную ситуацию во всем документе можно достаточно просто, использовав стандартные инструменты MS Word. Для начала нажмите сочетание клавиш Ctrl+H (или щелкните по кнопке «Заменить» в разделе «Редактирование» вкладки «Главная».
Скопируйте в буфер обмена (выделением и последующим нажатием Ctrl+C или же ПКМ — Копировать) символ, который необходимо заменить на пробел, и вставьте в поле «Найти». Важно: не отключайте режим отображения непечатных символов, копировать надо именно «градус», «стрелку» и т.д. В поле «Заменить на» просто напечатайте пробел с клавиатуры и нажмите кнопку «Заменить все». После этого знак, введенный в поле «Найти», будет заменен на простой пробел по всему документу.
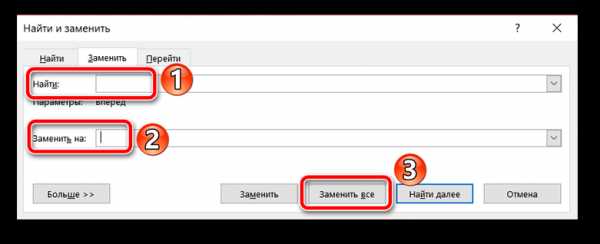
Помимо неправильных знаков разделения, может выясниться, что между словами просто стоит два пробела (это будет видно по двум точкам в режиме отображения непечатных символов). В таком случае проделайте точно такие же действия с инструментом «Найти и заменить», только в поле «Найти» скопируйте (или напечатайте) два пробела.
Интервалы между знаками
Если в форматировании документа изменены настройки интервалов между отдельными символами, текст будет отображаться некорректно. Существует несколько причин данной проблемы и, соответственно, несколько решений.
Причина 1: разреженный/уплотненный интервал
В MS Word можно настроить дополнительный параметр интервала между всеми символами. Для этого сначала необходимо выделить текст, к которому будут применяться изменения, а затем нажать Ctrl+D, или же на маленькую стрелочку в разделе «Шрифт» вкладки «Главная».
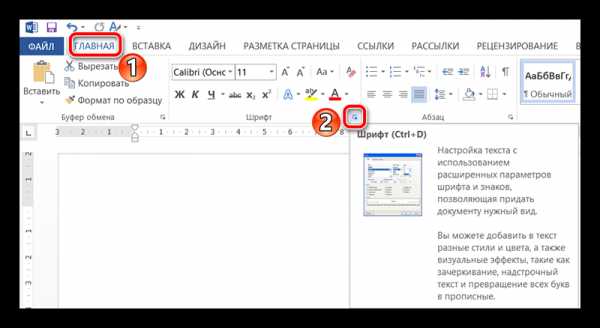
В появившемся окне выберите вкладку «Дополнительно», где сможете увидеть настройку «Интервал». Существует 3 варианта: обычный, разреженный и уплотненный. Для стандартного интервала между символами следует выбрать вариант «обычный». В нижней части этого же окна вы сможете увидеть образец того, как будет выглядеть текст с уплотненным или разреженным интервалом.
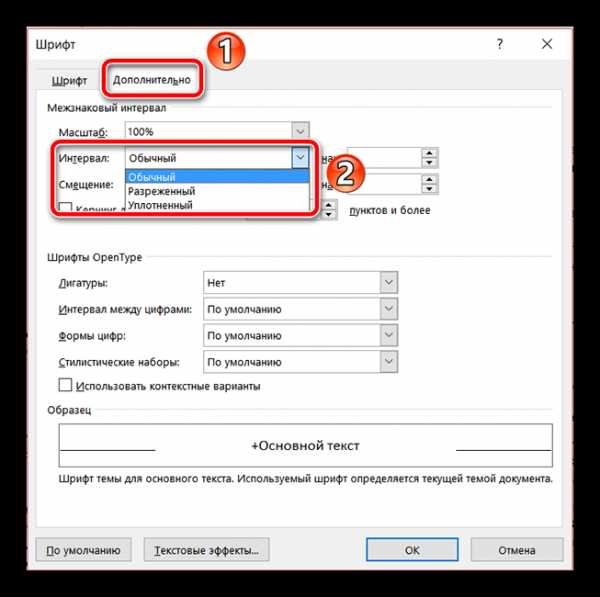
Причина 2: кернинг
Нетипичное расстояние между символами текста может быть также обусловлено включенной настройкой кернинга знаков. Под кернингом понимают регулирование интервала между двумя знаками.
Проверить эту настройку можно в том же окне, которое рассматривалось в прошлом пункте: «Главная» – «Шрифт» – «Дополнительно», или же Ctrl+D. Если стоит галочка перед соответствующей надписью – снимите ее.
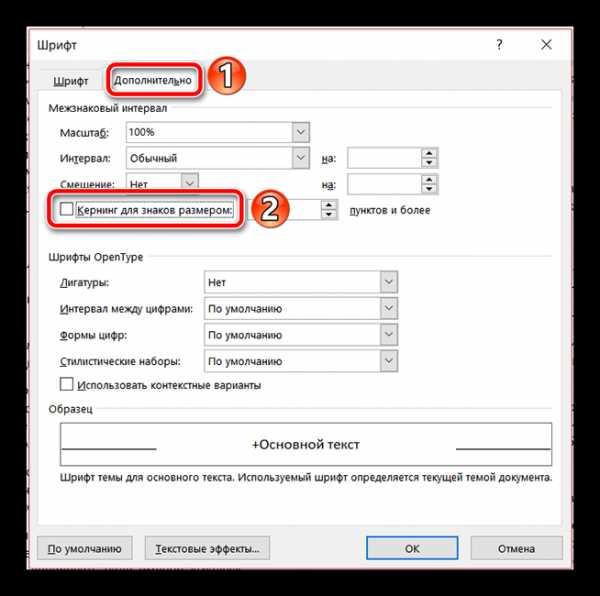
Причина 3: масштабирование
Кроме всего вышеперечисленного, некорректное отображение текста может быть вызвано включенным масштабированием текста по горизонтали, из-за чего символы сжимаются или растягиваются.
Все в той же вкладке «Дополнительно» окна «Шрифт» (Ctrl+D) найдите параметр «Масштаб» и убедитесь, что установлено значение 100%. Снизу, в окне «Образец» можно также наблюдать возможные варианты отображения текста.
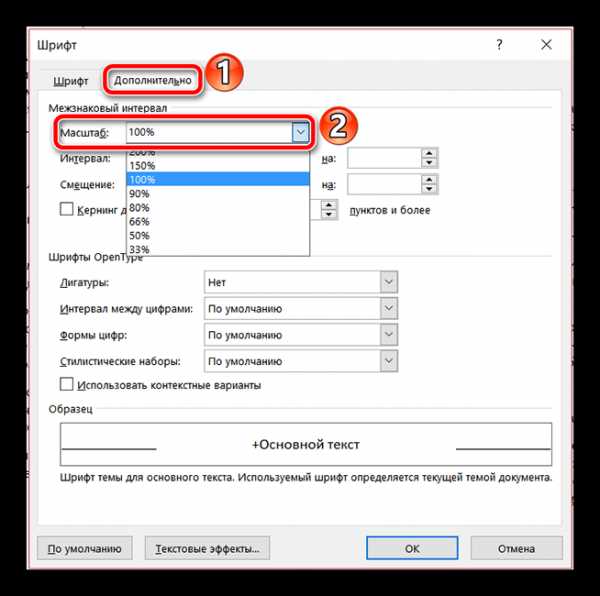
Интервалы между строками
Еще одним важным параметром форматирования документа является межстрочный интервал. Для его настройки выделите нужный текст, нажмите на кнопку «Интервал» в категории «Абзац» вкладки «Главная» и выберите числовое значение необходимого интервала. Кроме того, здесь можно включить/выключить автодобавление интервала до или после абзаца.
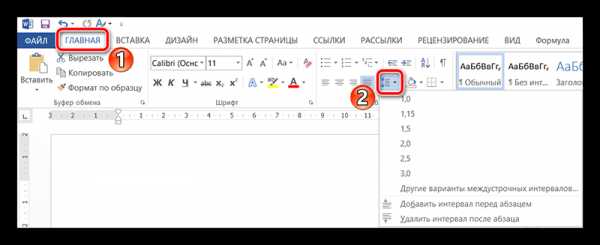
Если же нужного вам значения в списке нет, нажмите на «Другие варианты межстрочных интервалов…». Откроется окно «Абзац», где вы сможете точно настроить все параметры интервалов между строками.
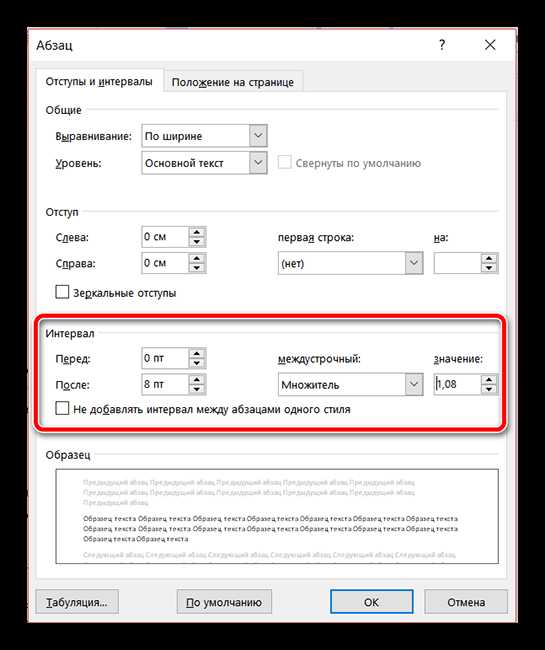
Таким образом, проделав все вышеуказанные манипуляции, можно с легкостью навести порядок в форматировании любого документа, имеющего проблемы с расстояниями между словами или символами.
Расскажи друзьям в социальных сетях
compdude.ru
Как подогнать уменьшить сократить текст в Word 2010 на одну станицу для печати
Предположим что документ получается чуть больше чем одна страница или у многостраничного документа есть небольшой хвостик, и мы хотим уместить текст так чтобы из-за этого хвостика не печатать почти пустую страницу. Для этого нужно уменьшить или подогнать текст на одну страницу.
В предыдущих версиях Word была очень удобная функция которая позволяла уменьшить текст. Для этого Предварительном просмотре была кнопка “Подгонка страниц”. В Word 2010 этой кнопки там уже нет и найти её очень не просто, потому что она теперь называется Сократить на страницу (Shrink One Page).
Так же изменился характер работы этой кнопки. По моему мнению раньше (в предварительном просмотре) было гораздо удобнее, т.к. уменьшаешь и сразу видишь как это будет при печати выглядеть. А сейчас очень не удобно, уменьшил и нужно идти в печать чтобы увидеть результат 🙁
Итак, нужно создать свою вкладку на ленте (или добавить свою группу в любую существующую вкладку) и добавил туда кнопку Сократить на страницу (Shrink One Page).
— Закладка Файл (File) — пункт Параметры (Options). Пункт Настройка ленты (Customize Ribbon).
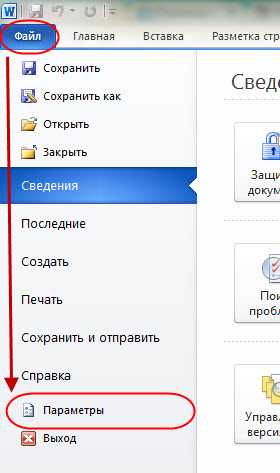
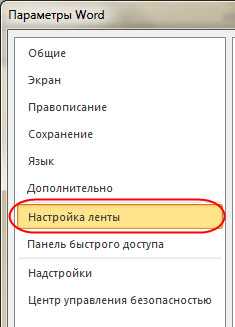
— Кнопка Создать вкладку (New Tab). Затем с помощью кнопки Переименовать (Rename), можно переименовать вкладку и группы.
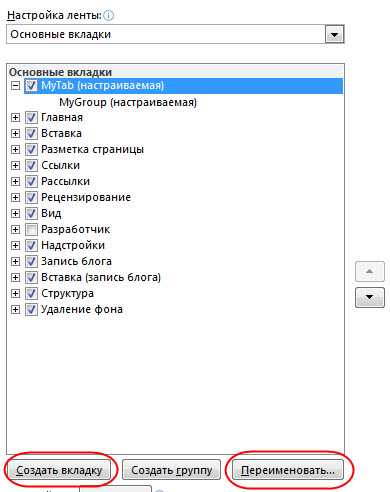
C помощью клавиш стрелочек можно изменить порядок вкладок и групп.
Теперь добавляем кнопку Сократить на страницу (Shrink One Page) в созданную вкладку.
Выбрать необходимую группу. В списке Выбрать команды (Choose commands from) выбрать Все команды (All Commands), выбрать Сократить на страницу (Shrink One Page). Нажать кнопку Добавить (Add). Нажать ОК.
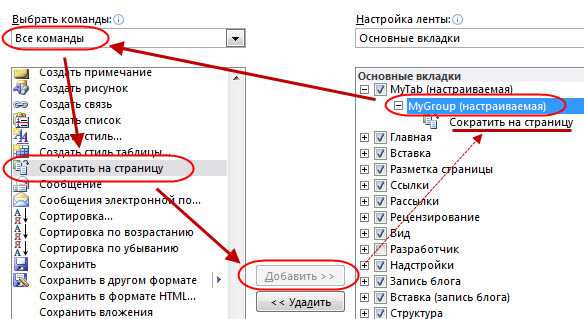
В результате на панели инструментов выглядеть это будет так
Запись опубликована в рубрике !RUS, Microsoft Office с метками word. Добавьте в закладки постоянную ссылку.dmitrybobrovsky.ru