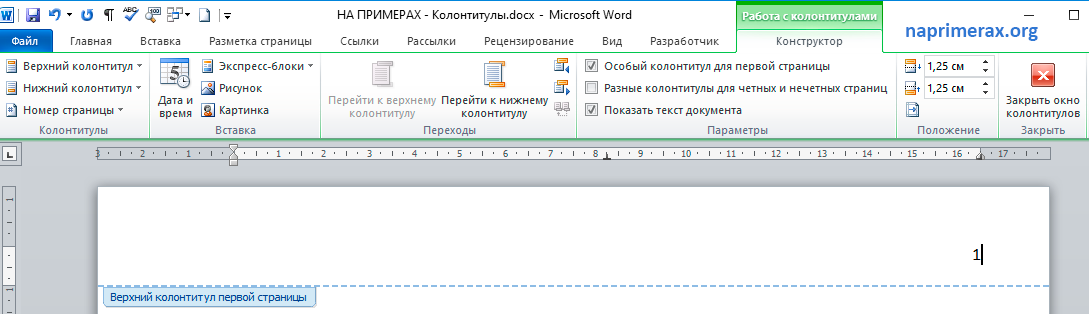Как создать колонтитул в Microsoft Word 2007?
Колонтитулом является особая область в документе, расположенная сверху или снизу листа, а также в его боковой части. Он может содержать в себе абсолютно любую информацию: картинку, время и дату создания, количество страниц в документе, имя создателя и многое другое.
Для создания колонтитула необходимо выполнить всего лишь несколько простых действий. Итак:
Шаг 1 Выбрать пункт меню «Вставка», расположенный на верхней панели инструментов Word 2007
×
Шаг 2 Перейти в раздел «Колонтитулы»
×
Шаг 3 Выбрать шаблон
В зависимости от условий работы и собственных предпочтений выбрать один из представленных шаблонов – если требуется размещение информации в верхней части документа, необходимо выбрать опцию «Верхний колонтитул».
×
Шаг 4 Ввести данные
Ввести все необходимые данные и выбрать команду «Закрыть окно колонтитулов».
×
Шаг 5 Колонтитул создан
Всё, на этом создание колонтитула закончено, и он будет отображаться на всех страницах документа.
×
Шаг 6 Возврат в режим редактирования
Для возврата в режим редактирования необходимо два раза кликнуть левой кнопкой мыши по колонтитулу.
×
Шаг 7 Создаем нижний колонтитул
Создание нижнего колонтитула аналогично созданию верхнего – тот же пункт меню, только команда «Нижний колонтитул». При наличии двух колонтитулов в документе можно легко переключаться между ними.
×
Шаг 8 Первая страница
Если необходимо, чтобы первая страница осталась без колонтитула, следует выбрать опцию «Особый колонтитул для первой страницы». Это достаточно важный аспект, ведь зачастую – первая страница – титульная, без каких – либо обозначений на полях.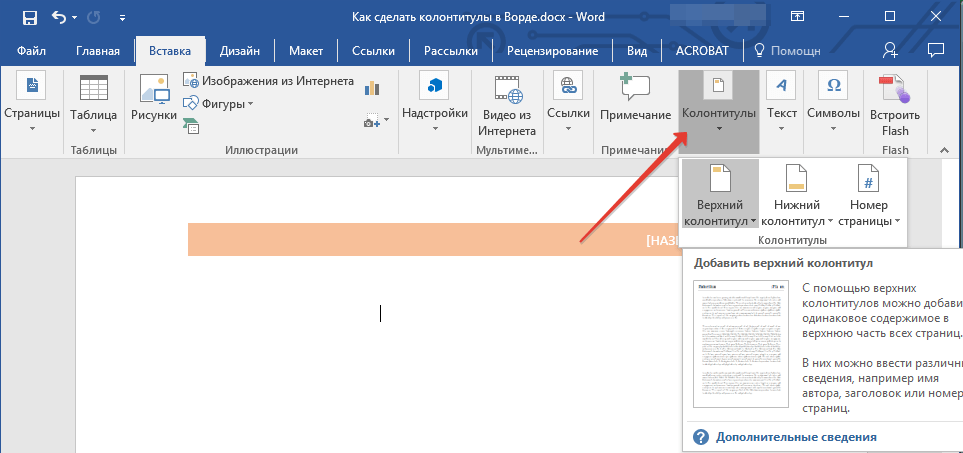
×
Шаг 9 Дата и время
Выбрав в меню опцию «Дата и время», можно на каждой странице отобразить текущую дату и время, которая будет автоматически обновляться при каждом открытии документа.
×
Шаг 10 Редактирование
При необходимости можно отредактировать текст в колонтитулах и его отступы от краёв документа. Также можно добавить различные заполнители, доступные в разделе «Положение».
×
Шаг 11 Номер страницы
Номер страницы также является колонтитулом и его выставление проходит аналогично вставке обычных колонтитулов. Устанавливая нумерацию страниц, можно выбрать различное расположение номера – сверху, снизу, слева, справа или по центру.
×
Шаг 12 Графические объекты
Верхний или нижний колонтитул, кроме обычного текста может содержать и различные графические объекты.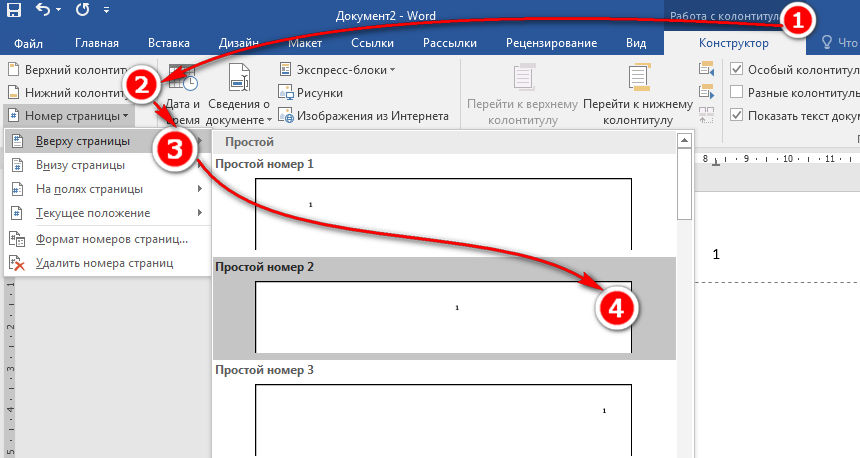 Для их вставки необходимо выбрать команду «Рисунок» и добавить необходимое изображение.
Для их вставки необходимо выбрать команду «Рисунок» и добавить необходимое изображение.
×
Готово!
На этом все.
Колонтитулы успешно созданы.
Добавление колонтитулов в форму шаблона отчета [BS Docs 5]
Добавление колонтитулов в шаблон отчета MS Word выполняется средствами MS Word. Для добавления колонтитула или его редактирования нужно отредактировать шаблон необходимого отчета.
Это можно делать для каждого отчета. А можно добавить колонтитул в шаблон для отчетов.
Рассмотрим, как добавить колонтитул в шаблон отчета.
Для этого выберите интересующий отчет в справочнике Шаблоны отчетов объекта (Главное меню → Отчеты → Шаблоны отчетов объекта). Создайте его копию при помощи пункта Новый копированием в контекстном меню шаблона отчета (Рис. 1).
Рисунок 1
Переместите отчет в папку «Пользовательские шаблоны отчетов» (Рис.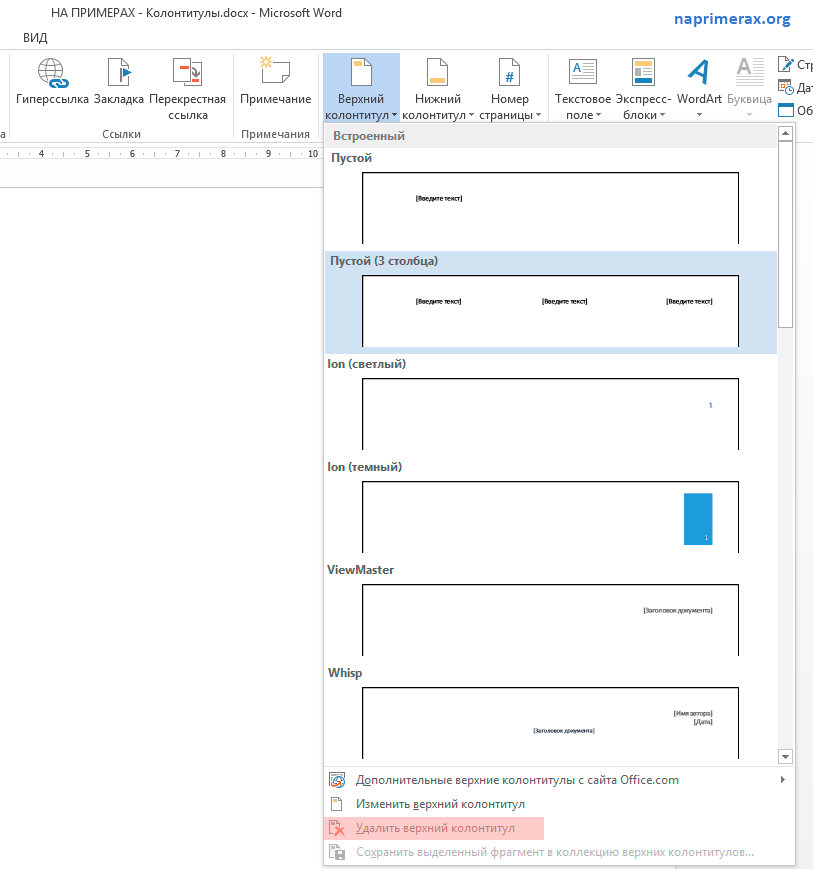 2).
2).
Рисунок 2
Для перехода в Окно редактирования шаблона отчета выделите перемещенный шаблон отчета и нажмите на кнопку Свойства.
В шаблоне отчета добавьте колонтитул через пункт Верхний колонтитул в меню Вставка (Рис. 3).
Рисунок 3
Можно внести изменения во встроенный в Business Studio шаблон. И тогда все отчеты будут создаваться уже с тем колонтитулом, который будет указан в этом шаблоне. Но это будет распространяться только на новые создаваемые отчеты.
Для этого нужно перейти в справочник шаблонов из окна с перечнем всех справочников (Главное меню → Справочники → Все справочники). В открывшемся дереве необходимо найти справочник «Файловые шаблоны». По умолчанию он скрыт. Для отображения всех справочников нажмите западающую кнопку Показывать всё (Рис. 4).
Рисунок 4
Найдите справочник Файловые шаблоны (Самостоятельные объекты → Предметные объекты → Основные объекты), выделите его и нажмите на кнопку Выбрать
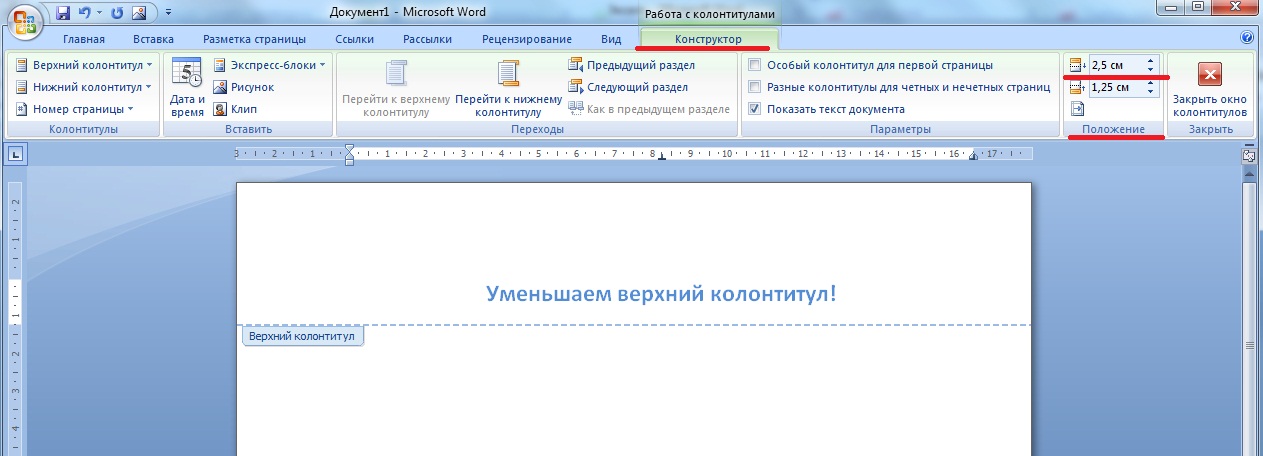 5).
5).Рисунок 5
Выделите шаблон «NormalByte.dotm» и нажмите на гиперссылку Редактировать файл (Рис. 6).
Рисунок 6
Добавьте колонтитул. Например, верхний (Рис. 7).
Рисунок 7
Вставьте в этот колонтитул логотип компании (Рис. 8).
Рисунок 8
После внесения изменения в шаблон, предназначенный для всех новых отчетов, сохраните изменения в этом шаблоне «NormalByte.dotm» и закройте окно MS Word.
Теперь при создании нового отчета можно будет видеть, что в шаблон отчета уже подставляется логотип компании (Рис. 9).
Рисунок 9
В дальнейшем если нужно будет внести изменения в колонтитулы шаблонов существующих отчетов, эти изменения необходимо будет внести для каждого шаблона отчета.
Для внесения изменения в общий шаблон, который используется при генерации шаблонов отчетов, изменения нужно вносить в объект справочника «Файловые шаблоны» — «NormalByte. dotm».
dotm».
Создавайте или ломайте верхние и нижние колонтитулы в Microsoft Word
Поднимите руку, если у вас когда-либо возникали проблемы с верхними и нижними колонтитулами в Microsoft Word. Вы подняли руку? Я знаю, что сделал!
Мой босс написал мне по электронной почте пару недель назад. « Лорен, вы можете удалить страницу 3 rd ? Каждый раз, когда я пытаюсь, нижний колонтитул исчезает. » « Не проблема », — ответил я, «см. вложение…» Да, мне потребовалось добрых 30 секунд, чтобы удалить страницу и исправить нижний колонтитул. Его ответ, и я цитирую «Спасибо, теперь вы выставляете меня некомпетентным!» Я подумал, что это было довольно забавно, я знал то, чего не знал он, но опять же, пока он набирал цифры и продавал ERP, я изучал все тонкости верхних и нижних колонтитулов.
Я хочу с вами кое-чем поделиться. Есть 2 инструмента, которые улучшают или разрушают ваши верхние и нижние колонтитулы; вы можете догадаться, что они? Я вам скажу, они типа Разрыв страницы вы используете и кнопка, L чернила до предыдущего .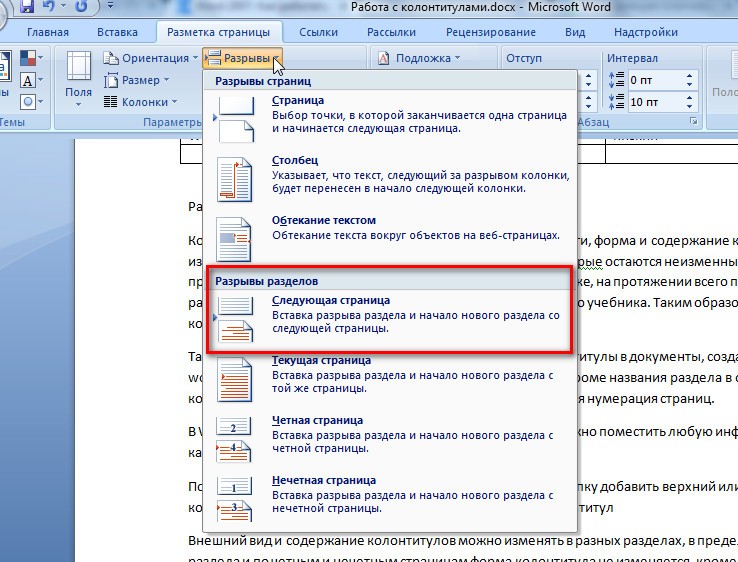 Да, это все, эти две вещи могут сделать или сломать весь ваш документ.
Да, это все, эти две вещи могут сделать или сломать весь ваш документ.
Пошаговые процедуры создания верхних и нижних колонтитулов
Давайте начнем с создания нового документа, а затем вставим свой верхний колонтитул. Перейдите в меню «Вставка», а затем нажмите кнопку «Заголовок».
После того, как вы нажмете кнопку «Заголовок», появится раскрывающееся меню с различными вариантами.
В этой демонстрации мы будем работать с выбором «Стандартная заготовка».
После того, как вы выбрали пустой заголовок, вы можете начать создавать свой заголовок.
- Вы можете добавить изображения или свой логотип (зеленая стрелка)
- Настройка полей верхнего/нижнего колонтитула (синяя стрелка)
- Или просто начните печатать в разделе «Заголовок» (красная стрелка)
Когда вы закончите редактирование заголовка, нажмите на красное поле с крестиком (черная стрелка), чтобы закрыть область заголовка, или просто дважды щелкните в любом другом месте документа.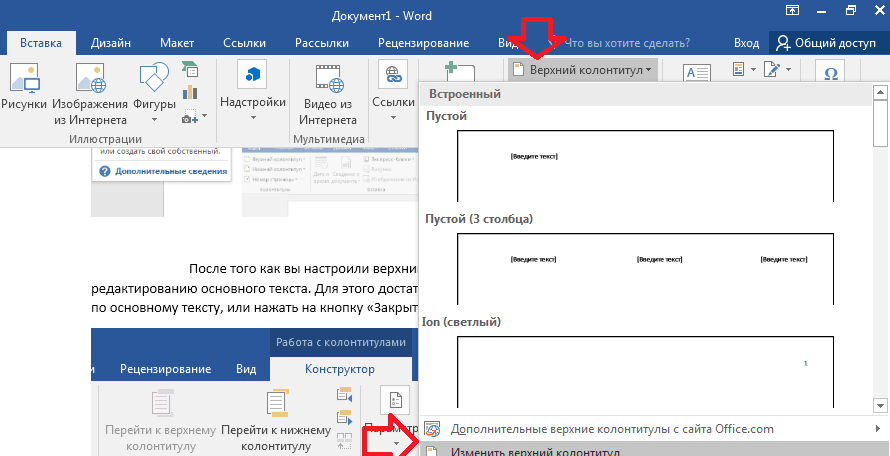
- Другие инструменты включают в себя:
- Добавление другого заголовка на первую страницу, а не на вторую страницу
- Использование чередования заголовков на нечетных или четных страницах.
Я вставил наш логотип Crestwood, выровняв по правому краю. Далее мы рассмотрим, как добавить нижний колонтитул.
Просто выполните те же действия, чтобы добавить нижний колонтитул, что и при добавлении верхнего колонтитула. Вставка > Нижний колонтитул > Пусто
Введите информацию нижнего колонтитула. Обратите внимание, что вы можете добавлять графику, текст, таблицы и т. д. Мне нравится использовать таблицы, потому что они обеспечивают правильное выравнивание всех местоположений Крествуда.
Разрывы страниц и разделов
Я постараюсь сделать это коротким и приятным, но я не могу гарантировать, что вы получите это с первой попытки. Мы начнем с основ, что каждый инструмент может сделать для вас:
Разрывы страниц:- Страница — стандартный разрыв следующей страницы.
 Используйте это, если вы хотите, чтобы ваш верхний/нижний колонтитул оставался одинаковым на каждой странице.
Используйте это, если вы хотите, чтобы ваш верхний/нижний колонтитул оставался одинаковым на каждой странице. - Столбец — не будет использоваться при создании верхних и нижних колонтитулов
- Обтекание текстом — не будет использоваться при создании верхних и нижних колонтитулов
- Следующая страница — Вставьте разрыв раздела и начните новый раздел на новой странице. Используйте это, если вы хотите создать другой верхний/нижний колонтитул на каждой странице
- Непрерывный — Вставьте непрерывный разрыв, если вы хотите начать новый раздел на той же странице. Обычно это используется при переходе со страницы с одной колонкой на страницу с 2-3 колонками.
- Четная страница — вставка разрыва раздела и начало нового раздела на четной странице.
- Нечетная страница — Вставка разрыва раздела и начало нового раздела на нечетной странице.

Дизайн верхнего или нижнего колонтитула
- При редактировании верхнего или нижнего колонтитула вы можете добавлять различные виджеты, такие как номера страниц, дата и время, информация о документе или другие быстрые элементы.
- Вы можете изменить верхний или нижний колонтитул, чтобы у него была другая первая страница.
- Вы можете изменить свой верхний или нижний колонтитул, чтобы использовать один стиль на нечетных страницах и другой стиль на четных страницах.
- Самый важный шаг в изменении верхних или нижних колонтитулов — хотите ли вы, чтобы они были связаны с предыдущим. Этот инструмент создает или разрушает ваши верхние и нижние колонтитулы, поэтому убедитесь, что все разрывы страниц и разделов размещены правильно. Нажатие «Ссылка на предыдущий» установит верхний или нижний колонтитул в верхний или нижний колонтитул предыдущего раздела.
Попробуйте. Рекомендую поиграться со всеми вариантами.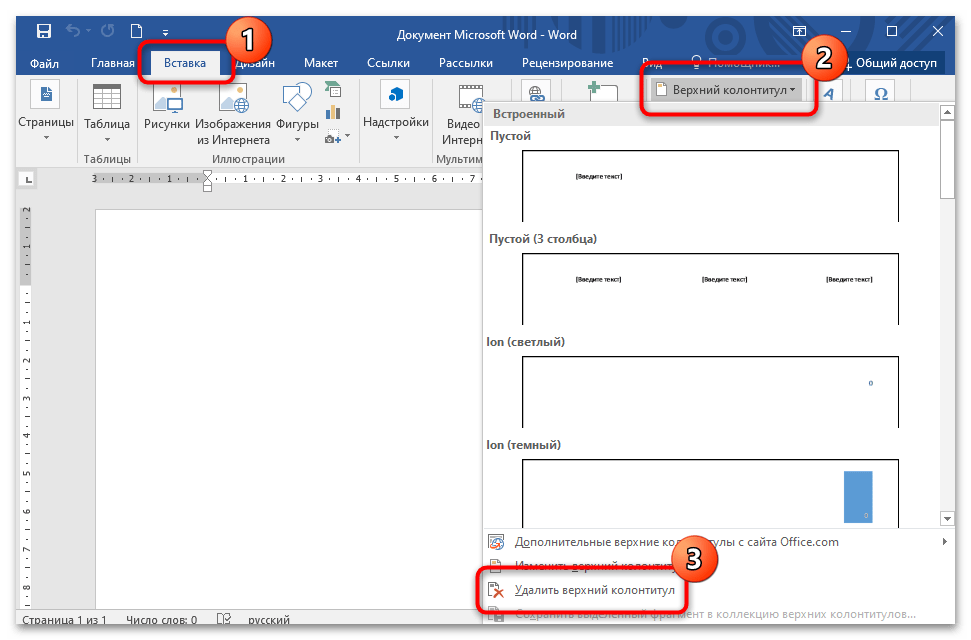 Надеюсь, это поможет вам при работе с верхними и нижними колонтитулами. Если у вас есть какие-либо вопросы, свяжитесь с нами по адресу marketing@crestwood.com.
Надеюсь, это поможет вам при работе с верхними и нижними колонтитулами. Если у вас есть какие-либо вопросы, свяжитесь с нами по адресу marketing@crestwood.com.
Создание и просмотр верхних и нижних колонтитулов
Создание и просмотр верхних и нижних колонтитулов
Вы можете создавать верхние и нижние колонтитулы в документе. Вы также можете просматривать верхние и нижние колонтитулы в режиме просмотра страницы или двух страниц.
Это пример верхних и нижних колонтитулов.
Для создания верхнего или нижнего колонтитула |
1. |
| Нажмите Вставка Верхний/нижний колонтитул . |
2. |
| Включите одну из следующих опций: |
• | Коллектор А |
• | Коллектор B |
• | Нижний колонтитул А |
• | Нижний колонтитул B |
Если вы хотите выровнять верхний или нижний колонтитул с полями документа, установите флажок Выровнять с полями документа . |
 Используйте это, если вы хотите, чтобы ваш верхний/нижний колонтитул оставался одинаковым на каждой странице.
Используйте это, если вы хотите, чтобы ваш верхний/нижний колонтитул оставался одинаковым на каждой странице.