Как Сделать Подпись в Word
Как сделать подпись в word — это процесс, которому очень легко следовать, и поэтому его нужно применять для выполнения работы. Этап как сделать строку подписи в word — один из самых популярных в поиске Google. Если вы хотите сделать подпись в word, тогда настоятельно рекомендуется пройти через это руководство. Оно гарантирует, что вы получите результат в кратчайшие сроки. Для профессионалов, которые плохо знакомы с Word, этот процесс может быть немного сложным. Но настоятельно рекомендуется убедиться, что процесс выполняется без сбоев.
- Часть 1: Как Сделать Подпись в Word
- Часть 2: Преимущества Формата PDF
- Часть 3: Как Сделать Подпись в PDF-файлах
Как Сделать Подпись в Word
Вам необходимо выполнить процедуру, описанную ниже, чтобы убедиться, что подпись добавлена в word-документ. Эти шаги очень легко реализовать.
- Подпишите имя на листе бумаги и сфотографируйте его, чтобы сохранить на свой компьютер в виде изображения.

- Нажмите кнопку «Вставить» >»Подпись» в документе Word.
- Обрежьте подпись, чтобы сделать ее в соответствии с вашими потребностями, затем щелкните изображение правой кнопкой мыши и выберите «Сохранить как Изображение».
- Добавьте нужный текст рядом с подписью и выберите оба, чтобы щелкнуть быстрые части.
- Вы получите Создание Нового Стандартного Блока. Убедитесь, что вы заполнили все поля.
- Убедитесь, что вы добавили имя к подписи, которую хотите поставить.
- Добавить знак к слову здесь — это не проблема. Щелкните вкладку вставки еще раз.
- Щелкните быстрые части еще раз.
- Щелкните Авто-текст и убедитесь, что выбрано имя подписи.
- Другой способ добавить подпись к документу — нажать «Вставить» > строка «Подпись».
- Заполните меню настройки подписи и нажмите ОК. Вы можете увидеть строку подписи в Word. На этом процесс полностью завершен.
Преимущества Формата PDF
Формат PDF — один из наиболее часто используемых для обеспечения безопасности и надежности передачи файлов.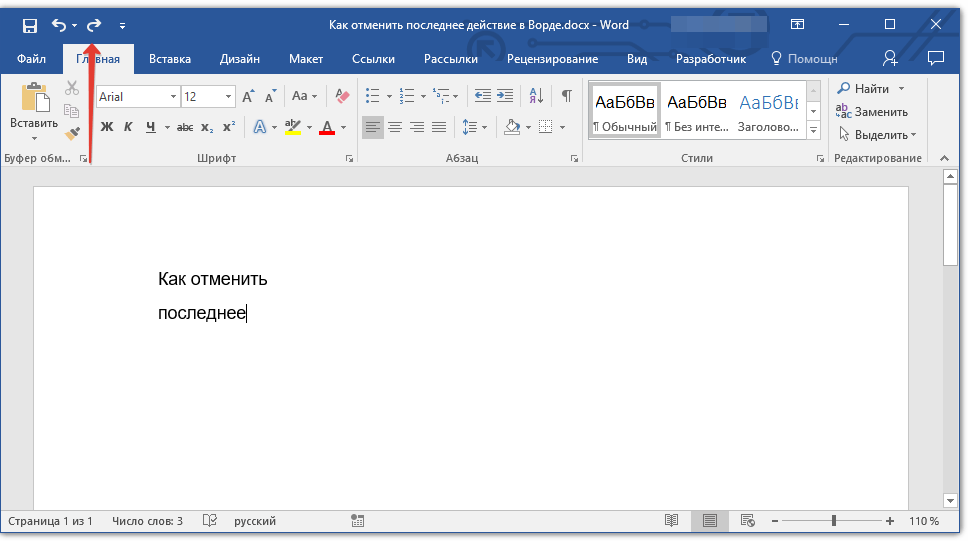 Лучшее в формате — это то, что в него встроен контрольный журнал, что гарантирует ограничение несанкционированного доступа. Формат PDF также гарантирует, что вы получите читателей бесплатно, и его также можно рассматривать как формат, который имеет идеальную читаемость. Формат универсален, поэтому его можно установить поверх любой программы, которая вам подходит. Он доступен для любой ОС, что также означает отличную поддержку.
Лучшее в формате — это то, что в него встроен контрольный журнал, что гарантирует ограничение несанкционированного доступа. Формат PDF также гарантирует, что вы получите читателей бесплатно, и его также можно рассматривать как формат, который имеет идеальную читаемость. Формат универсален, поэтому его можно установить поверх любой программы, которая вам подходит. Он доступен для любой ОС, что также означает отличную поддержку.
Wondershare PDFelement — Редактор PDF-файлов — это программа, которая позволит вам без проблем выполнять работу, связанную с PDF. Управление форматом PDF еще никогда не было таким простым, как с этой программой. Интерфейс программы очень графический, что означает, что вы можете применять все функции к файлам PDF из единого интерфейса. Лучшая часть программы — это то, что она имеет высокие оценки. Это означает, что пользователям нравится эта программа, и все потому, что она предлагает простоту использования. PDFelement высоко ценится для профессионального использования.
Скачать Бесплатно Скачать Бесплатно КУПИТЬ СЕЙЧАС КУПИТЬ СЕЙЧАС
Особенности программы:
- Программа высоко ценится за графические элементы, связанные с PDF. Она используется для добавления, удаления, перемещения, изменения размера и поворота любого графического элемента в вашем PDF-файле.
- Поддерживает OCR на 26 языках, на которых обычно говорят, при преобразовании отсканированных документов или форм в редактируемые тексты.
- Бизнес-пользователи могут получить лучшие услуги от программы. Она может выполнять пакетный процесс для преобразования, извлечения данных, нумерации бейтса и водяных знаков.
- Возможности редактирования программы бесподобны. Она имеет надежный механизм редактирования, который позволяет пользователям компьютеров редактировать любые свои документы.
Как Сделать Подпись в PDF-файлах
Процесс, который делает работу за вас, выглядит следующим образом.
Шаг 1. Откройте PDF
После загрузки программы рекомендуется нажать кнопку «Открыть Файл.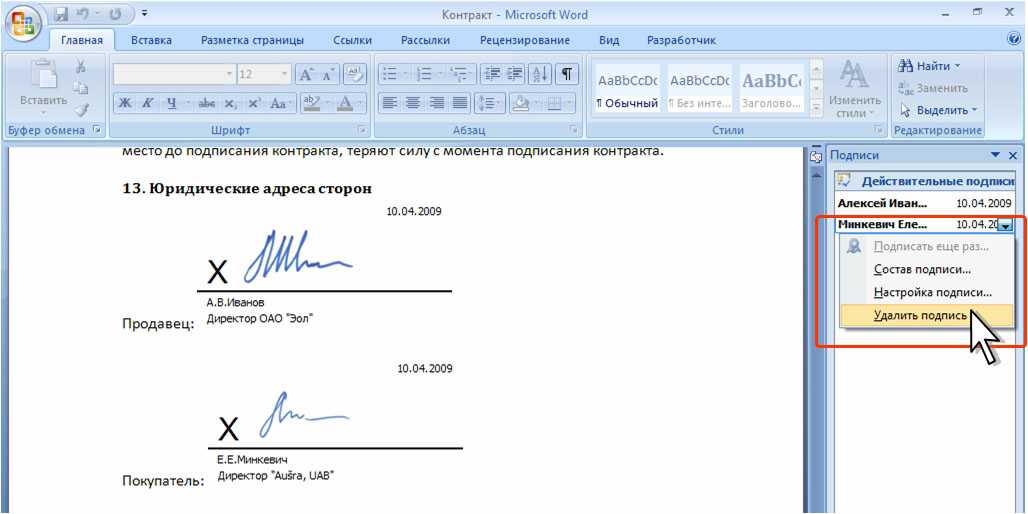 ..», чтобы импортировать PDF-файл в программу. Или вы можете перетащить PDF-файл в окно программы, чтобы открыть его автоматически.
..», чтобы импортировать PDF-файл в программу. Или вы можете перетащить PDF-файл в окно программы, чтобы открыть его автоматически.
Шаг 2. Создайте Пользовательский Штамп
Используйте инструмент «Создать Пользовательский Штамп» в меню «Комментарий», чтобы импортировать подпись к слову. Вы можете подписать лист бумаги и сфотографировать его, чтобы импортировать в компьютер. Вы также можете отсканировать бумагу, чтобы сохранить подпись в системе.
Шаг 3. Добавьте Пользовательский Штамп
Перейдите в инструмент «Штамп», вы найдете эту подпись изображения в категории Пользовательский. Изображение, представленное ниже, поможет вам легко добраться до интерфейса.
Шаг 4. Отредактируйте Пользовательский Штамп
После того, как изображение подписи добавлено в качестве штампа, вы можете перетащить четыре его угла, чтобы изменить размер изображения в соответствии с размером страницы. Подробнее о том, как аннотировать PDF, пожалуйста, посмотрите здесь.
Создание строки подписи в документе word или excel — Информатика, информационные технологии
1. Поместите указатель мыши в то место в документе или на листе, где необходимо создать строку подписи.
Поместите указатель мыши в то место в документе или на листе, где необходимо создать строку подписи.
2. На вкладке Вставка в группе Текст раскройте список Строка подписи и выберите пункт Строка подписи Microsoft Office.
3. Появится сообщение о том, что ЭЦП Microsoft Office не имеет юридической силы, если это не оговорено сторонами, участвующими в электронном документообороте. Предлагаются услуги по поиску удостоверяющих центров, выдающих ЭП. Просмотр сайта – кнопка Услуги подписи с сайта…., формирование электронной подписи – кнопка ОК.
4. В диалоговом окне Настройка подписи введите сведения, которые будут отображены под строкой подписи.
o Предложенный подписывающий. Полное имя подписывающего лица.
o Должность предложенного подписывающего. Должность подписывающего лица (если таковая имеется).
o Адрес электронной почты предложенного подписывающего. Адрес электронной почты подписывающего лица (при необходимости).
o Инструкции для подписывающего. Инструкции для подписывающего лица.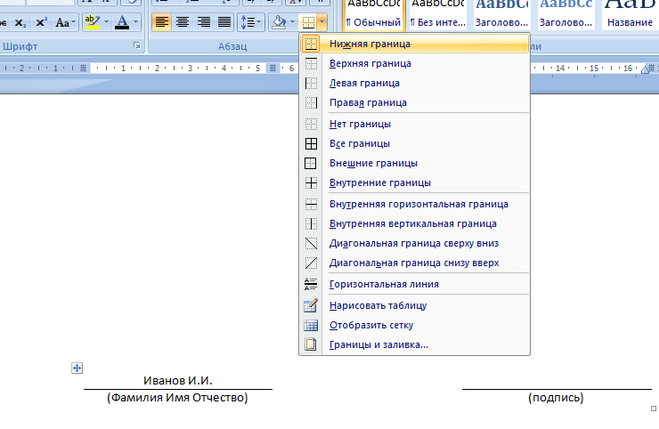
5. Установите один или оба указанных ниже флажка.
o Разрешить подписывающему добавлять примечания в окне подписи. Разрешение подписывающему указать цель добавления подписи.
o Показывать дату подписи в строке подписи. Отображение даты подписи вместе с подписью.
Совет: Для добавления дополнительных строк подписи повторите эти действия.
Примечание: Сохранить и повторно открыть документ. Если документ все еще не подписан, появится панель сообщений Подписи. Чтобы завершить процесс подписывания, нажмите кнопку Просмотр подписей. Работать с нужной подписью позволит список в окне Подписи (Подписать, Настройка подписи,…).
Подписание строки подписи в документе Word или Excel
При подписании строки подписи добавляется как видимая подпись, так и цифровая.
1. Щелкните строку подписи в файле правой кнопкой мыши.
Примечание: Если файл откроется в режиме защищенного просмотра, нажмите кнопку Все равно редактировать (если файл получен из надежного источника).
2.Выберите в меню команду Подписать/Создать свое цифровое удостоверение.Введите требуемые сведения.
o Просмотрите Дополнительные сведения о том, что подписывается.
o Введите свое имя в поле рядом со значком X, чтобы добавить печатную версию подписи.
o Нажмите кнопку Выбрать рисунок, чтобы выбрать изображение своей рукописной подписи. В диалоговом окне Выбор графической подписи найдите файл, содержащий изображение подписи, выберите его и нажмите кнопку Выбрать.
o Введите цель подписания, просмотрите тему сертификата (Изменить).
В окне Выбора сертификата выберите Просмотр сертификата, изучите его Свойства.
Кроме того, можно добавить подпись в строку подписи, дважды щелкнув эту строку. Введите свое имя рядом со значком X. Можно также в области подписи в разделе Запрошенные подписи щелкнуть стрелку рядом с подписью и выбрать в меню команду Подписать.
o Введите свое имя в поле рядом со значком X, используя графические возможности, чтобы добавить рукописную версию подписи (только для пользователей планшетных компьютеров).
o Нажмите кнопку Подписать.
o В нижней части документа или листа появится кнопка Подписи.
Файл будет Помечен как окончательный, будет стоять фамилия в графе Подпись, а также дата подписания.
В строке состояния появится значок красной печати, нажав на который, можно изучить все Действительные подписи для данного документа (панель Подписи справа).
Удаление цифровых подписей из документа Word или Excel
1. Откройте документ или лист с видимой подписью, которую необходимо удалить.
2. Щелкните строку подписи правой кнопкой мыши.
3. Нажмите кнопку Удалить подпись.
4. Нажмите кнопку Да.
Статьи к прочтению:
- Создание текста справки к полям
- Создание ярлыков объектов.
Оформление договора в MS Word (адреса сторон) с помощью невидимых таблиц.
Похожие статьи:
В документе word или excel
Создание строки подписи и невидимой подписи Цифровая подпись — это электронная зашифрованная печать, удостоверяющая подлинность цифровых данных, таких…
Редактор word.
 создание документа. оформление документа
создание документа. оформление документаЛабораторная работа №1 Основные понятия пользовательского интерфейса среды WINDOWS 9*, NT,XP. Работа в среде операционной системы MS DOS. Командная…
Как добавить электронную подпись в документ Word
Идентификатор сообщения
Электронные подписи произвели революцию в том, как мы обрабатываем документы. То, что раньше требовало ручки и бумаги, теперь удобно делать с помощью цифровых инструментов.
Электронные подписи не являются новой концепцией. Они разрабатывались вместе с различными технологическими достижениями на протяжении десятилетий. Например, популярность факсимильных аппаратов в 1980-х годах привела к передаче многих важных подписанных документов по факсу.
Возможно, самый старый отчет о принудительном исполнении электронной подписи восходит к 1869 году, когда Верховный суд Нью-Гэмпшира постановил, что сообщения, отправленные по телеграфу, могут считаться обязательными соглашениями.
Сегодня электронные подписи стали более изощренными. Они часто включают цифровой ключ шифрования для проверки личности подписавшего и установления юридически обязывающего подтверждения. Поскольку электронные подписи юридически признаны, их можно использовать практически на любом документе, который требует подписи (деловые соглашения, договоры о недвижимости, заявки на получение кредита и т. д.).
Вы можете добавлять электронные подписи к различным типам файлов, включая документы Word, файлы Excel и даже слайды PowerPoint. В этом посте будет рассказано о цифровой подписи документов Word, а также об их удалении.
Электронные подписи и автоматизация
Создавайте, делитесь и подписывайте документы за считанные минуты с помощью Jotform Sign. Автоматизируйте свой рабочий процесс с помощью юридически обязывающих документов, которые можно подписывать на любом устройстве. Свяжитесь с отделом продаж Jotform Enterprise , чтобы начать свой путь уже сегодня.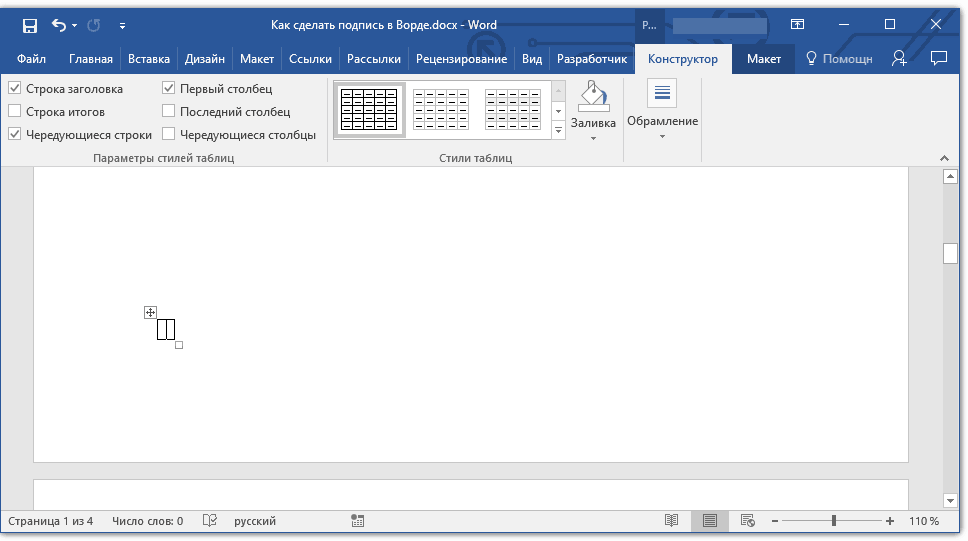
- Откройте документ, в который вы хотите добавить подпись.
- Выберите место в документе, куда вы хотите вставить строку подписи.
- Щелкните Вставить в верхнем ряду вкладок. Вы можете найти его между Home и Draw.
- Выберите строку подписи . Появляется в виде значка пера на бумаге в разделе Text .
- Выберите Строка подписи Microsoft Office. Это вызовет окно настройки, в котором вы можете предварительно установить информацию при использовании подписей в будущем.
- Заполните поля в окне
- Предлагаемый подписывающий — это лицо, которое, как вы ожидаете, будет заполнять документ.
- Добавьте предлагаемую должность подписавшего, например, «Менеджер», «Генеральный директор» и т. д.
- Введите адрес электронной почты предполагаемого подписывающего лица.

- Предложите подписывающей стороне инструкции, в том числе любую другую ключевую информацию, которую подписывающая сторона должна знать перед фиксацией, например: «Пожалуйста, проверьте правильность содержимого».
- Включите или отключите параметр, позволяющий подписывающей стороне добавлять комментарии с подписью.
- Щелкните правой кнопкой мыши строку подписи.
- Выберите Знак.
Профессиональный совет
Собирайте подписи онлайн бесплатно с помощью Знак Jotform .
Чтобы добавить электронные подписи в документы Word, вам потребуется сертификат подписи. Этот цифровой сертификат подтверждает вашу личность. Он включается (вместе с открытым ключом) при отправке документа с цифровой подписью.
Цифровые сертификаты можно получить одним из двух способов. Вы можете получить сертификат от стороннего центра или создать свой собственный сертификат.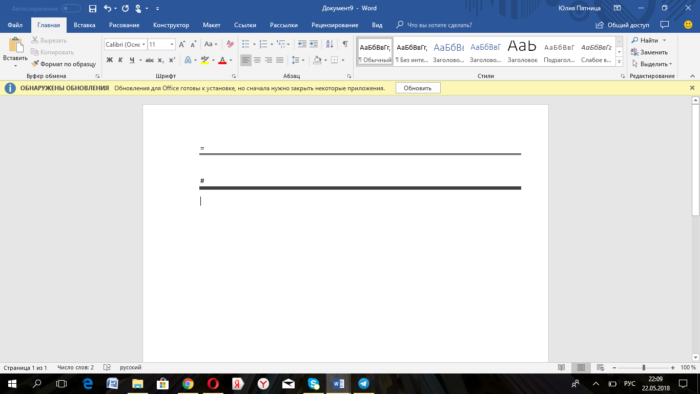 Хотя сторонний сертификат является более официальным, создание собственного может быть удобным.
Хотя сторонний сертификат является более официальным, создание собственного может быть удобным.
В Windows процесс создания собственного сертификата зависит от используемой версии программного обеспечения. Посетите эту страницу поддержки Microsoft, чтобы получить инструкции по созданию сертификата.
В Word строка подписи аналогична строке, которую вы подписываете в обычном документе, но с дополнительными функциями. Если вы отправляете файл другому лицу для подписания, вы можете указать инструкции и другую информацию в строке подписи.
Создание строки подписи — простой процесс. Переместите курсор в место, куда вы хотите вставить строку, затем выполните следующие три шага:
- Щелкните Вставить в верхнем ряду вкладок.
- Выберите строку подписи , а затем строку подписи Microsoft Office.
- Заполните поля в окне Настройка подписи .
Окно «Настройка подписи» содержит области, в которых указывается предполагаемое имя подписывающей стороны, должность и адрес электронной почты. Вам будет предложено добавить инструкции. Кроме того, вы можете установить флажки, чтобы включить дату подписания и разрешить подписавшемуся добавлять комментарии.
Вам будет предложено добавить инструкции. Кроме того, вы можете установить флажки, чтобы включить дату подписания и разрешить подписавшемуся добавлять комментарии.
Когда вы подписываете документ Word, ваша электронная подпись включает в себя как визуальное представление, так и цифровой сертификат (как упоминалось выше). Подписать строку подписи
- Щелкните правой кнопкой мыши строку подписи
- Выберите Знак
Word предлагает два варианта подписи документа. Вы можете добавить текстовую подпись, введя свое имя рядом с X. Также есть возможность загрузить изображение своей подписи, что можно сделать, нажав Выберите изображение. Если вы используете устройство с сенсорным экраном, вы можете подписать свое имя на экране.
Если вы хотите удалить подпись из документа Word, щелкните правой кнопкой мыши строку подписи и выберите Удалить подпись.
В отличие от строк подписи, упомянутых выше, невидимая цифровая подпись не добавляет в документ никаких пометок или текста.
Как видимые, так и невидимые подписи включают использование метаданных. Видимая подпись включает в себя как метаданные, так и видимый маркер в документе. С другой стороны, невидимая подпись прикрепляет только метаданные, которые защищают целостность документа.
Вы можете добавить невидимую цифровую подпись в документ Word, выполнив следующие шаги:
- Нажмите Файл.
- Выберите Информация.
- Выберите Защитить документ.
- Выберите Добавить цифровую подпись.
- Введите цель подписания документа в диалоговом окне.
- Нажмите Подписать.
После цифровой подписи файл становится документом, доступным только для чтения, чтобы предотвратить дальнейшие изменения.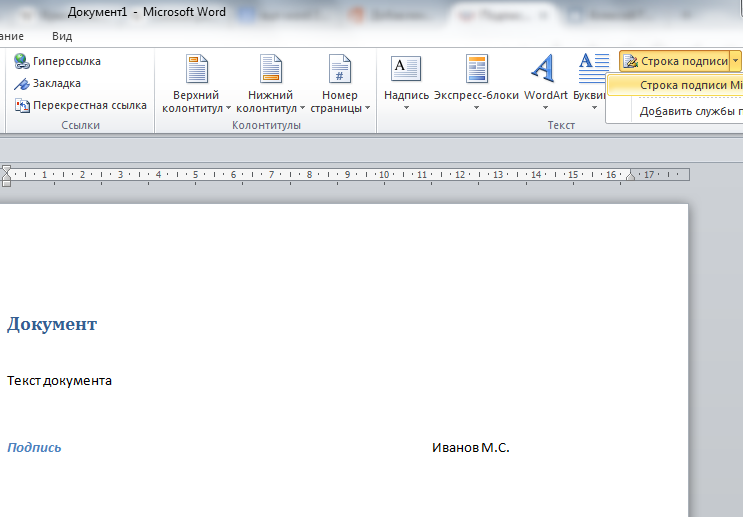 Также появится кнопка Signatures .
Также появится кнопка Signatures .
К удалить невидимую цифровую подпись
- Нажмите Файл
- Выбрать Информация
- Выбрать Просмотр подписей
- Щелкните стрелку рядом с именем подписи
- Нажмите Удалить подпись
Если вы не уверены, какой тип подписи использовать, вам следует добавить видимую строку подписи. Это более распространенный вариант, и видимый маркер сделает документ пригодным для печати.
Развитие технологий затрагивает почти все аспекты нашей жизни. Электронные подписи демонстрируют, что новые технологии могут модернизировать даже такую простую вещь, как подпись вашим именем.
Мы прошли долгий путь от факсимильных аппаратов 80-х годов, и когда дело доходит до электронных подписей, новые тенденции будут продолжать менять то, как мы работаем. Но пока электронные подписи — удобный и юридически законный способ подписать даже самые важные документы.
Jotform Sign делает создание и распространение подписанных документов еще проще. С Jotform Sign Builder все, что вам нужно сделать, это перетащить элементы подписи в форму или PDF. У вас также есть возможность загрузить существующий документ или выбрать шаблон из нашей обширной библиотеки шаблонов. Jotform Sign позволяет автоматизировать рабочие процессы подписи и легко отправлять, отслеживать и контролировать документы. Попробуйте сегодня.
КАК ВСЕГДА ПРОКОНСУЛЬТИРУЙТЕСЬ С АДВОКАТОМ, ПРЕЖДЕ ЧЕМ ПОЛОЖИТЬСЯ НА ЛЮБУЮ ФОРМУ КОНТРАКТА ИЛИ ШАБЛОН КОНТРАКТА. СОДЕРЖИМОЕ ВЫШЕ ПРЕДНАЗНАЧЕНО ТОЛЬКО В ИНФОРМАЦИОННЫХ ЦЕЛЯХ.
Эта статья была первоначально опубликована 22 июля 2019 г. и обновлена 26 января 2023 г.
Учитесь жить и работать умнее, а не усерднее!
Получайте наши лучшие статьи каждую неделю прямо в свой почтовый ящик.
Введите ваш адрес электронной почты
- Электронная подпись
РЕКОМЕНДУЕМЫЕ ИЗДЕЛИЯ
Вставка строк подписи (Microsoft Word)
Автор: Allen Wyatt (последнее обновление: 31 декабря 2022 г.)
Этот совет относится к Word 97, 2000, 2002 и 2003
Этот совет пригодится, если вы составляете контракт или форму, требующую подписи. В некоторых текстовых процессорах вы должны догадываться о расположении строк подписи на странице. Word, с другой стороны, позволяет вам точно расположить строки подписи, чтобы они выглядели почти набранными. Например, рассмотрим следующий тип строки подписи:
(Ваша подпись) Дата
Вы можете создать эту строку подписи, используя только табуляцию, некоторые из них с символом подчеркивания. Строка для подписи и даты (та, что со строчками) требовала установки трех вкладок; два из них выровнены по правому краю с символом подчеркивания, другой просто с выравниванием по левому краю без лидера. Информационная строка внизу требует двух выровненных по центру тегов. Кроме того, для информационной строки следует использовать меньший, чем обычно, размер шрифта.
Информационная строка внизу требует двух выровненных по центру тегов. Кроме того, для информационной строки следует использовать меньший, чем обычно, размер шрифта.
Использование вкладок для строк подписи позволяет гораздо точнее расположить строки и информацию под ними. В качестве альтернативы можно использовать символы подчеркивания и пробелы для позиционирования информации или, возможно, создать специальную таблицу. Эти альтернативы менее просты и более подвержены ошибкам позиционирования.
WordTips — ваш источник недорогого обучения работе с Microsoft Word. (Microsoft Word — самая популярная в мире программа для обработки текстов.) Этот совет (1761) относится к Microsoft Word 97, 2000, 2002 и 2003.
Биография автора
Allen Wyatt
На его счету более 50 научно-популярных книг и множество журнальных статей. Аллен Вятт является всемирно признанным автором. Он является президентом Sharon Parq Associates, компании, предоставляющей компьютерные и издательские услуги.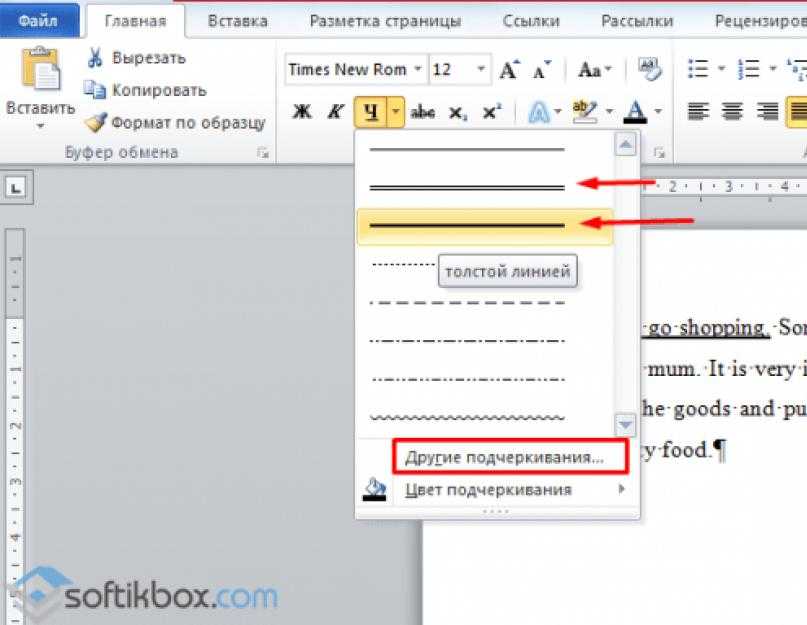 Узнайте больше об Allen…
Узнайте больше об Allen…
Создавайте собственные приложения с помощью VBA! Узнайте, как расширить возможности Office 2013 (Word, Excel, PowerPoint, Outlook и Access) с помощью программирования VBA, используя его для написания макросов, автоматизации приложений Office и создания пользовательских приложений. Выезд Осваиваем VBA для Office 2013 уже сегодня!
Подписаться
БЕСПЛАТНАЯ УСЛУГА: Получайте подобные советы каждую неделю в WordTips, бесплатном информационном бюллетене по продуктивности. Введите свой адрес и нажмите «Подписаться».
Просмотреть последний информационный бюллетень.
(Ваш адрес электронной почты никому никогда не передается.)
Комментарии
Этот сайт
Есть версия Word, которая использует
интерфейс меню (Word 97, Word 2000, Word 2002 или Word 2003)? Этот сайт для вас! Если вы
использовать более позднюю версию Word, посетите
наш сайт WordTips посвящен ленточному интерфейсу.

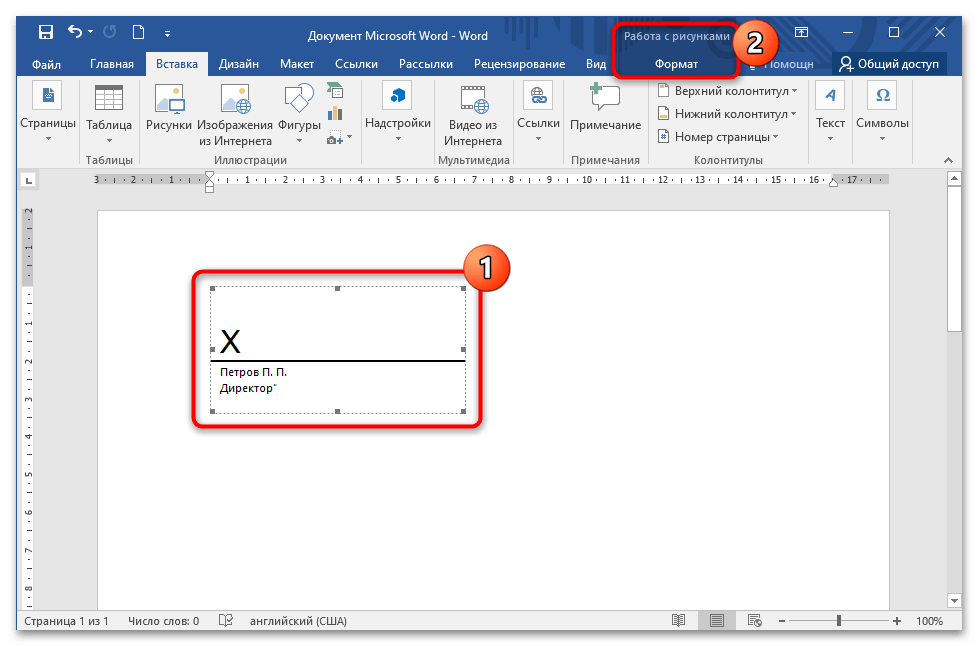 создание документа. оформление документа
создание документа. оформление документа