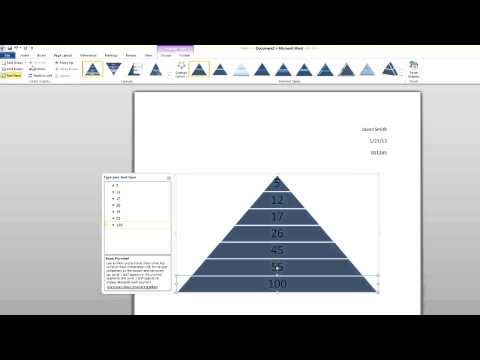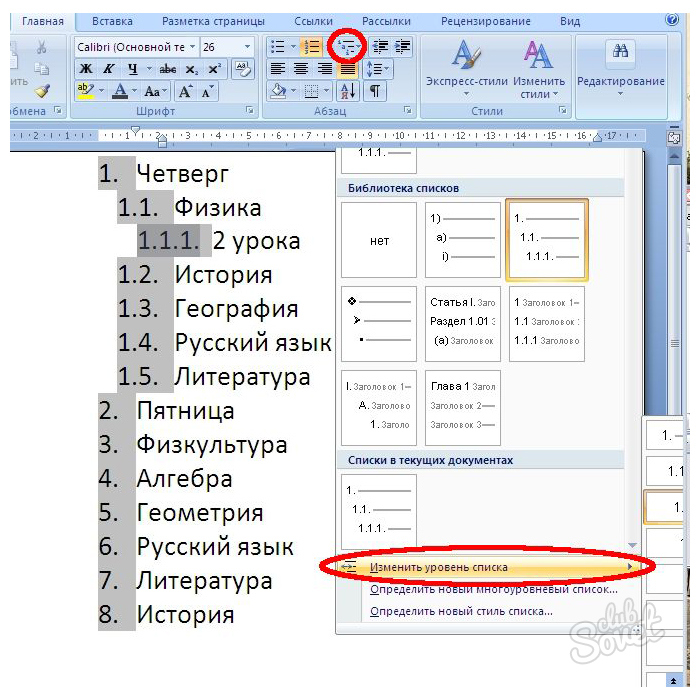Как создать органиграмму в текстовом редакторе Microsoft Word?
Наверх
22.08.2017
Автор: Sergey Suslov
1 звезда2 звезды3 звезды4 звезды5 звезд
Как создать органиграмму в текстовом редакторе Microsoft Word?
5
5
1
1
Органиграмма, или оргсхема, позволяет наглядно представить различные структуры или иерархии элементов. В документах Word вы можете легко создавать подобные схемы. Мы расскажем как это сделать.
Откройте новый файл Word и перейдите на вкладку «Вставка».
Если Вам больше нравится классический формат, можете выбрать первый шаблон. Нажмите на «ОК» и Word вставит органиграмму в документ. Теперь нужно вставить текст в имеющиеся поля. Для этого дважды щелкните мышью на соответствующее поле. Если вы нажмете на текстовое поле правой кнопкой мыши, то в открывшемся контекстном меню сможете выбрать дополнительные элементы иерархии.
В этом же меню вы найдете команду «Формат фигуры». С ее помощью вносятся дополнительные изменения в созданную схему. Как только закончите с оформлением, готовую органиграмму можно скопировать и перенести в документ Word.
Теги microsoft word
Автор
Sergey Suslov
Была ли статья интересна?
Поделиться ссылкой
Нажимая на кнопку «Подписаться»,
Вы даете согласие на обработку персональных данных
Рекомендуем
Обзор смартфона realme C55: стильный, тонкий и недорогой
Обзор беспроводной колонки HONOR CHOICE Portable Bluetooth Speaker
7 предметов, которые лучше не ставить на холодильник
Самый простой способ обмениваться файлами между смартфоном Android и ПК
Топ-10 программ для создания презентаций: не только PowerPoint
Быстрый интернет для дачи: топ-10 лучших готовых комплектов
Газонокосилка или триммер: что лучше
Стиральная машина не сливает воду: в чем причина?
Реклама на CHIP Контакты
Как вставить SmartArt в MS Word, иерархии, циклы, рисунки, SmartArt с несколькими изображениями
Элементы SmartArt представляют собой набор шаблонов для схематического представления информации.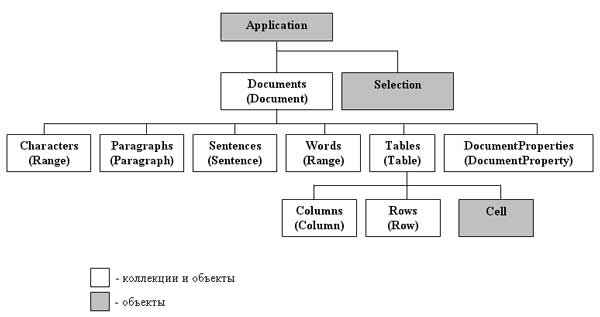 Как правило, используются при проведении конференций, семинаров, докладов — в общем, везде, где необходимо компактно и наглядно представить ту или иную информацию.
Как правило, используются при проведении конференций, семинаров, докладов — в общем, везде, где необходимо компактно и наглядно представить ту или иную информацию.
Содержание:
- Вставка элемента SmartArt в MS Word
- Элемент иерархия SmartArt
- Элемент цикл SmartArt
- Элемент рисунок SmartArt
- Элемент SmartArt с несколькими изображениями
- Видео версия статьи
Вставка элемента SmartArt в MS Word
Перейдя на вкладку «Вставка» и кликнув на значок SmartArt, можно просмотреть и выбрать все типы графических объектов для любого вида текста (Список, процесс, цикл, иерархия, связь, матрица, пирамида и рисунок).
Так, например, у нас есть некий маркированный список (ключевое слово — «список»). Это значит, что для наиболее корректного и удобного отображения данного текста, лучше выбрать графический объект из предложенных именно для списков.
Пример
- Отдых в Крыму включает в себя:
- комплекс оздоровительных мероприятий
- великолепные морские и горные пейзажи
- купание в море
- погружение с аквалангом
- множество интересных экскурсий и многое другое
Для того, чтобы оформить его, нам нужно установить курсор мыши в то место страницы, где мы хотим разместить объект и выбрать понравившийся из меню SmartArt.
Далее в появившемся окошке для вставки текста мы пишем вручную или копируем и вставляем готовый текст в нужные нам поля. В данном случае в самый верхний блок будет служить для заголовка, а остальные – для перечисления пунктов (пункты в таблице можно как добавлять, так и убирать, так что не переживайте, если изначально в Вашем тексте их больше/меньше). Если вы копируете и вставляете готовый текст, то количество блоков будет автоматически подогнано.
Для того, чтобы изменить оформление объект SmartArt, нажимаем на него мышкой и переходим во вкладку «Работа с рисунками SmartArt» -> «Конструктор». Для того, чтобы изменить сам текст в блоках, необходимо перейти «Работа с рисунками SmartArt» -> «Формат». Там оформление текста аналогично оформлению текста WordArt.
Элемент иерархия SmartArt
Если же Вам необходимо представить структуру чего-либо, например, руководства организации, тогда следует выбрать объекты для иерархий.
Добавить или убрать блоки можно как нажатием на блок с последующим Delete, либо просто удалив соответствующую строку в окошке для редактирования текста (появляется при нажатии на поле с блоками.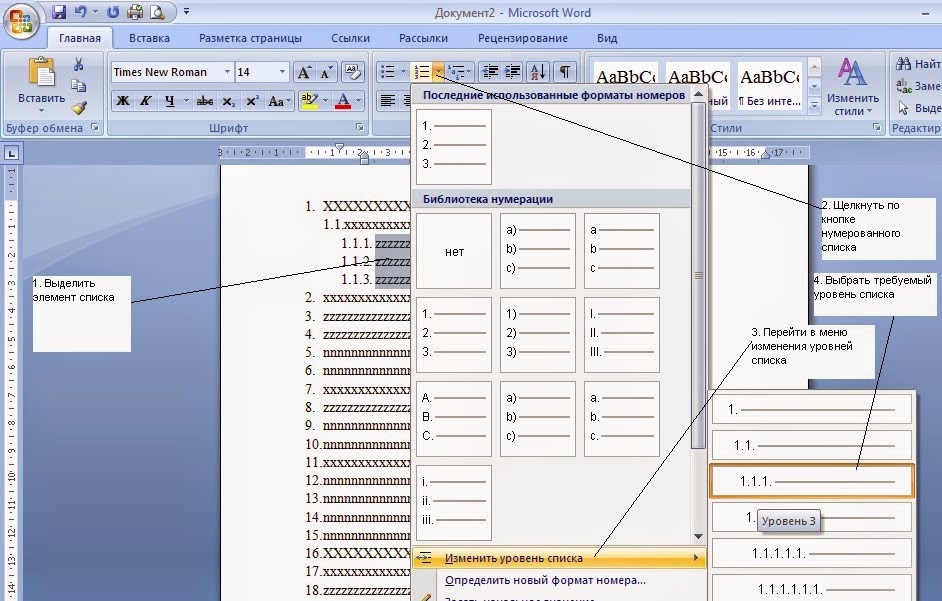
Элемент цикл SmartArt
Пример создания цикла (на примере цикла управления):
Цикл управления представляет собой: Планирование, Организацию, Мотивацию и Контроль.
Вот так это будет выглядеть в виде SmartArt-объекта:
Элемент рисунок SmartArt
Если же нам нужно сделать акцент на рисунке с описанием, мы выбираем объект SmartArt из категории «Рисунок». Изображения вставляются аналогично тексту – жмем в поле редактирования на иконку рисунка и в появившемся окне, выбираем изображение из любой папки на компьютере.
Элемент SmartArt с несколькими изображениями
В этом видео показано как вставить SmartArt в MS Word:
Рекомендуем смотреть видео в полноэкранном режиме, в настойках качества выбирайте 1080 HD, не забывайте подписываться на канал в YouTube, там Вы найдете много интересного видео, которое выходит достаточно часто.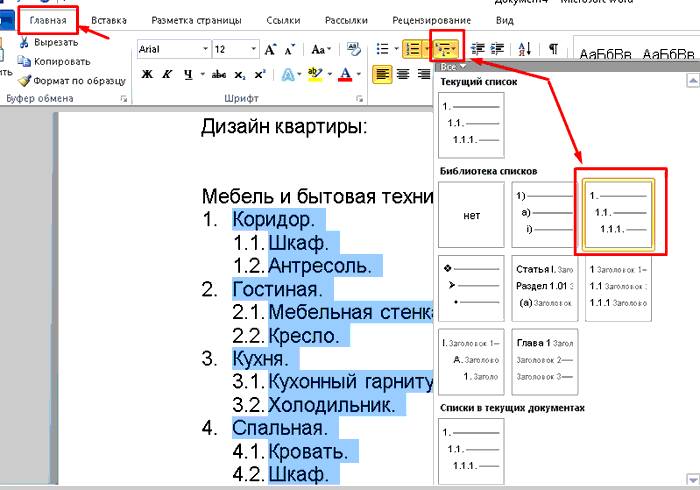 Приятного просмотра!
Приятного просмотра!
С уважением, авторы сайта Компьютерапия
Понравилась статья? Поделитесь ею с друзьями и напишите отзыв в комментариях!
Как создать организационную диаграмму с двумя или более соединительными линиями
Microsoft Word (например, Microsoft Excel и Microsoft PowerPoint) предлагает инструменты для создавать и обновлять организационные диаграммы, но только для иерархических организаций . Иерархическая организация является древовидная организационная структура, в которой каждый элемент организации, кроме корня, подчинен одному другому узлу, т. е. имеет только одного родителя.
Существует множество других типов организационных структур, и вам может понадобиться создать организационная диаграмма с одной или несколькими фигурами, которые имеют несколько связанных фигур:
Если вам нужно создать организационную диаграмму с двумя или более линиями соединения для объекта, вы можете:
- Используйте стандартные формы и создайте свой организационный график с нуля (см.

- Создайте предопределенную организационную диаграмму SmartArt и, в конце концов, преобразуйте ее в стандартные формы и добавить дополнительные соединения:
I. Создайте организационную диаграмму SmartArt
Например, простую:
II. Преобразование созданного SmartArt в фигуры
1. Подготовьте место для фигур (вы можете пропустить эти шаги, но использование холста для рисования упростит и ускорит внесение различных изменений, таких как изменение размера, изменение):
1.1. Поместите курсор туда, куда вы хотите вставить выбранные фигуры.
1.2. На вкладке Вставка в группе Иллюстрации , нажмите Формы :
1.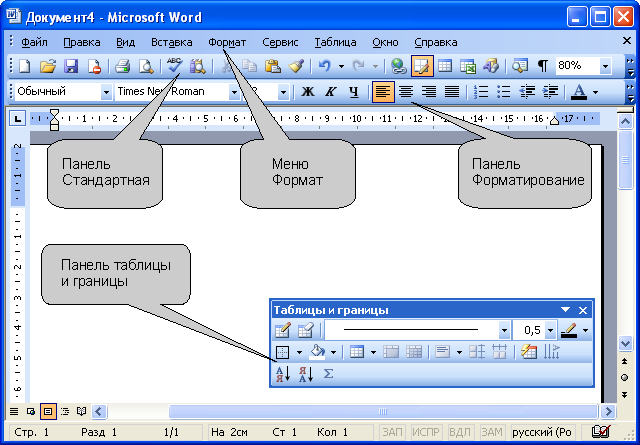 3. В списке Shapes щелкните New Drawing Canvas :
3. В списке Shapes щелкните New Drawing Canvas :
Word добавляет новый холст для рисования для фигур:
1.4. Изменение размера добавленного чертежа:
1.4.1. Выберите SmartArt и проверьте его размеры на Вкладка SmartArt Format в группе Size :
1.4.2. Выберите холст для рисования и увеличьте его размеры или аналогично на вкладке Shape Format в группе Size .
2. Выберите все или некоторые фигуры в графическом элементе SmartArt.
Примечания :
- Чтобы выбрать все объекты, нажмите Ctrl+A .
- Чтобы выбрать несколько разных фигур, удерживайте Ctrl и выберите каждую фигуру.
Если вы выбираете только некоторые фигуры, не забывайте о соединителях (линиях соединения).

Например:
3. Скопируйте выбранные фигуры в буфер обмена , щелкнув кнопку Копировать на вкладке Главная в группе Буфер обмена (или нажмите Ctrl+C ).
4. На вкладке Главная в группе Буфер обмена щелкните Вставить , а затем в раскрывающемся списке Вставить выберите Специальная паста… :
5. В диалоговом окне Специальная вставка убедитесь, что выбран параметр Графический объект Microsoft Office и нажмите OK :
Word вставляет выбранные фигуры на холст для рисования:
III. Добавить дополнительные соединительные линии
На вкладке Вставка в группе Иллюстрации нажать Формы , а затем на
В списке Shapes в разделе Lines выберите нужную соединительную линию.
Например, Соединитель: Колено :
Соедините нужные фигуры, используя выбранный тип соединителя.
См. также этот совет на французском языке: Комментарий creer ип organigramme avec deux ou plusieurs lignes de connexion.
Как создать организационную диаграмму в Word
1. Что такое организационная структура
Организационная диаграмма представляет собой диаграмму, которая изображает внутреннюю структуру через роли и отношения различных должностей в компании. В результате люди лучше понимают последовательность сообщений, поэтому они знают, кому сообщать и за кем следить. Существует множество доступных программ, которые помогают создавать организационные диаграммы. Эта статья направит вас к вашему идеальному программному обеспечению. Кроме того, он подскажет, можно ли
2. Как создать организационную схему в Word
Microsoft Word — это мощный и простой инструмент для обработки текстов, полезный при создании организационных диаграмм. Имейте в виду, что это не бесплатный инструмент. Итак, вы должны купить подписку и войти в систему, чтобы воспользоваться всеми его функциями. Однако, если вы ищете исчерпывающую организационную схему, Word — не то программное обеспечение, которое вам нужно. Ниже вы можете найти пять шагов, которые помогут вам на как создать организационную диаграмму в Word .
Имейте в виду, что это не бесплатный инструмент. Итак, вы должны купить подписку и войти в систему, чтобы воспользоваться всеми его функциями. Однако, если вы ищете исчерпывающую организационную схему, Word — не то программное обеспечение, которое вам нужно. Ниже вы можете найти пять шагов, которые помогут вам на как создать организационную диаграмму в Word .
Шаг 1: SmartArt
Откройте программу Microsoft Word и щелкните новый документ. В верхней части экрана вы найдете вкладку «Вставка». На этой вкладке вы найдете параметр SmartArt . После нажатия на нее откроется меню «Графика SmartArt» и отобразятся различные стили параметров SmartArt. Выберите опцию Иерархия и организационная диаграмма. При утвердительном запросе вы найдете базовый шаблон в Word.Шаг 2: Введите текст
Теперь перед вами будет наглядная схема. Вы можете редактировать текст диаграммы, щелкнув нужную фигуру SmartArt . Также вы можете изменить текст и размер содержимого.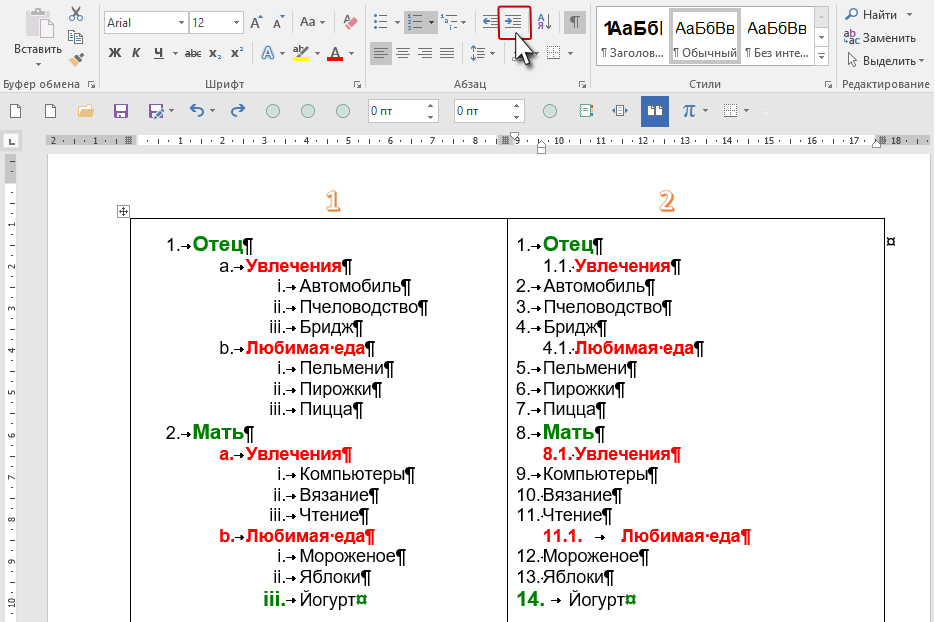 Однако вы не можете добавить дополнительные детали внутри поля.
Однако вы не можете добавить дополнительные детали внутри поля.
Шаг 3: Настройка
Вы можете добавить дополнительные поля на диаграмму, выбрав фигуру на диаграмме. Затем в левом верхнем углу откройте раскрывающееся меню, чтобы выбрать подходящие позиции. Вы также можете найти
Шаг 4: Макеты
Вы можете изменить различные макеты вашей организационной структуры словами. Существуют разные стили ранжирования, и вы можете выбрать то, что больше всего подходит вашей компании.
Шаг 5: Формат
Прежде чем завершить диаграмму, вы можете сделать ее более интересной, изменив цвета диаграммы. Вы можете исследовать его, открыв Изменить цвета раскрывающийся список. Кроме того, если вы хотите вернуться к предыдущему шаблону, вы можете нажать на графику Reset .
3. Как проще создать организационную структуру онлайн
После того, как мы рассмотрели, как создать организационную диаграмму в Word, давайте рассмотрим, как мы можем сделать то же самое в EdrawMax Online . Что делает EdrawMax уникальным, так это удобный интерфейс, который позволяет создавать различные организационные диаграммы. С его помощью у вас будет идеальная диаграмма для вашей компании в кратчайшие сроки. Вы можете выполнить следующие шаги до создать организационную диаграмму без каких-либо препятствий.
Что делает EdrawMax уникальным, так это удобный интерфейс, который позволяет создавать различные организационные диаграммы. С его помощью у вас будет идеальная диаграмма для вашей компании в кратчайшие сроки. Вы можете выполнить следующие шаги до создать организационную диаграмму без каких-либо препятствий.
Шаг 1: Откройте EdrawMax Online и войдите в систему
Откройте браузер и перейдите в поисковую систему. Введите «EdrawMax» внутри и откройте официальную ссылку EdrawMax Online. Оказавшись в домашнем интерфейсе, вы можете создать организационную диаграмму в EdrawMax. Вы должны перейти к опции «Файл» в верхнем левом углу. Вы найдете вариант Организационная структура под Новая вкладка . Как только вы нажмете на пустой шаблон, где вы можете видеть стрелку на изображении ниже, вы перейдете на экран редактирования.
Шаг 2: Параметры поля
Как только вы попадете на экран редактирования, вы можете начать персонализировать поле. Вы можете перейти к опции «Организационная диаграмма» на верхней панели интерфейса, затем щелкнуть данные организации, где вы можете добавить дополнительные поля в каждое поле. Эта специальная функция позволяет вам вводить дополнительные сведения о каждом человеке в иерархии. Вы также можете настроить свое поле для роли, чтобы сделать его более управляемым.
Вы можете перейти к опции «Организационная диаграмма» на верхней панели интерфейса, затем щелкнуть данные организации, где вы можете добавить дополнительные поля в каждое поле. Эта специальная функция позволяет вам вводить дополнительные сведения о каждом человеке в иерархии. Вы также можете настроить свое поле для роли, чтобы сделать его более управляемым.
Шаг 3: Шрифты и другие элементы
Вы найдете вкладку display options в раскрывающемся меню Org data. Здесь вы можете легко изменить шрифт, цвет и размер полей. У вас также есть возможность показывать фотографии кандидата или нет. Итак, измените функции в соответствии с вашими потребностями и нажмите «Применить», чтобы увидеть изменения.
Шаг 4: Настройка
Как только вы организуете поле, вы можете вернуться к Символ таб. Вы вносите изменения во все поля одновременно. Кроме того, вы также можете добавлять цвета, изменять соединители и добавлять другие элементы на диаграмму. Что еще лучше? Вы можете обновить позиции, выбрав меню свойств данных и добавив новые заголовки. В конце концов, у вас будет свой собственный график.
Что еще лучше? Вы можете обновить позиции, выбрав меню свойств данных и добавив новые заголовки. В конце концов, у вас будет свой собственный график.
Шаг 5: Шаблоны
В интерфейсе редактирования вы найдете множество вариантов, чтобы сделать вашу организационную диаграмму более привлекательной и полной. С различными компонентами вы можете воссоздать больше макетов и дизайнов. Если вы не хотите создавать организационную диаграмму с нуля, у вас есть возможность выбрать один из многочисленных шаблонов. В главном интерфейсе программы вы найдете Опция Template на вкладке панели. Вы также можете найти их в строке поиска.
Шаг 6: Сохранение/публикация
После того, как вы заполнили организационную диаграмму, вы можете экспортировать ее и сохранить на свой компьютер. Вы можете перейти к опции файла , выбрать опцию Сохранить как и сохранить ее в 14 уникальных форматах. Как упоминалось выше, вы можете опубликовать свой шаблон с помощью кнопки Publish в правом верхнем углу интерфейса.
4. EdrawMax против Word
Word — отличный инструмент для обработки текстов, который также позволяет создавать диаграммы, особенно когда речь идет о простых диаграммах. Word может показаться привлекательным для многих людей. Однако он не позволяет вам создать организационную схему, адаптированную к конкретным потребностям компании. В связи с увеличением количества позиций, вводимых организациями, открытие нескольких графиков для получения информации об одном человеке займет много времени. EdrawMax решает эту проблему за вас, добавляя дополнительные поля в каждое поле.
По этой причине EdrawMax является наиболее эффективным программным обеспечением на рынке. Это позволяет вам сэкономить массу времени благодаря простому в использовании интерфейсу. У вас также есть больше элементов, чтобы сделать вашу диаграмму визуально привлекательной. Кроме того, это сводит к минимуму необходимость вручную обновлять диаграмму, поскольку вы можете использовать функцию продвижения для непосредственного внесения изменений.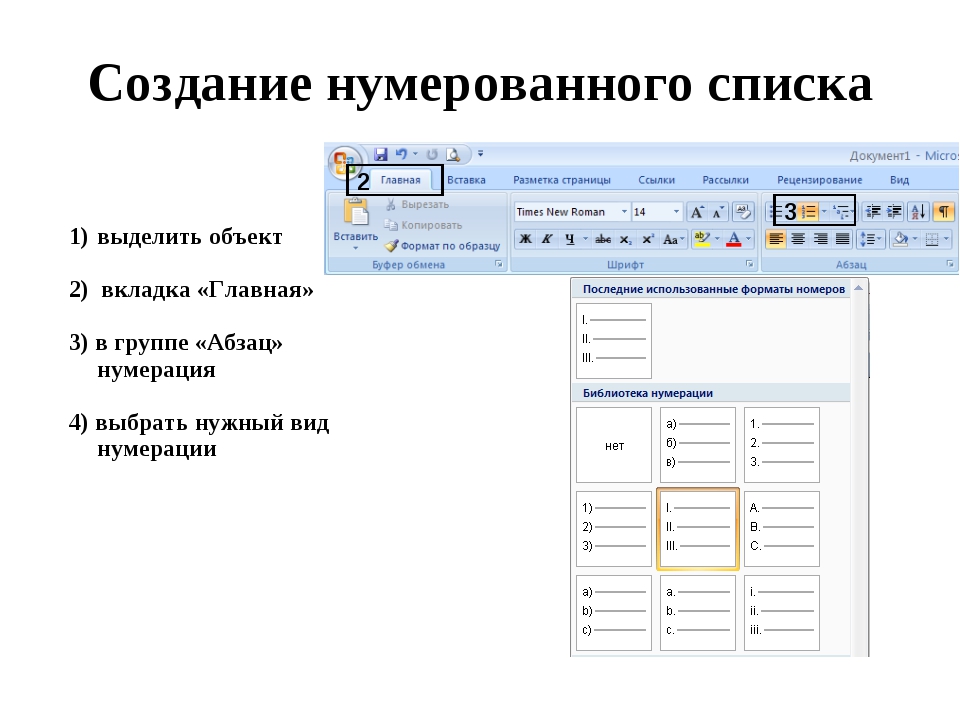 В результате это экономит ваше время и упрощает управление.
В результате это экономит ваше время и упрощает управление.
5. Онлайн-конструктор организационных диаграмм
На рынке существует множество создателей организационных диаграмм. Хотя не все на высоте. Чтобы вам было проще найти правильную организационную структуру, мы предлагаем EdrawMax Online . Он предоставляет вам ценность ваших денег и помогает вам сделать лучшую организационную диаграмму для вашего бизнеса. С его 15-дневной пробной версией вы можете получить представление о его бесчисленных феноменальных функциях.
- Интерфейс EdrawMax специально разработан, чтобы упростить пользователям навигацию по программе.
- Вы увидите разнообразные, но отличительные готовые шаблоны в сообществе шаблонов . Таким образом, вы можете выбрать «Правильный» шаблон для вашего бизнеса.
- EdrawMax предоставляет широкие возможности настройки, которые никогда не мешают творчеству пользователей.
- С помощью нескольких щелчков мыши вы можете придать форму каждой незначительной детали вашего шаблона.

- EdrawMax никогда не разочаровывает людей с базовыми знаниями в области дизайна. Основная идея этого программного обеспечения — сделать его доступным для всех пользователей.
EdrawMax Онлайн
Создайте более 280 типов диаграмм онлайн
Доступ к диаграммам в любом месте и в любое время
Все на рабочем столе + Сообщество шаблонов
Управление командой и сотрудничество
Интеграция личного облака и Dropbox
ПОПРОБУЙТЕ ОНЛАЙН
EdrawMax Desktop
Создайте более 280 типов диаграмм
Поддержка Windows, Mac, Linux
Полный доступ к ресурсам и шаблонам
Локальное программное обеспечение для бизнеса
Безопасность данных корпоративного уровня
СКАЧАТЬ СКАЧАТЬ СКАЧАТЬ
СКАЧАТЬ СКАЧАТЬ
6.