Почему мы делаем презентации в PowerPoint
Всем привет от Reprezent! Мы — компания по дизайну презентаций. Уже 6 лет создаем презентации для украинских и зарубежных компаний, стартапов, спикеров на конференциях, включая TEDxKyiv.
Когда-то мы делали презентации в Photoshop и экспортировали каждую картинку в отдельный слайд. Но это не было удобно ни нам, ни клиенту: если на слайде есть опечатка или заголовок «съехал» на пару пикселей, а у клиента через 10 минут начинается встреча, мы судорожно открывали Photoshop, ждали, пока он загрузится, исправляли ошибку (и молились, чтобы она была последней!), сохраняли и снова экспортировали.
Сейчас мы работаем в PowerPoint и обучаем других людей «приручить» этот инструмент.Периодически сталкиваемся со скептицизмом, ведь в первую очередь он ассоциируется со странной анимацией, стандартными встроенными шаблонами, Word Art и школьными презентациями.
В этой статье мы хотим рассказать о причинах, почему стоит применять именно PowerPoint для того, чтобы делать презентации быстро и красиво.
1. В PowerPoint достаточно функций, чтобы сделать красивые слайды.
Давайте проанализируем этот слайд.
Надзаголовок, заголовок, основной текст — набраны в PowerPoint
Серый кружочек — сделан в PowerPoint
Чашка кофе и пакетики с сахаром — перекрашены и вырезаны в Photoshop, вставлены на слайд объектами, которые можно перемещать и масштабировать
Скругленный текст под кружочком — набран и искривлен стандартной функцией PowerPoint. При необходимости текст можно заменить за 2 секунды.
Для обтравки и цветокоррекции фотографий используем Photoshop, для редактирования векторной графики — Illustrator, но обрезаем фото, вставляем фигуры, выравниваем объекты на слайде, задаем градиент, настраиваем анимацию и т.д. только в PowerPoint.
2.
 Клиент может сам поправить презентацию, не привлекая вас
Клиент может сам поправить презентацию, не привлекая васМы всегда отдаем клиенту финальный вариант презентации в редактируемом формате .pptx. Таким образом, при желании он сам может быстро заменить текст, изменить порядок слайдов, поменять картинку и т.д. и не зависит от дизайнера.
3. Скорость создания и редактирования презентаций выше, чем в Photoshop и Illustrator.
Вы знали, что продублировать объект можно не стандартным сочетанием Ctrl-C + Ctrl-V, a просто нажатием Ctrl и перетягиванием?
А наше любимое сочетание для создания таймлайнов — Ctrl-D. Дублирует объект и ставит его на определенном расстоянии, которое можно редактировать. При повторном применении размещает копию объекта на таком же расстоянии.
4. PowerPoint регулярно обновляется и предлагает новые полезные функции.
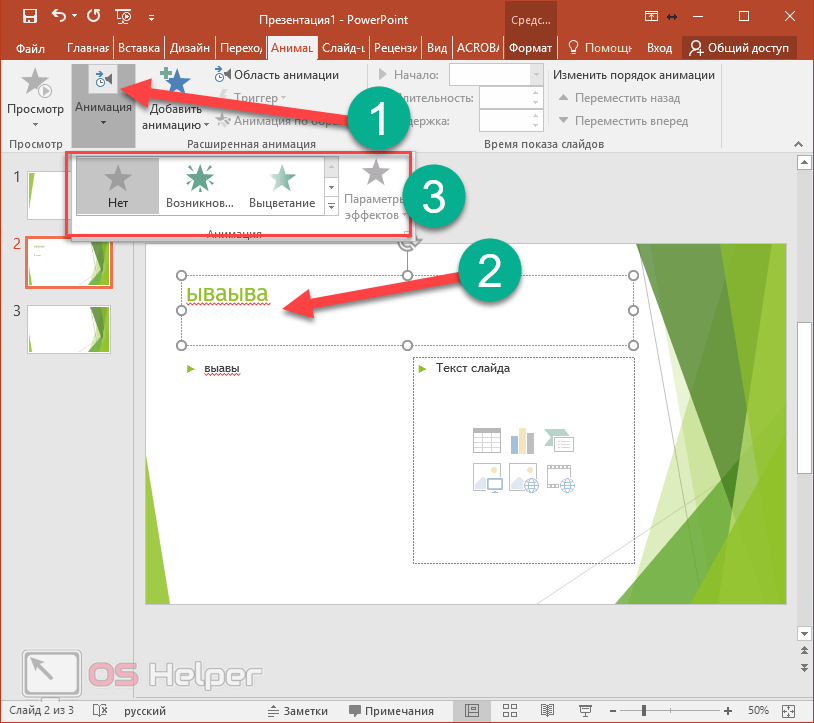
Morph: переход между слайдами, который позволяет в 1 клик сделать плавную симпатичную анимацию в PowerPoint. Если использовать его грамотно, вас часто будут спрашивать: «А это точно в PowerPoint сделано? Выглядит круто!»
Мы часто используем его в своей работе для создания динамичности и вау-эффекта.
AI-дизайн слайдов: PowerPoint предлагает варианты дизайна для вашего контента. Допустим, вы «закинули» на слайд картинку, заголовок и текст, но еще не размещали их. Программа анализирует содержимое и предлагает около 10 вариантов дизайна слайда.
Практически никогда не используем эту функцию, но для начинающих дизайнеров и для недизайнеров она может быть весьма полезной.
Встроенные иконки: на вкладке Вставка появилась кнопка Значки, при нажатии на которую появляется меню с разными категориями иконок. Вставляются на слайд векторными объектами, которые можно масштабировать, перекрашивать и даже менять под себя.
Вставляются на слайд векторными объектами, которые можно масштабировать, перекрашивать и даже менять под себя.
Часто используем для срочных проектов.
Вставка изображений прямо со стока: тот же механизм, что и с иконками. По запросу можно найти любые картинки и вставить их сразу на слайд.
Функция совсем свежая, подходит для простых запросов (например, здание, небо, костюм).
5. Если у клиента нет PowerPoint или презентация нужна в нескольких форматах, ее легко можно конвертировать в Google Slides и Keynote.
Для того, чтобы конвертировать презентацию в Google Slides, необходимо просто загрузить ее на Google Drive и нажать кнопку «Открыть в Google Slides».
Если нужна Keynote-версия, можно открыть презентацию в Keynote и сохранить как .key.
В обоих случаях рекомендуем перепроверить, чтобы ничего «не поехало».
6. В PowerPoint можно делать не только презентации.
Удивлены? 🙂
Размер слайда в PowerPoint легко можно настроить для любых потребностей: сделать вертикальный А4, чтобы быстро верстать отчеты для клиентов или сделать креативное резюме.
Или же настроить квадратный размер слайда и экспортировать в картинки для Instagram.
Размер слайда можно настроить во вкладке Конструктор — Размер слайда.
Мы считаем PowerPoint мощным инструментом для создания презентаций. Стремимся помочь большему количеству людей упростить процесс создания презентации для себя и для клиента. Поэтому мы создали онлайн-курс Pro PowerPoint.
Его преимущества:
лаконичность: в 16 коротких видеоуроков мы поместили все лайфхаки, которые изучали сами 6 лет
гибкость: он не привязан к дате, и вы можете проходить его когда и где угодно
доступная цена: стоимость курса — 850 грн
универсальность: о курсе с благодарностью отзываются проджект-менеджеры, аудиторы, преподаватели и СЕО
возможность получить сертификат: в конце курса у вас есть возможность сдать финальный проект, получить обратную связь от команды и сертификат на 15 академических часов.
Более детально читайте здесь. И дайте нам знать с помощью реакций: понравилась ли статья? 🙂
И дайте нам знать с помощью реакций: понравилась ли статья? 🙂
·
4361
·
4
Теми: Графічний дизайн PowerPoint Дизайн презентаций
Как изменить формат слайда в PowerPoint 2013
21.06.2016
Автор: Андрей Киреев
1 звезда2 звезды3 звезды4 звезды5 звезд
Как изменить формат слайда в PowerPoint 2013
5
5
1
1
Большинство проекторов и мониторов работают с форматами изображения 4:3 и 16:9, поэтому они уже настроены в программе PowerPoint по умолчанию.
Вы можете в любое время с легкостью переключиться как между этими двумя величинами, так и настроить любое другое соотношение сторон.
К настройкам формата изображения вы можете перейти, воспользовавшись вкладкой «Дизайн». Далее вам необходимо нажать на кнопку «Настройки» и выбрать «Размер слайда». В открывшемся окне «Размер листа» вы можете выбрать желаемый формат (размер). Наряду с классическими форматами «Стандарт» (4:3) и «Широкоэкранный» (16:9) вы найдете здесь и другие форматы. Нажатием на «Ок» вы можете сохранить выбранные настройки.
Если вы меняли первоначальные настройки, то в открывшемся окне вы можете адаптировать шрифты и картинки, исходя из размеров нового формата. В таком случае вместо опции «Развернуть» вам необходимо выбрать опцию «Подбор размера». При этом вы не привязаны к размеру слайда, предлагаемому PowerPoint, и можете определить свой размер.
Для этого снова перейдите на вкладку «Дизайн» и выберите «Настройки», «Размер слайда».
При следующем запуске программы PowerPoint ваш индивидуальный дизайн будет активирован.
Фото: компании-производители, «Лаборатория Касперского»
Теги PowerPoint
Андрей Киреев
Была ли статья интересна?
Поделиться ссылкой
Нажимая на кнопку «Подписаться»,
Вы даете согласие на обработку персональных данных
Рекомендуем
Обзор планшета HONOR Pad 8: большой экран и 8 динамиков
Обзор умных колонок SberBoom и SberBoom Mini
Топ-5 игр из AppGallery в 2022 году
Макросы для клавиатуры и мыши: что это и как их создать
Как поставить живые обои на ПК?
Как восстановить отформатированный жесткий диск?Пароочиститель: что именно можно очистить с его помощью
Как оплатить Яндекс баллами товары и услуги
Как увеличить шрифт на телефоне Android или iPhone?
Реклама на CHIP Контакты
Как лучше их изменить и управлять ими
НЕТ ВРЕМЕНИ ЧИТАТЬ СТАТЬЮ? НЕ БЕСПОКОИТЕСЬ, ПОЗВОЛЬТЕ МНЕ ПОСЛАТЬ ВАМ КОПИЮ
Работать со слайдом PowerPoint правильного размера — это все равно, что закладывать фундамент перед строительством дома.
Прежде чем приступить к созданию графики на слайдах, рекомендуется определить размер рабочего пространства.
Разве это не очевидно?
Я уже вижу, как ты киваешь.
Но я могу заверить вас, что не так уж и очевидно перемещаться по различным параметрам, которые предлагает вам PowerPoint.
Сколько раз у вас возникали трудности с преобразованием презентации с формата 4:3 в формат 16:9? Возможно, новый шаблон компании стал 16:9, и вам пришлось преобразовать презентации, которые вы всегда использовали, в формат 4:3.
Когда вы конвертируете их, содержимое искажается, фотографии размываются, а ваш шаблон, который выглядел так хорошо сбалансированным, теперь растянут.
И починить его — много работы!
Но это еще не все — есть несколько причин, по которым стоит научиться работать с размерами слайдов PowerPoint в лучшем виде.
На самом деле, имея возможность адаптировать свое рабочее пространство к любому размеру, вы можете превратить PowerPoint в мощный графический инструмент для создания постов в социальных сетях или небольших брошюр для печати к мероприятию.
Давайте двигаться шаг за шагом, следуйте за мной.
Содержание
Как изменить размер слайда PowerPoint
Во-первых, важно знать меню, которое вы будете использовать для изменения размера слайда PowerPoint.
Вы уже знаете, где это?
Я покажу!
Откройте вкладку «Дизайн» и выберите «Размер слайда».
Здесь спрятана возможность изменить пропорции вашей презентации с 4:3 на 16:9!
Хотите нестандартные размеры?
Перейдите к пользовательскому размеру слайда, чтобы управлять всеми другими вашими требованиями.
В раскрывающемся меню вы найдете богатый список возможных вариантов.
Я решил показать их все, чтобы вы сразу увидели все стандартные размеры слайдов PowerPoint.
Выберите подходящее решение или создайте индивидуальное.
В таком виде они выглядят намного лучше, чем когда вы смотрите на них в раскрывающемся меню, не так ли?
Давайте рассмотрим их вместе.
Широкоэкранный формат и показ на экране (16:9)
Классический широкоэкранный формат от шестнадцати до девяти считается стандартом для презентаций.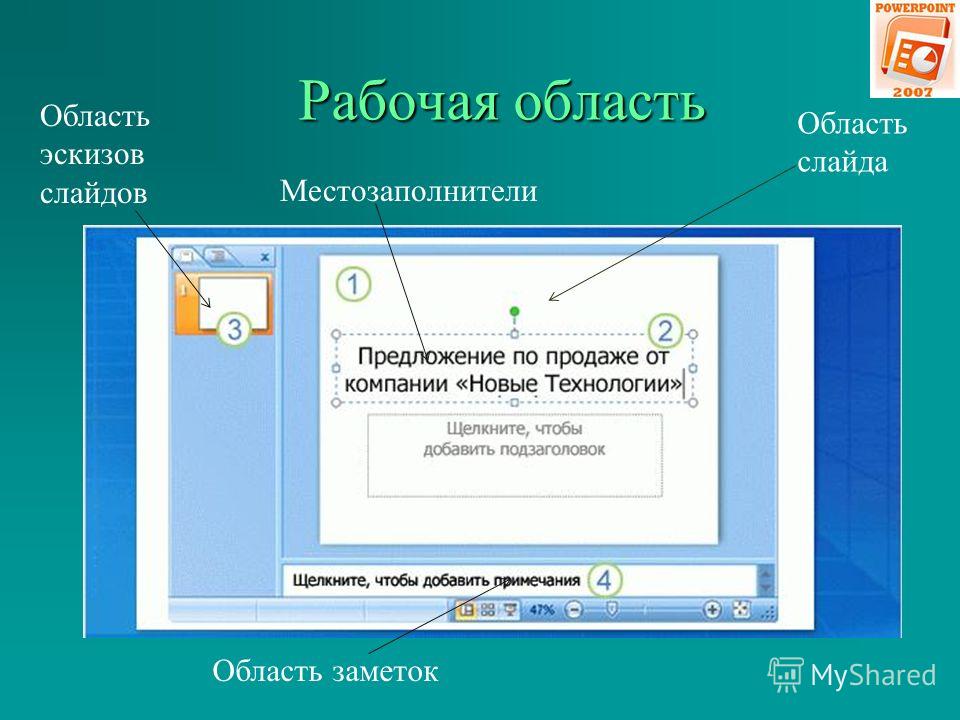 Когда я работаю в PowerPoint, я всегда использую его, если нет особых обстоятельств или запросов.
Когда я работаю в PowerPoint, я всегда использую его, если нет особых обстоятельств или запросов.
Хорошо, но почему в PowerPoint есть две опции для формата 16:9?
На самом деле, если вы посмотрите на график ниже, вы заметите, что это два 16:9форматы — так что нет никакой разницы, кроме как в абсолютных размерах.
Экранное шоу 16:9 было представлено в PowerPoint 2010 как первая версия слайдов 16:9.
Проблема заключалась в том, что большинство других слайдов имели высоту 7,5 дюймов, поэтому, например, переключение контента с формата 4:3 на формат 16:9 всегда требовала корректировок.
Итак, Microsoft решила представить новую версию формата 16:9 с высотой 7,5″, чтобы уменьшить повторную обработку контента между разными форматами слайдов (но теперь с одинаковой высотой).
Поэтому новый Widescreen всегда 16:9, только чуть выше (H7.5) и, соответственно, чуть шире (W13.3).
Показ на экране 4:3
Стандартный размер слайдов PowerPoint, широко использовавшийся в прошлом и теперь почти полностью замененный на 16:9.
Вы все еще видите презентации в формате 4:3?
Да.
Обычно это старые презентации, или, может быть, они были созданы пользователями, не знакомыми с дизайном презентаций.
В любом случае, они все еще здесь, так что вам придется с ними разобраться.
Это их размер.
Как выбрать между 4:3 и 16:9?
Следуйте за мной, и я расскажу вам об этом немного позже.
On-Screen show 16:10
Формат 16:10 появился на рынке ноутбуков в 2003 году. будет превалировать. Короче говоря, через несколько лет 16:10 заменили 4:3.
Однако в период с 2008 по 2010 год соотношение 16:10 быстро уступило место широко известному 16:9.
Из соображений эффективности производства телевизоры формата 16:9 заставили рынок ноутбуков адаптироваться.
Переход всегда был предметом споров для всех пользователей, использующих ПО для повышения производительности и нуждающихся в большем вертикальном рабочем пространстве.
В 2020 году Dell и Apple, похоже, выпустили ноутбуки для повышения производительности, вернувшиеся к формату 16:10.
Что вы думаете?
На мой взгляд, формат 16:10 в презентациях не может исчезнуть и вскоре может вернуться в моду.
Это определенно заслуживает внимания, и спасибо PowerPoint за то, что оно осталось среди стандартных размеров.
Размер письма 8,5×11 дюймов
Это стандартный формат письма в следующих странах: США, Канада, Чили, Колумбия, Коста-Рика, Мексика, Панама, Доминиканская Республика и Филиппины.
Этот формат был стандартизирован в США администрацией Рейгана в 1980.
Честно говоря, я никогда не использовал его в PowerPoint, но если он вам понадобится, вы будете знать, что он у вас есть.
35 мм Slide
Этот формат относится к размеру снимков на старых фотопленках.
Я знаю, когда я впервые узнал об этом, я тоже не хотел в это верить, но это так, PowerPoint немного ностальгирует.
Я никогда не пользовался этим форматом и не думаю, что он нам еще понадобится, но если PowerPoint сохранит его — может быть, не просто так. Будем надеяться, что причина не в ностальгии!
Будем надеяться, что причина не в ностальгии!
Ledger Paper 11×17 в
Этот формат, также известный как Tabloid, родился как более просторное решение на тот случай, если формата бумаги формата Letter недостаточно.
Он был создан для инженерных и архитектурных фирм, которым нужно было печатать технические проекты, обычно из таких программ, как AutoCAD.
Вы можете найти этот формат в PowerPoint, если вы работаете в инженерной среде и представляете проекты проектов, импортированные из таких программ, как AutoCAD.
Бумага А4 210×297 мм
Самый стандартный формат в мире.
Это формат международного стандарта в соответствии со стандартом ISO 216, за исключением некоторых стран, которые его не приняли, таких как Северная Америка, Центральная Америка и Южная Америка, где соответствующим стандартом является формат бумаги для писем, о котором мы говорили ранее. .
Подождите! появляется ли формат А4 в презентациях?
Конечно, формат А4 очень интересен, когда нужно распечатать свои материалы. Очевидно, это верно для всех стран, кроме тех, которые используют буквенный формат.
Очевидно, это верно для всех стран, кроме тех, которые используют буквенный формат.
Я часто использовал его в презентациях, которые мне нужно было распечатать. Очевидно, что у него не будет рендеринга экрана формата 16:9.
На самом деле формат А4 уже, чем формат 16:9, и имеет тенденцию жертвовать горизонтальным пространством слайда.
Бумага формата А3 297×420 мм
Стандартный формат, больше формата А4.
Что? А3 больше чем А4?
Ну да, в данном случае числа идут от меньшего к большему.
A3 также является стандартным форматом и в два раза больше формата A4 (см. изображение ниже).
Это выглядит особенно хорошо, когда вам нужно распечатать плакаты или другой контент.
Например, я часто использую его при печати холста стратегии бережливого производства или холста оценки презентации, чтобы у всех нас было пространство для активного сотрудничества.
На следующем изображении мы работаем с форматом A3.
Бумага B4 (ISO) 250×353 мм / Бумага B5 (ISO) 176×250 мм
Это стандартные форматы, предназначенные для закрытия непокрытых областей, оставленных серией A(x).
Как я уже говорил, формат А4 подходит для печати, но я почти не вижу его на экране.
Вы можете использовать его — при правильном решении — для печати в формате, отличном от A4.
Баннер
Здесь речь идет о большом горизонтальном баннере. Вы действительно можете весело провести время с этим форматом.
Я обнаружил, что использую этот формат для баннеров веб-сайтов, которые можно экспортировать непосредственно в виде изображения.
На самом деле, я думаю, этот формат должен вдохновить вас больше, чем что-либо другое, на изучение потенциала PowerPoint, который выходит далеко за рамки простого слайда.
На самом деле веб-баннеры обычно имеют нестандартные размеры, которые я обычно вставляю в PowerPoint.
Заголовок
Это формат с соотношением сторон, очень близким к 4:3. Честно говоря, я никогда не использовал его раньше.
Вот краткий обзор всех форматов, доступных в PowerPoint, и их основных применений.
Я сведу все соотношения сторон в одну таблицу.
Пользовательский
Если ни один из форматов вам не подходит, лучшим решением будет пользовательский формат.
Всякий раз, когда я отказываюсь от традиционных форматов 4:3, 16:9 или A4, обычно это происходит потому, что мне нужны точные индивидуальные размеры.
Поэтому очень важно знать, как установить высоту и ширину пользовательского формата.
Размер слайда PowerPoint – от пикселей/миллиметров до дюймов в секунду
PowerPoint позволяет вам установить размер слайда в дюймах, но вы можете оказаться в ситуации, когда вам нужно вставить пиксели или сантиметры.
Подождите! Разве недостаточно изменить метрическую систему PowerPoint, как я сделал бы это в Illustrator?
Нет, PowerPoint так не работает.
Однако с определенной точки зрения PowerPoint намного проще.
На самом деле вам просто нужно вставить нужные измерения, указав единицы измерения, и PowerPoint автоматически преобразует их в дюймы.
Вы не верите?
Тогда попробуй сам!
Например, если бы я использовал 1080×1920 пикселей, результат был бы таким:
Видите? PowerPoint самостоятельно преобразовал пиксели в дюймы.
Преобразование также работает с сантиметрами/миллиметрами.
Итак, это правда, что вы не можете изменить метрическую систему PowerPoint, но также верно и то, что она вам никогда не понадобится, поскольку PowerPoint автоматически позаботится о преобразовании.
Ориентация, заметки, раздаточные материалы и план
Ориентация страницы может варьироваться от вертикальной до горизонтальной.
Вы когда-нибудь думали об этом?
Мы все привыкли думать горизонтально при работе с PowerPoint, но этот инструмент также позволяет вам работать вертикально.
Время от времени я использую вертикальный формат, и он мне всегда очень нравился.
Для чего нужно «количество слайдов от»?
Вы не поверите, но я собираюсь раскрыть кое-что, на что вы, вероятно, несколько раз тратили много времени.
Это число представляет собой первое счетное количество слайдов PowerPoint.
Если это число равно 4, когда вы увидите нумерацию слайдов, она начнется не с 1, а с 4.
Смотри, я поставил 4:
Активируйте нумерацию слайдов в меню «Вставка» > «Номер слайда»:
«Номер слайда» width = «400» height = «283» >Примените ко всем слайдам, чтобы не пропустить ни одного.
Теперь я перейду к первому слайду и дам вам посмотреть на номер.
Однако, как видите, я всегда разрабатываю дизайн в формате 16:9 для портативности и гибкости презентации, которую однажды создал, я могу повторно использовать несколько раз.
Посмотрите мой профиль на SlideShare — Маурицио Ла Кава — SlideShare
Переход с одного формата на другой может потребовать длительного редактирования, и, к сожалению, не существует приемов, позволяющих ускорить работу.
Поэтому я советую действовать заранее и по возможности избегать перенастройки содержимого PowerPoint в формате, отличном от того, в котором вы его создали.
Как?
Например, всегда старайтесь адаптироваться к контексту, в котором вы работаете.
Если люди, с которыми вы работаете, используют слайды формата 16:9, вам лучше адаптироваться, чтобы максимизировать сотрудничество и обмен информацией.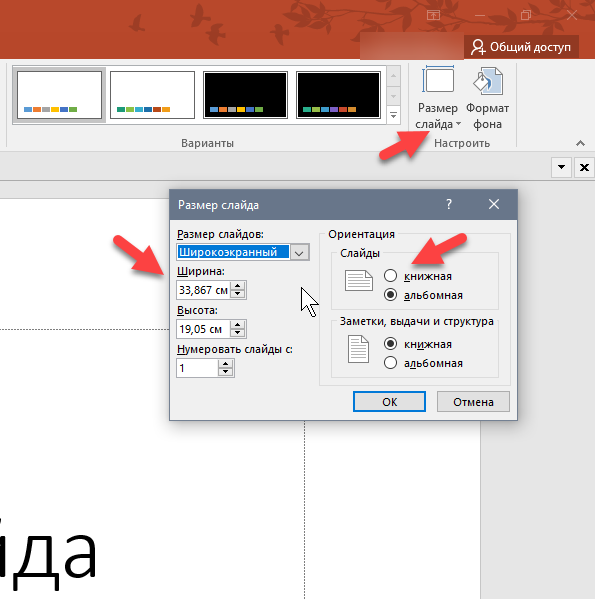
Что же делать?
Мой совет: всегда используйте формат 16:9, если только у вас нет особых потребностей, когда формат 4:3 настолько лучше, что оправдывает редактирование или адаптацию контента.
Размер слайда PowerPoint для социальных сетей
Теперь, когда вы можете изменить размер слайда, PowerPoint становится очень гибким инструментом, позволяющим создавать графику для любых нужд.
Вы когда-нибудь думали, что можете создать все социальные коммуникации бренда или вашей компании через PowerPoint?
Все, что вам нужно, это знать правильный размер, чтобы создать каждый графический компонент в разных социальных сетях, и вы уже знаете, как настроить размеры в PowerPoint.
Каковы правильные размеры графических компонентов в социальных сетях?
Подумайте, например, о заголовке страницы Facebook или обложке профиля LinkedIn, а также об изображении профиля.
Сколько их?
Много, и больше всего они постоянно меняются, потому что соцсети обновляются с впечатляющей скоростью.
На самом деле, чтобы предлагать вам постоянно обновляемый контент в этой статье, в этом разделе я буду полагаться на своих коллег из Sproutsocial, которые всегда обновляют эту информацию.
I’ve summarized them here:
The guys at Sprout also update a file on Google Drive with all the измерения.
Вкратце
Размеров слайдов PowerPoint много, и их знание позволяет значительно расширить возможности использования этого инструмента.
Если раньше вы думали о PowerPoint как об инструменте для создания презентаций, то теперь вы знаете, что это лишь одно из его возможных применений.
Вы можете использовать его для создания баннеров, графики для социальных сетей, брошюр и различных документов.
Правильно настроив рабочее пространство, вы избежите ненужного редактирования и трудоемких задач по адаптации контента.
Написание этой статьи дало мне возможность погрузиться в извилины PowerPoint, в которые я никогда раньше не вникал, и я узнал кое-что интересное.
Есть ли что-нибудь еще, что вы хотели бы исследовать вместе?
Как изменить размер слайда в MS PowerPoint?
Microsoft PowerPoint — это тематическая презентация, которая позволяет нам создавать «слайды презентации», которые можно отображать на экране компьютера или на широкоформатном экране. Презентация PowerPoint — хороший способ донести информацию до большой аудитории. Это помогает правильно создать тему, предоставляя различные функции, такие как редактирование, графическая анимация и многое другое. Пользователю не нужно носить с собой слайды или слайд-проектор, и, при необходимости, он может внести любые изменения в презентацию в последнюю минуту.
Features of MS PowerPoint
- Slide Design
- Animations
- Insert Icons and 3D models
- Video Recording
- Slide Layout
- Slide Transitions
- Slide Show
- Visual effects
- Inserting Shapes
- Вставка изображения, видео, изображений, аудио и т.
 д.
д. - Вставка мультимедиа
- Рисование или запись цифровыми чернилами
- Масштаб
- Surface Pen Slide Navigation for PowerPoint
Microsoft PowerPoint имеет специальную функцию, называемую размером слайда, с помощью которой вы можете изменить или настроить собственный размер слайда в документе. MS PowerPoint устанавливает размер слайда по умолчанию в широкоэкранном формате (16:9). В MS PowerPoint доступно множество других размеров слайдов, например, стандартные (4:3) слайды имеют размер 10 × 7,5 дюймов или 25,4 × 19,05 см. Широкоэкранные (16:9) слайды имеют размер 13,33 × 7,5 дюймов или 33,867 × 19,05 см.
Вы должны знать размер слайда в презентации MS PowerPoint. На рисунке показаны некоторые размеры сторон, доступные в MS PowerPoint.
Шаг 2: Затем щелкните параметр размера слайда , как показано на рисунке:
Шаг 3: На экране появится меню, в котором можно выбрать различные типы размеров слайдов.
Шаг 4: Выберите размер слайда в соответствии с вашими требованиями.
Наконец , размер слайда установлен в презентации PowerPoint.
Шаги по настройке размера слайдаШаг 1: В строке меню навигации щелкните значок вариант исполнения .
Шаг 2: Затем щелкните параметр размера слайда , как показано на рисунке:
Шаг 3: На экране появится меню, в котором вы можете выбрать различные типы размеров слайдов. .
Шаг 4: Нажмите на опцию нестандартного размера слайда , как показано на рисунке:
Шаг 5: На экране появится диалоговое окно размера слайда .
Шаг 6: Теперь нажмите кнопку со стрелкой раскрывающегося списка под параметром размера слайда, как показано на рисунке:
Шаг 7: Список размеров слайдов будет открыт.
 д.
д.