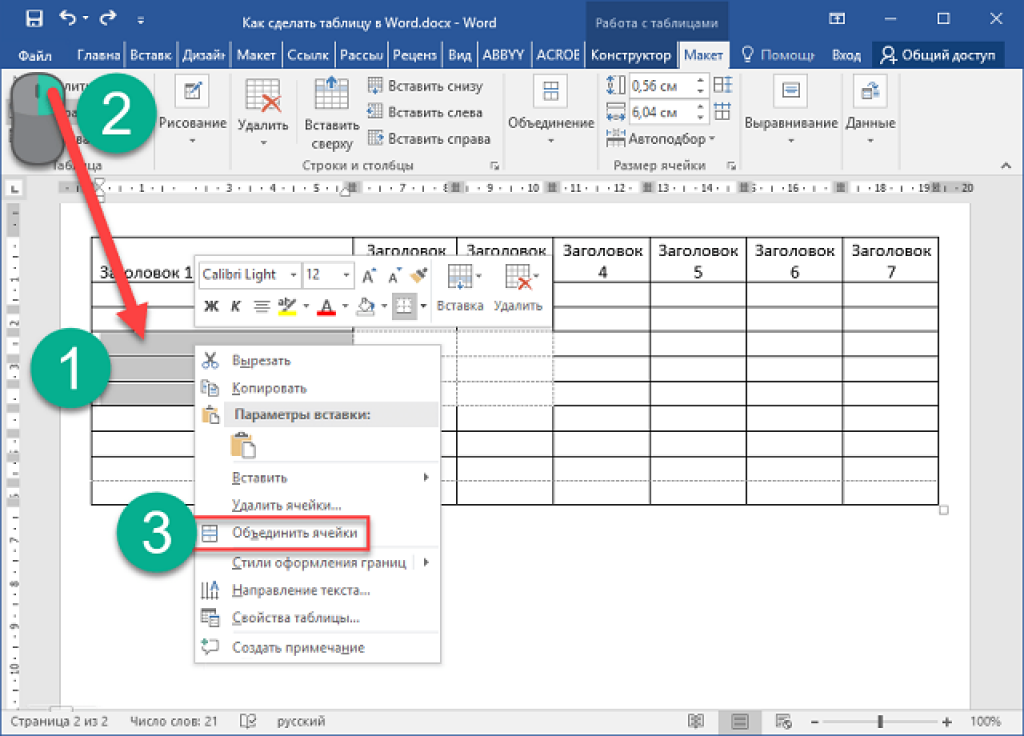Работа с таблицами в Microsoft Word 2003
Министерство образования и науки Российской Федерации Федеральное агентство по образованию
Государственное образовательное учреждение высшего профессионального образования
“Хабаровская государственная академия экономики и права” Кафедра информационных технологий
и графическое представление табличных данных
Конспект лекций для студентов 1 – 2-го курсов всех специальностей и форм обучения
Хабаровск 2008
ББК У.в6 Х12
Работа с таблицами в Microsoft Word 2003 и графическое представление табличных данных: конспект лекций для студентов 1 – 2-го курсов всех специальностей и форм обучения / сост. А. Н. Вишневский. – Хабаровск : РИЦ ХГАЭП,
2008. – 56 с.
Рецензенты: М.И. Дворник, канд. техн. наук, научный сотрудник ИМ ХНЦ ДВО РАН,
Д.В. Тимошенко, канд. техн. наук, доцент кафедры ДВС ТОГУ
Утверждено ИБС академии в качестве методических указаний для студентов
Анатолий Николаевич Вишневский
Работа с таблицами в Microsoft Word 2003
и графическое представление табличных данных
Конспект лекций работ для студентов 1 – 2-го курсов, всех специальностей и форм обучения
Редактор Г. |
|
Подписано к печати | Формат 60х84/16. |
Бумага писчая. Офсетная печать. Усл.п.л. 3,35. | Уч. – изд.л. 2,35. |
Тираж 300 экз. Заказ № |
|
680042, г.Хабаровск, ул.Тихоокеанская, 134, ХГАЭП, РИЦ
© Хабаровская государственная академия экономики и права, 2008
3
Введение
Microsoft Word не относится к специальным программам обработки электронных таблиц.
Понятие таблицы в основном закреплено за программой Microsoft Excel. Пользователи, которые только начинают работать с Microsoft Office, не совсем хорошо представляют, в каких случаях нужно пользоваться Word, а в каких – Excel. Если вы регулярно вносите поправки в таблицу, например, ежедневно изменяете цены в прайсе, то Microsoft Excel очень хорошо с этим справится.
Однако, если нужно составить небольшую, простенькую таблицу, например, со списком сотрудников фирмы, номерами цехов, подразделений, в этом случае удобнее воспользоваться Microsoft Word. Поэтому необходимо обязательно уметь работать с таблицами в Word, тем более, если на компьютере не установлен Excel или вы не совсем хорошо умеете в нëм работать.
Поэтому необходимо обязательно уметь работать с таблицами в Word, тем более, если на компьютере не установлен Excel или вы не совсем хорошо умеете в нëм работать.
Word 2003 имеет встроенные средства создания и изменения таблиц. Таблицы — это структуры (наподобие рабочих таблиц в Excel), которые состоят из ячеек, расположенных по строкам и столбцам. Ячейка — это место пересечения и столбца и строки. В ячейку можно ввести текст, число и даже физический элемент. Текст в ячейке переносится точно так же, как в абзаце обычного текста. Чтобы текст, который переносится в ячейку, поместился в ней, строки и таблицы растягиваются по вертикали. В случае необходимости ширину ячейки можно изменить.
Таблицы позволяют эффективно представить набор взаимосвязанных данных в документе. Их можно использовать для упорядочения столбцов чисел, списков информации и размещения рядом абзацев различных размеров. Вместе с текстом в таблицу можно также помещать графические объекты. Создание и модификация таблиц в Word предельно упрощены, их можно вставлять в любую часть любого документа.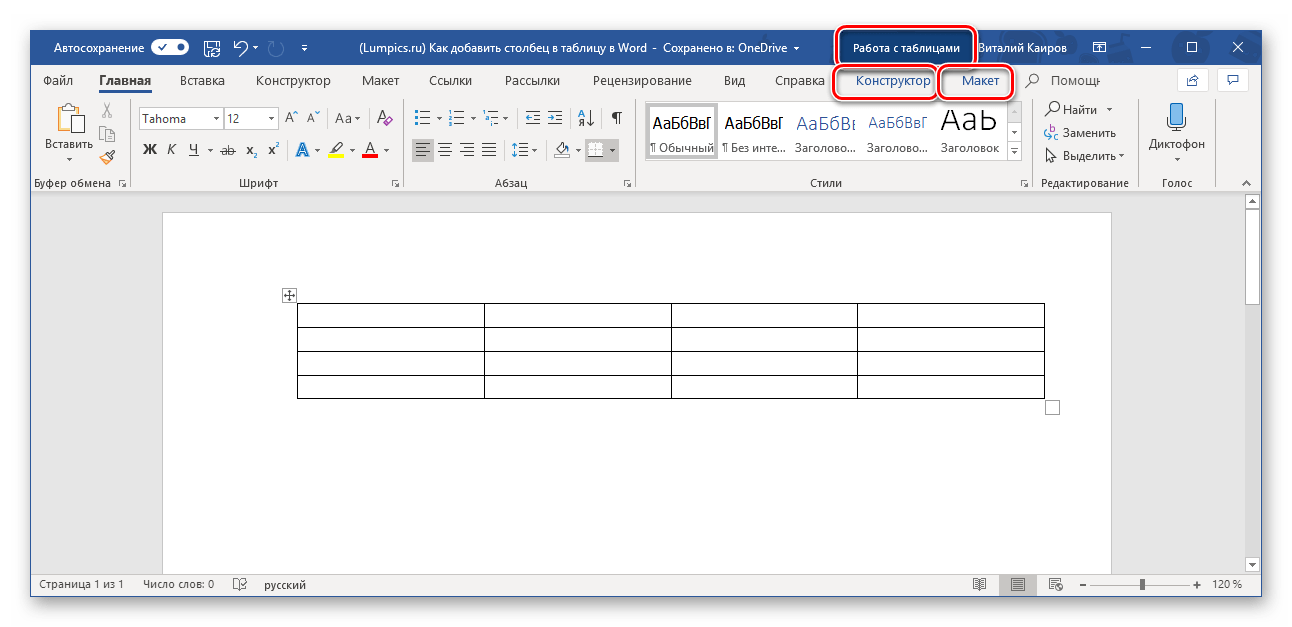
Пользователь может создать новую структуру таблиц и ввести в неë соответствующий текст, а может преобразовать в таблицу уже существующий текст. Создав таблицу, вы имеете возможность форматировать еë несколькими способами
– объединять и разбивать ячейки, управлять процессом печати всех (или только некоторых) линий сетки добавлять границы и заливку в выделенные ячейки, регулировать ширину столбцов и высоту строк, добавлять удалять строки и столбцы. Если ваша таблица не умещается на одной странице, одну или несколько строк можно использовать в качестве заголовка таблицы, и они будут появляться на
4
каждой новой странице в верхней части таблицы. Можно даже добавить формулы для выполнения вычислений с данными таблицы.
На основе таблиц Word создаются формы, которые работают как клиентские части баз данных и электронных таблиц.
1. Создание таблицы
Работу с таблицей нужно начинать с еë создания. Любая таблица представляет собой пустые области, разделëнные на строки и столбцы.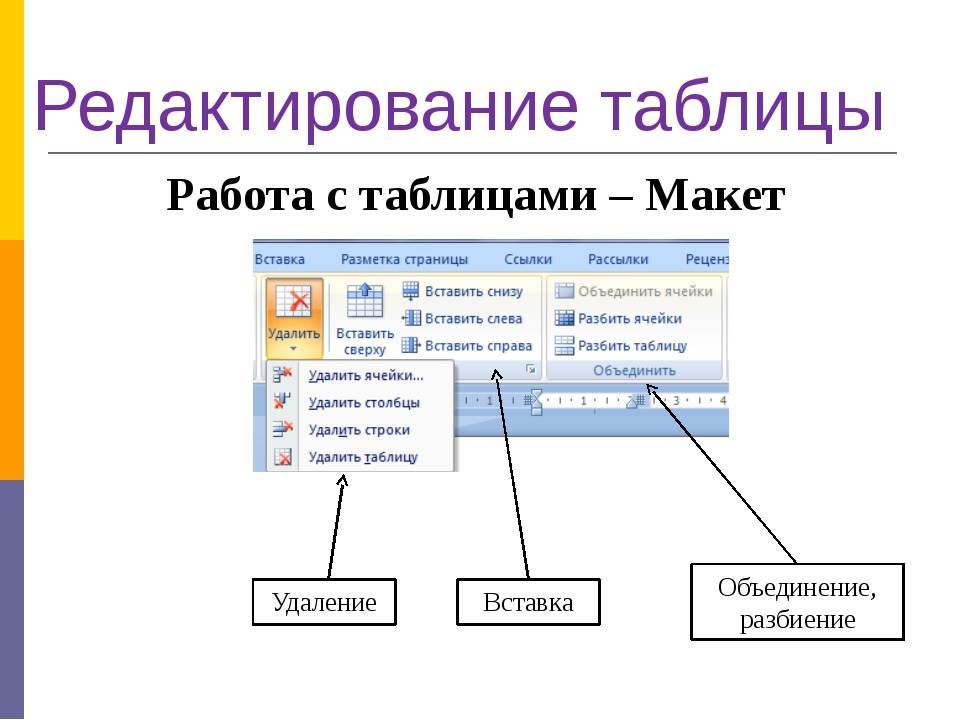
ВWord 2003 существует четыре способа создания таблиц:
1)с использованием режима Рисования таблиц;
2)с помощью команды Таблица – Вставить – Таблица;
3)посредством кнопки Вставить таблицу панели инструментов (ПИ) Стандартная;
4)путëм преобразования обычного текста в таблицу (Таблица – Преобразовать – Текст в таблицу).
Созданную любым из этих способов таблицу можно модифицировать, добавляя или удаляя строки и столбцы, разбивая отдельные ячейки по горизонтали и по вертикали или объединяя их в группы. Кроме того, программа позволяет изменять оформление и другие параметры таблицы; заполнять еë ячейки текстом, а также иными элементами.
1. Режим Рисования таблиц удобен, когда требуется создать таблицу с относительно сложной структурой.
Выберите команду Таблица – Нарисовать таблицу (рис. 1), либо щëлкните на
кнопке Панель границ панели инструментов (ПИ) Стандартная (рис. 2).
На экране появится ПИ Таблицы и границы (рис. 3) с выбранным на ней инстру-
ментом Создать таблицу .
стик и щëлкните на ней. Для рисования таблицы самостоятельно исследуйте действие кнопок и других элементов панели Таблицы и границы. Эта панель может оставаться на экране всë время, пока вы работаете с таблицей.
5
Рис. 1. Набор команд пункта | Рис. 2. Кнопка Панель границ |
Таблица строки основного меню | панели инструментов Стандартная |
Линии, разделяющие ячейки таблицы, могут иметь любые цвет и форму, быть
невидимыми (отключить параметр Таблица – Отображать сетку). Программа отображает их в виде тонких серых линий, но на печать они не выводятся.
Рис. 3. Панель инструментов Таблицы и границы 2. Команда Таблица – Вставить – Таблица используется при необходимости
вставить таблицу с заранее известным числом строк и столбцов. С помощью этой команды открывается диалоговое окно (ДО) Вставка таблицы (рис. 4).
Здесь можно задать число строк и столбцов, ширину столбцов, способ еë автоматического подбора, а также установить флажок, указывающий, что выбранные установки должны по умолчанию предлагаться программой для всех новых таблиц. По щелчку на кнопке Автоформат открывается ДО Автоформат таблицы для выбора стиля (рис. 5). В Word 2003 существует 45 стилей для оформления таблицы.
6
ДО Автоформат таблицы открывается также командой Таблица – Автоформат таблицы (рис. 1).
3. Кнопка Вставить таблицу ПИ Стандартная предна-
значена для вставки в документ небольших таблиц со стандартными параметрами. С
ее помощью отображается сетка , размером 5×4 см2. предназначенная для выбора числа строк и столбцов создаваемой таблицы. Выделив нужное число строк и столбцов, щëлкните мышью, и таблица будет вставлена в документ.
Выделив нужное число строк и столбцов, щëлкните мышью, и таблица будет вставлена в документ.
Рис. 4. Диалоговое окно | Рис. 5. Диалоговое окно |
Вставка таблицы | Автоформат таблицы |
4. Способ преобразования обычного текста в таблицу (Таблица – Преобразовать – Текст в таблицу) используется при наличии готового текста, который необходимо оформить в виде таблицы. Этот текст должен быть представлен как самостоятельным
элементом, разделëнным табуляциями (Tab – →), пробелами (•) или любыми дру-
гими символами, которые на нëм применяются только как разделители. В качестве разделителей строк могут использоваться также символы абзаца (Enter – ) или
7
принудительного разрыва строки (Вставка – Разрыв – либо
Shift+Enter – |
| ), но их наличие необязательно. |
Выделите текст, подлежащий преобразованию (рис. 6).
6).
Рис. 6. Текст для преобразования в таблицу с символами табуляции
Выполните команду Таблица – Преобразовать – Текст в таблицу. Откроется ДО Преобразовать в таблицу (рис. 7).
В ДО Преобразовать в таблицу следует указать, какой символ используется в качестве разделителя столбцов будущей таблицы, в данном случае знак табуля-
ции (→).
ОК! Текст преобразован в таблицу (табл. 1).
Рис. 7. Диалоговое окно Преобразовать в таблицу
Возможно и обратное преобразование, оно выполняется с помощью команды:
Таблица – Преобразовать – Таблицу в текст.
Как использовать таблицы Excel в Microsoft Word
Текстовый процессор с некоторыми базовыми возможностями электронных таблиц делает фантастическую комбинацию. Вы можете довольно просто встроить в обычный текстовый документ Microsoft Word таблицы Excel.
Внедрение Excel таблиц в основном включает крошечную копию программы. При редактировании раздела Excel документа у Вас есть доступ ко всем элементам управления Excel, как если бы Вы использовали Excel в качестве отдельной программы. Вы можете добавлять стандартные текстовые и числовые значения, и, что крайне важно, формулы, которые применяются непосредственно к мини-окну Excel.
Вы можете добавлять стандартные текстовые и числовые значения, и, что крайне важно, формулы, которые применяются непосредственно к мини-окну Excel.
Чтобы вставить таблицу Excel в Word 2016, нажмите вкладку «Вставить» в верхней части окна, а затем нажмите кнопку «Таблица». Нажмите «Таблица Excel» в раскрывающемся меню.
Вот пример. Я заполнил стандартные ячейки значениями и использовал одну из самых распространенных формул суммы для ячеек в последнем столбце. Итак, для значения «Всего» для «Продукт1» в ячейке E2 я использую формулу «СУММ(B2: D2)», чтобы добавить все три значения в строку и автоматически получить мою итоговую сумму. Вы можете использовать любую формулу Excel, которая Вам нравится в этой встроенной версии программы.
Таблицы Excel имеют в основном бесконечное количество строк и столбцов, но это нецелесообразно, когда Вы используете эти данные в виде таблицы в документе Word. Чтобы изменить количество видимых строк и столбцов, щелкните и перетащите опорные точки, черные квадраты, которые появляются в каждом углу и в середине поля вокруг таблицы Excel.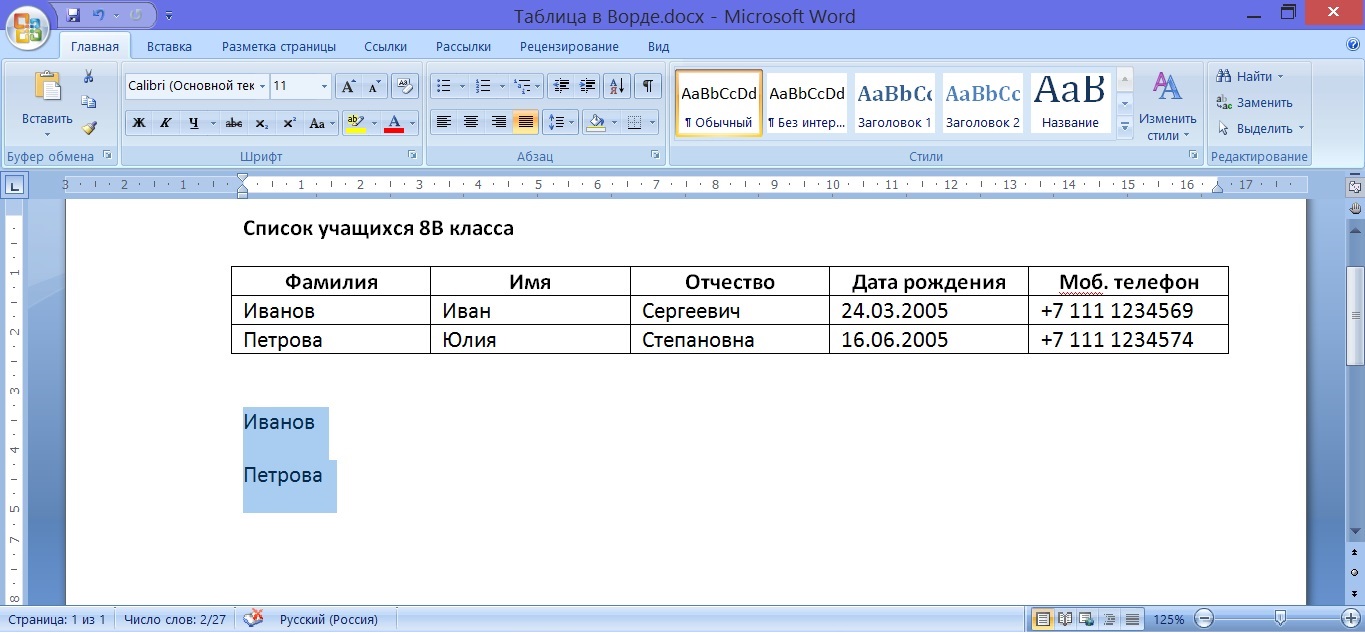
Когда Вы закончите редактирование этих значений, Вы можете щелкнуть на любую другую часть документа Word, а форматирование по умолчанию вернется к базовой таблице, подходящей для печати или распространения через доступные для чтения форматы, такие как PDF. Здесь Вы можете настроить ширину и высоту таблицы, чтобы лучше соответствовать форматированию документа Word без изменения количества видимых столбцов или строк.
Чтобы снова начать редактирование электронной таблицы, дважды щелкните на нее, чтобы вернуть элементы управления Excel.
Также возможно встроить существующий файл Excel, что удобно, если Вы пытаетесь обмениваться данными, которые Вы уже накопили. В таблице «Вставка» нажмите кнопку «Объект» (маленький квадрат с синей рамкой в разделе «Текст»):
В появившемся окне нажмите «Создать из файла», затем нажмите «Обзор», чтобы перейти и открыть электронную таблицу Excel на накопителе Вашего компьютера. У Вас также есть пара других вариантов. Выбор опции «Связь с файлом» сохраняет таблицу, которую Вы видите в Word, связанную с реальной электронной таблицей Excel, если они хранятся в тех же местах, что и при их соединении.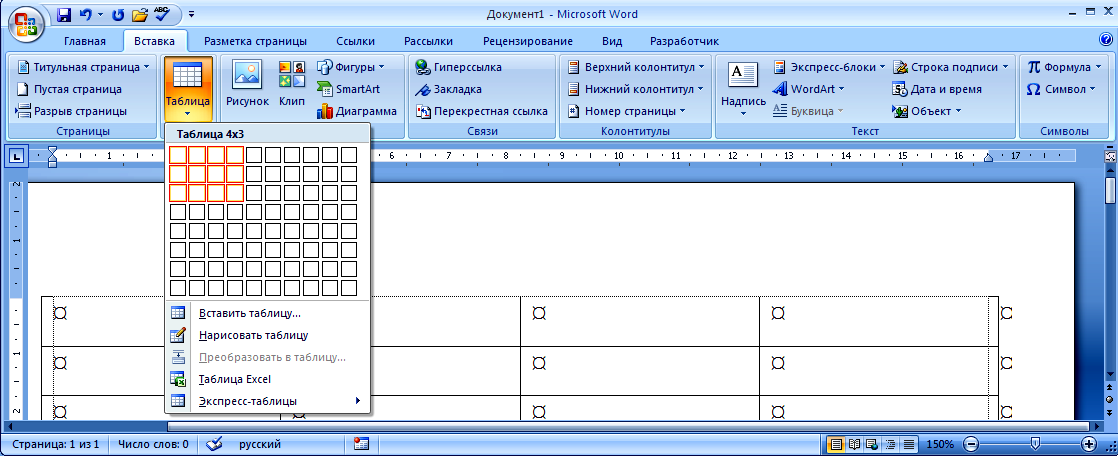 Изменения, внесенные Вами в любом месте, отражаются в другом. Вы также можете выбрать параметр «В виде значка», чтобы отобразить электронную таблицу в виде простого значка в документе Word, который Вы можете щелкнуть, чтобы открыть электронную таблицу в Excel.
Изменения, внесенные Вами в любом месте, отражаются в другом. Вы также можете выбрать параметр «В виде значка», чтобы отобразить электронную таблицу в виде простого значка в документе Word, который Вы можете щелкнуть, чтобы открыть электронную таблицу в Excel.
Когда Вы закончите, просто нажмите «ОК», чтобы вставить таблицу.
В зависимости от форматирования Word Вам может потребоваться изменить размер или изменить его, чтобы все было видно.
Видео: вставка таблицы — служба поддержки Майкрософт
Вставка таблиц, изображений и водяных знаков
Тренировка слов
Вставка таблиц, изображений и водяных знаков
Вставка таблиц, изображений и водяных знаков
Вставить таблицу- Вставить таблицу
видео - Вставить картинки
видео - Вставить значки
видео - Вставить объект WordArt
видео - Добавить водяной знак
видео
Следующий: Страницы макета
Попробуйте!
В Word можно вставить таблицу, преобразовать текст в таблицу и даже нарисовать таблицу.
Чтобы быстро вставить таблицу:
Для больших таблиц или для настройки таблицы:
Выберите Вставьте > Таблица > Вставьте таблицу .
Выберите количество столбцов и строк, режим автоподбора, а затем выберите OK .
Совет: Установите флажок Запоминать размеры для новых таблиц , если вы хотите, чтобы все новые таблицы выглядели так.
Преобразование текста в таблицу
- org/ItemList»>
Разделите текст, который вы хотите преобразовать в таблицу, с помощью абзацев, запятых, табуляции или специального символа. Затем выберите текст.
Выберите Вставьте > Таблица , а затем выберите Преобразовать текст в таблицу .
Выберите размер таблицы, режим автоподбора и способ разделения текста: абзацы, запятые, табуляция или специальный символ.
Выберите OK .
Нарисовать стол
- org/ItemList»>
Выберите Вставьте > Таблица > Нарисуйте таблицу .
Нарисуйте прямоугольник, чтобы обозначить границы таблицы. Затем нарисуйте линии для столбцов и строк внутри прямоугольника.
Выберите стиль
Щелкните в любом месте таблицы, чтобы выбрать ее.
На вкладке Table Tools > Design выберите стиль.

Хотите больше?
Вставить или нарисовать таблицу
Преобразование текста в таблицу или таблицы в текст
Узнайте больше об обучении Word на LinkedIn Learning
Работа со столбцами и строками таблицы (Microsoft Word)
Обратите внимание: Статья написана для пользователей следующих версий Microsoft Word: 2007, 2010, 2013, 2016, 2019.и Word в Microsoft 365. Если вы используете более раннюю версию (Word 2003 или более раннюю версию),
Автор Allen Wyatt (последнее обновление 29 мая 2021 г.)
Этот совет относится к Word 2007, 2010, 2013, 2016, 2019 и Word в Microsoft 365
При работе с таблицами в Word, будет быть времена, когда вам нужно добавить столбцы в таблицу.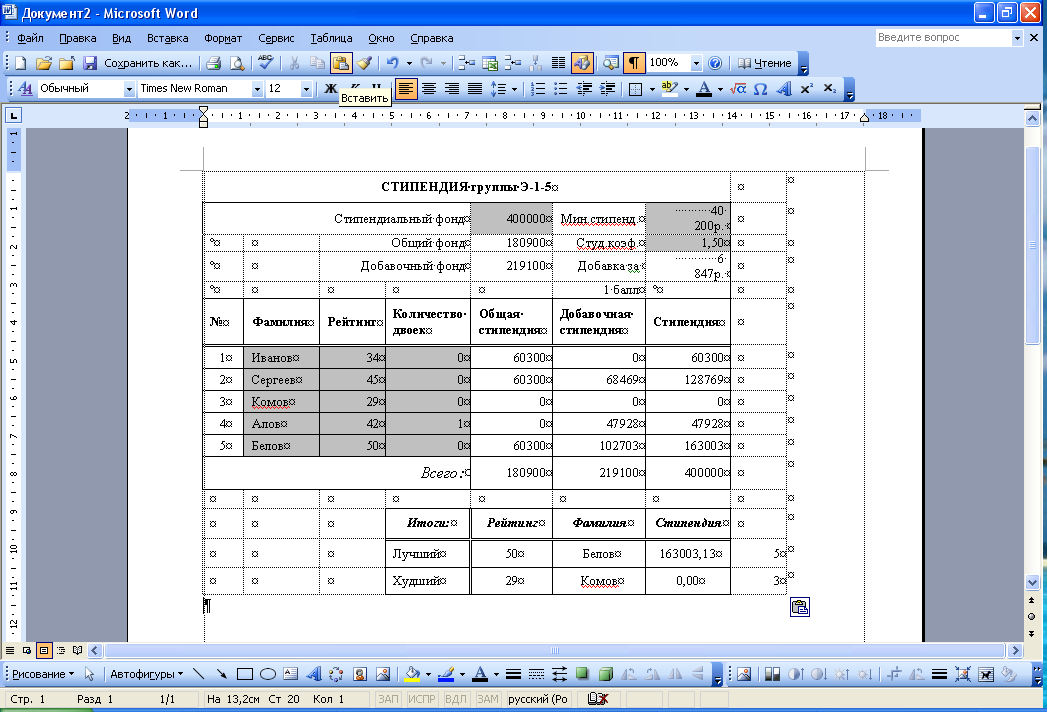 Чтобы вставить столбец или строку, выполните следующие действия:
Чтобы вставить столбец или строку, выполните следующие действия:
- Выберите столбец или строку рядом с тем местом, где вы хотите добавить столбец или строку.
- Убедитесь, что на ленте отображается вкладка «Макет».
- В группе «Строки и столбцы» выберите один из параметров «Столбцы» или «Строки» в зависимости от того, куда вы хотите вставить столбец или строку. (Если вы используете Word 2013 или более позднюю версию, после выбора строки или столбца автоматически откроется диалоговое окно. Оттуда вы сможете выбрать «Вставить» и выбрать один из вариантов.)
Другой способ добавления строк — просто переместить точку вставки на самый последний маркер ячейки в строке. (Это маркер справа от последнего столбца. Он хорошо виден, если отображаются непечатаемые символы.) Затем вы можете нажать . Введите , и появится новая строка.
Чтобы удалить столбец или строку в таблице, начните с выбора строки или столбца, которые вы хотите удалить. Затем откройте вкладку «Макет» на ленте и щелкните инструмент «Удалить» в группе «Строки и столбцы». В появившемся подменю выберите параметр удаления, который вы хотите применить к выбранным строкам или столбцам.
Затем откройте вкладку «Макет» на ленте и щелкните инструмент «Удалить» в группе «Строки и столбцы». В появившемся подменю выберите параметр удаления, который вы хотите применить к выбранным строкам или столбцам.
Вы также можете использовать инструмент «Вырезать» на вкладке «Главная» ленты, чтобы удалить выбранный столбец или строку.
WordTips — ваш источник недорогого обучения работе с Microsoft Word. (Microsoft Word — самая популярная в мире программа для обработки текстов.) Этот совет (9258) относится к Microsoft Word 2007, 2010, 2013, 2016, 2019 и Word в Microsoft 365. Вы можете найти версию этого совета для старого интерфейса меню Word здесь: Работа со столбцами и строками таблицы .
Биография автора
Allen Wyatt
На его счету более 50 научно-популярных книг и множество журнальных статей. Аллен Вятт является всемирно признанным автором. Он является президентом Sharon Parq Associates, компании, предоставляющей компьютерные и издательские услуги.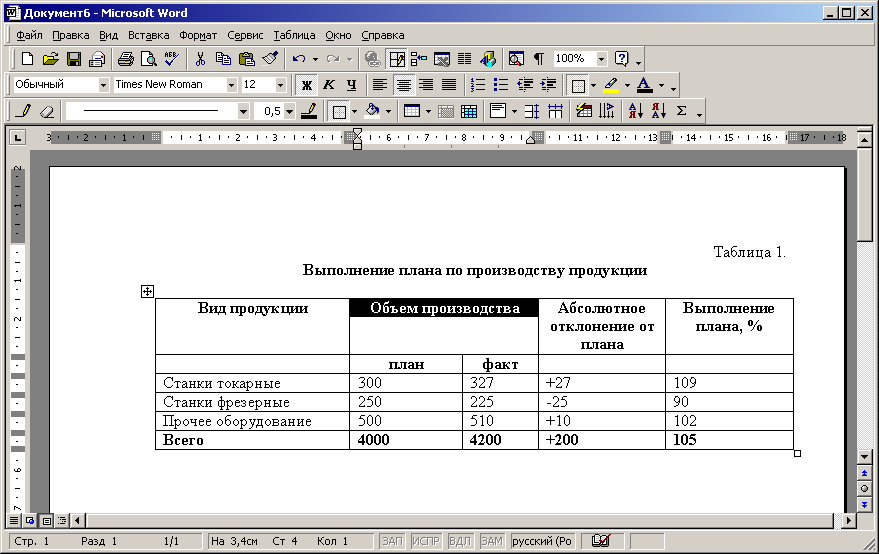 Узнайте больше об Аллене…
Узнайте больше об Аллене…
Учиться легко! Быстро научитесь форматировать, публиковать и делиться своим содержимым с помощью Word 2013. С Шаг за шагом вы задаете темп, формируете и отрабатываете необходимые навыки именно тогда, когда они вам нужны! Выезд Microsoft Word 2013 шаг за шагом сегодня!
Подписаться
БЕСПЛАТНАЯ УСЛУГА: Получайте такие советы каждую неделю в WordTips, бесплатном информационном бюллетене по продуктивности. Введите свой адрес и нажмите «Подписаться».
Просмотреть последний информационный бюллетень.
(Ваш адрес электронной почты никому никогда не передается.)
Комментарии
Этот сайт
Есть версия Word, которая использует
ленточный интерфейс (Word 2007 или более поздняя версия)? Этот сайт для вас! Если вы
использовать более раннюю версию Word, посетите
наш сайт WordTips посвящен интерфейсу меню.
 С. Одинцова
С. Одинцова