Как рисовать в Ворде ? Создание линий и фигур
От Masterweb
07.09.2018 16:00
MS Word можно использовать не только для работы с текстом, но и для создания рисунков. Конечно, его набор инструментов сильно уступает специализированным программам, но если вам нужно добавить в документ простую картинку или фигуру, то возможностей «Ворда» будет достаточно.
Включение панели «Рисование»
Рисовать в «Ворде» можно двумя способами: вручную и с использованием шаблонов.
Многие пользователи не знают про возможность использовать для рисования инструменты, подобные тем, что есть в стандартном Paint. Все дело в том, что они скрыты по умолчанию и, чтобы начать с ними работу, их надо включить. Также стоит отметить, что функция рисования вручную стала доступна только в последних версиях «Ворда».
Чтобы включить панель «Рисование», в меню «Файл» выберите пункт «Параметры». Затем в открывшемся диалоговом окне нажмите на строку «Настроить ленту». Среди основных вкладок в правом столбце поставьте галочку напротив строки «Рисование» и нажмите ОК, чтобы применить изменения.
Затем в открывшемся диалоговом окне нажмите на строку «Настроить ленту». Среди основных вкладок в правом столбце поставьте галочку напротив строки «Рисование» и нажмите ОК, чтобы применить изменения.
Как рисовать в «Ворде»?
После включения панели «Рисование» в документе появится соответствующая вкладка, после нажатия на которую станут доступны такие инструменты:
- «Выбрать» – позволяет выделить уже нарисованный элемент.
- «Рисовать пальцем» – дает возможность рисовать в «Ворде» произвольные линии.
- «Ластик» – удаляет лишние объекты или элементы.
Как рисовать в «Ворде», используя эти инструменты? Для этого выберите «Рисование пальцем» и проведите нужную линию по сенсорному экрану. Если вы используете обычный экран, то для того, чтобы провести линию, применяется курсор.
Помимо этих инструментов, в «Ворде» доступен небольшой выбор перьев. Они отличаются друг от друга типом линии и цветом. Если необходимо задать цвет и толщину уже созданных линий, это можно сделать с помощью соответствующих инструментов на панели.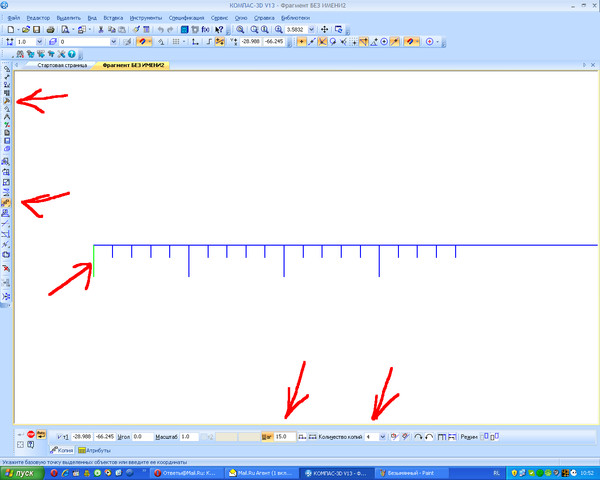
Инструменты группы «Преобразовать» нужны для редактирования текста и создания пометок. Например, с помощью «Редактирования от руки» можно подчеркнуть нужное слово, обвести часть текста, добавить указательную стрелку или выделить ошибки.
Функция «Преобразовать в фигуры» позволяет создать объект из сделанного наброска. После этого нарисованный элемент можно перемещать, менять его размер, поворачивать или применять другие манипуляции, доступные для фигур.
Последний инструмент группы позволяет вписать необходимый символ или математический знак.
Как рисовать фигуры в «Ворде»?
Помимо рисования вручную, в MS Word есть довольно широкий выбор фигур, с помощью которых можно создать простую иллюстрацию для текста.
Прежде чем создавать рисунок из фигур, нужно добавить область для рисования. Для этого сначала во вкладке «Вставка» щелкните по пункту «Фигуры». Затем нажмите на строку «Новое полотно» во всплывшем меню. Это действие добавит на страницу область для рисования. Ее размеры можно изменить, потянув за один из углов области в желаемом направлении.
Ее размеры можно изменить, потянув за один из углов области в желаемом направлении.
Работа с фигурами
После создания полотна на верхней панели добавится пункт «Формат» с базовыми инструментами для рисования.
После нажатия кнопки «Фигуры» откроется окно с большим количеством объектов. Среди них будут линии, стрелки, круги, стандартные фигуры, звезды и блок-схемы.
Как рисовать линии в «Ворде» с помощью этих фигур? Сначала нужно выбрать интересующую вас линию, затем переместить курсор на область для рисования и растянуть линию на нужную длину, зажав клавишу мыши. Таким же образом можно рисовать стрелки в «Ворде» и другие элементы.
Справа от меню «Фигуры» есть две дополнительные кнопки. Если выберете первую, то появится выпадающее меню. Строка «Изменить фигуру» из этого меню позволит полностью заменить текущий объект на другой. Строка «Начать изменение узлов» позволяет изменить фигуру, которую вы выбрали, в конкретных точках.
Еще одна кнопка рядом с меню «Фигуры» позволяет добавить текст. После нажатия на нее в указанном месте появится поле, в которое можно вписать нужный текст. При необходимости его можно перемещать.
После нажатия на нее в указанном месте появится поле, в которое можно вписать нужный текст. При необходимости его можно перемещать.
Добавление стилей и эффектов
Группа инструментов «Стили фигур» позволяет выбрать цвет заливки и контура созданной фигуры. Чтобы это сделать, используйте соответствующую кнопку справа от стандартных стилей фигур.
Необязательно пользоваться стандартной цветовой гаммой для фигур, ее можно заменить, нажав на строку «Другие цвета». Также в качестве заливки для фигуры может быть использован градиент или текстура.
При помощи клавиши «Эффекты фигуры» можно изменить выбранный объект, добавив к нему тень, подсветку, рельеф, сглаживание или поворот.
Инструмент «Стили WordArt» позволяет применить эффект к тексту, который вставляется с помощью функции «Добавление надписи».
Инструмент «Упорядочить» предоставляет ряд возможностей, позволяющих сменить расположение фигуры, повернуть ее, выровнять или добавить обтекание текстом. Также эта функция позволяет накладывать фигуры друг на друга.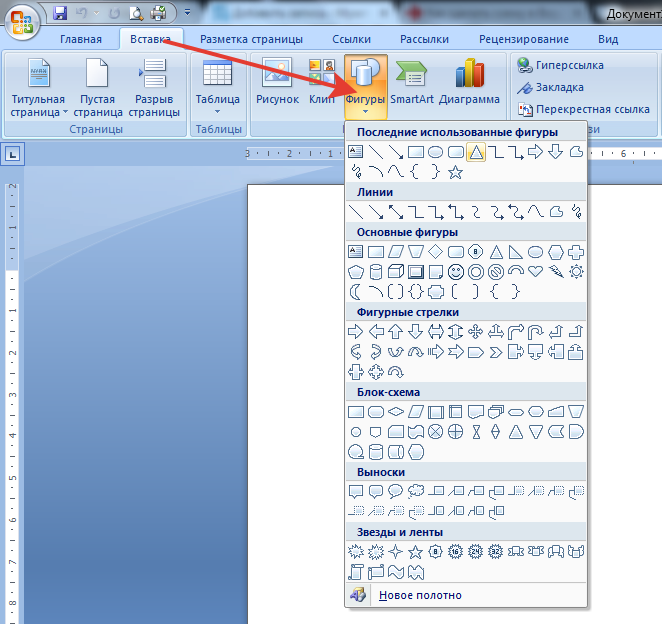
Инструмент «Размер» позволяет изменить ширину и высоту объекта. При желании можно установить точное значение этих параметров или изменить их вручную.
Как нарисовать линию в Excel
В MS Excel можно не только создавать таблицы и работать с данными этих таблиц, но и создавать диаграммы и графики, а также рисовать различные фигуры, линии, стрелки. Вы будете удивлены, насколько просто нарисовать линию нужной длины и параметров. При помощи линий можно соединять различные элементы в блок-схеме или добавлять указатели в диаграмме, соединять фигуры и так далее.
Как в Excel нарисовать линию с точками соединения
Как нарисовать линию без точек соединения
Как нарисовать несколько линий в Excel
Как в Excel нарисовать пунктирную линию
Параметры линий в Excel
Как нарисовать линию на графике Excel
Как в Excel нарисовать линию с точками соединения
Точки соединения служат для объединения линий с различными фигурами или другими линиями. Для того, чтобы нарисовать линию в Excel, можно не использовать сторонние средства для рисования.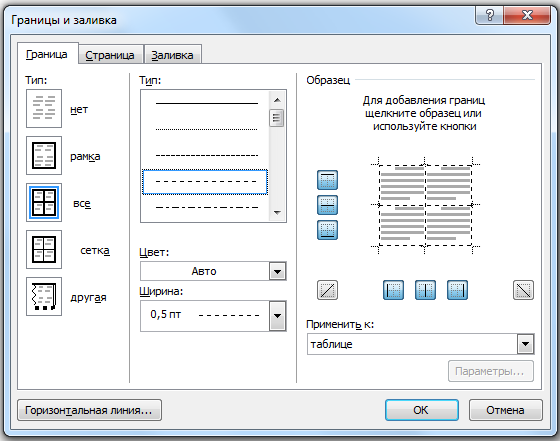 MS Excel имеет в своем составе инструмент для добавления к таблицам и диаграммам всевозможных фигур и линий. Для того, чтобы нарисовать линию, выполните следующее:
MS Excel имеет в своем составе инструмент для добавления к таблицам и диаграммам всевозможных фигур и линий. Для того, чтобы нарисовать линию, выполните следующее:
- В главном меню Excel перейдите на вкладку «Вставка».
- Нажмите кнопку «Фигуры».
- В блоке «Линии» выберите изображение линии.
- Щелкните мышкой в том месте, где будет начало линии и, не отпуская кнопку мыши, протяните линию до нужной длины и в нужном направлении.
Если щелкнуть мышкой в точке соединения, можно изменить длину и направление линии. Линию также можно перемещать. Для этого наведите курсор на любое место линии до появления разнонаправленных стрелок и перетащите мышкой линию в нужное место.
Как нарисовать линию без точек соединения
Этот способ используется для выделения одной или нескольких ячеек по каким-либо сторонам или объединения нескольких ячеек в единый блок. Например, начертим горизонтальную линию вдоль нескольких ячеек.
- Щелкните по ячейке, в которой будет находиться начало линии, нажмите кнопку Shift и, не отпуская ее, щелкните левой кнопкой мыши по ячейке, в которой будет находиться окончание линии.

- Щелкните правой кнопкой мыши по выделенным ячейкам и в открывшемся меню выберите раздел «Формат ячеек».
- В открывшемся окне перейдите на вкладку «Граница» и выберите тип линии и место ее расположения. В данном случае можно выбрать расположение границы внизу или вверху.
- Нажмите кнопку «ОК» и снимите выделение ячеек щелчком мыши в любом месте листа.
В результате этих действий вы получите ровную горизонтальную линию по всей длине выбранных ячеек.
Недостатком это способа является то, что при помощи него можно рисовать только горизонтальные или вертикальные линии либо нарисовать линии по диагонали. Это позволяет, например, заштриховать выделенный прямоугольник из ячеек.
Если для изображения линии не подходит данный метод, следует воспользоваться вышеописанным способом рисования линий с точками соединения.
Как нарисовать несколько линий в Excel
Если вам необходимо нарисовать не одну линию, а несколько линий подряд, воспользуйтесь способом рисования линий с точкой соединения и используйте одну дополнительную опцию.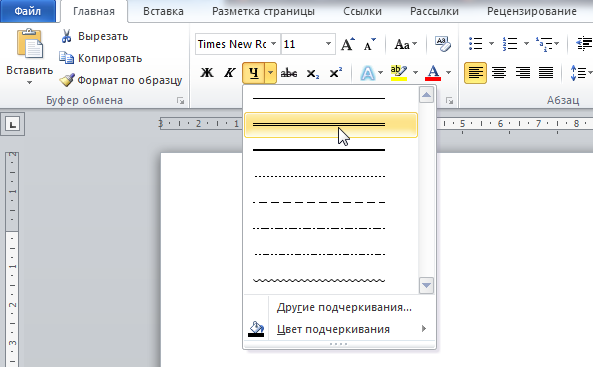
- Перейдите на вкладку «Вставка» в главном меню Excel.
- Нажмите на кнопку «Фигуры».
- В открывшемся меню в блоке «Линии» щелкните по выбранному типу линий правой кнопкой мыши и выберите раздел «Зафиксировать режим рисования».
- Нарисуйте нужное количество линий.
Выйти из режима рисования можно несколькими способами, например, на вкладке «Средства рисования» отожмите кнопку рисования линии.
Также выйти из режима рисования можно просто нажатием кнопки Esc.
Как в Excel нарисовать пунктирную линию
Существует несколько способов рисования пунктирных линий в Excel. Рассмотрим простейший из них.
- В главном меню Excel перейдите на вкладку «Вставка».
- Нажмите на кнопку «Фигуры» и в блоке «Линии» выберите обычную линию.
- Установите курсор в начало линии и, удерживая нажатой левую кнопку мыши, нарисуйте линию нужной длины и направления.
- Щелкните по нарисованной линии правой кнопкой мыши и в открывшемся меню выберите пункт «Формат фигуры».

- Зайдите в раздел «Тип линии» и выберите тип штриха нужной формы и размеров.
- Нажмите кнопку «Закрыть».
Есть и другой способ изменить сплошную линию на пунктирную. Для этого щелкните мышкой по линии, перейдите на вкладку «Формат» и в блоке «Контур фигуры» выберите пунктир нужного размера.
Для того, чтобы данным способом поменять сразу несколько линий на пунктир, щелкните левой кнопкой мыши по одной из них, нажмите клавишу Ctrl и, не отпуская ее, щелкните поочередно по всем изменяемым линиям. После того, как все линии будут выбраны, перейдите на вкладку «Формат» и выберите контур линии, как было описано выше.
Параметры линий в Excel
В Microsoft Excel можно не только рисовать линии, но и изменять их параметры: цвет, стиль оформления, добавлять тень, градиент и так далее. Для того чтобы изменить параметры линии щелкните левой кнопкой мыши в любом месте линии. В результате этого откроется вкладка «Формат», где вы можете произвести нужные изменения.
Вы можете внести необходимые изменения во внешний вид линии и другим способом. Для этого щелкните правой кнопкой мыши в начале или в конце линии. В открывшемся меню выберите пункт «Формат фигуры».
Откроется окно «Изменение формы» с несколькими разделами. Некоторые из них для линий недоступны, например «Заливка», «Рисунок», «Надпись».
Рассмотрим доступные для линий разделы.
- Цвет линии. Здесь можно поменять окраску линии, добавить градиент и степень прозрачности.
- Тип линии. В этом пункте можно изменить ширину линии, поменять сплошную линию на штриховую и выбрать размер и форму штриха.
- Тень. Вы можете добавить тень для нарисованной линии. Параметры тени можно выбрать из уже созданных заготовок либо установить настройки тени самостоятельно.
- Формат объемной фигуры. Вы можете сделать линию объемной и установить нужные параметры для этого.
- Поворот объемной фигуры. Вы можете настроить угол, под которым будет расположена объемная линия.

Возможности изменения параметров линий могут быть различными в зависимости от версии Excel. Важно помнить, что после того, как вы нарисуете линию, вы всегда можете изменить ее настройки.
Как нарисовать линию на графике Excel
Рассмотрим простейший случай, когда нам нужно нарисовать на диаграмме Excel некую контрольную линию. Эта линия будет иллюстрировать отклонения результатов в ту или иную сторону от нормального уровня.
Для этой цели можно использовать обычный способ рисования линий с точкой соединения.
- На вкладке «Вставка» нажмите кнопку «Фигуры» и выберите обычную линию.
- Установите курсор в нужном месте графика и нарисуйте базовую линию.
- Щелкните правой кнопкой мыши в начале или в конце линии и выберите нужный цвет, ширину и прочие параметры.
Существуют и другие методы отображений линий на графике Excel. Это могут быть линии, которые строятся при помощи встроенных функций Excel. Например, таким способом строятся линии тренда и линии скользящего среднего.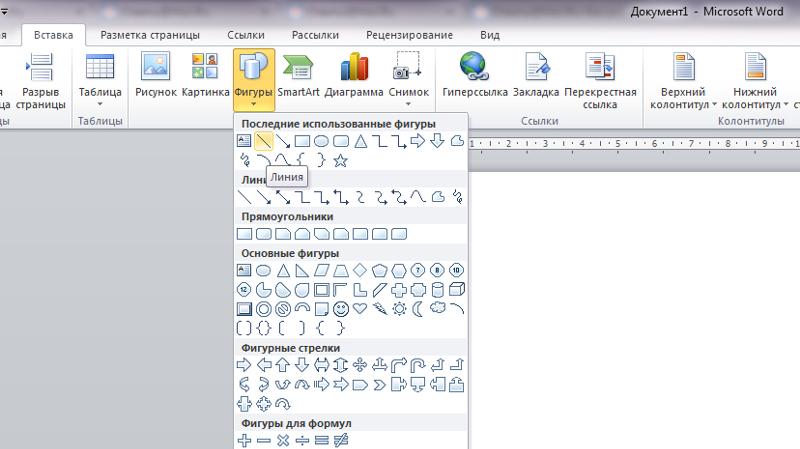
Как видите, построить произвольную линию в Excel достаточно просто. С этим легко справится даже начинающий пользователь. Не забывайте также о резервном копировании важных файлов Excel и необходимости шифрования конфиденциальных документов. Если вы забудет пароль к такому файлу, найти забытый пароль к Excel помогут программы, специально предназначенные для этой цели.
Страница не найдена — Фонд Наффилда
Страница не найдена — Фонд НаффилдаСтраница, которую вы ищете, не может быть найдена. Пожалуйста, попробуйте использовать либо главное меню, либо поиск по сайту.
Поиск проектов, новостей, воздействия, событий
Поиск
Образование 646 Когнитивные и некогнитивные навыки 33Curriculum и субъект. 31-й годы 161 Ред. образование и навыки 95primary Education 132Q-шаг 26School Эффективность 45 Сторонного образования 155 Специальные потребности в образовании и инвалидность 54 Проблемы с учетом образования.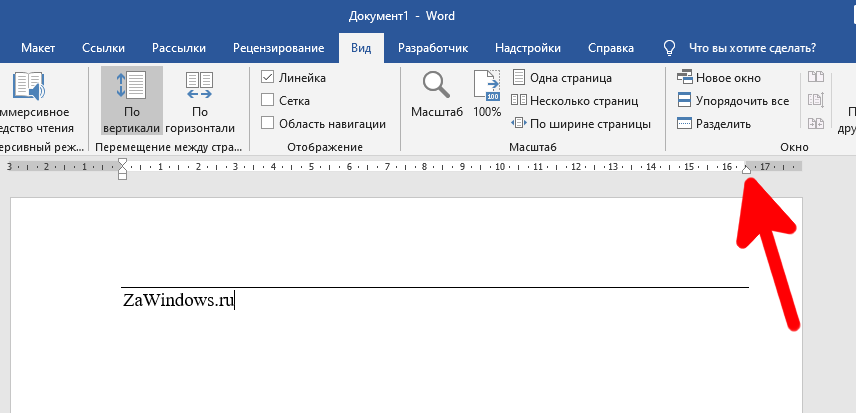 интеллект 3Помощь при смерти 1Дополненная реальность 0Преимущества 52Обязанности по уходу 27Сообщества и социальная сплоченность 63Страна рождения 24COVID-19327Прогнозирование преступности 2Данные для общественного блага 27Цифровой вред и дезинформация 33Цифровая интеграция и исключение 14Цифровые навыки 16Цифровое общество 48Инвалидность 14Экономика, государственные расходы и услуги 178Этническая принадлежность 48Семья и семейная динамика 115Гендер 43Глобальное неравенство в отношении здоровья и нуждающиеся дети 73Психическое здоровье 91Заболевания опорно-двигательного аппарата 18Пенсии 16Физическое здоровье 50Бедность и уровень жизни 108Производительность и инновации 7Общественное здравоохранение 150Социальные сети 2Социоэкономика старения 24Социоэкономика раннего взросления 41Спортивная наука 1Злоупотребление психоактивными веществами 11Налоги 47Доверие к демократии 65Оценка данных 5
интеллект 3Помощь при смерти 1Дополненная реальность 0Преимущества 52Обязанности по уходу 27Сообщества и социальная сплоченность 63Страна рождения 24COVID-19327Прогнозирование преступности 2Данные для общественного блага 27Цифровой вред и дезинформация 33Цифровая интеграция и исключение 14Цифровые навыки 16Цифровое общество 48Инвалидность 14Экономика, государственные расходы и услуги 178Этническая принадлежность 48Семья и семейная динамика 115Гендер 43Глобальное неравенство в отношении здоровья и нуждающиеся дети 73Психическое здоровье 91Заболевания опорно-двигательного аппарата 18Пенсии 16Физическое здоровье 50Бедность и уровень жизни 108Производительность и инновации 7Общественное здравоохранение 150Социальные сети 2Социоэкономика старения 24Социоэкономика раннего взросления 41Спортивная наука 1Злоупотребление психоактивными веществами 11Налоги 47Доверие к демократии 65Оценка данных 5
ProjectsNewsEventsImpactOpinionPublicationsSeriesReportsEducation 646Cognitive and non-cognitive skills 33Curriculum and subject choice 31Early years 161Education workforce 75Educational assessment 29Higher education 92Language and literacy 78Lifelong learning 15Nuffield Research Placements 23Numeracy 83Parenting 73Pedagogy 20Post-16 education and skills 95Primary education 132Q-Step 26School effectiveness 45Secondary education 155Special educational needs и инвалидность 54Системные проблемы образования 97justice 232 Акцент к правосудию 37 Административное правосудие 24Civil юстиции 22 Курта.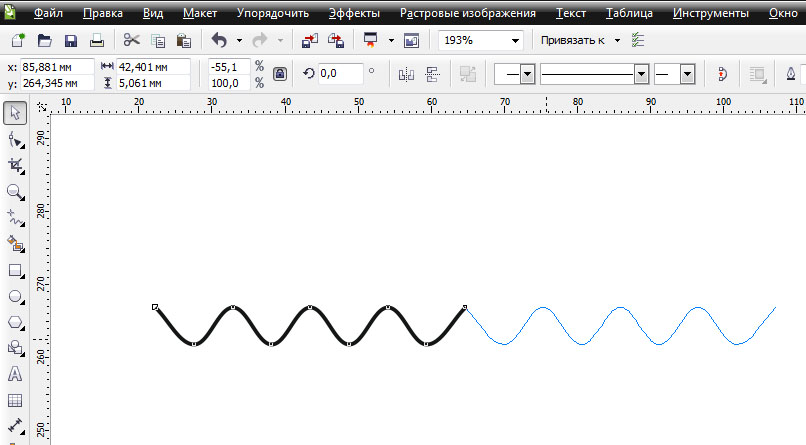
Ознакомьтесь с нашими проектами
Новый
Благосостояние | 2023 – 2025
Ювенильные ревматические заболевания: образование, профессиональная подготовка и трудоустройство
Посмотреть проект
Новый
Благосостояние | 2023 – 2025
Испытание PAW: осуществимость и приемлемость инструментария Pain-at-Work Toolkit
Посмотреть проект
Новый
Благосостояние | 2023 – 2025
Дистанционное наставничество по остеоартриту для малообеспеченных людей
Посмотреть проект
Новый
Благосостояние | 2023 – 2025
Психологические, социальные и экономические последствия заболеваний опорно-двигательного аппарата
Посмотреть проект
Новый
Образование | 2023 – 2024
Влияние выявления потребностей в дополнительном обучении в Уэльсе
Посмотреть проект
Новый
Благосостояние | 2023 – 2024
Разработка инклюзивной удаленной и гибридной работы для поддержки работников с ограниченными возможностями
Посмотреть проект
В процессе
Образование | 2023 – 2025
Помогают ли субтитры на одном языке детям научиться читать?
Посмотреть проект
Новый
Благосостояние | 2023 – 2025
Региональный индекс регенерации для отслеживания социально-экономического «повышения уровня»
Посмотреть проект
В процессе
Образование | 2023 – 2025
Языковой опыт и передача неравенства в семье
Посмотреть проект
Новый
Благосостояние | 2023 – 2025
Дистанционное наставничество по остеоартриту для малообеспеченных людей
Посмотреть проект
Новый
Благосостояние | 2023 – 2025
Ювенильные ревматические заболевания: образование, профессиональная подготовка и трудоустройство
Посмотреть проект
Новый
Благосостояние | 2023 – 2026
Продление трудовой жизни людям с заболеваниями опорно-двигательного аппарата
Посмотреть проект
Новый
Образование | 2023 – 2025
Целенаправленная и эффективная практическая работа по естествознанию начальных классов
Посмотреть проект
Новый
Образование | 2022 – 2024
Работа или учеба? Пол и переход от учебы к работе
Посмотреть проект
Новый
Благосостояние | 2023 – 2025
Региональный индекс регенерации для отслеживания социально-экономического «повышения уровня»
Посмотреть проект
Новый
Образование | 2019 – 2024
Пути развития после 16 лет: роль сверстников, семейное положение и ожидания
Посмотреть проект
Новый
Благосостояние | 2023 – 2024
Разработка инклюзивной удаленной и гибридной работы для поддержки работников с ограниченными возможностями
Посмотреть проект
Новый
Образование | 2023 – 2024
Влияние выявления потребностей в дополнительном обучении в Уэльсе
Посмотреть проект
Новый
Благосостояние | 2023 – 2024
Разработка инклюзивной удаленной и гибридной работы для поддержки работников с ограниченными возможностями
Посмотреть проект
Новый
Образование | 2023 – 2024
Влияние выявления потребностей в дополнительном обучении в Уэльсе
Посмотреть проект
В процессе
Правосудие | 2022 – 2025
Изучение расового неравенства при отвлечении от системы ювенальной юстиции
Посмотреть проект
В процессе
Правосудие | 2022 – 2024
Административная справедливость в цифровом государстве всеобщего благосостояния
Посмотреть проект
В процессе
Правосудие | 2022 – 2023
Прозрачность и судебный контроль: исследование долга откровенности
Посмотреть проект
В процессе
Благосостояние | 2022 – 2023
Влияние автоматического зачисления на пенсию и COVID-19 на сберегательное поведение
Посмотреть проект
В процессе
Образование | 2022 – 2024
Долгосрочное влияние пособия на содержание образования
Посмотреть проект
В процессе
Образование | 2023 – 2025
Помогают ли субтитры на одном языке детям научиться читать?
Посмотреть проект
В процессе
Благосостояние | 2022 – 2024
Связь между когнитивными нарушениями и эксплуатацией в Англии
Посмотреть проект
Новый
Благосостояние | 2023 – 2025
Дистанционное наставничество по остеоартриту для малообеспеченных людей
Посмотреть проект
Новый
Благосостояние | 2023 – 2025
Ювенильные ревматические заболевания: образование, профессиональная подготовка и трудоустройство
Посмотреть проект
Новый
Благосостояние | 2023 – 2026
Продление трудовой жизни людям с заболеваниями опорно-двигательного аппарата
Посмотреть проект
Новый
Образование | Благосостояние | 2022 – 2023
Изменение выбора школы для более справедливого обучения в Англии
Посмотреть проект
Новый
Образование | 2022 – 2023
Среднесрочное влияние пандемии COVID-19 на учащихся с SEND
Посмотреть проект
Сообщено
Образование | 2020 – 2022
Этические принципы, лежащие в основе совместного производства с молодежью
Посмотреть проект
Сообщено
Образование | 2020 – 2022
Могут ли математические приложения повысить ценность обучения?
Посмотреть проект
Сообщено
Благосостояние | 2020 – 2022
Реалии COVID: малообеспеченные семьи в период пандемии
Посмотреть проект
Сообщено
Благосостояние | 2020 – 2020
Как население Великобритании получает информацию о COVID-19
Посмотреть проект
Сообщено
Благосостояние | 2020 – 2022
Влияние заболеваний опорно-двигательного аппарата на исходы других заболеваний
Посмотреть проект
Сообщено
Образование | 2019 – 2020
Систематический обзор дипломов и путей трудоустройства
Посмотреть проект
Сообщено
Образование | Благосостояние | 2020 – 2020
Измерение разрыва в уровнях образования в 16-19 лет
Посмотреть проект
Сообщено
Образование | 2019 – 2022
«Неуправляемые» школы: может ли решение Ofsted помешать устойчивому улучшению?
Посмотреть проект
Сообщено
Образование | 2014 – 2015
Исследовательская программа Nuffield Languages Inquiry и Nuffield Languages Program
Посмотреть проект
Увидеть всеПоследние
Последние
Как добавить горизонтальную линию в Word 2013


