Как вставить оглавление или содержание в документ Word 2007
Создавая важный и большой документ очень важно сделать в нем оглавление, чтобы читающий мог легко ориентироваться в предоставленном ему коммерческом предложении, инструкции или описании решения. Для легкого создания содержания документа в Word есть встроенный инструмент, называющийся «Оглавление», используя который не составит труда сделать оглавление документа, автоматически изменяющееся в случае изменения содержимого.
Для этого необходимо в документ вставить элемент «Оглавление» и изменить формат заголовков, чтобы элемент «Оглавление» понимал, какие элементы текста вставлять ему в содержание документа.
Для вставки элемента «Оглавление» перейдите в меню «Ссылки-Оглавление» и выберите наиболее подходящий вам формат (Рис . 1).
Рис. 1
У вас в документе появится элемент «Оглавление», который вы можете переименовать или перенести в другое место в вашем документе (Рис. 2).
Рис. 2
Для того, чтобы в вашем содержании появились необходимые элементы, вам необходимо выделить соответствующий пункт в тексте и назначить им стиль заголовка. Для этого перейдите в меню «Главная-Стили» и укажите стиль заголовка (Рис 3).
Рис. 3
По умолчанию Заголовок 1, Заголовок 2 и Заголовок 3 отличаются друг от труда уровнем вложенности в оглавлении – вам не составит труда разобраться с этим, проведя небольшой эксперимент. После небольших усилий оглавление вашего документа может выглядеть так (Рис. 4):
Рис. 4
Данные настройки для создания оглавления являются настройками по умолчанию в Microsoft Word. При желании вы легко можете изменить как стили самого оглавления и заголовков, так и уровень вложенности оглавления.
P.S: При вставлении оглавления в документ Word также хорошо использовать автоматическую нумерацию страниц документа Microsoft Word.
Как сделать содержание в Word
Составление содержания письменного труда (реферата, курсовой, диплома или диссертации), как правило, оставляется на конец работы. Это объясняется тем, что в содержании (оглавлении) нужно указать не только последние версии названий разделов и подразделов, но и актуальные номера страниц.
Как обычно делают содержание работы
Способы, которыми обычно пользуются все, кто выполняет подобные работы, незначительно отличаются друг от друга. Вот несколько простых приемов составления оглавления письменной работы:
На отдельной странице пишется «Оглавление» или «Содержание». Затем с новой строки вписывается название первого раздела работы либо «Введение». Номер страницы вписывается в конце строки и отделяется от названия раздела кнопкой «Пробел» или «Tab». Если между главой и страницей необходимо поставить точки, несколько раз нажимают на клавишу точки. После этого с новой строки вводят название подраздела или следующего раздела и т.д.
Такой способ имеет один недостаток: номера страниц в этом случае располагаются не ровным столбиком, а вразнобой. Конечно, такое содержание выглядит неаккуратно.
Такого недостатка лишен следующий способ составления оглавления. При котором названия глав или подглав (разделов и подразделов) вписываются в таблицу, состоящую из двух столбцов. Название каждого раздела вписывается в отдельную строку первого столбика, а номер страницы в соответствующую строку второй колонки.
Содержание, составленное таким способом, выглядит значительно более привлекательно и может быть оформлено либо в виде обычной таблицы, либо границы этой таблицы делают невидимыми.
Но что же предлагает пользователям текстовый редактор Word? Поскольку в Ворде автоматизирован даже такой процесс как создание списка литературы, может быть и для составления содержания имеется удобный инструмент.
Содержание работы инструментами Word
Действительно, в приложении Word имеется такая возможность. Инструменты оглавления (версия 2007) расположены во вкладке ссылки, в ее крайней левой части. Это кнопки «Оглавление», «Добавить текст» и «Обновить таблицу». Составить оглавление можно вручную и автоматическим способом.
Инструменты оглавления (версия 2007) расположены во вкладке ссылки, в ее крайней левой части. Это кнопки «Оглавление», «Добавить текст» и «Обновить таблицу». Составить оглавление можно вручную и автоматическим способом.
Составление оглавления вручную (видео)
По сути, этот способ дает нам только форму для заполнения. Форма для оглавления открывается во вкладке ссылки, разделе оглавление, нажатием на кнопку с таким же названием. В выпадающем списке выбираем Ручное оглавление. Предварительно нужно создать новую страницу для вставки формы. После этого остается заполнить появившуюся форму оглавления.
Недостатком ручного оглавления является то, что при изменении названий заголовков в тексте или изменения страницы, на которой начинается раздел, все изменения нужно будет внести в содержание. Поэтому намного удобнее пользоваться автоматическим оглавлением.
Автоматическое оглавление (видео)
Для составления автоматического оглавления нужно каждому заголовку глав и подглав работы назначить уровень заголовка. Это удобно сделать с помощью стилей заголовков, здесь Заголовок 1 – это первый уровень, соответствует названию целого раздела, Заголовок 2 – это следующий более низкий уровень заголовка и т.д. Как задавать стили читайте здесь.
Следующим шагом создаем собственно оглавление. Для этого, устанавливаем курсор на чистом листе в том месте, где должно быть размещено оглавление и кликаем по кнопке Оглавление (см. Составление оглавления вручную), но в выпавшем списке выбираем одно из автособираемых оглавлений.
Сразу после этого на чистой странице документа появится оглавление со всеми заголовками и подзаголовками разделов, а также с указанием напротив них номеров страниц.
При изменении заголовков разделов и при изменении их расположения все эти изменения могут быть внесены в содержание простым обновлением таблицы.
Таким образом, если использовать стили и автоматическое оглавление можно не терять времени на сверку номеров страниц и заголовков с содержанием. Это позволяет пользователю полностью сосредоточится на основной работе по написанию текста реферата.
Форматирование и настройка оглавления в Word
Для создания, форматирования и настройки оглавления в Word, необходимо перейти на вкладку «Ссылки» и в левом верхнем углу кликнуть на иконке «Оглавление». Далее нужно выбрать способ создания оглавления.
Если Ваш текст разбит на разделы, то можно воспользоваться автособираемым оглавлением, в этом случае, название разделов автоматически будет соотнесено с номерами страниц в один клик мыши.
Читайте также: Как вставить SmartArt в MS Word
Единственный нюанс – названия разделов должно быть оформлено соответствующим образом, иначе компьютер просто «не поймет», что вы от него хотите. Для этого, Вам нужно выделить названия разделов и применить стиль текста «Заголовок» (вкладка «Главная»). Далее можете оформлять как хотите – шрифт, цвет и регистр букв может быть любым.
Форматирование и настройка оглавления в Word
Если кроме порядка нумерации страниц ничего не изменилось, выбираем «Обновить только номера страниц», если же изменились и названия разделов или их порядок, выбираем «Обновить целиком».
Если текст не разделен на разделы или по каким-то неизвестным нам причинам, Вы хотите сделать оглавление «своими руками», можно выбрать «Ручное оглавление». Тогда у Вас на экране появится поле с несколькими строками для названия разделов и нумерации страниц. Строки можно как добавлять, так и убирать – на Ваше усмотрение.
Тогда у Вас на экране появится поле с несколькими строками для названия разделов и нумерации страниц. Строки можно как добавлять, так и убирать – на Ваше усмотрение.
Читайте также: Фигуры WordArt в MS Word
Теперь, когда с созданием оглавления мы разобрались, перейдем к его оформлению. Опять таки, переходим на вкладку «Ссылки» > «Оглавление» и внизу выбираем пункт «Оглавление…». В появившемся окошке, можно изменить заполнитель между наименованием разделов и нумерацией страниц (это могут быть точки, пунктирная линия, непрерывная линия или не быть ничего вообще). Также можно изменять положение номеров страниц (рядом с названием раздела или по правому краю), можно не показывать номера страниц вообще.
В строке «Форматы» Вы можете изменить вид оглавления (в зависимости от выбранного вида, будет меняться оформление оглавления в целом). В строке «Уровни» показано количество строк для разделов (именно тут меняется их количество, посредством нажатия стрелочек, а не вручную).
Для того, чтобы удалить оглавление, нужно кликнуть левой кнопкой мыши по полю с оглавлением и в левом верхнем углу поля кликнуть по значку в виде листа бумаги (при наведении курсора появится надпись «Оглавление»). В появившемся окошке внизу будет кнопка «Удалить оглавление». Аналогично можно удалить оглавление, перейдя на вкладку «Ссылки» > «Оглавление» > «Удалить оглавление».
Читайте также: Изменение междустрочных интервалов в Word
А можно просто выделить все поле оглавления и нажать «Delete».
В этом видео подробно показано форматирование и настройка оглавления в Word:
Рекомендуем смотреть видео в полноэкранном режиме, в настойках качества выбирайте 1080 HD, не забывайте подписываться на канал в YouTube, там Вы найдете много интересного видео, которое выходит достаточно часто.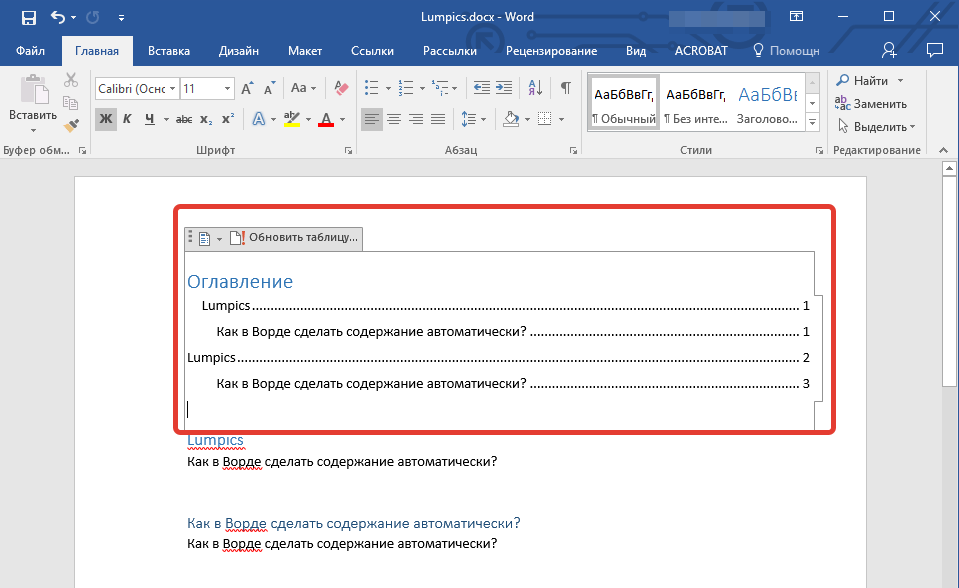 Приятного просмотра!
Приятного просмотра!
С уважением, авторы сайта Компьютерапия
Понравилась статья? Поделитесь ею с друзьями и напишите отзыв в комментариях!
Создаем общее оглавление для нескольких документов Word 2010
Вы планируете создать очень длинный документ в Microsoft Word, но одна лишь мысль, что придется связываться с инструментом Master Document (Главный документ) приводит Вас в ужас? В прошлом Master Document (Главный документ) отличался не хорошей способность повреждать документы.
Есть способ обойтись без создания главного документа. Вы можете сохранить каждый раздел документа в самостоятельном файле и создать отдельно общее оглавление. Потребуется немного поработать вручную, но это совсем не сложно. Чтобы получилось то, что мы задумали, Вы должны в каждом самостоятельном разделе использовать встроенные стили заголовков Word. Кроме этого, чтобы упростить работу, мы рекомендуем хранить все отдельные файлы разделов и оглавление в одной папке.
Создайте новый документ Word в качестве оглавления и назовите его подходящим именем.
Зайдите на вкладку Insert (Вставка). В разделе Text (Текст) нажмите
Откроется диалоговое окно Field (Поле). В разделе Please choose a field (Выберите поле) пролистайте список Field names (Поля) и выберите RD, что является сокращением от Reference Document (Связанный документ).
В разделе Field properties (Свойства поля) введите имя первого документа Word, который должен быть внесён в оглавление. Если файл Word лежит не в той же папке, где находится оглавлением, внимательно проверьте, что Вы указали правильный полный путь к нужному файлу.
Именно на этом этапе будет гораздо проще, если все файлы Word, которые необходимо включить в оглавление, лежат в той же папке, что и файл с оглавлением.
Если файл Word, который требуется включить в оглавление, находится в той же папке, что и само оглавление, поставьте галочку Path is relative to current doc (Путь задаётся относительно текущего документа) в диалоговом окне Field (Поле).
Нажмите ОК.
Если в документе Вы не видите код вставленного поля, зайдите на вкладку Home (Главная) и кликните символ переноса строки в разделе Paragraph (Абзац), чтобы отобразить скрытые символы.
Только что проделанные действия нужно повторить для каждого документа Word, который Вы хотите включить в оглавление.
Мы хотим вставить оглавление в начало документа, перед кодами полей, поэтому поставьте курсор перед первым кодом поля и нажмите Enter. Затем откройте вкладку References (Ссылки) и в разделе Table of Contents (Оглавление) нажмите кнопку Table of Contents (Оглавление). Выберите один из вариантов автособираемого оглавления.
Оглавление вставится в то место, где находился курсор. Если Вы видите только код поля похожий на коды RD, которые мы вставляли ранее, поставьте курсор на этот код и нажмите Alt+F9, чтобы отобразилось оглавление.
Вы заметите, что все разделы оглавления пронумерованы как 1. Получается, что каждый документ состоит только из одной страницы и нумерация каждого начинается с 1-го листа, но это не так. Вот тут придётся настраивать вручную. Вам нужно будет изменить начальный номер страницы в каждом документе, включенном в оглавление.
Если файлов много, то этот процесс может быть довольно долгим. Каждый раз, когда Вы изменяете количество страниц в каком-либо документе, Вам придётся обновить нумерацию страниц и во всех последующих документах, чтобы они начинались с корректного номера страницы.
Откройте второй документ, включённый в оглавление.
Чтобы изменить начальный номер страницы, снова нажмите Page Number (Номер страницы) и в выпадающем меню выберите пункт Format Page Numbers (Формат номеров страниц).
В диалоговом окне Page Number Format (Формат номера страницы) в поле Start at (Начать с) введите номер, с которого должна начинаться нумерация. Опция Start at (Начать с) включится автоматически, как только Вы введёте число в поле ввода.
Эти шаги по изменению стартового значения нумерации страниц нужно повторить для каждого документа, включённого в оглавление. После того, как изменения будут внесены во все документы, снова откройте файл Word с оглавлением. Поставьте курсор на оглавление, выше появятся доступные опции. Нажмите
Если к какому-нибудь включённому в оглавление документу Вы добавили дополнительные заголовки, появится вот такое диалоговое окно, предлагающее один из вариантов действий: Update page numbers only (Обновить только номера страниц) или Update entire table (Обновить целиком), что подразумевает обновление списка заголовков, на тот случай, если какие-то были добавлены или удалены. Выберите нужный вариант и нажмите ОК.
Номера страниц будут обновлены и отразятся все изменения, сделанные в отдельных документах.
Этот процесс довольно утомителен, если у Вас много отдельных файлов, которые должны быть включены в оглавление, но этот способ позволяет избежать работы с Master Document (Главный документ). Это не идеальное решение, но оно работает.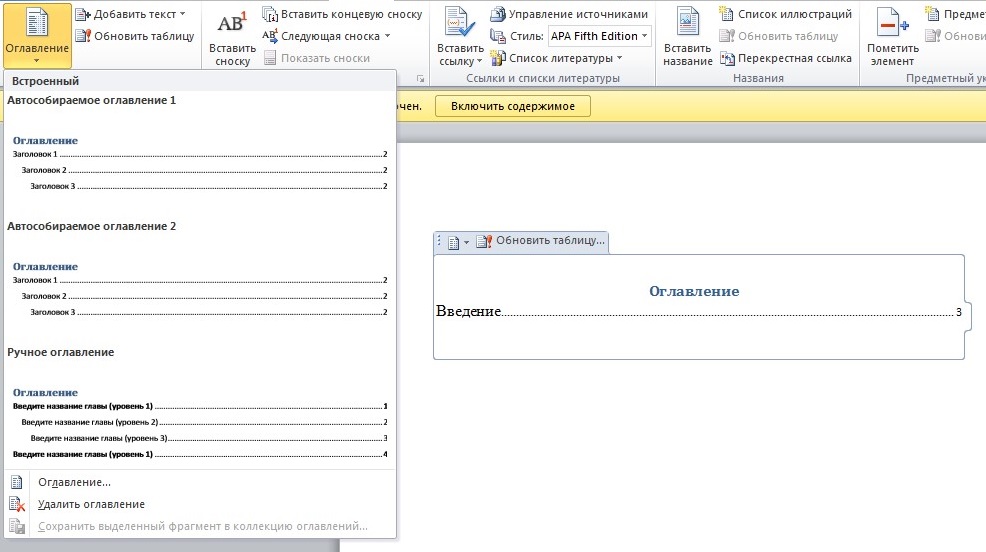
Оцените качество статьи. Нам важно ваше мнение:
содержание в ворде за пару кликов
При работе с большими объемами текста, появляется необходимость составлять оглавления. Многие оформляют их вручную, затягивая и усложняя этот процесс. Тем временем, в MS Word есть возможность создания автоматических списков. Владение этим функционалом существенно экономит время и силы.
Как сделать автособираемое оглавление
Чтобы сделать содержание в ворде, нужно заставить программу понимать, где обычный текст, а где элементы содержания. Для этого, в тексте выделяют заголовки. Следует не просто отметить их специфическим шрифтом, им нужно присвоить соответствующий статус.
Как сделать содержание в ворде 2007
Чтобы сделать оглавление в ворде:
- Переходим во вкладку «Главная».
- Затем выбираем пункт «Стили».
- Выделяем заголовок, затем из предложенного списка выбираем нужный стиль для него. Также присваиваем стиль и подзаголовкам.
Совет! Предложенное меню называется «Экспресс-стили», в нем собраны самые распространенные стили для заголовков. Если по какой-то причине ни один из них не подходит, откройте коллекцию стилей. Для этого нажмите комбинацию CTRL+SHIFT+S, появится область задач, в поле «Имя стиля» впишите необходимый стиль.
После этого создается содержание:
- Для этого, во вкладке «Стили» нужно выбрать пункт «Оглавление».
- В выпадающем списке появится 2 варианта: «Ручное» и «Автоматическое».
С автоматическим списком работать намного удобнее, чем с ручным. Если вы измените название подзаголовка в тексте, то оно автоматически изменится и оглавление в ворде. То же случится и при переносе главы, смене разделов местами, и т.д. В ручном режиме изменения придется делать вручную.
Тип содержания в любой момент можно поменять с автоматического на ручное и наоборот. Это делается при помощи кнопки «Оглавление».
Как сделать содержание в ворде 2010, 2013, 2016
Версия программы 2010 года обладает существенными отличиями перед предыдущей.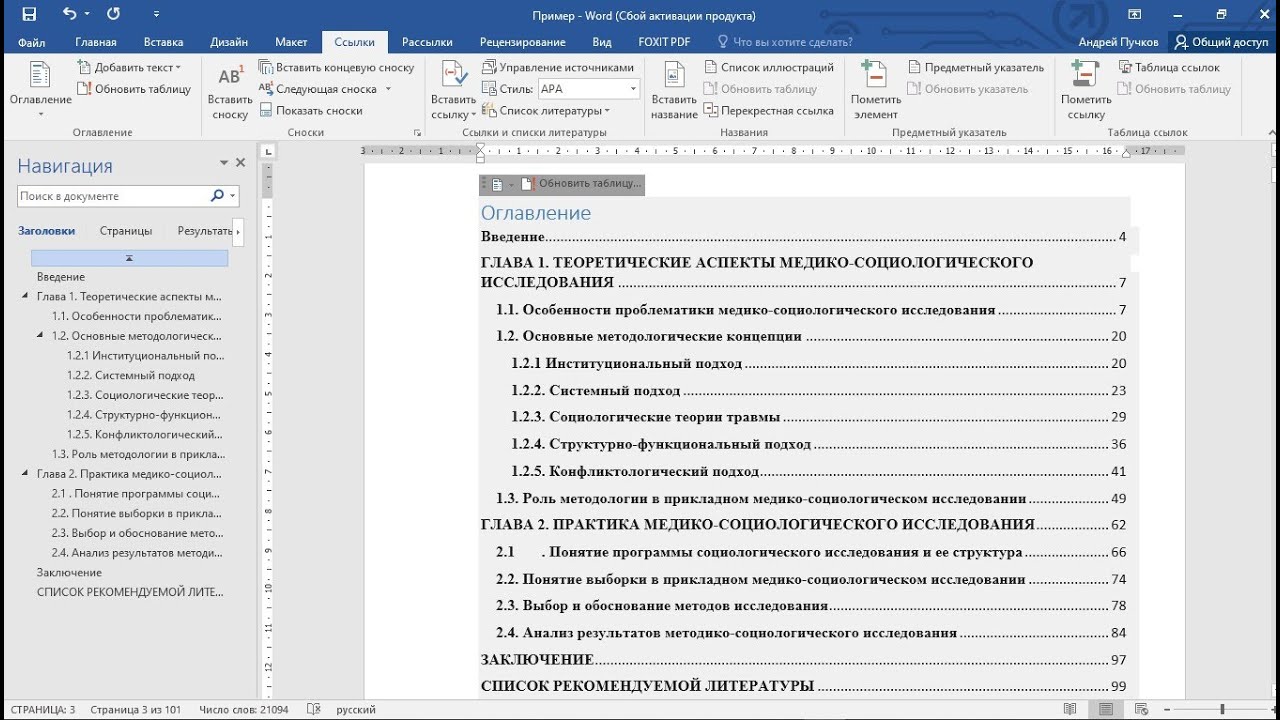 Чтобы сделать автособираемое оглавление:
Чтобы сделать автособираемое оглавление:
- Первым делом, нужно открыть меню «Ссылки» на верхней панели программы.
- Напротив названия первой главы нужно поставить курсор, а затем во вкладке «Ссылки» нажать «Добавить текст». В выпадающем меню появится 3 возможных уровня.
- Поскольку это название первой главы, выбирайте «Уровень 1». Для подглав и подразделов применяются уровни 2 и 3.
- Для формирование автособираемого оглавления открываем пункт «Оглавление» и выбираем подходящий стиль.
- Если в структуре текста появились изменения, внести их можно пунктом «Обновить поле», нажав правую кнопку на содержание.
Word 2013 не получил кардинальных изменений интерфейса по сравнению с предшественником. Как в случае с программой 2010-го года, чтобы сделать оглавление в ворде:
- Нажимаем «Ссылки», и присваиваем заголовку значение.
- Точно так же присваиваем значение подзаголовкам.
- Аналогично предыдущему примеру формируем оглавление.
Видеоинструкция, как сделать оглавление в ворде
В компании Microsoft публикуют пошаговые руководства для программного обеспечения. Такие ролики слишком сложные для обывателя, и часто не имеют перевода. Поэтому, лучше смотреть инструкции от пользователей, которых, в русскоязычном сегменте интернета достаточно. В этом видеоуроке подробно рассказывается как создать оглавление в Word 2010-2013
Если вы используете программу 2007-го года, то смотрите этот ролик. Здесь, на примере научной работы освещаются проблемы ручного оглавления, и решения с помощью автоматического.
youtube.com/embed/h-F5b6hM6Hw?feature=oembed&wmode=opaque» frameborder=»0″ allow=»accelerometer; autoplay; encrypted-media; gyroscope; picture-in-picture» allowfullscreen=»»/>
Если у вас есть вопрос по продуктам Microsoft напишите нам. Укажите подробно с чем возникла трудность, чтобы мы смогли помочь.
Как создать оглавление в Microsoft Word (с бесплатными шаблонами)
Составление оглавления подходит не только людям, которые пишут романы, длинные юридические статьи или диссертации. Это отличный способ организовать ваше письмо независимо от содержания.
Может быть, вы продолжаете добавлять рецепты в главный список и хотите ярлыки для каждого элемента? Может быть, вы ведете журнал жизни или дневник? Или, может быть, вы просто хотите произвести впечатление на своего босса своими знаниями Microsoft Word? Независимо от вашей ситуации список содержимого может улучшить навигацию и выделить ваш документ.
Давайте посмотрим, как создать оглавление в Word. Прочтите до конца несколько отличных бесплатных шаблонов резюме.
Прежде чем вы сможете приступить к настройке внешнего вида вашего контента, вам сначала нужно создать базовую структуру. К счастью, это безболезненный процесс.
Возьмем пример с главами в книге. На следующем изображении вы можете увидеть, как ваш план может выглядеть в Word с очень простым форматированием. Это ваша отправная точка.
Затем вам нужно применить стили заголовков к тексту, который вы хотите в конечном итоге отобразить в оглавлении. Выделите соответствующий текст, затем перейдите на главную> Стили и выберите желаемый формат заголовка. В этом примере мы используем заголовок 1 .
Повторите процесс для каждой строки, которую хотите включить в свой контент. На следующем изображении вы можете увидеть, что мы добавили Заголовок 1 к основным главам и Заголовок 2 к под-главам.
Теперь нам нужно позволить Word автоматически создавать за нас оглавление.
Поместите курсор в то место, где вы хотите разместить контент. Для списка рецептов вы, вероятно, сначала захотите, чтобы он был удобен для навигации, но если вы пишете книгу, вам может понадобиться всего несколько страниц. Поставим после названия.
Затем перейдите на вкладку « Ссылки » и нажмите « Сводка» . Если вас устраивает совместная работа Word, выберите Auto Table 1 или Auto Table 2 .
Новый стол волшебным образом появится в желаемом месте. Чтобы использовать содержимое, удерживая CTRL, щелкните элемент, к которому хотите перейти.
Не волнуйтесь, если вы внесете изменения в документ и переместите разделы. Вы можете автоматически обновить содержимое, щелкнув Обновить таблицу вверху списка.
Есть много способов настроить внешний вид контента на экране. Чтобы поэкспериментировать с различными параметрами, вам нужно вернуться в « Ссылки»> «Сводка», но на этот раз нажать « Пользовательская сводка» . Откроется новое окно.
По умолчанию в таблице отображаются три уровня заголовков. Если вы хотите увеличить или уменьшить число, измените настройки в поле « Показать уровни» .
Обязательно ознакомьтесь с различными форматами. Word предлагает на выбор шесть альтернативных форматов . Наконец, выберите, хотите ли вы включить выноски вкладок (точки или тире между текстом и номерами страниц), как вы хотите, чтобы номера страниц совпадали, и хотите ли вы также включать номера страниц.
Если вы использовали любой из шести шаблонов Word, есть большая вероятность, что вам захочется редактировать текст дальше. Чтобы начать, вернитесь к параметрам настраиваемого оглавления , нажмите « Изменить» , выберите уровень, который хотите изменить, затем снова нажмите « Изменить» .
Он работает так же, как и обычные функции обработки текста: вы можете установить размер шрифта, выбрать цвет, добавить отступы и внести множество других изменений. Не забудьте также использовать простые правила оформления для профессиональных документов Word .
Не забудьте также использовать простые правила оформления для профессиональных документов Word .
Чувствуете, что вас не вдохновляют предложения Word и не хватает возможностей настройки? Не волнуйтесь — в Интернете доступно множество бесплатных шаблонов таблиц содержимого Microsoft Word . Вот три наших фаворита.
Эта таблица с отступом от Tidyform, оформленная как исследовательская работа, идеально подходит для академического использования.
Выделенный текст в списке можно отредактировать в соответствии с вашим документом.
Стиль — это все; если ваш контент не выглядит убедительным, никто не остановится и не прочтет остальную часть документа.
Шаблон Blue Background на template.net — это пример того, как может выглядеть оглавление Word, если его сильно настроить.
Контент должен быть четким и легко читаемым. Их цель — как можно быстрее довести читателя до нужной информации. Посмотрите этот шаблон, чтобы увидеть свежий и чистый дизайн.
Бесплатные шаблоны не включают автоматически гиперссылки на ваши разделы, вам нужно будет добавить их самостоятельно. Это легко сделать, но вы должны сначала скопировать и вставить шаблон в желаемое место в документе и соответствующим образом отредактировать текст.
Прежде чем начать, убедитесь, что вы добавили заголовки в нужные части текста, как описано выше. Чтобы добавить гиперссылку, выделите необходимый текст в содержимом, щелкните правой кнопкой мыши и выберите « Ссылка» .
Нажмите Вставить в этот документ в левой части окна и выберите правильный заголовок из списка. Работайте над каждым элементом в списке содержимого, чтобы обновить их все.
Вы можете удалить подчеркивание и синий текст с помощью обычных функций обработки текста в Word.
Сводки — это лишь одна из многих мало используемых функций Word, которые могут помочь поднять профессионализм ваших документов на новый уровень.
Если вы хотите узнать больше об использовании приложения, ознакомьтесь с нашей статьей о том, как вставить PDF-документ в Word .
(Содержание)Оглавление в ворде — Сделай легко и быстро
Создание индексов и оглавления является основополагающим при работе с очень сложными документами Word, такими как отчеты. Самый простой способ создать резюме — это использовать предопределенные стили заголовков (или форматы структурного слоя). Word может автоматически создавать сводки, благодаря которым можно перемещаться между частями документа простым щелчком мыши и без необходимости прокручивать страницы.
Ключом к простому созданию сводки является использование стилей. Стили ворд — это основной инструмент для составления сложных и иерархически организованных документов (Заголовки, Субтитры …), в которых важно поддерживать единообразие применяемого форматирования.
Как сделать оглавление в ворде
На вкладке «Главная» есть группа кнопок «Стили» .
Применение стилей — отличный способ быстро управлять форматированием.
Вместо форматирования отдельных частей или слов документа с риском того, что заголовки, абзацы и списки несовместимы друг с другом, можно использовать стили, которые можно применять ко всему документу или к отдельным элементам или абзацам.
После того, как текст выделен, необходимо открыть окно «Стили» (диалоговое окно), которое открывается в правой части рядом с боковой полосой прокрутки Word.
Впоследствии названия различных абзацев, содержащихся в документе, должны быть выбраны и щелкнув в поле справа, с каким стилем форматировать текст.
Пример: Заголовок 1, Заголовок 2 или Заголовок 3
Пример. В окне слева солнечная система представляет заголовок уровня 1, а планеты — это субтитры второго уровня.
Вставка оглавлений
После применения стилей достаточно поместить курсор в документ, куда вы хотите вставить оглавление.
На вкладке «Ссылки» в группе «Оглавление» нажмите кнопку «Оглавление».
Для быстрого ввода Оглавлений можно, как только откроется меню, выбрать «Автособираемое оглавление». (см. изображение ниже).
(см. изображение ниже).
Если вы выберите «настраиваемое оглавление», то в диалоговом окне «Оглавление» вы можете определить количество уровней, форматирование символа заливки и изменить некоторые настройки выравнивания и отображения.
Как только вы выберите «Автособираемое оглавление» или параметры настройки будут подтверждены, результатом будет вставка оглавлений, как показано ниже.
Как обновить оглавление
Для обновления оглавления достаточно нажать по оглавлению и сверху появится две кнопочки одна для изменений, а вторая для обновления оглавлений.
Это руководство было создано с использованием версии Microsoft Word 2016 года.
Как создать оглавление в Word
Урок 15: Как создать оглавление в Word
/ ru / word-tips / modifying-page-numbers-in-word / content /
Как создать оглавление в Word
Представьте, что вы работаете с очень длинным документом в Microsoft Word, например, с академической статьей или большим отчетом. В зависимости от проекта это могут быть десятки или даже сотни страниц! Когда документ такой большой, может быть трудно вспомнить, на какой странице есть какая информация.К счастью, Word позволяет вставлять оглавление, что упрощает организацию документа и навигацию по нему.
Оглавление похоже на список глав в начале книги. В нем перечислены все разделы документа и номер страницы, с которой этот раздел начинается. На самом деле базовое оглавление может выглядеть так:
Вы можете создать оглавление вручную, введя названия разделов и номера страниц, но это потребует больших усилий.И если вы когда-нибудь решите переставить разделы или добавить дополнительную информацию, вам придется обновлять все заново. Однако при правильном форматировании Word может автоматически создавать и обновлять оглавление.
Шаг 1. Применение стилей заголовков
Если вы уже читали наш урок Применение и изменение стилей , вы знаете, что это простой способ добавить профессиональное форматирование текста к различным частям документа. Стили также служат еще одной важной цели: добавлению в документ скрытого слоя организации и структуры .
Стили также служат еще одной важной цели: добавлению в документ скрытого слоя организации и структуры .
Если вы примените стиль заголовка , вы сообщаете Word, что начали новую часть документа. Когда вы вставляете оглавление, создается раздел для каждого заголовка. В приведенном выше оглавлении каждая глава использует стиль заголовка, поэтому разделов четыре.
Чтобы применить стиль заголовка, выберите текст, который нужно отформатировать, затем выберите нужный заголовок в группе Стили на вкладке Home .
Шаг 2: Вставьте оглавление
Теперь самое простое! После применения стилей заголовков вы можете вставить оглавление всего за несколько щелчков мышью.Перейдите на вкладку Ссылки на ленте, затем щелкните команду Оглавление . Выберите встроенную таблицу в появившемся меню, и в вашем документе появится оглавление.
Как вы можете видеть на изображении ниже, в оглавлении используются стили заголовков в вашем документе, чтобы определить, где начинается каждый раздел. Разделы, начинающиеся со стиля Заголовок 2 или Заголовок 3, будут вложены в стиль Заголовка 1, как многоуровневый список .
Оглавление также создает ссылок для каждого раздела, позволяя вам переходить к различным частям вашего документа. Просто удерживайте клавишу Ctrl на клавиатуре и щелкните, чтобы перейти в любой раздел.
Шаг 3. Обновите при необходимости
Если вы редактируете или добавляете в свой документ, легко обновлять оглавление. Просто выберите оглавление, щелкните Обновить таблицу и выберите Обновить всю таблицу в появившемся диалоговом окне.После этого оглавление обновится, чтобы отразить любые изменения.
Каким бы большим ни был ваш документ, вы можете видеть, что в создании оглавления нет ничего сложного.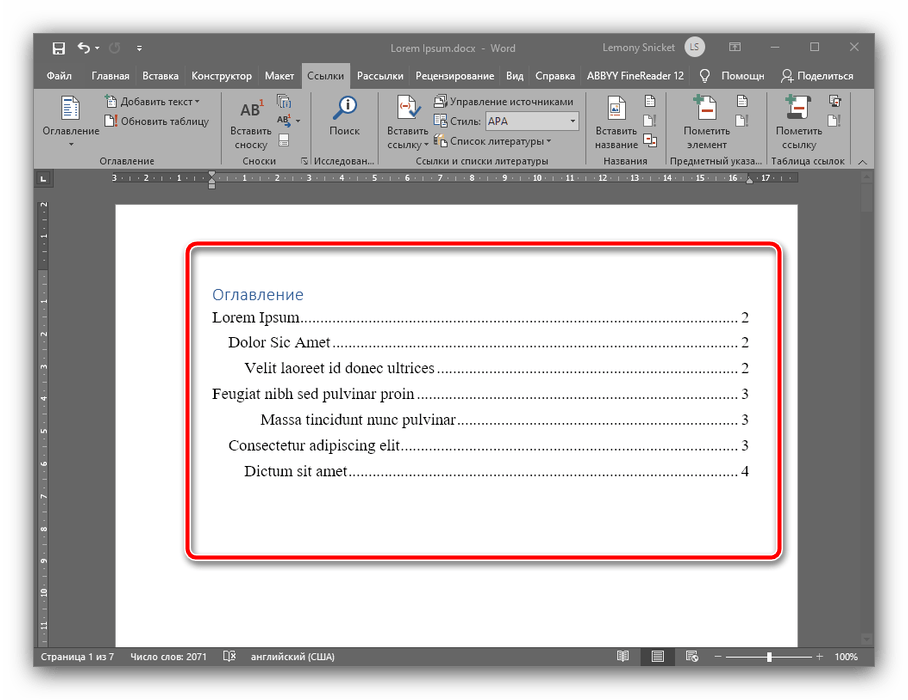 Если вам нужен еще больший контроль над тем, как отображается ваше оглавление, ознакомьтесь с этим руководством от Microsoft на Переход на следующий уровень содержания .
Если вам нужен еще больший контроль над тем, как отображается ваше оглавление, ознакомьтесь с этим руководством от Microsoft на Переход на следующий уровень содержания .
/ ru / word-tips / how-to-a-bibliography-or-works-cited-page-in-word / content /
Как добавить содержание в Microsoft Word
Использование оглавления (TOC) может сделать некоторые документы более профессиональными.Это также упрощает сканирование информации на предмет того, что нужно читателю, поэтому вы можете подумать о том, как добавить свою собственную. Содержание, такое как блоги и обзоры, может не требовать TOC, но другие, такие как технические документы, электронные книги, а также практические руководства или документы, безусловно, могут извлечь из них пользу.
Процесс довольно прост, хотя он может немного отличаться в зависимости от того, какую версию Word вы используете. Это руководство совместимо со следующими версиями Microsoft Word:
- Word 2019
- Word 2016
- Word 2013
- Word 2010
- Word 2007
- Microsoft Office 365
- Word для Интернета
Добавление содержания в Microsoft Word для Windows
Заголовки необходимы для создания оглавления в Word.Вы можете выбрать, какие заголовки будут отображаться в вашем оглавлении, например, до h4 или даже до H7. Вот как добавить оглавление в Word 2007, 2010, 2013, 2016, 2019, Word для Интернета и Office 365 в Windows.
- Поместите курсор в желаемое место для вашего нового оглавления.
- Вам может потребоваться создать разрыв страницы или нажать клавишу возврата, чтобы переместить первую страницу вниз на следующую последовательную страницу.
- У вас должна появиться следующая новая страница для размещения вашего Оглавления.
- Щелкните вкладку «Ссылки», затем выберите «Содержание».
- Вы должны увидеть новое оглавление на пустой странице, как показано ниже.
 Чтобы увидеть всю страницу (с включенными пробелами), поместите курсор между разрывом страницы и дважды щелкните левой кнопкой мыши.
Чтобы увидеть всю страницу (с включенными пробелами), поместите курсор между разрывом страницы и дважды щелкните левой кнопкой мыши.
В приведенном выше примере показаны заголовок 1, заголовок 2 и заголовок 3. Чтобы включить заголовок 4, нужно выполнить еще пару шагов.
- Щелкните вкладку «Ссылки» и выберите «Оглавление», но на этот раз вы выберете настраиваемое оглавление, чтобы изменить параметры.
- В разделе «Общие» щелкните стрелку вверх рядом с полем «Показать уровни:», чтобы добавить заголовок 4 в оглавление. При желании вы также можете внести другие изменения в оглавление.
- Нажмите Да, когда будет предложено заменить текущее оглавление.
- TOC изменится в соответствии с вашими настройками, как показано ниже.
Если вы вносите какие-либо новые изменения в заголовки, вы можете обновить оглавление, щелкнув страницу и выбрав «Обновить таблицу».”
Составьте содержание за 7 простых шагов
Посмотрите на ближайший к вам документ Microsoft Word. Велика вероятность, что это документ объемом всего несколько страниц. И без оглавления Word.
Но возьмите документацию по программному обеспечению или отчет об исследовании. Его нельзя было бы назвать «профессиональным документом» без хорошо отформатированного содержания.
Вам не следует рассматривать работу по составлению оглавления (иногда мы также будем называть ее оглавлением) как рутинную работу.Создание оглавления предназначено не только для подробных отчетов или вашего следующего бестселлера. Это может быть что-то простое, например ежедневный дневник или школьное задание. При необходимости вы должны создать оглавление.
Microsoft Word упрощает задачу. Мы рассмотрим несколько способов создания оглавления в Word.
Но сначала давайте рассмотрим преимущества оглавления для документа Word.
Получите бесплатную шпаргалку по ярлыкам Word!
Загрузите готовую к печати листовку с ярлыками для Word.
Почему так важно содержание?
Актуальны ли оглавления, когда у нас есть закладки и расширенный поиск на цифровых устройствах? Краткий ответ — да. Оглавление предназначено не только для навигации по длинным документам.
Вот пять преимуществ, на которые вы должны немедленно обратить внимание:
- Позволяет читателю увидеть документ с высоты птичьего полета. TOC похож на схему. С первого взгляда вы можете увидеть, как документ перетекает от одной темы к другой.
- Придает документу профессиональный вид. Документ с оглавлением выглядит более организованным и профессиональным, чем документ без такового.
- Это ключевая организационная помощь автора. Думайте об этом как о дорожной карте, и первый черновик оглавления может помочь вам упорядочить свои мысли (и даже провести мозговой штурм).
- Это упрощает обсуждение документа. TOC может сигнализировать о качестве документа. Ваш учитель или книжный агент могут сразу сказать, стоит ли читать материал, просто взглянув на оглавление.
- Это дает вам путь к обучению. TOC — это упорядоченная последовательность шагов. Украдите их из учебника, чтобы понять, как можно научиться по любому предмету по вашему выбору.
Посмотрите это короткое видео о том, как создать оглавление в Word:
Как создать оглавление в Word
Microsoft Word может автоматически создать для вас оглавление. Вам нужно только очертить содержимое, а затем указать стили заголовков с базовым форматированием.Давайте рассмотрим это шаг за шагом.
1. Отформатируйте документ, используя стили заголовков. Выберите каждую главу в документе и примените к ним стили заголовков. Здесь вы размечаете заголовки разделов, чтобы Word мог их распознать.
Перейдите на Лента> Главная> Стили . Выделите текст и примените заголовки ко всему тексту, который вы хотите включить в оглавление.
Вы можете создать иерархию внутри основных глав с помощью стилей заголовков.Например, используйте Заголовок 1 для новых разделов или глав. Заголовок 2 для подразделов внутри раздела и Заголовок 3 для небольших разделов или тем внутри них.
Word сканирует документ на наличие текста, отформатированного как заголовок 1, 2 или 3, а затем использует их для создания формата оглавления.
2. Разместите содержание на странице. Поместите курсор в определенное место, где вы хотите, чтобы оглавление отображалось в вашем документе.Обычно это где-то в начале документа.
4. Щелкните команду «Содержание». Перейдите на Лента> Ссылки> Содержание . Выберите один из двух доступных автоматических типов. Единственное различие между ними — заголовок «Содержание» или «Оглавление» вверху.
5. Оглавление вставляется автоматически. Word сканирует документ и использует стили заголовков для определения порядка разделов и подразделов и их номеров страниц.Это базовая версия TOC, и вы можете продолжать работать с ней и делать ее более стильной.
6. Обновляйте содержание в любое время. Вы всегда можете обновить автоматически созданное оглавление. Обновите таблицу, если вы изменили стили заголовков, переупорядочили содержимое или изменили текст. Также обновите его, если вы вносите какие-либо изменения в контент, влияющий на номера страниц.
Чтобы обновить автоматически созданное оглавление, щелкните Ссылки> Обновить таблицу .
Выберите Обновить только номера страниц или Обновите всю таблицу , если вы хотите обновить номера страниц и текст.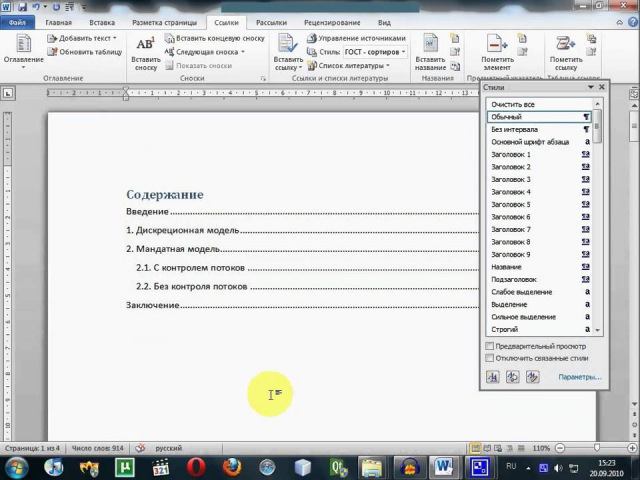
7. Создайте оглавление вручную. Если автоматический метод такой простой, зачем вам делать его вручную? Причин могло быть две:
- В документе отсутствуют стили, распознаваемые Word.
- В документе слишком много разнообразия, что затрудняет автоматическое TOC.
Чтобы создать ручную таблицу, перейдите в Ссылки> Оглавление> Щелкните раскрывающийся список, чтобы открыть вариант для Ручная таблица .
Microsoft Word вставляет оглавление с заполнителями, которые теперь можно редактировать. Вы можете изменить это своими собственными шрифтами и цветами. Помните, что вам также придется вручную вставлять номера страниц.
Оглавление, созданное вручную, не может быть обновлено автоматически.
Вам не нужно соглашаться на основное содержание, которое Microsoft Word создает для вас.Вы можете изменить любое оглавление и даже создать собственное оглавление.
Как настроить оглавление
Вы можете легко настроить оглавление с помощью диалогового окна «Оглавление». Перейдите в Ссылки> Оглавление> Настраиваемое оглавление , чтобы открыть диалоговое окно.
Любые внесенные здесь изменения будут видны в окнах Print Preview и Web Preview .
Семь передовых методов настройки TOC
1.Выберите другой формат для TOC
Вы можете изменить всю таблицу, выбрав другой формат. В разделе General разверните раскрывающийся список для Formats и выберите внешний вид.
2. Изменить внешний вид элементов в TOC
Помните, что внешний вид вашего оглавления в конечном итоге контролируется определениями стилей. Вы можете изменить общий вид оглавления, создав свои собственные стили для заголовков.Эти измененные стили можно сохранить вместе со встроенными и применять ко всему документу для единообразного вида.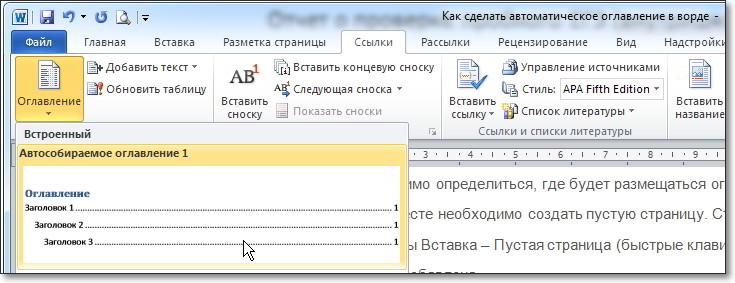 Следуй этим шагам.
Следуй этим шагам.
1. Щелкните Изменить . Если кнопка Изменить неактивна, измените Форматы на из шаблона .
2. В списке стилей щелкните уровень, который вы хотите изменить, а затем щелкните Изменить . Здесь TOC 1 соответствует уровню заголовка 1 в вашем документе, TOC 2 — уровню заголовка 2, TOC 3 — заголовку 3 и так далее.
3. В диалоговом окне Изменить стиль вы можете изменить шрифт или его цвет. Внесите любые другие изменения форматирования, например, отступ текста, а затем нажмите OK.
4. Прежде чем нажать кнопку «ОК», вы можете выбрать, будет ли изменение стиля применяться к текущему документу или ко всем будущим документам. Чтобы сохранить его для использования в будущем, установите флажок для Добавить в галерею стилей .
3. Измените уровни отображаемых стилей заголовков
Оглавление может быть детализировано, или вы можете просто включить основные разделы. Показать уровни Номер позволяет вам изменить количество уровней, отображаемых в вашем оглавлении. «Уровни» здесь относятся к стилям заголовков, которые вы применили к своим разделам.
Например: h2, h3, h4… и т. Д. Если вы установите значение 2, то будет отображаться весь текст со стилем заголовка 1 или стилем заголовка 2.
4. Измените или добавьте выноски точек в TOC
Выноски — это линии или точки, соединяющие элементы указателя с номерами страниц.Эти линии выноски упоминаются во многих руководствах по стилю как необходимая часть дипломных документов.
В диалоговом окне «Оглавление» щелкните раскрывающийся список для списка Лидер вкладок и выберите пункт «Пунктирная линия». Либо выберите нужную линию выноски или выберите «Нет», чтобы удалить ее из оглавления.
5. Добавьте стиль без заголовка
Word не будет включать стиль без заголовка, когда вставляет автоматическое оглавление. По умолчанию Word включает только заголовки с 1 по 9.Но это дает вам возможность включить любой другой стиль, который вы создаете в индекс. Допустим, вы хотите добавить еще один заголовок под названием «Краткое руководство» вверху содержания и оглавления.
По умолчанию Word включает только заголовки с 1 по 9.Но это дает вам возможность включить любой другой стиль, который вы создаете в индекс. Допустим, вы хотите добавить еще один заголовок под названием «Краткое руководство» вверху содержания и оглавления.
В диалоговом окне «Содержание» нажмите кнопку Параметры , чтобы открыть этот экран:
Прямо сейчас он сопоставляет используемые стили только с уровнями оглавления. Как видите, три стиля, Заголовок 1, Заголовок 2 и Заголовок 3, отображаются как уровни 1,2 и 3.
Спуститесь вниз по полям, пока не найдете Заголовок , для которого нет сопоставленного уровня содержания.Введите 1 , чтобы сопоставить заголовок с верхним уровнем оглавления.
Дважды щелкните OK, чтобы закрыть диалоговые окна. Word предложит вам заменить содержимое. Щелкните Да , чтобы заменить оглавление.
6. Создайте интерактивное оглавление
В цифровую эпоху ожидается создание оглавления с гиперссылками. Навигация быстрее. Это также еще одно условие для подачи диссертации или диссертации.
Установите флажок Использовать гиперссылки вместо номеров страниц .
Также снимите отметку с поля Показывать номера страниц , если вы просто хотите использовать гиперссылки.
7. Обведите оглавление простой рамкой
Вы можете использовать функцию Word’s Shapes, чтобы вставить рамку вокруг оглавления. Установите для Shape Fill значение «No Fill», а затем добавьте Shape Style s или используйте Format Shape для создания внешнего вида псевдокаймы вокруг таблицы.
Не забудьте добавить оглавление к своим документам
Функция автоматического оглавления позволяет сэкономить время.Но чтобы привлечь внимание, вам нужно погрузиться в разные стили и настраиваемые таблицы. Подводя итог:
Подводя итог:
- Структурируйте свой документ.
- Выберите уровни, которые вы хотите отображать.
- Измените атрибуты стиля в соответствии со своими потребностями.
Когда вы начнете делать свою собственную, у вас будут собственные вопросы. Надеюсь, это руководство достаточно хорошо проиллюстрировало основной процесс, чтобы вы могли сделать решительный шаг. Вам удобнее работать с Оглавлением?
Если вы хотите отточить свои навыки работы с Microsoft Office, посетите наш курс Microsoft Word, чтобы узнать советы и рекомендации по форматированию документов, позволяющие сэкономить время.
Готовы освоить Microsoft Office?
Начните обучение бесплатно с курсами GoSkills
Начать бесплатную пробную версиюОсновы содержания в Word
Спасибо, что присоединились к нам! Через несколько секунд вы получите приветственное сообщение.
Давайте рассмотрим основные варианты создания оглавления (TOC) в документе Word. Базовые параметры оглавления давно не менялись.Внешний вид диалоговых окон и галерей изменился в Word 2007, однако основные функции остались прежними.
Оглавление очень легко сделать в Word, и это не только для людей, создающих книги. TOC могут быть полезны в любом длинном документе, таком как контракт.
Помимо простого содержания существует множество дополнительных функций и приемов, которые мы расскажем в будущих статьях на Office-Watch.com.
Оглавление может быть «внутренним» при создании документа, а затем удалено или сокращено в окончательной версии.Это хороший способ увидеть обзор длинного документа и убедиться, что он имеет логическую структуру.
Наконец, это может быть способ переходить к частям документа, если вам не нравится использовать функцию «Карта документа / панель навигации» в Word.
Подготовка документа
Перед тем, как вы создадите оглавление (также известное как оглавление), вам необходимо настроить свой документ с заголовками, которые будут составлять оглавление.
Word берет текст из абзацев в назначенных стилях, чтобы составить оглавление.Обычно вы используете стили «Заголовок 1», «Заголовок 2» и т. Д. В Word, чтобы определить заголовки, которые вы хотите отображать в Оглавлении.
Если вы еще этого не сделали, просмотрите документ, применяя стили заголовков к заголовкам и подзаголовкам.
Это простой способ, и мы будем использовать его в этой статье. Однако вы можете назначить любой стиль абзаца уровню в оглавлении.
Распространено заблуждение, что Word использует стили заголовков для создания оглавления, но это не совсем так.Оглавление состоит из скрытых атрибутов абзацев.
Создание простого ТОС
После форматирования заголовков в документе можно составить оглавление. Для многих версий Word основы не сильно изменились. Word 2007 и более поздние версии находятся на вкладке «Ссылки» на ленте.
В Word 2003 и раньше вы найдете его в разделе Вставка | Справка | Указатель и таблицы | Оглавление.
Если вы просто нажмете «ОК», вы получите стандартное оглавление, в котором показаны заголовки из «Заголовок 1», «Заголовок 2» и «Заголовок 3» с включенным заголовком для ToC.
Выпадающее меню слева показывает ту же галерею содержания для быстрого изменения внешнего вида ToC.
Скорее всего, вы заметите некоторые аномалии в своем первоначальном оглавлении — отсутствующие заголовки или элементы, которых не должно быть. Просто просмотрите свой документ, настройте стили заголовков соответствующим образом и нажмите «Обновить таблицу».
Обновление содержания.
Оглавление не обновляется автоматически при изменении заголовков или разбивки на страницы.Кнопка «Обновить таблицу» предоставит вам два варианта выбора.
- Обновить только номера страниц
- Обновить всю таблицу
По умолчанию установлено «Обновить только номера страниц», что нормально, если вы не меняли или не перемещали какие-либо заголовки — только добавляли или удаляли текст. Этот выбор выполняется быстрее, но мы обычно избегаем его, потому что изменение заголовков, даже незначительное, может быть не замечено.
Мы предпочитаем использовать «Обновить всю таблицу», чтобы обеспечить полное обновление содержания. Обновление даже для длинного документа редко занимает заметное время.Это разумный шаг — полностью обновить оглавление перед отправкой документа.
В качестве альтернативы нажатие F9 также обновит ToC, потому что под современными кнопками и полями находится старомодный код поля Word {Toc}.
TOC Название
Некоторые шаблоны ToC имеют заголовок, который по умолчанию состоит из слова «Содержание». Измените это на то, что вам больше нравится.
Добавить текст
Кнопка «Добавить текст» в списке источников | Вкладка «Оглавление» может выиграть приз за самую вводящую в заблуждение кнопку Office.На самом деле это ничего не добавляет.
«Добавить текст» позволяет вручную управлять заголовками, отображаемыми в оглавлении. В Word nerd Speak можно изменить уровень контура заголовка, не меняя его внешний вид.
Выберите заголовок в документе, затем выберите «Добавить текст». Он покажет уровень структуры, присвоенный этому заголовку / абзацу. В данном случае «Уровень 1».
Чтобы удалить этот заголовок из содержания, измените его на «Не показывать в содержании».В терминах Word вы меняете уровень структуры на «Основной текст», который также доступен в меню «Абзац | Отступы и интервалы | Контурный уровень.
Заголовки также можно изменить на другой уровень структуры без изменения внешнего вида документа. Например, один заголовок 2 повышается до уровня структуры 1 или понижается до уровня структуры 4 для ToC.
Примечание: изменение уровня структуры НЕ изменяет уровни для подзаголовков. Любые подзаголовки также необходимо изменить вручную.В противном случае подзаголовки по-прежнему будут отображаться в ToC со странными результатами.
Изменение ToC
Как всегда в Office, начальные предложения в меню — это только начало. Они могут и, вероятно, должны измениться в соответствии с вашими потребностями.
Например, довольно часто в современных документах номера страниц не требуются, потому что документ не печатается. Более полезны интерактивные ссылки на заголовки документов. Или, может быть, вам нужны и ссылки, и номера страниц, чтобы документ был полезен как в печатной, так и в экранной форме.
Интерактивные ссылки в Оглавлении также отлично подходят, если вы создаете PDF-файл из документа Word. Так мы делаем интерактивное оглавление в электронных книгах Office Watch.
Все это и многое другое можно найти в Справочниках | Содержание | Содержание | Настраиваемое оглавление. Вы могли подумать, что настраиваемый параметр ToC будет легко доступен из меню строительных блоков или простого щелчка правой кнопкой мыши на ToC, но Microsoft решила скрыть важные параметры ToC …
На кадрах диалогового окна написано «Предварительный просмотр в Интернете» — ярлык, который не менялся с тех времен, когда Word позиционировался как редактор веб-страниц. На самом деле должно быть написано «На экране» или «В сети».
Показать номера страниц — включить или выключить.
Выровнять номера страниц по правому краю — выровнять номера страниц по правому краю страницы, а
Выноска вкладки , какой символ использовать между записью оглавления и номером страницы (чтобы направлять взгляд читателя по строке).
Используйте гиперссылки вместо номеров страниц. — важный выбор, когда документы чаще читаются на экране, чем на бумаге. Заголовки становятся интерактивными ссылками на эту часть документа. Гиперссылки работают в версии документа Word, экспортированной в PDF.
Совместите эту опцию с нумерацией страниц или вместо нумерации.
Формат: выберите вид оглавления. Есть шесть встроенных стилей плюс «Из шаблона», который использует стили «TOC n» в текущем шаблоне.
Показать уровни: сколько уровней структуры / заголовков отображается в оглавлении. Это простой вариант — выбрать от Уровня 1 до любого желаемого. Дополнительные параметры доступны, если углубиться в коды полей.
Необязательно показывать все уровни заголовка в оглавлении. Например, у вас может быть документ, использующий стили заголовков от 1 до 9, но отображать в оглавлении только основные заголовки. Сделайте это в настройках «Показать уровни».
Опции
Параметры содержания позволяют вам изменить то, что делает ToC.Обычно это стили с уровнями контура.
Как видите, можно изменить уровень оглавления (уровень структуры), назначенный каждому стилю заголовка. Обычно отношение простое, то есть от заголовка 1 к уровню 1, но здесь все может измениться.
Поля ввода таблицы — это расширенная опция. Можно создать полностью настраиваемый ToC, вставив поля {TC} в документ или добавив записи в ToC, созданный заголовком.
Разделители стилей— это еще один способ построить оглавление только из нескольких слов в заголовке, а не из всей строки.
Изменить
Измените внешний вид каждого уровня содержания.
Если вы выбрали формат «Из шаблона», то каждый уровень ToC форматируется с использованием соответствующего стиля «TOC n». Диалоговое окно «Изменить / стиль» позволяет изменять форматирование каждого уровня.
Это действительно мини-версия стандартных опций Modify Style.
Многоуровневое содержание
Оглавление не обязательно должно использовать только главные заголовки в документе.Оглавление может иметь несколько уровней, как нумерованный или маркированный список.
Например, книга в ее окончательной форме может иметь следующие заголовки, основанные только на заголовке 1:
- Акира Куросава
- Стэнли Кубрик
Изменение настроек оглавления для включения «Заголовка 2» изменит оглавление, чтобы отобразить разделы под каждым основным заголовком.
- Акира Куросава
- Семь самураев
- Расомон
- Йоджимбо
- Стэнли Кубрик
- Пути славы
- 2001, Космическая одиссея
- Барри Линдон
- Цельнометаллическая оболочка
Для этого не нужно создавать и удалять заголовки, оставьте документ без изменений и просто измените параметр «Показать уровни» в диалоговом окне параметров оглавления.
Мы часто делаем это для черновиков длинных документов. Оглавление расширено в черновике, чтобы отображать все более глубокие уровни заголовков. Перед окончательным выпуском ToC изменен, чтобы отображать только основные заголовки.
См. Также
Спасибо, что присоединились к нам! Через несколько секунд вы получите приветственное сообщение.
Как создать и обновить оглавление в Microsoft Word
Есть несколько способов создать оглавление в Microsoft Word.В этом уроке мы рассмотрим два наиболее удобных способа. Кроме того, мы собираемся обновить оглавление после внесения изменений в документ. Мы также удалим оглавление.
Важное примечание: Чтобы выполнить эти шаги, ваши заголовки должны быть отформатированы с использованием стилей заголовков Word. Для получения информации о стилях заголовков см. «Как создавать и настраивать заголовки в Microsoft Word».
Это руководство также доступно в виде видео на YouTube, в котором показаны все шаги в реальном времени.
Смотрите более пятидесяти других видеороликов о Microsoft Word и Adobe Acrobat на моем канале YouTube.
Приведенные ниже изображения взяты из Word для Microsoft 365. Действия аналогичны в Word 2019, Word 2016, Word 2013 и Word 2010. Однако ваш интерфейс может немного отличаться в этих старых версиях программного обеспечения.
Как создать встроенное оглавление
Встроенные оглавленияWord создавать проще всего.Однако они предлагают наименьшее количество вариантов настройки.
- Поместите курсор в то место, куда вы хотите вставить оглавление.
- Выберите вкладку Ссылки на ленте.
- Нажмите кнопку « Оглавление ».
- Выберите встроенное оглавление из раскрывающегося меню.
Оглавление должно появиться в вашем документе.
Рисунок 4. Встроенное оглавлениеКак создать собственное оглавление
Настраиваемые оглавленияWord предоставляют параметры форматирования и позволяют включать или исключать определенные уровни заголовков.
- Поместите курсор в то место, куда вы хотите вставить оглавление.
Pro Совет: Опция настраиваемого оглавления не создает автоматически заголовок (например, Оглавление или Содержание ), поэтому обязательно оставьте пустую строку над курсором, где вы можете ввести заголовок позже.
- Выберите вкладку Ссылки на ленте (см. Рисунок 1).
- Нажмите кнопку Оглавление (см. Рисунок 2).
- Выберите Custom Table of Contents из раскрывающегося меню.
- Выберите визуальный стиль в меню «Форматы» диалогового окна «Оглавление». (Параметр Из шаблона основан на стилях, установленных в вашем текущем шаблоне.)
- Выберите количество уровней, которые нужно включить в меню «Показать уровни».
- (необязательный шаг) Выберите дополнительные параметры, касающиеся номеров страниц и лидеров табуляции, которые представляют собой точки, тире или линии, которые появляются перед номером страницы.
- Нажмите кнопку OK .
В документе должно появиться оглавление.
- Введите заголовок (например, Оглавление или Содержание ) над оглавлением.
Как обновить оглавление
Оглавление не будет обновляться автоматически при добавлении в документ дополнительных заголовков. Вместо этого вы можете обновлять оглавление по мере добавления заголовков или по завершении документа.
- Поместите курсор в оглавление.
- Щелкните правой кнопкой мыши и выберите в контекстном меню Обновить поле .
Pro Совет: Вы также можете выбрать «Обновить таблицу» в группе «Содержание» на вкладке «Ссылки».
- Выберите Обновить всю таблицу в диалоговом окне «Обновить оглавление».
- Нажмите кнопку OK .
Оглавление должно обновиться немедленно.
Как удалить оглавление
Вам не нужно выбирать оглавление, чтобы удалить его.
- Выберите вкладку Ссылки на ленте (см. Рисунок 1).
- Нажмите кнопку Оглавление (см. Рисунок 2).
- Выберите Удалить оглавление из раскрывающегося меню.
Оглавление следует удалить немедленно.
Связанные ресурсы
Как создать и обновить список таблиц или рисунков в Microsoft Word
Как делать перекрестные ссылки на таблицы и рисунки в Microsoft Word
Как вставлять подписи к рисункам и названиям таблиц в Microsoft Word
Как создать оглавление в Word (вставить, отформатировать и обновить оглавление)
Легко создать оглавление (оглавление) в документе Microsoft Word
by Avantix Learning Team | Обновлено 24 января 2021 г.
Применимо к: Microsoft ® Word ® 2010, 2013, 2016, 2019 или 365 (Windows)
Вы можете легко создать оглавление в Microsoft Word, используя встроенные стили заголовков.Хотя вы можете вставить оглавление и другими способами, проще всего использовать встроенные стили Word (например, заголовок 1, заголовок 2 и т. Д.). После создания оглавления вы можете изменить форматирование и обновить его в любое время. Поскольку оглавление является полем Word, вам не следует печатать поверх него, так как при обновлении оглавления любой ввод будет удален.
Во всех версиях Microsoft Word существует 4 шага для создания оглавления с использованием стилей заголовков:
- Подготовьте документ, применив встроенные стили заголовков, такие как Заголовок 1, Заголовок 2 и т. Д.
- Создайте оглавление
- Отформатировать оглавление
- Обновить оглавление
Рекомендуемая статья: 14 быстрых клавиш Microsoft Word для быстрого выделения текста
Хотите больше узнать о Microsoft Word? Посетите наш виртуальный класс или интерактивный класс Курсы Word>
Шаг 1. Подготовьте документ, применив встроенные стили заголовков
Чтобы легко вставить оглавление в Word, вам необходимо применить стили заголовков к заголовки и подзаголовки в вашем документе первыми.
Чтобы применить встроенный стиль заголовка к заголовку или подзаголовку:
- Щелкните заголовок или подзаголовок, к которому вы хотите применить встроенный стиль заголовка. Каждый заголовок или подзаголовок представляет собой абзац, за которым должен следовать жесткий возврат (вы нажали Enter или Return).
- Щелкните вкладку «Главная» на ленте и в группе «Стили» щелкните стиль заголовка (например, «Заголовок 1»).
Обычно используется один или два уровня заголовков (заголовок 1 и заголовок 2), но вы можете применить несколько уровней заголовков.
Вы также можете щелкнуть заголовок или подзаголовок и нажать Ctrl + Alt + 1 для заголовка 1, Ctrl + Alt + 2 для заголовка 2 и так далее.
Шаг 2. Создание оглавления
После применения встроенных стилей заголовков вы можете легко создать собственное оглавление или оглавление.
Чтобы создать оглавление:
- Щелкните документ, в который вы хотите вставить или создать оглавление (обычно в начале документа).
- Введите «Содержание» или «Оглавление» и нажмите Enter.Отформатируйте текст, но не используйте встроенные стили заголовков.
- Щелкните вкладку «Ссылки» на ленте и щелкните «Оглавление» в группе «Оглавление». Появится раскрывающееся меню.
- Выберите настраиваемое оглавление (2013 г. и более поздние версии) или «Вставить оглавление» (2010 г.). Настраиваемое оглавление даст вам больше контроля над тем, что включено, и форматированием оглавления. Появится диалоговое окно.
- Введите количество уровней для отображения в таблице содержания рядом с «Показать уровни» (например, 2).
- Нажмите ОК. В документе появится оглавление. Это поле Word, поэтому, если вы щелкнете по нему, оно обычно будет серым. Не вводите ручной ввод в оглавление.
Ниже находится диалоговое окно «Оглавление»:
Шаг 3: Форматирование оглавления
С помощью диалогового окна «Оглавление» можно отформатировать оглавление разными способами:
- Щелкните в оглавление.
- Щелкните вкладку «Ссылки» на ленте и щелкните «Оглавление» в группе «Оглавление».Появится раскрывающееся меню.
- Выберите настраиваемое оглавление (2013 г. и более поздние версии) или «Вставить оглавление» (2010 г.). Появится диалоговое окно.
- Если вам нужна другая выноска вкладки, ведущая к числам в оглавлении, выберите выноску в раскрывающемся меню «Выноска вкладки».
- Нажмите «Изменить». Примечание. Вы не сможете выбрать «Изменить», если в раскрывающемся меню «Форматы» выбрали любой вариант, кроме «Из шаблона». Появится диалоговое окно.
- Щелкните TOC 1, если вы хотите отформатировать первый уровень в оглавлении, а затем щелкните Modify.Выберите нужные параметры (например, размер шрифта, полужирный шрифт и т. Д.) И нажмите «ОК».
- Повторите действия для других уровней TOC.
- Продолжайте нажимать ОК, пока не вернетесь к документу. Появится диалоговое окно с вопросом, хотите ли вы заменить оглавление. Щелкните ОК.
Ниже находится диалоговое окно стиля, которое появляется при нажатии кнопки «Изменить»:
Если щелкнуть стиль оглавления и затем щелкнуть «Изменить», появится следующее диалоговое окно:
Вы можете выбрать параметры в разделе «Форматирование» или нажать «Формат». в левом нижнем углу и выберите другие параметры, такие как Шрифт или Абзац.
Шаг 4. Обновление оглавления
После редактирования документа вы можете обновить оглавление в любое время.
Чтобы обновить оглавление:
- Щелкните в оглавлении.
- Щелкните правой кнопкой мыши и выберите «Обновить поле» в раскрывающемся меню или нажмите F9. Вы также можете щелкнуть вкладку «Ссылки» и затем щелкнуть «Обновить таблицу» в группе «Оглавление». Появится диалоговое окно.
- Щелкните Обновить только номера страниц или Обновить всю таблицу (рекомендуется).
- Нажмите ОК.
Удалить оглавление
Вы можете удалить оглавление, если оно больше не требуется.
Чтобы удалить оглавление:
- Щелкните по оглавлению.
- Щелкните вкладку «Ссылки» на ленте и щелкните «Оглавление» в группе «Оглавление». Появится раскрывающееся меню.
- Выберите «Удалить оглавление».
Вы также можете выбрать все оглавление, перетащив его и нажав «Удалить».
Оглавление можно легко создать из встроенных стилей заголовков, поэтому лучше использовать встроенные стили при форматировании документов Word, а не создавать новые стили для заголовков.
Подпишитесь, чтобы получать больше подобных статей
Считаете ли вы эту статью полезной? Если вы хотите получать новые статьи, присоединяйтесь к нашему списку рассылки.
Дополнительные ресурсы
Как сохранить текст вместе в Microsoft Word
Как создавать, редактировать, использовать и сохранять шаблоны в Microsoft Word
10 ярлыков навигации Microsoft Word для более быстрого перемещения
Связанные курсы
Microsoft Word: средний уровень / Advanced
Microsoft Word: создание динамических документов Word с использованием полей
Microsoft Word: Long Documents Master Class
Microsoft Excel: Intermediate / Advanced
Microsoft PowerPoint: Intermediate / Advanced
ПОСМОТРЕТЬ ДРУГИЕ КУРСЫ>
Как создавать автоматическое оглавление в Word 2013/2016?
Microsoft Word имеет функцию автоматического оглавления, которая может автоматически создавать оглавление для вашего документа при условии, что вы правильно помечаете заголовки и подзаголовки глав, которые вы хотите отобразить в своем оглавлении.Настройка этого может занять много времени, но если вы пишете объемный документ, который будет проходить через несколько черновиков, автоматическое оглавление может сэкономить вам много ручного редактирования каждый раз, когда меняются номера страниц или названия глав.
Шаг 1: Для того, чтобы Word определил заголовки и подзаголовки для вашего Оглавления, вам необходимо применить соответствующие стили «Заголовок» к заголовкам ваших глав и подразделов.
Например, чтобы пометить заголовок главы как заголовок уровня 1, сначала выберите текст, который должен отображаться в качестве заголовка главы в Оглавлении, щелкнув и перетащив курсор на него, чтобы выделить его.
Затем на вкладке «Главная» в меню перейдите в раздел «Стили» и найдите стиль «Заголовок 1» (но пока не нажимайте его, потому что щелчок по нему переформатирует ваш заголовок в стиль Word по умолчанию «Заголовок 1». формат).
Для заголовка первой главы щелкните правой кнопкой мыши стиль «Заголовок 1» и выберите «Обновить заголовок 1 для соответствия выделенному». При этом к заголовку главы будет применен стиль «Заголовок 1» (позволяющий обнаружить его в Оглавлении), а также обновиться стиль Заголовка 1 для вашего документа, чтобы он соответствовал стилю, который вы использовали.
После того, как стиль «Заголовок 1» будет обновлен в соответствии со стилем в вашем документе, для других заголовков глав просто выделите заголовок главы и щелкните левой кнопкой мыши стиль «Заголовок 1» (теперь измененный), чтобы применить его.
Для заголовков подразделов повторите этот процесс, но вместо этого используйте стиль «Заголовок 2». (Вы также можете сделать это со стилями «Заголовок 3» для подзаголовков и т. Д., Если необходимо.)
Если у вас есть заголовок или подзаголовок, которые являются частью существующего абзаца, или если вы хотите, чтобы текст Оглавления отличался от текста, отображаемого в основном тексте, вы можете вставить вручную поле Оглавление вместо применение стиля заголовка ко всему абзацу.Сначала выберите часть абзаца, которую вы хотите использовать в качестве заголовка главы или подраздела (или поместите курсор в то место, где начинается новая глава или подраздел).
Нажмите «Alt-Shift-O» (буква O, а не ноль), чтобы открыть окно ручного ввода содержания. В поле «Запись» введите текст для этого раздела в том виде, в котором он должен отображаться в вашем Оглавлении. Рядом с «Уровень» выберите «1» для заголовков основных глав, «2» для подразделов, «3» для подразделов и т. Д.Если у вас нет нескольких Оглавлений в вашем документе, оставьте «Идентификатор таблицы» как есть.
После того, как вы нажмете «Отметить», Word автоматически включит отображение символов форматирования, и вы должны увидеть код поля TC (Table of Contents) в скобках. Это не будет печататься как часть вашего документа; Word использует его только для обозначения маркера содержания. Вы можете изменить текст, который будет отображаться в Оглавлении, отредактировав текст в кавычках внутри скобок.Вы также можете изменить уровень заголовка, изменив номер.
Шаг 2: После того, как у вас есть все заголовки и подзаголовки глав, помеченные правильными стилями заголовка или маркерами полей «Оглавление», вы можете создать свое «Оглавление». Поместите курсор в верхнюю часть страницы, на которой вы хотите создать оглавление, и убедитесь, что строка, на которой находится курсор, выровнена по левому краю или полностью выровнена (если она выровнена по центру, не сможет правильно выровнять номера страниц по правому краю).Затем перейдите на вкладку «Ссылки» в меню и выберите «Оглавление». Ниже вы увидите множество различных предопределенных стилей содержания. Если вы видите тот, который вам нужен, выберите его. В большинстве случаев вам, вероятно, потребуется создать настраиваемое оглавление, выбрав «Настраиваемое оглавление».
Откроется окно настройки содержания. Если вы создаете оглавление диссертации или диссертации, вам нужно будет изменить несколько параметров.
Во-первых, убедитесь, что установлены флажки «Показывать номера страниц» и «Выровнять номера страниц по правому краю» и что верхняя часть табуляции установлена на точки («……») — эти настройки гарантируют наличие точек между заголовки глав и номера страниц, а также чтобы номера страниц были аккуратно выровнены по правому полю. Если в вашем документе более трех уровней субтитров, вам также может потребоваться изменить «Показать уровни» на большее число, например 4.
Если вы использовали коды полей Оглавления в своем документе в дополнение к стилям заголовков или вместо них, вам нужно будет нажать «Параметры»… »и убедитесь, что установлен флажок« Поля ввода таблицы ». Если вы использовали стили, отличные от« Заголовок 1 »,« Заголовок 2 »и« Заголовок 3 »для определения своего Оглавления, вы также можете определить здесь. По завершении нажмите «ОК», чтобы вернуться в окно «Оглавление».
Далее нажмите «Изменить …». Откроется окно стиля; здесь вы можете определить шрифт и отступы для каждого уровня заголовка в таблице. Выберите уровень (например, «TOC 1» для основных заголовков глав) и нажмите «Изменить».
Измените шрифт здесь, чтобы он соответствовал шрифту в остальной части документа. Если ваше оглавление должно быть разделено двойным интервалом, не забудьте также нажать кнопку двойного интервала. Окно «Образец текста» под этими настройками даст вам предварительный просмотр того, как будет выглядеть текст на этом уровне. По завершении нажмите «ОК», чтобы сохранить настройки.
Повторите описанную выше модификацию стиля для других уровней документа.Для подуровней вам также может потребоваться увеличить идентификатор для каждого уровня в дополнение к изменению шрифта и межстрочного интервала.
Когда вы закончите обновление уровней, вы должны быть готовы добавить оглавление. Вернитесь к основному экрану содержания и нажмите «ОК».
Word вставит оглавление в точку курсора. Внимательно проверьте его, чтобы убедиться, что Word не пропустил заголовки или подзаголовки глав и что нумерация страниц выглядит правильно; если есть проблемы, дважды проверьте, что вы пометили текст правильными стилями заголовка или кодами оглавления (см. шаг 1 выше).Если есть проблемы с форматированием, нажмите «Отменить», чтобы удалить его, затем сгенерируйте новое оглавление, вернувшись в «Ссылки> Оглавление> Настраиваемое оглавление», чтобы исправить это. Вы также можете внести изменения и форматирование вручную изменения непосредственно в таблице (но имейте в виду, что если вы обновите таблицу в Word, эти изменения, внесенные вручную, будут перезаписаны).
Word не обновляет автоматически оглавление по мере ввода, но если вы вносите изменения в свой документ и вам нужно обновить таблицу, вы можете сделать это быстро, выбрав / выделив оглавление, а затем перейдя в «Ссылки «в меню и нажав кнопку» Обновить таблицу «рядом с» Оглавлением «.
 Чтобы увидеть всю страницу (с включенными пробелами), поместите курсор между разрывом страницы и дважды щелкните левой кнопкой мыши.
Чтобы увидеть всю страницу (с включенными пробелами), поместите курсор между разрывом страницы и дважды щелкните левой кнопкой мыши.