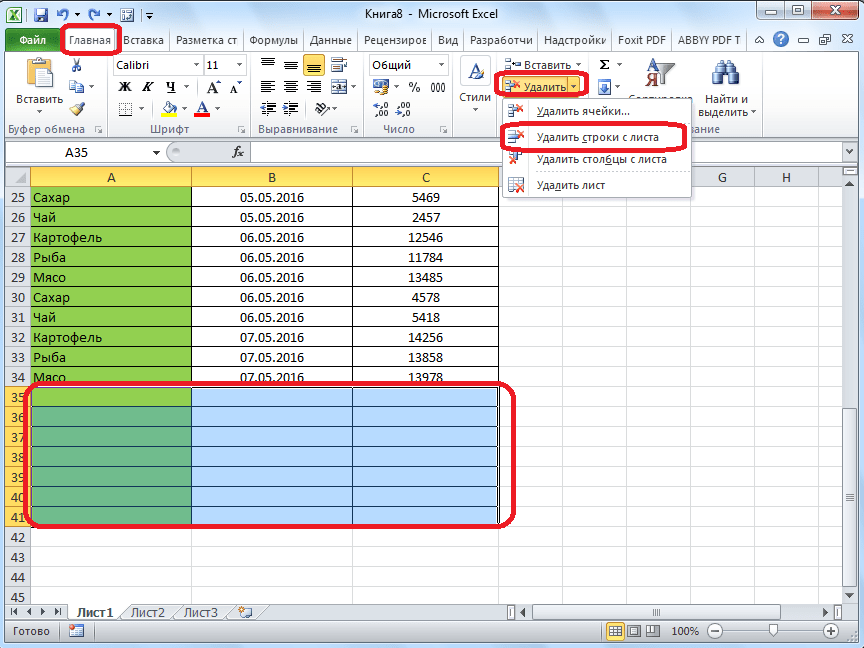Как отобразить скрытые ячейки в Excel
Наличие возможности скрыть неиспользуемые ячейки в таблице Эксель – отличный способ временно убрать с экрана часть данных, которые занимают место на экране. Однако если другой пользователь откроет такой файл, он может не понять, почему нарушена нумерация строк или порядок столбцов, и каким образом сделать так, чтобы они отображались в полном объеме. В данной статье мы рассмотрим, каким образом можно отобразить скрытые ячейки в Excel.
Отображение скрытых ячеек в Эксель
Перед тем, как отобразить скрытые ячейки Excel, нужно понять, каким образом и при помощи какого инструмента их скрыли, так как от этого зависят наши дальнейшие действия:
- изменение границ строк или столбцов при помощи контекстного меню или инструментов ленты;
- группировка строк или столбцов;
- использование инструмента “Фильтр”;
- специальный формат отображения, позволяющий сделать содержимое ячеек невидимым.

Метод 1: сдвиг границ ячеек
Если строки или столбцы были скрыты физически методом сдвига границ, то раскрыть их можно вручную при помощи мыши. Но в этом случае придется очень аккуратно работать указателем, наводя его на нужные границы элементов и раздвигая их. А если скрытых ячеек много, то задача может стать и крайне сложной или и вовсе невыполнимой. Однако не стоит отчаиваться, так как существует простой и быстрый метод.
- С помощью нажатой левой кнопке мыши выделяем пару ячеек, расположенных одна над другой (в случае со строками) или одна рядом с другой (в случае со столбцами). При этом важно, чтобы скрытые ячейки находились между выделяемыми. Понять это легко, так как в этом случае будет нарушена нумерация строк или алфавитный порядок названий столбцов. После того, как нужные объекты выделены, находясь во вкладке “Главная”, находим кнопку “Формат” в группе инструментов “Ячейки”. Нажимаем на нее левой кнопкой мыши.
- В раскрывшемся списке находим пункт “Скрыть или отобразить”, после клика на него в появившемся перечне выбираем “Отобразить строки” или “Отобразить столбцы”, смотря что требуется раскрыть.
 В нашем случае – раскрываем строки.
В нашем случае – раскрываем строки. - Скрытые строки таблицы сразу же появятся на рабочем листе книги.
Подобного результата можно достичь и другим, более быстрым и простым способом.
- Выделяем с помощью зажатой левой кнопки мыши строки или столбцы, между которыми есть скрытые элементы, воспользовавшись координатными панелями (порядковые номера для строк и латинские буквы для столбцов). Затем жмем правую кнопку мыши и выбираем в появившемся меню строку “Показать”. В нашем случае мы покажем на примере скрытых строк.
- После этого скрытые строки в выделенном диапазоне отобразятся на экране монитора.
Описанные выше варианты применяются во всех случаях, когда границы строк или столбцов были скрыты вручную, при помощи контекстного меню или инструментов из раздела “Ячейки” на ленте (вкладка “Главная”).
Метод 2: отмена группировки ячеек
Группировка – инструмент Эксель, который также позволяет временно скрывать диапазон строк или столбцов, объединяя их в группы, сворачиваемые и раскрываемые при помощи специальных управляющих кнопок.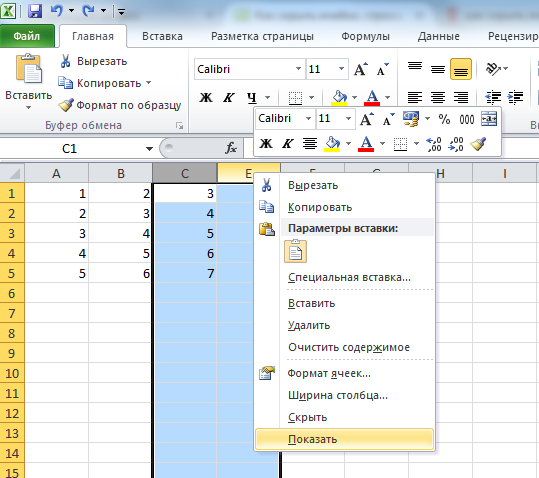 Разберем метод раскрытия сгруппированных ячеек подробнее:
Разберем метод раскрытия сгруппированных ячеек подробнее:
- Сначала определяем, что на листе есть скрытые при помощи группировки данные. Если это так, то над панелью названий столбцов, либо слева от панели номеров строк будут отображаться значки в виде плюса (“+”). Нажатие на значок приведет к раскрытию сгруппированных ячеек.
- Еще один способ, пользуясь которым можно раскрыть сгруппированные ячейки – нажать на кнопки с цифрами, расположенные в то же области, что и значки “+”, описанные выше. Если цифр несколько – выбираем максимальную из них и кликаем по ней левой кнопкой мыши.
- И после Шага 1, и после Шага 2 скрытые строки или столбцы будут раскрыты.
- Можно отменить группировку совсем. Для этого выделяем группу столбцов на координатной панели (в нашем случае – горизонтальной), переходим во вкладку “Данные”, находим в ленте кнопку “Структура”, при нажатии на которую будет предложен перечень действий с ячейками.
 Выбираем команду “Разгруппировать”.
Выбираем команду “Разгруппировать”. - Аналогично действуем в случае со скрытыми при помощи группировки строками, за исключением того, что нам нужно теперь выбрать диапазон строк на вертикальной координатной панели.
- Для удаления группировки можно также использовать сочетание клавиш
Метод 3: выключение фильтра
Фильтрация данных таблицы – действенный метод поиска и систематизации больших объемов данных. Однако использование данного инструмента делает часть строк в таблице скрытой. Давайте посмотрим, как убрать фильтр, когда он больше не нужен.
- Находим столбец, который отфильтрован по определенному признаку. Активный фильтр обозначается пиктограммой воронки, расположенной рядом с перевернутой стрелкой.
- Жмем на пиктограмму фильтра и переходим в окно с настройками фильтрации. Чтобы отобразить данные, отмечаем галочкой каждого значение, либо выбираем верхний пункт “Выделить все”.
 Затем жмем OK.
Затем жмем OK. - После отмены фильтра в таблице отобразятся все скрытые элементы.
Если фильтр в таблице больше не нужен, переходим на вкладку “Данные”
, где нажимаем кнопку “Фильтр” в разделе инструментов “Сортировка и фильтр”.Метод 4: форматирование ячеек
Чтобы скрыть данные отдельных ячеек от посторонних глаз, в программе Excel предусмотрено специальное форматирование, когда формат ячейки задается в виде “;;;“. Давайте посмотрим, как определить подобные ячейки и поменять их формат, сделав скрытое содержимое видимым.
- Определяем ячейки со скрытыми данными – такая ячейка выглядит пустой, но при ее выделении в строке формул отобразятся данные.
- Выделяем область со скрытыми данными и щелкаем по ней правой кнопкой мыши. В появившемся меню выбираем строку “Формат ячеек…”.
- В открывшемся окне с параметрами форматирования ячеек на первой вкладке “Число” проверяем установленный формат – он должен быть задан как “;;;”.

- Чтобы не ошибиться с выбором формата ячеек и снизить вероятность некорректного отображения данных (если Вы не уверены в том, какие данные были внесены) – выбирайте “Общий” формат. Если Вы точно знаете, что все данные были внесены в виде чисел (или, дат, времени, текста и т.д.) – выбирайте соответствующий пункт в списке форматов и затем жмите ОК.
- Смена формата отображения позволила вновь увидеть скрытые данные в выделенных ячейках. Если данные выглядят неправильно, следует “поиграть” с выбором формата, пока не будет определен корректный вариант.
Заключение
Таким образом, прежде, чем приступить, непосредственно, к отображению скрытых ячеек, сперва нужно выяснить, каким образом они были скрыты. Исходя из этого, используем один из методов, описанных выше. Если способ скрытия ячеек был определен неверно, то и метод, формально подходящий для того, чтобы раскрыть данные, вряд ли принесет ожидаемый результат, если вообще принесет.
Как скрыть столбцы в таблице Эксель
Время от времени в Эксель требуется скрыть часть данных на листе.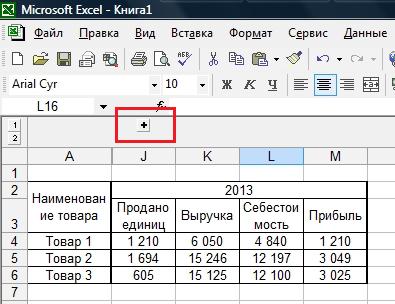 Чаще всего, такая необходимость возникает, когда нужно спрятать элементы, в которых выполнялись какие-то промежуточные расчеты, но показывать их в финальной таблице смысла нет. В этой статье мы рассмотрим, каким образом можно скрыть столбцы в Excel разными способами.
Чаще всего, такая необходимость возникает, когда нужно спрятать элементы, в которых выполнялись какие-то промежуточные расчеты, но показывать их в финальной таблице смысла нет. В этой статье мы рассмотрим, каким образом можно скрыть столбцы в Excel разными способами.Метод 1: сдвиг границы столбца
Данный способ, пожалуй, самый простой. Чтобы скрыть столбец, выполняем следующие действия:
- На горизонтальной панели координат наводим указатель мыши на границу столбца. После того, как появится черный крестик со стрелками в обе стороны, зажав левую кнопку мыши, тянем его к границам другого столбца (максимально близко).
- В результате, нам удалось скрыть выбранный столбец.
Данный способ – наиболее популярный среди пользователей. Вот, что нужно сделать:
- На горизонтальной координатной панели щелкаем правой кнопки мыши по названию нужного столбца.
- Откроется контекстное меню, в котором выбираем пункт “Скрыть”.
- Выбранный столбец будет скрыт, что и требовалось.

Несомненный плюс этого метода в том, что с его помощью можно одновременно скрыть сразу несколько столбцов, причем, как расположенных подряд, так и разбросанных по таблице.
- Зажав клавишу Ctrl на клавиатуре выделяем все требуемые столбцы на горизонтальной координатной панели. Если требуется выделение только столбцов, идущих подряд, необходимости в клавише Ctrl нет.
- Затем щелчком правой кнопки мыши по любому выделенном столбцу вызываем контекстное меню, в котором выбираем команду “Скрыть”.
- Благодаря проделанным действиям нам удалось одновременно скрыть несколько столбцов в таблице.
Метод 3: инструменты на ленте
Множество популярных операций можно выполнить с помощью инструментов, расположенных на ленте программы. Скрытие ячеек – не исключение.
- Для начала выделяем ячейку (ячейки) столбца, который хотим скрыть. Затем жмем кнопку “Формат” в группе инструментов “Ячейки” (вкладка “Главная”).

- В раскрывшемся списке наводим курсор на пункт “Скрыть или отобразить”, после чего в появившемся рядом перечне выбираем “Скрыть столбцы”.
- Столбец, содержащий выделенный элемент, будет скрыт.
Примечание: вместо выделения ячейки столбца, можно выбрать сам столбец на координатной панели, как в методе, описанном выше.
Данным способом можно пользоваться, в т.ч., для скрытия сразу нескольких столбцов. Все, что нужно – предварительно их выделить, прежде чем воспользоваться кнопкой на ленте.
Заключение
Таким образом, в Excel скрыть столбцы можно сразу несколькими способами. Самый распространенный – это использование контекстного меню выделенного столбца (столбцов). Сдвиг границы и использование инструментов на ленте программы не так популярны, но, тем не менее позволяют справиться с поставленной задачей.
Как в эксель отобразить скрытые столбцы Excelka.ru
Включение отображения скрытых столбцов в Microsoft Excel
При работе в Excel иногда требуется скрыть столбцы.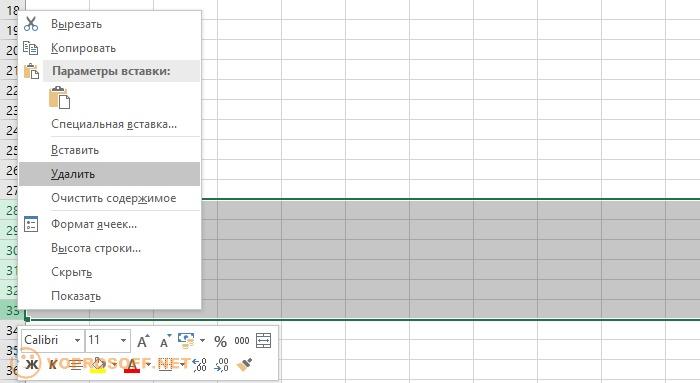 После этого, указанные элементы перестают отображаться на листе. Но, что делать, когда снова нужно включить их показ? Давайте разберемся в этом вопросе.
После этого, указанные элементы перестают отображаться на листе. Но, что делать, когда снова нужно включить их показ? Давайте разберемся в этом вопросе.
Показ скрытых столбцов
Прежде, чем включить отображение скрытых столбов, нужно разобраться, где они располагаются. Сделать это довольно просто. Все столбцы в Экселе помечены буквами латинского алфавита, расположенными по порядку. В том месте, где этот порядок нарушен, что выражается в отсутствии буквы, и располагается скрытый элемент.
Конкретные способы возобновления отображения скрытых ячеек зависят от того, какой именно вариант применялся для того, чтобы их спрятать.
Способ 1: ручное перемещение границ
Если вы скрыли ячейки путем перемещения границ, то можно попытаться показать строку, переместив их на прежнее место. Для этого нужно стать на границу и дождаться появления характерной двусторонней стрелки. Затем нажать левую кнопку мыши и потянуть стрелку в сторону.
После выполнения данной процедуры ячейки будут отображаться в развернутом виде, как это было прежде.
Правда, нужно учесть, что если при скрытии границы были подвинуты очень плотно, то «зацепиться» за них таким способом будет довольно трудно, а то и невозможно. Поэтому, многие пользователи предпочитают решить этот вопрос, применяя другие варианты действий.
Способ 2: контекстное меню
Способ включения отображения скрытых элементов через контекстное меню является универсальным и подойдет во всех случаях, без разницы с помощью какого варианта они были спрятаны.
- Выделяем на горизонтальной панели координат соседние секторы с буквами, между которыми располагается скрытый столбец.
- Кликаем правой кнопкой мыши по выделенным элементам. В контекстном меню выбираем пункт «Показать».
Теперь спрятанные столбцы начнут отображаться снова.
Способ 3: кнопка на ленте
Использование кнопки «Формат» на ленте, как и предыдущий вариант, подойдет для всех случаев решения поставленной задачи.
- Перемещаемся во вкладку «Главная», если находимся в другой вкладке.
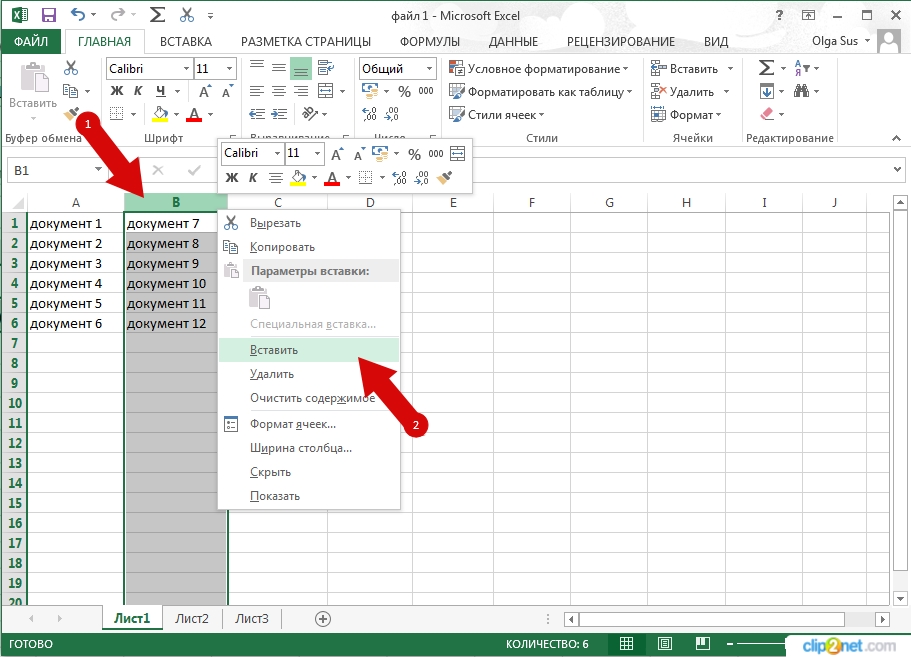 Выделяем любые соседние ячейки, между которыми находится скрытый элемент. На ленте в блоке инструментов «Ячейки» кликаем по кнопке «Формат». Открывается меню. В блоке инструментов «Видимость» перемещаемся в пункт «Скрыть или отобразить». В появившемся списке выбираем запись «Отобразить столбцы».
Выделяем любые соседние ячейки, между которыми находится скрытый элемент. На ленте в блоке инструментов «Ячейки» кликаем по кнопке «Формат». Открывается меню. В блоке инструментов «Видимость» перемещаемся в пункт «Скрыть или отобразить». В появившемся списке выбираем запись «Отобразить столбцы».Как видим, существует сразу несколько способов включить отображение скрытых столбцов. При этом, нужно заметить, что первый вариант с ручным перемещением границ подойдет только в том случае, если ячейки были спрятаны таким же образом, к тому же их границы не были сдвинуты слишком плотно. Хотя, именно этот способ и является наиболее очевидным для неподготовленного пользователя. А вот два остальных варианта с использованием контекстного меню и кнопки на ленте подойдут для решения данной задачи в практически любой ситуации, то есть, они являются универсальными.
Отблагодарите автора, поделитесь статьей в социальных сетях.
Отображение скрытых столбцов в таблице «Excel»
Рассмотрим ситуацию, когда необходимо найти и отобразить скрытые столбцы в программе «Эксель».
Для того, чтобы отобразить скрытые ячейки (столбцы) в таблице «Excel» необходимо выполнить следующие действия.
Для начала следует определить, какие столбцы скрыты.
Если Вы обладаете начальным уровнем знания английского языка и помните английский алфавит (ABC) на память, то легко сможете найти недостающие столбцы по их наименованию. В месте, где столбцы скрыты, буквы названия столбцов (колонок) будут пропущены (расположены не по порядку).
Как обнаружить скрытый столбец
Таким образом, определяем, если букв не хватает, значит, столбец скрыт.
Есть еще один способ обнаружить скрытый столбец. В месте, где столбец скрыт, при наведении курсора на границу столбцов курсор превращается в две параллельные линии, напоминая известный всем по школьным урокам физики значок конденсатора, который рисуют на электрических схемах. Вид курсора
Отобразить скрытые колонки (столбцы) таблицы.
Выделить диапазон ячеек сквозным выделением таким образом, чтобы в выделение попали скрытые столбцы.
Кликнуть по выделенным ячейкам правой кнопкой мыши и выбрать в появившемся контекстном меню пункт «Показать»
Показать столбцы
Скрытые столбцы станут видимыми.
Навести курсор на границу столбцов, между которыми скрыты ячейки, так чтобы он превратился в 2 параллельные линии.
Вид курсора
Когда курсор преобразиться, кликнуть двойным щелчком левой кнопки мыши.
Скрыть и отобразить столбцы в Excel
В этой статье показано, как скрыть столбцы в Excel. Вы увидите стандартные функциональные возможности, как скрыть столбцы в Excel в действии, а также узнаете, как отобразить скрытые столбцы.
Возможность использовать скрытые столбцы в Excel действительно очень полезна. Может существовать много причин, по которым необходимо скрыть некоторые детали на рабочем листе Excel, например:
- Вы хотите сравнить 2 или 3 столбца, но они разделены несколькими другими столбцами. Например, вам нужно видеть столбец A и столбец Y расположенные рядом.
- У вас есть несколько вспомогательных столбцов с расчетами или формулами, которые могут запутать других пользователей рабочей книги.
- Вы хотели бы сохранить некоторые важные формулы или личные данные от просмотра или редактирования вашими коллегами.
Продолжайте читать дальше, чтобы узнать, как Excel позволяет скрыть столбцы в одно мгновение.
Скрыть столбцы в Excel
Если вы хотите скрыть один или несколько столбцов в таблице, вы можете легко справиться с этой задачей несколькими способами.
Как скрыть столбцы с помощью контекстного меню
- Откройте рабочий лист и выберите один или несколько столбцов, которые вы хотите скрыть.
Примечание . Вы можете выбрать несколько несмежных столбцов, удерживая нажатой клавишу Ctrl .
- Щелкните правой кнопкой мыши над одним из выбранных столбцов и выберите пункт «Скрыть» в списке меню.
Как скрыть столбцы в Excel – Скрыть столбцы, используя контекстное меню
Примечание . Если вы предпочитаете использовать горячие клавиши, то для того чтобы скрыть выбранные столбцы используйте Ctrl+0 .
Как скрыть столбцы, используя ленту
Если предпочитаете работать с лентой, то вы можете скрыть столбцы следующим образом:
- На вкладке « Главная » в группе « Ячейки » нажмите кнопку « Формат ».
- В разделе « Видимость » выберите «Скрыть или отобразить», а затем «Скрыть столбцы».
Как скрыть столбцы в Excel – Скрыть столбцы, используя ленту
Еще существует один альтернативный способ, как скрыть столбцы в Excel. Можно задать нулевую ширину столбца во вкладке « Главная » —> « Формат » —> « Ширина столбца ».
Теперь вы можете легко просмотреть свои данные, скрывая ненужные детали.
Как отобразить скрытые столбцы в Excel
Способов, как показать скрытые столбцы в Excel, тоже существует несколько.
Как отобразить все скрытые столбцы
Если у вас есть один или несколько скрытых столбцов в таблице, вы можете легко отобразить их все сразу.
- Нажмите на маленький треугольник в верхнем левом углу таблицы, чтобы выбрать весь рабочий лист.
Отобразить скрытые столбцы в Excel – Выделение всего листа книги
Примечание . Вы также можете нажать сочетание клавиш Ctrl+A для того чтобы выделить все.
- Теперь просто щелкните правой кнопкой мыши выбор и выберите параметр «Показать» из контекстного меню.
Отобразить скрытые столбцы в Excel – Показать скрытые столбцы
Кроме того, вы можете использовать сочетание клавиш Ctrl+Shift+0 для отображения столбцов в Excel.
Как показать выбранные скрытые столбцы
Если у вас есть таблица Excel, в которой скрыты несколько столбцов, и вы хотите отобразить только некоторые из них, выполните следующие действия.
- Выберите столбцы слева и справа от столбца, который вы хотите отобразить. Например, чтобы показать скрытый столбец B, выберите столбцы A и C.
Отобразить скрытые столбцы в Excel – Выделение столбцов
- Перейдите на вкладку « Главная » —> группа « Ячейки » и нажмите « Формат » —> «Скрыть или отобразить» —> «Отобразить столбцы».
Отобразить скрытые столбцы в Excel – Отобразить столбцы
Или вы можете щелкнуть правой кнопкой мыши по выделенному объекту и выбрать «Показать» из контекстного меню; или просто нажать сочетание клавиш «Показать скрытые столбцы»: Ctrl+Shift+0 .
Как скрыть или отобразить строки и столбцы в Excel
При работе в Excel иногда возникает необходимость скрыть часть отображаемых данных.
Наиболее удобный способ – это скрыть отдельные столбцы или строки. Например, во время презентации или перед подготовкой документа на печать.
Как скрыть столбцы и строки в Excel?
Допустим, у нас есть таблица, где нам нужно отобразить только самые важные данные для более удобного чтения показателей. Для этого делаем так:
- Выделите столбец данные которого следует скрыть. Например, столбец C.
- По выделенному столбцу щелкните правой кнопкой мышки и выберите опцию «Скрыть» CTRL + 0 (для столбцов) CTRL + 9 (для строк).
Столбец скрылся, но не удалился. Об этом свидетельствует поочередность букв алфавита в названиях столбцов (A;B;D;E).
Примечание. Если нужно скрыть много столбцов, выделите их перед скрытием. Выделять можно выборочно несколько столбцов с зажатой клавишей CTRL. Аналогичным способом можно скрывать и строки.
Как отобразить скрытые столбцы и строки в Excel?
Чтобы снова отобразить скрытый столбец необходимо выделить 2 его смежных (соседних) столбца. Потом вызвать контекстное меню правой кнопкой мышки и выбрать опцию «Показать».
Аналогичные действия выполняем, чтобы открыть скрытые строки в Excel.
Если на листе скрыто много строк и столбцов и есть необходимость отобразить сразу все, нужно выделить весь лист нажатием комбинации CTRL+A. Дальше отдельно вызвать контекстное меню для столбцов, чтобы выбрать опцию «Показать», а потом для строк. Или в обратном порядке (для строк потом для колонок).
Выделить весь лист можно щелкнув на пересечение заголовков колонок и строк.
Об этих и других способах выделения целого листа и диапазонов вы уже знаете из предыдущих уроков.
Скрытие и отображение строк и столбцов
В этом курсе:
Скрывайте или отображайте столбцы в электронной таблице, чтобы в ней отображались только нужные данные для просмотра или печати.
Скрытие столбцов
Выделите один или несколько столбцов и нажмите клавишу CTRL, чтобы выделить другие несмежные столбцы.
Щелкните выделенные столбцы правой кнопкой мыши и выберите команду Скрыть.
Примечание: Двойная линия между двумя столбцами свидетельствует о наличии скрытых столбцов.
Отображение скрытых столбцов
Выделите столбцы, смежные со скрытыми.
Щелкните выделенные столбцы правой кнопкой мыши и выберите команду Показать.
Можно также дважды щелкнуть двойную линию между двумя столбцами в том месте, где находятся скрытые столбцы.
Вы видите двойные линии в заголовках столбцов или строк, а не строки и столбцы, как показано на рисунке?
Эти двойные линии означают, что некоторые столбцы и строки скрыты. Чтобы отобразить скрытые данные, отобразите эти столбцы или строки. Вот как отобразить столбцы или строки вне зависимости от того, находятся данные в диапазоне или в таблице:
Выделите столбцы, находящиеся перед скрытыми столбцами и после них (например, столбцы C и F).
Щелкните правой кнопкой мыши выбранные заголовки столбцов и выберите команду Отобразить столбцы.
Ниже описано, как отобразить строки.
Выделите строки, находящиеся перед скрытыми строками и после них (строки 2 и 4 в примере).
Щелкните правой кнопкой мыши выбранные заголовки строк и выберите команду Отобразить строки.
Примечание: Если скрыты последовательные столбцы или строки, невозможно отобразить определенные из них. Сначала отобразите все столбцы или строки, а затем скройте те, которые не должны отображаться.
Дополнительные сведения
Вы всегда можете задать вопрос специалисту Excel Tech Community, попросить помощи в сообществе Answers community, а также предложить новую функцию или улучшение на веб-сайте Excel User Voice.
Возможные способы, как скрывать столбцы в Excel
При работе с программой от Microsoft Office Excel иногда возникает необходимость скрыть некоторые столбцы или строки. Причиной тому может послужить улучшение удобочитаемости документа или же просто желание спрятать какие-то вычисления или данные. В связи с этим у пользователей программного средства возникает вопрос: «Как скрывать столбцы в Excel и как вернуть их видимость обратно?».
Способы скрыть столбцы
Для повышения удобства работы в Excel программа содержит функции, позволяющие скрыть определённый диапазон ячеек. При этом не имеет значения, хранится ли в них какая-то информация, или они являются пустыми. Для того чтобы добиться сокрытия одного или нескольких столбцов, необходимо выполнить один из четырёх следующих алгоритмов действий.
- Выделив ячейки тех столбцов, которые необходимо скрыть, навести курсор мыши на выделенный диапазон — заголовки столбцов окрасятся в более тёмный цвет, и произвести щелчок правой кнопкой. В открывшемся контекстном меню выбрать команду «Скрыть».
- Выделив необходимые столбцы целиком, произвести нажатие на клавиатуре клавиши «Меню», которое приведёт к аналогичному раскрытию контекстного меню, после чего также произвести выбор команды «Скрыть».
- Выделив одну или несколько ячеек в выбранных столбцах, проследовать по следующим командам. В панели быстрого доступа выбрать пункт «Главная», затем найти панель инструментов «Ячейки», в которой щёлкнуть по иконке «Формат». В раскрывшемся списке найти заголовок «Видимость», который содержит пункт «Скрыть или отобразить», где выбрать команду «Скрыть строки».
- Для достижения самого быстрого результата в Excel задан набор горячих клавиш, с помощью которых можно скрыть столбцы нажатием двух кнопок на клавиатуре. Выбрав ячейки столбцов, которые нужно спрятать, необходимо нажать сочетание клавиш: «Ctrl» + «0».
Как можно заметить, при необходимости понять, как скрывать столбцы в Excel, научиться этому не составит труда.
Вернуть видимость столбцам
После сокрытия столбцов нередко возникает вопрос о том, как открыть скрытые столбцы в Excel. Возвращение спрятанных ячеек очень легкое — выделив некоторый диапазон ячеек, содержащий два столбца, между которыми есть скрытые, выполнить аналогичные действия, как и при их сокрытии, выбрав в конечном пункте команду «Отобразить столбцы». В случае с использованием горячих клавиш достаточно нажать сочетание: «Ctrl» + «Shift» + «0».
Что ещё можно скрыть?
Помимо столбцов, Excel предлагает пользователю скрыть ещё и строки, а также листы целиком. Для того чтобы скрыть или отобразить строки, необходимо действовать аналогично тому, как скрыть и как отобразить скрытые столбцы в Excel. Единственным отличием является выбор в конечном пункте команды «Скрыть строки» и «Отобразить строки», и слегка изменённым сочетанием клавиш: «Ctrl» + «9» для сокрытия и «Ctrl» + «Shift» + «9» для отображения строк.
При работе с листами процесс выглядит несколько иначе, в сравнении с тем, как скрывать столбцы в Excel. Скрыть или отобразить лист можно с помощью вкладки «Формат», выбрав в меню «Скрыть или отобразить» команду «Скрыть лист», находясь на необходимом для сокрытия листе. Для возвращения видимости достаточно проделать аналогичную процедуру, выбрав «Отобразить лист», выбрав в открывшемся окне необходимые листы. Также это можно сделать, щёлкнув правой кнопкой мыши по панели, содержащей список листов, где произвести выбор пункта сокрытия или отображения.
Специфика скрытых ячеек
Поняв, как скрывать строки и как скрывать столбцы в Excel, можно значительно облегчить себе работу. Преимуществом скрытых ячеек является их отсутствие на печати — таким образом можно исключить из вывода на бумагу данных, которые являются излишними, при этом не редактируя сам документ. Ещё одним преимуществом является повышение удобочитаемости данных — в этом случае, спрятав ненужные столбцы, можно располагать значимые данные рядом друг с другом.
Отобразить скрытые столбцы в excel. Что если отобразить скрытые строки в Excel не работает
Из этого руководства Вы узнаете и сможете научиться скрывать столбцы в Excel 2010-2013. Вы увидите, как работает стандартный функционал Excel для скрытия столбцов, а также научитесь группировать и разгруппировывать столбцы при помощи инструмента «Группировка ».
Уметь скрывать столбцы в Excel очень полезно. Может быть множество причин не отображать на экране какую-то часть таблицы (листа):
- Необходимо сравнить два или более столбцов, но их разделяют несколько других столбцов. К примеру, Вы хотели бы сравнить столбцы A и Y , а для этого удобнее расположить их рядом. Кстати, в дополнение к этой теме, Вам может быть интересна статья Как закрепить области в Excel .
- Есть несколько вспомогательных столбцов с промежуточными расчётами или формулами, которые могут сбить с толку других пользователей.
- Вы хотели бы скрыть от посторонних глаз или защитить от редактирования некоторые важные формулы или информацию личного характера.
Читайте дальше, и вы узнаете, как Excel позволяет быстро и легко скрыть ненужные столбцы. Кроме того, из этой статьи Вы узнаете интересный способ скрыть столбцы с помощью инструмента «Группировка », который позволяет скрывать и отображать скрытые столбцы в одно действие.
Скрываем выбранные столбцы в Excel
Вы хотите скрыть один или несколько столбцов в таблице? Есть простой способ сделать это:
- Откройте лист Excel и выделите столбцы, которые необходимо скрыть.
Подсказка: Чтобы выделить несмежные столбцы, отметьте их щелчком левой кнопки мыши при нажатой клавише Ctrl .
Подсказка: Для тех, кто любит быстрые клавиши. Скрыть выделенные столбцы можно нажатием Ctrl+0 .
Подсказка: Вы можете найти команду Скрыть (Hide) на Ленте меню Главная > Ячейки > Формат > Скрыть и отобразить (Home > Cells > Format > Hide & UnHide).
Вуаля! Теперь Вы с лёгкостью сможете оставить для просмотра только нужные данные, а не нужные скрыть, чтобы они не отвлекали от текущей задачи.
Используем инструмент «Группировка», чтобы в один клик скрыть или отобразить столбцы
Те, кто много работает с таблицами, часто используют возможность скрыть и отобразить столбцы. Существует ещё один инструмент, который отлично справляется с этой задачей, – Вы оцените его по достоинству! Этот инструмент – «Группировка ». Бывает так, что на одном листе есть несколько несмежных групп столбцов, которые нужно иногда скрывать или отображать – и делать это снова и снова. В такой ситуации группировка значительно упрощает задачу.
Когда Вы группируете столбцы, сверху над ними появляется горизонтальная черта, показывающая, какие столбцы выбраны для группировки и могут быть скрыты. Рядом с чертой Вы увидите маленькие иконки, которые позволяют скрывать и отображать скрытые данные буквально в один клик. Увидев такие иконки на листе, Вы сразу поймёте, где находятся скрытые столбцы и какие столбцы могут быть скрыты. Как это делается:
Подсказка: Еще один путь к этому же диалоговому окну: Данные > Группировать > Группировать (Data > Group > Group).
Подсказка: Чтобы отменить группировку выберите диапазон, содержащий сгруппированные столбцы, и нажмите Shift+Alt+Стрелка влево .
Замечание: Объединить в группу можно только смежные столбцы. Если требуется скрыть несмежные столбцы, то придётся создавать отдельные группы.
Вот и всё! Вы научились пользоваться инструментом для скрытия столбцов в Excel. Кроме того, Вы научились группировать и разгруппировывать столбцы. Надеемся, что знание этих хитростей поможет Вам сделать привычную работу в Excel гораздо проще.
Добрый день уважаемый, посетитель!
В этой статье я хотел бы рассказать вам о том, как скрыть строки в Excel или как скрыть столбцы в Excel . Сначала, я бы хотел вам объяснить для чего это нужно, и таких причин может быть несколько:
1. Необходимо просто скрыть данны
Как объединить столбцы в Excel? Обзор используемых методов.
Объединение данных в Excel — это достаточно распространённая задача. Объединяют столбцы, строки, отдельные ячейки и даже целые таблицы. Из этой статьи вы узнаете, как объединить несколько столбцов Excel и не потерять при этом записанные в них данные. Постараемся выявить достоинства и недостатки каждого из методов, а также дать советы по наилучшему их применению.
Итак, у вас есть таблица в Excel, и вы хотите объединить два столбца, строка за строкой. Например, вы хотите соединить «Имя» и «Фамилия» или даже несколько столбцов, например «Улица», «Город», «Почтовый индекс» в одну колонку «Адрес», разделяя значения запятой, чтобы затем можно было распечатать это всё в документе или на конверте.
К сожалению, в Экселе нет качественных встроенных инструментов, чтобы соединить отдельные колонки, а тем более — целые таблицы. Но всё же посмотрим и оценим, чем мы располагаем.
Проще всего – изменить формат выделенной области из контекстного меню (по правой кнопке мыши):
Выделите два столбца, которые хотите соединить, откройте меню форматирования (по правой кнопке мыши или при помощи Ctrl + 1 ) и поставьте флажок в нужном месте (см. скриншот выше).
Или же есть еще кнопка на ленте «Объединить и поместить в центре».
Вы можете выделить и затем соединить 2 соседних клетки, желательно в самой верхней строке. А затем на панели инструментов нажмите кнопку «Формат по образцу». Она имеет иконку малярной кисти и находится в группе инструментов «Буфер обмена».
При помощи этой кисти выделите оставшуюся область таблицы, колонки которой хотите соединить построчно, чтобы вместо 2 соседних колонок в таблице получилась одна.
Но при этом вы получите предупреждение о том, что при объединении сохраняется только значение левой верхней позиции из диапазона, а остальные – отбрасываются.
Можно сразу выбрать оба столбца, а затем из этого же меню указать пункт «Объединить по строкам». Но это не изменит итоговый результат — часть информации всё равно будет утеряна.
В результате использования стандартных инструментов вы соедините столбцы, но при этом потеряете часть данных, находящихся справа. Вряд ли это будет приемлемо. Разве что во втором столбце было пусто либо находились какие-то малозначительные данные, которых не жалко.
Примечание! Когда вы используете опцию «Объединить и центрировать» для объединения, это лишает вас возможности сортировать этот набор данных. Если вы попытаетесь отсортировать таблицу, в которой есть объединенные строки либо столбцы, вы увидите всплывающее окно, как показано ниже:
Альтернатива операции объединения.
Если вы хотите объединить данные в разных столбцах в одну строку, есть альтернатива инструменту «Объединить и поместить в центре» — параметр «Выравнивание по центру выделения» .
Вот как им пользоваться:
- Выделите область, которую хотите объединить.
- Нажмите комбинацию клавиш
Ctrl+1, чтобы открыть диалоговое окно форматирования. - На вкладке «Выравнивание» в раскрывающемся списке «по горизонтали» выберите «по центру выделения».
Это объединит элементы нескольких соседних столбцов таким образом, что все, что вы вводите в крайний левый из них, будет центрировано.
Однако, вы все равно можете выбрать каждую ячейку индивидуально. На скриншоте выше весь текст находится в A2. Однако, визуально он перекрывает сразу 5 клеток и создает впечатление, что они объединены. На самом деле каждую из них (B2, C2 и т.д.) можно выбрать отдельно. Этот способ также не вызывает описанную выше ошибку при попытке отсортировать данные по столбцу.
ПРИМЕЧАНИЕ. Для выравнивания по центру выделения убедитесь, что данные находятся только в крайней левой позиции.
Итак, вы видите, что стандартные методы объединения не являются оптимальными. Поэтому наиболее правильным является использование формул, о чем мы и поговорим далее.
Объединить два столбца с помощью формул.
Вернёмся к нашей таблице, в которой вы хотите соединить в одной колонке имя и фамилию.
Вставьте новый столбец в вашу таблицу. Поместите указатель мыши в его заголовок (в нашем случае это D), щелкните правой кнопкой мыши и выберите «Вставить» из контекстного меню. Назовем только что добавленный столбец «Полное имя».
Можно использовать любую из двух основных функций:
=СЦЕПИТЬ(B2;» «;C2)
или
=ОБЪЕДИНИТЬ(» «;ИСТИНА;B2;C2)
B2 и C2 – это адреса имени и фамилии соответственно. Обратите внимание, что в формуле нужно не забыть добавить пробел между значениями, чтобы они не оказались «склеенными» друг с другом. Впрочем, вы можете использовать любой другой символ в качестве разделителя, например, запятую.
Скопируйте формулу вниз по столбцу «Полное имя».
Аналогичным образом вы можете соединить данные, используя любые разделители по вашему выбору. Например, вы можете соединить имена и адреса из 5 колонок (имя, фамилия, улица, дом, город) в один.
Используем формулу
=СЦЕПИТЬ(A2;» «;B2;» «;C2;», «;D2;», «;E2)
Функция СЦЕПИТЬ нам в данном случае лучше подойдет, так как мы используем два разделителя – пробел и запятую с пробелом. В случае использования одного разделителя функция ОБЪЕДИНИТЬ будет предпочтительнее, поскольку более компактна:
=ОБЪЕДИНИТЬ(» «;ИСТИНА;A2:E2)
Вернёмся к первой таблице. Мы сложили имя и фамилию из двух столбцов в один, но это все еще формула. Если мы удалим имя или фамилию, соответствующие данные в колонке «Полное имя» также исчезнут.
Поэтому нам нужно преобразовать формулу в значение, чтобы мы могли без потерь удалить ненужные столбцы из нашей таблицы Excel.
Выделите все позиции с данными в объединенном столбце (выберите первую из них и нажмите Ctrl + Shift + ↓ (стрелка вниз).
Скопируйте содержимое колонки в буфер обмена (Ctrl + C или Ctrl + Ins, в зависимости от того, что вы предпочитаете).
Затем кликните правой кнопкой мыши любую клетку в том же столбце («Полное имя») и выберите «Специальная вставка» из контекстного меню (или используйте комбинацию Ctrl + Alt + V).
Можно использовать и другой способ замены формулы на её значение. Для этого войдите в режим редактирования (нажмите F2 либо кликните мышкой в строке редактирования). Затем нажмите F9. И закончите всё клавишей Enter.
Установите переключатель вставки в позицию «Значения» и нажмите «ОК».
Теперь удалите столбцы «Имя» и «Фамилия», которые больше не нужны. Для этого кликните заголовок столбца B, нажмите и удерживайте Ctrl. Затем кликните заголовок C. Они оба окажутся выделены.
После этого нажмите правой кнопкой мыши любой из этих выбранных столбцов и выберите «Удалить» из контекстного меню.
Отлично, мы объединили содержимое двух столбцов в один, и при этом ничего не потеряли!
Хотя на это потребовалось довольно много сил и времени 🙁
Как соединить столбцы при помощи Блокнота.
Этот способ быстрее предыдущего, он не требует формул, но подходит только для соединения соседних столбцов и использования одного и того же разделителя для всех.
Вот пример: мы вновь хотим соединить 2 столбца в таблице Excel с именами и фамилиями в один.
- Выберите исходные данные: установите курсор в B1, затем примените комбинацию клавиш
Shift + →(стрелка вправо), чтобы выбрать ещё и C1 , далееCtrl + пробел(илиCtrl + Shift + ↓(стрелка вниз) ), чтобы выделить обе колонки с данными.
- Скопируйте всё в буфер обмена (нажмите
Ctrl + CилиCtrl + Ins, в зависимости от того, что вы предпочитаете). - Откройте Блокнот: Пуск -> Все программы -> Стандартные -> Блокнот.
- Вставьте данные из буфера обмена в Блокнот (при помощи
Ctrl + VилиShift + Ins)
- Скопируйте символ табуляции в буфер обмена. Нажмите Tab вправо в Блокноте, затем
Shift + Home, и наконецCtrl + X. - Замените символы табуляции в Блокноте на нужный разделитель.
Для этого нажмите Ctrl + H, чтобы открыть диалоговое окно «Заменить», вставьте символ табуляции из буфера обмена в поле «Найти», введите разделитель, например, пробел, запятая и т.п. В поле «Заменить на …» нажимаем кнопку «Заменить все»; затем – «Отмена», чтобы закрыть диалоговое окно.
- Используйте
Ctr + Aчтобы выделить весь текст в Блокноте, затемCtrl + C, чтобы скопировать его в буфер обмена. - Вернитесь к листу Excel (нажмите
Alt + Tab), выберите только D1 и вставьте текст из буфера обмена в свою таблицу.
- Переименуйте столбец D в «Полное имя» и удалите колонки «Имя» и «Фамилия».
Здесь больше шагов, чем в предыдущем варианте, но поверьте или попробуйте сами – этот способ быстрее и без формул.
Описанные в этом руководстве методы слияния столбцов в таблице Эксель охватывают практически все возможные ситуации, в которых приходится решать подобные задачи. Выбор наиболее подходящего способа действий зависит от нескольких факторов – структуры исходной таблицы, требований к конечному результату, квалификации пользователя и прочих параметров поставленной задачи.
Если необходимо объединить какую-то часть двух столбцов таблицы, не содержащую важных данных в правой её части, то можно использовать форматирование при помощи контекстного меню, как простой и интуитивно понятный инструмент. Для ситуаций, когда данные всех соединяемых столбцов должны быть сохранены, используется функция СЦЕПИТЬ или ОБЪЕДИНИТЬ. Ну и при должной сноровке Блокнот – тоже отличный вариант. Второй метод сложнее, занимает больше времени, но часто только формулы могут помочь успешно справиться с поставленной задачей.
Об использовании дополнений к Excel как самом удобном и быстром способе объединения столбцов, строк и целых таблиц, мы поговорим отдельно чуть позже.
Как поменять столбцы местами в Excel? — В этой статье вы узнаете несколько методов перестановки столбцов в Excel. Вы увидите, как можно перетаскивать один или сразу несколько столбцов мышью либо с помощью «горячих» клавиш. Если вы постоянно используете… Как перенести текст в ячейке Excel на следующую строку? — В этом руководстве показано, как автоматически сделать перенос текста в одной ячейке и как вставлять разрыв строки вручную. Вы также узнаете о наиболее распространенных причинах, по которым перенос в Excel не…Как показать скрытые столбцы в Excel, показать скрытые столбцы
Из этой статьи вы узнаете, как отобразить столбцы в Excel 2016–2007. Она научит вас отображать все скрытые столбцы или только те, которые вы выбрали, как отобразить первый столбец и многое другое.
Возможность скрыть столбцы в Excel действительно полезна. Некоторые столбцы можно скрыть с помощью функции Hide или путем установки нулевой ширины столбца. Если вам довелось работать с файлами Excel, в которых некоторые столбцы скрыты, вы можете узнать, как отобразить столбцы в Excel для просмотра всех данных.
В этом посте я расскажу, как отображать скрытые столбцы с помощью стандартной опции Excel Unhide , макроса, функции Go To Special и Document Inspector .
Как показать все столбцы в Excel
Независимо от того, есть ли у вас в таблице один или несколько скрытых столбцов, вы можете легко отобразить их все сразу с помощью параметра Excel Unhide .
- Щелкните маленький треугольник в верхнем левом углу таблицы, чтобы выделить весь рабочий лист.
Наконечник. Можно также несколько раз нажать сочетание клавиш Ctrl + A , пока не будет выделен весь список.
- 2. Теперь просто щелкните выделение правой кнопкой мыши и выберите в контекстном меню опцию Показать .
Показать все столбцы в Excel автоматически с помощью макроса VBA
Вы найдете приведенный ниже макрос действительно полезным, если вы часто получаете листы со скрытыми столбцами и не хотите тратить свое время на их поиск и отображение.Просто добавьте макрос и забудьте про процедуру отображения.
Sub UnhideAllColumns () Cells.EntireColumn.Hidden = False EndSub
Если вы не слишком хорошо знаете VBA, не стесняйтесь изучить его возможности, прочитав нашу статью Как вставлять и запускать макросы.
Как показать выбранные вами скрытые столбцы
Если у вас есть таблица Excel, в которой несколько столбцов скрыты и вы хотите отобразить только некоторые из них, выполните следующие действия.
- Выберите столбцы слева и справа от столбца, который нужно показать.Например, чтобы показать скрытый столбец B, выберите столбцы A и C.
- Перейдите на вкладку Home > Cells group и нажмите Format> Hide & Unhide> Unhide columns .
Или вы можете щелкнуть выделение правой кнопкой мыши и выбрать в контекстном меню «Показать скрытые столбцы» или просто нажать сочетание клавиш «Показать скрытые столбцы»: Ctrl + Shift + 0
Как показать первый столбец в Excel
Показать столбцы в Excel может показаться простым делом, пока у вас не будет несколько скрытых столбцов, но вам нужно отобразить только крайний левый.Выберите один из приемов ниже, чтобы показать только первый столбец в вашей таблице.
Как показать столбец A с помощью опции «Перейти»
Хотя перед столбцом A нет ничего для выбора, мы можем выбрать ячейку A1, чтобы отобразить первый столбец. Вот как:
- Нажмите F5 или перейдите к Главная> Найти и выбрать> Перейти…
- Вы увидите диалоговое окно Перейти к . Введите A1 в поле Reference : и нажмите OK .
- Хотя вы не видите это, ячейка A1 теперь выбрана.
- Перейдите в группу Home> Cells и нажмите Format> Hide & Unhide> Unhide Columns .
Как показать первый столбец, развернув его
- Щелкните заголовок столбца B , чтобы выбрать его.
- Переместите курсор мыши влево, пока не увидите двустороннюю стрелку .
- Теперь просто перетащите указатель мыши вправо, чтобы развернуть скрытый столбец A .
Как показать столбец A, выбрав его
- Щелкните заголовок столбца B , чтобы выбрать его.
- Перетащите указатель мыши влево, пока не увидите, что граница меняет свой цвет. Это означает, что столбец A выбран, хотя вы его не видите.
- Отпустите курсор мыши и перейдите к Домашняя страница> Формат> Скрыть и отобразить> Показать столбцы .
Вот и все! Будет отображен столбец A , а остальные столбцы останутся скрытыми.
Показать все скрытые столбцы в Excel с помощью Перейти к специальному
Найти все скрытые столбцы на листе может быть довольно сложно. Конечно, вы можете просмотреть буквы столбцов. Однако это не вариант, если ваш рабочий лист содержит множество, например, более 20, скрытых столбцов. Тем не менее, есть один трюк, который поможет вам найти скрытые столбцы в Excel.
- Откройте книгу и перейдите на вкладку Home .
- Щелкните значок Find & Select и выберите пункт Go to Special… из списка меню.
- В диалоговом окне Перейти к специальному выберите переключатель Только видимые ячейки и нажмите ОК.
Вы увидите, что вся видимая часть таблицы будет выделена, а границы столбцов, прилегающие к границам скрытых столбцов, станут беловатыми.
Наконечник. Вы можете сделать то же самое, используя этот короткий путь: F5> Special> Visible cells only . Быстрые клавиши могут просто нажать Alt +; Горячая клавиша (точка с запятой).
Проверить, сколько скрытых столбцов в книге
Если вы хотите проверить всю книгу на наличие скрытых столбцов перед поиском их местоположения, функция Go To Special может оказаться не лучшим вариантом. В этом случае вам следует использовать Document Inspector .
- Перейдите в файл и щелкните значок Проверить наличие проблемы . Выберите опцию Inspect Document . Эта опция проверяет ваш файл на наличие скрытых свойств и личных данных.
- Вы можете увидеть уведомление о сохранении последних изменений перед использованием Document Inspector , чтобы убедиться, что вы сохранили важные данные.
Просто нажмите кнопку Да или Нет .
- Откроется окно Document Inspector со всеми доступными свойствами. Убедитесь, что установлен флажок Скрытые строк и столбцов .
- Нажмите кнопку Inspect , и инструмент начнет поиск скрытых строк и столбцов.
- Как только поиск закончится, вы увидите результаты проверки.
Это окно также позволяет удалять скрытые данные, если вы им не доверяете. Просто щелкните Удалить все .
Эта функция может оказаться полезной, если вам нужно узнать, есть ли вообще какие-либо скрытые столбцы в Excel, прежде чем переходить к ним.
Отключить отображение столбцов в Excel
Допустим, вы скрываете некоторые столбцы с важными данными, такими как формулы или конфиденциальная информация.Прежде чем вы поделитесь таблицей с коллегами, убедитесь, что никто не будет отображать столбцы.
- Щелкните маленький значок Select all на пересечении номеров строк и букв столбцов, чтобы выделить всю таблицу.
- Щелкните правой кнопкой мыши выделенный список и выберите пункт «Форматировать ячейки… » в меню.
- В окне Формат ячеек перейдите на вкладку Защита и снимите отметку с флажка Заблокировано .
- Щелкните OK , чтобы сохранить изменения.
- Теперь выберите столбец или столбцы, которые нужно защитить от скрытия.
Наконечник. Вы можете выбрать несколько столбцов, удерживая нажатой кнопку Ctrl .
- Щелкните один из выделенных столбцов и снова выберите параметр Форматировать ячейки… .
- Когда вы увидите окно Формат ячеек , перейдите на вкладку Protection и установите флажок Locked .
- Щелкните OK , чтобы сохранить изменения.
- Скрыть столбцы: выберите их, щелкните правой кнопкой мыши и выберите опцию Скрыть во всплывающем меню.
- Теперь перейдите на вкладку Review и щелкните значок Protect Sheet .
- Убедитесь, что установлены флажки Выбрать заблокированные ячейки и Выбрать разблокированные ячейки . Затем введите и повторно введите пароль.
- С этого момента любой, кто попытается отобразить столбцы в таблице Excel, отключит параметр Показать .
Примечание. Если вы оставите любую часть документа доступной для редактирования, умный человек может вставить формулу в другой столбец, который будет ссылаться на ваш защищенный скрытый столбец. Например, вы скрываете столбец A, затем другой пользователь вводит = A1 в B1, копирует формулу вниз по столбцу и получает все данные из столбца A в столбце B.
Теперь вы знаете, как отображать скрытые столбцы на листах Excel. Те, кто предпочитает скрывать свои данные, могут воспользоваться возможностью отключить опцию Unhide .Полезный макрос сэкономит ваше время на частом отображении столбцов.
Если остались какие-либо вопросы, не стесняйтесь комментировать пост, используя форму ниже. Будьте счастливы и преуспевайте в Excel!
c # — как определить скрытые столбцы в Excel Sheet
Переполнение стека- Около
- Продукты
- Для команд
- Переполнение стека Общественные вопросы и ответы
- Переполнение стека для команд Где разработчики и технологи делятся частными знаниями с коллегами
- Вакансии Программирование и связанные с ним технические возможности карьерного роста
- Талант Нанимайте технических специалистов и создавайте свой бренд работодателя
- Реклама Обратитесь к разработчикам и технологам со всего мира
- О компании
Загрузка…
Отображение скрытого первого столбца (Microsoft Excel)
Обратите внимание: Эта статья написана для пользователей следующих версий Microsoft Excel: 97, 2000, 2002 и 2003.Если вы используете более позднюю версию (Excel 2007 или новее), , этот совет может не сработать для вас . Чтобы посмотреть версию этого совета, написанную специально для более поздних версий Excel, щелкните здесь: Отображение скрытого первого столбца.
Excel позволяет легко скрывать и отображать столбцы.Что не так просто, так это отображение скрытого столбца, если этот столбец является крайним левым столбцом на листе. Например, если вы скроете столбец A, Excel послушно выполнит ваши инструкции. Если позже вы захотите показать столбец A, решение не так очевидно.
Чтобы отобразить крайние левые столбцы листа, когда они скрыты, выполните следующие действия:
- Выберите «Перейти» в меню «Правка» или нажмите F5 . Excel отображает диалоговое окно «Перейти». (См. Рисунок 1.)
- В поле Ссылка в нижней части диалогового окна введите A1.
- Нажмите ОК. Ячейка A1 теперь выбрана, хотя вы не видите ее на экране.
- Выберите «Столбец» в меню «Формат», затем выберите «Показать».
Рисунок 1. Диалоговое окно «Перейти».
Еще один способ отобразить первый столбец — щелкнуть заголовок столбца B, а затем перетащить мышь влево. Если вы отпустите кнопку мыши, когда указатель окажется над серым блоком, который отмечает пересечение заголовков строки и столбца (пустой серый блок чуть выше заголовков строк), затем столбец B и все, что слева от него, включая скрытый столбец A , выбраны.Затем вы можете выбрать «Столбец» в меню «Формат», а затем выбрать «Показать».
Третий метод еще лучше, если у вас хороший глаз и устойчивый указатель мыши. Если вы переместите указатель мыши в область заголовка столбца, а затем медленно переместите его влево, вы заметите, что он превращается в двунаправленную стрелку с пустым пятном посередине, когда вы сразу помещаете указатель на небольшую область, чтобы слева от заголовка столбца B. Эту двуглавую стрелку сложно описать; он больше всего похож на двунаправленную стрелку, которая появляется, когда вы помещаете указатель на разделительную линию между заголовками столбцов.Однако это другое, потому что вместо черной линии, разделяющей двойные стрелки, есть две черные линии с промежутком между ними.
Когда указатель мыши изменится на эту специальную двуглавую стрелку, все, что вам нужно сделать, это щелкнуть правой кнопкой мыши и выбрать «Показать». Ваш ранее отсутствующий столбец A волшебным образом появляется снова.
ExcelTips — ваш источник экономичного обучения Microsoft Excel. Этот совет (2626) применим к Microsoft Excel 97, 2000, 2002 и 2003.Вы можете найти версию этого совета для ленточного интерфейса Excel (Excel 2007 и более поздних версий) здесь: Отображение скрытого первого столбца .
Автор Биография
Аллен Вятт
Аллен Вятт — всемирно признанный автор, автор более чем 50 научно-популярных книг и многочисленных журнальных статей. Он является президентом Sharon Parq Associates, компании, предоставляющей компьютерные и издательские услуги.Узнать больше о Allen …
Настройка полей верхнего / нижнего колонтитула
Заметили ли вы, что на вашем листе много лишнего места вокруг этих данных при печати? Замена …
Узнайте большеНадстрочные знаки в поиске и замене
Функция поиска и замены, используемая в Excel, менее эффективна, чем ее аналог в Word, поэтому она не может выполнять некоторые функции…
Узнайте большеОтключение активации гиперссылки
Вас беспокоит, когда вы вводите URL, и он становится «активным», как только вы нажимаете Enter? Вот как можно выключить …
Узнайте большеКак показать или скрыть столбцы и строки в Excel
Нужен новый совет для этого, казалось бы, бесконечного списка «учиться в Excel»? Вот новый, который упростит просмотр, сортировку или настройку просмотра электронной таблицы.
Скрытие и отображение столбцов и строк может быть очень полезным, когда, например, вы хотите скрыть части вашей электронной таблицы, которые отвлекают, или если вы хотите скрыть их временно. Чтобы узнать, как скрыть или отобразить столбцы и строки, выполните следующие действия, описывающие два метода скрытия и отображения столбцов:
Как скрыть и отобразить столбцы и строки с помощью контекстного меню:
- В электронной таблице Excel выделите столбцы, которые вы хотите скрыть.
- Щелкните правой кнопкой мыши выбранные элементы и выберите Скрыть .
- Как видите, столбцы сворачиваются и на верхней панели. Вы заметите, что столбцы отсутствуют. Так вам будет легче увидеть, что столбцы скрываются.
- Чтобы отобразить скрытые столбцы, выделите область, в которой отсутствуют столбцы, и выберите Показать из контекстного меню.
- Чтобы скрыть строки, выберите строки, которые нужно скрыть, и выполните те же действия, описанные выше.
Как скрыть и показать столбцы и строки с помощью меню «Формат»:
- Выберите столбцы, которые нужно скрыть.
- Щелкните вкладку Домашняя страница .
- Выберите формат .
- В раскрывающемся меню выберите Ширина столбца .
- Отрегулируйте ширину столбца, чтобы она была «0».
- Чтобы отобразить столбцы, вернитесь в раскрывающееся меню Формат и отрегулируйте ширину столбца.
- Чтобы отобразить столбцы, выделите область, в которой отсутствуют столбцы, вернитесь в раскрывающийся список Формат и отрегулируйте ширину столбца.
- Выполните те же действия, чтобы скрыть или отобразить строки, выбрав Высота строки в раскрывающемся меню Формат .
Хорошие новости! Если вы используете Excel Online, вы можете выполнить те же действия. Для получения дополнительных параметров скрытия, таких как отображение первой строки или столбца на листе или скрытие диапазонов строк и столбцов, посетите эту страницу.
Как разделить в Excel
В Excel нет функции РАЗДЕЛЕНИЕ. Просто используйте косую черту (/), чтобы разделить чисел в Excel .
1. Приведенная ниже формула делит числа в ячейке.В качестве оператора деления используйте косую черту (/). Не забывайте, всегда начинайте формулу со знака равенства (=).
2. Приведенная ниже формула делит значение в ячейке A1 на значение в ячейке B1.
3. Excel отображает # DIV / 0! ошибка, когда формула пытается разделить число на 0 или пустую ячейку.
4. Приведенная ниже формула делит 43 на 8. Ничего особенного.
5. Вы можете использовать функцию ЧИСЛО в Excel, чтобы вернуть целую часть деления.Эта функция отбрасывает остаток от деления.
6. Функция МОД в Excel возвращает остаток от деления.
Взгляните на скриншот ниже. Чтобы разделить числа в одном столбце на числа в другом столбце, выполните следующие действия.
7а. Сначала разделите значение в ячейке A1 на значение в ячейке B1.
7б. Затем выберите ячейку C1, щелкните в правом нижнем углу ячейки C1 и перетащите ее в ячейку C6.
Взгляните на скриншот ниже. Чтобы разделить столбец чисел на постоянное число, выполните следующие шаги.
8а. Сначала разделите значение в ячейке A1 на значение в ячейке A8. Исправьте ссылку на ячейку A8, поместив символ $ перед буквой столбца и номером строки ($ A $ 8).
8б. Затем выберите ячейку B1, щелкните в правом нижнем углу ячейки B1 и перетащите ее в ячейку B6.
Объяснение: когда мы перетаскиваем формулу вниз, абсолютная ссылка ($ A $ 8) остается неизменной, а относительная ссылка (A1) изменяется на A2, A3, A4 и т. Д.
Если вы не являетесь героем формул, используйте Специальную вставку для деления в Excel без использования формул!
9. Например, выберите ячейку C1.
10. Щелкните правой кнопкой мыши и выберите «Копировать» (или нажмите CTRL + c).
11. Выберите диапазон A1: A6.
12. Щелкните правой кнопкой мыши и выберите Специальная вставка.
13. Щелкните «Разделить».
14. Щелкните OK.
Примечание: чтобы разделить числа в одном столбце на числа в другом столбце, на шаге 9 просто выберите диапазон вместо ячейки.
Как выбрать несколько столбцов в кадре данных pandas
Python — отличный язык для анализа данных, в первую очередь из-за фантастической экосистемы пакетов Python, ориентированных на данные. Pandas — один из таких пакетов, который значительно упрощает импорт и анализ данных.
Давайте обсудим все различные способы выбора нескольких столбцов в фрейме данных pandas.
Метод № 1: Базовый метод
Дан словарь, который содержит сущность «Сотрудник» в качестве ключей и список этих сущностей в качестве значений.
|
Вывод:
Выберите столбцы со второго по четвертый.
|
Выход:
Метод № 2: Использование loc []
Пример 1: Выберите два столбца
|
Выход:
Пример 2: Выбрать один столбец другому. В нашем случае мы выбираем имя столбца «Имя» на «Адрес».
|
Вывод:
Пример 3: Сначала фильтруем строки и выбираем столбцы по формату метки, а затем выбираем все столбцы.
|
Выход:
Метод № 3: Использование iloc []
Пример 1: Выберите первые два столбца.
|
Выход:
Пример 2: Выделите все или некоторые столбцы, один за другим, используя .iloc.
|

 В нашем случае – раскрываем строки.
В нашем случае – раскрываем строки. Выбираем команду “Разгруппировать”.
Выбираем команду “Разгруппировать”. Затем жмем OK.
Затем жмем OK.