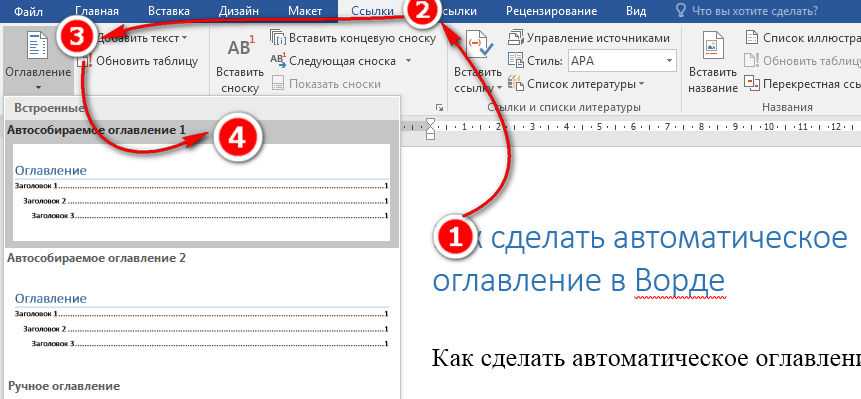Как сделать оглавление в документе Ворд
Оглавление — это карта любой книги или инструкции. При помощи оглавления, читатель может быстро найти интересующий фрагмент текста.
В процессе создания большого текстового документа, автор, время от времени редактирует материал, что влияет на количество страниц. Для удобства работы с большими документами в текстовом редакторе Word предусмотрена функция «Оглавление».
Добавление заголовков в документ
Самая главная функция оглавления, это быстрая навигация по документу. Поэтому, для начала, необходимо добавить в текст заголовки и подзаголовки для разделов.
Очень подробно про создание заголовков, было описано в статье «Как сделать заголовок в Ворде», так что сильно углубляться в тему нет смысла, кто не знаком с «Заголовками», лучше пройдите по ссылке и прочитайте материал.
- Добавьте название для каждого раздела редактируемого документа.
- Присвойте заголовку раздел «Заголовок 1», «Заголовок 2», «Подзаголовок» или интересующий стиль.

Добавление глав обязательно, ведь в будущем, Word будет формировать оглавление исходя именно из имеющихся заголовков.
Как сделать оглавление в Ворде
Чтобы создать оглавление, Вам необходимо выполнить следующие действия:
- Определить место, где будет располагаться оглавление Вашего документа, установив туда курсор.
- Открыть пункт ленты команд «Ссылки».
- Навести курсор на иконку «Оглавление» и нажать на левую кнопку мыши.
- Чтобы создать автоматически собираемое оглавление, в открывшемся окне необходимо выбрать «Автособираемое оглавление».
- Чтобы создать оглавление вручную, необходимо выбрать «Ручное оглавление».
- Чтобы настроить автособираемое оглавление под требования Вашего документа необходимо выбрать пункт меню «Настраиваемое оглавление».
- В открывшемся окне в блоке «Общие» нужно выбрать количество уровней будущего оглавления и вид оформления Вашего оглавления.
- В пункте меню «Показывать номера страниц» установить или снять флажок, в зависимости от формата Вашего оглавления.

- Установить флажок рядом с командой «Гиперссылки вместо номеров страниц», если Вы планируете создание web документа.
В результате выполнения Вашей команды, оглавление будет размещено программой в определенном Вами месте.
Как обновить оглавление, если добавили новый заголовок в документ
Допустим оглавление, все заголовки выбраны и оглавление уже сформировано, однако возникла необходимость добавить еще один или несколько пунктов. В этом случае:
- Выделяем новый заголовок.
- В меню «Главная» выбираем стиль заголовка.
- В меню «Ссылки» нажимаем курсором на пункт меню «Обновить таблицу».
В оглавлении вашего документа автоматически появится новый пункт.
Как сделать оглавление в MS Word 2003
Для того чтобы создать оглавление в текстовом редакторе Word версии 2003 года, необходимо:
- Выбрать место, где будет размещаться оглавление документа.
- Выбрать пункт меню «Вставка».
- Выбрать пункт меню «Ссылка».

- Выбрать пункт меню «Оглавление и указатели».
- Откройте вкладку «Оглавление».
- Далее следует вручную настроить параметры Вашего будущего оглавления по аналогии с описанным выше регламентом и нажать «ОК».
Как Вы могли заметить, версия MS Word 2003 года отличается от более поздних версий только местом расположения функции «Оглавление» и отсутствием функции «Автособираемое оглавление». В остальном же имеет место, тот же самый набор функций, какой наблюдается во всех версиях текстового редактора начиная с 2003 и заканчивая 2016 годом.
Как сделать оглавление в MS Word версия 2007, 2010, 2013 и 2016
Создать оглавление в MS Word версии 2007, 2010, 2013 и 2016 года, можно по сценарию, описанному в этой статье в разделе «Как создать оглавление».
Функция «Оглавление» в этих версиях регламентирована практически идентично, с единственной разницей, что в версии 2016 года пункт меню «Оглавление» называется «Настраиваемое оглавление». В остальном ни дизайн ни функционал изменений не претерпел.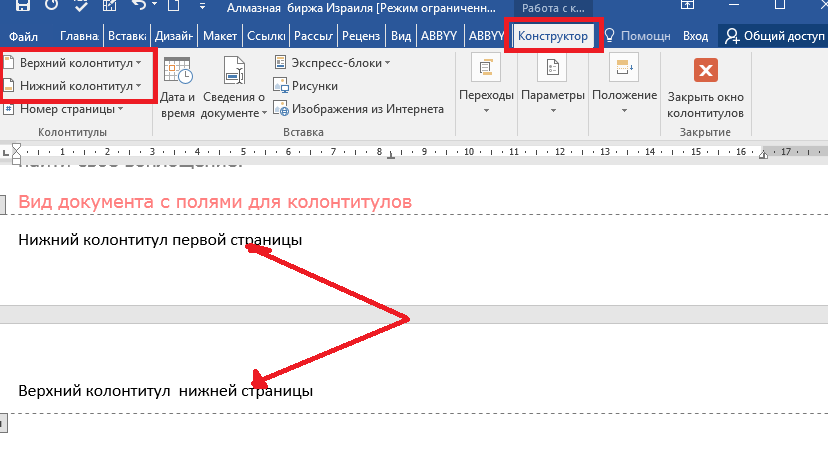
Как сделать ссылки в оглавлении
Для удобства работы с большими текстами текстовый можно настроить текстовый редактор так, чтобы ссылки в оглавлении открывались в один клик, для этого необходимо:
- В основном меню выбрать пункт «Файл».
- В открывшемся окне выбрать пункт «Параметры».
- В следующем открывшемся окне пункт «Дополнительно».
- Затем необходимо снять флажок напротив команды «CTRL + щелчок для выбора гиперссылки».
Теперь гиперссылки в оглавлении вашего документа будут открываться в один клик.
Интересненько!
Нужно срочно изучить!
создание оглавления в автоматическом режиме
Главная » Софт
Софт
Автор ITtime Опубликовано Обновлено
Офисный пакет Microsoft Office и, в частности, текстовый процессор MS Word активно используется школьниками и студентами для написания рефератов и курсовых, сотрудниками государственных, а также частных предприятий для создания объемных многоуровневых документов. Чтобы было проще ориентироваться в таком документе, необходимо знать, как сделать содержание в ворде и правильно его оформить.
По стандарту, подобные документы должны содержать оглавление — список заголовков с соответствующими номерами страниц. Это необходимо как для ускорения поиска необходимых читателю глав, так и для быстрого получения общей информации о раскрытых темах и структуре статьи, книги или документа.
Преимущества автоматического содержания в Ворде
Немало пользователей, преимущественно неопытных, создают оглавления вручную — делают таблицу или список глав и для каждой из них проставляют номера страниц. Конечно, так делать никто не запрещает, особенно если в дальнейшем будет использоваться только распечатанный вариант документа.
Конечно, так делать никто не запрещает, особенно если в дальнейшем будет использоваться только распечатанный вариант документа.
Однако такой подход может привести к ряду неудобств: дальнейшее редактирование текста превратится в серьезную проблему. Даже небольшое изменение может привести к сдвигу всей нумерации или ее части. В этом случае придется вручную находить несоответствия и самостоятельно править оглавление.
Наиболее простым и правильным является оформление содержания с помощью специально разработанных для этого средств текстового процессора Майкрософт.
Сделать оглавление в Ворде можно буквально за несколько щелчков мышью. При этом не нужно выполнять лишнюю работу — искать заголовки и соответствующие номера страниц. Оглавление создается в автоматическом режиме.
Как оформить содержание в Ворде
Сразу следует отметить, что функция генерации содержания документа доступна во всех версиях MS Word вплоть до Office 2003.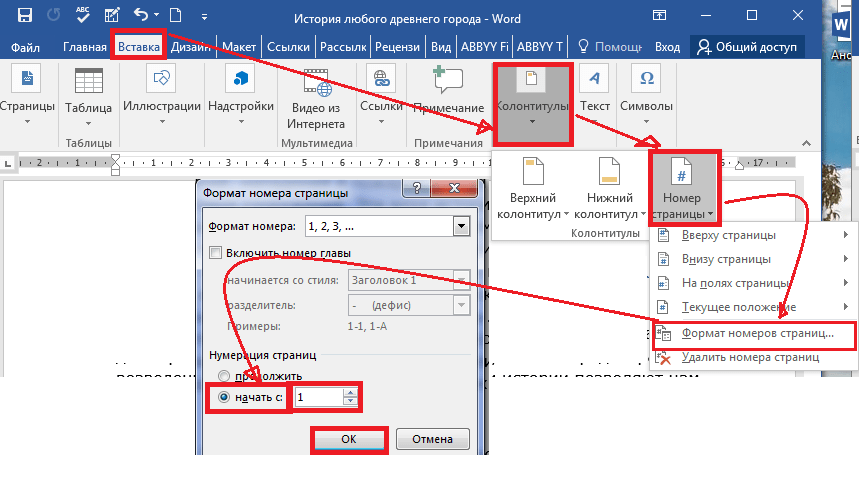 Правда, начиная с издания 2007 года опция претерпела небольшие изменения, которые касаются её местоположения в меню программы. Но об этом далее.
Правда, начиная с издания 2007 года опция претерпела небольшие изменения, которые касаются её местоположения в меню программы. Но об этом далее.
Нумерация страницы
Оглавление обеспечивает быстрый доступ к главам документа, ссылаясь на соответствующие номера страниц. Поэтому первым делом следует пронумеровать листы в Ворде. Конечно, можно проставить их вручную, но подобного никто от вас не требует — для этого есть специальный инструмент:
- Откройте вкладку «Вставка» и найдите раздел «Колонтитулы». Здесь имеются функции, с помощью которых можно создавать области в верхней и нижней части страниц для размещения дополнительной информации. Вам же необходима опция «Номер страницы».
- Нажмите на соответствующий пункт и в выпадающем списке выберите вариант размещения номера — вверху, внизу или на полях страницы. После этого установите желаемый стиль номеров и их выравнивание.
- Для сохранения внесенных изменений нажмите на кнопку «Закрыть окно колонтитулов» или просто дважды щелкните по центральной области страницы.

Создание структуры документа
Каждый раздел или главу, которую вы намерены включить в состав оглавления, придется оформлять определенным образом. При этом речь идет не про основное тело текста, а лишь о его заголовках.
К ним следует применить соответствующие стили текстового процессора Microsoft:
- Чтобы оформить нужный вам заголовок, установите на нем курсор набора текста или выделите его.
- Затем перейдите на вкладку «Главная», где в разделе «Стили» выберите заголовок соответствующего уровня: «Заголовок 1», «Заголовок 2» и т. п.
Введение в текст подобных заголовков позволяет создать определенную иерархию, чтобы затем в автоматическом режиме можно было составить оглавление документа.
Использование функции автооглавления
Чтобы оформить содержание в начале или в конце документа, нужно:
- Поставить курсор в нужное место в документе и с помощью сочетания клавиш «Ctrl + Enter» (или пункта меню «Вставка» — «Страницы» — «Пустая страница») создать новый лист.

- Перейти во вкладку «Ссылки» и нажать на кнопку «Оглавление». В выпадающем списке выбрать один из вариантов автособираемого оглавления. Как результат, будет сгенерировано содержание документа с учетом всех заголовков и подзаголовков.
Таким способом создается оглавление в версиях Microsoft Word, начиная с 2007 года, т. е. изданиях 2010, 2013 и более поздних.
В Word 2003 последовательность действий в целом та же, но функция для создания оглавлений находится в меню «Вставка» — «Ссылка» — «Оглавление и указатели» во вкладке «Оглавление».
Чтобы вставить содержание в документ, не нужно тратить время на поиск соответствий глав и номеров страниц.
Единственное, что следует сделать вручную — определить структуру текста с помощью встроенных стилей заголовков.
Как отформатировать оглавление в документе Word
Как отформатировать оглавление в документе Word
Оглавление Word по умолчанию не имеет форматирования.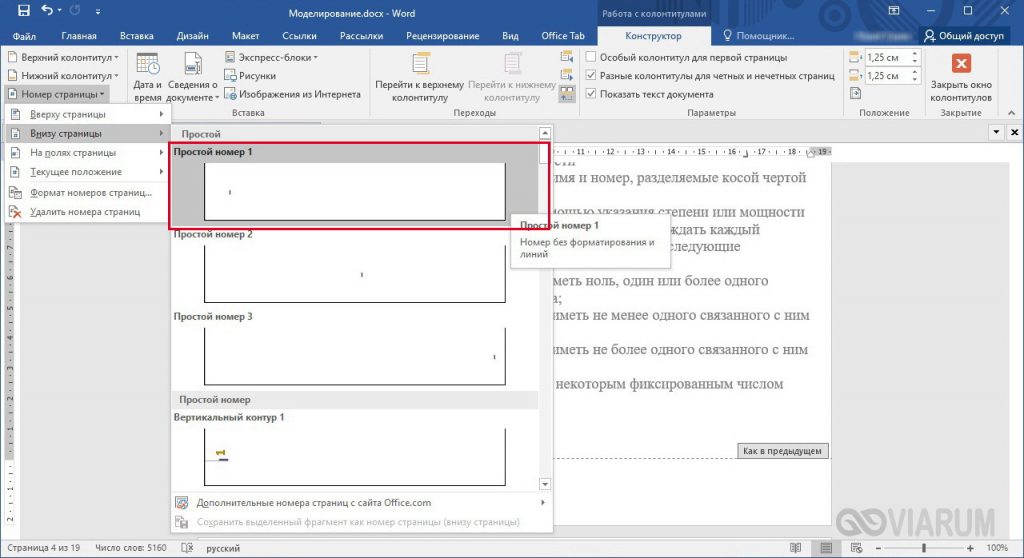 Вы можете добавить форматирование напрямую, но вам придется повторно применять его каждый раз при обновлении таблицы. Вместо этого узнайте, как изменить базовые стили таблицы.
Вы можете добавить форматирование напрямую, но вам придется повторно применять его каждый раз при обновлении таблицы. Вместо этого узнайте, как изменить базовые стили таблицы.
Изображение: Ahlapot, Getty Images/iStockphoto
 Я покажу вам, как изменить стили оглавления — в частности, мы добавим немного цвета, но вы можете применить несколько форматов.
Я покажу вам, как изменить стили оглавления — в частности, мы добавим немного цвета, но вы можете применить несколько форматов.Я использую Office 365 в 64-разрядной системе Windows 10, но вы можете использовать более ранние версии Word. Вы можете работать со своим документом или скачать демонстрационные файлы .docx и .doc. Версия для браузера будет отображать существующее оглавление и даже позволит вам обновить его, но вы не сможете добавить оглавление или изменить стиль.
УЗНАТЬ БОЛЬШЕ: Office 365 потребительские цены и функции
Содержание Word по умолчанию
Можно ожидать, что стили заголовков, используемые в документе Word, сохранятся в оглавлении, но это не так; хотя на первый взгляд такое поведение может показаться странным, оно так задумано. Как правило, оглавление довольно мягкое. Содержание будет , а не имеют то же форматирование, что и стили заголовков.
На рис. A показано простое оглавление с тремя уровнями заголовков: Заголовок 1, Заголовок 2 и Заголовок 3. Все три стиля выделены синим цветом — это формат шрифта. Я добавил прямой цветовой формат, красный, к одному экземпляру Заголовка 2, чтобы быть исчерпывающим. (Если вы используете тему, синий может не быть преобладающим цветом.)
Все три стиля выделены синим цветом — это формат шрифта. Я добавил прямой цветовой формат, красный, к одному экземпляру Заголовка 2, чтобы быть исчерпывающим. (Если вы используете тему, синий может не быть преобладающим цветом.)
Рисунок А
Оглавление не синее, хотя встроенные стили заголовков синие.Word не использует стили заголовков (встроенные или настраиваемые), применяемые к заголовкам документа, для форматирования оглавления. Вы можете добавить прямое форматирование в оглавление, но каждый раз, когда вы его обновляете, вам придется повторно применять формат. К счастью, есть более простое решение: изменить встроенные стили оглавления.
Стили содержания Word
Word использует специальный набор стилей для форматирования оглавления. Если вы хотите навсегда отформатировать оглавление, вам придется изменить соответствующие стили.
Чтобы получить доступ к стилям оглавления, щелкните вкладку «Главная», а затем щелкните средство запуска диалогового окна для группы «Стиль», чтобы открыть Стили. Если вы работаете с документом, в котором уже есть оглавление, вы обнаружите, что используются стили оглавления. Например, демонстрационный документ использует три уровня в оглавлении, поэтому соответствующие стили доступны на панели (
Если вы работаете с документом, в котором уже есть оглавление, вы обнаружите, что используются стили оглавления. Например, демонстрационный документ использует три уровня в оглавлении, поэтому соответствующие стили доступны на панели (
Рисунок В
Соответствующие стили оглавления должны быть доступны на панели «Стили», если в текущем документе есть оглавление.Если стили оглавления отсутствуют на панели, выполните следующие действия, чтобы добавить их:
- Нажмите кнопку «Параметры» в нижней части панели стилей.
- В появившемся диалоговом окне выберите «Все стили» в раскрывающемся списке «Выбрать стили для отображения».
- Выберите «По алфавиту» в диалоговом окне «Выбор способа сортировки списка» ( Рисунок C ).
- Нажмите кнопку ОК. На самом деле вы добавили на панель все стили, а не только стили оглавления.
Рисунок С
Отображение всех стилей в алфавитном порядке на панели стилей.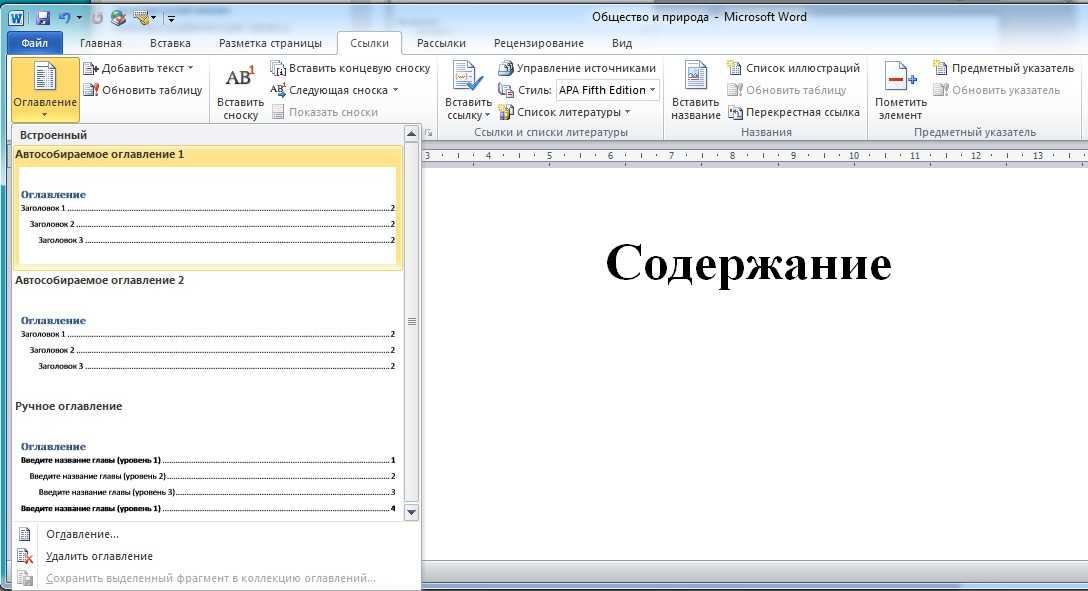
Как изменить стиль оглавления в Word
После того, как стили оглавления появятся на панели «Стили», их можно легко изменить. Для демонстрации давайте добавим цвет на уровень 2, который соответствует заголовку 2 и оглавлению 2. Выполните следующие действия:
- Нажимайте вниз на панели стилей, пока не найдете оглавление 2.
- Щелкните раскрывающийся список TOC 2 и выберите «Изменить» в появившемся подменю.
- В появившемся диалоговом окне выберите синий цвет из раскрывающегося списка ( Рисунок D ) и нажмите OK.
Рисунок D
Добавьте цвет к стилю оглавления уровня 2, TOC 2. Как вы можете видеть на рис. E , все элементы уровня 2 теперь синие. Обратите внимание, что красный заголовок в документе не меняется. Мы не изменили Заголовок 2 — мы изменили Оглавление 2. Вот почему существует два набора стилей — один для заголовков в вашем документе и по одному для каждого уровня в оглавлении.
Рисунок Е
Добавьте цвет в оглавление документа.Отправьте мне свой вопрос по Microsoft Office
Я отвечаю на вопросы читателей, когда могу, но это не гарантия. Не отправляйте файлы без запроса; первоначальные просьбы о помощи, поступающие с вложенными файлами, будут удаляться непрочитанными. Вы можете отправить скриншоты своих данных, чтобы уточнить ваш вопрос. При обращении ко мне будьте максимально конкретны. Например, «Пожалуйста, устраните неполадки в моей книге и исправьте ошибки», скорее всего, не получит ответа, но «Можете ли вы сказать мне, почему эта формула не возвращает ожидаемых результатов?» мощь. Пожалуйста, укажите приложение и версию, которую вы используете. TechRepublic не возмещает мне потраченное время или опыт, когда я помогаю читателям, и я не требую вознаграждения от читателей, которым помогаю.
Сьюзен Харкинс
Опубликовано: Изменено: Увидеть больше Программное обеспечениеСм. также
- 50 советов по экономии времени для ускорения работы в Microsoft Office (бесплатный PDF) (ТехРеспублика)
- Калькулятор сравнения стоимости: G Suite и Office 365 (ТехРеспублика Премиум)
- Microsoft Office изменился, и то, как вы его используете, тоже должно измениться.
 (ЗДНет)
(ЗДНет) - Как добавить раскрывающийся список в ячейку Excel (ТехРеспублика)
- Лучшие облачные сервисы для малого бизнеса (СЕТ)
- Лучшие приложения списка дел для управления задачами на любой платформе (Download.com)
- Больше обязательных к прочтению материалов, связанных с Microsoft (TechRepublic на Flipboard)
- Майкрософт
- Программное обеспечение
Выбор редактора
- Изображение: Rawpixel/Adobe Stock
ТехРеспублика Премиум
Редакционный календарь TechRepublic Premium: ИТ-политики, контрольные списки, наборы инструментов и исследования для загрузки
Контент TechRepublic Premium поможет вам решить самые сложные проблемы с ИТ и дать толчок вашей карьере или новому проекту.

Персонал TechRepublic
Опубликовано: Изменено: Читать далее Узнать больше - Изображение: Студия Blue Planet/Adobe Stock
Начисление заработной платы
Лучшее программное обеспечение для расчета заработной платы в 2023 году
Имея на рынке множество вариантов, мы выделили шесть лучших вариантов программного обеспечения для управления персоналом и расчета заработной платы на 2023 год.
Али Ажар
Опубликовано: Изменено: Читать далее Увидеть больше - Изображение: Майкрософт.
Программное обеспечение
Обновление Windows 11 переносит Bing Chat на панель задач
Последняя версия Windows 11 от Microsoft позволяет предприятиям управлять некоторыми из этих новых функций, включая новости Notepad, iPhone и Android.
Мэри Бранскомб
Опубликовано: Изменено: Читать далее Увидеть больше Программное обеспечение - Изображение: Танатат/Adobe Stock
CXO
Технические вакансии: разработчики программного обеспечения не торопятся возвращаться в офис, поскольку зарплаты достигают 180 000 долларов.
По данным Hired, в 2022 году зарплаты на удаленных должностях в разработке программного обеспечения были выше, чем на рабочих местах, привязанных к месту работы.
Оуэн Хьюз
Опубликовано: Изменено: Читать далее Увидеть больше - Изображение: Nuthawut/Adobe Stock
Программное обеспечение
10 лучших программ для управления гибкими проектами на 2023 год
Имея так много доступных программных инструментов для гибкого управления проектами, может быть сложно найти наиболее подходящий для вас.
 Мы составили список из 10 инструментов, которые вы можете использовать, чтобы воспользоваться преимуществами agile в своей организации.
Мы составили список из 10 инструментов, которые вы можете использовать, чтобы воспользоваться преимуществами agile в своей организации.Бренна Майлз
Опубликовано: Изменено: Читать далее Увидеть больше Программное обеспечение - Изображение: Song_about_summer/Adobe Stock
Безопасность
1Password стремится к будущему без паролей. Вот почему
С ростом числа случаев кражи учетных данных на основе фишинга, директор по маркетингу 1Password Стив Вон объясняет, почему конечная цель состоит в том, чтобы полностью «устранить» пароли.

Карл Гринберг
Опубликовано: Изменено: Читать далее Узнать больше Безопасность
Как создать оглавление в Word. Изучите Microsoft Word
На этом уроке показано, как создать оглавление (TOC) в Microsoft Word. Он проведет вас через двухэтапный процесс создания оглавления в вашем документе, а также покажет вам, как автоматически обновлять оглавление, чтобы отражать содержимое вашего документа по мере его изменения. Оглавление особенно хорошо работает в длинных документах, потому что оно помогает вашим читателям легче перемещаться по документу.
Создание оглавления — обзор
A оглавление перечисляет заголовков и подзаголовков в документе Word и предоставляет ссылку на номер страницы для каждого заголовка. Вы можете управлять тем, какие заголовки появляются в оглавлении . Оглавление традиционно отображается в начале документа, хотя Word позволяет размещать его в любом месте документа.
Вы можете управлять тем, какие заголовки появляются в оглавлении . Оглавление традиционно отображается в начале документа, хотя Word позволяет размещать его в любом месте документа.
Если кто-то читает ваш документ в Microsoft Word, он сможет щелкнуть номер страницы в оглавлении, чтобы сразу перейти к нужному разделу документа. Это также работает, если вы создаете PDF-файл из своего документа (создание PDF-файла в документе Word рассматривается в разделе Создание PDF-файла из Word, Excel, PowerPoint или любого документа Microsoft Office).
Существует три этапа создания оглавления из Microsoft Word :
- Создайте документ с использованием стилей заголовков для определения заголовков, которые должны появиться в оглавлении.
- Вставьте оглавление (перейдите к этому разделу).
- Обновляйте оглавление при изменении содержания документа (пропустите этот раздел).

Если вы используете Word 2011 для Mac, щелкните здесь, чтобы просмотреть урок по созданию оглавления в Microsoft Word 2011 для Mac.
Шаг 1. Назначьте стили заголовков документу
Microsoft Word предоставляет функцию Стили , позволяющую форматировать и структурировать документ согласованным образом. Они также упрощают переформатирование документа, поскольку изменения в определениях стилей автоматически применяются ко всему содержимому, к которому были применены эти стили. Наиболее распространенными стилями являются «Заголовок 1», «Заголовок 2» и «Заголовок 3», хотя Word предлагает таблицу стилей с десятками разных стилей для разных целей.
Стили важны для нас, потому что их также можно использовать для создания оглавления. В этом уроке мы рассмотрим, как использовать стили, но не как их создавать, редактировать или управлять ими.
Использовать стили в Microsoft Word легко благодаря Quick Styles Gallery , которая находится на панели инструментов Home :
Чтобы применить стиль, просто выберите текст, к которому вы хотите применить стиль , а затем щелкните соответствующий стиль в галерее экспресс-стилей .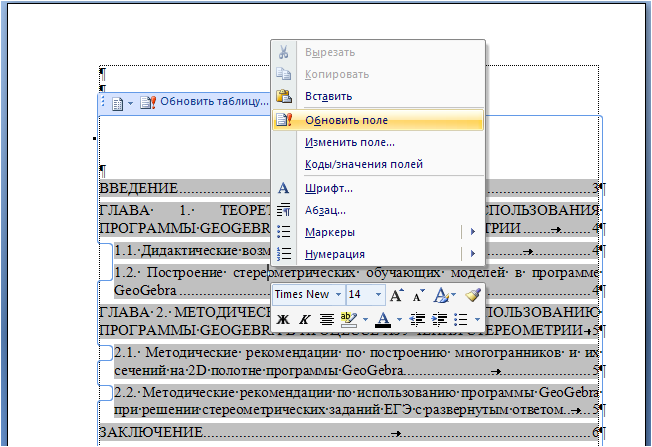
По умолчанию Microsoft Word строит оглавление, используя любой текст в документе, к которому применены Заголовок 1, Заголовок 2 или Заголовок 3 (хотя вы можете изменить это и добавить другие стили в оглавление, если хотите). На рисунке выше видно, что в галерее экспресс-стилей нет кнопки для стиля «Заголовок 3». Не беспокойтесь — позже в уроке мы рассмотрим, как применить стиль «Заголовок 3».
Вот пример документа с некоторым содержимым, которое мы отформатируем с помощью встроенных стилей Word. Я определил стили, которые я планирую назначить каждому абзацу:
Вот тот же документ после того, как он был отформатирован с использованием стилей для Заголовка 1 и Заголовка 2 на панели инструментов «Быстрые стили»:
Учитывая, что стиль «Заголовок 3» недоступен в галерее быстрых стилей по умолчанию, вы можете следовать этим шаги по применению Заголовка 3, если он вам нужен (есть и другие способы сделать это, но этот способ быстрый, простой и приведет к добавлению кнопки Заголовок 3 в галерею быстрых стилей). Если вы не планируете использовать стили заголовка 3 в своих документах, вы можете пропустить этот раздел.
Если вы не планируете использовать стили заголовка 3 в своих документах, вы можете пропустить этот раздел.
- Выберите абзац, к которому вы хотите применить стиль Заголовок 3.
- Кстати, вот полезная фишка для выбора сразу нескольких заголовков. Подведите указатель мыши к первому заголовку, который хотите выделить, и щелкните. Это должно выбрать весь заголовок. Затем наведите указатель мыши слева от следующего заголовка, затем нажмите клавишу CTRL и нажмите кнопку мыши. Первый заголовок останется выделенным, и второй заголовок также будет выделен — без выделения текста между этими заголовками.
- Разверните галерею экспресс-стилей, нажав кнопку, выделенную желтым цветом ниже:
- В расширенной галерее быстрых стилей щелкните параметр Применить стили (вы увидите его справа внизу):
- Когда появится диалоговое окно «Применить стили» (см. ниже), щелкните раскрывающийся список, чтобы развернуть список стилей:
- Затем вы можете щелкнуть Заголовок 3 в списке, как показано выше, и к выделенному тексту будет применен стиль Заголовок 3.

- На данный момент стоит отметить несколько моментов:
- Обратите внимание: если вы не видите Заголовок 3 в списке, вы можете просто ввести Заголовок 3 вместо слова Обычный.
- Нет необходимости нажимать «ОК» или «Применить повторно» после того, как вы выбрали или ввели заголовок 3 — он будет автоматически применен к выбранному абзацу.
- Кнопка «Заголовок 3» будет автоматически добавлена в галерею экспресс-стилей, чтобы ее можно было использовать позже в документе.
Теперь наш документ выглядит так:
Теперь, когда у нас есть документ, содержащий содержимое, отформатированное с использованием стилей заголовков Word, мы можем создать оглавление.
Чтобы вставить оглавление в документ, выполните следующие действия:
- Выберите место в документе, где вы хотите разместить оглавление, щелкнув в том месте документа, где следует вставить оглавление.
- Выберите панель инструментов ленты «Ссылки», как показано здесь:
- Нажмите кнопку Table of Contents — вы увидите список предварительно форматированных стилей Table of Contents на выбор:
- Затем вы можете выбрать один из четырех показанных вариантов оглавления.

- Вы можете выбрать любую из встроенных автоматических таблиц в качестве отправной точки — вы сможете настроить форматирование оглавления после того, как вставите его.
- Вы можете выбрать стиль оглавления на сайте Office.com (здесь мы не будем рассматривать этот параметр).
- Вы можете вставить оглавление (это позволяет настроить оглавление перед его вставкой.
- Ю может создать ручной стол . Если вы хотите, чтобы оглавление обновлялось при изменении вашего документа, вам следует игнорировать эту опцию. Этот параметр требует, чтобы вы вручную создавали записи в оглавлении, и не связан динамически с содержимым вашего документа . Если вы выберете этот вариант, вам нужно будет вручную обновлять его каждый раз, когда ваш документ изменяется.
- Для этого урока выберем Автоматическая таблица 2 . Это вставит оглавление в место, которое вы выбрали ранее.
 Как вы увидите на картинке ниже, заголовок «Оглавление» был вставлен автоматически. Каждый из заголовков из нашего примера документа использовался для создания оглавления: .
Как вы увидите на картинке ниже, заголовок «Оглавление» был вставлен автоматически. Каждый из заголовков из нашего примера документа использовался для создания оглавления: . - В приведенном выше примере вы можете заметить, что оглавление было вставлено на ту же страницу, что и текст, использованный для его создания. В результате все номера страниц в оглавлении равны 1, что соответствует той же странице, на которой находится содержимое.
- Скорее всего, вы захотите поместить оглавление на отдельной странице. Вы можете сделать это, вставив разрыв страницы после оглавления:
- Щелкните в начале первого заголовка (здесь будет вставлен разрыв страницы, а затем либо нажмите CTRL+Enter на клавиатуре, либо щелкните вкладку «Вставка» на панели инструментов ленты, а затем нажмите кнопку «Разрыв страницы»:
- Щелкните в начале первого заголовка (здесь будет вставлен разрыв страницы, а затем либо нажмите CTRL+Enter на клавиатуре, либо щелкните вкладку «Вставка» на панели инструментов ленты, а затем нажмите кнопку «Разрыв страницы»:
- Далее вам нужно будет обновить оглавление, чтобы отразить новые номера страниц (наш документ теперь находится на странице 2, а не на странице 1).

- Каждый раз, когда вы добавляете в документ новые заголовки или содержание, вы должны обновить оглавление, чтобы отразить произошедшие изменения в нумерации страниц.
- Есть несколько способов обновить оглавление — вы можете выбрать наиболее удобный из этого списка:
- Если щелкнуть внутри оглавления, вы увидите вариант Обновить таблицу . Этот метод быстрый, но требует, чтобы вы нашли и выбрали оглавление — это может занять много времени в большом документе:
- Вы можете щелкнуть правой кнопкой мыши таблицу и выбрать Обновить поле в появившемся контекстном меню. Этот метод также требует, чтобы вы нашли и выбрали свой ToC:
- На панели инструментов «Ссылки» есть кнопка Обновить таблицу . Это работает везде, где вы находитесь в документе, независимо от того, выбрано ли оглавление:
- Наконец, этот метод мне нравится больше всего. Word автоматически обновит оглавление при печати документа.

- Если щелкнуть внутри оглавления, вы увидите вариант Обновить таблицу . Этот метод быстрый, но требует, чтобы вы нашли и выбрали оглавление — это может занять много времени в большом документе:



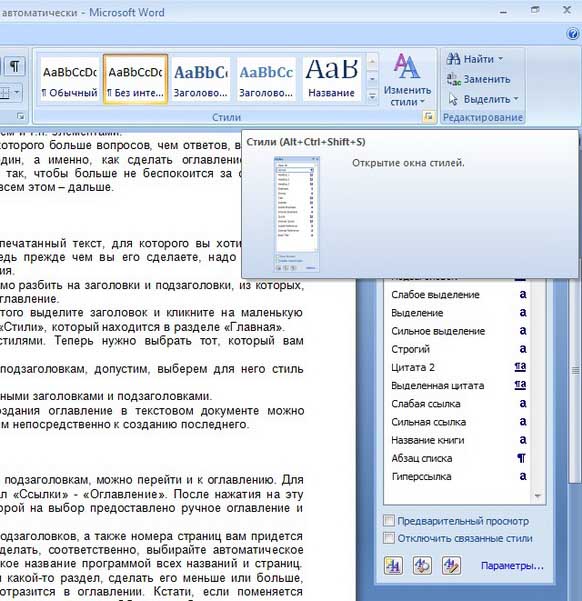
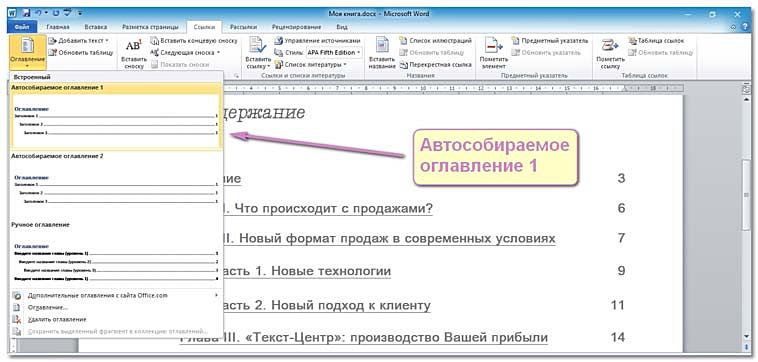
 (ЗДНет)
(ЗДНет)
 Мы составили список из 10 инструментов, которые вы можете использовать, чтобы воспользоваться преимуществами agile в своей организации.
Мы составили список из 10 инструментов, которые вы можете использовать, чтобы воспользоваться преимуществами agile в своей организации.
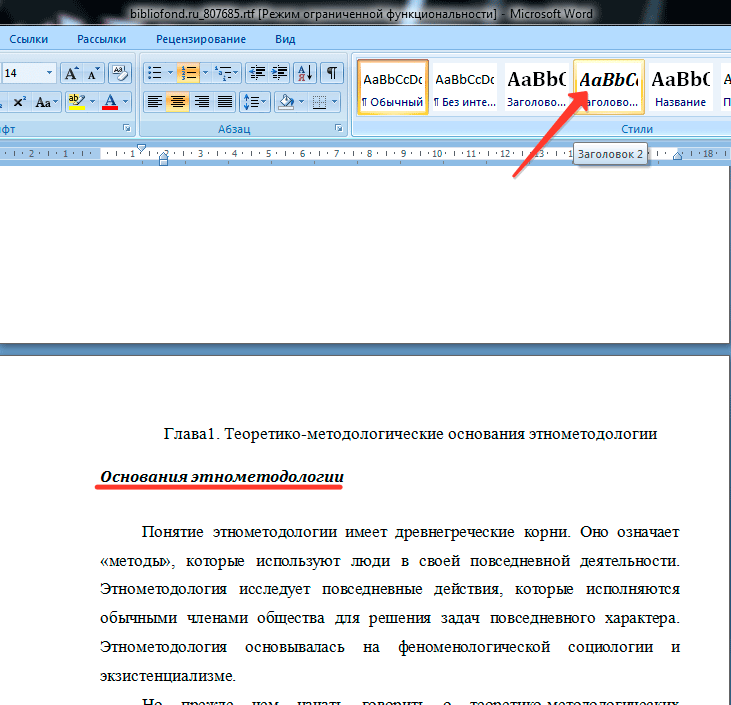


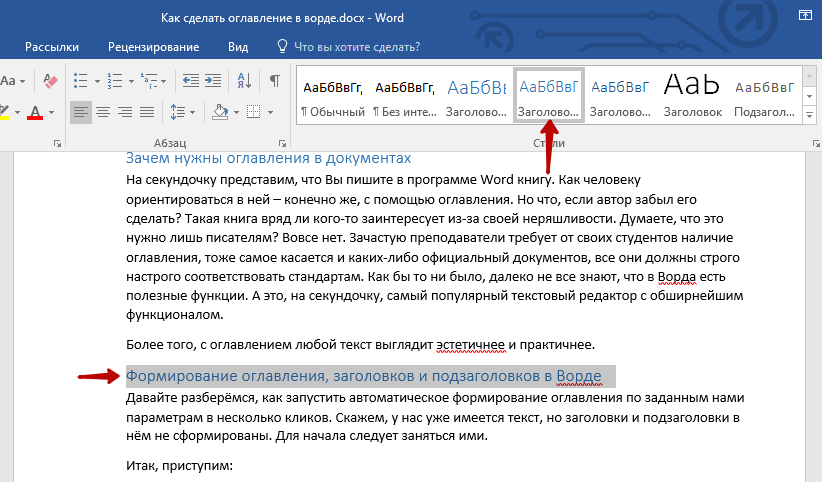 Как вы увидите на картинке ниже, заголовок «Оглавление» был вставлен автоматически. Каждый из заголовков из нашего примера документа использовался для создания оглавления:
Как вы увидите на картинке ниже, заголовок «Оглавление» был вставлен автоматически. Каждый из заголовков из нашего примера документа использовался для создания оглавления: