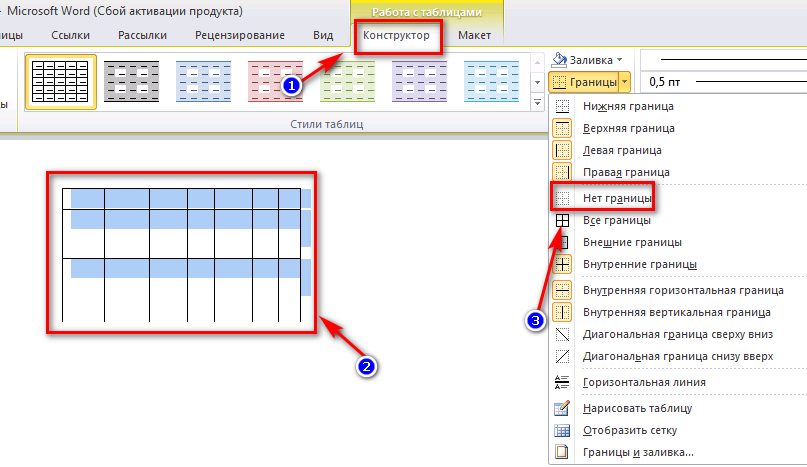Вставка таблицы в Word для Mac
Word для Microsoft 365 для Mac Word 2021 for Mac Word 2019 для Mac Word 2016 для Mac Word для Mac 2011 Еще…Меньше
Если в Word для Mac нужно вставить таблицу, вы можете выбрать один из стандартных форматов или указать необходимое количество строк и столбцов.
Помимо вставки базовой таблицы можно нарисовать таблицу самостоятельно, задав количество столбцов и строк.
Вставка таблицы
Чтобы быстро вставить таблицу, нажмите Вставка > Таблица, а затем выделите нужное количество столбцов и строк.
Щелкните, и таблица появится в документе. Если вам нужно внести изменения, вы можете добавить или удалить строки или столбцы в таблице Word или PowerPoint для Mac объединить ячейки.
Если щелкнуть таблицу, на ленте появятся вкладки Конструктор таблиц

На вкладке Конструктор таблиц можно выбрать цвета и стили, а также добавить в таблицу границы или удалить их.
Для вставки больших таблиц и более точной настройки таблиц используется команда Вставка таблицы.
Так можно создать таблицу, содержащую больше десяти столбцов и восьми строк, а также настроить ширину столбцов.
-
Нажмите Вставить > Таблица > Вставка таблицы.
org/ListItem»>
-
В разделе Автоподбор ширины столбцов доступны три параметра, от которых зависит ширина столбцов.
-
Ширина начального столбца: если выбрать значение «Авто», приложение Word настроит ширину столбцов автоматически; также можно указать для всех столбцов конкретную ширину.
-
По содержимому: будут созданы очень узкие столбцы, расширяющиеся при добавлении содержимого.

-
По ширине окна: ширина всей таблицы будет автоматически изменена в соответствии с размерами документа.
-
-
Если нужно, чтобы каждая последующая таблица выглядела так же, как и текущая, установите флажок Использовать по умолчанию для новых таблиц.
-
Нажмите кнопку ОК и новая таблица появится в документе.
В разделе Размер таблицы выберите количество столбцов и строк.
Если вам нужно точно задать форму столбцов и строк либо создать таблицу не на базе простой сетки, ее можно нарисовать с помощью команды Нарисовать таблицу.
Вы можете даже нарисовать диагональные линии и ячейки внутри ячеек таблицы.
Нажмите Вставить > Таблица > Нарисовать таблицу. Указатель примет вид карандаша.
-
Чтобы создать границы таблицы, нарисуйте прямоугольник, а затем внутри него нарисуйте линии столбцов и строк.
-
Чтобы стереть линию, на вкладке Макет нажмите кнопку Ластик и щелкните линию, которую нужно стереть.

-
На указателе на таблице в ее левом верхнем углу.
-
Наберем указатель на , пока не появится.
-
Перетащите таблицу в новое место.
Дополнительные сведения
Добавление границы в таблицу
Изменение размеров таблицы
Добавление строк или столбцов в таблицу и их удаление
Настройка обтекания текстом объектов
Быстрая вставка базовой таблицы
В меню Вид выберите пункт Режим разметки или Режим публикации.
Щелкните в документе место, куда вы хотите вставить таблицу.
На вкладке Таблица в группе Параметры таблицы нажмите кнопку Создать, после чего щелкните и перетащите указатель мыши через нужное количество строк и столбцов.
Word вставит таблицу в документ.
В меню Вид выберите пункт Режим разметки или Режим публикации.
Щелкните в документе место, куда вы хотите вставить таблицу.
На вкладке Таблица в группе Параметры таблицы нажмите кнопку Создать, а затем щелкните Вставить таблицу.
В Размер таблицы задайте нужное количество строк и столбцов.
В разделе Автоподбор ширины столбцов, укажите, как таблица должна приспосабливаться к размеру текста, вставляемого в нее и нажмите кнопку ОК.
Word вставит таблицу в документ.
-
В меню Вид выберите пункт Режим разметки или Режим публикации.
На вкладке Таблицы в группе Нарисовать границы нажмите кнопку Нарисовать.

-
Щелкните в документе и перетащите указатель, чтобы нарисовать таблицу ячейка за ячейкой, образуя строки и столбцы.
-
На указателе на таблице в ее левом верхнем углу.
-
Наберем указатель на , пока не появится.
org/ListItem»>
Перетащите таблицу в новое место.
См. также
Добавление строк или столбцов в таблицу и их удаление
Изменение размеров таблицы
Добавление и изменение границ таблицы
Настройка обтекания текстом объектов
Видео: создание таблиц в Word с поддержкой специальных возможностей
Создание документов Word с поддержкой специальных возможностей
Создание документов Word с поддержкой специальных возможностей
Создание документов Word с поддержкой специальных возможностей
Создание таблиц с поддержкой специальных возможностей
-
Проверка специальных возможностей в документе
Статья -
Улучшение удобочитаемости с помощью замещающего текста
Статья -
Улучшение удобочитаемости заголовков
Статья -
Создание удобочитаемых ссылок
Статья -
Создание таблиц с поддержкой специальных возможностей
Статья
Далее: Создание книг Excel с поддержкой специальных возможностей
Word для Microsoft 365 Word 2021 Word 2019 Word 2016 Office 2016 Еще.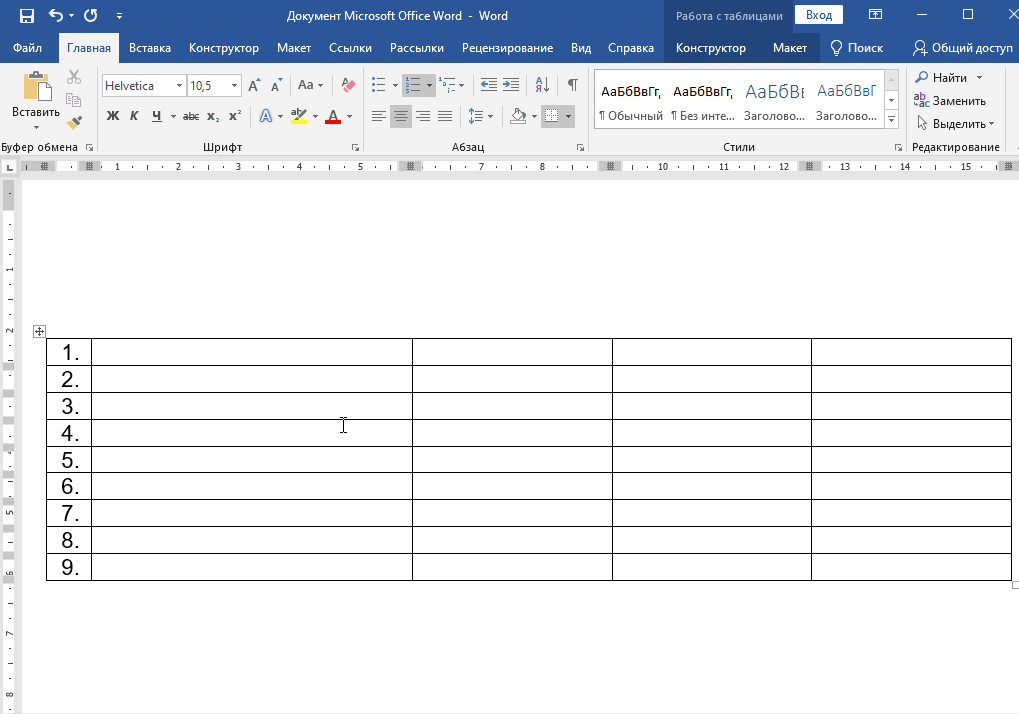 ..Меньше
..Меньше
Таблицы помогают визуально упорядоизировать информацию и показывать отношения между данными. Узнайте, как настроить таблицы для чтения вслух для людей, которые используют устройство чтения с экрана.
Добавление в таблицу строки заголовка
-
Выберите Вставить > таблицу, чтобы вставить таблицу.
-
Выберите нужное количество полей для создания столбцов, а затем уберите количество полей, в которые нужно создать строки для таблицы.
Примечание: При добавлении таблицы в документ на ленте появляются две новые вкладки: Конструктор иМакет.
 Это средства работы с таблицами.
Это средства работы с таблицами. -
На вкладке Конструктор в группе Параметры стилей таблиц выберите строку Заглавная. Другие параметры: «Строки с полосами» или«Строка итогов».
В таблице появится строка заголовка. Это означает, что теперь ее структура станет понятнее для приложения Word и других технологий специальных возможностей.
Добавление заголовков столбцов
-
Поместите курсор в первую ячейку в верхней строке новой таблицы.

-
Введите имя столбца и нажмите tab, чтобы перейти от одного столбца к следующему. При необходимости добавьте дополнительные имена столбцов.
Теперь в таблице есть имена столбцов, что упрощает понимание сведений, которые она содержит. Некоторые экранные читатели в любое время могут быть настроены для чтения имен столбцов, что помогает при работе с большими таблицами.
См. также
Доступность в Microsoft 365
Как создать и обновить список таблиц или рисунков в Microsoft Word
Автор Erin Wright
Как показано в этом руководстве, вы можете быстро создать список таблиц или рисунков в Microsoft Word, если вы использовали инструмент подписи Word для нумерации таблиц и рисунков.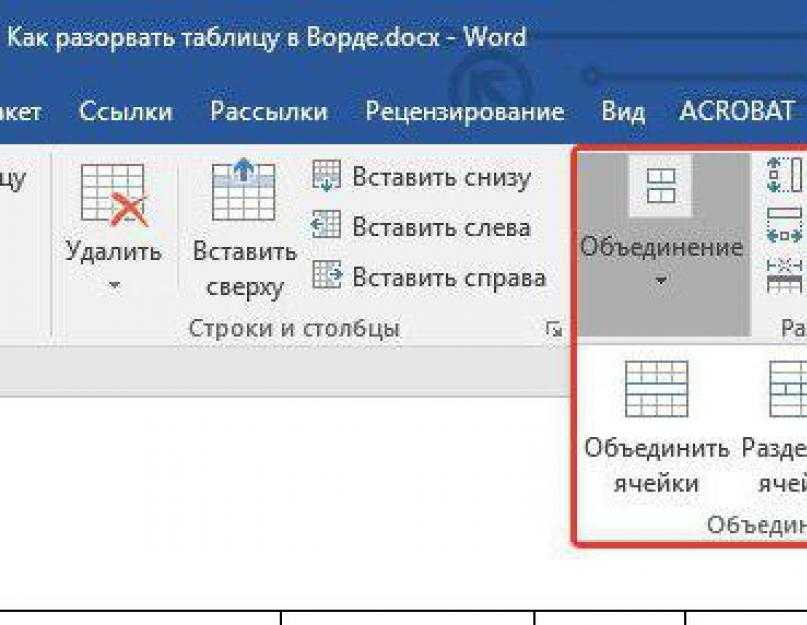 (См. «Как вставить подписи к рисункам в Microsoft Word» для получения пошаговых инструкций по использованию инструмента подписи.)
(См. «Как вставить подписи к рисункам в Microsoft Word» для получения пошаговых инструкций по использованию инструмента подписи.)
Мы также рассмотрим, как обновлять список при добавлении, перемещении или удалении таблиц или рисунков.
Терминология Примечание: В этом руководстве используются термины список таблиц и список рисунков , которые являются общими терминами в издательской отрасли. Однако Word называет список таблиц или рисунков таблицей рисунков .
Это руководство также доступно в виде видеоролика на YouTube, демонстрирующего все шаги в режиме реального времени.
Посмотрите более 100 других учебных пособий по программному обеспечению для письма на моем канале YouTube.
Изображения ниже взяты из Word в Microsoft 365 (ранее Office 365). Шаги одинаковы в Word 2021, Word 2019, Word 2016 и Word 2013. Однако ваш интерфейс может выглядеть иначе в этих более старых версиях программного обеспечения.
Как создать список таблиц или рисунков
Помните, что эти шаги будут работать, только если вы использовали инструмент подписи Word для нумерации таблиц или рисунков перед созданием списка.
- Вставьте курсор туда, куда вы хотите поместить свой список.
- Выберите вкладку Ссылки на ленте.
- Выберите Вставить таблицу рисунков из группы Подписи.
- Выберите визуальный стиль в меню «Форматы» в диалоговом окне «Таблица рисунков». (Опция Из шаблона основана на стилях, установленных в вашем текущем шаблоне.)
 Меню форматов
Меню форматов- Выберите Рисунок или Таблица из меню Заголовок. (Невозможно объединить рисунки и таблицы.)
- Убедитесь, что установлен флажок Включить метку и номер , если вы хотите, чтобы метка (например, Рисунок или Таблица ) и номер были включены в список. (Рекомендуется)
- (дополнительный шаг) Выберите дополнительные параметры, касающиеся номеров страниц и заголовков вкладок, которые представляют собой точки, тире или линии, которые появляются перед номерами страниц.
Совет для профессионалов: В разделе веб-предварительного просмотра показано, как будет выглядеть ваш список, если вы преобразуете файл Word в веб-страницу.
- Нажмите кнопку OK .

- Вручную введите заголовок над списком.
- Сохраните файл, чтобы сохранить изменения.
В следующем разделе показано, как обновить список таблиц или рисунков.
Как обновить список таблиц или рисунков
Word не будет автоматически обновлять список при добавлении или удалении таблиц или рисунков. Вместо этого вы можете запускать обновления вручную по мере необходимости.
- Щелкните список правой кнопкой мыши и выберите Обновить поле в контекстном меню.
- Выберите Обновить всю таблицу в диалоговом окне «Обновить таблицу рисунков».
- Нажмите кнопку OK .
Ваши обновления должны появиться немедленно.
- Сохраните файл, чтобы сохранить изменения.
Важное примечание: Инструмент подписей Word, который вставляет заголовки таблиц и подписи к рисункам, автоматически нумерует новые таблицы и рисунки по мере добавления заголовков и подписей (например, Таблица 1, Таблица 2, Таблица 3). Однако Word не будет автоматически обновлять нумерацию при перемещении или удалении таблиц или рисунков.
См. «Как обновить номера таблиц и рисунков в Microsoft Word», чтобы узнать, как принудительно выполнить обновление после перемещения или удаления таблицы или рисунка.
Связанные ресурсы
Как создавать и настраивать диаграммы в Microsoft Word
Как вставлять и изменять изображения в Microsoft Word
Три способа вставки таблиц в Microsoft Word
Как изменить стиль заголовков таблиц и подписей к рисункам в Microsoft Word
Как делать перекрестные ссылки на таблицы и рисунки в Microsoft Word
Как ссылаться на таблицы и рисунки в тексте
Обновлено 05 ноября 2021 г.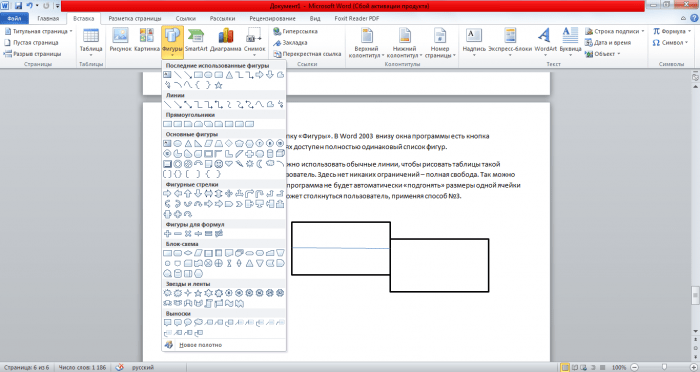
В рубрике: Microsoft Word С тегами: рисунки и таблицы, Microsoft 365, Word 2010, Word 2013, Word 2016, Word 2019, Word 2021 , Word 365
Главная » Как создать и обновить список таблиц или рисунков в Microsoft Word
Сохранение таблиц на одной странице (Microsoft Word)
Обратите внимание: Данная статья написана для пользователей следующих версий Microsoft Word: 2007, 2010, 2013, 2016, 2019., Word в Microsoft 365 и 2021. Если вы используете более раннюю версию (Word 2003 или более раннюю версию), этот совет может вам не подойти . Чтобы просмотреть версию этого совета, написанную специально для более ранних версий Word, щелкните здесь: Хранение таблиц на одной странице.
Автор Allen Wyatt (последнее обновление 5 марта 2022 г.)
Этот совет относится к Word 2007, 2010, 2013, 2016, 2019, Word в Microsoft 365 и 2021
По мере разработки более сложных документов Word, неизбежно, что вы добавите таблицы. Большинство таблиц относительно короткие и легко помещаются на странице. Из-за этого разрыв страницы в середине таблицы может сбивать с толку. Вот подход, который всегда работал для меня:
Большинство таблиц относительно короткие и легко помещаются на странице. Из-за этого разрыв страницы в середине таблицы может сбивать с толку. Вот подход, который всегда работал для меня:
- Выбрать все строки в таблице.
- Отображение вкладки «Главная» на ленте.
- Щелкните маленький значок в правом нижнем углу группы «Абзац». Word отображает диалоговое окно «Абзац».
- Убедитесь, что выбрана вкладка «Разрывы строк и страниц». (См. рис. 1.)
- Убедитесь, что установлен флажок Сохранить линии вместе.
- Нажмите OK.
Рисунок 1. Вкладка «Строки и разрывы страниц» диалогового окна «Абзац».
Теперь нужно повторить те же действия с двумя небольшими вариациями. Сначала на шаге 1 выберите все строки, кроме последней. Затем на шаге 5 убедитесь, что установлен флажок «Сохранить со следующим». Это необходимо (выполнение этого шага с невыбранной последней строкой), чтобы таблица оставалась вместе как единое целое, а не таблица оставалась с абзацем, следующим за ней.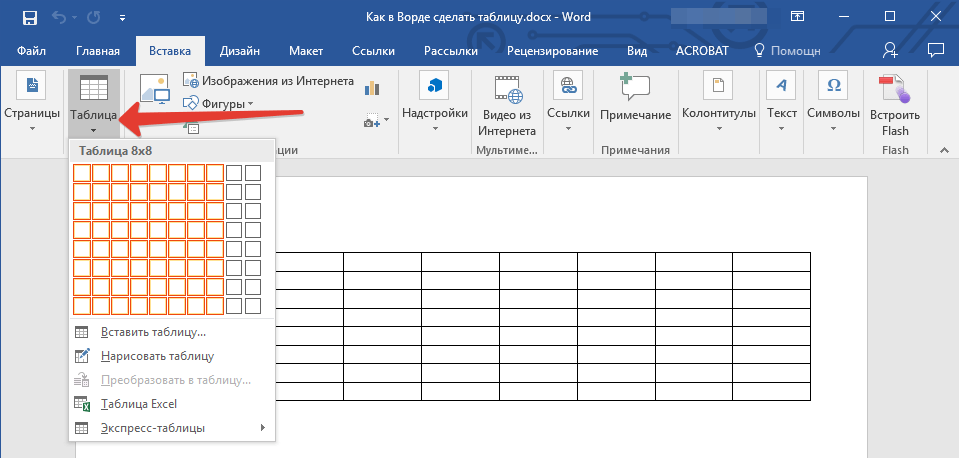
Наконец, если последняя строка в вашей таблице содержит несколько абзацев, вам нужно выбрать каждый абзац в этой строке, кроме самого последнего абзаца, и повторить описанные выше шаги. Опять же, вы убедитесь, что установлен флажок «Сохранить со следующим». Если вы не выполните этот шаг и у вас есть несколько абзацев в последней строке, возможно, что строка разорвется между двумя страницами.
Обратите внимание: этот совет относится (как сказано во втором предложении) к таблицам, которые «относительно короткие и легко помещаются на странице». Если ваша таблица длиннее, чем умещается на одной странице, этот совет не сработает; это невозможно, поскольку Word не может удерживать абзацы в таблице вместе.
WordTips — ваш источник недорогого обучения работе с Microsoft Word.
(Microsoft Word — самая популярная в мире программа для обработки текстов.)
Этот совет (12975) применяется к Microsoft Word 2007, 2010, 2013, 2016, 2019, Word в Microsoft 365 и 2021. Вы можете найти версию этого совета для старого интерфейса меню Word здесь: Сохранение таблиц на одной странице .
Биография автора
Allen Wyatt
На его счету более 50 научно-популярных книг и множество журнальных статей, Аллен Вятт является всемирно признанным автором. Он является президентом Sharon Parq Associates, компании, предоставляющей компьютерные и издательские услуги. Узнать больше об Аллене…
Первое и последнее слово в Word! Бестселлер Для чайников Автор Дэн Гукин возвращается к своей обычной веселой и дружелюбной откровенности, чтобы показать вам, как ориентироваться в Word 2013. Тратьте больше времени на работу и меньше на попытки разобраться во всем этом! Проверьте Word 2013 для чайников сегодня!
Подписаться
БЕСПЛАТНАЯ УСЛУГА: Получайте подобные советы каждую неделю в WordTips, бесплатном информационном бюллетене по продуктивности. Введите свой адрес и нажмите «Подписаться».
Просмотреть последний информационный бюллетень.
(Ваш адрес электронной почты никому никогда не передается.



 Это средства работы с таблицами.
Это средства работы с таблицами.