Вставка объекта в Word или Outlook
Word для Microsoft 365 Outlook для Microsoft 365 Word 2021 Outlook 2021 Word 2019 Outlook 2019 Word 2016 Outlook 2016 Word 2013 Outlook 2013 Word 2010 Outlook 2010 Еще…Меньше
В зависимости от используемой версии Word или Outlook вы можете вставлять различные объекты (например, PDF-файлы, диаграммы и книги Excel или презентации PowerPoint) в документ Word или сообщение электронной почты, связывая или внедрив их. Чтобы вставить объект, на вкладке Вставка нажмите кнопку Объект.
Вставка нового объекта
Чтобы создать новый файл для вставки в документ Word или сообщение электронной почты:
-
В диалоговом окне Объект перейдите на вкладку Создание и выберите вариант из списка Тип объекта.

Запустится программа, заданная по умолчанию для этого типа файла, в которой вы можете ввести любой текст или данные. После закрытия программы все добавленное или измененное содержимое появится в документе Word или сообщении электронной почты.
-
Если вам нужно, чтобы отображалась не первая страница файла, а его значок, который можно щелкнуть, установите флажок В виде значка. Если этот флажок установлен, можно выбрать другой значок, нажав кнопку Смена значка.
Советы:
-
Сведения в разделе Результат определяются выбранным типом объекта и состоянием флажка В виде значка (установлен или нет). Эти сведения помогут вам определиться с тем, что именно нужно вставить и в каком виде.
-
Чтобы изменить данные во вставленном объекте, дважды щелкните его.

-
В Outlook параметр В виде значка доступен только при формате RTF(форматирование текста > формат> сообщений > RTF).
Связывание или внедрение существующего файла
Чтобы связать или встроить уже созданный объект:
-
В диалоговом окне Объект откройте вкладку Создание из файла и нажмите кнопку Обзор, чтобы найти нужный объект для вставки.
-
Чтобы связать объект с исходным файлом, не внедряя его в документ Word или почтовое сообщение, установите флажок Связь с файлом.

-
Если вам нужно, чтобы файл отображался в виде значка, а не первой страницы, установите флажок В виде значка. Если этот флажок установлен, можно выбрать другой значок, нажав кнопку Смена значка.
Совет: Сведения в разделе Результат меняются в зависимости от того, выбраны ли ссылки на файл и Отображать как значок. Эти сведения помогут вам определиться с тем, что именно нужно вставить и в каком виде.
Внедренные и связанные объекты
Внедренные объекты становятся частью файла Word или почтового сообщения и после вставки теряют связь с исходным файлом.
Связанные объекты могут обновляться при изменении исходного файла. Связанные данные хранятся в исходном файле. В файле Word или почтовом сообщении (целевом файле) хранятся только сведения о расположении исходного файла и отображается представление связанных данных. Если размер файла имеет значение, используйте связанные объекты.
В файле Word или почтовом сообщении (целевом файле) хранятся только сведения о расположении исходного файла и отображается представление связанных данных. Если размер файла имеет значение, используйте связанные объекты.
Как вставить файл в Word
Если ваша работа связана с использованием Microsoft® Word или если вы используете Microsoft® Word часто, возможно вам придется вставить файл в Word в какой-то момент. Однако это не должно вызвать проблем, потому что это не сложная задача. Понимание того, как вставить документ в Word, особенно важно для частых пользователей Word или если вы работаете в офисе. Поэтому в этой статье будет подробно рассмотрен этот вопрос, и в конце вы сможете без проблем вставить документ в Word.
- Часть 1: Шаги, чтобы Вставить Файл в Word
- Часть 2: Преимущества формата PDF
- Часть 3: Шаги, чтобы Вставить Файл в PDF
Шаги, чтобы Вставить Файл в Word
Чтобы вставить файл в Word, необходимо выполнить следующие шаги:
- Сначала откройте документ Word.
 Вы можете открыть документы Word из меню «Пуск» вашего компьютера. Нажмите на «Файл > Oткрыть». Если вы хотите начать новый документ, нажмите «Новый» в меню «Файл».
Вы можете открыть документы Word из меню «Пуск» вашего компьютера. Нажмите на «Файл > Oткрыть». Если вы хотите начать новый документ, нажмите «Новый» в меню «Файл». - Затем нажмите на место внутри документа, куда вы хотите вставить файл.
- Нажмите на вкладку «Вставить», расположенную вверху.
- Нажмите на «Объект» в выпадающем меню.
- Затем выберите файл для вставки. Нажмите «Объект > из Файла» и затем выберите файл для вставки.
- Наконец нажмите «Вставить». При этом файл будет вставлен в ваш текстовый документ.
Вставить документ в Word легко и это может сделать любой. Самое главное, чтобы выполнялся каждый шаг. Правильное решение поможет сотрудникам офисов лучше подготовить презентацию и избежать ненужной траты времени на подготовку документов.
Преимущества PDF документа
PDF является важным форматом файла, который используется многими профессионалами. Его популярность в последнее время обусловлена его пользой и многочисленными преимуществами. Например, вот некоторые из больших преимуществ использования PDF.
Например, вот некоторые из больших преимуществ использования PDF.
Поддержание формата документа: Одним из самых больших преимуществ PDF по сравнению с другими форматами, такими как word, является то, что он может поддерживать формат документа. Использование других форматов может создать некоторые проблемы, когда документы изменяются после общего доступа к файлам, но с помощью PDF ваши документы представляются в том виде, в котором они предоставлены.
Размеры файлов меньше: Примечательно в PDF то, что они имеют меньший размер по сравнению с другими форматами файлов. Это потому, что он способен сжимать высококачественные файлы во что-то меньшее по размеру. Это идеально подходит для тех, кто работает с ограниченным пространством для хранения.
Может интегрировать нетекстовый элемент: Одним из больших преимуществ PDF по сравнению с другими форматами документов является тот факт, что он может легко интегрировать нетекстовые элементы, такие как гиперссылки и изображения. Вот почему он может поддерживать очень хорошие макеты. При этом их можно легко просмотреть на мобильном устройстве.
При этом их можно легко просмотреть на мобильном устройстве.
Безопасность: Вы можете использовать пароль для защиты PDF-файлов и предотвращения несанкционированного доступа к ним. Это важная функция, особенно когда речь идет об обработке очень чувствительных документов.
PDF-редакторы — это инструменты, которые используются для работы с PDF-файлами. Фактически, это дает вам полный контроль над вашими файлами PDF. Есть много редакторов PDF вокруг, но один из лучших является PDFelement. Это высокопроизводительный редактор PDF с превосходными функциями и считается полным решением для деятельности PDF. PDFelement считается лучшим по следующим причинам.
Скачать бесплатно
Toп-функции: Он может похвастаться множеством впечатляющих функций, которые дают вам полный контроль над вашим документом. Например, некоторые из основных функций включают создание PDF, преобразование документов в PDF и из PDF; редактировать PDF очень легко, как в тексте, так и в заметках PDF. Другие важные функции в PDFelement включают в себя применение цифровых подписей, а также возможность защиты паролем документов.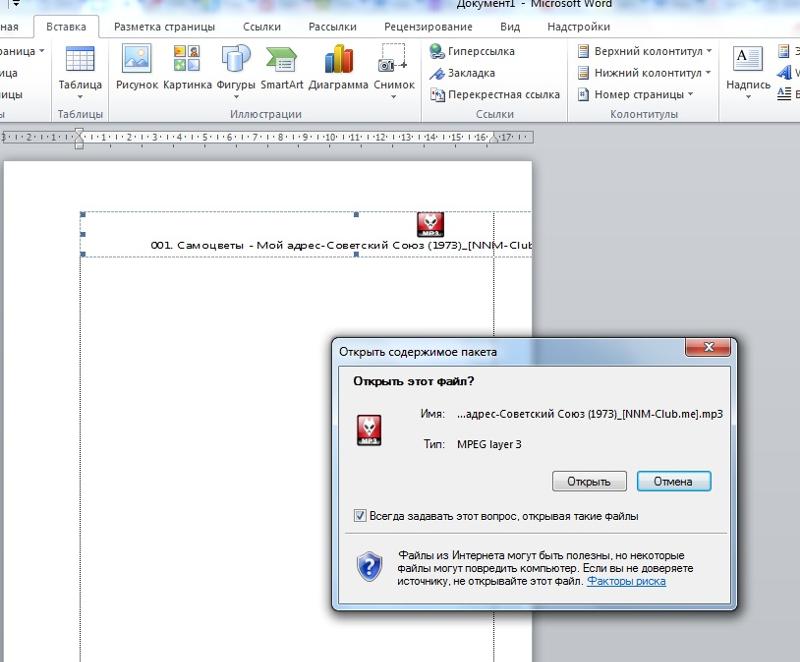 Эти важные функции объединяют положение PDFelement как лучший редактор PDF , доступный на рынке сегодня.
Эти важные функции объединяют положение PDFelement как лучший редактор PDF , доступный на рынке сегодня.
Экономически эффективен: PDFelement дешевле, чем большинство программного обеспечения на рынке с такими же возможностями. Это дешевле, чем один из лучших в отрасли Adobe. Вот почему он считается достойной альтернативой Adobe. Это дает вам все, что вы хотите с меньшими затратами.
Бесплатная пробная версия: PDFelement дает вам возможность протестировать программное обеспечение перед его покупкой. Это свидетельство доверия к программному обеспечению. Потенциальные клиенты могут познакомиться с возможностями программного обеспечения перед его приобретением. Вот почему PDFelement является лучшим.
Шаги, чтобы Вставить Файл в PDF
Шаг 1: Откройте PDF файл
Откройте PDF-документ в PDFelement, нажав кнопку «Открыть файл».
Шаг 2: Выберите место для вставки файла
Перейдите на вкладку «Комментарий» и нажмите «Добавить вложение», чтобы вставить файл. Нажмите на место, где вы хотите вставить файл в PDF.
Нажмите на место, где вы хотите вставить файл в PDF.
Шаг 3: Вставьте файл в PDF
Найдите и выберите файл, который хотите вложить, нажав «Открыть».
Как вставить файлы в существующие файлы в Microsoft Word (ПК и Mac)
Автор Erin Wright
В этом руководстве показано, как вставлять файлы в существующие файлы в Microsoft Word. Мы также рассмотрим расширенный метод, который позволяет нам вставлять файлы, сохраняя заголовки и нижние колонтитулы каждого файла.
Содержание
- Как вставить файлы в существующие файлы
- Как вставить файлы с верхними и нижними колонтитулами
Вам может быть интересно…
При вставке файлов Word вы можете вставлять более двух файлов одновременно (только для ПК) с их исходным форматированием. Вы также можете сохранить верхние и нижние колонтитулы, если будете вставлять по одному файлу за раз.
И наоборот, метод копирования и вставки упрощает объединение форматирования, но затрудняет копирование и вставку нескольких файлов или сохранение верхних и нижних колонтитулов.
Дополнительные сведения о копировании и вставке см. в разделах «Вырезание, копирование и вставка в Microsoft Word» и «Вырезание, копирование и вставка в Word для Mac».
Сопутствующее видео к этому руководству показывает все шаги в режиме реального времени.
Посмотрите более 150 других учебных пособий по программному обеспечению для письма на моем канале YouTube.
Изображения ниже взяты из Word для Microsoft 365. Эти действия также применимы к Word 2021, Word 2019, Word 2016 и Word 2013.
Кроме того, эти действия применимы к Word для Mac (Word для Microsoft 365 для Mac , Word 2021 для Mac, Word 2019 для Mac и Word 2016 для Mac). Однако пользователи Word для Mac в настоящее время могут вставлять только один файл за раз, используя процесс, показанный здесь.
Как вставить файлы в существующие файлы
- Поместите курсор в документ, куда вы хотите вставить дополнительный файл или файлы.
- Выберите вкладку Вставка .
- Выберите стрелку меню Object в группе «Текст».
- Выберите Текст из файла из раскрывающегося меню.
- Найдите и выберите файл или файлы в диалоговом окне «Вставить файл», затем выберите Вставить кнопку .
Важное примечание: Файлы будут вставлены в том порядке, в котором они отображаются в диалоговом окне «Вставка файла», а не в порядке их выбора.
Рисунок 4. Кнопка «Вставить»Выбранный файл или файлы должны быть вставлены в исходный файл.
- Выберите вкладку Главная .
 Вкладка «Главная»
Вкладка «Главная»- Нажмите кнопку Показать/скрыть в группе «Абзац», чтобы отобразить метки форматирования.
- Поместите курсор перед последним знаком абзаца на странице перед , куда вы хотите вставить файл.
- Выберите вкладку Макет .
- Нажмите кнопку Разрывы в группе Параметры страницы.
- Выберите Следующая страница из выпадающего меню.
- Выберите вкладку Вставка (см. рис. 1).
- Выберите стрелку меню Объект в группе Текст (см. рис. 2).
- Выберите Text from File из выпадающего меню (см.

- Найдите и выберите файл в диалоговом окне «Вставить файл», а затем нажмите кнопку «Вставить » (см. рис. 4).
Файл должен быть вставлен вместе с верхним и нижним колонтитулами. Верхние и нижние колонтитулы в исходном файле не должны быть затронуты.
Связанные ресурсы
Как вставить разрывы разделов в Microsoft Word (ПК и Mac)
Как вставить PDF-файлы в документы Microsoft Word (ПК и Mac)
Рубрики: Microsoft Word С тегами: Microsoft 365, Word 2013, Word 2016, Word 2019, Word 2021, Word 365, Word для Mac
Главная » Как вставить файлы в существующие файлы в Microsoft Word (ПК и Mac)
Как вставить PDF в документ Word двумя способами
- Вы можете вставить PDF-файл в Word через меню «Файл», «Открыть», что превращает PDF-файл в редактируемый документ Word.
- Вы также можете вставить PDF-файл как нередактируемое изображение в файл Word с помощью команды «Объект» на ленте «Вставка».

- Вы можете связать документ Word с исходным PDF-файлом, чтобы изменения в PDF-файле отражались в Word.
Одна из причин, по которой Microsoft Word остается популярным инструментом повышения производительности, несмотря на такие альтернативы, как Google Docs, заключается в том, что он совместим со многими форматами файлов — вы можете вставлять изображения, электронные таблицы, картинки и файлы PDF в свои документы.
В зависимости от ваших потребностей есть два способа включить PDF-файл в документ Word: вы можете вставить его как объект, например изображение, или вы можете открыть PDF-файл в документе, чтобы Word импортировал его как редактируемый текст.
Как вставить редактируемый PDF-файл в документ Word Самый простой способ вставить PDF-файл в документ Word — открыть его с помощью меню «Файл». Word преобразует PDF-файл в формат Word, поэтому PDF-файл можно редактировать вместе с любым другим текстом или изображениями в документе.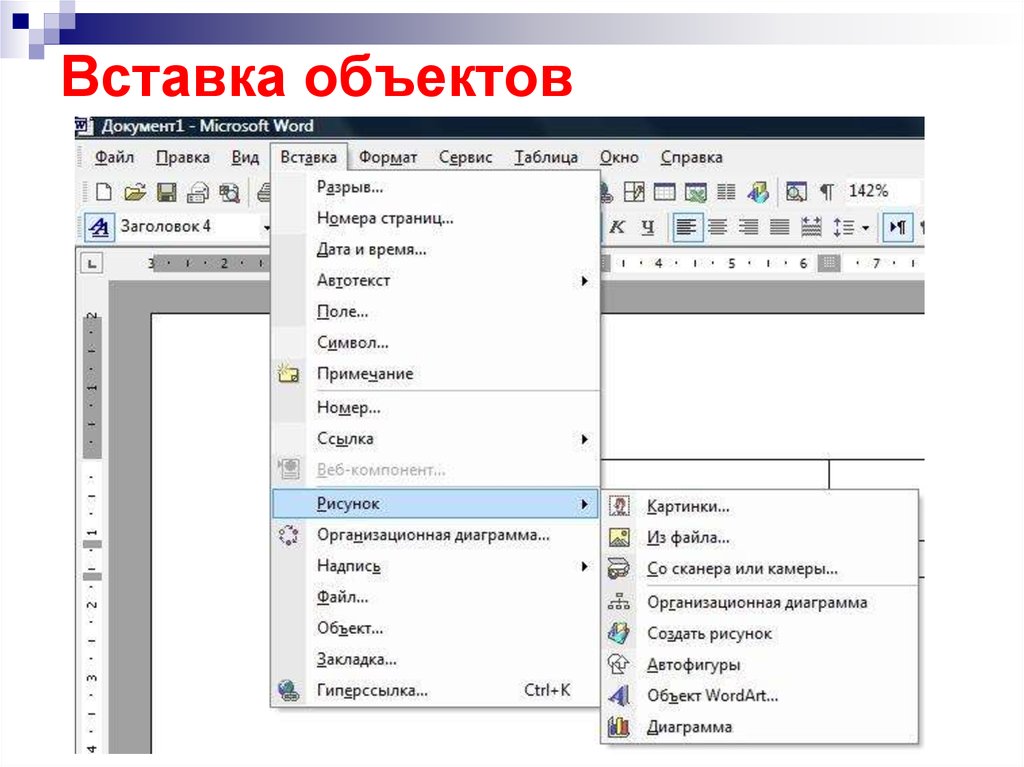
Для этого запустите Word и выберите File , затем Open . Найдите PDF-файл и выберите его. Word автоматически импортирует его в документ, и теперь его можно будет полностью редактировать, как и остальную часть документа.
Как вставить PDF-файл в документ Word, как объектЕсли вы не хотите, чтобы PDF-файл был недоступен для редактирования, вы можете вставить его как объект.
1. Запустите Word и нажмите Вставить в строке меню.
2. В разделе Текст нажмите Объект .
3. В диалоговом окне Объект нажмите Создать из файла .
4. Нажмите Обзор… и затем нажмите OK .
Используйте команду «Вставить объект» на ленте «Вставка», чтобы добавить PDF-файл в документ.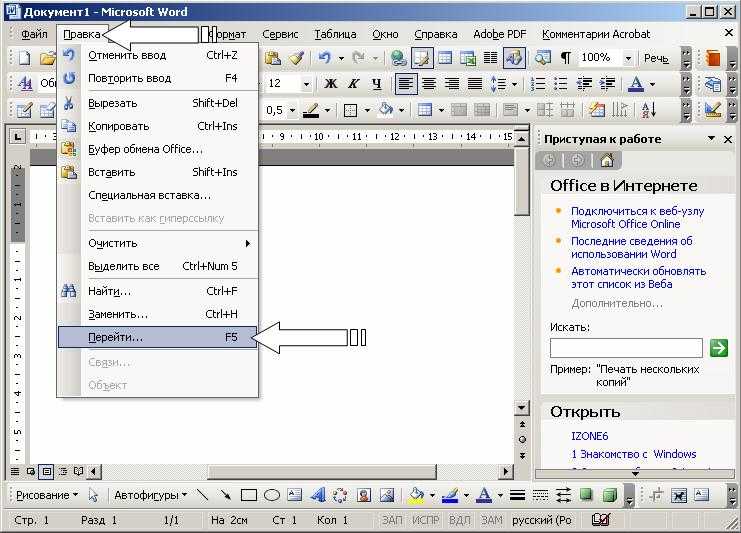 Дэйв Джонсон
Дэйв ДжонсонТекущая версия PDF будет вставлена в документ. Если содержимое PDF изменилось и вы хотите, чтобы последняя версия файла отображалась в Word, убедитесь, что установлен флажок Ссылка на файл , прежде чем нажимать OK .
Подсказка: Убедитесь, что на вашем компьютере установлена программа Adobe Reader, чтобы полная читаемая версия PDF-файла отображалась в документе. Без Reader появится только значок, и вам нужно дважды щелкнуть значок, чтобы увидеть документ PDF.
Дэйв Джонсон
Внештатный писатель
Дэйв Джонсон — журналист, пишущий о потребительских технологиях и о том, как индустрия трансформирует спекулятивный мир научной фантастики в современную реальную жизнь.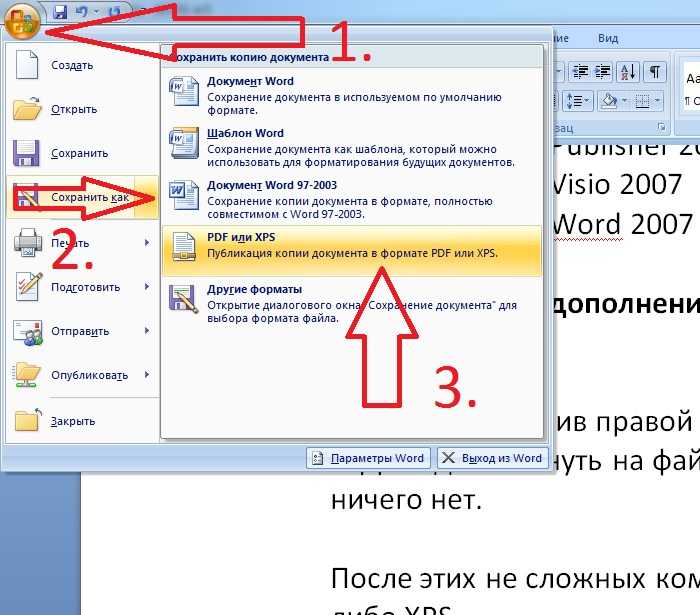



 Вы можете открыть документы Word из меню «Пуск» вашего компьютера. Нажмите на «Файл > Oткрыть». Если вы хотите начать новый документ, нажмите «Новый» в меню «Файл».
Вы можете открыть документы Word из меню «Пуск» вашего компьютера. Нажмите на «Файл > Oткрыть». Если вы хотите начать новый документ, нажмите «Новый» в меню «Файл».
